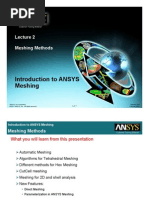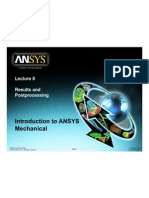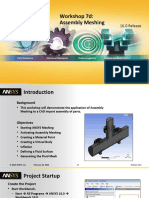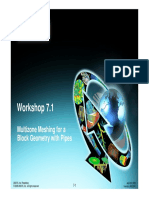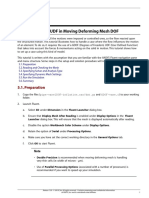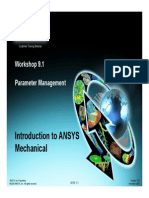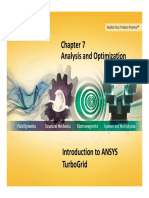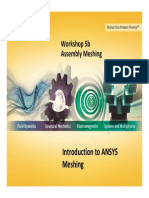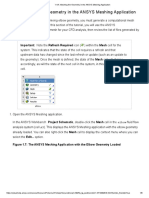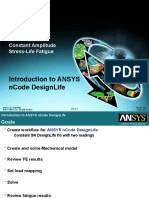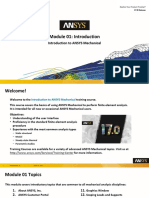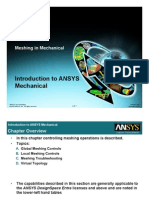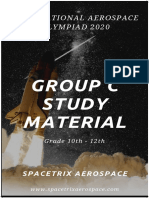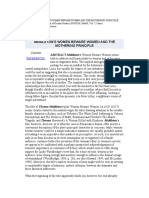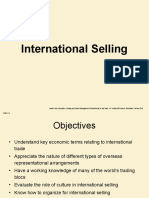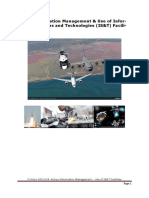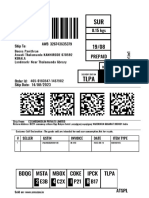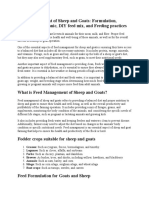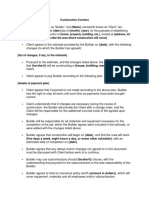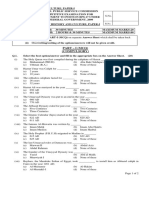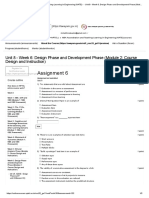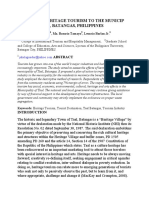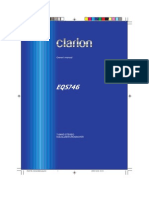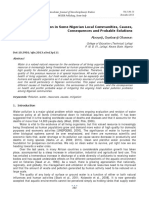Professional Documents
Culture Documents
Introduction To Ansys Introduction To Ansys Meshing: WKH 4 Workshop 4 Cutcell Meshing G
Uploaded by
takdir115Original Title
Copyright
Available Formats
Share this document
Did you find this document useful?
Is this content inappropriate?
Report this DocumentCopyright:
Available Formats
Introduction To Ansys Introduction To Ansys Meshing: WKH 4 Workshop 4 Cutcell Meshing G
Uploaded by
takdir115Copyright:
Available Formats
Customer Training Material
W k h 4
Workshop
CutCell Meshing
g
Introduction to ANSYS
Meshing
ANSYS, Inc. Proprietary Release 13.0
© 2011 ANSYS, Inc. All rights reserved. WS4-1 February 2011
Introduction to ANSYS Meshing
Introduction Customer Training Material
This workshop will illustrate the use of the CutCell meshing in
conjunction with inflation layer generation for a multibody part
ANSYS, Inc. Proprietary Release 13.0
© 2011 ANSYS, Inc. All rights reserved. WS4-2 February 2011
Introduction to ANSYS Meshing
Goals Customer Training Material
• Basic initial CutCell settings
• Local sizing control
• Inflation
I fl ti
• Mesh refinement
ANSYS, Inc. Proprietary Release 13.0
© 2011 ANSYS, Inc. All rights reserved. WS4-3 February 2011
Introduction to ANSYS Meshing
Specifying Geometry Customer Training Material
1. Navigate to the directory
where the file mixer-
tee.agdb
g is located
2. Double-click the file
3. Workbench Starts with the
Geometry component
already in the project
schematic
4 Drag
4. D M h under
Mesh d
Component Systems and
drop it on Geometry cell in
th Project
the P j tS Schematic
h ti
5. Save As the project with
different name in yyour
working directory
ANSYS, Inc. Proprietary Release 13.0
© 2011 ANSYS, Inc. All rights reserved. WS4-4 February 2011
Introduction to ANSYS Meshing
Launching ANSYS Meshing Customer Training Material
6. RMB on the Mesh cell and click on
Edit or double click on Mesh cell in the
Project Schematic
7. Inside ANSYS Meshing select CFD as
Ph i P
Physics Preference
f and
d Automatic
A t ti in
i
the Meshing Options panel. Ok
8 Ch
8. Change the
th unit
it system
t from
f Unit
U it tool
t l
as Metric (mm, kg, N, s, mV, mA)
ANSYS, Inc. Proprietary Release 13.0
© 2011 ANSYS, Inc. All rights reserved. WS4-5 February 2011
Introduction to ANSYS Meshing
Initial Mesh Customer Training Material
9. Click on Mesh and look for CutCell. Select Yes next to
Active as shown
10 Under Statistics group change Mesh Metric to Orthogonal
10.
Quality as shown
Note that when switch to CutCell meshing the Physics and Solver preferences
become grayed. Only Fluent supports cutcell meshing
ANSYS, Inc. Proprietary Release 13.0
© 2011 ANSYS, Inc. All rights reserved. WS4-6 February 2011
Introduction to ANSYS Meshing
Body Sizing Addition Customer Training Material
11. Select the fluid body, RMB and insert a body sizing
12. In the details of body sizing enter 15 mm and allow the
Behavior to be Soft
ANSYS, Inc. Proprietary Release 13.0
© 2011 ANSYS, Inc. All rights reserved. WS4-7 February 2011
Introduction to ANSYS Meshing
Generate Mesh Customer Training Material
12. Under Sizing group change to Curvature advanced size
function as shown and keep the default settings for the rest
13 Save the project
13.
14. Right click on Mesh and select Generate Mesh
ANSYS, Inc. Proprietary Release 13.0
© 2011 ANSYS, Inc. All rights reserved. WS4-8 February 2011
Introduction to ANSYS Meshing
Mesh statistics Customer Training Material
15. Look carefully the value of minimum value of the orthogonal
quality metrics. It will be advisable this minimum value not to
fall under 0
0.1
1
You may get different
numbers under Statistics
group
ANSYS, Inc. Proprietary Release 13.0
© 2011 ANSYS, Inc. All rights reserved. WS4-9 February 2011
Introduction to ANSYS Meshing
Adding Inflation Layers Customer Training Material
16. Select Mesh in the outline tree
17. RMB on the fluid body in the geometry graphics window
then select Hide All Other Bodies as shown.
shown The body
representing the area where the fluid will flow is revealed
ANSYS, Inc. Proprietary Release 13.0
© 2011 ANSYS, Inc. All rights reserved. WS4-10 February 2011
Introduction to ANSYS Meshing
Adding Inflation Layers Customer Training Material
18. Select the fluid body, RMB and insert inflation as shown
19. In the Inflation details select the five faces as Boundary
under Definition
20. Select First Layer Thickness as Inflation Option, enter 2mm
height and keep the default entries
as shown
ANSYS, Inc. Proprietary Release 13.0
© 2011 ANSYS, Inc. All rights reserved. WS4-11 February 2011
Introduction to ANSYS Meshing
Mesh with inflation Customer Training Material
21. RMB on Mesh and Generate Mesh
22. RMB on the Geometry graphics window
and select Show All Bodies
23. Save the project
ANSYS, Inc. Proprietary Release 13.0
© 2011 ANSYS, Inc. All rights reserved. WS4-12 February 2011
Introduction to ANSYS Meshing
Examine mesh Customer Training Material
24. Examine mesh with section planes
• Click on y axis of the triad
• Select
S l t th
the section
ti plane
l ttooll and
d cutt th
the
mesh in the middle as shown in the right image
• Click on Show Whole Elements
button in the section plan panel
• When the section plane is checked and highlighted in the
section plane panel you can move the plane by sliding the
blue square box to a different location normal to the plane
• You can create several section planes
ANSYS, Inc. Proprietary Release 13.0
© 2011 ANSYS, Inc. All rights reserved. WS4-13 February 2011
Introduction to ANSYS Meshing
Examine mesh … Customer Training Material
25. Expand the Statistics group under Details
of “Mesh” to see the mesh statistics
26 If the Mesh Metric graph is not shown
26.
click on the Metric Graph from the menu
27. You can show in the g graphics
p window the cells in a
range of quality metrics by clicking on one or multiple
bars with Ctrl + LMB in the Mesh Metric graph
You may get different
numbers under
Statistics group
ANSYS, Inc. Proprietary Release 13.0
© 2011 ANSYS, Inc. All rights reserved. WS4-14 February 2011
Introduction to ANSYS Meshing
Examine mesh … Customer Training Material
28. We will examine the quality of the mesh more
closely. Click on Controls under Mesh Metrics tab
29 Enter 0
29. 0.25
25 for max X
X-Axis
Axis Range as shown
shown, hit the Update
Y-Axis button, then click on the upper right corner to close
p bars to
30. Click on one or multiple Cells with min
show cells with minimum orthogonal
quality
orthogonal quality as depicted
ANSYS, Inc. Proprietary Release 13.0
© 2011 ANSYS, Inc. All rights reserved. WS4-15 February 2011
Introduction to ANSYS Meshing
Customer Training Material
OPTIONAL TASKS
ANSYS, Inc. Proprietary Release 13.0
© 2011 ANSYS, Inc. All rights reserved. WS4-16 February 2011
Introduction to ANSYS Meshing
Refine Mesh Customer Training Material
For conjugate heat transfer problems, it is very important that we have at least
three elements resolving the solid part. Currently, the solid part is resolved using
one element
31. Under Details of “Mesh” and Sizing change the Advanced
Size Function to Proximity and Curvature
32. Click on Inflation under Mesh and change the First Layer
Height to 1mm as shown
This process may require
larger memory, please do
nott try
t it on less
l than
th 2
Gb RAM machine
33. RMB on Mesh and generate the mesh
ANSYS, Inc. Proprietary Release 13.0
© 2011 ANSYS, Inc. All rights reserved. WS4-17 February 2011
Introduction to ANSYS Meshing
Generate Refined Mesh Customer Training Material
See that there are now three cells (the default for the proximity
sizing function) in the thin areas of the solid.
ANSYS, Inc. Proprietary Release 13.0
© 2011 ANSYS, Inc. All rights reserved. WS4-18 February 2011
Introduction to ANSYS Meshing
Mesh Statistics Customer Training Material
34. Go to Statistics. Notice that the minimum orthogonal Quality
is now around 0.21. The Orthogonal Quality is better for the
refined mesh than without refinement
35 Save
35. S the
th project,
j t Close
Cl M
Meshing
hi and
dEExit
it W
Workbench
kb h
ANSYS, Inc. Proprietary Release 13.0
© 2011 ANSYS, Inc. All rights reserved. WS4-19 February 2011
You might also like
- AM-Intro 13.0 L02 Meshing MethodsDocument68 pagesAM-Intro 13.0 L02 Meshing MethodsmurdplacidNo ratings yet
- ANSYS Meshing CFD Case 1 - Generic CombustorDocument12 pagesANSYS Meshing CFD Case 1 - Generic CombustorDivyesh PatelNo ratings yet
- Mech-Intro 13.0 WS06.2 PreStrVibDocument11 pagesMech-Intro 13.0 WS06.2 PreStrVibJym GensonNo ratings yet
- Mech-Intro 13.0 L08 ResultsDocument45 pagesMech-Intro 13.0 L08 ResultsRichard HilsonNo ratings yet
- Housekeeping ProcedureDocument3 pagesHousekeeping ProcedureJeda Lyn100% (1)
- Electronic Media. 2nd Edition PDFDocument319 pagesElectronic Media. 2nd Edition PDFAwobamise Ayodeji Olalekan100% (1)
- Mech-Intro 13.0 WS04.1 MeshingDocument12 pagesMech-Intro 13.0 WS04.1 MeshingMohamed BaakilNo ratings yet
- Mesh-Intro 16.0 WS 07d Assembly Meshing PDFDocument26 pagesMesh-Intro 16.0 WS 07d Assembly Meshing PDFDaniloCardenasNo ratings yet
- AM-Intro 13.0 WS5 ParameterizationDocument53 pagesAM-Intro 13.0 WS5 Parameterizationtakdir115No ratings yet
- 1.pipe TDocument11 pages1.pipe TAshutosh SharmaNo ratings yet
- Mech-Intro 13.0 WS03.1 ContactDocument13 pagesMech-Intro 13.0 WS03.1 ContactJym GensonNo ratings yet
- Mech-Intro 13.0 WS07.1 SStherm PDFDocument14 pagesMech-Intro 13.0 WS07.1 SStherm PDFrustamriyadiNo ratings yet
- Composites and ANSYS Composite PrepPost PDFDocument36 pagesComposites and ANSYS Composite PrepPost PDFKattari Dwi100% (1)
- Introduction To ANSYS Mechanical: Workshop 8.1 Meshing EvaluationDocument19 pagesIntroduction To ANSYS Mechanical: Workshop 8.1 Meshing EvaluationAjay ChackoNo ratings yet
- 14.0 ANSYS Meshing: Duraivelan Dakshinamoorthy Sr. Technical Services Engineer ANSYS HoustonDocument55 pages14.0 ANSYS Meshing: Duraivelan Dakshinamoorthy Sr. Technical Services Engineer ANSYS HoustonL.a. MayorNo ratings yet
- Multizone Meshing For A BlockDocument7 pagesMultizone Meshing For A BlockharshNo ratings yet
- Chapter 5: Use of UDF in Moving Deforming Mesh DOF: 5.1. PreparationDocument18 pagesChapter 5: Use of UDF in Moving Deforming Mesh DOF: 5.1. Preparationjabin johnsonNo ratings yet
- WB-Mech 121 WS 04.1Document10 pagesWB-Mech 121 WS 04.1johnNo ratings yet
- Mechanical Intro 17.0 M01 IntroductionDocument72 pagesMechanical Intro 17.0 M01 IntroductionNataliaNo ratings yet
- Introduction To ANSYS Introduction To ANSYS Mechanical: WKH 9 1 Workshop 9.1 Parameter Management GDocument25 pagesIntroduction To ANSYS Introduction To ANSYS Mechanical: WKH 9 1 Workshop 9.1 Parameter Management GLuca De Barbieri BustamanteNo ratings yet
- Mech-Intro 14.0 WS08.1 MeshEvalDocument19 pagesMech-Intro 14.0 WS08.1 MeshEvalEdgarjavier Loor SolorzanoNo ratings yet
- Workshop 5.1: Global Mesh Controls: Introduction To ANSYS MeshingDocument31 pagesWorkshop 5.1: Global Mesh Controls: Introduction To ANSYS MeshingDaniloCardenasNo ratings yet
- TG-Intro 14.0 L07 Analysis and OptimizationDocument18 pagesTG-Intro 14.0 L07 Analysis and OptimizationrewmarineNo ratings yet
- Mesh-Intro 14.0 WS-05b Assembly MeshingDocument20 pagesMesh-Intro 14.0 WS-05b Assembly MeshingPercy Romero MurilloNo ratings yet
- 1.4.4. Meshing The Geometry in The ANSYS Meshing ApplicationDocument8 pages1.4.4. Meshing The Geometry in The ANSYS Meshing ApplicationDaniela Andrea Mendoza CastroNo ratings yet
- Mech-Intro 13.0 WS03.1 ContactDocument13 pagesMech-Intro 13.0 WS03.1 ContactAjay ChackoNo ratings yet
- Introduction To Ansys Ncode Designlife: Workshop 3 Constant Amplitude Stress-Life FatigueDocument31 pagesIntroduction To Ansys Ncode Designlife: Workshop 3 Constant Amplitude Stress-Life FatigueLuis Marcelo Diaz CruzNo ratings yet
- Introduction To ANSYS Mechanical: Workshop 5.1 Linear Structural AnalysisDocument20 pagesIntroduction To ANSYS Mechanical: Workshop 5.1 Linear Structural AnalysisAjay Chacko100% (1)
- Mech Intro 18.0 M04 Lecture Slides PostprocessingDocument67 pagesMech Intro 18.0 M04 Lecture Slides PostprocessingJorge KfaNo ratings yet
- Mechanical Nonlin 13.0 WS 03A Contact StiffnessDocument13 pagesMechanical Nonlin 13.0 WS 03A Contact StiffnessJym Genson100% (1)
- Icem CFD Tut 12Document15 pagesIcem CFD Tut 12greelmind7584No ratings yet
- Explicit-STR 16.0 L03 Explicit Dynamics BasicsDocument52 pagesExplicit-STR 16.0 L03 Explicit Dynamics BasicsRushabh PatelNo ratings yet
- Mechanical Intro 17.0 M01 Introduction PDFDocument72 pagesMechanical Intro 17.0 M01 Introduction PDFEduardo Alberto FiadinoNo ratings yet
- Mechanical Intro 15.0 L04 MeshingDocument60 pagesMechanical Intro 15.0 L04 MeshingJuan Felipe Uribe CifuentesNo ratings yet
- ANSYS Mechanical ANSYS Mechanical Structural Nonlinearities: Diagnostics DiagnosticsDocument36 pagesANSYS Mechanical ANSYS Mechanical Structural Nonlinearities: Diagnostics DiagnosticsRenery CarvalhoNo ratings yet
- Modeling Layered Composites The Simple WayDocument33 pagesModeling Layered Composites The Simple WayAdil KaplanserenNo ratings yet
- Lab Dynamic Meshing PDFDocument39 pagesLab Dynamic Meshing PDFXuanDoanDangNo ratings yet
- AM Global Mesh SettingsDocument37 pagesAM Global Mesh SettingsSergio O. Chong LugoNo ratings yet
- Ansys Mechanical TrainingDocument54 pagesAnsys Mechanical TrainingAbhijeet Gandage100% (3)
- Ekill EAlive DocumentationDocument7 pagesEkill EAlive DocumentationKing1971No ratings yet
- Mech-Intro 14.0 WS09.1 ParamDocument17 pagesMech-Intro 14.0 WS09.1 ParamEdgarjavier Loor SolorzanoNo ratings yet
- Mech-Intro 14.0 WS04.1 MeshingDocument16 pagesMech-Intro 14.0 WS04.1 MeshingSilva Junior, E. J.No ratings yet
- ANSYS Structural Mechanics Update - Sheldon Imaoka PDFDocument81 pagesANSYS Structural Mechanics Update - Sheldon Imaoka PDFSunil SainiNo ratings yet
- Introduction To ANSYS Introduction To ANSYS Icem CFD: WKH 2 1 Workshop 2.1 Mesh Preparation - P Engine BlockDocument20 pagesIntroduction To ANSYS Introduction To ANSYS Icem CFD: WKH 2 1 Workshop 2.1 Mesh Preparation - P Engine Blockgreelmind7584No ratings yet
- ANSYS Meshing Application IntroductionDocument11 pagesANSYS Meshing Application IntroductionMudassir FarooqNo ratings yet
- ANSYS 14 Structural Mechanics CompositesDocument36 pagesANSYS 14 Structural Mechanics CompositesAnkur Chelseafc100% (1)
- Ansys 14.0 Geometry and Meshing UpdateDocument46 pagesAnsys 14.0 Geometry and Meshing UpdateHoaNo ratings yet
- The 10 Coolest New FeaturDocument8 pagesThe 10 Coolest New FeaturJaydip VyasNo ratings yet
- Mesh-Intro 15.0 WS 07d Assembly MeshingDocument26 pagesMesh-Intro 15.0 WS 07d Assembly MeshinghaziqNo ratings yet
- Tutorial Ansys FluentDocument30 pagesTutorial Ansys FluentJulianLopezNo ratings yet
- Mesh-Intro 17.0 WS1.1 CFD ANSYS WB Meshing BasicsDocument21 pagesMesh-Intro 17.0 WS1.1 CFD ANSYS WB Meshing Basicsmarcosandia1974No ratings yet
- Introduction To ANSYS Mechanical: Workshop 6.1 Free Vibration AnalysisDocument11 pagesIntroduction To ANSYS Mechanical: Workshop 6.1 Free Vibration AnalysisAjay ChackoNo ratings yet
- Geometry and Meshing UK UCDocument46 pagesGeometry and Meshing UK UCMariusz MilewskiNo ratings yet
- Mech-Intro 14.0 L01 IntroDocument28 pagesMech-Intro 14.0 L01 IntrohiryanizamNo ratings yet
- Improving Your Structural Mechanics Simulations With ANSYS Release 14.0Document74 pagesImproving Your Structural Mechanics Simulations With ANSYS Release 14.0Mudassir Farooq100% (1)
- Mechanical Nonlin 13.0 WS 04B FrictionDocument15 pagesMechanical Nonlin 13.0 WS 04B FrictionJym Genson50% (2)
- PADT TheFocus 56-1Document7 pagesPADT TheFocus 56-1Igor AlarcónNo ratings yet
- 1301 ENME442 Lab8 AnsysDocument22 pages1301 ENME442 Lab8 AnsyshidaiNo ratings yet
- 1301 ENME442 Lab8 Ansys PDFDocument22 pages1301 ENME442 Lab8 Ansys PDFhidaiNo ratings yet
- SAS Programming Guidelines Interview Questions You'll Most Likely Be Asked: Job Interview Questions SeriesFrom EverandSAS Programming Guidelines Interview Questions You'll Most Likely Be Asked: Job Interview Questions SeriesNo ratings yet
- IBM WebSphere Application Server Interview Questions You'll Most Likely Be Asked: Job Interview Questions SeriesFrom EverandIBM WebSphere Application Server Interview Questions You'll Most Likely Be Asked: Job Interview Questions SeriesNo ratings yet
- Chapter 1:: Grammatical Description of English, Basic TermsDocument6 pagesChapter 1:: Grammatical Description of English, Basic Termsleksandra1No ratings yet
- Claim and Counter Claim Signal WordsDocument21 pagesClaim and Counter Claim Signal WordsYra MatiasNo ratings yet
- International Aerospace Olympiad 2020: Group C Study MaterialDocument13 pagesInternational Aerospace Olympiad 2020: Group C Study Material8D Audio TuneNo ratings yet
- Women Beware WomenDocument12 pagesWomen Beware WomenomitevskiNo ratings yet
- International SellingDocument28 pagesInternational SellingShoaib ImtiazNo ratings yet
- Billy: Bookcase SeriesDocument4 pagesBilly: Bookcase SeriesDImkaNo ratings yet
- Process Analyzer Sampling System TrainingDocument3 pagesProcess Analyzer Sampling System TrainingPhilNo ratings yet
- Awesome Info Lock PickingDocument19 pagesAwesome Info Lock PickingApparatchiki310100% (7)
- IST Charter Sept18 EN FinalDocument16 pagesIST Charter Sept18 EN Finalnabil raiesNo ratings yet
- 68907955577019582Document4 pages68907955577019582jeelp625No ratings yet
- Perceptions of CBA Students on RH BillDocument59 pagesPerceptions of CBA Students on RH BillRichelle Lumawag50% (2)
- Vegetable Salad RecipesDocument11 pagesVegetable Salad RecipesPraneet NagdevNo ratings yet
- Project ProposalDocument10 pagesProject ProposalMuhammad Ammar SohailNo ratings yet
- How Children Learn LanguageDocument8 pagesHow Children Learn LanguageFakhruRozyNo ratings yet
- Music of Your LifeDocument7 pagesMusic of Your LiferietracolNo ratings yet
- Directory Mepco HQ, Multan - 0Document7 pagesDirectory Mepco HQ, Multan - 0H&M TRADERS INTERNATIONALNo ratings yet
- Feed Management of Sheep and Goats Formulation, Ingredients, Organic, DIY Feed Mix, and Feeding PracticesDocument6 pagesFeed Management of Sheep and Goats Formulation, Ingredients, Organic, DIY Feed Mix, and Feeding PracticesAdusumelli AkshayNo ratings yet
- Construction Contract SummaryDocument2 pagesConstruction Contract SummaryKerwin LeonidaNo ratings yet
- Case AnalysisDocument1 pageCase AnalysisYojana Sonkusare100% (1)
- Css Islamic History Culture1 2009Document2 pagesCss Islamic History Culture1 2009abdul basit khanNo ratings yet
- Assignment 6Document2 pagesAssignment 6Rishabh MelwankiNo ratings yet
- Effects of Heritage Tourism To The Municip Ality of Taal, Batangas, PhilippinesDocument8 pagesEffects of Heritage Tourism To The Municip Ality of Taal, Batangas, PhilippinesPrateik RyukiNo ratings yet
- Air Asia Final ProjectDocument59 pagesAir Asia Final Projectmanaswini sharma B.G.No ratings yet
- Y7 Math RevisionDocument6 pagesY7 Math RevisionAskiitians Education CentreNo ratings yet
- Xerosis CutisDocument6 pagesXerosis CutisHadi FirmansyahNo ratings yet
- EQS746 Equalizador ClarionDocument16 pagesEQS746 Equalizador ClarionJesus PacabNo ratings yet
- Present Value of Growth OpportunitiesDocument8 pagesPresent Value of Growth OpportunitiesPrabhpuneet PandherNo ratings yet
- Freshwater Pollution in Some Nigerian Local Communities, Causes, Consequences and Probable SolutionsDocument8 pagesFreshwater Pollution in Some Nigerian Local Communities, Causes, Consequences and Probable SolutionsZari Sofia LevisteNo ratings yet