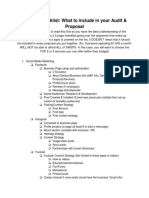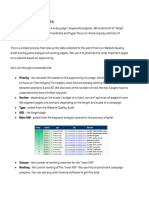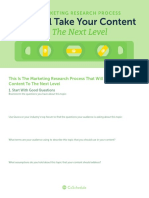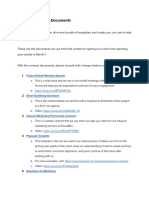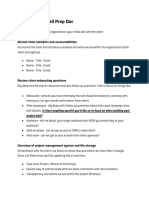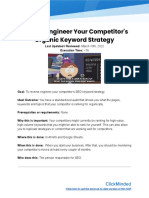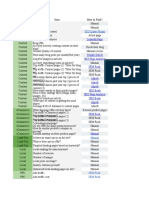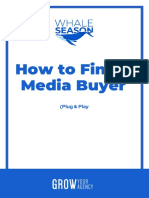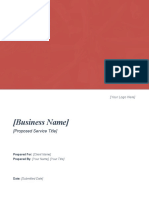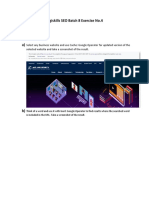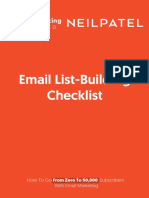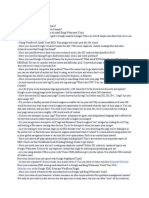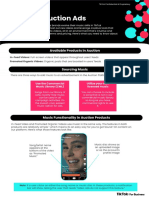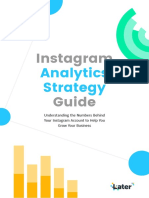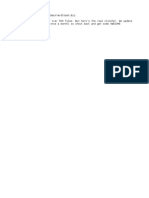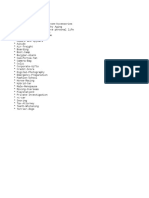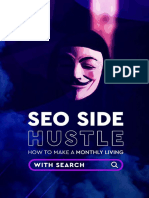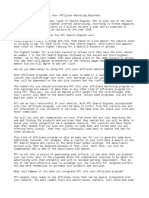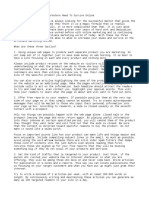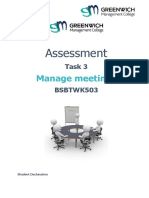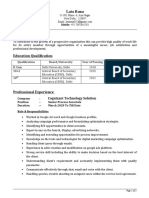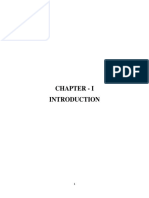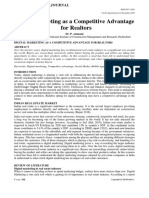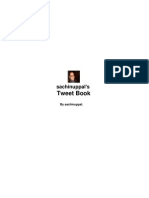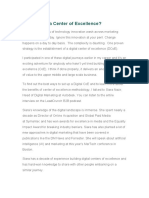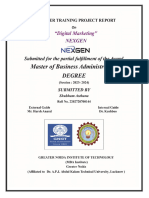Professional Documents
Culture Documents
SOP 034 - Start and Manage Your Editorial Calendar
Uploaded by
StarkmendCopyright
Available Formats
Share this document
Did you find this document useful?
Is this content inappropriate?
Report this DocumentCopyright:
Available Formats
SOP 034 - Start and Manage Your Editorial Calendar
Uploaded by
StarkmendCopyright:
Available Formats
How to Create and Manage Your
Editorial Calendar
Last Updated / Reviewed: April 1st, 2020
Execution Time: On-Going Process
Goal: Creating an editorial calendar to manage your team’s content marketing efforts.
Ideal Outcome: You will have a good, well-set editorial calendar to follow whenever
content needs to be published, regardless of the channel you want to publish it on. Or,
in other words, there will be no more “So, guys, what do we post tomorrow on the blog/
Facebook account/ LinkedIn/ etc.?” :)
Pre-requisites or requirements:
● You need to know how to create and use marketing personas (i.e. imaginary
characters with personalities and interests that would usually fit your typical
target audience).
● You need to have a keyword strategy in mind. If you haven’t done your keyword
research and mapping, you can check out SOP 011 and learn how to do this the
right way.
Why this is important: Having a content calendar in place helps your entire team save
time and be on-point with their content-related actions throughout an entire year. From
the SEO team to the digital marketing strategist, everyone will have a clear idea of what
should be published next.
Click here to get the most up-to-date version of this SOP
Where this is done: In a Google Sheet, as well as in Trello, a web-based project
management tool.
When this is done: Anytime you decide to finally bid farewell to uncertainty in your
content marketing efforts :). Starting and managing an editorial calendar is an ongoing
process because it is more than likely that you will always add new ideas to your
calendar.
Who does this: You, your content manager, or a digital marketing agency you’ve
employed.
Click here to get the most up-to-date version of this SOP
� Environment setup
1. Create an account at Trello.com. The application is free to use, and premium
packages start at less than $9.99/month.
2. Gather your team and your ideas. This is going to be a fun joyride if managed the
right way! :)
� Creating and Managing the Content Calendar
1. Open the Editorial Calendar Spreadsheet and make a copy of it in your own
Drive folder.
2. Fill in the Brainstorming sheet.
● Our recommendation is to fill it in with as many ideas at once. Your entire
team can have access to this spreadsheet, especially if they’re familiar
with your brand, your business goals, and your target audience personas.
● To fill in the brainstorming sheet, enter your ideas in the “Concept”
column.
● Once an idea is approved in the Brainstorming sheet, it should be copied
in the Daily Sheet and filled in according to the instructions described at
our next step in this SOP.
Click here to get the most up-to-date version of this SOP
● The “Scheduled?” column should be filled in when you move an idea from
Brainstorming to Daily. Enter “Yes” or “No” here.
● The “Publish Date” should also be filled when you move an idea from
Brainstorming to Daily, with the date you have scheduled the article for.
3. Fill in the Daily View sheet with the best ideas in the Brainstorming sheet. To do
this, follow these rules for each of the columns:
a. Publish Date. Add here a date you want your content to be published.
b. Due Date. Set this at least two days earlier than the Publish Date. Doing
this will give you flexibility in case any of the elements are still a Work in
Progress (e.g: the article is ready, but you are waiting on the design team
Click here to get the most up-to-date version of this SOP
to finish up the graphics).
c. Author. Self-explanatory.
d. Topic/Title. Again, self-explanatory.
e. Content/Details. Enter here a very short brief of what you want from this
particular piece of content.
f. Channel. It can be your blog, your Facebook page, your LinkedIn account,
etc.
g. Keywords. If it applies, enter here the keywords you are targeting in this
particular piece of content.
Click here to get the most up-to-date version of this SOP
h. Target Personas. Enter here the target persona you will have in mind
when creating this piece of content.
i. Offer/CTA. Chances are, a large portion of your content will be created to
support marketing offers and deals your business is putting out. Use this
column in the spreadsheet to add the offer/CTA links you will use in the
respective piece of content.
� Managing the Content Creation Process
Simply creating an editorial calendar wouldn’t help much if you didn’t manage the
content creation process in a way that allows you to actually stick to your schedule.
Thankfully, this is fairly easy to do - especially with a project management tool. For the
purpose of the examples given in this SOP, we used Trello (as it is one of the most
popular, affordable, and accessible tools of the kind). However, feel free to use
whatever suits you and your team the most.
Here are the steps you should take to manage the content creation process in Trello:
1. Log in to your Trello account.
2. Copy the Editorial Calendar Template board we have created for you. You can
find it here: https://trello.com/b/4QuYicyP
● To copy the board go to “Show Menu” → “More” → “Copy Board” → Enter
your board name (e.g. “Editorial Calendar 2018”) → “Create”
Click here to get the most up-to-date version of this SOP
3. Start adding cards to each of the boards, according to your editorial calendar and
the tasks that need to be accomplished.
a. To add a card in any of the columns click on “Add Card” at the bottom of
any of the cards in that specific column.
Click here to get the most up-to-date version of this SOP
b. To assign a task to a team member, click on the card → Members → Select or
enter the name of the person in charge with this task.
c. Assign labels to each of the cards in the “To Do’ column. Your labels can
be about anything - from the length of the content piece (e.g. long-form
article labelled with red and short blog posts labelled with green).
● For the purpose of this example, we have assigned cards according
to the type of content/ the channel they will be published on (e.g.
article blog post with red, social media with blue, email with white,
guest post with yellow, and so on).
● To add a label, click on the card’s name → Label.
● To add a label’s name, click on the small pencil icon next you’ll find
next to each color and enter your label’s name (e.g. “Guest Post”).
Click here to get the most up-to-date version of this SOP
d. Trello will also allow you to leave comments on each of the cards, for your
team members to see. To do this, click on the card and add your comment
in the adequate box, then click the “X” of the pop-up window.
e. You can also add a due date for your team members to know when to submit the
content. To do this, click on the card → Due Date. Once you’ve entered your due
Click here to get the most up-to-date version of this SOP
date, don’t forget to tick it at the top of the card as well.
4. Move the cards around according to the evolution of the content creation
process.
To move a task from one stage to another, simply drag and drop it in the
adequate column.
a. To Do. Add here all the topics for the pieces of content in your “Daily
View” sheet.
Click here to get the most up-to-date version of this SOP
b. WIP. This is where your team members will move each of the tasks when
they start working on them.
c. In Review. Once the content is ready, it will be passed on for review (to
your editor, or even to yourself). When this happens, the card should also
be moved into the “In Review” column.
d. Published. Self-explanatory - all pieces of content that are published will
be moved in this column.
e. Not Doing. Move here the “To Do” cards you had a change of heart on, for
whatever reason (you can add the reason in the comments as well).
Following the steps and tips described in this SOP will bring a lot more organization into
your life, so that you can focus on really creating world-class content. It may take some
time to create the editorial calendar and manage the content creation process, but
everything will be worth it!
Click here to get the most up-to-date version of this SOP
You might also like
- Free Marketing (Review and Analysis of Cockrum's Book)From EverandFree Marketing (Review and Analysis of Cockrum's Book)No ratings yet
- LESSON Building A Content Cretion Framework SCRIPT PDFDocument8 pagesLESSON Building A Content Cretion Framework SCRIPT PDFJohn WilkinsNo ratings yet
- SOP 016 - How To Create Awesome Blog Posts OutlinesDocument20 pagesSOP 016 - How To Create Awesome Blog Posts OutlinesStarkmendNo ratings yet
- SWEPS Cheat SheetDocument5 pagesSWEPS Cheat SheetKen CarrollNo ratings yet
- A Day as an Affiliate MarketerDocument2 pagesA Day as an Affiliate MarketerStarkmendNo ratings yet
- The Social Media Marketing Guide to Growing Your Business and Crafting Persuasive CopyFrom EverandThe Social Media Marketing Guide to Growing Your Business and Crafting Persuasive CopyNo ratings yet
- Inbound Marketing Partnership Contract TemplateDocument4 pagesInbound Marketing Partnership Contract TemplateKen CarrollNo ratings yet
- A Beginner’s Guide to Banner Ads: Improve Your Net Marketing Income through Banner AdsFrom EverandA Beginner’s Guide to Banner Ads: Improve Your Net Marketing Income through Banner AdsNo ratings yet
- Blueprint - SOP - Target PagesDocument3 pagesBlueprint - SOP - Target PagesKen CarrollNo ratings yet
- Content Research ChecklistDocument7 pagesContent Research ChecklistMakuo NkemdilimNo ratings yet
- Proposal Template (By Sendible)Document11 pagesProposal Template (By Sendible)Ken Carroll100% (1)
- How To Use These DocumentsDocument2 pagesHow To Use These DocumentsKen Carroll100% (1)
- The Blog Post Recipe: TitleDocument1 pageThe Blog Post Recipe: TitleHashim MughalNo ratings yet
- Analytics Mania - Getting Started With Google Analytics 4Document83 pagesAnalytics Mania - Getting Started With Google Analytics 4jezjooszv100% (1)
- Sales Funnel TemplateDocument5 pagesSales Funnel Templatetusharvakil13693No ratings yet
- Client Kickoff Call Prep Doc: Review Team Members and AccountabilitiesDocument2 pagesClient Kickoff Call Prep Doc: Review Team Members and AccountabilitiesKen CarrollNo ratings yet
- SOP 092 - Reverse Engineer Your Competitor's Organic Keyword StrategyDocument10 pagesSOP 092 - Reverse Engineer Your Competitor's Organic Keyword Strategy'NicoLaz L AcosTaNo ratings yet
- How To - Blog Post TemplateDocument4 pagesHow To - Blog Post TemplateJayanthNo ratings yet
- Brand Master Accelerator - Outsourcers RolodexDocument6 pagesBrand Master Accelerator - Outsourcers RolodexAlexandre SilvaNo ratings yet
- SOP075 - How To Plan Your Facebook Ads CampaignDocument6 pagesSOP075 - How To Plan Your Facebook Ads CampaignFabrizio FabricatoreNo ratings yet
- Blueprint - TEMPLATE - Competitive AuditDocument9 pagesBlueprint - TEMPLATE - Competitive AuditKen CarrollNo ratings yet
- How To Find A Media BuyerDocument10 pagesHow To Find A Media BuyerKen Carroll100% (1)
- VICE Agency KeywordsDocument32 pagesVICE Agency KeywordsVICE AgencyNo ratings yet
- Smart Strategies For Local MarketingDocument24 pagesSmart Strategies For Local MarketingNuno Fraga CoelhoNo ratings yet
- Blueprint - TEMPLATE - SEO Campaign Onboarding EmailsDocument4 pagesBlueprint - TEMPLATE - SEO Campaign Onboarding EmailsKen Carroll100% (1)
- Document#4-Guidelines of How To Write A Website Blog-1Document25 pagesDocument#4-Guidelines of How To Write A Website Blog-1SARAH100% (1)
- Revenue ManagementDocument12 pagesRevenue ManagementAntonio SNo ratings yet
- (Business Name) : (Proposed Service Title)Document9 pages(Business Name) : (Proposed Service Title)Ken CarrollNo ratings yet
- 44 Point Conversion ChecklistDocument1 page44 Point Conversion ChecklistSal100% (1)
- Digiskills SEO Batch 8 Exercise No.4 ScreenshotsDocument6 pagesDigiskills SEO Batch 8 Exercise No.4 ScreenshotsWaqas KhanNo ratings yet
- StellaPop Ultimate Blog Writing Checklist 60 DaysDocument2 pagesStellaPop Ultimate Blog Writing Checklist 60 DaysMegan MillerNo ratings yet
- Bonus 4-TRS - Viral Video Intro-Outro Takeoff TemplatesDocument10 pagesBonus 4-TRS - Viral Video Intro-Outro Takeoff TemplatesBuhly Rvsf100% (1)
- Sample Employee Handbook 2Document34 pagesSample Employee Handbook 2Farhan MudassirNo ratings yet
- Email List-Building Checklist: How To Go With Email MarketingDocument3 pagesEmail List-Building Checklist: How To Go With Email MarketingsaadatNo ratings yet
- Resources - Pay Per Call Marketing ToolsDocument29 pagesResources - Pay Per Call Marketing ToolsAlejandro VillalobosNo ratings yet
- Moving Industry Benchmarks:: How To Troubleshoot Your Sales FunnelDocument6 pagesMoving Industry Benchmarks:: How To Troubleshoot Your Sales FunnelKen CarrollNo ratings yet
- Build a 7-Figure Agency by Becoming an Authority in Your NicheDocument1 pageBuild a 7-Figure Agency by Becoming an Authority in Your NicheNicki FriisNo ratings yet
- 4P Framework Landing Page OptimizationDocument10 pages4P Framework Landing Page OptimizationAnjelica Guanzon100% (2)
- Types of Funnels and When To Use Them With Mike FilsaimeDocument29 pagesTypes of Funnels and When To Use Them With Mike FilsaimeRoberto RendonNo ratings yet
- Bonus 1-TRS - Productivity-Cheat-Sheet-Check-listDocument17 pagesBonus 1-TRS - Productivity-Cheat-Sheet-Check-listBuhly Rvsf100% (1)
- Cheat Sheet - Key Terms You Need To Know - Facebook Ads by FoundrDocument3 pagesCheat Sheet - Key Terms You Need To Know - Facebook Ads by Foundrfidoruck100% (1)
- The 2020 SEO ChecklistDocument2 pagesThe 2020 SEO ChecklistBasheer OrsalaNo ratings yet
- TikTok+for+Business Music+One-Pager Auction+AdsDocument2 pagesTikTok+for+Business Music+One-Pager Auction+AdsHannahNo ratings yet
- This Topic of Your Choosing: The Definitive Guide ToDocument8 pagesThis Topic of Your Choosing: The Definitive Guide ToOskar BorowskiNo ratings yet
- Creating Instagram ReelsDocument5 pagesCreating Instagram ReelsElizabeth LenhartNo ratings yet
- Launch It Book PDFDocument40 pagesLaunch It Book PDFHiram Julio Alejandro WatchclubesNo ratings yet
- Youtube Marketing Strategies For 2020Document4 pagesYoutube Marketing Strategies For 2020IluMaster blogNo ratings yet
- Manifesto For EntrepeneurshipDocument20 pagesManifesto For EntrepeneurshipElvisNo ratings yet
- v94MhgKpRUOe08DjsANJ How To Become A Content Creator and Earn 5K Per MonthDocument14 pagesv94MhgKpRUOe08DjsANJ How To Become A Content Creator and Earn 5K Per MonthSALMA YAZIDINo ratings yet
- Later Instagram Analytics Strategy GuideDocument65 pagesLater Instagram Analytics Strategy GuideAlán Cedillo GonzálezNo ratings yet
- Blueprint: Your Digital MarketingDocument15 pagesBlueprint: Your Digital Marketingnoypi groupNo ratings yet
- Social Media Mastery: Manny SarmientoDocument52 pagesSocial Media Mastery: Manny SarmientoManny SarmientoNo ratings yet
- 99 Point Ecommerce Optimization ChecklistDocument12 pages99 Point Ecommerce Optimization ChecklistunomynameNo ratings yet
- The Standard We Uphold Plug N PlayDocument3 pagesThe Standard We Uphold Plug N PlayRambo SidNo ratings yet
- Viral Hooks - Social Squad SocietyDocument4 pagesViral Hooks - Social Squad SocietyAmandaNo ratings yet
- 7 Ways To Get Maximum E-Mail Subscribers in Minimum Time PDFDocument13 pages7 Ways To Get Maximum E-Mail Subscribers in Minimum Time PDFSteven BellNo ratings yet
- How To Use AI For ECommerce Content Creation & MarketingDocument14 pagesHow To Use AI For ECommerce Content Creation & MarketingNarrato SocialNo ratings yet
- Your StuffDocument1 pageYour StuffStarkmendNo ratings yet
- ContentsDocument1 pageContentsStarkmendNo ratings yet
- 51 Winning Website Traffic IdeasDocument9 pages51 Winning Website Traffic IdeasStarkmendNo ratings yet
- SEO HUSTLE: HOW TO MAKE A MONTHLY LIVING WITH SEARCHDocument103 pagesSEO HUSTLE: HOW TO MAKE A MONTHLY LIVING WITH SEARCHStarkmendNo ratings yet
- Easy Profits Using PPC in Your Affiliate Marketing BusinessDocument2 pagesEasy Profits Using PPC in Your Affiliate Marketing Businesspayday lendersNo ratings yet
- 3 Things All Affiliate Marketers Need To Survive OnlineDocument2 pages3 Things All Affiliate Marketers Need To Survive OnlineStarkmendNo ratings yet
- DigiPix Technologies Company ProfileDocument26 pagesDigiPix Technologies Company ProfileDigiPix TechnologiesNo ratings yet
- Skill Enhancement Courses (SEC)Document38 pagesSkill Enhancement Courses (SEC)kri36672No ratings yet
- Apana Black Book ProjectDocument35 pagesApana Black Book Projectpradeep dhobiNo ratings yet
- AH - PK-2537-BSBTWK503 - Assessment Task 3Document71 pagesAH - PK-2537-BSBTWK503 - Assessment Task 3daniyal khan100% (1)
- HBS Thunderbird Improving The Online Experience Web Performance AnalyticsDocument16 pagesHBS Thunderbird Improving The Online Experience Web Performance Analyticsalka murarkaNo ratings yet
- Thematic Exploration of Digital, Social Media, and Mobile Marketing PDFDocument34 pagesThematic Exploration of Digital, Social Media, and Mobile Marketing PDFMario Yamid Gil MuñozNo ratings yet
- CV PDFDocument1 pageCV PDFPeter EmadNo ratings yet
- Module Outlines As of 23 Sep 2020Document5 pagesModule Outlines As of 23 Sep 2020Oughta PrasetyaNo ratings yet
- Marketing ManagerDocument3 pagesMarketing Managercostache mihaitaNo ratings yet
- Post-Covid Changes in Consumer Preferences for Social Media Marketing in IndiaDocument20 pagesPost-Covid Changes in Consumer Preferences for Social Media Marketing in IndiaNitin SharmaNo ratings yet
- Digital Marketing Strategy DevelopmentDocument35 pagesDigital Marketing Strategy DevelopmentJhagantini Palanivelu100% (1)
- PRINCIPLES OF MARKETING: MEETING NEEDS PROFITABLYDocument108 pagesPRINCIPLES OF MARKETING: MEETING NEEDS PROFITABLYDeepan KumarNo ratings yet
- Experienced Digital Marketer Seeks New OpportunityDocument2 pagesExperienced Digital Marketer Seeks New OpportunitySiddharth ShekherNo ratings yet
- Digital Marketing-SyllabusDocument5 pagesDigital Marketing-SyllabusQuang Hậu LêNo ratings yet
- 3G Marketing On The InternetDocument211 pages3G Marketing On The Internetmilla1979100% (2)
- Practicalresearch Group 5Document54 pagesPracticalresearch Group 5Apriljoy AytonaNo ratings yet
- Online MarketingDocument56 pagesOnline MarketingcityNo ratings yet
- IT's Role in Global Business SuccessDocument23 pagesIT's Role in Global Business SuccesshusnainttsNo ratings yet
- Project Report On Social Media MarketingDocument50 pagesProject Report On Social Media MarketingMUSTAFA BUSHRA HASSAN0% (2)
- Google Adwords-Fundamentals: Practice ExamDocument10 pagesGoogle Adwords-Fundamentals: Practice Examjeanj913No ratings yet
- MMDocument7 pagesMMChandra SekarNo ratings yet
- The Lean Content Marketing HandbookDocument88 pagesThe Lean Content Marketing Handbookfreaka77100% (1)
- 14139-Article Text-18373-1-10-20191215Document11 pages14139-Article Text-18373-1-10-20191215Kateryna SmilaNo ratings yet
- Brings Together Mobile Bar Services and Event Organizers For A Summer of Weddings, Graduations and Parties GaloreDocument3 pagesBrings Together Mobile Bar Services and Event Organizers For A Summer of Weddings, Graduations and Parties GalorePR.comNo ratings yet
- SachinUppal Tweetbook - inDocument27 pagesSachinUppal Tweetbook - inapi-12429899No ratings yet
- Mid Term Exam Strategic Management in BusinessDocument9 pagesMid Term Exam Strategic Management in Businesschristiandy limNo ratings yet
- 7SDocument6 pages7Sbijankumar88No ratings yet
- Why Create A Center of ExcellenceDocument4 pagesWhy Create A Center of ExcellenceRafael SantosNo ratings yet
- Summer Internship Report For AKTUDocument85 pagesSummer Internship Report For AKTUasthanashubham347No ratings yet
- pp01Document28 pagespp01Syed Ali ShabbirNo ratings yet