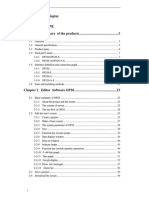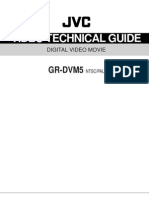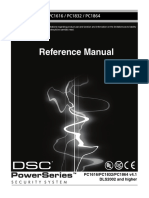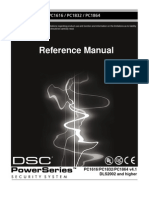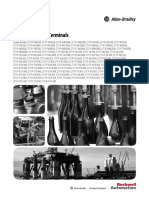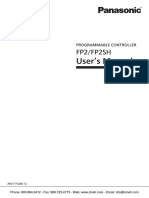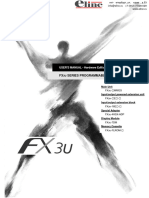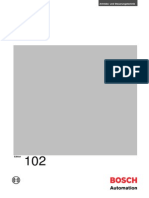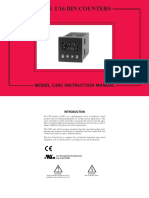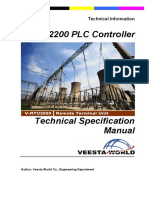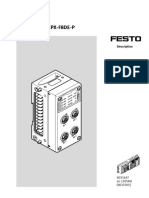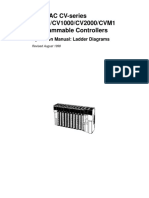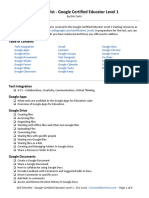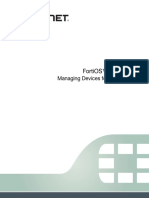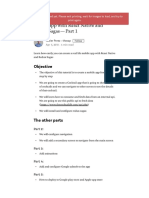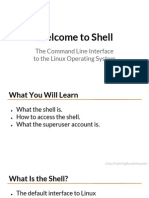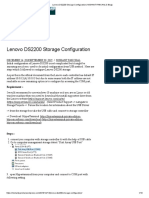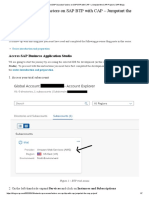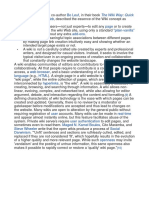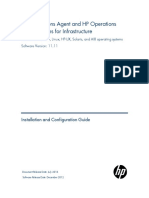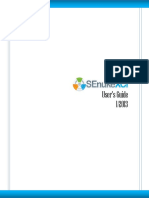Professional Documents
Culture Documents
Catalog: OP Series Display
Uploaded by
Ese LocoOriginal Title
Copyright
Available Formats
Share this document
Did you find this document useful?
Is this content inappropriate?
Report this DocumentCopyright:
Available Formats
Catalog: OP Series Display
Uploaded by
Ese LocoCopyright:
Available Formats
OP series display
Catalog
Chapter 1 Summary of the products ............................................ 4
1-1 Function ................................................................................................................... 4
1-2 General specification................................................................................................ 5
1-3 Product types ............................................................................................................ 6
1-4 Each part’s name ...................................................................................................... 6
1-4-1 OP320/OP320-S ........................................................................................... 6
1-4-2 OP320-A/OP320-A-S ................................................................................... 9
1-5 Interface definition and connection diagram..................................................... 13
1-5-1 OP320 ......................................................................................................... 13
1-5-2 OP320-S...................................................................................................... 14
1-5-3 OP320-A ..................................................................................................... 16
1-5-4 OP320-A-S ................................................................................................. 18
1-6 Sizes and installing methods .................................................................................. 20
Chapter 2 Editor Software OP20 ............................................... 22
2-1 Basic summary of OP20 ........................................................................................ 22
2-1-1 About the project and the screen................................................................. 22
2-1-2 The content of screen .................................................................................. 22
2-1-3 The use flow of OP20 ................................................................................. 23
2-2 Edit the user’s screen ............................................................................................. 24
2-2-1 Create a project ........................................................................................... 24
2-2-2 Make a basic screen .................................................................................... 26
2-2-3 The system parameter of OP20 ................................................................... 27
2-2-4 Text ............................................................................................................. 27
2-2-5 Function key (screen jump) ........................................................................ 29
2-2-6 Data display window .................................................................................. 33
2-2-7 Data set window.......................................................................................... 38
2-2-8 Status lamps ................................................................................................ 40
2-2-9 Function key (switch quantity operation) ................................................... 45
2-2-10 Trenddiagram ............................................................................................ 45
2-2-11 Bar diagram.......................................................................................... 46
2-2-12 diagram display ..................................................................................... 47
2-2-13 Dynamic messages .................................................................................... 48
2-2-14 Alarm list .................................................................................................. 50
2-3 Save a project ......................................................................................................... 52
File Ref: MANUL011R1V1 - Operator Panels 2 Version: 1
2-4 Download the screen .............................................................................................. 52
Chapter 3 Operation methods of OP320 .................................... 54
3-1 Online communication ........................................................................................... 54
3-2 Shift the screen ....................................................................................................... 54
3-3 System’s password ................................................................................................. 54
3-4 Modify the data ...................................................................................................... 56
3-5 Switch value operating ......................................................... 57
Chapter 4 New addition function of OP520 .................................................................... 58
4-1-2 Screen jump function ............................................................................................. 60
4-1-3 Advanced function ................................................................................................. 61
4-2 Status status lamp ...................................................................................................... 61
4-3 Application examples of global function key and button status lamp ............... 62
4-4 inside clock (optional)............................................................................................... 65
Chapter 5 Application examples of OP520 ................................ 66
5-1 Make a screen ........................................................................................................... 67
Chapter 6 OP320-S, OP320-A .................................................... 68
OP320-S ................................................ Error! Bookmark not defined.
OP320-A/OP320-A-S ...................................................................... 68
Chapter 7 PLC’s connection method ......................................... 69
7-1 xinje FC series PLC ............................................................................................... 69
7-2 Mitsubishi FX series PLC ...................................................................................... 70
7-3 Siemens S7-200 series PLC ................................................................................... 71
7-4 Omron C series PLC .............................................................................................. 72
7-5 Koyo S series PLC ................................................................................................. 73
7-6 Schneider NEZA series PLC .................................................................................. 75
7-7 DELTA DVP series PLC ........................................................................................ 76
7-8 LG Master-K series PLC ........................................................................................ 77
7-9 Matsushita FP series PLC ...................................................................................... 78
7-10 FACON FB series PLC ........................................................................................ 80
7-11 Kenyence series PLC ............................................ Error! Bookmark not defined.
File Ref: MANUL011R1V1 - Operator Panels 3 Version: 1
Chapter 1 Summary of the products
1-1 Function
The OP series is a mini human machine interface
The OP320 display has the following:
The communication port is RS232/RS422
Seven keys can be defined as function keys, and they can substitute some machine
keys on the control table
LCD display with backlight STN. It can display 24 characters × 4 lines, i
The OP320-S display has the following:
The communication port is RS232/RS422
LCD display with backlight STN. It can display 24 characters × 4 lines.
The OP320-A display has the following:
20 keys can be defined as function keys (12 of them can be defined as digital keys and
for other use), and they can substitute some machine buttons on the control table
Communication format , RS232/RS422
LCD display with backlight STN. It can display 24 characters × 4 lines.
The OP320-A-S display has the following:
The communication format is , RS232/RS422
The OP520 display has the following:
42 film buttons: 10 number keys, 32 function keys, in these function keys 16 can be
defined with the card.
There are 16 button lamps on the panel, which can be used to status PLC’s status
The communication format is RS232/RS422/RS485
LCD display with backlight STN. The resolution is 320×240. It can display 40
characters × 15 lines.
File Ref: MANUL011R1V1 - Operator Panels 4 Version: 1
1-2 General specification
1. Electrical specification
Input voltage
DC20V~DC28V
Power consumption Less than 4W(TYP2.0W)
Momentary power-cut Less than 20ms
Voltage endurance AC1000V-10MA 1 minute (between signal
and earth)
Insulation resistance
DC500V- about 10MΩ (between signal and
earth)
2. Environmental conditions
Ambient operating temperature
0~50℃, with no condensate
Storage temperature
-20~60℃
Environment temperature 20-85%, with no condensate
Vibration Resistance 10-25Hz (2G per 30min in X, Y, Z direction
each)
Interfere immunity
Voltage noise:1000Vp-p, pulse width 1 µ s,1
min
Ambient atmosphere With no corrosive air
Protect configuration Fit the IP65
File Ref: MANUL011R1V1 - Operator Panels 5 Version: 1
1-3 Product types
Products classification
OP series OP320 OP320-S OP320-A OP320-A-S OP520
The number of 7 20 42
keys
Size of the 3.7” 5.7”
screen
The LED CCFL
background
lamps
The display Monochrome
color
Communication RS232/ RS232/ RS232/ RS232/ RS232/RS422/
port RS422 RS485 RS422 RS485 RS485
Shape and size 163.5W×101.7H×50.4D 172W×94H×30D 284W×194H×50D
1-4 Naming
1-4-1 OP320/OP320-S
The OP320(OP320-S), has the LCD display window, and 7 user buttons, The seven buttons
can be set to be special function keys, screen jump or on-off set and other functions.
File Ref: MANUL011R1V1 - Operator Panels 6 Version: 1
Button Basic function(These keys are not used as function keys)
[ ] Normally sets the main menu or the screen which is used most often to be the
system’s initial screen.
[ ] When modifying the register’s data, shift the modified data bit to the left.
[ ] When modifying the register’s data, shift the modified data bit to the right.
[ ]
Previous page button or if in the status of data setting,the modified data bit plus
1.
[ ]
Next page button or if in the status of data setting,the modified data bit plus -1.
[SET ] Press this key to start modifying a register’s value.
[ENT] Exit changing a registers value.
File Ref: MANUL011R1V1 - Operator Panels 7 Version: 1
At the back of OP320 (OP320-S), there are power terminals, communication socket and
contrast adjusting potentiometer.
File Ref: MANUL011R1V1 - Operator Panels 8 Version: 1
OP320 display has backlight auto turn off if there is no operation for three minutes.
1-4-2 OP320-A/OP320-A-S
On the face of OP320-A (OP320-A-S), there is not only LCD display but also 20 buttons for
user special function. Refer to OP520 for detail button definition.
7 8 9
4 5 6
1 2 3
0 +/ - CLR
ESC ALM SET ENT
Table of keys’ basic function:
Key Basic function
Escape to the system’s initial screen is appointed by the user when
designing the screen It can also be used as a function key.
It is used as a function key.
It is used as a function key.
It is used as a function key.
It is used as a function key.
File Ref: MANUL011R1V1 - Operator Panels 9 Version: 1
Press this key to start modifying a register’s value.
Write the modified data to the register and then continue to modify the next
data .
Alarm list key (When the key is not set as a function key).
When modifying the register’s data,clear the value area
When modifying the register’s data,it sets the data positive or negative bit.
Number key (0-9),in the status of number being set,the modified number
bit changes to the correspond key value.
1-4-2 OP520
On the front of OP520, there are not only LCD display window, but also 42 film
buttons.
File Ref: MANUL011R1V1 - Operator Panels 10 Version: 1
LCD
7 8 9 Number
display
F1 keyboard
area 4 5 6
F2 1 2 3
F3 0 +/ -
SET CLR Direction
Free define F4
multi-function key
keys which can
K1 F5 F6 F7 F8 F9 K2
extract and
insert card(16 K3 K4 K5 K6 K7 K8 K9
Button’s basic function table
Button Basic function
Escape to the system’s initial screen is appointed by the user when designing the screen
It can also be used as a function key.
File Ref: MANUL011R1V1 - Operator Panels 11 Version: 1
When modifying the register’s data, shift the modified data bit to the left.
When modifying the register’s data, shift the modified data bit to the right.
The default value is the current screen’s ID minus 1)
If setting data,the modified data bit plus 1
The default value is the current screen’s ID plus 1)
If setting data,the modified data bit minus 1.
Press this key to start modifying a register’s value.
Write the modified data to the register and then continue to modify the next data
register.
Alarm list key,after setting alarm list function,press this button to fast switch to the
alarm list screen。(When the key is not set as a function key)
When modifying the register’s data,clear the selected area
When modifying the register’s data,it will set the data positive or negative
Number key (0-9).
Go to the previous data set register.
Go to the next data set register
Can be used as a global function key or normal function key
Can be used as a global function key or normal function key
File Ref: MANUL011R1V1 - Operator Panels 12 Version: 1
There are three communication formats for PORT2: RS232, RS422, or RS485. Connect
the OP520 with any series of PLC with the communication cable, and you can also
download using the same communication between the OP520 or the PLC.
1-5 Interface definition and connection diagram
1-5-1 OP320
Serial pin out for the OP320.
Pin ID definition
1 TD+
2 RXD
3 TXD
5 GND
6 TD-
8 RD-
9 RD+
OP-SYS-CAB connecting diagram
File Ref: MANUL011R1V1 - Operator Panels 13 Version: 1
OP side(9PIN plug)
RXD 2 2 RXD
TXD 3 3 TXD
7 7 CTS
GND 5 5 GND
OP-SYS-CAB connecting diagram:(V4.0):
OP side(9PIN plug) computer side(9PIN plug)
RXD 2 2 RXD
TXD 3 3 TXD
7 CTS
GND 5 5 GND
1-5-2 OP320-S
Serial port pin’s definition ID number for the OP320-S.
File Ref: MANUL011R1V1 - Operator Panels 14 Version: 1
Pin ID Definition
1 TD+
2 RXD
3 TXD
5 GND
6 TD-
8 B
9 A
OP-SYS-CAB connecting diagram:
OP side(9PIN plug) computer side(9PIN plug)
RXD 2 2 RXD
TXD 3 3 TXD
7 7 CTS
GND 5 5 GND
File Ref: MANUL011R1V1 - Operator Panels 15 Version: 1
OP-SYS-CAB connecting diagram:(V4.0):
OP side(9PIN plug) computer side(9PIN plug)
RXD 2 2 RXD
TXD 3 3 TXD
7 CTS
GND 5 5 GND
1-5-3 OP320-A
Serial port pin’s definition ID number of the OP320-A.
Pin ID Definition
1 TD+
2 RXD
3 TXD
5 GND
6 TD-
8 RD-
9 RD+
File Ref: MANUL011R1V1 - Operator Panels 16 Version: 1
OP-SYS-CAB connecting diagram:
OP side(9PIN plug) computer(9PIN plug)
RXD 2 2 RXD
TXD 3 3 TXD
7 7 CTS
GND 5 5 GND
OP-SYS-CAB connecting diagram:(V4.0):
OP side(9PIN plug) computer(9PIN plug)
RXD 2 2 RXD
TXD 3 3 TXD
7 CTS
GND 5 5 GND
File Ref: MANUL011R1V1 - Operator Panels 17 Version: 1
1-5-4 OP320-A-S
Serial pin’s definition ID number of OP320-A.
Pin ID Definition
1 TD+
2 RXD
3 TXD
5 GND
6 TD-
8 B
9 A
OP-SYS-CAB connecting diagram:
OP side(9PIN plug) computer(9PIN plug)
RXD 2 2 RXD
TXD 3 3 TXD
7 7 CTS
GND 5 5 GND
File Ref: MANUL011R1V1 - Operator Panels 18 Version: 1
OP-SYS-CAB connecting diagram:(V4.0):
OP side(9PIN plug) computer(9PIN plug)
RXD 2 2 RXD
TXD 3 3 TXD
7 CTS
GND 5 5 GND
1-5-5 OP520
Serial port pin’s definition ID number of the OP520.
PORT1 (download port):
Pin’s ID Definition
1 NC
2 RXD
3 TXD
4 NC
5 GND
6 NC
7 RTC
8 NC
9 NC
File Ref: MANUL011R1V1 - Operator Panels 19 Version: 1
PORT2 (communication port):
Pin’s ID Definition
1 TD+
2 RXD
3 TXD
4 Empty
5 GND
6 TD-
7 空
8 RD-
9 RD+
OP-SYS-CAB connecting diagram:
DP210(9PIN female) Computer(9PIN female)
RXD 2 2 RXD
TXD 3 3 TXD
RTS 7 7 CTS
GND 5 5 GND
1-6 Installing methods
OP320 (OP320-S) The product’s actual size is : 155.5×92.7×50.4 (in mm)
The cutout size is: 156.5×94 (in mm)
File Ref: MANUL011R1V1 - Operator Panels 20 Version: 1
OP320 –A (OP320-A-S) The product’s actual size is: 162.2×84.2×30 (in mm)
The cutout size is: 163.2×85.2 (in mm)
OP520 The product’s actual size is: 284×194×50 (in mm)
The cutout size is: 269.2×156.4 (in mm)
File Ref: MANUL011R1V1 - Operator Panels 21 Version: 1
Chapter 2 OP20 Software
2-1 Basic summary of the OP20
OP20 develops software for character display for the OP series application screen. It runs
on WINDOWS 98/2000/XP system.
2-1-1 Project screens
The project’s basic element is the screens.
2-1-2 Screen content
You can place Characters, lamps, switches, data display set windows, and next screen keys
and other element in each screen. You can also set the alarm list monitoring.
File Ref: MANUL011R1V1 - Operator Panels 22 Version: 1
2-1-3 The use flow of OP20
The basic use flow for an OP20 program:
Set up the software.
Run the program.
Create or open a project
Create or open a screen
Edit the screen.
Save the project
Transfer the screen.
Run
File Ref: MANUL011R1V1 - Operator Panels 23 Version: 1
2-2 Editing the user’s screen
2-2-1 Create a project
After running the OP20 Software, There will be a screen editor in the center of the
computer’s display.
Screen
Display all the screen’s serial number in the project.
Description
Description of the screen function
“New” key
Create a new screen.
“Delete” key
Delete the current screen.
File Ref: MANUL011R1V1 - Operator Panels 24 Version: 1
Key Description
Create a new project.
Open a saved project.
Save a project that is editing currently
Cut the characters in the textbox.
Copy the characters in the textbox.
Paste the characters in the textbox.
Create a new screen,
Display the normalty content of the current screen.
Copy a screen to be another one
Delete the current screen.
Point to the system’s initial screen, when the display is working, click the
[ ] button to return back to this screen.
Log in the alarm list information, each piece of alarm information
corresponds with an internal relay.
Via RS232 port of the computer, download the completed project file to
OP320 display.
File Ref: MANUL011R1V1 - Operator Panels 25 Version: 1
PLC type
Select the PLC’s type so when the OP20 is downloaded the screen, will transfer the
appoint PLC’s communication protocol along with the screen data to the display.
2-2-2 Make a basic screen
The following we will take Mitsubishi FX series PLC as the example to describe:
First, enter the edit status of the system’s initial screen (If default it will be the No.1 screen).
In the bottom of the screen is the current screen’s (No.1 screen) normalty.
File Ref: MANUL011R1V1 - Operator Panels 26 Version: 1
2-2-3 The system parameters of OP20
Click button, or click “tool””set OP20” command
The main control screen
After powering up, the first screen OP320 displays the main menu. Password
All the screens in a project use the same password, when the encrypt normalty of “data
set window”, “function key” is valid, only when the system’s password has been
opened.
Power conservation protection
The default value of the backlight hold time is 3 minutes. When its set it to be 0, the
backlight will light stay on.
Sample analog quantity data
OP320 can connect with a 8-channel analog value sample module or an 8-channel
temperature sample module via the RS485 communication port.
The register’s head address which the analog quantity is auto stored is assigned by this
parameter.
2-2-4 Text
Before editing the screen, describe the 8 elements’ function in the right of the screen edit
window.
Parts Function
Input texts.
Data monitor window or data set window (The address is a PLC data register)
Indication lamp, displays the on-off status of internal relay.
Function key, all the seven keys in the bottom of OP320 can be defined as
function keys.
Create a real time trend .
File Ref: MANUL011R1V1 - Operator Panels 27 Version: 1
Bar is used to display analog quantities parameter intuitively, such as flux,
pressure, liquid level, etc. Its height, width and direction can be appointed
randomly.
Insert a bitmap file, it can display the machine’s diagram, make the
operator easy to understand. It can also display the mark and badge of the
factory, improve the product image.
Dynamic text, display the current status of the machine with dynamic text.
Make the operator easy to operate, improve the produce efficiency. Dynamic
text is your ideal choice.
Click the button, there will be a rectangle dashed frame in the screen
Coordinate
The X value statuss this text’s horizontal position
The Y value statuss this text’s vertical position
The coordinate origin point is in the left top of the screen.
Special
File Ref: MANUL011R1V1 - Operator Panels 28 Version: 1
Double: Display the characters multiply in horizontal and vertical.
Inverse: The color of the message and the background displays inversely.
Message
. The content of this column can be cut, copied or pasted.
E.g. Display the text “main menu” in inverse. Input “main menu” in the set column, and
select the “inverse” in the “special” frame.
2-2-5 Function key (screen jump)
Click button, there will be a dashed rectangle frame that moves with the mouse. Click
the left button of the mouse to confirm the position of the function key. Then there will be a
hand diagram and the function key to be set in the window.
Key
In the pull down menu of “key”, select the appropriate key from seven keys.
Hand
In order that the operator can operate it correctly and quickly, add a hand diagram in front of
the button.
Encrypt
File Ref: MANUL011R1V1 - Operator Panels 29 Version: 1
This function key is only valid when the system’s password has been opened.
Set coil
The function key’s action will switch the value setting.
Screen jump
This function key’s action will set the screen jump.
Coil No.:
Address of the PLCs coil.
Force ON
Set the appointed internal relay to be ON.
Force OFF
Set the appointed internal relay to be OFF.
Reverse
Set the appointed internal relay to be the reverse logic.
Momentary ON
When the key been pressed down, set the appointed internal relay to be ON; when the key
pops up, set the appointed internal relay to be OFF.
Select a key in the pull-down menu of “key”, there are seven keys
File Ref: MANUL011R1V1 - Operator Panels 30 Version: 1
After setting the function key, place text “set parameter” to the right of the button
diagram to prompt the operator. Click “<” key to enter parameter.
File Ref: MANUL011R1V1 - Operator Panels 31 Version: 1
You can set the NO.20 screen to be the state set screen.
In the main menu screen, add an alarm screen jump key. You can jump to the alarm list
screen, refer to the alarm information.
File Ref: MANUL011R1V1 - Operator Panels 32 Version: 1
For the alarm information, you can refer to 2-2-14
2-2-6 Data display window
Setting methods of parameter display windows and parameter set windows in detail. Also,
how to set the password.
E.g. The NO.10 screen can monitor and set three groups of parameters, with the production
of Class A, Class B, Class C. The row in the left is the current value, the row in the right is
the target value. The current value can only be used to monitor the data, the target value can
not only monitor but also modify the data. The relationship between the three groups of
parameters and PLC data register is as follows:
The correspond address of The correspond address of
the current value the target value
The production of Class A D100 D110
The production of Class B D101 D111
The production of Class C D102 D112
Click the [new] button, there will be a dialog box of the screen’s ID No. and screen
description setting:
File Ref: MANUL011R1V1 - Operator Panels 33 Version: 1
Screen No.
The new screen’s ID number
Description
Describe the new screen’s normalty.
Set the screen No. to be 10, enter the screen description “set parameter”.
Click [OK] button to confirm. After that, there will be the content of screen attribute in the
right bottom of the screen. Set the “Previous Screen No.” to be 0, set the “Next screen No.”
to be 20. Then in the normal display status (not in the status of data setting), click “∧” key
to directly enter the main menu screen, click “∨” key to directly enter the state setting
screen
File Ref: MANUL011R1V1 - Operator Panels 34 Version: 1
At the normal position, place text “the current value”, “the target value” , “the production of
Class A”, “the production of Class B”, “the production of Class C”.
Click the button, there will be a rectangle dashed frame moves with the mouse, move
it to normal position, then click on the left button of mouse to confirm it.
File Ref: MANUL011R1V1 - Operator Panels 35 Version: 1
Display “12345” these five numbers inside the dashed frame, that means that this element is
a register display window or register set window whose length is five bits.
Register No.
PLC register’s No.
Register number
Sequential display or set the number of registers, the minimum is 1, the maximum is 2.
Set
This part has the function of setting a value to the register.
Encrypt
Only when the system’s password has been opened can you modify the data, the password
value is set by the tool menu.
Digits
Display or set the data’s max digit.
Decimal
The number of decimal places.
Decimal system
Display the data in the register in decimal format
Signed
File Ref: MANUL011R1V1 - Operator Panels 36 Version: 1
Select this normalty only when the display data in decimal format, if the highest bit of the
register is 1, then display the data in negative. e.g. FFFEH equals –2.
HEX/BCD
Display the data in HEX.
In this example, set by the following contents:
Register’s address = D100; the number of the register = 1; the digits of data =4; the number
of decimal fraction = 0; display in decimal system; dont display negative data.
Set the current values display window of Class B and Class C. The addresses of the registers
are D101 and D102 respectively, the other normalties are the same as before.
File Ref: MANUL011R1V1 - Operator Panels 37 Version: 1
2-2-7 Data set window
Click button, there will be a rectangle dashed frame which moves with the mouse in
the screen..Click on the left key of mouse to confirm. In the register column, select “set”,
the monitor function, the element also has a set function.
After the frame “Set” been selected, add another two options: “Encrypt” and “upper/lower
limitation”.
Encrypt: All parameters can be protected by a password. The methods of setting and
modifying the password is as follows:
Pick “tool” “set OP20” command, there will be a dialog box: set OP series:
File Ref: MANUL011R1V1 - Operator Panels 38 Version: 1
Input the password or modify the original password, e.g. input password “5678”, then press
“OK” button, the password is confirmed.
Upper/lower limit: can be set. This will limit an input too large or too small. E.g. set the
upper limit to be 9000, the lower limit to be 0. Only when 0< the set value<9000 can the set
value be written into the PLC.
File Ref: MANUL011R1V1 - Operator Panels 39 Version: 1
2-2-8 Indication lamps
How to make a mode set screen. At the same time set the indicator lamps and function keys
in detail.
E.g. The function of No.20 screen is to select the machine’s work mode. Manual/automatic:
In the manual mode, and to control the machine .
The status of the internal relay The content of action
M10 = 1 Automatic mode
M10 = 0 Manual mode
M20 = 1 Motor run forward
M21 = 1 Motor run back
M20 = 0 , M21 = 0 Motor stop
Click the [new] button, and pop up a dialog box of “New Screen”. Set the screen’s No. to be
20, and type “set mode” in the description.
Click [OK] button to confirm. Then there will be the screen’s normalty display.
File Ref: MANUL011R1V1 - Operator Panels 40 Version: 1
Click button to place the status lamp, there will be a rectangle dashed frame that
moves with the mouse. Click the left key of the mouse to confirm.
Coil No.
The define ID No. of the internal relay of the PLC.
Type
The shape of the status lamp, either square or circle.
Positive
File Ref: MANUL011R1V1 - Operator Panels 41 Version: 1
When the relay is ON, the status lamp display in solid
Negative
When the internal relay is ON, the indicator lamp display in vacant
Set the coil’s No. to be M10, select the square lamp; positive logic. Then in the window
there will be a vacant square status lamp.
Click the button to lay the function key, there will be a rectangle dashed frame which
moves with the mouse, then move it to the normal position and click on the left key of
mouse to confirm it.
File Ref: MANUL011R1V1 - Operator Panels 42 Version: 1
In the function column, select the “SET” button to be the auto mode setting button. Set the
coil’s definition No. to be M10, and set the action mode to be ON..
Place text “automatic” to the right of the button., it means that this button’s function is
select automatic mode.
Set the manual button and the manual status lamp with the same method. The address of the
lamp is still M10. Select the display normalty negative logic. The button is “ENT” button,
the button’s function is to set M10 relay OFF.
File Ref: MANUL011R1V1 - Operator Panels 43 Version: 1
Set two circle lamps, positive logic. Each one’s address is M20 and M21, to monitor the
motor’s working states. When the lamp in the left lights, it means the motor is running
forward, when the lamp in the right lights, it means the motor is running back.
File Ref: MANUL011R1V1 - Operator Panels 44 Version: 1
2-2-9 Function key (switch quantity operation)
Click button to place the function key, select “>” button, the correspond address is
M20, its function is momentary set M20 relay to be ON, and keep the hand diagram. It
statuss that when you click on the “>” button, M20 of PLC is set to be ON, and the motor
begins to run forward. (PLC program, uses M20 to trigger Y0); when you release the “>”
button, M21 of PLC goes back to the OFF state, , and the motor will stop running.
2-2-10 Single line Trend
In the process industry, the value of some parameters change slowly. The operator wants to
know these parameters’ change process in a certain time. The trend diagram is the best way
to display these values.
Click the button, there will be a rectangle dashed frame moving with the mouse.
Move to the desired position and click the mouse’s left key to confirm.
File Ref: MANUL011R1V1 - Operator Panels 45 Version: 1
Register No.
The address corresponds with the trend diagram.
Full value
When the trend diagram displays in 100% scale, the value corresponds with the register
Zero value
When the trend diagram displays in 0% scale, the value corresponds with the register
Sample data (the number of the dots)
The number of all the sampled dots from left to right. The larger the number, the more
detailed the trend has.
Sample cycle
The interval time of every two sampled dots.
Range
This value sets the length and the width of the trend diagram.
Note: One trend diagram element can only display one line.
2-2-11 Bar graph
Click the button, there will be a rectangle dashed frame that moves with the mouse.
Move to the normal position and click the left key of the mouse to confirm.
File Ref: MANUL011R1V1 - Operator Panels 46 Version: 1
Register No.
The register’s address corresponds with the bar graph.
Full value
When the bar graph displays in 100% scale, the value corresponds with the register.
Zero value
When the bar graph displays in 0% scale, the value corresponds with the register.
Direct
The display direction of the bar, it can be up, down or be left, right.
Range
This value dictates the length and the width of the bar.
This bar monitors the value in D300. When the bar displays in the full scale, it statuss that
the value in D100 is 100; when the bar displays in 50% scale, it statuss that the value in
D300 is 50.
2-2-12 Diagram display
Insert a bitmap file, which can display the machine’s picture and makes it easy for the
operator to understand. Also it can display the factory’s logo, badge.
Click the button, there will be a search dialog box in the screen.
File Ref: MANUL011R1V1 - Operator Panels 47 Version: 1
Select the bitmap file which you intend to display, then double-click it or click on the open
button, there will be a rectangle dashed frame that moves with the mouse. Move it to the
normal position and click the mouse’s left key to confirm.
Note: it can display a bitmap with 192×64 pixels at most. The extra part will be removed
automatically.
2-2-13 Dynamic messages
You can display the current machine’s status via words which makes the operators job easier,
and will improve the monitoring efficiency. The dynamic message is your best choice.
Click the button, there will be a rectangle dashed frame that moves with the mouse.
Move to the normal position and click the mouse’s left key to confirm.
File Ref: MANUL011R1V1 - Operator Panels 48 Version: 1
In the screen’s edit area, there are some initial words “dynamic message” and the following
normalties in the dialog box.
Register No.
The register’s No. of the PLC.
Decimal
Value format.
HEX/BCD
Display the data in hex system.
Display
Text edit area. Write the text that needs to be displayed.
Value
Data in the PLC register.
Content
Now, begin to edit the content. First, select the line to be edited, then click the left key of
mouse, “Dynamic Message”.
File Ref: MANUL011R1V1 - Operator Panels 49 Version: 1
E.g. Input “No.1 motor runs forward” in the first line, input “No.1 motor runs in reverse” in
the second line, input “No.1 motor stops” in the third line.
The dynamic message responds to data in D200. If data in D200 hasn’t been set, then the
text frame has no display, if data in D200 is 0, then display “No.1 motor clockwise”.
If data in D200 is 1,then display “No.1 motor …………”.
If data in D200 is 2, then display “No.1 motor stops running”.
2-2-14 Alarm list
Each project of the OP320 can set a group of alarm list information. A piece of alarm
information corresponds with a internal relay. The definition No. is sequential. The internal
relay’s initial address can be set by the user according to the actual program. When any of
File Ref: MANUL011R1V1 - Operator Panels 50 Version: 1
the internal relay turns to ON from OFF, that means that when there is an alarm, the OP320
will automatically pop up the alarm display screen, then displays the alarm information in
the first line. When another internal relay be ON, display a new alarm information in the
second line.
Click the button, there will pop upt an alarm list dialog box:
Input other information in the same way.
File Ref: MANUL011R1V1 - Operator Panels 51 Version: 1
After all the alarm information been input, change the coil’s No. to be M100 (example), i.e.
it statuss that M100 to M106 individually corresponds with the 7 alarms.
The operator can immediately react to solve the problem. If you want to return back to the
monitor screen, just click [ ] button.
2-3 Save a project
After finish the screen editing, you can save the project file, and download the screen
project to the OP20.
Press button, in the screen there will be a dialog box for you to save the project.
Select the correct path and file name to save it, and the file’s extend name will automatically
be defined to be .dp2 .
Input the file name, select the right path, then press “save” button to save it.
2-4 Downloading the screen
Connect the computer’s 9 pin RS232 port and the 9 pin port of OP320 with the
download cable. Make sure that OP320 is powered. Click the button to begin
downloading the data.
File Ref: MANUL011R1V1 - Operator Panels 52 Version: 1
Note: In the process of downloading the screen’s data, make sure that the OP320 does not
lose power
After finishing transferring the screen, there will be a dialog box, that says all the screens
have been transferred.
Turn off the display’s power. Pull out the screen’s transfer cable OP-SYS-CAB0, connect
the OP320 and PLC with the PLC communication cable.There will be “communicating” in
the right bottom of the display, that means OP320 is communicating with PLC.
File Ref: MANUL011R1V1 - Operator Panels 53 Version: 1
Chapter 3 OP320 Operation methods
3-1 Online communication
Note: No matter if the PLC is running or programming, the OP320 will operate normally.
3-2 Shift the screen
OP320 will first display the NO.1 screen. (Because the system’s initial screen is No.1
screen.)
The No.1 screen is a menu screen.
Now, data in the left column displays the three classes each, corresponding with the PLC’s
address: D100,D101, and D102.
3-3 System’s password
Before modifying the data, you should first open the system’s password. Press the password
select key, and type the password.
File Ref: MANUL011R1V1 - Operator Panels 54 Version: 1
Click the button to enter the password screen, the screen displays the following:
Select 1, execute the operation of opening password; select 2, to close the password. Click
on the button, returning back to the monitor status.
Select 1, the screen displays:
Click the “∧” button or “∨”button to input the password’s value, and click the “ENT” button
File Ref: MANUL011R1V1 - Operator Panels 55 Version: 1
to confirm.
If the password value is correct, the screen displays:
If the password value is in error, the screen displays:
Select 2 , close the password, the screen displays:
3-4 Modifying the data value
If the password has been entered, click the “ENT” button. The production set value of class
A will high light, which means you can set class A’s production value. Click the “∧” button
and “∨” button to modify the value, click on the “<” and “>” to set the digit’s position, the
data range is 0 to 9.
File Ref: MANUL011R1V1 - Operator Panels 56 Version: 1
3-5 Switch value
After the set value, click the “ ” button to return back to the system’s initial screen (the
NO.1 screen.).
Click the “>” button to enter status set screen.
File Ref: MANUL011R1V1 - Operator Panels 57 Version: 1
Chapter 4 New additional functions of the OP520
4-1 Setting general function key
When editing the project screen of the OP520, press the key, there will be a dialog box
for you to set the general function key.
The dialog box displays 20 function keys (K1~K10,F1~F10), If the function key is not set,
it means that this key can only be used as the normal function key. Only when the display’s
screen shows this function key can it be effective to operate this key. After setting the global
function key, the display will display any screen.
4-1-1 Setting a coil’s function
In the “set the global function key” dialog box. Select “set coil” for K1, the dialog box will
display coil set option:
File Ref: MANUL011R1V1 - Operator Panels 58 Version: 1
★ Force ON
When the key is pressed down, set the coil ON.
★ Force OFF
When the key is pressed down, set the coil OFF.
★ Reverse
When the key is pressed down, set the coil in reverse.
★ Momentary ON
When the key is pressed down, set the coil ON, when the key pops up, the coil will be
set OFF.
Set encryption
Select encryption multi-select frame. Then the function key will have the function of the
password protection. Press this button, there will be a password check screen.
File Ref: MANUL011R1V1 - Operator Panels 59 Version: 1
4-1-2 Screen jump function
In the “Set General Function Key” dialog box, set function key K1 to make it have the
function of screen jump. The dialog box will display screen jump select:
★ Screen
The screen will jump to one which has the number in the number select frame as the
screen No.
★ Password
The screen will jump to the password check screen.
★ Alarm list
The screen will jump to the alarm list screen
★ Date/time
The screen will jump to the Time/Date screen.
Set the encryption
Select the encryption check box, then the key will have the function of the password
protection.
File Ref: MANUL011R1V1 - Operator Panels 60 Version: 1
4-1-3 Advanced functions
In the dialog box “Set Global Function Key”, select the advanced functions for K1.The
dialog box will display advanced function option:
★ RUN
The PLC will go into run mode.
★ STOP
The PLC will go into stop mode.
After you finish setting the global function key, press [OK] button, then the set global
function key will be saved.
4-2 Status lamps
There are 16 button status lamps in the left bottom of OP520, they can display the register’s
data, it will reflect the machine’s work status.
Press the key, open the system setting.
File Ref: MANUL011R1V1 - Operator Panels 61 Version: 1
Select the display function for the status lamp. The 16 button status lamps are each
controlled by Bit0-Bit10 of D0 register.
Bit7 Bit8 Bit5 Bit4 Bit3 Bit2 Bit1 Bit0
K1 F5 F6 F7 F8 F9 F10 K2
K3 K4 K5 K6 K7 K8 K9 K10
Bit15 Bit14 Bit13 Bit12 Bit11 Bit10 Bit9 Bit8
E.g. If you want to light [K1] status lamp, then Bit7=1, D0=H0080.
If you want to light [K3] status lamp, then Bit3=1,D0=H8000.
4-3 Application examples of global function keys and button
status lamps
In the following example, we will start/stop the motor with the global function key. And use
the panel status lamp to monitor the ON/OFF status.
Create a new project, in the displays selected dialog box, select OP520. Select Mitsubishi in
File Ref: MANUL011R1V1 - Operator Panels 62 Version: 1
the PLC selection dialog box and press the key.
Set [K1] to make it the general function key, its function is set M0 momentary ON.
Set [K3] to make it the general function key, its function is set M1 momentary ON.
Set the correspond address for the status lamp, single click the《Tool bar》menu:
File Ref: MANUL011R1V1 - Operator Panels 63 Version: 1
Single click 《Set OP Series》
Select 《Light Panel Status LED》check box, the corresponding word address of the 16
status lamps is D0.
Program the Plc with the following action:
If M0=1 Then SET Y0 RST Y1 D0=H0080
If M1=1 Then RST Y0 SET Y1 D0=H8000
File Ref: MANUL011R1V1 - Operator Panels 64 Version: 1
4-4 internal clock (optional)
To set the clock, click the button, or click “Tool” -> “Set OP Series” command, there
will be a OP20 system parameter setting dialog box:
Select “Use Data/Time Module”, and set the control register’s No. if you use. E.g. D46,
then the clock’s data will be placed into three groups of registers which start with D46. D46
will store of year and month, D47 will store date and hour, D48 will store minute and
second.
After finish setting the clock, set a button with which we can enter the clock display screen:
File Ref: MANUL011R1V1 - Operator Panels 65 Version: 1
Chapter 5 Application examples of the OP520
5-1 Examples
In the following example we will take our company’s XC series PLC to make a project.
File Ref: MANUL011R1V1 - Operator Panels 66 Version: 1
5-1 Make a screen
Open the OP20 screen set tool and create a new project,
selected dialog box from the program. Select OP520 and click OK.
There will pop up a PLC selection dialog box. In the pull down menu, select xinje
XC series and click OK. Then you can start screen edit.
File Ref: MANUL011R1V1 - Operator Panels 67 Version: 1
Now first, edit the main screen, here No.1 screen has defaulted (the program defaults it),
select No.1 screen to be the main screen. In the screen description text, fill in the main
screen.
To insert a diagram: Press the button, Select the LOGO diagram that has been
made and insert it in, place the diagram to the normal position in the screen.
Chapter 6 OP320-S, OP320-A
OP320-A/OP320-A-S
OP320-A/OP320-A-S is a cut down version of OP520, you can refer to OP520 for its use,
but there is no global set function keys, you can refer to OP320 for its use and refer to
OP520 for its number keys’.
File Ref: MANUL011R1V1 - Operator Panels 68 Version: 1
You might also like
- Compressor ADU Operator Panel OP320-SDocument86 pagesCompressor ADU Operator Panel OP320-Sm s sankar raoNo ratings yet
- Man Hinh Touchwin PDFDocument106 pagesMan Hinh Touchwin PDFHữu Dũng NguyễnNo ratings yet
- Catalog: OP Series Display Xinje Electronic Co., LTDDocument106 pagesCatalog: OP Series Display Xinje Electronic Co., LTDfuadzammarNo ratings yet
- Catalog: OP Series DisplayDocument106 pagesCatalog: OP Series DisplayReynold OngkowiharjoNo ratings yet
- 2711p Um006 - en PDocument186 pages2711p Um006 - en PAffifa GhaniNo ratings yet
- Stc12c5616ad STC PDFDocument377 pagesStc12c5616ad STC PDFJorge A. MoreNo ratings yet
- MP MaNUALDocument107 pagesMP MaNUALsyedsbNo ratings yet
- JVC Gr-dvm5 Technical GuideDocument77 pagesJVC Gr-dvm5 Technical GuideavrelecNo ratings yet
- CP10G 04 0045 Operator Panel Uniop ManualDocument70 pagesCP10G 04 0045 Operator Panel Uniop ManualJorge Alberto Canales SanchezNo ratings yet
- EX3G PLC HMI All in One Programming ManualDocument96 pagesEX3G PLC HMI All in One Programming ManualMarcos Luiz AlvesNo ratings yet
- Reference Manual PC1616 PC1832 PC1864Document72 pagesReference Manual PC1616 PC1832 PC1864Gonzalo muñozNo ratings yet
- Reference Manual: PC1616 / PC1832 / PC1864Document68 pagesReference Manual: PC1616 / PC1832 / PC1864bfahmed1100% (2)
- Panelview Plus 6 Terminals: User ManualDocument191 pagesPanelview Plus 6 Terminals: User ManualIsraelNo ratings yet
- Jumo IMAGO500 ManualDocument90 pagesJumo IMAGO500 ManualcarokotrihatmojoNo ratings yet
- Istusofc200-Uk 1.0Document32 pagesIstusofc200-Uk 1.0Muad DibNo ratings yet
- Manual Op5 15 eDocument177 pagesManual Op5 15 eFernando DallaquaNo ratings yet
- TLC320AC01C Data Manual: Single-Supply Analog Interface CircuitDocument89 pagesTLC320AC01C Data Manual: Single-Supply Analog Interface CircuitcassianoleiteNo ratings yet
- DVP PLC Manual Aplicaciones Rev Iv 19 11 2010 PDFDocument616 pagesDVP PLC Manual Aplicaciones Rev Iv 19 11 2010 PDFLindomar PaligaNo ratings yet
- Manual M258Document160 pagesManual M258eduardo180878No ratings yet
- Panasonic Fp2 Fp2sh ManualDocument371 pagesPanasonic Fp2 Fp2sh ManualHungNo ratings yet
- FX3U HW ManualDocument423 pagesFX3U HW Manualindramora2003No ratings yet
- Facsimile Ricoh (BETA) Fieldservice Manual: (Europe) (Asia)Document177 pagesFacsimile Ricoh (BETA) Fieldservice Manual: (Europe) (Asia)Cristian BobaruNo ratings yet
- ESD2 User Manual - Unlocked - RemovedDocument13 pagesESD2 User Manual - Unlocked - RemovedrubenNo ratings yet
- JUMO Quantrol LC100/LC200/LC300: Universal PID Controller SeriesDocument40 pagesJUMO Quantrol LC100/LC200/LC300: Universal PID Controller SeriesmikeNo ratings yet
- Ald590 TGH GB (874 682B) PDFDocument94 pagesAld590 TGH GB (874 682B) PDFSandeepNo ratings yet
- CL200 PLCDocument158 pagesCL200 PLCJavierRuizThorrensNo ratings yet
- The 1/16 Din Counters: Model C48C Instruction ManualDocument57 pagesThe 1/16 Din Counters: Model C48C Instruction ManualTomasNo ratings yet
- Família I.mx21 - Mc9328mx21rmDocument1,086 pagesFamília I.mx21 - Mc9328mx21rmdavydmelo0% (1)
- Manual 16597-600 SDX50 ENDocument202 pagesManual 16597-600 SDX50 ENNishant MandlikNo ratings yet
- TopMessage ManualDocument215 pagesTopMessage ManualRonald EscaleraNo ratings yet
- V-RTU2000 - VR-2200 Technical Specification Manual V1-0-EnDocument87 pagesV-RTU2000 - VR-2200 Technical Specification Manual V1-0-Enh.torabyNo ratings yet
- EPON OLT Operation Manual V1.2 20211102Document484 pagesEPON OLT Operation Manual V1.2 20211102MfahmifauzanNo ratings yet
- Feed Manual Version 2 3Document40 pagesFeed Manual Version 2 3amelchorNo ratings yet
- stm32 f051 Wave PlayerDocument66 pagesstm32 f051 Wave PlayergsmsbyNo ratings yet
- Dsa 234647 PDFDocument356 pagesDsa 234647 PDFDavid Isaias Jaimes ReyesNo ratings yet
- EX3G PLC HMI All in One Programming ManualDocument79 pagesEX3G PLC HMI All in One Programming ManualAlirio RodriguezNo ratings yet
- W516 E1 02+CP1L ELEM - CPU+OperManual PDFDocument854 pagesW516 E1 02+CP1L ELEM - CPU+OperManual PDFAnonymous POne8dNo ratings yet
- Fp2 Fp2sh Usersmanual Arct1f320e10Document384 pagesFp2 Fp2sh Usersmanual Arct1f320e10jolopez21No ratings yet
- VersaMax Micro ManualDocument664 pagesVersaMax Micro ManualmateoNo ratings yet
- UMC 100 ManualDocument162 pagesUMC 100 ManualJunioCaetanoNo ratings yet
- Drm823 3 PTN 9 L3a L PTN 9 L3ea L A4 e ScreenDocument29 pagesDrm823 3 PTN 9 L3a L PTN 9 L3ea L A4 e ScreenvladimirNo ratings yet
- Api Acr122u 2.04Document49 pagesApi Acr122u 2.04JohnStrowskyNo ratings yet
- Coolmay: EX3G PLC/HMI All in One Programming ManualDocument95 pagesCoolmay: EX3G PLC/HMI All in One Programming ManualMarcos Luiz Alves100% (1)
- CebmaintDocument370 pagesCebmaintruntime1100% (1)
- Apostila CLP Omrom BRDocument671 pagesApostila CLP Omrom BRreinaldopf2011No ratings yet
- Vowlan Guidelines Stellar Awos3.0.5 Ed1 It2Document171 pagesVowlan Guidelines Stellar Awos3.0.5 Ed1 It2Moises ReznikNo ratings yet
- Alcatel 4059 Attendant ConsoleDocument38 pagesAlcatel 4059 Attendant ConsoleAriel BecerraNo ratings yet
- CPX F8deDocument156 pagesCPX F8dejoel melbarNo ratings yet
- Omron CVM1 Manual - M11W202E15-8768 PDFDocument636 pagesOmron CVM1 Manual - M11W202E15-8768 PDFBala PalaniNo ratings yet
- 1769 DSI Modbus Comm ModuleDocument204 pages1769 DSI Modbus Comm ModuleThanh BaronNo ratings yet
- Delta Ia-Plc Dvpcopm-Sl Om en 20220705Document52 pagesDelta Ia-Plc Dvpcopm-Sl Om en 20220705Serdar YeniNo ratings yet
- Omron Cp1l El M UsersmanualDocument800 pagesOmron Cp1l El M Usersmanualarmandoa71565No ratings yet
- 900 TC8Document410 pages900 TC8joseNo ratings yet
- VPD265 Operation Configuration VD019 1EN ADocument32 pagesVPD265 Operation Configuration VD019 1EN APeter TanNo ratings yet
- AlphaServer ES45 Owner's GuideDocument322 pagesAlphaServer ES45 Owner's GuidezarakighostNo ratings yet
- Advanced PIC Microcontroller Projects in C: From USB to RTOS with the PIC 18F SeriesFrom EverandAdvanced PIC Microcontroller Projects in C: From USB to RTOS with the PIC 18F SeriesRating: 5 out of 5 stars5/5 (1)
- Triple Play: Building the converged network for IP, VoIP and IPTVFrom EverandTriple Play: Building the converged network for IP, VoIP and IPTVNo ratings yet
- Deploying QoS for Cisco IP and Next Generation Networks: The Definitive GuideFrom EverandDeploying QoS for Cisco IP and Next Generation Networks: The Definitive GuideRating: 5 out of 5 stars5/5 (2)
- Practical Modern SCADA Protocols: DNP3, 60870.5 and Related SystemsFrom EverandPractical Modern SCADA Protocols: DNP3, 60870.5 and Related SystemsRating: 5 out of 5 stars5/5 (6)
- PLSQL Triggers - Audit TableDocument2 pagesPLSQL Triggers - Audit TableFunny MomentzNo ratings yet
- HC Force DumpDocument1 pageHC Force DumpEstefany ColladoNo ratings yet
- Skill Checklist - Google Certified Educator Level 1Document6 pagesSkill Checklist - Google Certified Educator Level 1HansOrberg1234No ratings yet
- Fortios™ Handbook: Managing Devices For Fortios 5.0Document27 pagesFortios™ Handbook: Managing Devices For Fortios 5.0paulo_an7381No ratings yet
- Deadlines: Deadline Monitoring With Simple Deadlines Modeled DeadlinesDocument21 pagesDeadlines: Deadline Monitoring With Simple Deadlines Modeled DeadlinesMonica PaezNo ratings yet
- The Complete Guide To Create Your First Mobile App With React Native and Redux Sagas - Part 1Document10 pagesThe Complete Guide To Create Your First Mobile App With React Native and Redux Sagas - Part 1Cristhian CruzNo ratings yet
- Logical & Physical ModelingDocument6 pagesLogical & Physical ModelingShri0% (1)
- SAP® Template Management For Initial Rollout PDFDocument79 pagesSAP® Template Management For Initial Rollout PDFvenkatNo ratings yet
- IBM Maximo Asset Management V6.2 ImplementationDocument41 pagesIBM Maximo Asset Management V6.2 ImplementationtareqcccccNo ratings yet
- TRL TrainingDocument16 pagesTRL Trainingapi-241558869No ratings yet
- Poweredge-T430 - User's Guide15 - En-UsDocument116 pagesPoweredge-T430 - User's Guide15 - En-UsngocnamlongNo ratings yet
- PRACTICAL-LIST Advance JavaDocument8 pagesPRACTICAL-LIST Advance Java69 Snehal MahamuniNo ratings yet
- Welcome To Shell ScriptingDocument20 pagesWelcome To Shell ScriptingdjmastNo ratings yet
- Configure Multiple Work Repositories in ODIDocument4 pagesConfigure Multiple Work Repositories in ODIManohar ReddyNo ratings yet
- Revo Uninstaller 2 User's Guide: (Document Last Update - 29 July 2016)Document35 pagesRevo Uninstaller 2 User's Guide: (Document Last Update - 29 July 2016)Lester JenningsNo ratings yet
- Lenovo DS2200 Storage Configuration - NISHANT PANCHAL'S BlogsDocument10 pagesLenovo DS2200 Storage Configuration - NISHANT PANCHAL'S BlogsFabrizio GiordanoNo ratings yet
- Training and Placement CellDocument12 pagesTraining and Placement CellKshitij NayakNo ratings yet
- ANSI SQLL-MCQSDocument73 pagesANSI SQLL-MCQSAditya kumarNo ratings yet
- 1 - Jumpstart The CAP Project-1-XXDocument7 pages1 - Jumpstart The CAP Project-1-XXAnonymous Yw2XhfXvNo ratings yet
- 104 Keyboard Keys and All Keyboard ShortcutsDocument16 pages104 Keyboard Keys and All Keyboard ShortcutsDr Mahesh AhireNo ratings yet
- Abap On HanaDocument10 pagesAbap On HanaAdaikalam Alexander RayappaNo ratings yet
- 9 10945-Lxa119154Document42 pages9 10945-Lxa119154mohammed AlkatebNo ratings yet
- Bo Leuf: The Wiki Way: Quick Collaboration On The WebDocument1 pageBo Leuf: The Wiki Way: Quick Collaboration On The WebPhan Hồng QuangNo ratings yet
- T 2022 04609 SC - LIB Specific Conditions (1) EeeeDocument10 pagesT 2022 04609 SC - LIB Specific Conditions (1) Eeeeግሩም ሽ.No ratings yet
- HP Man OA InfrastructSPI 11.11 InstallationGuide PDFDocument146 pagesHP Man OA InfrastructSPI 11.11 InstallationGuide PDFGokhanNo ratings yet
- Cisco ACS Data SheetDocument4 pagesCisco ACS Data SheetValentin RosicNo ratings yet
- SEnuke Script Recorder User GuideDocument78 pagesSEnuke Script Recorder User GuideAbdulqayum SattigeriNo ratings yet
- Documentation of Online Banking SystemDocument48 pagesDocumentation of Online Banking Systembapu230489% (9)
- HFM BasicsDocument4 pagesHFM Basicssen2natNo ratings yet
- Lab 3: Socket ProgramDocument5 pagesLab 3: Socket ProgramSai SileshNo ratings yet