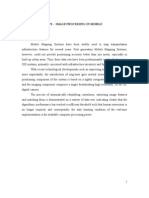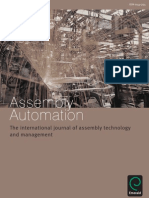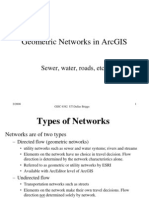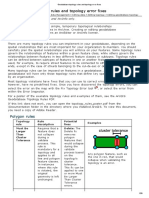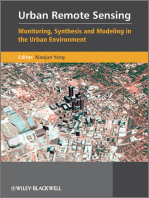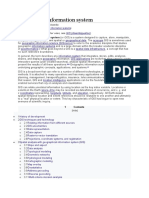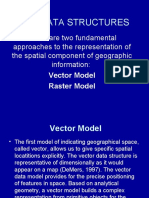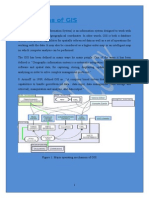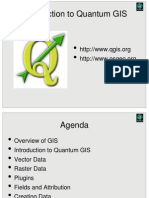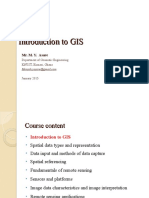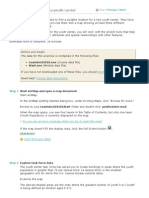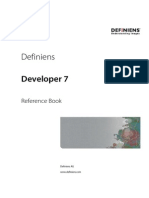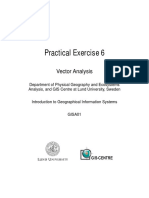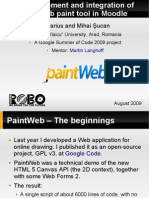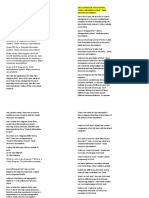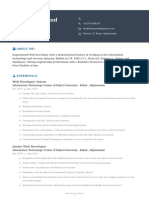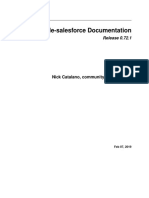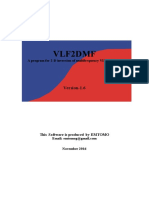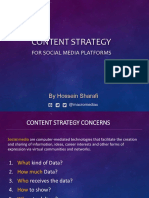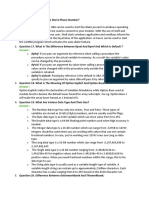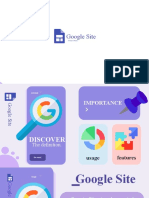Professional Documents
Culture Documents
Housing and Land Use Regulatory Board QGIS Tutorial
Housing and Land Use Regulatory Board QGIS Tutorial
Uploaded by
tres fernandezOriginal Title
Copyright
Available Formats
Share this document
Did you find this document useful?
Is this content inappropriate?
Report this DocumentCopyright:
Available Formats
Housing and Land Use Regulatory Board QGIS Tutorial
Housing and Land Use Regulatory Board QGIS Tutorial
Uploaded by
tres fernandezCopyright:
Available Formats
CHAPTER 1
The Geographic Information Systems (GIS)-Quantum GIS is an Open Source Geographic
Information System. This was established in May 2000 as a project on SourceForge in June of
the same year.
QGIS aims to be an easy to use GIS, providing common functions and features. The initial goal
was to provide a GIS data viewer. Supports the number of raster and vector data formats, with
new support easily added using the plugin architecture.
1.1 Major Features
QGIS has many common GIS features and functions as follows:
1. Support for spatially enabled PostgreSQL tables using PostGIS
2. Support ESRI shapefiles and other vector formats support by the OGR Library, including
MapInfo files
3. GRASS integration, including view, edit and analysis
4. On the fly projection of vector layers
5. Map Composer
6. Identify Features
7. Display attribute table
8. Select Features
9. Label Features
10. Save and Restore projects
11. Change vector symbology
12. Display raster data as digital elevation models, aerial photography or landsat imagery
13. Change raster symbology (grayscale, pseudocolor and multiband RGB)
14. Export to Mapserver map file
15. Digitizing support
16. Map Overview
17. Plugins; etc.
1.2 WHATS NEW? Version 1.8.0
It brings several important features, including projection support, a map composer, and better
integration with GRASS. The major features in this release include:
1. On the fly projection for re-projecting layers in different coordinate systems
Housing and Land Use Regulatory Board QGIS Tutorial
2. Map composer for creating print layouts
3. Toolbox for running GRASS tools from QGIS
4. Raster Graphing tool to produce a histogram for a raster layer
5. Raster query using the identify tool to get the pixel values from a raster
6. New customizable settings for the digitizing line width, color and selection color
7. New symbols for use with point layers are available from the layers property dialog.
8. Spatial Bookmarks allow you to create and manage bookmarks for an area on the map
9. Measure tool to measure distances on the map with both segment length and total length
displayed as you click
10. GPX loading times ad memory consumption for large GPX (GPS) files has been drastically
reduced
11. Digitizing enhancements, including the ability to capture data straight into
PostgreSQL/PostGIS, and improvements to the definition of attribute tables for newly created
layers.
12. Raster Georeferencing plugin can be used to generate a world file for a raster by defining
known control points in the raster coordinate system.
CHAPTER 2: INTRODUCTION TO GIS
A Geographical Information System (GIS) is a collection of software that allows you to create,
visualise, query and analyse geospatial data. Geospatial data refers to information about the
geographic location of an entity. This often involves the use of geographic coordinate, like
latitude or longitude value.
Spatial data is another commonly used term, as are: geographic data, GIS data, map data,
location data, coordinate data and spatial geometry data.
Applications using geospatial data perform a variety of functions. Map production is the most
easily understood function of geospatial applications. Mapping programs take geospatial data
and render it in a form that is viewable, usually on a computer screen or printed page.
Housing and Land Use Regulatory Board QGIS Tutorial
Applications can present static maps (a simple image) or dynamic maps that are customised by
the person viewing the map through a desktop program or web page.
Many people mistakenly assume that geospatial applications just produce maps, but geospatial
data analysis is another primary function of geospatial applications. Some types of analysis
include computing:
1. Distance between geographical locations
2. The amount of area (within a certain geographic region)
3. What geographic features overlap between features
4. What amount of overlap between features
5. The number of locations within a certain distance of another; etc.
These may seem simplistic, but can be applied in all sorts of ways across many disciplines. The
results of analysis maybe shown on a map, but are often tabulated into a report to support
management decisions.
The recent phenomena of location-based services promises to introduce all sorts of other
features, but many will be based on a combination of maps and analysis. For example, you have
a cell phone that tracts your geographic location. If you have the right software, your phone can
tell you what kind of restaurants are within walking distance. While this is a novel application of
geospatial technology, it is essentially doing geospatial data analysis and listing the results for
you.
2.1 RASTER DATA
One type of geospatial data is called raster data or simply “a raster”. The most easily recognized
form of raster data is digital satellite imagery or air photos. Elevation shading or digital
elevation models are also typically represented as raster data. Any type of map feature can be
represented as raster data, but there are no limitations.
A raster is a regular grid made of cells, or in case of the imagery, pixels. They have a fixed
number of rows and columns. Each cell has a numeric value and has a certain geographic size
(e.g 30x30 meters in size).
2.2. VECTOR DATA
Vector data is also used in geospatial applications. If you stayed awake during trigonometry and
coordinate geometry classes, you will already be familiar with some of the qualities of vector
data. In its simplest sense, vector are a way of describing a location by using a set of
coordinates. Each coordinate refers to a geographic location using a system of x and y values.
There are various ways of representing these geographic coordinates depending on your purpose.
Vector data takes three forms:
1. Points – A single coordinate (x y) represents the discrete geographic location.
2. Lines – Multiple coordinates (x1y1, x2y2,x3y3......xn yn) strung together in a certain order.
Like drawing a line from point (x1y1) to point (x2y2) and so on. These parts between each point
Housing and Land Use Regulatory Board QGIS Tutorial
are considered line segments. They have a length and the line can be said to have a direction
based on the order of the points. Technically, a line is a single pair of coordinates connected
together; whereas, a line string is multiple lines connected together.
3. Polygons – When lines are strung together by more than two points, with the last point being
at the same location as the first, we call this polygon. A triangle, circle, rectangle, etc. are all
polygons. The key feature of polygons is that there is a fixed area within them.
CHAPTER 3: Getting Started
This chapter gives u a quick overview of running QGIS and examining data on t
E QGIS.
3.1 Installation
3.2 Sample Data
If you do not have any GIS data handy, you can obtain a dataset for Alaska from the QGIS web
site at http://qgis.org. The Alaska data set will be used as the basis for many of the examples and
screenshots provided.
3.3 Starting QGIS
Assuming that QGIS is installed in the PATH, you can start QGIS at a command prompt or
doubling clicking on the QGIS application link (or shortcut) on the desktop.
3.4. The QGIS Main Window
When QGIS starts, you are presented with the main window as shown below (the numbers 1 to 6
in blue Squares refer to the six major areas on the interface.
Housing and Land Use Regulatory Board QGIS Tutorial
5
Note: You window decorations (Tile Bar, ETC.) May appear different depending on your
operating system and window manager. The QGIS main window is divided into six areas:
1. The Menu Bar
2. The Tool Bar
3. The Map Legend
4. The Map View
5. The Map Overview
6. The Status Bar
3.4.1 The Menu Bar
The Menu Bar provides access to various QGIS features using a standard hierarchical
menu. The top-level menus and a summary of some of the functions provided are:
File (project open, save, export image, properties)
View (Zoom, refresh)
Layer (add, show, hide layers)
Settings (plugin manager, preferences)
Plugins (menus added by plugins as they are loaded)
Help (Documentation and web links)
3.4.2 The Toolbars
The toolbars provided access to most of the same functions as the menus, plus additional
tools for interfacing with the map. Each toolbar item has popup help available. Hold
your mouse over the item and a short description of the tool’s purpose will be displayed.
You can also use Whats This? Tool (the arrow with a question mark next to it) to get
more information about the tools and other components of the QGIS interface. To use it,
click on the Whats This? Button and then click on the item of interest to display the
information.
Housing and Land Use Regulatory Board QGIS Tutorial
3.4.3 The QGIS Map Legend
The map legend area is used to set the visibility and z-ordering means that layers listed
nearer the top of the legend are drawn over layers listed lower down in the legend. The
checkbox in each legend entry can be used to show/hide the layer.
3.4.4 The QGIS Map View
This is the business end of QGIS-maps are displayed in this area! The map displayed in
this window will depend on the vector and raster layers you have chosen to load. The
map view can be panned (shifting the focus of the map display to another region) and
zoomed in an out. Various other operations can be performed on the map as described in
the toolbar description above. The map view and the legend are tightly bound to each
other-the map in view reflect changes you make in the legend area.
Housing and Land Use Regulatory Board QGIS Tutorial
3.4.5 The QGIS Map Overview
The map overview area provides a full extent view of layers added to it. Within the view
is a rectangle showing the current map extent. This allows you to quickly determine
which area of the map you are currently viewing. Note that labels are not rendered to the
map overview even if the layers in the map overview have been set up for labelling. You
can add a single layer to the overview by right-clicking on it in the legend and choosing
Toggle in Overview. You can also add or remove all layers to the overview using the
Add to Overview tool on the toolbar.
3.4.6 The QGIS Map Status Bar
The status bar shows your current position in map coordinates (e.g. meters or decimal
degrees) as the mouse pointer is moved across the map view. The status bar also shows
the view extents of the map view as you can pan and zoom in and out. A progress bar in
the status bar shows progress of rendering as each layer is drawn to the map view. In
some cases, such as the gathering of statistics in raster layers, the progress bar will be
used to show the status of lengthy operations. On the right side of the status bar is a
small checkbox which can be used to temporarily prevent layers being rendered to the
map view. At the far right of the status bar is a projector icon. Clicking on this opens the
projection properties for the current project.
3.5 Rendering
By default, QGIS renders all visible layers whenever the map canvas must be refreshed.
The events that trigger a refresh of the map canvass include:
Adding a Layer
Panning or Zooming
Resizing of the QGIS Window
Changing the visibility of a layer to layers
3.5.1 Scale Depended Rendering
Housing and Land Use Regulatory Board QGIS Tutorial
Scale dependent rendering allows you to specify the minimum and maximum scales
at which a layer will be visible. To set scale dependency rendering, open the
properties dialog by double-clicking on the layer in the legend. On the General Tab,
set the minimum and maximum scale and then click on the Use Scale dependent
rendering checkbox.
You can determine the scale values by first zooming to the level you want to use and
noting the scale value in the QGIS status bar.
3.5.2 Controlling Map Rendering
Map rendering can be controlled in the following ways:
1. Stopping rendering during drawing of the map canvas
2. Temporarily suspending rendering
3. Setting an option to control the visibility of layers when they are added.
3.5.3 Stopping Rendering
To stop the map drawing press the ESC key. This will halt the refresh of the map
canvas and leave the map partially drawn. It may take a bit between pressing ESC
and the time the map drawing is halted.
3.5.4 Suspending Rendering
To suspend rendering, click the Render checkbox in the lower right corner of the
status bar. When the render box is not checked, QGIS does not redraw the canvas in
response to any of the events described:
Add many layers and symbolize them prior to drawing
Add one or more large layers and set scale dependency before drawing
Add one or more large layers and zoom to a specific view before drawing
Any combination of the above
Note: checking the render box enables rendering and causes and immediate
refresh of the map canvas.
3.5.5 Setting Layer Add Option
You can set an option to always load new layers without drawing them. This
means the layer will be added to the map, but its visibility checkbox in the legend
will be unchecked by default. To set this option, choose Preferences from the
Settings menu and click on the Rendering Tab. Check the New Layers added to
the map are not displayed checkbox. Any layer added to the map will be off
(invisible0 by default.
Housing and Land Use Regulatory Board QGIS Tutorial
CHAPTER 4: WORKING WITH VECTOR DATA
QGIS Supports vector data in a number of formats, including shapefiles, MapInfo mif, and
PostGIS layers in a PostgreSQL database. Support for additional data types is provided by
plugins, for example delimited text.
This section describes how to work with two common formats: shapefiles and PostGIS layers.
Many of the features available in QGIS work the same regardless of the vector data source. This
is design and includes the identify, select, labelling and attributes functions.
4.1 Shapefiles
Shapefile support is provided by a library of functions (OGR
http://www.remotesensing.org/gdal/org).
A shapefile actually consists of a minimum of three files:
1. .shp file containing the feature geometries
2. .dbf file containing the attributes in dBase format
3. .shx index file
4.1.1 Loading a Shapefile
To load a shapefile, start QGIS and double clicking on the Add a vector layer toolbar
button . This same tool can be used to load any of the formats supported by the OGR
library. This will allows you to navigate the file system and load a shapefile from the list. Once
loaded you can zoom in zoom out around the shape using the map navigation tool . To
change the symbology of a layer, open the layer properties dialog by double clicking on the layer
name or by right-clicking on the name in the legend and choosing Properties from the popu
menu.
Housing and Land Use Regulatory Board QGIS Tutorial
4.1.2 Loading a MapInfo Layer
To load a MapInfo Layer, click on the Add Vector Layer tool bar button and
change the file type filter to MapInfo (*.mif *.tab*.MIF) and select the layer you want to
load.
4.1.3 Loading an ArcInfo Coverage
Click on Add a vector layer tool bar button to open the layer dialog. Navigate to the
coverage directory and select one of the following files:
1. .lab- to load a label layer (polygon labels, or standing points)
2. .cnt – to load a polygon centroid layer
3. .arc – to load an arc (line) layer
4. .pal – to load a polygon layer
4.2.3 Using the Query Builder
4.2. Vector Symbology
Housing and Land Use Regulatory Board QGIS Tutorial
QGIS supports a number of symbology renderers to control how vector are displayed. Currently
the following renderers are available.
For Layers containing polygon
Single Symbol – A single style is applied to every object in the layer.
Graduated Symbol – Objects within the layer are displayed with different symbols
classified by the values of a particular field.
Continuous color – objects within the layer are displayed with a spread of colours
classified by the numerical values within a specified field.
Unique Value – Objects are classified by the unique values within a specified field with
each value having a different symbol.
For Layers Containing Point Features, additional renderers are available that use SVG icons.
Housing and Land Use Regulatory Board QGIS Tutorial
Single Marker – a single specified icon is used for every point within the layer.
Graduated Marker – points within the layer are displayed with different icons
classified by values within a particular field.
Unique Value Marker – points are classified by unique values within a specified field
with each value having a different icon.
To change the symbology for a layer, simply double click on its legend entry and the
vector layer properties dialog will be shown.
4.3. Working With Attributes
See attributes right click on the legend icon and select open attribute
Housing and Land Use Regulatory Board QGIS Tutorial
Editing spatial data. QGIS supports basic capabilities for editing spatial data. Before reading any
further you should note that at this stage editing support is still preliminary. Before performing
any edits, always make a backup of the dataset you are about to edit.
Attribute Tools:
Toggle Editing Button
Calculate Button
Delete Column
Add New Column
Delete Selected Features
Save Edits
Housing and Land Use Regulatory Board QGIS Tutorial
Pan Map to Selected Rows
Zoom Map to Selected Rows
If you wish to edit, click start editing button.
4.4 Creating a New Layer
To create a new layer for editing, Choose New Vector Layer from the Layer Menu. The New
Vector Layer dialog will be displayed.
Choose the Type of Layer (point, line or polygon). Specify projection and click OK!
Once the layer has been created, it will be added to the map and you can start digitizing.
CHAPTER 5: WORKING WITH PROJECTIONS
5.1 Overview of Projection Support
QGIS has support for approximately 2,70 known projections. Projections are stored in a Sqlite
database that is installed with QGIS. Normally you do not need to manipulate the database
directly.
Housing and Land Use Regulatory Board QGIS Tutorial
5.2 Getting Started
At startup QGIS does not have On-the-Fly (OTF) projection enabled. To use the OTF
projection, you must open the Project Properties dialog, select a projection for the map, and
enable projections. There are two ways to open project properties dialog:
1. Select Project Properties from the Settings Menu
2. Click on the projector icon in the lower right hand corner of the status bar.
Enable projections – this check box is used to enable or disable OTF projection. When
off, no projection takes place and each layer is drawn using the coordinates as read from
the data source. When on, the coordinates in each layer are projected to the coordinate
system of the map canvas.
Projections – this is a list of all projections supported by QGIS, including Geographic
Information, Projection and Custom Coordinate Systems. To use the coordinate system,
select it from the list by expanding the appropriate node and selecting the projection.
Housing and Land Use Regulatory Board QGIS Tutorial
5.1 Georeferencing Tutorial
Georeferencing is the first step when making analogue data digital after Georeferencing,
digitizing procedures follow so that the features of the analogue map also will be digital. In this
tutorial, you will georeference a Municipal Boundary Map of the Municipality of La Trinidad.
Thus, the output of this tutorial is a georeferenced map that can be used for further digitizing.
The objective of this tutorial is only to introduce the steps of georeferencing.
5.1.1 Using Geographic Coordinate System (Long, lat)
Getting Started.
Click Geoferencer on your toolbox window, the georeferencer window popup.
Click Open Raster Button, navigate to your directory and look for the jpeg file format of
La Trinidad CAD Map. Define Coordinate Reference System “WGS 84” click OK!.
Housing and Land Use Regulatory Board QGIS Tutorial
The map automatically added to the georeferencer view.
Other Georeferencer Tools
Housing and Land Use Regulatory Board QGIS Tutorial
Add Point Button
Use Zoom In and Zoom Out or scroll up or down to minimize or maximize the scale
of your map.
Map Evaluation:
1. Determine four known control points or the longitude and latitude of the scan map you are
about to georef.
2. Click Add Point Button and inter the x and y coordinates and click ok, continue until you have
tic four control points.
Housing and Land Use Regulatory Board QGIS Tutorial
Click start georeferencer tool after ticking all the control points
Click OK, your target SRS should be WGS 84
Click Output raster, go to your directory where to save your modified file raster
Click Load in QGIS when done and click OK!
Housing and Land Use Regulatory Board QGIS Tutorial
Open your QGIS View Window, check your should be not
more than 10 meters.
Select layers and reproject the raster layer: Go to Settings, click project properties; enable “On
The Fly Projection”Select recently used coordinate system “Luzon 1911_Phil Zone 3”Click
“Apply” then OK!.
You can now start digitizing the Barangay Boundary.
Creating A New Shapefiles
Housing and Land Use Regulatory Board QGIS Tutorial
1. Click Add New Shapefile Layer
2. Select Polygon
3. Specify Coordinate Reference System (CRS)
4. Select Luzon 1911/Philippines Zone III
5. Select OK!
6. Go to your directory
7. type file name; click save
8. Click layer to edit and click toggle editing to start digitizing, right click to end editing.
Housing and Land Use Regulatory Board QGIS Tutorial
2. Symbolizing your Map: Double click layer symbol; click style; select categorized
3. Click dropdown list arrow on column and select brgy_name, change symbol color; color ramp;
click classify; click apply and OK!.
Housing and Land Use Regulatory Board QGIS Tutorial
Housing and Land Use Regulatory Board QGIS Tutorial
LABELLING YOU MAP
1. Right Click the symbol layer in the legend
2. Click Properties
3. Click labels; click display labels
4. Click the dropdown list arrow containing label field; select Brgy_Name
5. Click Apply and OK!
Housing and Land Use Regulatory Board QGIS Tutorial
LAND AREA COMPUTATION
1. Open attribute table: Right Click the symbol legend; select open attribute table
2. Click toggle editing mode button
3. Click open field calculator button
4. Type output field name “Area”
5. Output Field Type “Decimal Number”
6. Output field widt = 10; Precision =2
7. Click Geometry Function; double click area; click divided function type 10,000 and click OK!
Housing and Land Use Regulatory Board QGIS Tutorial
8. Compute for the total land area:
Click Vector menu; select Analysis tools, select Basic Statistics
Housing and Land Use Regulatory Board QGIS Tutorial
Click dropdown list arrow, select brgybdry; target field Area click OK!
Housing and Land Use Regulatory Board QGIS Tutorial
5.1.2 Map Projection Using Technical Description from the Cadastral Survey
Type your lot data computation in excel format
Change file format to text (tab delimited)
Type file name and click “save”
Click OK
Click “Yes”
Add text (tab delimited) in QGIS view
Click “Add delimited Text Layer”
Housing and Land Use Regulatory Board QGIS Tutorial
Click Browse, go to your directory where your text layer is located
Click to select and click open, click OK!
Specify Coordinate Reference System (Luzon 1911/Philippine Zone III)
Click OK! The layer is automatically added to your View Window
Connect all the points to make a polygon shape by creating a new shapefile layer.
Housing and Land Use Regulatory Board QGIS Tutorial
Housing and Land Use Regulatory Board QGIS Tutorial
You might also like
- Spatial Database Management System - BlackFridayWebDocument26 pagesSpatial Database Management System - BlackFridayWebblackfridaywebNo ratings yet
- GISDocument112 pagesGISA K SubramaniNo ratings yet
- Georeferencing A MapDocument12 pagesGeoreferencing A MapLia MelinaNo ratings yet
- Set Up The Workflow - Master Data Governance - SAP LibraryDocument4 pagesSet Up The Workflow - Master Data Governance - SAP LibraryRahul Kumar SinhaNo ratings yet
- GIS Lecture Notes Encoded PDF by Sewoo..Document47 pagesGIS Lecture Notes Encoded PDF by Sewoo..Ashutosh SahooNo ratings yet
- Modern Mobile MappingDocument12 pagesModern Mobile Mappingn.ragavendiranNo ratings yet
- Unit I Fundamentals of Gis 9Document53 pagesUnit I Fundamentals of Gis 9GokulNo ratings yet
- CIS Controls and Sub Controls Mapping To NIST CSFDocument64 pagesCIS Controls and Sub Controls Mapping To NIST CSFdavidyacelNo ratings yet
- Assembly Automation JournalDocument105 pagesAssembly Automation Journalprabusmp100% (2)
- Geometric Networks in ArcGISDocument24 pagesGeometric Networks in ArcGISAshu SharmaNo ratings yet
- GisDocument6 pagesGisJohn Tejada IIINo ratings yet
- Geospatial Concepts Second EditionDocument431 pagesGeospatial Concepts Second EditionChristopher William SmalingNo ratings yet
- Geodatabase Topology Rules and Topology Error FixeDocument29 pagesGeodatabase Topology Rules and Topology Error FixeRahul DekaNo ratings yet
- Communication Systems Engineering Msc. Program Project Proposal OnDocument21 pagesCommunication Systems Engineering Msc. Program Project Proposal OnDagne SoliyanaNo ratings yet
- Database Administration Lab ManualDocument18 pagesDatabase Administration Lab ManualMehar AliNo ratings yet
- Google Earth EngineDocument14 pagesGoogle Earth EngineAkash Gourav100% (1)
- History of GISDocument2 pagesHistory of GISAyesha AeonNo ratings yet
- GIS Ch10Document43 pagesGIS Ch10Mahmoud Elnahas100% (1)
- Spatial Analyst BroDocument4 pagesSpatial Analyst Brosasa.vukojeNo ratings yet
- 3 GIS Data StructureDocument31 pages3 GIS Data StructurePujhaFransismikSadegaNo ratings yet
- Abaqus CAE User's ManualDocument847 pagesAbaqus CAE User's Manualjianglai2010No ratings yet
- What Is Vehicle Tracking?Document3 pagesWhat Is Vehicle Tracking?naanthaanda123No ratings yet
- 04-The Cadastral Concept and EvolutionDocument36 pages04-The Cadastral Concept and EvolutionEldynandTrissandiTyawarmanNo ratings yet
- Cse GisDocument14 pagesCse GisVidyadhar SwamiNo ratings yet
- Urban Remote Sensing: Monitoring, Synthesis and Modeling in the Urban EnvironmentFrom EverandUrban Remote Sensing: Monitoring, Synthesis and Modeling in the Urban EnvironmentNo ratings yet
- Lecture3 Spatial Data AnalysisDocument23 pagesLecture3 Spatial Data AnalysisOsmund MwangupiliNo ratings yet
- 02.answers GIS Can GiveDocument11 pages02.answers GIS Can GivesgrrscNo ratings yet
- Geographic Information SystemDocument14 pagesGeographic Information SystemMousumi BorahNo ratings yet
- Course 5 Data StructureDocument28 pagesCourse 5 Data StructurePankaj Mittal100% (2)
- Class Notes GisDocument3 pagesClass Notes GisUmar AliNo ratings yet
- GIS IntroDocument20 pagesGIS Intropravi4444No ratings yet
- Introduction To QGIS Revision3Document134 pagesIntroduction To QGIS Revision3Vilma Baltazar AganusNo ratings yet
- Technical Proposal Smart Gis: Desktop & Web & Mobile© GIS ApplicationDocument16 pagesTechnical Proposal Smart Gis: Desktop & Web & Mobile© GIS ApplicationAdnan BuyungNo ratings yet
- GIS Notes PDFDocument35 pagesGIS Notes PDFakhil0% (1)
- Qgis Exercise Lab1Document11 pagesQgis Exercise Lab1Johnny Mopada Jr.No ratings yet
- Intermediate ArcGIS 9 - Terrain AnalysisDocument73 pagesIntermediate ArcGIS 9 - Terrain AnalysisthijolosNo ratings yet
- WebMapping CHAPTER 1Document11 pagesWebMapping CHAPTER 1helmy mukti100% (1)
- Finding A Route TutorialDocument17 pagesFinding A Route TutorialArda YoungNo ratings yet
- Lecture 01: Introduction To GIS and GIS Data ModelsDocument61 pagesLecture 01: Introduction To GIS and GIS Data ModelsFidel Huanco RamosNo ratings yet
- Mobile GisDocument33 pagesMobile GisBalamuruganNo ratings yet
- Unit 4 Spatial AnalysisDocument21 pagesUnit 4 Spatial AnalysisNurwatik GeomaticsNo ratings yet
- Gis Analysis and ModellingDocument16 pagesGis Analysis and ModellingAndreas TariganNo ratings yet
- An Introduction To Remote Sensing and Basic Principles of GISDocument9 pagesAn Introduction To Remote Sensing and Basic Principles of GISbsavaticNo ratings yet
- GIS Data FormatsDocument1 pageGIS Data FormatsbebebrendaNo ratings yet
- Introducing Geographic Information Systems with ArcGIS: A Workbook Approach to Learning GISFrom EverandIntroducing Geographic Information Systems with ArcGIS: A Workbook Approach to Learning GISRating: 3 out of 5 stars3/5 (1)
- GIS Ch1Document38 pagesGIS Ch1Mahmoud ElnahasNo ratings yet
- Overview of GisDocument67 pagesOverview of Gisajaykumar988No ratings yet
- Lecture 1 Introduction To GISDocument57 pagesLecture 1 Introduction To GISAddo MawuloloNo ratings yet
- Esri Potential Sites ExerciseDocument8 pagesEsri Potential Sites ExerciseBernice GonzalezNo ratings yet
- Gis AssignmentDocument13 pagesGis AssignmentfnkomejeNo ratings yet
- 7 Raster Structure PDFDocument13 pages7 Raster Structure PDFnickdash09No ratings yet
- GIS NotesDocument55 pagesGIS NotesVISHWANATHNo ratings yet
- Web GIS Final PaperDocument2 pagesWeb GIS Final PaperThiwanka Chameera JayasiriNo ratings yet
- GIS Documentation FINALDocument73 pagesGIS Documentation FINALVishnu Chowdary GandhamaneniNo ratings yet
- Fig. LayersDocument8 pagesFig. LayersprashmceNo ratings yet
- ECognition Reference BookDocument195 pagesECognition Reference BookYoniarHufanRamadhaniNo ratings yet
- 6 Vector Analysis PDFDocument15 pages6 Vector Analysis PDFnickdash09No ratings yet
- GisDocument15 pagesGisRitapratim DasNo ratings yet
- GIS Tutorial For Watershed DelineationDocument6 pagesGIS Tutorial For Watershed Delineationashenafi negusNo ratings yet
- GEOINFORMATICSDocument21 pagesGEOINFORMATICSAkhila Sunshine100% (1)
- Map Projections and Coordinate SystemDocument7 pagesMap Projections and Coordinate SystemjparamNo ratings yet
- GIS NotesDocument83 pagesGIS NotesBestie HeartNo ratings yet
- Review QuestionsDocument14 pagesReview QuestionsBooNo ratings yet
- The Development and Integration of The PaintWeb Paint Tool in MoodleDocument30 pagesThe Development and Integration of The PaintWeb Paint Tool in MoodleROBO DesignNo ratings yet
- System Analysis QuestionnsDocument8 pagesSystem Analysis QuestionnsAnupam GyawaliNo ratings yet
- DP Sound Via 15024 DriversDocument569 pagesDP Sound Via 15024 DriversMohammed Tahver Farooqi QuadriNo ratings yet
- Panasonic KX-FLB853 Service ManualDocument371 pagesPanasonic KX-FLB853 Service ManualAndrey Khodanitski100% (1)
- Shahid Mamond: About MeDocument4 pagesShahid Mamond: About MeShahid MamondNo ratings yet
- Simple-Salesforce PythonDocument40 pagesSimple-Salesforce PythonArhani VayaNo ratings yet
- Configuraciones de UsuarioDocument10 pagesConfiguraciones de UsuarioComunidad de la HermandadNo ratings yet
- Muhammad Abdullah - CanvaDocument3 pagesMuhammad Abdullah - CanvaM AbdullahNo ratings yet
- MatrikonOPC Excel Reporter Release NotesDocument4 pagesMatrikonOPC Excel Reporter Release NotesHhaabbde SybaritzNo ratings yet
- 201606280003en Otms Oxe DatasheetDocument10 pages201606280003en Otms Oxe DatasheetHassan DaoudNo ratings yet
- Автоматизированное тестирование, AT - WorkbookDocument259 pagesАвтоматизированное тестирование, AT - WorkbookalinadarenskikhNo ratings yet
- AWS Certified Developer-Associate Sample Questions v2.0 FINALDocument5 pagesAWS Certified Developer-Associate Sample Questions v2.0 FINALLuisNo ratings yet
- BiosDocument7 pagesBiosleno2No ratings yet
- Raport OopDocument12 pagesRaport OopDaban MohamadNo ratings yet
- ManualVLF2D v106Document93 pagesManualVLF2D v106Rhama DiantoNo ratings yet
- Content Strategy in Social Media PlatformsDocument25 pagesContent Strategy in Social Media Platformsreza hNo ratings yet
- Excel VBA Interview Question and Answers - 11Document2 pagesExcel VBA Interview Question and Answers - 11Dsp VarmaNo ratings yet
- Denial EventDocument152 pagesDenial EventJohan Ramirez Bejarano100% (1)
- @kapowe: FBI Forensics DocumentDocument8 pages@kapowe: FBI Forensics DocumentrockineverNo ratings yet
- Release NotesDocument46 pagesRelease Notesnanisome_92No ratings yet
- Worcade: Collaboration Platform For Service ProfessionalsDocument3 pagesWorcade: Collaboration Platform For Service ProfessionalsTOPdeskNo ratings yet
- Getting The Most From Family Historian 5Document238 pagesGetting The Most From Family Historian 5Marthen Peter100% (1)
- Ict - Google - SiteDocument15 pagesIct - Google - SitePatrick NavaNo ratings yet
- Informatica CDCDocument4 pagesInformatica CDCzipzapdhoomNo ratings yet
- LogDocument71 pagesLogRenato R GAMARCHANo ratings yet