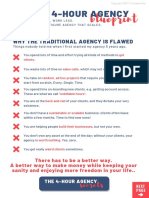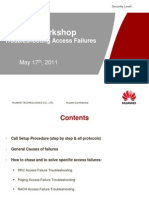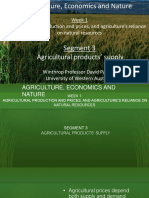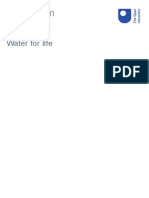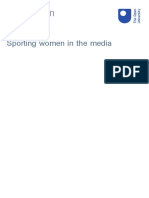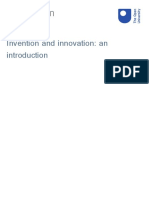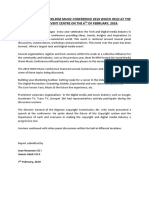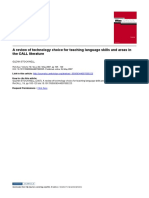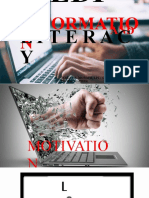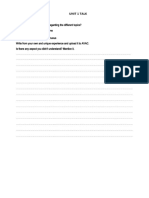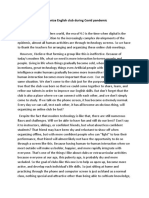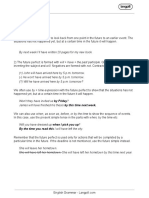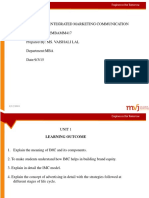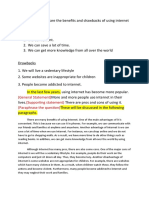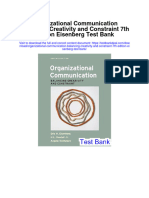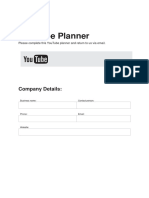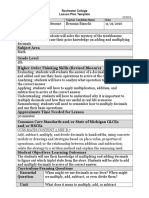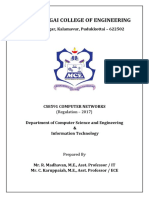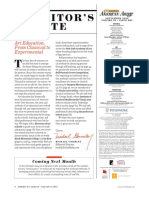Professional Documents
Culture Documents
Discovering Computer Networks Hands On in The Open Networking Lab Printable
Uploaded by
German LambogliaOriginal Title
Copyright
Available Formats
Share this document
Did you find this document useful?
Is this content inappropriate?
Report this DocumentCopyright:
Available Formats
Discovering Computer Networks Hands On in The Open Networking Lab Printable
Uploaded by
German LambogliaCopyright:
Available Formats
Discovering computer networks:
hands on in the Open Networking Lab
2 of 159 Wednesday 30 October 2019
Contents
Introduction and guidance 7
Introduction and guidance 7
What is a badged course? 8
How to get a badge 8
Week 1: Getting started: home networks and IP addresses 11
Introduction 11
Session 1: The home network 11
1.1 Devices on a home network 12
1.2 The home gateway and network settings 13
1.3 Packet Tracer Anywhere 15
1.4 Moving data around 17
1.5 Summary of Session 1 18
Session 2: IP addressing 20
2.1 Internet Protocol (IP) addressing 20
2.2 Checking the local network 21
2.3 Networks of networks 22
2.4 Public and private addresses 23
2.5 Fixing a host address, and two special addresses 24
2.6 Summary of Session 2 25
This week’s quiz 27
Summary of Week 1 28
Week 2: Moving data: an introduction to switching and routing
30
Introduction 30
Session 3: An introduction to switching 30
3.1 Switches, routers and ports 31
3.2 Segmentation of data 32
3.3 Switching 33
3.4 Summary of Session 3 35
Session 4: An introduction to routing 37
4.1 Revision of IP addresses 37
4.2 Key routing terms 39
4.3 More on routing 39
4.4 Summary of Session 4 41
This week’s quiz 43
Summary of Week 2 44
Week 3: Setting things up: configuration 46
Introduction 46
3 of 159 Wednesday 30 October 2019
Session 5: Dynamic configuration 46
5.1 Dynamic Host Configuration Protocol (DHCP) 47
5.2 Private addresses 49
5.3 Changing addresses 50
5.4 NAT in detail 51
5.5 NAT and ports 52
5.6 Implications of NAT 54
5.7 Summary of Session 5 55
Session 6: Configuring a home gateway 57
6.1 Switching 57
6.2 Remote configuration 57
6.3 DHCP 58
6.4 Wi-Fi 59
6.5 Routing 60
6.6 Domain Name System (DNS) 60
6.7 Review 62
6.8 Summary of Session 6 62
This week’s quiz 64
Summary of Week 3 65
Week 4: Traffic control: destination addresses, route tracing
and collision avoidance 67
Introduction 67
Session 7: Representation of network addresses 68
7.1 Base arithmetic 68
7.2 Converting between number bases 70
7.3 Representation of IP and MAC addresses 71
7.4 Subnet masks and CIDR 72
7.5 Summary of Session 7 74
Session 8: Route tracing, collision avoidance and scene setting 76
8.1 Tracing the route 76
8.2 Collision avoidance and multiple access in Wi-Fi 77
8.3 Looking ahead 78
8.4 Summary of Session 8 79
This week’s quiz 81
Summary of Week 4 82
Week 5: Making it happen: connecting devices and command-
line control 84
Introduction 84
Session 9: Real-world networking 85
9.1 Connecting devices 85
9.2 The role of a network professional 88
9.3 Summary of Session 9 90
Session 10: The command-line interface 91
10.1 Connecting to a Cisco device 91
4 of 159 Wednesday 30 October 2019
10.2 Modes within the Cisco CLI 92
10.3 Configure a hostname 93
10.4 Configure an IP address 94
10.5 Summary of Session 10 96
This week’s quiz 98
Summary of Week 5 99
Week 6: Understanding the network: underlying principles 101
Introduction 101
Session 11: Network principles 102
11.1 Data transmission 102
11.2 Routers and IP addresses 103
11.3 Configuring a network 104
11.4 Introduction to IPv6 105
11.5 Summary of Session 11 106
Session 12: More routing and switching 108
12.1 IP addresses, MAC addresses and the ARP process 108
12.2 How are routing decisions made? 109
12.3 How are switching decisions made? 112
12.4 Summary of Session 12 114
This week’s quiz 116
Summary of Week 6 117
Week 7: How it works: more of the principles that underlie
networks 119
Introduction 119
Session 13: Configuring network interfaces 120
13.1 The command line and operating system 120
13.2 IOS levels and Ethernet 121
13.3 Interfaces, up and down 122
13.4 Configuring devices 124
13.5 The virtual local area network (VLAN) 126
13.6 Summary of Session 13 127
Session 14: Routing protocols 128
14.1 Troubleshooting the routing process 128
14.2 Routing with default static routes 129
14.3 Routing with static routes 130
14.4 Putting in the final static routes to make it all work 131
14.5 Routing with dynamic routes 133
14.6 Summary of Session 14 134
This week’s quiz 135
Summary of Week 7 136
Week 8: Final practical considerations: security and complex
networks 138
Introduction 138
5 of 159 Wednesday 30 October 2019
Session 15: Security 138
15.1 Securing the console 139
15.2 Remote access with Telnet 140
15.3 Secure shell access 142
15.4 Summary of Session 15 143
Session 16: Building a more complex network 146
16.1 Device connections 146
16.2 Adding hostnames and IP addresses 147
16.3 Adding a routing protocol 151
16.4 Testing the configuration 153
16.5 Saving the configuration 154
16.6 Summary of Session 16 155
This week’s quiz 157
Summary of Week 8 158
Acknowledgements 158
6 of 159 Wednesday 30 October 2019
Introduction and guidance
Introduction and guidance
Introduction and guidance
Introduction and guidance
This free badged course, Discovering computer networks: hands on in the Open
Networking Lab, lasts 24 hours, with 16 sessions, two sessions to a week. You can work
through the course at your own pace, so if you have more time one week there is no
problem with pushing on to complete a further study session. The eight weeks are linked
to ensure a logical flow through the course. They are:
● Week 1 – Getting started: home networks and IP addresses
● Week 2 – Moving data: an introduction to switching and routing
● Week 3 – Setting things up: configuration
● Week 4 – Traffic control: destination addresses, route tracing and collision avoidance
● Week 5 – Making it happen: connecting devices and command-line control
● Week 6 – Understanding the network: underlying principles
● Week 7 – How it works: more of the principles that underlie networks
● Week 8 – Final practical considerations: security and complex networks.
Most of your learning will be using videos and ‘screencasts’, which demonstrate practical
skills using simulated computer networks. You will also have plenty of opportunities to try
out the techniques for yourself. The course provides easy-to-use network simulation
software integrated with practical online learning activities.
You can confirm your learning through interactive quizzes. The quizzes in Weeks 4 and 8
will provide you with an opportunity to earn a badge to demonstrate your new skills. You
can read more on how to study the course and about badges in the next sections.
Once you have completed the course you will be able to set up, configure and
troubleshoot simulated computer networks. You will understand the differences between
the small-scale networks typically used in homes and the larger-scale networks used in
commercial organisations. You will know how these different networks are managed, and
you will have experience of practical activities using simulated versions of each.
Moving around the course
In the ‘Summary’ at the end of each week, you will find a link to the next week. If at any
time you want to return to the start of the course, click on ‘Full course description’. From
here you can navigate to any part of the course.
It’s also good practice, if you access a link from within a course page (including links to the
quizzes), to open it in a new window or tab. That way you can easily return to where
you’ve come from without having to use the back button on your browser.
The Open University would really appreciate a few minutes of your time to tell us about
yourself and your expectations for the course before you begin, in our optional
7 of 159 Wednesday 30 October 2019
Introduction and guidance
Introduction and guidance
start-of-course survey . Participation will be completely confidential and we will not pass
on your details to others
What is a badged course?
While studying Discovering computer networks you have the option to work towards
gaining a digital badge.
Badged courses are a key part of The Open University’s mission to promote the
educational wellbeing of the community. The courses also provide another way of helping
you to progress from informal to formal learning.
Completing a course will require about 24 hours of study time. However, you can study
the course at any time and at a pace to suit you.
Badged courses are available on The Open University’s OpenLearn website and do not
cost anything to study. They differ from Open University courses because you do not
receive support from a tutor, but you do get useful feedback from the interactive quizzes.
What is a badge?
Digital badges are a new way of demonstrating online that you have gained a skill.
Colleges and universities are working with employers and other organisations to develop
open badges that help learners gain recognition for their skills, and support employers to
identify the right candidate for a job.
Badges demonstrate your work and achievement on the course. You can share your
achievement with friends, family and employers, and on social media. Badges are a great
motivation, helping you to reach the end of the course. Gaining a badge often boosts
confidence in the skills and abilities that underpin successful study. So, completing this
course could encourage you to think about taking other courses.
How to get a badge
Getting a badge is straightforward! Here’s what you have to do:
● read each week of the course
● score 50% or more in the two badge quizzes in Week 4 and Week 8.
For all the quizzes, you can have three attempts at most of the questions (for true or false
type questions you usually only get one attempt). If you get the answer right first time you
8 of 159 Wednesday 30 October 2019
Introduction and guidance
Introduction and guidance
will get more marks than for a correct answer the second or third time. Therefore, please
be aware that for the two badge quizzes it is possible to get all the questions right but not
score 50% and be eligible for the badge on that attempt. If one of your answers is
incorrect you will often receive helpful feedback and suggestions about how to work out
the correct answer.
For the badge quizzes, if you’re not successful in getting 50% the first time, after 24 hours
you can attempt the whole quiz, and come back as many times as you like.
We hope that as many people as possible will gain an Open University badge – so you
should see getting a badge as an opportunity to reflect on what you have learned rather
than as a test.
If you need more guidance on getting a badge and what you can do with it, take a look at
the OpenLearn FAQs. When you gain your badge you will receive an email to notify you
and you will be able to view and manage all your badges in My OpenLearn within 24 hours
of completing the criteria to gain a badge.
9 of 159 Wednesday 30 October 2019
Introduction and guidance
Introduction and guidance
10 of 159 Wednesday 30 October 2019
Week 1: Getting started: home networks and IP addresses
Introduction
Week 1: Getting started:
home networks and IP
addresses
Introduction
In this first week of the course you will work through two sessions.
The first session introduces you to networks by looking in the home. You will see how
home computers, smartphones, printers and other devices can communicate with each
other over a network.
This session will be taught by Judith Williams, a Visiting Fellow of the Open University.
The second session begins your exploration of how a network functions, starting with how
each device on the network has a unique address.
This session will be taught by Allan Jones, a Senior Lecturer at the Open University.
Session 1: The home network
11 of 159 Wednesday 30 October 2019
Week 1: Getting started: home networks and IP addresses
Session 1: The home network
When you use your home computer to access the internet or to interact with other
computing devices within your home, you are doing this over your home network. A typical
home network will include one or more computers, a printer, tablets, smartphones and a
device which we’ll call a home gateway. In this session you will take a closer look at a
typical home network.
By the end of this session, you will be able to:
● identify your home network as a local area network – defined as a group of
computers and devices connected together in a small geographical area
● understand how the devices are connected together
● begin to think constructively about how these devices communicate with each other.
1.1 Devices on a home network
In this part you will look at some of the devices in a typical home network. There are three
short videos to watch and some activities. When you have completed this part you should
be able to identify typical home network devices and the connections between them. In
particular you should be able to identify a home gateway and understand some of its
functions and connections.
Watch the video below, which is about 2 minutes long. It explains what we mean when we
talk about a home network.
Devices on a home network
Video content is not available in this format.
Activity 1 Think about
5 minutes
● List all the devices that are connected to your home network.
● Identify whether they use a wired or a wireless connection – or both.
Discussion
Did you remember to include devices like a games console, Kindle and smart TV?
Watch the video below, which is about 4 minutes long. This video looks at the network
connections in a laptop and a home gateway.
A closer look at network connections
Video content is not available in this format.
12 of 159 Wednesday 30 October 2019
Week 1: Getting started: home networks and IP addresses
Session 1: The home network
Activity 2 Think about
5 minutes
■ If you can, have a look at your own home gateway. Try to identify some of the
common features that were discussed in the video. Go online and search for
images of home gateways. (Hint: use ‘home router’ as your search term.) Again,
try to identify some of the common features that were discussed in the video.
� The home gateway images I found online showed many different form factors.
Most of them had external antennae – some as many as four. I found a number of
images showing the Ethernet and ADSL ports at the back.
■ Go online and search for images of home gateway labels. (Hint: use ‘home router
label’ as your search term.) What are the most common features that you saw?
� Most of the home gateway label images I found showed a set of bar codes, one or
more of which had the word MAC by one of them; about half of them showed the
SSID.
Watch the video below, which is about 1 minute long. It shows how drawing a diagram of a
network helps to visualise how the different network devices are connected together.
Network diagram
Video content is not available in this format.
Activity 3 Try it out
5 minutes
Draw a diagram of your own home network.
Discussion
Your network diagram probably showed more wireless connections than wired
connections.
1.2 The home gateway and network settings
In this part you will take a closer look at the home gateway and in particular ways of
finding more information about home network settings. This will help you to:
● investigate your own home gateway and network settings
● understand the significance of some of the information you find.
13 of 159 Wednesday 30 October 2019
Week 1: Getting started: home networks and IP addresses
Session 1: The home network
There are three short videos to watch and several activities. When you have completed
this part, you should be able to find information on your own home gateway. You should
know the role of IPv4 and MAC addresses and recognise their format.
Watch the video below, which is about 6 minutes long. This shows you how to find
information about your network using the Microsoft Windows settings page.
Using the Windows settings page
Video content is not available in this format.
Activity 4 Try it out
5 minutes
Using the Windows settings page, find out and note the following:
● the IP address of your home gateway
● the IP address of your computer’s network card
● the MAC address of your computer’s network card.
Discussion
Have you spotted that the first three parts of the IP address of your home gateway and
the computer’s network card are identical? Further on in the course you’ll be finding
out why.
Watch the video below, which is about 4 minutes long. It shows you how to find similar
network information using the command prompt.
Using the command prompt
Video content is not available in this format.
Activity 5 Try it out
5 minutes
● If you have more than one networked device (for example, a smartphone, a
tablet, a second PC or laptop), check the allocated IP address of each device.
(For smartphones and tablets you should find this in the settings pages.)
● Using the command-line prompt, ping another device on your home network (for
example, your home gateway, smartphone or tablet) from your home computer.
Make a note of the average round-trip time.
14 of 159 Wednesday 30 October 2019
Week 1: Getting started: home networks and IP addresses
Session 1: The home network
Discussion
If your ping was unsuccessful, check that you haven’t made a mistake when entering
the IP address.
Watch the video below, which is about 5 minutes long. It shows you a third method for
finding network information – using a browser.
Using the web resource
Video content is not available in this format.
Activity 6 Try it out
5 minutes
● Use your home gateway’s web interface (as demonstrated in the video) to find
and note down the following:
○ the external IP address of your home gateway
○ the IP address of your ISP.
● Using the command-line prompt, ping a device outside your home network (for
example, the public address of your home gateway or your ISP’s gateway) from
your home computer. Make a note of the average round-trip time.
● Compare the round-trip time when pinging a device in your home network (as
previously noted) with the round-trip time when pinging a device outside your
home network. What do they tell you about the connections between the two
devices?
Answer
It takes longer for data to make the round-trip journey to a device outside your own
home network than it does to make the journey to a device inside your own home
network.
1.3 Packet Tracer Anywhere
As part of your work in this course, you will be building networks in a simulator called
Packet Tracer Anywhere. This part introduces you to the simulator.
There are two short videos to watch followed by an activity. When you’ve completed this
part you should be able to use the ipconfig and ping commands in Packet Tracer
Anywhere.
Watch the video below, which is about 2 minutes long. It introduces you to Packet Tracer
Anywhere.
15 of 159 Wednesday 30 October 2019
Week 1: Getting started: home networks and IP addresses
Session 1: The home network
Introduction to Packet Tracer Anywhere – What is it?
Video content is not available in this format.
Having seen how Packet Tracer Anywhere looks in a browser now watch the video below,
which is about 4.5 minutes long. It shows you the basics of using Packet Tracer
Anywhere.
Introduction to Packet Tracer Anywhere – How to use it
Video content is not available in this format.
Activity 7 Try it out
5 minutes
■ Open PT Anywhere in a new tab or window so you can read these instructions.
One of the PCs on this PT Anywhere network is not working properly. From PC0,
send a ping to its network broadcast address and use the reply to find out which of
PC1 and PC2 is malfunctioning. (Hint: First you will need to discover PC0’s
IP address to work out what the network broadcast address is. When you send a
ping to the network’s broadcast address, the reply from the address ending with
‘.1’ is from the router.)
� The malfunctioning PC is PC2 with an IP address of 192.167.2.150.
To reach this conclusion you need to discover PC0’s IP address by selecting it and
then going to ‘Edit device’, then ‘Interfaces’. You should have found that its IP
address is 192.168.2.50 and therefore the network broadcast address is
192.168.2.255. The next step was to double-click on PC0 to open the command
prompt and enter ping 192.168.2.255. The reply shows that PC0 can only talk
to the device with IP address 192.168.2.1 (which is the router, as indicated in the
hint to the previous question) and to the PC with IP address 192.168.2.100. It’s
easy to discover that 192.168.2.100 is PC1 by checking PC1’s ‘Interfaces’
settings. Therefore it is PC2 that is malfunctioning. This PC has an IP address of
192.167.2.150.
■ Change the IP address of PC2 to 192.168.2.150 then resend the ping to the
broadcast address from PC0. What is the result?
� The ping returned replies from 192.168.2.1, 192.168.2.100 and 192.168.2.150.
16 of 159 Wednesday 30 October 2019
Week 1: Getting started: home networks and IP addresses
Session 1: The home network
■ What can you deduce from this?
� PC2’s original IP address of 192.167.2.150 was inappropriate for this network. (In
Session 2 you will find out why this address was inappropriate.)
1.4 Moving data around
This part gives a brief introduction to the way data travels around a computer network. It
will:
● give you an insight into the layered model of communications networks
● remind you what a protocol is
● introduce you to the TCP/IP protocol suite.
There is one short video and some activities. When you have completed this part you will
be able to use the analogy of transporting goods using shipping containers to explain the
way data travels round a computer network. In particular you should be able to appreciate
the use of a layered model to separate, describe, explain and implement the tasks and
processes involved and appreciate the significance of a layered model in communication
networks.
Watch the video below, which is about 6 minutes long. It uses the analogy of moving
goods around to explain the ideas about moving data across networks.
Moving data around
Video content is not available in this format.
Activity 8 Think about
5 minutes
■ What do you think is the benefit of splitting the tasks into a collection of different
independent layers?
� With each layer being independent of the others, a layer can be changed or
amended without affecting the performance of the layers above or below it.
■ Which layer in the TCP/IP protocol stack do you think is responsible for placing
data on the physical medium?
� Earlier on I said that the physical medium resides at the bottom layer, so in the
TCP/IP protocol stack this is the Network Access layer.
17 of 159 Wednesday 30 October 2019
Week 1: Getting started: home networks and IP addresses
Session 1: The home network
1.5 Summary of Session 1
In this session you’ve looked closely at a home network which you should now be able to
identify as a local area network (LAN). You’ve also had an introduction to some of the
tasks performed by a home gateway and how tasks involved in communication networks
are organised in hierarchical layers. You’ve learned how to find information on your own
home gateway and other connected devices, including their IP address. You’ve used an
IP address and the ping command to test connections between different devices, but
there’s a lot more to IP addresses, as you’ll see in the next session.
New terms
In this session you have met the following terms.
ADSL (asymmetric digital A type of broadband communications technology used for
subscriber line) connecting to the internet through the copper cables of the
telephone network.
DNS (Domain Name System) One of the functions of a DNS server is to locate websites
when you’re browsing the internet.
Ethernet The computer networking technology most used in local
area networks.
home gateway A device that enables a LAN and a WAN to communicate
with each other.
IEEE (Institute of Electrical and A professional body involved in the development and use of
Electronics Engineers) technical products.
IP address A numeric identifier that is associated with each device on a
network and is unique for that network.
IP (Internet Protocol) One of the two most important protocols used in the TCP/IP
protocol suite (the other is TCP).
LAN (local area network) A collection of computing devices, connected together in a
fairly small geographical area.
MAC (media access control) An alphanumeric address unique to each network device
(also called the physical or hardware address).
packet A data unit.
protocol A set of rules for doing something.
protocol stack / protocol family A collection of related protocols that work together to handle
data in communication networks.
SSID (service set identifier) The name to identify a Wi-Fi network used by devices
wishing to connect to it.
subnet mask A numeric addition to an IP address that provides
information on how to interpret the address.
switch A network device that connects other devices together.
TCP (Transmission Control One of the two most important protocols used in the TCP/IP
Protocol) protocol suite (the other is IP).
18 of 159 Wednesday 30 October 2019
Week 1: Getting started: home networks and IP addresses
Session 1: The home network
TCP/IP protocol suite The name given to the suite of protocols used on the internet
and most other computer networks.
WAN (wide area network) A collection of computing devices, connected together in a
large geographical area.
WLAN (wireless local area A LAN that uses wireless connections.
network)
WPA (Wi-Fi Protected Access) A protocol used to protect wireless networks.
19 of 159 Wednesday 30 October 2019
Week 1: Getting started: home networks and IP addresses
Session 2: IP addressing
Session 2: IP addressing
So far you have seen the components of a home network, and seen how all devices on
the network have IP addresses. In this session you are going to delve further into the
home gateway and into the nature of IP addresses. You will see that all IP addresses have
two parts. One part identifies the network and the other part identifies the device itself. As
a result of this division, there are rules covering network addresses.
By the end of this session, you will be able to:
● understand that an IP address has a network part (common to all devices on the
network) and a unique part for device (or host)
● recognise that a subnet mask of 255.255.255.0 indicates that the final number of an
IP address represents the device
● diagnose local network problems caused by incorrect IP addresses and non-
allocation of IP addresses.
2.1 Internet Protocol (IP) addressing
In this first part of Session 2 you will look in more detail at IP addresses for devices that
are connected to a network. You’ll see that the IP address tells us about the device itself,
and the network it is connected to.
These ideas will be demonstrated using a simulation of a home network. The simulation
has different devices connected to the network. Data can be sent between devices in the
network using a command called ping.
Later you will be able to try the ideas out for yourself.
To begin with, watch the video below which is about 7 minutes long. Feel free to make
some notes as you watch it, if you like.
Introduction to IP addressing
Video content is not available in this format.
Try the following quick quiz to see how much you have picked up from the video.
Activity 1 Test yourself
5 minutes
On the network in the video, which of these IP addresses will work?
o (a) 192.168.0.14
o (b) 191.168.0.150
o (c) 192.150.0.200
o (d) 192.168.1.1
20 of 159 Wednesday 30 October 2019
Week 1: Getting started: home networks and IP addresses
Session 2: IP addressing
Answer
(a) is the only one that will work on this network. (b) fails because in the first position it
has 191 instead of 192. (c) fails because in the second position it has 150 instead
of 168. (d) fails because in the third position it has 1 rather than 0.
2.2 Checking the local network
In this part you will use ideas from Section 2.1 to locate and fix problems in a small local
network. In the following video, you will see the network in PT Anywhere and the
preliminary stages of locating the problem. In the activity following the video, you are
asked to complete the investigation and to fix the problem, or problems.
You might need to remind yourself about how to use PT Anywhere by looking again at the
Introduction to PT Anywhere video in Session 1.
Now watch the video below, which is about 5 minutes long.
Checking the local network
Video content is not available in this format.
Activity 2 Try it out
15 minutes
Your task in this activity is to make the PT Anywhere network used in the video work
properly. You will see that the network has an additional computer, Winston’s
computer, which does not appear in the video, but otherwise the network is identical to
the one in the video.
A sensible way to proceed is in four stages:
1. Find the IP addresses of all working devices.
2. Identify the non-working device(s). (This should emerge from stage 1.)
3. Give non-working devices suitable settings.
4. Check that the network works properly. This is not simply a matter of checking
that any devices you have fixed are working properly: it’s also necessary to check
that the rest of the network has not been messed up.
Answer
My answer can be viewed in the video below, which is about 4 minutes long. In places
where I have assigned IP numbers to devices, other IP numbers are possible and
would work just as well.
Video content is not available in this format.
21 of 159 Wednesday 30 October 2019
Week 1: Getting started: home networks and IP addresses
Session 2: IP addressing
2.3 Networks of networks
In this part you will look at the internet-facing side of the home gateway. In particular, you’ll
look at its IP address and subnet mask, which are very different from those on the home
gateway side. This leads to an exploration of what is on the ‘other side’ of the gateway.
For shorthand, this is usually referred to simply as ‘the internet’, but the internet is actually
a vast network of networks. Networks are linked to other networks by routers. The router’s
job is to transfer data packets from one network to another, according to the packet’s
destination IP address. The important concepts of latency and hopping are introduced.
Now watch the video below, which is about 6 minutes long.
Networks of networks
Video content is not available in this format.
Now try to answer the questions below.
Activity 3 Test yourself
10 minutes
■ 1. What aspect of data transmission using the Internet Protocol is likely to cause
problems for ‘real-time’ exchange such as a web conference or video call?
� The latency of the exchange can cause awkward gaps when neither side knows
whether the other side is speaking. Also, the lack of guaranteed delivery could be
a problem (although the loss of the odd packet is not disastrous for a
conversation).
■ 2. The packets of a data transmission do not necessarily arrive at the destination
in the right order. Why?
� Packets can arrive out of sequence because they do not necessarily all take the
same route. Some routes might involve more hops than others. More hops mean
more routers visited, and routers introduce delay. An early packet could take a
longer route than a later packet, and therefore arrive after it.
■ 3. If packets arrive out of sequence, they are assembled into the correct sequence
by a protocol known as Transmission Control Protocol (TCP) at the destination
computer. Why would it not be a good idea to use TCP for a ‘real-time’ exchange?
� Using TCP would increase the delay (or latency). It would take time to assemble
packets in the right order, and TCP might wait too long a time for a packet that
never arrives.
■ 4. The video shows an IP address of 99.0.0.1 being used for the gateway of the
internet service provider (ISP). A subnet mask of 255.0.0.0 is used with this
address. Comment on the number of devices this network could support, and
22 of 159 Wednesday 30 October 2019
Week 1: Getting started: home networks and IP addresses
Session 2: IP addressing
whether there would be a problem using the kind of fault-finding approach used in
Section 2.2.
� Potentially there could be very many devices. With a 255.255.255.0 subnet mask,
only the last number of the IP address is available for devices. With 255.0.0.0, the
last three numbers of the IP address are available for devices. This would make
fault-finding very difficult if every device had to be individually investigated.
2.4 Public and private addresses
There are two major types of IP address: private addresses and public addresses. This
part looks at the differences between these two types of address, and the different ways
they are used.
Now watch the video below, which is about 6 minutes long.
Public and private IP addresses
Video content is not available in this format.
Now try to answer the questions below.
Activity 4 Test yourself
15 minutes
These questions are about network addresses.
■ 1. On a private network, two devices have these IP addresses: 192.168.3.2 and
192.168.3.1. Could these be expected to work?
� Yes, both these IP addresses would work.
■ 2. A data packet with a destination address of 172.16.25.16 is launched on to the
public internet. Could it be expected to reach its destination?
� No. This is a private network address.
■ 3. If someone setting up their home network were advised to give the gateway an
address of 192.168.4.255, would this be good advice? If it is bad advice, suggest
some good advice.
� No. This is a broadcast address and cannot be allocated to a device.
192.168.4.254 would be suitable.
23 of 159 Wednesday 30 October 2019
Week 1: Getting started: home networks and IP addresses
Session 2: IP addressing
■ 4. If someone setting up their home network were advised to give the gateway an
address of 192.168.1.284, would this be good advice? If it is bad advice, suggest
some good advice.
� No. 284 exceeds the largest possible number as part of an IP address. The largest
possible number is 255, but that can’t be used as it’s a broadcast address. Better
advice would be to use 192.168.1.254 or 192.168.1.1.
2.5 Fixing a host address, and two special
addresses
In this part you will look at some nuts-and-bolts ideas that can be useful when setting up
networks or diagnosing problems.
The ‘fixing a host address’ part of the title refers to the assigning of a fixed IP address to a
networked device (or host, as it is often called). As you will see in a later session, IP
addresses are generally assigned to networked devices automatically through a process
called Dynamic Host Configuration Protocol (DHCP), and can change. Sometimes,
though, you need a host’s IP address to be fixed. The first section of the video looks at
how this can be done to a Microsoft Windows computer.
The remainder of the video looks at two classes of ‘special’ IP address. These addresses
have diagnostic use, and are not used as normal IP addresses.
Now watch the video below, which is about 5 minutes long.
Fixing a host address, and two special addresses
Video content is not available in this format.
Now try to answer the questions below.
Activity 5 Test yourself
15 minutes
■ 1. One of the main reasons to give a computer a fixed IP address is to enable it to
communicate directly with another device that has a fixed IP address (for example,
a printer). Via a direct connection, you can change the device’s IP address or other
settings. The direct connection would typically be a length of Ethernet cable
between the two devices.
Suppose you are given a printer that has a fixed IP address of 192.168.2.25 and a
subnet mask of 255.255.255.0. Your network uses addresses that begin with
192.168.1 and has the same subnet mask. How do you enable the printer to work
24 of 159 Wednesday 30 October 2019
Week 1: Getting started: home networks and IP addresses
Session 2: IP addressing
on your own network, given that you cannot find a way of doing a factory reset on
the printer?
� Give the Ethernet port of your own computer a fixed IP address that is compatible
with the printer’s current address, for example 192.168.2.30. Join the computer to
the printer with an Ethernet cable. Use the computer to change the settings of the
printer to something compatible with your own network (or to receive IP addresses
automatically), and connect the printer to your network. Restore your computer’s
Ethernet port to receive IP addresses automatically.
■ 2. A friend rings you to say that their computer is not receiving emails and cannot
browse the web. You ask your friend to enter ipconfig at the computer’s
command prompt to see whether it has an IP address. Your friend reports that the
computer has an IP address, and says, ‘So that cannot be the problem’. Why
should you ask what the IP address is?
� If the automatic allocation of IP addresses has failed, then the computer might
have allocated itself a link-local address, which begins with 169.254. This is not a
usable address.
■ 3. As a result of 2 above, your friend says, ‘The problem must either be the
computer or the network’. What test do you suggest?
� Ask your friend to ping 127.0.0.1 (or any other loopback address) at the command
prompt and see whether there is a reply. If there is a response, then it suggests –
but doesn’t prove – that the computer is all right.
2.6 Summary of Session 2
In this session you have learned about IP addresses. The main learning points from the
session are summarised below.
An IP address consists of four dotted-denary numbers. Part of the address identifies the
network, and part identifies the device on the network. The subnet mask identifies the
network part of the address and the device part. The network part of the address must be
the same for all devices on the network, but the device part must be unique.
Neither the lowest nor the highest IP address on a network can be allocated to a device.
The highest address is used for broadcasting to all devices on a network.
Private local area networks use private IP addresses. These cannot be used on the public
internet, but can be reused across multiple networks.
Link-local and loopback addresses can help with the diagnosis of problems in network
connectivity.
New terms
In this session you have met the following terms.
25 of 159 Wednesday 30 October 2019
Week 1: Getting started: home networks and IP addresses
Session 2: IP addressing
core router A high-speed router carrying traffic on the internet backbone.
host An end device on a network such as a smartphone, tablet, laptop.
internet service A company that provides a domestic customer, or a business customer,
provider (ISP) with access to the internet.
link-local address An IP address allocated to a device when automatic IP allocation fails.
loopback address An IP address, such as 127.0.0.1, that simply loops back to the host
device.
private address An IP address that can be used only on private networks such as LANs
and home networks, not on the internet. Private addresses are only
unique on their own networks.
public address An IP address that can be used on the public network – the internet.
Public addresses must therefore be unique.
26 of 159 Wednesday 30 October 2019
Week 1: Getting started: home networks and IP addresses
This week’s quiz
This week’s quiz
Well done – you have reached the end of Week 1 and can now do the weekly quiz to test
your learning.
Week 1 practice quiz
Open the quiz in a new tab or window by holding down Ctrl (or Cmd on a Mac) when you
click on the link. Return here when you have finished.
27 of 159 Wednesday 30 October 2019
Week 1: Getting started: home networks and IP addresses
Summary of Week 1
Summary of Week 1
Week 1 introduced you to home networks and how each device on the network has a
unique address.
You should now be able to:
● identify your home network as a local area network – defined as a group of
computers and devices connected together in a small geographical area
● understand how the devices are connected together
● begin to think constructively about how these devices communicate with each other
● understand that an IP address has a network part (common to all devices on the
network) and a unique part for device (or host)
● recognise that a subnet mask of 255.255.255.0 indicates that the final number of an
IP address represents the device
● diagnose local network problems caused by incorrect IP addresses and non-
allocation of IP addresses.
Next week you will look at how data is moved across the network between devices.
28 of 159 Wednesday 30 October 2019
Week 1: Getting started: home networks and IP addresses
Summary of Week 1
29 of 159 Wednesday 30 October 2019
Week 2: Moving data: an introduction to switching and routing
Introduction
Week 2: Moving data: an
introduction to switching and
routing
Introduction
In this second week of the course you will work through the third and fourth sessions of
the course.
The third session introduces you to how data is moved across a local area network. It
introduces you to two devices that make this happen – switches and routers – and finally
looks in more detail at the work of switches to deliver data within a network
The fourth session extends what you have learnt in session three to look at routers and
how they deliver data across networks.
Both sessions are taught by Helen Donelan, a Senior Lecturer at the Open University.
Session 3: An introduction to switching
In the last session you looked at the IP addresses used by devices on a small home
network. You have also briefly met MAC addresses – introduced in Session 1. In this and
the next session you will look at how these two types of address are used and why both
are necessary. You will do this by exploring two very important networking terms:
switching and routing. Both of these terms are about getting data across networks from
30 of 159 Wednesday 30 October 2019
Week 2: Moving data: an introduction to switching and routing
Session 3: An introduction to switching
source to destination. You will look at the similarities and differences between them to
understand why both are necessary.
By the end of this session, you will be able to:
● understand what is meant by a port
● understand why data is segmented into data units for delivery over a network
● understand that switches are used to deliver data on a local area network and that
they use MAC addresses to do this.
3.1 Switches, routers and ports
In this part you will look at what switches and routers look like and how other network
devices are physically connected to them via ports.
Watch the video below, which is about 4 minutes long.
Switches, routers and ports
Video content is not available in this format.
Now you will have a chance to explore a simulated network for yourself.
Activity 1 Try it out
10 minutes
■ 1. Open PT Anywhere in a new tab or window so you can read these instructions.
■ 2. Click on the connections between the various devices.
■ 3. Can you find out the type of connections (e.g. FastEthernet) between devices
and the ports they are connected to?
Click Reveal answer if you would like a hint.
� This information should show underneath the device names once you have clicked
on the connection. They should all be either FastEthernet connections (typically
between the switch and PCs) or GigabitEthernet connections (even faster
connections between network devices).
The /1 or /2 indicates the port used for that connection.
■ 4. Can you find out how many FastEthernet ports the switch has?
Click Reveal answer if you would like a hint.
� Click on the switch and Edit device. Select Interfaces and click on the drop-
down arrow next to name. You should find there are 24 FastEthernet ports.
31 of 159 Wednesday 30 October 2019
Week 2: Moving data: an introduction to switching and routing
Session 3: An introduction to switching
■ 5. Add another PC and connect to the switch with a FastEthernet connection.
What port has this used?
Click Reveal answer if you would like a hint.
� Drag and drop a PC to the workspace. Click on connect devices and follow the
instructions on screen. Select FastEthernet and the first available port (/4).
3.2 Segmentation of data
In this part you will look how and why data is broken up into smaller chunks for delivery
across a network. You will be using the TCP/IP layered model that was introduced in
Session 1. This will help you understand the differences between switching and routing
that you will be looking at in subsequent parts.
Watch the video below, which is about 4 minutes long.
Segmentation of data
Video content is not available in this format.
The TCP/IP protocol suite and the concept of layers can be difficult to understand. Try this
drag-and-drop activity that highlights some of the main points to take away.
Drag the darker blue answers into the white blank areas.
Activity 2 Test yourself
5 minutes
Which networking device would you use …
Switch
Router
Match each of the items above to an item below.
… for delivery of data across a local network?
… for delivery of data across other networks (the internet)?
Which TCP/IP layer is responsible …
Network Access
Internet
Match each of the items above to an item below.
… for delivery of data across a local network?
… for delivery of data across other networks (the internet)?
What name is used for a data unit …
Frame
32 of 159 Wednesday 30 October 2019
Week 2: Moving data: an introduction to switching and routing
Session 3: An introduction to switching
Packet
Match each of the items above to an item below.
… for delivery of data across a local network?
… for delivery of data across other networks (the internet)?
What addressing scheme is used …
MAC address
IP addresses
Match each of the items above to an item below.
… for delivery of data across a local network?
… for delivery of data across other networks (the internet)?
3.3 Switching
In this part you will look at switching. Switches operate at the Network Access layer of the
TCP/IP model. You will see how switches use MAC addresses to deliver data frames
within a local area network.
Watch the video below, which is about 3 minutes long.
Switching
Video content is not available in this format.
Now you can have a go with another simulated network.
Activity 3 Try it out
5 minutes
■ 1. Open this network that has a switch and 2 PCs.
■ 2. Find the MAC addresses of the PCs.
Click Reveal answer if you would like a hint.
� Click on PC1, open a command prompt (by clicking on Open console), type
ipconfig /all, and look for the physical address.
Watch the video below, which is about 5 minutes long.
33 of 159 Wednesday 30 October 2019
Week 2: Moving data: an introduction to switching and routing
Session 3: An introduction to switching
More on switching
Video content is not available in this format.
Activity 4 Think about
5 minutes
In the example you have just watched, the switch only has four ports but switches can
have 48 ports or more. Can you think why it might not be a good idea to have too many
devices connected by just switches?
Answer
All devices connected by a switch will be in the same broadcast domain which means
every time a host or server sends a broadcast, all devices will receive and have to
process that broadcast. If broadcast domains are too large, network response times
can become slow. You’ll see later that using routers as well as switches enables
broadcast domains to be broken up, as they do not forward broadcasts by default.
Watch the video below, which is about 4 minutes long.
MAC address tables
Video content is not available in this format.
Activity 5 Try it out
15 minutes
■ 1. Open this PT Anywhere network, which has a switch and four PCs.
■ 2. Add another PC and make a note of the port number it is connected to.
Click Reveal answer if you would like a hint.
� Drag and drop a PC onto the workspace or click on Add device and follow the
instructions, selecting PC under ‘Device type’. Click on Connect devices and
follow the instructions to connect the new PC to the switch, selecting the next
available FastEthernet port on the switch. Make a note of the port number you
select.
■ 3. Configure the new PC with a suitable IP address and subnet mask.
34 of 159 Wednesday 30 October 2019
Week 2: Moving data: an introduction to switching and routing
Session 3: An introduction to switching
Click Reveal answer if you would like a hint.
� To configure with a suitable IP address and subnet mask (which you will need to
identify from the IP address of the network and those already in use), click on the
new PC, then Edit device and then the Interfaces tab. Input the IP address
and subnet mask and click Submit.
■ 4. Find the MAC address of the new PC.
Click Reveal answer if you would like a hint.
� Open a command prompt, type ipconfig /all and find the physical address.
Make a note of the MAC address of the PC.
■ 5. Log on to the switch and identify the new PC in the MAC address table.
Click Reveal answer if you would like a hint.
� Send a broadcast ping from one of the PCs (you will need to identify the broadcast
address from the IP address of the network). Select the switch, open a command
prompt and type enable. Then type show mac-address-table. Find the new
PC using the MAC address and port you identified earlier.
3.4 Summary of Session 3
In this session you’ve looked at how switches use MAC addresses to deliver data across
a local area network.
You’ve also looked at the hierarchical layers used in communication networks and how
different processes – in this case switching and routing – happen at different layers. You
have also met the terms ‘segmentation’ and ‘encapsulation’, which describe how data is
split up into data units, and control information added, so that the data units can be sent
across a network and delivered to their destination device.
New terms
In this session you have met the following terms.
broadcast To send a message to all devices on a network.
broadcast The set of devices on a network that will be sent the same broadcast
domain messages.
data unit A small chunk of data, of a certain size and format.
encapsulation The process of each layer adding its own information and creating its own
data unit.
forwarding table Table used by a switch to associate MAC addresses of devices with port
numbers to enable frames to be forwarded to their destination.
frame A data unit at the Network Access layer.
Internet layer Layer of the TCP/IP protocol suite with responsibility for getting data across
networks.
35 of 159 Wednesday 30 October 2019
Week 2: Moving data: an introduction to switching and routing
Session 3: An introduction to switching
Network Access Bottom layer of the TCP/IP protocol suite with responsibility for delivering
layer data within the local area network.
packet A data unit at the Network Access layer.
payload The part of a data unit that is the actual user data.
port In this context, the physical sockets into which network cables are plugged.
router A network device responsible for getting data across networks.
segmentation The process of breaking data down into smaller units of the same size.
switch A network device responsible for delivering data within the local area
network.
36 of 159 Wednesday 30 October 2019
Week 2: Moving data: an introduction to switching and routing
Session 4: An introduction to routing
Session 4: An introduction to routing
In the last session you looked at how data is segmented and delivered across a local area
network. You also were introduced to switches and routers. In this session you will focus
on the role of routers.
By the end of this session, you will be able to:
● understand that routers are needed to get data from network to network and that they
use IP addresses to do this.
4.1 Revision of IP addresses
In the last session you looked at how switches deliver data across a local area network. In
this session you will look at routing. Routers operate at the Internet layer of the TCP/IP
model and use IP addresses to deliver data across networks. Whereas switches worked
with data frames, at the Internet layer data units become packets.
Now watch the following video, which is about 2 minutes long.
Revision of IP addresses
Video content is not available in this format.
Activity 1 Think about
5 minutes
Identify the network and host portions of the following IP addresses. The first has been
done for you.
IP address Subnet mask Network Host
address ID
192.168.1.105 255.255.255.0 192.168.1.0 105
192.168.10.6 255.255.255.0
172.16.32.25 255.255.0.0
10.80.1.10 255.0.0.0
Answer
IP address Subnet mask Network Host ID
address
192.168.1.105 255.255.255.0 192.168.1.0 105
37 of 159 Wednesday 30 October 2019
Week 2: Moving data: an introduction to switching and routing
Session 4: An introduction to routing
192.168.10.6 255.255.255.0 192.168.10.0 6
172.16.32.25 255.255.0.0 172.16.0.0 32.25
10.80.1.10 255.0.0.0 10.0.0.0 80.1.10
It can also be useful to determine whether two devices are on the same local network or
on different networks. Two devices on the same local network will have the same network
address.
Activity 2 Test yourself
5 minutes
In which of the following are the source and destination devices on the same local
network, and which are on different networks? The first has been done for you.
Source: IP address and Destination: IP address and Same local network or
subnet mask subnet mask different networks?
192.168.1.105 192.168.1.250 Same: both have network
address 192.168.1.0
255.255.255.0 255.255.255.0
192.168.10.6 192.168.10.252
255.255.255.0 255.255.255.0
192.16.32.25 192.168.31.32
255.255.0.0 255.255.255.0
10.80.1.10 10.80.2.26
255.255.0.0 255.255.0.0
Answer
Source: IP address Destination: IP Same local network or different
and subnet mask address and subnet networks?
mask
192.168.1.10 192.168.1.250 Same: both have network address
192.168.1.0
255.255.255.0 255.255.255.0
192.168.10.6 192.168.10.252 Same: both have network address
192.168.10.0
255.255.255.0 255.255.255.0
192.16.32.25 192.168.31.32 Different: source has network address
192.16.0.0 but destination has 192.168.31.0
255.255.0.0 255.255.255.0
10.80.1.10 10.80.2.26 Same: both have network address 10.80.0.0
255.255.0.0 255.255.0.0
38 of 159 Wednesday 30 October 2019
Week 2: Moving data: an introduction to switching and routing
Session 4: An introduction to routing
4.2 Key routing terms
Now watch the following video, which is about 5 minutes long.
Key routing terms
Video content is not available in this format.
Activity 3 Try it out
5 minutes
■ 1. Try using route print or netstat –r at the command prompt of your PC.
Click Reveal answer if you would like a hint.
� Look for the IPv4 route table.
■ 2. What can you deduce from the results?
Click Reveal answer if you would like a hint.
� Can you find the IP addresses of your PC and gateway?
4.3 More on routing
Now watch the following video, which is about 2 minutes long.
More on routing
Video content is not available in this format.
Activity 4 Think about
5 minutes
In the previous session you were asked why it might not be a good idea to have too
many devices connected by just switches. Can you think how routers might help?
39 of 159 Wednesday 30 October 2019
Week 2: Moving data: an introduction to switching and routing
Session 4: An introduction to routing
Answer
All devices connected by a switch will be in the same broadcast domain, which you
saw previously means all devices will receive and have to process any broadcast
packets. Routers do not forward broadcasts by default and therefore break up
broadcast domains.
Now watch the following video, which is about 3 minutes long.
Routers in Packet Tracer
Video content is not available in this format.
Activity 5 Try it out
5 minutes
■ 1. Open PT Anywhere in a new tab or window so you can read these instructions.
There are two networks connected by two routers.
■ 2. Can PC0 on the first network send messages to PC1 on the same network?
Click Reveal answer if you would like a hint.
� You will need to find the IP addresses of both PCs and ping from PC0 to PC1. You
should find this is working OK.
Now watch the following video about configuring routers, which is about 4 minutes long. In
the video the speaker refers to a serial connection. This is a type of connection sometimes
used to join routers.
Configuring routers
Video content is not available in this format.
Now watch the following video about using the configured routers as a network, which is
about 5 minutes long.
Using the configured routers
Video content is not available in this format.
40 of 159 Wednesday 30 October 2019
Week 2: Moving data: an introduction to switching and routing
Session 4: An introduction to routing
Activity 6 Sort it out
10 minutes
■ 1. Go back to this network in PT Anywhere that you were just exploring.
■ 2. Can PC0 on the first network send messages to PC2 on the other network?
Click Reveal answer if you would like a hint.
� You will need to find the IP addresses of both PCs and ping from PC0 to PC2. You
should find it doesn’t work.
■ 3. Can you identify what the problems might be in sending messages from one
network to the other?
Click Reveal answer if you would like a hint.
� Router0 is OK, but Router1 should have the FastEthernet0/0 and Serial2/0
interfaces configured. We also haven’t checked the RIP settings on the routers.
You haven’t yet covered how to do this at the command line (which is the only
option in PT Anywhere) but you will be looking at how this is done later in the
course.
4.4 Summary of Session 4
In this session you’ve looked at routing. You have practised configuring different devices
with IP addresses and seen how routers use these to get data across networks.
New terms
In this session you have met the following terms.
default route The route a packet takes when no specific route is defined in the routing table. In
a home network all packets from a device on the network will be sent to the
default gateway via the default route.
hop One section of the path (from one network device to the next) taken by a packet
between the source and destination.
metric A value that refers to how efficient a route that a packet can take is. It can be used
by routers to determine the most efficient routes and make routing decisions.
netstat –r A command (short for network statistics) that can be used to view the routing table
for a system.
RIP Stands for Routing Information Protocol and is one type of routing protocol that is
used by routers to exchange information about other networks.
route A command that can be used to view the routing table for a system.
print
41 of 159 Wednesday 30 October 2019
Week 2: Moving data: an introduction to switching and routing
Session 4: An introduction to routing
routing table Contains data about various routes to other networks that a router uses to
determine how to direct or route packets.
routing A set of rules that uses software and algorithms to specify how routers share
protocol information with each other.
42 of 159 Wednesday 30 October 2019
Week 2: Moving data: an introduction to switching and routing
This week’s quiz
This week’s quiz
Well done – you have reached the end of Week 2 and can now do the weekly quiz to test
your learning.
Week 2 practice quiz
Open the quiz in a new tab or window by holding down Ctrl (or Cmd on a Mac) when you
click on the link. Return here when you have finished.
43 of 159 Wednesday 30 October 2019
Week 2: Moving data: an introduction to switching and routing
Summary of Week 2
Summary of Week 2
Week 2 introduced you to moving data in and across networks, and the role of switches
and routers in making this happen.
You should now be able to:
● understand what is meant by a port
● understand why data is segmented into data units for delivery over a network
● understand that switches are used to deliver data on a local area network and that
they use MAC addresses to do this
● understand that routers are needed to get data from network to network and that they
use IP addresses to do this.
Next week you will look in more detail at the protocols that are used to move data. You will
bring all this new knowledge together to configure a home network.
44 of 159 Wednesday 30 October 2019
Week 2: Moving data: an introduction to switching and routing
Summary of Week 2
45 of 159 Wednesday 30 October 2019
Week 3: Setting things up: configuration
Introduction
Week 3: Setting things up:
configuration
Introduction
In this third week of the course you will work through the fifth and sixth sessions of the
course.
The fifth session introduces you to two key protocols that are used to configure small
networks, such as the one in your home.
The sixth session extends what you have learnt in session five to show you how to use the
protocols to configure a home network.
Both sessions are taught by Jon Rosewell, a Senior Lecturer at the Open University.
Session 5: Dynamic configuration
This session considers some of protocols used to configure small networks such as those
found at home. Dynamic Host Configuration Protocol (DHCP) makes it much easier to
manage networks that devices may join and leave. Network address translation (NAT)
makes it possible to use private addresses and still communicate with the internet.
By the end of this session, you will be able to:
● understand how DHCP configures host devices automatically
● understand how NAT operates and helps reduce demand for IP addresses
● set up DHCP on a domestic gateway and configure host devices to obtain network
configuration using DHCP.
46 of 159 Wednesday 30 October 2019
Week 3: Setting things up: configuration
Session 5: Dynamic configuration
5.1 Dynamic Host Configuration Protocol (DHCP)
In this section you will see how networks can be configured so that new devices can join
automatically and not have to be configured manually.
Mobile devices such as laptops and smartphones may leave and join different networks
frequently: for example, you may use the same device at home and work, and also on the
bus or in a café. A mobile device needs a different configuration for each network; it would
be annoying and error-prone if the user had to do this manually. Other networked devices,
such as security cameras or central heating thermostats, have no keyboard or screen, so
they must connect automatically.
Dynamic Host Configuration Protocol (DHCP) is used to configure network devices
automatically. DHCP is specifically designed for networks where the connected devices
(hosts) change frequently, using a protocol to achieve a correct configuration.
Now watch the video below, which is about 5 minutes long. It shows how new devices are
configured as they join a network.
DHCP in action
Video content is not available in this format.
Now watch the video below, which is about 3 minutes long. It shows how one device
receives a new configuration when it moves from one network to another.
DHCP continued
Video content is not available in this format.
In the video you saw that instead of manually setting up the IP address for every device on
a LAN, you can use DHCP (Dynamic Host Configuration Protocol) to do it automatically. A
new device joining the network – for example a PC plugged in to an Ethernet socket or a
tablet connecting to Wi-Fi – will receive an IP address.
A DHCP server has a pool of IP addresses which it can issue to devices as they join the
network. On a home network the router will act as the DHCP server, but a dedicated
DHCP server may be used in a business network.
Besides the IP address, DHCP will configure other important network parameters such as
the subnet mask and default gateway.
The IP address is granted only for a limited period of time (a lease) such as 24 hours. If
the device stays connected or reconnects before this lease expires, it keeps the same IP
address. If the lease expires, the server can reallocate the IP address to any new device
that connects. If the original device reconnects, it will be given a different IP address.
47 of 159 Wednesday 30 October 2019
Week 3: Setting things up: configuration
Session 5: Dynamic configuration
Some host devices in a network may need a permanent static address rather than obtain
an address from the DHCP pool which might change. For example, a home gateway is
usually given a static address that never changes.
Activity 1 Think about
10 minutes
Could you set up a coffee shop Wi-Fi network?
Customers expect to have wireless access so they can use their tablets and laptops.
What would you have to consider when you set up a Wi-Fi network?
Discussion
You will certainly want to set up DHCP on your network so customers don’t need to
reconfigure their devices manually. Some specific issues to consider are:
● The pool of addresses should be large enough for the number of customers you
expect at any one time.
● The lease time should be short, or you may run out of available addresses.
● You may want to reserve some static addresses for the security cameras, tills or
credit card terminals.
There are other considerations – for example making sure that your network is secure
– which won’t be considered here.
Activity 2 Try it out
15 minutes
1. Open PT Anywhere in a new tab or window so you can read these instructions.
In this scenario, there is a home gateway router and one PC already connected.
2. Add the laptop to the network.
3. Check the laptop configuration – is DHCP turned on?
4. Connect the laptop to the home gateway.
5. What IP address is it assigned?
6. What other configuration does it receive?
7. Can you ping the laptop from the PC?
8. Can you ping the PC from the laptop?
9. Disconnect the laptop from the home gateway.
10. Connect the second PC to the home gateway.
11. What IP address is the new device assigned?
12. Now reconnect the laptop to the home gateway.
13. What IP address is it assigned now?
Discussion
When you add a new device to a network running DHCP, it will receive an IP address
and subnet mask. The IP address will be different from other devices already on the
network. (The new device will normally also receive the address of the home gateway
but this is not simulated here.)
48 of 159 Wednesday 30 October 2019
Week 3: Setting things up: configuration
Session 5: Dynamic configuration
If you disconnect a device, its IP address won’t immediately be allocated to a different
device. As long as the lease has not yet expired, you can reconnect the device and it
will retain the same IP address.
Activity 3 Sort it out
15 minutes
1. Open PT Anywhere in a new tab or window so you can read these instructions.
In this scenario, there is a home gateway router and one PC already connected.
2. Add the laptop to the network by connecting it to the gateway.
3. Can you ping the laptop from the PC?
4. Check the laptop and PC configuration – is DHCP turned on?
5. Check the gateway configuration – is DHCP turned on and configured sensibly?
6. If not, fix it and try again.
Discussion
In this network, DHCP wasn’t turned on and so a new device would not be configured
correctly. Once DHCP is turned on at the gateway router, new devices will be granted a
new IP address automatically.
5.2 Private addresses
In this part you will look at the problem raised by the use of private IPv4 addresses that
are commonly set up for home networks.
Now watch the video below, which is about 4 minutes long.
Private addresses
Video content is not available in this format.
Home networks normally use addresses in an IPv4 private address range, most
commonly starting 192.168.0.0. Addresses are obtained by DHCP from the home
gateway provided by an internet service provider (ISP). (An ISP is the company who
provides – and charges for – access to the internet from your home over broadband,
optical fibre or satellite.) The ISP has many thousands of customers, each of whom has a
home network on which devices might end up with the same IP address.
Since private addresses are not forwarded by routers, using the same IP address in
different home networks does not cause clashes. However, private addresses can’t
communicate with the internet. The gateway does connect to the internet; it is a router and
has two network interfaces: one on the internal LAN and one on the internet. The IP
address for the router’s external interface is not private so the router is able to
communicate with the internet.
49 of 159 Wednesday 30 October 2019
Week 3: Setting things up: configuration
Session 5: Dynamic configuration
Activity 4 Test yourself
5 minutes
Identify the two correct statements in the list below.
o IP addresses starting 192.168.0.0 are private addresses and are commonly used in
home networks.
o ISP stands for Internet Secret Protocol and is used to deliver packets to private
addresses.
No. ISP is an abbreviation for internet service provider.
o Devices can never have the same IP address, even on different home networks.
No. Devices on different networks can be given the same IP address as long as
it is from a private range.
o ISP is an abbreviation for internet service provider.
5.3 Changing addresses
In this part you will see how the gateway router’s external public IP address can be
substituted for the private IP address of traffic leaving a private network. This translation of
addresses is at the heart of network address translation (NAT).
Now watch the video below, which is about 3 minutes long.
Changing addresses
Video content is not available in this format.
The IP address on the external network interface of the gateway router is able to
communicate with the internet. The gateway router will replace private source addresses
with its own public address as it forwards traffic from the private LAN to the internet. The
traffic now appears to come from the gateway itself and does not contain a private
address; it can therefore be routed successfully over the internet. When traffic returns to
the gateway router, the gateway will reverse the swap, replacing its own address with the
private destination address, and then switch the packets on the LAN.
This is network address translation (NAT). NAT allows devices with addresses in the
private range to communicate with the internet. It also means that all devices on the
private LAN effectively share a single IP address to connect to the internet.
Activity 5 Test yourself
5 minutes
Identify the one correct statement in the list below.
¡ NAT is an acronym for network address transmission.
No. NAT is an acronym for network address translation.
¡ A typical home gateway router can carry out network address translation (NAT).
50 of 159 Wednesday 30 October 2019
Week 3: Setting things up: configuration
Session 5: Dynamic configuration
¡ If you want to use NAT on a typical home network, you will need to buy an additional
computer to carry out network address translation.
No. A typical home gateway router will carry out network address translation (NAT).
5.4 NAT in detail
In this part you will examine the IP packets in detail to see network address translation
happening at the router.
Now watch the video below, which is about 3 minutes long.
NAT in detail
Video content is not available in this format.
Network address translation happens in the router. The router inspects each outgoing IP
packet: if the source address is a private address, the router will replace this with its own
public IP address. It will also record which translations it has made. Returning traffic will
arrive with the router’s own IP address as the apparent destination, but the router will
inspect each packet and replace the destination address, using the information it stored
earlier to reverse the translation back to a private address. The packet can then be
switched over the LAN in the normal way.
Activity 6 Test yourself
5 minutes
Identify the one correct statement in the list below.
¡ A router will not look at a packet containing a private address; it will just pass it on
unchanged.
No. A router performing NAT changes private addresses in IP packets to the router’s
own public address.
¡ NAT changes private addresses in IP packets to a random IP address.
No. A router performing NAT changes private addresses in IP packets to the router’s
own public address.
¡ NAT changes private addresses in IP packets to the router’s own public address.
¡ Computers and other devices in a private network always substitute the router’s
address for their own before they send IP packets over the LAN.
No. Devices always send using their own IP address (private or public) so that
switching works correctly, but the gateway router carrying out NAT will translate private
addresses to its own address when routing traffic to the internet.
51 of 159 Wednesday 30 October 2019
Week 3: Setting things up: configuration
Session 5: Dynamic configuration
5.5 NAT and ports
In this part you will see how the IP port address allows the router to separate traffic
intended for different devices in its private LAN.
Now watch the video below, which is about 5 minutes long.
Note that at 02:41 the speaker says ‘would then be 192.168.1.100, port 4321’ but meant
to say ‘would then be 192.168.0.100, port 4321’; and at 03:12 says ‘in my case,
192.168.100, port 4321’ but meant to say ‘in my case, 192.168.0.100, port 4321’.
NAT and ports
Video content is not available in this format.
The gateway router may be performing network address translation for many devices
within a private LAN. To distinguish between streams of traffic intended for different
devices, the router may change the IP port number as well as the IP address.
IP port numbers are used in normal IP traffic because a single device may have many
different network streams operating at the same time; the port number can be used to
separate packets destined for different applications (e.g. email or web browsing) or
components (e.g. tabs in a web browser). Some well-known port numbers exist that must
be preserved; for example port 80 is always used by HTTP traffic to request a web page
from a web server. But for many purposes the port number is obtained at random from a
pool, so there is no problem caused by replacing the port number by a different value.
IP port numbers and hardware ports
Note that the term port is used in two different senses in networking. The IP port
number referred to here is a software device; it has no connection to a hardware port
which is a socket into which a cable is plugged. But there is some similarity: different
hardware ports are used for traffic from different devices, and different IP port numbers
are used for traffic from different programs running on a single network device.
The router maintains a table of network address translations it has carried out. This
records the original IP address and port, and the replacement IP address and port. A
different port number is used for every network stream. When incoming packets arrive,
the router will look up the port number in the table to find the appropriate reverse
translation and then replace the IP address and port number before the packet is switched
over the LAN.
Activity 7 Test yourself
5 minutes
Here is a NAT table which has entries for several current streams of network traffic. It
shows the addresses of both ends of the stream, one of which is inside the LAN while
the other is outside on the internet. For the inside, both the original private and
translated public address for the device are shown.
52 of 159 Wednesday 30 October 2019
Week 3: Setting things up: configuration
Session 5: Dynamic configuration
Inside: private address Inside: translated address Outside address
192.168.3.10:51562 203.0.113.56:55628 137.108.200.90:80
192.168.3.23:53245 203.0.113.56:54602 137.108.200.90:80
192.168.3.45:63156 203.0.113.56:53899 151.101.64.81:80
192.168.3.36:51874 203.0.113.56:57978 151.101.64.81:80
Traffic leaving the LAN
Some IP packets arrive at the router from the LAN for destinations on the internet.
Translate the original private addresses to the appropriate source address so that the
IP packet can be routed onto the internet.
IP packet source: 203.0.113.56:55628
IP packet source: 203.0.113.56:54602
IP packet source: 203.0.113.56:53899
IP packet source: 203.0.113.56:57978
Match each of the items above to an item below.
Inside private address: 192.168.3.10:51562
Inside private address: 192.168.3.23:53245
Inside private address: 192.168.3.45:63156
Inside private address: 192.168.3.36:51874
Discussion
In this activity you are carrying out network address translation by hand for packets
leaving the LAN.
Packets from the LAN arrive at the router with the source address of the sending
device; this is a private address and needs to be replaced by the address of the router
itself. The port address may also change to ensure that streams of traffic are kept
separate. By looking up the private IP address and port number in the table, you can
identify the translation needed to give the new source IP address and port number. For
example, packets sent originally by 192.168.3.10:51562 should have their source
address translated to 203.0.113.56:55628 before being routed on to the internet. The
address 203.0.113.56 is the external IP address of the router; 55628 has been
(randomly) allocated to identify this stream of network traffic.
Traffic arriving at the LAN
IP packets are also returning to the router from the internet. Replace the destination
addresses in the IP packet with that of the intended device on the LAN.
Inside private address: 192.168.3.10:51562
Inside private address: 192.168.3.23:53245
Inside private address: 192.168.3.45:63156
Inside private address: 192.168.3.36:51874
53 of 159 Wednesday 30 October 2019
Week 3: Setting things up: configuration
Session 5: Dynamic configuration
Match each of the items above to an item below.
IP packet destination: 203.0.113.56:55628
IP packet destination: 203.0.113.56:54602
IP packet destination: 203.0.113.56:53899
IP packet destination: 203.0.113.56:57978
Discussion
In this activity you are carrying out the reverse step of network address translation by
hand.
Packets from the internet arrive at the router with a destination address of the router
itself but need to be delivered to devices on the LAN. By looking up the port number in
the table, you can identify which private address needs to be placed in the packet to
deliver it to the intended destination. For example, packets arriving at the router with
the destination address 203.0.113.56:55628 need to have this address changed to
192.168.3.23:51562 to be delivered to the correct device on the LAN.
5.6 Implications of NAT
In this part you will consider the implications of NAT, in particular how the combination of
NAT and private addresses has enabled home networking to become so common.
Now watch the video below, which is about 2 minutes long.
Implications of NAT
Video content is not available in this format.
Network address translation (NAT) is the systematic replacement of IP addresses and
port numbers by the router. This can be done to allow devices with IP addresses in a
private address range to communicate with the internet. A translation is made as traffic
leaves the router and reversed when replies reach the router.
Private addresses are ideal for home networks because devices can be added to the
network without needing to obtain new public IP addresses from a registration authority.
However, private addresses were intended for use within local networks only. NAT in the
gateway router makes it possible for devices with private addresses to communicate with
the internet. All devices in the private network effectively share a single address on the
internet which reduces the demand for IPv4 addresses.
The combination of private addresses, DHCP and NAT makes it possible for small home
networks to be set up easily, without having to allocate public IP addresses. This
combination also underpins the rapid rise of home networks and the very large scale of
the internet.
54 of 159 Wednesday 30 October 2019
Week 3: Setting things up: configuration
Session 5: Dynamic configuration
Activity 8 Test yourself
5 minutes
Identify the one correct statement in the list below.
¡ NAT never changes private addresses.
No. NAT changes all private addresses in a LAN to the public address of the gateway
router so that devices on the LAN can reach the internet.
¡ NAT and private address ranges mean that not all devices need to have unique IP
addresses to use the internet.
¡ You need permission from a registration authority to set up NAT.
No. NAT is typically set up for all home networks. Using private addresses means you
don’t need to be allocated IP addresses by a registration authority.
¡ NAT is only applied to packets as they leave a LAN for the internet.
No. If addresses are translated as they leave a LAN on their way to the internet, the
reverse translation must be applied for packets arriving at the LAN from the internet.
5.7 Summary of Session 5
In this session you looked at the Dynamic Host Configuration Protocol (DHCP) and
network address translation (NAT).
You have seen that DHCP allows a device to join a network and have important
information assigned automatically so that no manual configuration is necessary. A host
will automatically receive an IPv4 address, subnet mask, and the address of the default
gateway to the internet. This information will be provided by a DHCP server; on a home
network the gateway will act as a DHCP server. The DHCP server itself is configured to
set aside a certain range of addresses to issue to other devices on the LAN for a given
period. This configuration might be different for a home network compared with a network
in a café with public Wi-Fi, for example.
Home networks, like many LAN networks, are set up with IP addresses from an IPv4
private address range. These addresses can’t be used on the internet, but network
address translation allows devices with private addresses to access the internet. When
the gateway routes traffic from the LAN to the internet, it systematically replaces the
device source address (which is private) in IP packet headers with its own address (which
is public). Traffic that returns to the gateway router will have the destination IP address
switched back to the appropriate device’s local private address. By also replacing the port
number, the gateway router can handle traffic for more than one device on the LAN at a
time.
The combination of DHCP, NAT and private address ranges makes it easy to set up local
networks with minimal configuration. Devices on the LAN share the router’s public IP
address, helping to avoid the problem of a shortage of IPv4 addresses. This has made it
possible to create networks at home very easily.
New terms
In this session you have met the following terms.
55 of 159 Wednesday 30 October 2019
Week 3: Setting things up: configuration
Session 5: Dynamic configuration
Dynamic Host Configuration A protocol used to dynamically assign TCP/IP configuration
Protocol (DHCP) information to hosts on a network. DHCP can assign an IP
address, subnet mask, default gateway and other details to a
host when it joins the network.
lease The period for which an IP address assigned by DHCP remains
valid (unless it is renewed).
network address A system used to systematically change IP address information
translation (NAT) in network packets as they leave or enter a network. It is often
used to give hosts in a private network access to the internet.
56 of 159 Wednesday 30 October 2019
Week 3: Setting things up: configuration
Session 6: Configuring a home gateway
Session 6: Configuring a home gateway
This session revisits the home gateway to show how it can be configured from another
device on the same network. You will also see how the home gateway carries out several
different roles on the network.
By the end of this session, you will be able to:
● state the roles carried out by a home gateway
● configure a home gateway from another device
● set up services on a home gateway, including Wi-Fi and DHCP.
6.1 Switching
In this part you will see how a home gateway acts as a switch to connect devices on a
home network.
Now watch the video below, which is about 2 minutes long.
Switching
Video content is not available in this format.
The home gateway incorporates a switch that connects devices within the LAN, using
either wired or wireless connections. The gateway itself has an IP address on the LAN,
usually set up to a known default value.
Activity 1 Test yourself
An ISP may send out thousands of similar home gateways to its customers. Can they
all be given the same LAN IP address?
¡ Yes.
¡ No.
Answer
Home networks are set up with addresses in a private range (often IP addresses
starting 192.168.0.0) so it doesn’t matter if gateways in different networks have the
same address. Each home network will only have a single gateway.
6.2 Remote configuration
In this part you will see how a home gateway can be configured remotely from another
device by using the web interface built into the gateway.
57 of 159 Wednesday 30 October 2019
Week 3: Setting things up: configuration
Session 6: Configuring a home gateway
Now watch the video below, which is about 2 minutes long.
Remote configuration
Video content is not available in this format.
A home gateway, like other communication equipment, doesn’t have a screen or
keyboard attached and must therefore be configured from another device on the network.
You connect to the gateway’s configuration pages using a web browser. You need to know
the IP address or name of the gateway to connect to it.
The gateway contains a simple web server in order to produce the configuration pages.
Activity 2 Think about
5 minutes
Can you configure your home gateway from the other side of the world?
Discussion
You’ve seen how to access the gateway’s configuration web pages by typing its IP
address in a web browser. We used the inside address gateway on the LAN which is
normally a private address; since private addresses cannot be routed across the
internet, you wouldn’t be able to connect to it from outside your own home network.
However, it may be possible to access the configuration pages using the router’s
outside IP address – which can be reached from anywhere on the internet. Since this
is a security risk, this access is usually disabled; if it is enabled, then it is very important
that the admin password is secure.
6.3 DHCP
In this part you will see how a home gateway functions as a DHCP server to provide
configuration for other devices on a home network.
Now watch the video below, which is about 1 minute long.
DHCP
Video content is not available in this format.
An important role for a home gateway is to be a DHCP server for the home network,
handing out IP addresses and other configuration information to devices that join the
network.
58 of 159 Wednesday 30 October 2019
Week 3: Setting things up: configuration
Session 6: Configuring a home gateway
Activity 3 Try it out
15 minutes
1. Open PT Anywhere in a new tab or window so you can read these instructions.
In this scenario, there is a home gateway router and one PC already connected.
2. From the PC, click Edit device, then open the DHCP Server (remote) tab.
This gives you access remotely to the home gateway’s configuration.
3. From the PC, check that the DHCP server on the gateway is turned on.
4. Check that the number and range of addresses is appropriate.
5. Add the laptop to the network by connecting it to the home gateway.
6. What IP address is it assigned?
7. What other configuration does it receive?
Discussion
PT Anywhere provides remote access from a PC to the home gateway’s configuration.
This would normally be done by using a web browser on the PC to connect to web
pages hosted on the gateway. The DHCP server on the gateway can be configured to
use a particular range of IP addresses.
You can explore further by connecting other devices.
6.4 Wi-Fi
In this part you will see how to set up a home gateway as a wireless access point.
Now watch the video below, which is about 1 minute long.
Wi-Fi
Video content is not available in this format.
When configuring the gateway as a Wi-Fi access point, an SSID (service set identifier) is
given which will be broadcast so that users can pick the right network if several are in
range. Security should also be set up to prevent unauthorised use: an appropriate setting
is WPA2 Personal which requires the user to know a passphrase. The passphrase (also
called a pre-shared key) should be picked so it is impossible to guess!
Activity 4 Think about
5 minutes
Some years ago, home gateways were often delivered with the same default SSID and
passphrase/key, accompanied by instructions on how to change these. Nowadays,
there is usually a label displaying a complicated passphrase/key attached to the
gateway. Which is better?
59 of 159 Wednesday 30 October 2019
Week 3: Setting things up: configuration
Session 6: Configuring a home gateway
Discussion
Using the same SSID caused problems if neighbours received the same gateway.
Sending a gateway pre-configured with well-known default passwords is insecure.
There is a high risk that many people (not network engineers!) would not change the
default values, because they didn’t know how to, didn’t see the need, or just never got
around to it. Configuring each device with a unique, strong password at the factory is
clearly preferable.
Are there any downsides? The passphrase/key is clearly printed on a label on the
gateway and known by everyone who has used the network; it isn’t secret in the way
we normally understand a password to be (hence it is strictly known as a ‘pre-shared
key’). But to read the label, someone must be in your house: if you trust someone
enough to let them through the door, then you probably trust them enough to use your
Wi-Fi. The passphrase/key is complicated but no one needs to remember it: you enter
it once on a new device which then stores it. All users of the network can share the
same passphrase/key: they don’t all need different passwords.
6.5 Routing
In this part you will see how the home gateway is a router, passing traffic between the LAN
and the internet.
Now watch the video below, which is about 4 minutes long.
Routing
Video content is not available in this format.
The home gateway is the router which connects the LAN to the internet; all traffic from the
LAN to the internet therefore passes through this gateway. The gateway itself will connect
to a router at an ISP, and through that to the rest of the internet. Since home gateways
often connect to the internet via a broadband phone line, they often include a modem to
convert signals to the form required for transmission over phone lines.
The gateway will use network address translation (NAT) so that private addresses can be
used on the home network.
6.6 Domain Name System (DNS)
In this part you will see how devices on a home network look up the IP address for domain
names using the Domain Name System (DNS) servers.
Now watch the video below, which is about 3 minutes long.
60 of 159 Wednesday 30 October 2019
Week 3: Setting things up: configuration
Session 6: Configuring a home gateway
DNS
Video content is not available in this format.
The Domain Name System exists to convert between human-readable domain names,
such as www.google.com or www.open.ac.uk, and the numeric IP addresses used in
IP networking such as 172.217.18.196 or 137.108.200.90.
There are DNS servers in the internet to carry out these translations, and each device on
a home network should be configured with the address of a DNS server. The gateway will
relay the IP address of a DNS server from the ISP to devices on the network as part of
DHCP configuration.
If a DNS server doesn’t know how to translate a particular domain name, then it will
forward it to other DNS servers until an answer is returned; it will then save the answer in
a cache in case it receives the same request again. A home gateway can act as a simple
caching DNS server, passing new requests to the ISP’s more capable DNS server and
caching the result.
Activity 5 Try it out
10 minutes
1. Open a command-line prompt on your computer.
2. Check using ipconfig /all that a DNS server is set up.
3. Enter the following command to run a sample DNS look up:
nslookup www.open.ac.uk
4. What is the IP address returned?
5. Use this address to perform a reverse lookup, for example enter:
nslookup 137.108.200.90
Does this always work?
6. Repeat the above with some other domain names and websites.
7. Are there any surprises?
8. Can you confirm which server is responding to your queries?
Discussion
Your computer should be set up with the address of at least one DNS server; it may
have a list of several alternatives. ipconfig /all should show these and each
nslookup will state which server responded. Most replies will be flagged as ‘non-
authoritative’ meaning that the server has replied with a cached value.
You might expect that if nslookup converts a server name into an IP address and you
then ask for the reverse lookup, you would get back the original name. There are two
possible surprises. First, you may get a message ‘Non-existent domain’. This is
because the reverse lookups rely on network administrators creating special reverse
records and these may not exist. Second, some DNS records involve aliases; for
example www.megacorp.com may be an alias for the-real-server.
megacorp.com.
61 of 159 Wednesday 30 October 2019
Week 3: Setting things up: configuration
Session 6: Configuring a home gateway
6.7 Review
In this part you will briefly review the different roles the home gateway plays in a home
network.
Now watch the video below, which is about 2 minutes long.
Review
Video content is not available in this format.
Activity 6 Think about
10 minutes
Your ISP has given you a new, updated gateway. Could you use your old gateway
device as a second wireless access point? What would you need to consider?
Discussion
Yes, it should be possible to use your old gateway device as an additional wireless
access point. Once set up, the old box will no longer be a ‘gateway’ but it will use the
Wi-Fi and switching functions. Routing, NAT, DHCP and DNS will all be carried out by
the new gateway.
Some gateways have a configuration option to set this up automatically; otherwise,
you can do it manually. This is easier if you plan to connect the old box to the new
gateway with an Ethernet cable connection; trying to connect between old and new
boxes by Wi-Fi is challenging or impossible.
Since both old and new gateways may by default have the same IP address, do the
initial setup of the old box using a cable connection from a laptop. Change the inside IP
address of the old box to be a static address on the same network as the new gateway
but which doesn’t clash. Disable DHCP on the old box.
Connect the old box (use a LAN port, not the port labelled ‘internet’ or ‘WAN’ since you
are not using the routing functions) by cable to the new gateway. You should now be
able to connect to your home network and the internet through either Wi-Fi point; your
mobile device should pick the better connection, or you can pick manually if you have
kept different SSIDs.
6.8 Summary of Session 6
In this session you looked at how to configure a home gateway and considered the roles
that it plays in a home network. A home gateway can be configured from a web browser
on another device on the network. (The gateway contains a simple web server in order to
produce these pages.)
The home gateway acts as a switch that connects wired and wireless devices within the
LAN, provides a wireless access point, and is a router that connects the home network to
the internet. It uses network address translation (NAT) to allow private addresses to be
62 of 159 Wednesday 30 October 2019
Week 3: Setting things up: configuration
Session 6: Configuring a home gateway
used on the home network, and may also function as a firewall. It provides DHCP to
automatically configure devices that join the home network. Configuration includes
access to a DNS server to convert domain names to IP addresses; some gateways are
capable of acting as a simple DNS server.
You can see that the home gateway carries out many roles in a home network, all
conveniently packaged into a small but sophisticated device.
New terms
In this session you have met the following terms.
firewall
63 of 159 Wednesday 30 October 2019
Week 3: Setting things up: configuration
This week’s quiz
This week’s quiz
Well done – you have reached the end of Week 3 and can now do the weekly quiz to test
your learning.
Week 3 practice quiz
Open the quiz in a new tab or window by holding down Ctrl (or Cmd on a Mac) when you
click on the link. Return here when you have finished.
64 of 159 Wednesday 30 October 2019
Week 3: Setting things up: configuration
Summary of Week 3
Summary of Week 3
Week 3 introduced you to two key network protocols and their use to configure a home
network.
You should now be able to:
● understand how DHCP configures host devices automatically
● understand how NAT operates and helps reduce demand for IP addresses
● set up DHCP on a domestic gateway and configure host devices to obtain network
configuration using DHCP
● state the roles carried out by a home gateway
● configure a home gateway from another device
● set up services on a home gateway, including Wi-Fi and DHCP.
Next week you will look in more detail at data in the network – how addresses are
represented and how individual packets of data can be seen.
65 of 159 Wednesday 30 October 2019
Week 3: Setting things up: configuration
Summary of Week 3
66 of 159 Wednesday 30 October 2019
Week 4: Traffic control: destination addresses, route tracing and collision avoidance
Introduction
Week 4: Traffic control:
destination addresses, route
tracing and collision
avoidance
Introduction
In this fourth week of the course you will work through the seventh and eighth sessions of
the course.
The seventh session shows you how to represent network addresses.
This session will be taught by Judith Williams, a Visiting Fellow of the Open University.
The eighth session concludes your exploration of home networks by looking at tracing
packets within a network and managing Wi-Fi for multiple users.
The session finishes with a brief look at some of the ways enterprise networks differ from
home and small business networks, which you will explore in more detail in the second
half of this course.
This session will be taught by Allan Jones, a Senior Lecturer at the Open University.
67 of 159 Wednesday 30 October 2019
Week 4: Traffic control: destination addresses, route tracing and collision avoidance
Session 7: Representation of network addresses
Session 7: Representation of network
addresses
In previous sessions you have learned how to recognise IP addresses and MAC
addresses. In this session you are going to take a closer look at how these addresses are
represented. You will be looking at two different number bases – binary and hexadecimal
– and how they can represent the addresses used in network communications. Then
you’ll move on to have a closer look at subnet masks.
By the end of this session, you will be able to:
● use the binary and hexadecimal number base systems and convert between
different number bases using a calculator
● express a subnet mask in Classless Inter-Domain Routing (CIDR) notation
● recognise the role of CIDR in the scalability of communication networks.
7.1 Base arithmetic
In this part there is a slight side track from the focus on communications networks: instead
you’ll take a short time to look at some arithmetic that will help you to understand the
representation of network addresses. This is very fundamental arithmetic about how we
count and how we represent numbers, and you may already be familiar with this. If this is
the case, then you can treat this part as revision.
There are three videos in this part – each video is followed by an activity.
Watch the video below, which is about 3 minutes long.
Base arithmetic
Video content is not available in this format.
Activity 1 Test yourself
5 minutes
■ In the base 10 (decimal) number 242, the symbol 2 represents different values
depending on its position. What are these values?
� The symbol ‘2’ on the left is in third place so a weighting of 100 is applied to it,
giving it a value of 200. The symbol ‘2’ on the right is in first place so a weighting of
1 is applied to it giving it a value of 2.
68 of 159 Wednesday 30 October 2019
Week 4: Traffic control: destination addresses, route tracing and collision avoidance
Session 7: Representation of network addresses
■ Working in the base 10 (decimal) number system, in a six-symbol number such as
495,362, what weighting is applied to the leftmost symbol? What does the symbol
‘4’ represent in the number 495,362?
� The leftmost symbol in our example is in sixth place so a weighting of 100,000 is
applied to this symbol. So in the decimal number 495,362, the ‘4’ represents
400,000.
Watch the video below, which is about 2 minutes long.
Exponential notation
Video content is not available in this format.
Activity 2 Test yourself
5 minutes
Give your answers to the following:
■ 8 × 103 =
� 8 × 103 = 8000
■ 4 × 105 =
� 4 × 105 = 400,000
■ 7 × 107 =
� 7 × 107 = 70,000,000
Watch the video below, which is about 3 minutes long.
Base 2 arithmetic
Video content is not available in this format.
Activity 3 Test yourself
5 minutes
Give the denary equivalents of the following binary numbers:
69 of 159 Wednesday 30 October 2019
Week 4: Traffic control: destination addresses, route tracing and collision avoidance
Session 7: Representation of network addresses
■ 1110
� 1110 = (1 × 23) + (1 × 22) + (1 × 21) + (0 × 20) = 8 + 4 + 2 + 0 = 14
■ 1001
� 1001 = (1 × 23) + (0 × 22) + (0 × 21) + (1 × 20) = 8 + 0 + 0 + 1 = 9
■ 101101
� This is more difficult as you need to apply some higher binary weightings of 25 (16)
and 26 (32).
So 101101 = (1 × 25) + (0 × 24) + (1 × 23) + (1 × 22) + (0 × 21) + (1 × 20)
= 32 + 0 + 8 + 4 + 0 + 1 = 45.
7.2 Converting between number bases
This part demonstrates the use of the Windows calculator to convert between binary and
decimal number systems and also identifies sources for online tools that will do the same
job. There is just one video in this part, which is followed by some questions.
Watch the video below, which is about 4 minutes long.
Using a calculator
Video content is not available in this format.
You’ve seen how you can use the Windows calculator to convert numbers between binary,
octal, decimal and hexadecimal number systems. You’ve also been given the links to
some online converters.
Activity 4 Test yourself
5 minutes
■ 1. Use a calculator/converter to convert the binary number 10101010 into its
decimal equivalent, then use the weighting method of converting from binary to
decimal (explained in Section 8.1) to check that you arrive at the same result.
(Here you will need to extend your weighting to 28 = 128.)
� The calculator/converter should have given you the answer 170. Using the
weighting method your calculations should have been: (1×128) + (0×64) + (1×32)
+ (0×16) + (1×8) + (0×4) + (1×2) + (0×1) = 128 + 32 + 8 + 2 = 170.
70 of 159 Wednesday 30 October 2019
Week 4: Traffic control: destination addresses, route tracing and collision avoidance
Session 7: Representation of network addresses
■ 2. What is the largest decimal number that could be represented by a 16-symbol
binary number? Use a calculator/converter to find out.
� You will need to enter 1111 1111 1111 1111 as the binary number. Your calculator/
converter should show you the decimal equivalent 65,535.
■ 3. What is the hexadecimal equivalent of the binary number 1111 1111 1111 1111?
Use a calculator/converter to find out.
� Your calculator/converter should show you the hexadecimal number FFFF.
7.3 Representation of IP and MAC addresses
This part explains how the binary numbers of an IP address and a MAC address are
represented to be more readable for humans. There are two videos in this part – each
video is followed by an activity.
Watch the video below, which is about 4 minutes long.
Note that at 00:45 the speaker says ‘provides nearly 4 million 3 hundred different
addresses’, but meant to say ‘provides nearly 4.3 billion addresses’.
IP addresses
Video content is not available in this format.
Activity 5 Test yourself
5 minutes
■ What is the highest decimal number that could be represented by 10 binary
symbols? (Hint: use the formula introduced in the video.)
� The formula is 2n − 1. You need to substitute a 10 for the n in the exponent. This
gives 210 − 1 = 1024 − 1 = 1023.
Watch the video below, which is about 3 minutes long.
MAC addresses
Video content is not available in this format.
71 of 159 Wednesday 30 October 2019
Week 4: Traffic control: destination addresses, route tracing and collision avoidance
Session 7: Representation of network addresses
Activity 6 Test yourself
5 minutes
■ 1. What is the decimal equivalent of hexadecimal D?
� D is the hexadecimal equivalent of decimal 13.
■ 2. Use the Windows calculator or an online converter to ascertain the highest
possible MAC address. (Hint: it’s easier to enter this in hexadecimal rather than
48 binary bits.)
� You know that 48 binary bits of a MAC address are represented by 6 pairs of
hexadecimal numbers. The highest hexadecimal number is F so you will need to
enter F twelve times: FF FF FF FF FF FF. This will produce the decimal equivalent
281,474,976,710,655.
■ 3. If instead the highest MAC address was represented in dotted decimal, what
would it be? (Hint: the highest MAC address in binary has a 1 in every place.)
� The highest binary number for any given number of bits would have a 1 in every
place. 48 bits would be 6 octets and the highest decimal number that can be
represented by a binary octet is 255. Therefore, if this were to be represented in
dotted decimal it would be 255.255.255.255.255.255.
Note: in many other contexts 8 bits are referred to as a byte, but in the context of
MAC addressing it is more normal to refer to 8 bits as an octet.
7.4 Subnet masks and CIDR
In this part you’ll revisit subnet masks but in a little more depth than you’ve seen
previously. This will reinforce and extend your understanding of how the subnet mask
indicates ‘network’ parts of the IP address and ‘host’ parts. You’ll also learn how a process
called Classless Inter-Domain Routing (abbreviated as CIDR) achieves more efficient use
of available network addresses in the IPv4 addressing scheme.
There are four videos in this part – each video is followed by an activity.
Watch the video below, which is about 3 minutes long.
Revision
Video content is not available in this format.
Activity 7 Test yourself
5 minutes
72 of 159 Wednesday 30 October 2019
Week 4: Traffic control: destination addresses, route tracing and collision avoidance
Session 7: Representation of network addresses
■ Identify the true statement from the options below for the IP address 192.168.2.10
with its subnet mask of 255.255.255.0.
¡ The host portion of the IP address is 192.168.2.
Incorrect. 192.168.2 is the network part of the address, indicated by the presence
of 255 in the equivalent portion of the subnet mask.
¡ The IP address 192.168.2.254 is in the same network.
Correct. All IP addresses that start 192.168.2 are in the same network.
¡ The maximum number of device addresses on this network is less than 10.
Incorrect. The available addresses start at 192.168.2.0 (which is the network
address) and finish at 192.168.2.255 (which is the broadcast address) so the
maximum number of device addresses is 254.
Watch the video below, which is about 3 minutes long.
Classful and classless addresses
Video content is not available in this format.
Activity 8 Test yourself
5 minutes
■ 1. In the old classful addressing system, if an organisation needed 1500 network
addresses, roughly how many network addresses from their allocation block would
have been wasted?
� The organisation would have been given a Class B address block with just over
65,500 addresses as a Class C address block (256 addresses) would have been
too small. Therefore about 64,000 addresses would have been wasted.
■ 2. Express the following in CIDR notation:
IP address: 192.168.100.0
Subnet mast: 255.255.0.0
� The subnet mask indicates that there are 16 bits in the network address, therefore
in CIDR notation the IP address would be expressed as 192.168.100.0/16.
Watch the video below, which is about 2 minutes long.
CIDR
Video content is not available in this format.
73 of 159 Wednesday 30 October 2019
Week 4: Traffic control: destination addresses, route tracing and collision avoidance
Session 7: Representation of network addresses
Activity 9 Test yourself
1 minute
■ What is the size of the host portion of the following IP address (expressed in CIDR
notation): 192.168.10.0/24?
� /24 indicates that there are 24 bits in the network portion of the address. Therefore
there must be 8 bits in the host portion.
Watch the video below, which is about 4 minutes long.
Subnetting with CIDR
Video content is not available in this format.
Activity 10 Test yourself
5 minutes
Imagine you are a network manager who has been allocated an IP address block of
512 addresses.
■ 1. What would be the CIDR notation for your network?
� A block of 512 addresses would have 9 bits in the host portion (29 = 512). This
would mean that the network portion would be 32 − 9 = 23 bits. Therefore the
CIDR notation would be /23.
■ 2. How many subnetworks with 128 addresses would you be able to create?
� 512/128 = 4, therefore four subnets would be possible.
■ 3. What would be the CIDR notation for each of these four new subnets?
� 128 addresses in the host portion would require 7 bits (27 = 128), leaving 25 bits in
the network portion. Therefore the CIDR notation would be /25.
7.5 Summary of Session 7
In this part you’ve explored two number systems: decimal and binary. Through this
exploration you’ve seen how counting can be done using a set quantity of symbols: 10 for
the decimal system and 2 for the binary system. You’ve been introduced to the idea that
other symbol sets can be used such as base 16 (hexadecimal) which you will meet later in
the course. You’ve also seen how exponential notation can be used to signify the
weighting applied to each symbol in a series of symbols representing large numbers. This
can be used as mathematical shorthand to express large numbers.
74 of 159 Wednesday 30 October 2019
Week 4: Traffic control: destination addresses, route tracing and collision avoidance
Session 7: Representation of network addresses
You’ve been reminded that an IP address consists of a network portion and a host portion
and that a subnet mask is used to indicate where the boundary between the two lies.
You’ve seen how the use of Classless Inter-Domain Routing (CIDR) eliminates the
previous octet boundaries of the subnet mask and by doing so makes more efficient use
of network addresses. Finally, you’ve also seen how CIDR enables networks to be split
into subnetworks for more efficient network management.
New terms
In this session you have met the following terms.
binary number system A number system based on two symbols: 0 and 1.
CIDR notation A notation used to indicate the size of the network portion in an IP
address.
classful addressing An early IP addressing scheme in which the available network
addresses were divided into five classes – A, B, C, D and E –
based on octet boundaries.
classless addressing The generic term used to describe the later IP addressing scheme
in which the number of bits in the network portion became variable
rather than fixed.
Classless Inter-Domain The name by which the classless addressing scheme is known.
Routing (CIDR)
decimal number system A number system based on ten symbols: 0, 1, 2, 3, 4, 5, 6, 7, 8
and 9.
exponential notation A mathematical shorthand for representing large numbers, also
known as ‘scientific notation’.
hexadecimal A number system based on sixteen symbols: 0, 1, 2, 3, 4, 5, 6, 7, 8,
9, A, B, C, D, E, F.
octet A group of eight bits.
75 of 159 Wednesday 30 October 2019
Week 4: Traffic control: destination addresses, route tracing and collision avoidance
Session 8: Route tracing, collision avoidance and scene setting
Session 8: Route tracing, collision
avoidance and scene setting
In this session you will be looking at a way of tracing the route used by an IP packet. You
will also look at the method used in Wi-Fi for distributing access to the radio channel
among users. Finally, as scene-setting for the next eight sessions, you’ll briefly look at
some of the ways networking in large enterprises differs from networking in homes and
small businesses.
By the end of this session, you will be able to:
● use traceroute and interpret traceroute responses
● understand the principles of multiple access and collision avoidance in Wi-Fi
● understand how enterprise-scale networking differs from home networking.
8.1 Tracing the route
Traceroute is a diagnostic tool for locating blockages on the route of an IP packet. This
section shows you how to use it. Traceroute is also useful for giving an idea of the number
of routers, and sometimes their locations, that a packet has to pass though to reach its
destination.
Now watch the video below, which is about 6 minutes long.
Tracing the route
Video content is not available in this format.
Activity 1 Try it out
20 minutes
1. Configure the computers on this PT Anywhere network.
2. Send a traceroute probe to one of the computers from the other.
3. Send a traceroute probe from the router to one of the computers. Bear in mind
that the router is a Cisco device.
4. Send a traceroute probe from any device to 127.0.0.1. (This is an example of a
loopback address. Loopback addresses were explained in Session 2, Sec-
tion 2.5.)
The next video compares traceroute responses when a computer uses a wired
connection and Wi-Fi.
76 of 159 Wednesday 30 October 2019
Week 4: Traffic control: destination addresses, route tracing and collision avoidance
Session 8: Route tracing, collision avoidance and scene setting
Now watch the video below, which is about 2 minutes long.
Traceroute using wired and wireless connections
Video content is not available in this format.
8.2 Collision avoidance and multiple access in Wi-Fi
In all networks, ‘access’ is a major consideration. ‘Access’ in this context means ‘access
to the underlying communication medium in order to send and receive data’; and by
‘underlying communication medium’ we mean things like cables, radio channels and
optical fibres.
If many people use the same medium, the term ‘multiple access’ is used. Designers of
multiple access systems have to deal with questions like ‘How do we ensure that one
person’s data doesn’t interfere with someone else’s?’ and ‘How do we ensure that all
users get fair access to the medium?’
The procedure used for multiple access in Wi-Fi is effective, in the sense that it can cope
with many users in a small area, but at the cost of increased latency, or delay. As you will
see in the following video, delays are part of the system used for multiple access in Wi-Fi.
This connects with the video you saw at the end of Section 2.1.
Now watch the video below, which is about 6 minutes long. It is narrated by a colleague.
Collision avoidance and multiple access in Wi-Fi
Video content is not available in this format.
Activity 2 Test yourself
15 minutes
■ 1. After the first frame of someone’s data has been successfully transmitted,
subsequent frames in the same data transfer are given a short check period. What
is achieved by using a short check period in this case?
� It should ensure that all frames are sent in unbroken succession, without the need
to enter a contention period again. Going into a contention period would probably
result in loss of control of the radio channel, and hence cause delay.
77 of 159 Wednesday 30 October 2019
Week 4: Traffic control: destination addresses, route tracing and collision avoidance
Session 8: Route tracing, collision avoidance and scene setting
■ 2. An advice column in a magazine says: ‘If your neighbour is using the same Wi-
Fi channel as you, change your Wi-Fi channel so that you don’t interfere with each
other.’ The advice is good, but the reason is wrong. Explain.
� The CSMA/CA system used in Wi-Fi ensures that two users on the same channel
who are within range of each other do not use it simultaneously. So there will be no
interference. However, there could be additional delays before each user gets
access to the channel if both neighbours use the Wi-Fi intensively. To reduce the
risk of delay, it would be sensible to switch to a channel that is not being used
(although this is not always possible in very busy areas).
8.3 Looking ahead
The last eight sessions have been based on home networks, or the networks you would
find in a small business. In large organisations or enterprises, however, the equipment
used is more sophisticated, and networks are more complex because of the use of
subnetworks. The next eight sessions focus on ‘enterprise’ networks and processes. For
example, setting up a router in an enterprise network is very different from setting up a
gateway in a home network. The following video looks briefly at some of the significant
differences between home and enterprise networking.
Looking ahead
Video content is not available in this format.
Activity 3 Test yourself
15 minutes
■ 1. In the video, an enterprise router is described as having two or more interfaces.
This refers to the number of network interfaces. Why might such a router have
more than two network interfaces?
� To transfer data between more than two networks. A router’s function is to act as a
gateway between networks, so that data packets can be transferred between
networks. A router with four network interfaces can receive a data packet on one
interface and forward it to one of the three networks connected to its three other
interfaces.
78 of 159 Wednesday 30 October 2019
Week 4: Traffic control: destination addresses, route tracing and collision avoidance
Session 8: Route tracing, collision avoidance and scene setting
■ 2. The activity shows the interface of an enterprise router being set up manually
via the command-line interface. Enterprise networks use DHCP, so why is manual
configuring of some interfaces necessary?
� On the public internet, network addresses need to remain constant so that packets
can be directed to the right destination network. This means that router interfaces
need to remain fixed.
■ 3. Towards the end of the video, it is pointed out that some enterprises have an
international spread, and yet ideally users’ experience should not be noticeably
different when communicating with remote colleagues compared with local
colleagues. What particular difficulties could be expected with such long-range
communication (compared with local communication)?
� One problem is increased latency for long-range traffic, which almost certainly has
to pass through more routers than local traffic. Another potential problem is
security, as data could be expected to be vulnerable on the public internet. (In fact,
so-called ‘tunnels’ are used in practice to mitigate both problems. Data tunnels are
virtual private lines, which nevertheless operate over the public internet, and data
traffic can traverse them with less latency than ordinary IP traffic. Traffic in data
tunnels is also usually encrypted.)
8.4 Summary of Session 8
In this session you have seen how the traceroute command can be used diagnostically to
locate routers that are not forwarding packets. You also saw that traceroute gives an
indication of the latency of routers, although the latency indicated by traceroute can be
misleading.
You also saw how the collision avoidance of Wi-Fi enables a Wi-Fi radio channel to be
shared in an orderly way among multiple users (even among users who are on different
Wi-Fi networks but whose networks use the same channel and are within range of each
other). The access method was shown to be dependent on delays of varying lengths, and
on busy radio channels users are likely to suffer longer delays than on little-used
channels.
Finally you saw that enterprise networking, although sharing many of its basic networking
principles with home networking, makes use of more complex equipment, which is
configured using specialised techniques, and extensively uses subnetworking (or
subnetting) for network management, security and robustness.
New terms
In this session you have met the following terms.
backing off In Wi-Fi, backing off is a procedure for randomly allocating access to a radio
channel to a single device out of all the ones waiting to transmit data. When a
radio channel has been unused for a set length of time (the ‘check period’),
79 of 159 Wednesday 30 October 2019
Week 4: Traffic control: destination addresses, route tracing and collision avoidance
Session 8: Route tracing, collision avoidance and scene setting
devices with data to transmit count down from a random number. This is
backing off. The first device to reach zero gains access to the radio channel.
check period A fixed length of time for which a radio channel must be unused before
backing off begins.
contention The period of time during which contending devices count down from a
window random number in order to determine which one will gain access to the radio
channel. It’s the stage during which backing off occurs.
enterprise A network used in large-scale businesses and organisations. Enterprise
network networks use powerful, dedicated hardware, such as separate switches,
routers, firewalls and DHCP servers, rather than a single device that does all
this as would be found in a home network.
listen before A protocol (carrier-sense multiple access with collision avoidance, or CSMA/
transmit CA) to ensure that only one device at a time transmits data on a radio
channel. The protocol governs all devices within range of each other that use
the same radio channel, irrespective of whether the devices belong to the
same network.
multiple access Allowing many users to use the same medium.
round-trip The time it takes a packet of data to reach a destination and be returned.
time (RTT)
timeserver An online clock that other devices consult to find the current date and time.
time to live (TTL) The maximum number of hops an IP packet can make before it is discarded.
traceroute A diagnostic tool for locating blockages on the route of an IP packet.
80 of 159 Wednesday 30 October 2019
Week 4: Traffic control: destination addresses, route tracing and collision avoidance
This week’s quiz
This week’s quiz
Well done – you have reached the end of Week 4. It’s now time to complete the Week 4
badged quiz. It’s similar to the previous quizzes but this time instead of there being
5 questions there are 15, covering Weeks 1 to 4.
Week 4 compulsory badge quiz
Remember this quiz counts towards your badge. If you’re not successful the first time, you
can attempt the quiz again in 24 hours.
Open the quiz in a new tab or window by holding down Ctrl (or Cmd on a Mac) when you
click on the link. Return here when you have finished.
81 of 159 Wednesday 30 October 2019
Week 4: Traffic control: destination addresses, route tracing and collision avoidance
Summary of Week 4
Summary of Week 4
Week 4 concluded your introduction to smaller networks by looking at representing
network addresses, tracing packets and managing Wi-Fi.
You should now be able to:
● use the binary and hexadecimal number base systems and convert between
different number bases using a calculator
● express a subnet mask in Classless Inter-Domain Routing (CIDR) notation
● recognise the role of CIDR in the scalability of communication networks
● use traceroute and interpret traceroute responses
● understand the principles of multiple access and collision avoidance in Wi-Fi
● understand how enterprise-scale networking differs from home networking.
Next week you will look start your exploration of enterprise networking, which shares
many of the same principles with home networking but uses more complex equipment
that requires special techniques to configure and manage.
82 of 159 Wednesday 30 October 2019
Week 4: Traffic control: destination addresses, route tracing and collision avoidance
Summary of Week 4
83 of 159 Wednesday 30 October 2019
Week 5: Making it happen: connecting devices and command-line control
Introduction
Week 5: Making it happen:
connecting devices and
command-line control
Introduction
In this fifth week of the course you will work through the ninth and tenth sessions of the
course.
The ninth session shows you the hardware of enterprise-scale systems and the people
who build and maintain these networks.
The tenth session shows you the command-line interface for building and maintaining
enterprise-scale networks.
These sessions will be taught by Rob Spragg, who runs his own network company and is
an Associate Lecturer at the Open University, and Jason Trott, a professional network
engineer.
84 of 159 Wednesday 30 October 2019
Week 5: Making it happen: connecting devices and command-line control
Session 9: Real-world networking
Session 9: Real-world networking
This session is a little different from the others you have worked through so far. Before you
move on to look at some more complex networks you’re going to take a look at ‘real world’
networking in this session.
You’ll start by looking at some of the physical equipment that network engineers work with
– that is the actual devices that network engineers typically spend their time connecting
and configuring. You’ll also hear from people working as networking professionals. They
will be talking about what initially interested them in getting into networking, what their jobs
involve, and how they got into their role. Hopefully this will inspire you to take your study of
networking further and consider the potential career opportunities this may open up
to you.
By the end of this session, you will be able to:
● recognise physical devices that are used in local area networks and know how to
connect them
● understand the roles of networking professionals
● identify some of the entry routes for a career as a network professional.
9.1 Connecting devices
So far, you have been using network simulators to learn how to connect and configure
network devices. Computer simulations are really useful tools for learning about computer
networks, but it is also helpful to see the physical devices that these simulated
components represent.
Knowing what these devices look like and, for example, where to plug the cables in,
should help you associate the computer representations with the real thing.
In this first video, you will see what a server room is like. You will see network devices,
such as switches, routers and servers, in action. A server is simply a computer, but as it
usually serves a single function, or a limited set of functions. It doesn’t have a user driving
it, so it doesn’t need a monitor, keyboard or mouse.
Watch the video now, which is about 2 minutes long.
85 of 159 Wednesday 30 October 2019
Week 5: Making it happen: connecting devices and command-line control
Session 9: Real-world networking
A server room
Video content is not available in this format.
Activity 1 Think about
5 minutes
■ 1. In the video you saw many switches and routers. What is the difference between
a switch and a router?
� A switch connects devices in a single network; a router connects networks to other
networks.
■ 2. The video also showed lots of flashing lights on the devices. What were these
indicating?
� The flashing lights indicate that data is being transferred.
■ 3. At the end of the video you saw some servers. What kind of servers were
mentioned? Do you know what these different kinds of servers do?
� Web servers host websites; file servers store files, telephony servers offer digital
phone services.
Now watch the video below, which is about 3 minutes long. It starts by showing a lab
environment where two laptop computers are being connected to a switch using Ethernet
cables, and the switch is connected to a router.
Connecting devices together
Video content is not available in this format.
The video also shows an equivalent network being created in the Packet Tracer network
simulator. Later in this session you will have a go at building the same network using
PT Anywhere.
Activity 2 Think about
5 minutes
86 of 159 Wednesday 30 October 2019
Week 5: Making it happen: connecting devices and command-line control
Session 9: Real-world networking
■ 1. Could you make out how many ports the Packet Tracer switch had? How did
this compare to the physical switch in the lab? What about the router – did it have
many ports?
� In Packet Tracer you may have been able to see that there were 24 Fast Ethernet
ports on the switch, whereas the switch in the lab had 48. The router (both
simulated and physical) had just a few ports (which is typical), but these provide
Gigabit Ethernet connections. In fact the router used in the Packet Tracer network
is actually a representation of the same model of router (2900 series Cisco router)
used in the first video.
■ 2. In the video, which devices were connected to the switch?
� The laptops and the router were connected to the switch.
■ 3. What was the router connected to and why?
� The router was connected to the switch and also connected to a socket on the wall
which provided access to the internet. Routers are needed to connect a network to
the internet.
Activity 3 Try it out
10 minutes
As a revision exercise, use PT Anywhere to create the same network that you saw in
the video. You will need to drag into the main screen the devices that will make up the
network, and also the cloud symbol that represents the internet. Just build the network
for now making the necessary connections between the devices. You don’t need to
configure any devices (unless you want to do this to practise what you have learned
earlier in the course).
Hint: when making the connection between the cloud and the router, choose the
Cloud’s Ethernet interface.
Answer
Here is an image of the finished version of the network.
87 of 159 Wednesday 30 October 2019
Week 5: Making it happen: connecting devices and command-line control
Session 9: Real-world networking
9.2 The role of a network professional
Finally in this session you will find out more about the roles of networking professionals. In
the following videos you’ll hear from three networking professionals currently working in
the industry for large or small companies:
Jason, who works for a computer networking company, designing and installing
networks
Laura, who works for an e-discovery house, identifying and collecting data for legal
proceedings
Toby, who is Head of Applications at a large accountancy and business advisory firm.
They each talk about their role, what it involves and how they got into networking and IT.
Watch the video below, which is about 2.5 minutes long.
Early career interests
Video content is not available in this format.
Activity 4 Think about
5 minutes
■ 1. What contribution did the interviewees’ study at school make to their choice of
career as a network or IT professional?
� The interviewees’ school studies did not inspire them to get involved with
networking. Two of the speakers had other career plans, and one said that IT
lessons were boring.
■ 2. What/who encouraged the interviewees to embark on a career in networking?
� Generally, their interest was captured by their college studies. In particular, the
‘hands-on’ element of networking and IT appealed to them, as did the links to
everyday life and work. They were also inspired and encouraged by their college
and university lecturers.
Now watch the video below, which is a little under 3 minutes long.
Your role
Video content is not available in this format.
88 of 159 Wednesday 30 October 2019
Week 5: Making it happen: connecting devices and command-line control
Session 9: Real-world networking
Activity 5 Think about
5 minutes
■ 1. What surprised you most about what is involved in being a networking
professional?
� Perhaps you were surprised when Jason mentioned that he had recently travelled
to Spain as part of his work? Or when Laura said that her work involved preparing
for legal proceedings? Or when Toby said that much of his job was people-
related?
■ 2. All three interviewees identified aspects of their jobs that they particularly liked
and that gave them a sense of achievement. What were some of these?
� Variety (‘no two days are the same’); problem solving and sorting things out;
achieving things ‘above their ‘pay grade’.
Activity 6 Think about
10 minutes
Below are links to three websites that provide information about careers as a network
professional. Pick any two of these links and spend no more than five minutes looking
at each one. Jot down a few notes on the kind of work a network engineer does, and
routes into a networking career.
https://nationalcareers.service.gov.uk/job-profiles/network-engineer
https://www.prospects.ac.uk/job-profiles/network-engineer
https://www.newhorizons.com/article/how-to-become-a-network-engineer
Answer
Depending on which of the websites you visited, you will have seen that a network
engineer can be involved in the following aspects of computer and communications
networks:
Planning; design; analysis; installation; development; maintenance; repair,
troubleshooting; administration; management.
The sites identified the following entry routes:
University (entry at A level): Foundation Degree, Higher National Diploma,
Bachelor Degree or Masters
College (entry at A level or Diploma): Professional Certificates and Diplomas
Apprenticeship (entry at GCSE or A level): Professional Certificates and
Diplomas
Work experience (for example, from IT helpdesk or entry level IT support):
Professional Certificates and Diplomas.
All the sites identified recognised technical training courses, for example:
Cisco Certification Program
89 of 159 Wednesday 30 October 2019
Week 5: Making it happen: connecting devices and command-line control
Session 9: Real-world networking
Comp TIA Certification
Jupiter Network Certification Program
Microsoft Certification.
9.3 Summary of Session 9
In this session you have seen some networking equipment in a live server room. You have
also seen how real devices can be connected together in a lab to form a simple network
and how the same network can be ‘built’ in the Packet Tracer simulator. You had a go at
building the network yourself using PT Anywhere.
Finally, you heard three networking professionals talking about their jobs and what
brought them into their current careers and you briefly investigated possible career paths
as a network professional.
New terms
In this session you have met the following terms.
cabinet The housing for network equipment.
cable run The length of cable that connects together two distance network devices.
CCTV Closed circuit television: a system that transmits television signals within a limited
network network.
metadata Data about data.
patch panel A board with sockets for connecting devices together using cables.
serial cable A type of cable use to transfer data between two devices.
90 of 159 Wednesday 30 October 2019
Week 5: Making it happen: connecting devices and command-line control
Session 10: The command-line interface
Session 10: The command-line interface
In previous sessions you have looked at connecting commercial routers and switches
together to make a network. This session describes and demonstrates how you can
connect to a commercial device in order to view its status and configure it. This session
will also introduce the command-line interface (CLI). Through the CLI, a network engineer
can monitor, maintain, and configure a commercial networking device.
By the end of this session, you will be able to:
● understand how a network engineer would connect to a commercial networking
device using a console port
● understand how a network engineer would connect to a commercial networking
device using a remote connection via Telnet or SSH
● identify the different modes within the Cisco CLI
● configure a hostname and IP address on a Cisco router via the CLI.
10.1 Connecting to a Cisco device
It is important to understand how to connect to a Cisco device, both in a real-world
situation and within the simulation tools available in this course. In the real world, Cisco
devices do not have web interfaces or easy configuration screens. The configuration
changes are made via a command-line interface (CLI) that is accessed via a terminal
emulation client. Watch the video below (which is about 4 minutes long) to see how to
connect to Cisco devices using a console connection or remote access methods.
Connecting to a CLI
Video content is not available in this format.
Activity 1 Test yourself
5 minutes
1. How do you connect to the CLI in Packet Tracer?
o (a) Double-click the device.
o (b) Single-click the device.
o (c) Right-click the device.
o (d) Click the device and select the CLI tab.
2. Select the correct answer statements from the following list. Which programs can be
used to connect to the CLI of a Cisco router?
o (a) PuTTY
o (b) Google Chrome
91 of 159 Wednesday 30 October 2019
Week 5: Making it happen: connecting devices and command-line control
Session 10: The command-line interface
Incorrect. Google Chrome is a web browser.
o (c) SecureCRT
o (d) VLC Media Player
Incorrect. This is a media player.
o (e) Atom
Incorrect. Atom is a text editor.
o (f) Remote Desktop
Incorrect. This is an application for allowing remote access to computers.
o (g) Tera Term
3. From the options below, select two protocols that enable a network device to be
remotely accessed and managed.
o (a) CRT
o (b) PuTTY
o (c) SSH
o (d) Telnet
You now know what the Cisco CLI looks like and have seen how to connect to it, either
directly via a console cable or remotely using network protocols, particularly SSH.
10.2 Modes within the Cisco CLI
Now you know how to connect to the routers, it is important to understand how to navigate
around the command-line interface of a Cisco router.
You will now have the opportunity to use the command-line interface. Be aware that there
are multiple modes within the Cisco internetwork operating system (IOS). Each mode
allows the user to achieve different tasks; for example, each mode can be password-
protected so specific people can only use specific modes. Watch the video below (which
is about 2 minutes long) to see how to identify different modes and how to navigate
between them.
CLI modes
Video content is not available in this format.
Activity 2 Try it out
10 minutes
Open PT Anywhere in a new tab or window so you can read these instructions.
1. Select the router and open its CLI by selecting ‘Open console’ from the menu bar.
Remember to answer ‘no’ to the question ‘Continue with configuration dialogue?’
2. Practise moving between modes by using the commands enable and
configure terminal. Can you use the configure terminal command in
92 of 159 Wednesday 30 October 2019
Week 5: Making it happen: connecting devices and command-line control
Session 10: The command-line interface
user exec mode? How does the prompt change when you move from one mode
to another?
3. Later in the course you will be using the commands interface g0/0 and show
running-configuration. Try to discover what modes you must be in to use
these commands. (Hint: remember you can use the ? command to show what
commands are available in each mode.)
4. When you’re in privileged exec mode what happens when you enter the
command exit?
Answer
You should have found you were unable to use the command configure terminal
in the user exec mode (where the prompt is a ‘greater than’ symbol). To use this
command you need to be in the privileged exec mode (where the prompt is a hash
symbol).
You should have found that the commands show running-config and configure
terminal are available in the privileged exec mode but not in the user exec mode.
When you enter configure terminal the prompt changes to (config)# which
indicates you have entered global configuration mode.
When in privileged exec mode, the command exit takes you back to user exec mode.
In fact, in any mode, the command exit will take you to the next higher mode (for
example from global configuration mode to privileged exec mode and from privileged
exec to user exec mode).
You’ve now tried using some commands in the Cisco CLI. You should become confident
with moving around it and knowing where the majority of commands should be used, but
this comes with practice. The next section of this session moves on to start configuring the
router.
10.3 Configure a hostname
You will now have an opportunity to configure a hostname on the router. The main reason
for configuring a hostname on a device is to easily identify the device when accessing it
remotely. For example, if you are working from an office in Milton Keynes but you are
configuring a router physically located in London, the only reference you have via the
command line is the hostname. It is possible that you could be connected to multiple
routers at the same time, so it is important to establish the correct and identifiable
hostname before you change the configuration of the device.
Watch the video below (which is about 2 minutes long) to see how to configure a
hostname on a router.
Add a hostname
Video content is not available in this format.
93 of 159 Wednesday 30 October 2019
Week 5: Making it happen: connecting devices and command-line control
Session 10: The command-line interface
It is highly recommended to set a hostname on every router or switch. You need to be
aware that there are rules for hostnames. For example, a hostname must not exceed
63 characters. It must start and end with a letter or digit, and contain only letters, digits, or
hyphens.
Activity 3 Try it out
5 minutes
Open PT Anywhere in a new tab or window so you can read these instructions.
1. Select the router, open the CLI tab, then go to the appropriate configuration mode
to configure a hostname.
2. Configure the hostname ‘Coventry’ on the device and save the configuration.
Discussion
You should have used the command enable to enter the privileged exec mode, and
then the command configure terminal to enter global configuration mode. The
next step was to enter the command hostname Coventry. Following this you should
have noticed the prompt change from Router (config)# to Coventry (config)#.
To save the change you should have entered the command exit to return to
privileged exec mode and then used the command copy running-config
startup-config.
You’ve now used the commands in the CLI to configure a hostname on a router. Now
you know which router you are connected to, you can start making configuration
changes. The next section will explain how to set an IP address on a router.
10.4 Configure an IP address
The video below explains how to configure an IP address on a router. As you will see, you
can use Packet Tracer or PT Anywhere to emulate this task. However, not all routers have
the same interfaces, so first it’s necessary to determine what interfaces your router has.
The common interface types are:
● FastEthernet
● GigabitEthernet
● Serial.
Watch the video below (which is about 3 minutes long) to see how to discover a router’s
interfaces and configure their IP addresses.
Note that the presenter uses the Tab key to complete certain commands; in PT Anywhere
the Tab key cannot be used in this way.
Add an IP address
Video content is not available in this format.
94 of 159 Wednesday 30 October 2019
Week 5: Making it happen: connecting devices and command-line control
Session 10: The command-line interface
Activity 4 Test yourself
5 minutes
1. By default, are router interfaces turned on?
o (a) No.
o (b) Yes.
By default, interfaces are turned off: you must use the no shutdown command
to turn them on.
2. Which IOS modes allow you to issue the show IP interface brief command?
o (a) Privileged exec
o (b) User exec
o (c) Global configuration
Incorrect. You cannot issue show commands in the global configuration mode.
o (d) Interface configuration
Incorrect. You cannot issue show commands in the interface configuration
mode.
3. Which of these are a valid IPv4 host on the network 192.168.0.0/24?
o (a) 192.168.0.254
o (b) 192.168.0.255
Incorrect. This is the broadcast address.
o (c) 192.168.0.0
Incorrect. This is the network address.
o (d) 172.16.0.12
Incorrect. This has the wrong subnet.
o (e) 192.168.1.1
Incorrect. This has the wrong subnet due to the /24 subnet mask.
Activity 5 Try it out
10 minutes
Open PT Anywhere in a new tab or window so you can read these instructions.
1. Drag two routers and a switch onto the work area.
2. Connect each router to the switch using a GigabitEthernet port. (Using a switch
between the routers avoids complications that can arise when connecting routers
directly in PT Anywhere.)
3. Configure an IP address on the connected interface on each router.
4. Attempt to ping between the routers.
Discussion
By now you should be familiar with the commands for entering global configuration
mode. If in doubt, look back to Activity 3 in Section 10.3. Once in global configuration
mode, you should have entered the command interface g0/?, replacing the
question mark with the number of the interface that you chose. The next command
should be no shutdown to turn the interface on. You could have used the command
show ip interface brief to check your settings.
95 of 159 Wednesday 30 October 2019
Week 5: Making it happen: connecting devices and command-line control
Session 10: The command-line interface
Was your ping successful? If not, check that you were pinging the correct IP address
for the other router and that this was correctly configured.
10.5 Summary of Session 10
In this session you have learnt how to connect to a Cisco router via a console connection,
how to use the different modes within the Cisco IOS and how to configure a hostname and
IP address on the router. Using this information, you can continue to build up your
knowledge of more commands that enable you to configure more complex networks.
Check that you are familiar with the commands listed below before moving on, as they will
be used repeatedly throughout the remainder of the course.
Commands
In this session you have met the following commands.
Command Mode Result
configure terminal Privileged Enter global configuration mode
exec
copy running-config Privileged Save the configuration to the startup-config
startup-config exec file
enable User exec Enter privileged exec
end Global Reverts to privileged exec mode
configuration
mode
exit Any mode Revert to next highest mode in the mode hierarchy
hostname <hostname> Global Configure a hostname on the device
configuration
interface Global Enters into interface configuration mode indicated
<interface ID> configuration by router(config-if)#
ip Interface (from interface config mode) Configure an
address<IP address> configuration IP address on an interface
no shutdown Interface (from interface config mode) Restarts the interface
configuration
show ip interface Privileged Display information about the interfaces of the
brief exec devices, such as IP address and status
New terms
In this session you have met the following terms.
96 of 159 Wednesday 30 October 2019
Week 5: Making it happen: connecting devices and command-line control
Session 10: The command-line interface
command-line The interface used by network engineers to configure a commercial
interface (CLI) networking device.
Telnet (teletype A protocol that enables a network device to be remotely accessed and
network) managed.
terminal emulation The software used by network engineers to access the CLI.
client
SSH (Secure Shell) A protocol that enables a network device to be remotely accessed and
managed.
97 of 159 Wednesday 30 October 2019
Week 5: Making it happen: connecting devices and command-line control
This week’s quiz
This week’s quiz
Well done – you have reached the end of Week 5 and can now do the weekly quiz to test
your learning.
Week 5 practice quiz
Open the quiz in a new tab or window by holding down Ctrl (or Cmd on a Mac) when you
click on the link. Return here when you have finished.
98 of 159 Wednesday 30 October 2019
Week 5: Making it happen: connecting devices and command-line control
Summary of Week 5
Summary of Week 5
Week 5 introduced you to larger, enterprise-scale networks, the networking equipment
and the network engineers that work on them.
You have also seen how to connect and configure commercial networking devices using
the command-line interface (CLI).
You should now be able to:
● recognise physical devices that are used in local area networks and know how to
connect them
● understand the role of a network engineer
● begin to think about the possible career opportunities in networking
● understand how a network engineer would connect to a commercial networking
device using a console port
● understand how a network engineer would connect to a commercial networking
device using a remote connection via Telnet or SSH
● identify the different modes within the Cisco CLI
● configure a hostname and IP address on a Cisco router via the CLI.
Next week you will start to look in more detail at some of the principles that allow networks
to function.
99 of 159 Wednesday 30 October 2019
Week 5: Making it happen: connecting devices and command-line control
Summary of Week 5
100 Wednesday 30 October 2019
of 159
Week 6: Understanding the network: underlying principles
Introduction
Week 6: Understanding the
network: underlying
principles
Introduction
In this sixth week of the course you will work through the eleventh and twelfth sessions of
the course.
The eleventh session will revise and deepen your knowledge of data transmission and IP
addressing.
This session will be taught by Paul Wallin, a Chartered Engineer, Associate Lecturer at
the Open University and Cisco Academy Instructor.
The twelfth session considers the principles and practicalities of routing and switching in
more depth.
This session will be taught by Rob Spragg, who runs his own network company and is an
Associate Lecturer at the Open University.
101 Wednesday 30 October 2019
of 159
Week 6: Understanding the network: underlying principles
Session 11: Network principles
Session 11: Network principles
From your earlier work on domestic networks you should already have a broad
understanding about how data is transmitted across networks and the role of IP
addresses and subnet masks. In this session you will be revising and deepening your
existing knowledge on these topics.
By the end of this session, you will be able to:
● explain the need for encapsulation of IP data
● understand the relationship between the TCP/IP protocol suite and the Open
Systems Interconnection model
● configure and test a simple network using PT Anywhere
● appreciate the need for IPv6 addressing and identify some of its main characteristics.
11.1 Data transmission
Modern communication systems are the result of a gradual evolution from earlier
systems, each bringing its own legacy of diverse technologies and infrastructure that need
to be integrated for effective transition. An important task is to ensure that the content of
messages is not compromised during the process, and this has led to the development of
protocols whose role is to ensure that the message can be conveyed by various
networking technologies in a way that is independent of message content. This has led to
the development of protocols that work for almost any of the standard data transmission
media and almost any kind of content, whether text, audio, video or whatever.
In this section you will revisit some of the concepts of data transmission introduced earlier
in this course, keeping an eye on the historical journey that brings us to where we are.
Watch the video below (which is about 5 minutes long). This video considers the influence
of the historical development of data transmission on the technologies used today.
Data transmission
Video content is not available in this format.
102 Wednesday 30 October 2019
of 159
Week 6: Understanding the network: underlying principles
Session 11: Network principles
Activity 1 Think about
5 minutes
Write two or three sentences to briefly explain the process of encapsulation of data
units and why it is needed.
Discussion
Here’s one possible answer.
During transmission, a message is likely to be carried over a variety of communication
networks using different methods and processes. Encapsulation of data units is the
process of successively adding delivery information relevant to the protocol being
used at a particular point in the journey.
Activity 2 Test yourself
5 minutes
1.
Network Access
Data Link
Internet
Network
Match each of the items above to an item below.
Which layer of the TCP/IP protocol suite do switches operate at?
Which layer of the OSI model do switches operate at?
Which layer of the TCP/IP protocol suite do routers operate at?
Which layer of the OSI model do routers operate at?
2. Select the true statements from the options below.
o Without a router in a local network, it is not possible for two network devices to ping
each other.
o OSI stands for Organised System Information.
o Encapsulation is the process of adding protocol information to a data unit.
o Both the OSI model and the TCP/IP protocol suite have a layer called ‘Application’.
11.2 Routers and IP addresses
You’ve learned about IP addressing and subnet masks in earlier sessions. This section
serves as a brief reminder of your earlier work and provides an opportunity to practise and
test your understanding of subnetting.
Watch the video below, which is about 1.5 minutes long.
103 Wednesday 30 October 2019
of 159
Week 6: Understanding the network: underlying principles
Session 11: Network principles
Routers and IP addresses
Video content is not available in this format.
Activity 3 Test yourself
5 minutes
1. How many IP addresses can be assigned to hosts on a subnet with a subnet mask
of 255.255.255.240?
¡ 13
¡ 14
¡ 15
¡ 16
Answer
Addresses with a subnet mask of 255.255.255.240 will run from XXX.XXX.XXX.240 to
XXX.XXX.XXX.255. This provides 16 possible addresses. The lowest of these (XXX.
XXX.XXX.240) will be assigned to the network address and the highest (XXX.XXX.
XXX.255) is the broadcast address, leaving 14 addresses for the hosts.
2. Which of the following correctly describes the IP address 192.168.2.32/27?
¡ It is a subnet network address.
¡ It is a subnet host address.
¡ It is a subnet broadcast address.
Answer
With a subnet mask of /27 the last five bits are the host part. The binary equivalent of
32 is 100000 so this subnet has the addresses from 192.168.2.32 to 192.168.2.63.
Therefore 192.168.2.32, being the lowest address, is the network address of this
subnet.
11.3 Configuring a network
In this section you will configure and test a simple network using Packet Tracer Anywhere.
First watch the video below, which is about 5 minutes long. This video reminds you of the
need for IP addresses and demonstrates how to configure a simple network using Packet
Tracer Anywhere.
Configuring a network
Video content is not available in this format.
104 Wednesday 30 October 2019
of 159
Week 6: Understanding the network: underlying principles
Session 11: Network principles
Activity 4 Sort it out
15 minutes
1. Open PT Anywhere in a new tab or window so you can read these instructions.
In this scenario, two networks – each comprising a switch and two PCs – are joined by
a router. PC0, PC1 and the router interface G0/0 are already configured. A ‘spare’ PC
is provided at the bottom for use in step 6 of this activity.
2. Configure PC2, PC3 and the router interface G0/1 with the following:
Device IP address Subnet mask
PC2 192.168.2.2 255.255.255.0
PC3 192.168.2.10 255.255.255.0
Router 192.168.2.1 255.255.255.0
G0/1
(Hint: don’t forget to configure the default gateway on each PC.)
3. Can you ping PC0 from PC3? (Hint: you will need to find out the IP address of PC0.)
4. Check the configuration of PC0. Is the default gateway configured? Is it correct?
(Hint: check the IP address of the network’s router interface.)
5. Can you ping PC0 from PC3 now?
6. Add another PC to the network 192.168.2.0 and configure it with the IP address
192.168.2.15/255.255.255.0. For this step of the activity, use the ‘spare’ PC provided
at the bottom.
7. Can you ping each of the other four PCs from this PC?
Answer
In step 3 the ping from PC0 to PC3 would have failed. When you checked the
configuration of PC0 you should have discovered that its default gateway was
incorrectly set to 192.168.1.0. PC0 is connected via a switch to router interface G0/0
which has an IP address of 192.168.1.1 so PC0 was unable to send a reply to the ping.
Once you corrected PC0’s default gateway to 192.168.1.1, the ping should have been
successful. When you added the additional PC you should have set its default gateway
to 192.168.2.1 to match the IP address of router interface G0/1. You should have
found that you could then ping each of the other PCs with the exception of PC1, which
also has an incorrect default gateway set.
11.4 Introduction to IPv6
Though the use of the IPv4 addressing scheme has been extended by the adoption of
subnet masks and Network Address Translation (NAT), there still aren’t enough IPv4
addresses to satisfy current, let alone future, needs. To overcome this problem, IPv6
(Internet Protocol version 6) has been developed.
Watch the video below, which is about 5 minutes long. This video provides a brief
introduction to IPv6.
105 Wednesday 30 October 2019
of 159
Week 6: Understanding the network: underlying principles
Session 11: Network principles
Introduction to IPv6
Video content is not available in this format.
Activity 5 Test yourself
5 minutes
1. How many bits are there in an IPv6 address?
¡ 32
¡ 64
¡ 128
¡ 256
2. IPv6 addresses are organised into groups of how many bits?
¡ 4
¡ 8
¡ 16
¡ 32
3. Select the transmission modes of IPv6.
o Anycast
o Broadcast
o Duplicast
o Multicast
o Singlecast
o Unicast
11.5 Summary of Session 11
In this session you have seen how today’s data transmission technologies are the result of
an evolutionary process and why the encapsulation of data units enables a message to be
carried over a variety of different networks. You have revisited IP addressing and subnet
masks, and you have practised configuring and testing a simple network using Packet
Tracer Anywhere.
Commands
In this session you have used the following commands.
Command Result
configure terminal Enter global configuration mode
106 Wednesday 30 October 2019
of 159
Week 6: Understanding the network: underlying principles
Session 11: Network principles
enable Enter privileged execution mode
interface <interface ID> Enters into interface configuration mode
ip address<IP address> Configure an IP address and subnet mask on an interface
no shutdown Restarts the interface
New terms
In this session you have met the following terms.
anycast Data transmissions from one host to selected others.
Open Systems A conceptual model that defines a 7-layer framework for the
Interconnection (OSI) model implementation of networking protocols.
multicast Data transmissions from one host to multiple others.
unicast Data transmissions from one host to one other host.
107 Wednesday 30 October 2019
of 159
Week 6: Understanding the network: underlying principles
Session 12: More routing and switching
Session 12: More routing and switching
In previous sessions you looked at how devices are connected together, and what some
of the devices used in commercial networks actually look like. In this session you will
revisit routers and switches in more detail to see how they operate. Routers and switches
are the most common interconnecting devices found on local area networks (LANs). They
are used to link end devices together and to link networks together.
You will look at what these devices do – in other words, how they actually deal with the
data they are moving from source device to end device.
By the end of this session, you will be able to:
● understand how ARP works to link Network Access layer addresses with Internet
layer addresses
● understand how routers make their routing decisions
● understand how switches make their switching decisions.
12.1 IP addresses, MAC addresses and the ARP
process
In this section you will briefly recap MAC and IP addresses, look at where they fit into the
TCP/IP network model, and how the addresses interact with each other. You will use a
small network set up in Packet Tracer running in simulation mode, which will show you
what the packets and frames of data are doing at each stage of the process.
Watch the video below, which is about 6 minutes long.
The principles of routing and switching
Video content is not available in this format.
Activity 1 Test yourself
5 minutes
1. What is the Network Access layer protocol data unit (PDU) called?
¡ (a) Packet
Incorrect. This is the Internet layer PDU.
¡ (b) Frame
¡ (c) Data
Incorrect. This is the PDU at the Application layer.
¡ (d) Block
Incorrect. No TCP/IP model layer PDUs are referred to as ‘block’.
108 Wednesday 30 October 2019
of 159
Week 6: Understanding the network: underlying principles
Session 12: More routing and switching
2. What is the purpose of the ARP cache?
¡ (a) The ARP cache records the number of ICMP packets sent.
¡ (b) It is an address table.
Incorrect. Saying it’s an address table is not specific enough.
¡ (c) The ARP cache stores the IP address to MAC address mappings temporarily to
minimise ARP lookups.
¡ (d) The ARP cache stores a history of destination IP addresses the machine has
communicated with.
12.2 How are routing decisions made?
In this section you will have a look at how a router makes its routing decisions, using the
same demonstration network made in Packet Tracer as you used in the previous section,
and running in simulation mode to show you what the packets are doing at each stage.
Watch the video below, which is about 4 minutes long.
How are routing decisions made?
Video content is not available in this format.
Activity 2 Test yourself
5 minutes
1. What component of the router’s system does the router use to decide which port to
send the data packet out from?
¡ (a) ARP table
Incorrect. The ARP table maps IP addresses to MAC addresses and is not used in the
routing decision.
¡ (b) MAC address table
Incorrect. Routers do not make routing decisions based on Network Access layer
addresses.
¡ (c) Routing table
¡ (d) Default gateway
Incorrect. The default gateway might be stored in the routing table as a default static
route, but the default gateway is not consulted to make the decision.
2. What does a router do with any packet it cannot find a destination network for in its
routing table?
¡ (a) Sends it out of all ports.
Incorrect. This is not an appropriate thing for a router to do.
¡ (b) Creates a new route.
Incorrect. Routers do not create routes on demand.
109 Wednesday 30 October 2019
of 159
Week 6: Understanding the network: underlying principles
Session 12: More routing and switching
¡ (c) Returns the packet to the sender.
Incorrect. Routers never return the packet – though they may reply with ICMP error
messages.
¡ (d) Drops the packet.
Correct. Routers should drop a packet if there is no matching destination network –
unless there is a default static route set up.
3. Why do the first few ping packets fail when you ping an IP address you haven’t
pinged recently?
¡ (a) The layer 2 address (MAC address) is not present in the ARP table and must be
looked up by the ARP process; this takes time, so the first few packets will fail.
¡ (b) The router doesn’t know where to send the packet and takes too long to decide.
Incorrect. The router will make its decision very rapidly.
¡ (c) The destination device is busy at the time.
Incorrect. This might be true on an odd occasion, but the results will not be perfectly
repeatable.
¡ (d) The router was switched off at the time.
Incorrect. Routers take a long time to boot up, so it is likely that all the ping packets
would fail.
Activity 3 Try it out
10 minutes
1. Open PT Anywhere in a new tab or window so you can read these instructions. A
‘spare’ PC is provided at the bottom for use in step 4 of this activity.
Investigate the network and enter the configuration settings into a copy of the table.
Device Interface IP Subnet Default
address mask gateway
Router0 G0/0 –
Router0 G0/1 –
Router1 G0/0 –
Router1 G0/1 –
PC0 –
PC1 –
2. Check to see if there is a gateway of last resort set on each router. If there is, make a
note of each one. (Hint: use the command show ip route.)
3. Ping PC1 from PC0. What happened?
4. Connect an additional PC (PC2) to the switch on the network 192.168.8.1 and
configure it with an appropriate IP address, subnet mask and default gateway. (Use
the spare PC provided at the bottom for this.)
5. Ping PC0 from PC2. What happened?
110 Wednesday 30 October 2019
of 159
Week 6: Understanding the network: underlying principles
Session 12: More routing and switching
Answer
1. On both routers the command show ip interface brief should have given you
the IP address of each configured interface. (It will also have given you the status of
the configured interfaces which should have been ‘up’). To check the IP addresses and
default gateway for each of the PCs you can use the command ipconfig. This is
what your table should have looked like.
Device Interface IP address Subnet mask Default
gateway
Router0 G0/0 192.168.0.1 255.255.255.0 –
Router0 G0/1 192.50.8.1 255.255.255.0 –
Router1 G0/0 192.168.0.2 255.255.255.0 –
Router1 G0/1 192.168.8.1 255.255.255.0 –
PC0 – 192.50.8.2 255.255.255.0 192.50.8.1
PC1 – 192.168.8.2 255.255.255.0 192.168.8.1
2. To show the gateway of last resort of each router, you need to use the command
show ip route. You should have discovered that for both routers, the gateway of last
resort was g0/0.
3. When pinging PC1 from PC0 you may have found that the first two or three pings
timed out. As you learned in this session, this is because the ARP process needs time
to ascertain all MAC addresses for each section of the network.
4. A suitable IP address for PC2 would have been anything in the range 192.168.8.3 to
192.168.8.254, but a logical choice would be 192.168.8.3.
5. When pinging PC0 from PC2 you may again have found that the first two or three
pings timed out for the reason given above.
Activity 4 Think about
2 minutes
As you learned in the video ‘How are routing decisions made?’, configuring a static
route by setting a router’s gateway of last resort is one way of ensuring that a packet
doesn’t get dropped when its destination address isn’t in a router’s routing table. This
is how the network in Activity 3 was configured, with each router using the other one as
its gateway of last resort. This isn’t an ideal solution though. Can you see why?
111 Wednesday 30 October 2019
of 159
Week 6: Understanding the network: underlying principles
Session 12: More routing and switching
Answer
It is possible that a packet could arrive at the router with an IP address that neither
router knew anything about. In this event, the packet could end up going backwards
and forwards between the routers until it is eventually discarded as it reaches its
maximum number of hops specified in its ‘time to live’.
12.3 How are switching decisions made?
In this section you will have a look at how switches make their switching decisions, using
the same demonstration network you used in the previous section. You will again be able
to see what the frames of data are doing at each stage, with Packet Tracer running in
simulation mode.
Watch the video below, which is about 3 minutes long.
How are switching decisions made?
Video content is not available in this format.
Activity 5 Test yourself
5 minutes
1. Do switches generate ARP requests?
¡ (a) Yes
¡ (b) No
2. What type of addresses do switches store in their switching tables?
¡ (a) IP addresses
Incorrect. It is routers that use IP addresses, not switches.
¡ (b) Postal addresses
Incorrect. Completely irrelevant to the operation of switches.
¡ (c) MAC addresses
¡ (d) Gateway addresses
3. Will switches forward frames out of all ports (except the one the frame came in on) if
the destination MAC address is not in the MAC address table?
¡ (a) Yes
¡ (b) No
Next you are going to revisit an earlier activity that involved a simple network comprising a
switch and four PCs.
Activity 6 Try it out
10 minutes
112 Wednesday 30 October 2019
of 159
Week 6: Understanding the network: underlying principles
Session 12: More routing and switching
1. Open PT Anywhere in a new tab or window so you can read these instructions. The
‘spare’ switch and the two PCs at the bottom are for use in step 4 of this activity.
Investigate the network and enter the configuration settings into a copy of the table.
Device Interface IP Subnet Default
address mask gateway
Router0 G0/0 –
PC0 –
PC1 –
PC2 –
PC3 –
2. From the CLI of the switch have a look at the MAC address table. You should find
the table is currently empty. (Hint: to view the MAC address table you will need to use
the command show mac-address-table from the privileged executive mode.)
3. Generate some network traffic by sending a broadcast ping from one of the PCs and
then have another look at the table. You should now find that the table has been
populated.
4. Add a second switch to the work area, with a couple of PCs connected to it, to create
a second isolated network. (Use the spare switch and PCs provided at the bottom for
this.) Configure these new PCs with suitable IP addresses and add the configuration
details to the table you created in step 1.
5. Generate some network traffic on the new network and then have a look at the MAC
address table of the new switch.
6. Now connect your new network to the router by adding a link between the router
interface G0/1 and the switch.
7. Configure the router interface G0/1 with an appropriate IP address and add this
address as a default gateway on both of the new PCs. Once again, add the
configuration details to the table you created in step 1.
8. Try to ping between networks.
9. Examine the routing table from the CLI of the router. Can you see the connected
networks (C)? And the IP addresses of the router interfaces (L)? (Hint: use the
command show ip route from the privileged executive mode.)
Answer
1. Your table should look like this.
Device Interface IP address Subnet mask Default
gateway
Router0 G0/0 192.168.2.1 255.255.255.0 –
PC0 – 192.168.2.10 255.255.255.0 192.168.2.1
PC1 - 192.168.2.11 255.255.255.0 192.168.2.1
PC2 - 192.168.2.12 255.255.255.0 192.168.2.1
PC3 - 192.168.2.13 255.255.255.0 192.168.2.1
113 Wednesday 30 October 2019
of 159
Week 6: Understanding the network: underlying principles
Session 12: More routing and switching
2. If there were any entries in the MAC address table, you may have accidentally
generated some network traffic. You can clear the MAC address table with the
command clear mac-address-table.
3. The broadcast address for this network is 192.168.2.255 . You should have seen
replies come in from each of the other three PCs and that the MAC address table now
has five entries – one for each of its connected interfaces.
4. You could have chosen any private IP addresses for the two new PCs but, of course,
they should both belong to the same network. For example, 192.168.8.10 and
192.168.8.11.
5. Again, you need to use the broadcast address for this network. For the example IP
addresses given above, this would be 192.168.8.255. Once again, your ping should
have populated the switch’s MAC address table.
6. Router interface 0/1 needs to be configured with a suitable IP address which will be
the same for the PCs’ default gateways. For the example IP addresses given above,
this would be 192.168.8.1. Using these example IP addresses, the complete
configuration table would be:
Device Interface IP address Subnet mask Default
gateway
Router0 G0/0 192.168.2.1 255.255.255.0 –
PC0 – 192.168.2.10 255.255.255.0 192.168.2.1
PC1 – 192.168.2.11 255.255.255.0 192.168.2.1
PC2 – 192.168.2.12 255.255.255.0 192.168.2.1
PC3 – 192.168.2.13 255.255.255.0 192.168.2.1
PC4 – 192.168.8.10 255.255.255.0 192.168.8.1
PC5 – 192.168.8.11 255.255.255.0 192.168.8.1
Router0 G0/1 192.168.8.1 255.255.255.0
7. If your ping between the two networks was unsuccessful, it may have been because
the default gateways on the PCs were not correctly set.
12.4 Summary of Session 12
In this session you have looked at how both routers and switches make their forwarding
decisions based on their relevant addresses, and how MAC addresses are learned from
an IP address via the ARP process.
New terms
In this session you have met the following terms.
114 Wednesday 30 October 2019
of 159
Week 6: Understanding the network: underlying principles
Session 12: More routing and switching
ARP (address resolution A protocol used to find the MAC address of an unknown device on
protocol) the local network, if you know its IP address.
ARP broadcast The broadcast MAC address of FF:FF:FF:FF:FF:FF which will be
received by all devices on the local network.
ARP reply The reply data which the device sends back to the source giving
its MAC address.
ARP cache A data table used to temporarily store the IP address to MAC
address pairings.
broadcast In this context, a type of traffic which is designed to be seen by all
devices on the local network, not just a single device.
destination IP address The IP address of the destination device (where the traffic is
heading to).
destination MAC address The MAC address of the destination device (where the traffic is
heading to).
frame header A block of information put at the start of a frame containing
information such as the source and destination MAC addresses
and other fields.
ICMP (Internet Control A protocol used to report network problems that prevent the
Message Protocol) delivery of IP packets. Both ping and traceroute use ICMP.
IP packet The basic unit of data at the Internet layer of the TCP/IP protocol
suite.
MAC address table Also known as ‘forwarding table’. Table used by a switch to
associate MAC addresses of devices with port numbers to enable
frames to be forwarded to their destination.
PDU (protocol data unit) The term used to describe the data at each layer of the network
model.
source IP address The IP address the traffic originated from.
source MAC address The MAC address the traffic originated from.
TCP/IP Internet layer The layer of the TCP/IP model containing the IP address
information.
TCP/IP Network Access The bottom layer of the TCP/IP network model. This is where the
layer hardware sits, along with MAC addresses.
115 Wednesday 30 October 2019
of 159
Week 6: Understanding the network: underlying principles
This week’s quiz
This week’s quiz
Well done – you have reached the end of Week 6 and can now do the weekly quiz to test
your learning.
Week 6 practice quiz
Open the quiz in a new tab or window by holding down Ctrl (or Cmd on a Mac) when you
click on the link. Return here when you have finished.
116 Wednesday 30 October 2019
of 159
Week 6: Understanding the network: underlying principles
Summary of Week 6
Summary of Week 6
Week 6 revised and then deepened your understanding of how data is transmitted, and
the protocols and devices to make this happen.
You should now be able to:
● explain the need for encapsulation of IP data
● understand the relationship between the TCP/IP protocol suite and the Open
Systems Interconnection model
● configure and test a simple network using Packet Tracer Anywhere
● appreciate the need for IPv6 addressing and identify some of its main characteristics
● understand how ARP works to link network layer addresses with internet layer
addresses
● understand how routers make their routing decisions
● understand how switches make their switching decisions.
Next week you will look at routing and switching in more detail, with the opportunity to
practice this new knowledge setting up a network in Packet Tracer Anywhere.
117 Wednesday 30 October 2019
of 159
Week 6: Understanding the network: underlying principles
Summary of Week 6
118 Wednesday 30 October 2019
of 159
Week 7: How it works: more of the principles that underlie networks
Introduction
Week 7: How it works: more
of the principles that underlie
networks
Introduction
In this seventh week of the course you will work through the thirteenth and fourteenth
sessions of the course.
The thirteenth session shows you how to set IP addresses with the opportunity to revise
and practice your network set up skills.
This session will be taught by Paul Wallin, a Chartered Engineer, Associate Lecturer at
the Open University and Cisco Academy Instructor.
The fourteenth session looks at how routers learn about distant networks to which they
are not directly connected.
This session will be taught by Rob Spragg, who runs his own network company and is an
Associate Lecturer at the Open University.
119 Wednesday 30 October 2019
of 159
Week 7: How it works: more of the principles that underlie networks
Session 13: Configuring network interfaces
Session 13: Configuring network
interfaces
In this session you will be revisiting several of the ideas and tasks related to routing and
switching that were introduced in earlier sessions. Here, though, some are developed in
more depth. You’ll have an opportunity to revise and practise your network set-up skills
using PT Anywhere and you’ll meet some concepts that are probably new to you – for
example the Cisco operating system and virtual LANs.
By the end of this session, you will be able to:
● understand the role of the Cisco IOS
● interpret all the information displayed following a show ip interface brief
command
● explain the terms ‘up’, ‘down’ and ‘administratively down’
● briefly explain what a VLAN is
● build, configure and test a simple network using PT Anywhere.
13.1 The command line and operating system
You were introduced to the Cisco CLI (command-line interface) in an earlier session, but
you may have met some things there that you found a little baffling. In this part you’ll look
at the CLI in greater detail and unravel some of its mysteries.
Watch the video below, which is a little over 3 minutes long. This video introduces you to
the Cisco operating system and explains what happens when it is booted up.
The command line and the operating system
Video content is not available in this format.
120 Wednesday 30 October 2019
of 159
Week 7: How it works: more of the principles that underlie networks
Session 13: Configuring network interfaces
Activity 1 Think about
5 minutes
■ 1. The following output shows part of a response to the command show ip
interface brief. Explain what is meant by the term ‘unassigned’ in the IP
address column.
Router>enable
Router#show ip interface brief
Interface IP-Address OK? Method Status Protocol
GigabitEthernet0/0 192.168.1.2 YES manual up up
GigabitEthernet0/1 unassigned YES unset administratively down
down
GigabitEthernet0/2 unassigned YES unset administratively down
down
Vlan1 unassigned YES unset administratively down down
Router#
� From the output, you should have noticed that for the interface GigabitEthernet0/0
there was an IP address in the ‘IP-Address’ column. From this you should have
been able to deduce that ‘unassigned’ simply means that an IP address hasn’t yet
been configured on those interfaces that ‘unassigned’ appears alongside.
■ 2. Which of the following are Cisco IOS functions?
o Checking the router hardware
o Loading the config file
o Sending a ping to all connected devices
o Loading any default settings if there is no config file
o Enabling a config file to be created and saved
o Warning the user of any security threat.
13.2 IOS levels and Ethernet
You already know from earlier sessions that there are multiple modes within the Cisco IOS
and that each mode allows the user to execute different tasks. This section explains these
modes in terms of hierarchical levels. It serves as a brief reminder of how to identify the
current mode (or level) and then goes on to explore information stored about the router
interfaces and how to interpret it.
Watch the video below, which is almost 6 minutes long.
IOS levels and Ethernet
Video content is not available in this format.
121 Wednesday 30 October 2019
of 159
Week 7: How it works: more of the principles that underlie networks
Session 13: Configuring network interfaces
Activity 2 Test yourself
5 minutes
1. If a router interface has the identity GigabitEthernet3/2 what does this tell you?
Select one or more correct answers from the list below.
o This is not a Cisco router.
No. The Cisco routers you have seen used in Packet Tracer use this interface
identity format, so this could be a Cisco router.
o The router has a total of two interfaces.
No. There must also be interfaces with IDs of GigabitEthernet3/0 and
GigabitEthernet3/1.
o This is a wireless interface.
No. It’s unusual for wireless to be incorporated into a router. Usually there would
be a separate Wi-Fi access point, connected to a switch by Ethernet.
o The router probably has at least three network cards added.
Correct. The first number of the ID identifies the network card; the second
number gives the identity of the interface on that card.
o Fast Ethernet is not being used on this router.
No. GigabitEthernet is backwards compatible with FastEthernet, so this interface
could be used for FastEthernet.
2. What would be the result of the command Router>show ip interface brief?
Select one or more correct answers from the list below.
o The IP addresses and subnet masks of all the router interfaces will be displayed.
No. The subnet masks are not displayed following a show ip interface
brief command.
o A summary of the status of the router’s interfaces will be displayed.
Correct. The status is shown as ‘up’ or ‘administratively down’.
o A ‘% incomplete command’ message will be displayed.
No. show ip interface brief is a valid command in User exec mode.
o A ‘% invalid input detected at ‘^’ marker’ will be displayed.
No. show ip interface brief is a valid command in User exec mode.
o The router’s interface IDs and configured IP addresses are shown.
Correct. Not all the network IP addresses are shown.
o All the network IP addresses are shown.
No. Only the IP addresses of the router interfaces are shown.
13.3 Interfaces, up and down
This section revisits the process of configuring a router terminal and serves as a reminder
of the commands to use. It then delves more deeply into the information returned after a
show ip interface brief command. Watch the video below (which is just over a
minute and a half long) and then test your understanding by answering the questions that
follow.
122 Wednesday 30 October 2019
of 159
Week 7: How it works: more of the principles that underlie networks
Session 13: Configuring network interfaces
Interfaces, up and down
Video content is not available in this format.
Activity 3 Test yourself
5 minutes
1. After the command Router#configure terminal, which one of the following
options shows what the prompt will change to?
¡ Router>
¡ Router(config)#
¡ Terminal(config)
¡ Router(config-if)#
2. The Router(config)# prompt shows that the CLI is at the level where
configuration changes can be made. What is the name of this level?
¡ User executive
¡ Privilege executive
¡ Interface executive
¡ Global configuration
3. At the Router(config-if)# prompt, which of the following could be entered to
have a useful effect?
¡ Name of the router
¡ ‘Save’
¡ IP address and subnet mask
¡ Interface ID
4. The following output shows part of a response to the command show ip
interface brief. From the options below, choose the best explanation of the term
‘administratively down’ in the status column.
Router>enable
Router#show ip interface brief
Interface IP-Address OK? Method Status Protocol
GigabitEthernet0/0 192.168.1.2 YES manual up up
GigabitEthernet0/1 unassigned YES unset administratively down down
GigabitEthernet0/2 unassigned YES unset administratively down down
Vlan1 unassigned YES unset administratively down down
Router#
¡ The interface is faulty
¡ The interface is switched off
¡ The interface is not yet configured with an IP address
¡ The interface is not connected to any devices
123 Wednesday 30 October 2019
of 159
Week 7: How it works: more of the principles that underlie networks
Session 13: Configuring network interfaces
13.4 Configuring devices
In this section all your learning in the first three sections of this session is consolidated by
going through the process of building and configuring a fairly simple network. The more
often you engage in these practical activities the more confident you will become and the
more proficient in using the commands. Your work here starts with a practical video
demonstration and then an activity where you become the network manager.
First watch the video below, which is about 6 minutes long. This video demonstrates how
to build and configure the network shown in Figure 1. For convenience, the configuration
settings are also shown in Table 1.
Figure 1
Table 1
Device IP address Subnet mask Default
gateway
PC0 192.168.0.10 255.255.255.0 192.168.0.1
PC1 192.168.1.20 255.255.255.0 192.168.1.1
Router G0/ 192.168.0.1 255.255.255.0 –
0
Router G0/ 192.168.1.1 255.255.255.0 –
1
Configuring devices
Video content is not available in this format.
124 Wednesday 30 October 2019
of 159
Week 7: How it works: more of the principles that underlie networks
Session 13: Configuring network interfaces
Activity 4 Try it out
10 minutes
In this activity you will enlarge the network demonstrated in the video above by adding
two more PCs and a switch connected as shown in Figure 2.
Figure 2
1. Complete Table 2, choosing suitable values.
Table 2
Device IP address Subnet mask Default
gateway
PC0 192.168.0.10 255.255.255.0 192.168.0.1
PC1 192.168.1.20 255.255.255.0 192.168.1.1
PC2
PC3
Router G0/ 192.168.0.1 255.255.255.0 –
0
Router G0/ 192.168.1.1 255.255.255.0 –
1
Router G0/ –
2
2. Open PT Anywhere in a new tab or window so you can read these instructions. In
this scenario, the completed network from the video above is provided.
3. Add Switch2, PC2 and PC3, and connect them to the network as shown in Figure 2.
4. Configure PC2, PC3 and the router interface G0/2 with the settings you chose in
Table 2.
5. Can you ping PC0 from PC3?
6. Can you Ping PC2 from PC3?
Answer
Here are the things to check if your pings were unsuccessful:
● Did you choose suitable values for PC2, PC3 and router interface G0/2?
● Did you correctly set the default gateways for PC2 and PC3?
125 Wednesday 30 October 2019
of 159
Week 7: How it works: more of the principles that underlie networks
Session 13: Configuring network interfaces
● Did you remember to include the no shut command when configuring the router
interface G0/2?
Suitable values are shown in Table 3. but others could have worked just as well.
Table 2
Device IP address Subnet mask Default
gateway
PC0 192.168.0.10 255.255.255.0 192.168.0.1
PC1 192.168.1.20 255.255.255.0 192.168.1.1
PC2 192.168.2.30 255.255.255.0 192.168.2.1
PC3 192.168.1.10 255.255.255.0 192.168.1.1
Router G0/ 192.168.0.1 255.255.255.0 –
0
Router G0/ 192.168.1.1 255.255.255.0 –
1
Router G0/ 192.168.2.1 255.255.255.0 –
2
13.5 The virtual local area network (VLAN)
While you’ve been working your way through this session you probably noticed an
interface labelled ‘VLAN’ and wondered what it is and what it’s for. This section provides
you with a very brief explanation of VLANs and their function. Watch the video below,
which is about 2 minutes long.
The virtual local area network (VLAN)
Video content is not available in this format.
Activity 5 Test yourself
5 minutes
Write two or three sentences to briefly explain a VLAN.
126 Wednesday 30 October 2019
of 159
Week 7: How it works: more of the principles that underlie networks
Session 13: Configuring network interfaces
Answer
Here’s a possible answer.
VLAN is short for virtual local area network. It provides network managers with a way
of organising network devices into isolated groups that are independent of their
geographical position. This can be done without having to run new cables or make
major infrastructure changes.
13.6 Summary of Session 13
This session has largely been revision for setting up a simple network and you’ve revisited
commands and procedures you’ve covered earlier in the course. It’s given you an
opportunity to consolidate your learning and practise your network set-up skills. It’s also
explained some terms and concepts that may have been puzzling you.
Commands
In this session you have used the following commands.
Command Result
configure terminal Enter global configuration mode
enable Enter privileged execution mode
interface <interface ID> Enters into interface configuration mode
ip address<IP address> Configure an IP address and subnet mask on an interface
no shutdown Restarts the interface
show ip interface brief Displays the current state of the network interfaces
New terms
In this session you have met the following terms.
configuration file A file created by the Cisco IOS to store device settings.
Fast Ethernet A type of Ethernet with a top speed of 100 megabits per second.
Gigabit Ethernet A type of Ethernet with a top speed of 1 gigabit per second.
Internetwork Operating The operating system used on Cisco devices.
System (IOS)
virtual local area network LANs that are based on logical connections rather than physical
(VLAN) connections.
127 Wednesday 30 October 2019
of 159
Week 7: How it works: more of the principles that underlie networks
Session 14: Routing protocols
Session 14: Routing protocols
In an earlier session you looked at the job a router does, which is to route packets of data
across networks so that the packet will get to the desired destination. You saw how
routers make their routing decisions by looking up the destination address in their routing
tables and sending the packet on its way via the appropriate port.
In this session you are going to look at how routers learn about distant networks they are
not directly connected to.
By the end of this session, you will be able to:
● understand the differences between static routing and dynamic routing
● know how to configure default static routes
● know how to configure a simple dynamic routing protocol called RIP (Routing
Information Protocol).
14.1 Troubleshooting the routing process
In this section you are going to troubleshoot the demonstration network shown in Figure 1.
You’ll look at the routing tables of the routers to see why ping packets cannot reach their
destinations.
Figure 1
Watch the video, which is about 2 minutes long.
Troubleshooting the routing process
Video content is not available in this format.
Activity 1 Think about
10 minutes
128 Wednesday 30 October 2019
of 159
Week 7: How it works: more of the principles that underlie networks
Session 14: Routing protocols
1. In the video, when we pinged PC2 from PC1, the first ping timed out, whereas the
remaining three succeeded. Write one or two sentences to explain what you think the
reason is for this.
Answer
This happened because the ARP table in PC1 did not have an entry from PC2, so an
ARP request was issued to find it. This process takes some time, which caused the
first ping packet to time out.
2. An extract from the routing table of Router 1 from the demonstration network in the
video is shown below.
Gateway of last resort is not set
10.0.0.0/8 is variably subnetted, 2 subnets, 2 masks
C 10.10.10.0/24 is directly connected, GigabitEthernet0/0
L 10.10.10.1/32 is directly connected, GigabitEthernet0/0
192.168.1.0/24 is variably subnetted, 2 subnets, 2 masks
C 192.168.1.0/24 is directly connected, GigabitEthernet0/1
L 192.168.1.1/32 is directly connected, GigabitEthernet0/1
192.168.2.0/24 is variably subnetted, 2 subnets, 2 masks
C 192.168.2.0/24 is directly connected, GigabitEthernet0/2
L 192.168.2.1/32 is directly connected, GigabitEthernet0/2
Why can’t a ping from PC1 to PC3 get beyond Router 1? Choose the best answer from
the options below.
(Hint: think about how we have set up our network so far.)
¡ An interface has had its IP address wrongly configured.
No. In the demonstration, all of the addresses were correctly set.
¡ One of the routers has an interface down.
No. In the demonstration, all the interfaces were correctly configured and the
interfaces were switched on.
¡ There is no route in Router 1’s routing table for the destination network.
Yes. In Router 1’s routing table, there is no known route from Router 1 to Router 2 for
packets addressed to anything in the 172.16.1.0/24 network.
¡ The destination PC is switched off.
No. In the demonstration, the PCs were powered on and then had their IP addresses
correctly configured.
14.2 Routing with default static routes
In this section you will to take a more detailed look at static routes.
Watch the video below, which is just under 2 minutes long.
Routing with default routes 1
Video content is not available in this format.
129 Wednesday 30 October 2019
of 159
Week 7: How it works: more of the principles that underlie networks
Session 14: Routing protocols
Activity 2 Think about
5 minutes
An extract from the routing table of Router 2 from the demonstration network in the first
video is shown below.
Gateway of last resort is not set
10.0.0.0/8 is variably subnetted, 2 subnets, 2 masks
C 10.10.10.0/24 is directly connected, GigabitEthernet0/0
L 10.10.10.2/32 is directly connected, GigabitEthernet0/0
172.16.0.0/16 is variably subnetted, 2 subnets, 2 masks
C 172.16.1.0/24 is directly connected, GigabitEthernet0/1
L 172.16.1.1/32 is directly connected, GigabitEthernet0/1
Following the additional configuration to Router 1 shown in the second video, PC1 still
cannot ping PC3. Can you think of any reason why this might be happening? Choose
the best answer from the options below.
¡ The default route from Router 1 to Router 2 is incorrectly configured.
No. This was correctly set up in the second video.
¡ There is no reverse path in Router 2’s routing table to direct the returning traffic
back to Router 1.
Yes. In Router 2’s routing table, there is no known route from Router 2 to Router 1 for
packets addressed to anything in the 192.168.1.0/24 network.
¡ PC3 has been configured with an incorrect IP address.
No. PC3 was correctly configured in the first video.
¡ The ping typed on PC1 had the wrong IP address.
No. The correct destination address was entered.
14.3 Routing with static routes
In this section you will look at why the network path still isn’t complete, and think about
why the ping packet still doesn’t get to its destination and back. You’ll look at how to put
static routes into the routers so that they know where to send their packets.
Watch the video below, which is about 4 minutes long.
Routing with default routes 2
Video content is not available in this format.
Activity 3 Think about
5 minutes
At the end of the demonstration in the second video, PC3 could ping PC1 and vice
versa, but PC3 couldn’t ping PC2. Can you work out why this is happening? Choose
the best answer from the options below.
130 Wednesday 30 October 2019
of 159
Week 7: How it works: more of the principles that underlie networks
Session 14: Routing protocols
¡ PC3 is incorrectly set up.
No. We know that it is working correctly because PC1 can ping it successfully.
¡ PC2 is incorrectly set up.
No. PC1 can ping PC2 too, so it must be working.
¡ There is no route in Router 2’s routing table pointing to PC2’s network.
¡ PC2 has the wrong IP address configured on it.
No. PC2’s address is correct.
14.4 Putting in the final static routes to make it all
work
In this next section you are going to fix the network by putting in the final missing routes
manually.
Watch the video below, which is about a minute long.
Routing with static routes
Video content is not available in this format.
We have now configured the two routers in our small network so that traffic can pass
among all the host devices connected to them. To do this we have added static routing
information to the routing table on each router, using the ip route command. This tells
the router which interface to use to forward packets addressed to a particular network
address. This information has to be entered manually by the network administrator, so this
method is only useful for simple networks that rarely change.
Activity 4 Try it out
20 minutes
Open PT Anywhere in a new tab or window so you can read these instructions.
In this activity you are going to configure static routes on each of the routers to enable
the PCs connected to one router to access the PCs connected to the other router.
1. Configure PC1 with IP address 192.168.1.2, subnet mask 255.255.255.0 and
gateway 192.168.1.1.
2. Configure PC2 with IP address 192.168.2.2, subnet mask 255.255.255.0 and
gateway 192.168.2.1.
3. Configure PC4 with IP address 172.16.2.2, subnet mask 255.255.255.0 and
gateway 172.16.2.1.
4. Configure PC3 with IP address 172.16.1.2, subnet mask 255.255.255.0 and
gateway 172.16.1.1.
5. On the routers (Router 1 and Router 2) enter the commands in the table below.
131 Wednesday 30 October 2019
of 159
Week 7: How it works: more of the principles that underlie networks
Session 14: Routing protocols
Device Commands to enter
Router 1 enable
configure terminal (abbreviate this to conf t)
interface gi0/0
ip address 192.168.1.1 255.255.255.0
no shutdown
interface gi0/1
ip address 192.168.2.1 255.255.255.0
no shutdown
interface gi0/2
ip address 10.10.10.1 255.255.255.0
no shutdown
Router 2 enable
configure terminal (abbreviate this to conf t)
interface gi0/0
ip address 172.16.1.1 255.255.255.0
no shutdown
interface gi0/1
ip address 172.16.2.1 255.255.255.0
no shutdown
interface gi0/2
ip address 10.10.10.2 255.255.255.0
no shutdown
6. Verify that PC1 can ping PC2 (ping 192.168.2.2) and PC3 can ping PC4 (ping
172.16.2.2).
7. Check to see if PC1 can ping PC3 (ping 172.16.1.2) – this should fail.
8. On the routers (Router 1 and Router 2) enter the commands from the table below.
Device Commands to enter
Router 1 ip route 172.16.1.0 255.255.255.0 10.10.10.2
ip route 172.16.2.0 255.255.255.0 10.10.10.2
132 Wednesday 30 October 2019
of 159
Week 7: How it works: more of the principles that underlie networks
Session 14: Routing protocols
Router 2 ip route 192.168.1.0 255.255.255.0 10.10.10.1
ip route 192.168.2.0 255.255.255.0 10.10.10.1
9. Check to see whether PC1 can now ping PC3 (ping 172.16.1.2) and PC4 (ping
172.16.2.2).
You have now configured static routes so that Router 1 can get to the two networks on
Router 2 and vice versa. (Note: if you were to build this network from scratch in
PT Anywhere then you would need to place a switch in the link between Router 1 and
Router 2. You would also need to have switches in the links between each PC and
router. This is because PT Anywhere does not provide the crossover cables for direct
links.)
14.5 Routing with dynamic routes
In this section you will look at how dynamic routing protocols can be used to automate the
process so that static routes don’t have to be put in place for all of our networks.
Watch the video below, which is about 4 minutes long.
Dynamic routing
Video content is not available in this format.
Activity 5 Try it out
10 minutes
Open PT Anywhere in a new tab or window so you can read these instructions.
This activity starts off with the same layout as in the previous activity in this session,
except this time the IP addresses on all of the devices have already been configured
for you.
Your task is to enable dynamic routing (using RIP) on both of the routers.
1. Verify that PC1 cannot ping PC3 (ping 172.16.1.2).
2. On the routers (Router 1 and Router 2) enter the commands in the table below.
Device Commands to enter
Router 1 enable
configure terminal (abbreviate this to conf t)
router rip
version 2
network 192.168.1.0
133 Wednesday 30 October 2019
of 159
Week 7: How it works: more of the principles that underlie networks
Session 14: Routing protocols
network 192.168.2.0
network 10.10.10.0
Router 2 enable
configure terminal (abbreviate this to conf t)
router rip
version 2
network 172.16.1.0
network 172.16.2.0
network 10.10.10.0
3. Verify that PC1 can ping PC3 (ping 172.16.1.2) and PC4 (ping 172.16.2.2).
4. Check to see if PC3 can ping PC1 (ping 192.168.1.2) and PC2 (ping
192.168.2.2).
You have now configured RIP on the two routers and verified that each PC can see
(ping) all of the other PCs successfully. (Note: as above, if you were to build this
network from scratch in PT Anywhere then you would need to place a switch in the link
between Router 1 and Router 2, and in the links between each PC and router. This is
because PT Anywhere does not provide crossover cables.)
14.6 Summary of Session 14
In this session you have looked in detail at routing. A router uses its routing table to
determine where to forward IP packets that arrive at its interface. Each entry in the routing
table links a network address or a device address to an interface. Incoming IP packets are
checked against each line of the table: when an incoming IP address matches an
address, the router will forward the packet to the corresponding interface.
Creating the routing table can be done manually by using the ip route command. Static
routing like this is only appropriate for small networks that rarely change. Dynamic routing
protocols such as RIP allow the router to build the routing table by learning which
networks are connected to each interface. Dynamic routing can deal with more complex
and dynamic networks.
New terms
In this session you have met the following terms.
Routing Information A simple dynamic routing protocol used on small networks to enable
Protocol (RIP) a router to learn about networks from other routers it is connected to.
Quad zero route The default route in IPv4.
134 Wednesday 30 October 2019
of 159
Week 7: How it works: more of the principles that underlie networks
This week’s quiz
This week’s quiz
Well done – you have reached the end of Week 7 and can now do the weekly quiz to test
your learning.
Week 7 practice quiz
Open the quiz in a new tab or window by holding down Ctrl (or Cmd on a Mac) when you
click on the link. Return here when you have finished.
135 Wednesday 30 October 2019
of 159
Week 7: How it works: more of the principles that underlie networks
Summary of Week 7
Summary of Week 7
Week 7 extended your understanding of networks and to practice building a network in the
Packet Tracer Anywhere simulation tool.
You should now be able to:
● understand the role of the Cisco IOS
● interpret all the information displayed following an IP interface brief command
● explain the terms ‘up’, ‘down’ and ‘administratively down’
● briefly explain what a VLAN is
● build, configure and test a simple network using Packet Tracer Anywhere
● understand the differences between static routing and dynamic routing
● know how to configure default static routes
● know how to configure a simple dynamic routing protocol called RIP.
Next week you will look at making a network secure, and concludes the course with a look
at more complex networks.
136 Wednesday 30 October 2019
of 159
Week 7: How it works: more of the principles that underlie networks
Summary of Week 7
137 Wednesday 30 October 2019
of 159
Week 8: Final practical considerations: security and complex networks
Introduction
Week 8: Final practical
considerations: security and
complex networks
Introduction
In this eighth week of the course you will work through the fifteenth and sixteenth sessions
of the course.
The fifteenth session shows you security related commands including how to set up
passwords for users.
The sixteenth session shows the steps involved in planning and configuring a complex
network.
These sessions will be taught by Jason Trott, a professional network engineer.
Session 15: Security
In this session you will learn how to make a router secure. Routers, because they are
networked devices, can easily be configured remotely. However, this makes them
vulnerable to cyber-attack unless they are properly secured.
Because all network traffic passes through a router, an attack on the router could allow
traffic to be read or to be blocked, denying service to many users. They are therefore
138 Wednesday 30 October 2019
of 159
Week 8: Final practical considerations: security and complex networks
Session 15: Security
tempting targets for a malicious hacker. As a network engineer, you should understand
the need for cybersecurity, and know the commands required to configure a router so that
it is secure against threats.
This session concentrates on routers but other enterprise network equipment, such as
advanced switches, can be accessed remotely and so the same security considerations
also apply to them.
By the end of this session, you will be able to:
● configure passwords for authorised users
● configure secure remote access to a router.
15.1 Securing the console
The console port means that anyone who has physical access to the router could connect
to it. In the early days of the internet, routers were found only in machine rooms behind
locked doors, and this was sufficient security. Nowadays they are more likely to be found
in the corner of an office, or in server rooms and datacentres where engineers from
different companies may have access. So a first step in securing a router is to make sure
that access to the console is always protected with a password.
Watch the video below, which is about 3 minutes long. You will see how commands can
be used to set a log-in password for the router console and also to protect the console port
itself.
Securing the console
Video content is not available in this format.
Activity 1 Think about
5 minutes
Assume you bought a new home gateway and a new enterprise router. Out of the box,
which is more secure?
Answer
A home gateway is preconfigured with a strong, unique administrator password. An
enterprise router typically has no preconfigured security, and a network engineer is
responsible for configuring it correctly to be secure.
Activity 2 Try it out
10 minutes
1. Open PT Anywhere in a new tab or window so you can read these instructions.
In this activity you will configure the router in the network.
2. Open the router’s console
139 Wednesday 30 October 2019
of 159
Week 8: Final practical considerations: security and complex networks
Session 15: Security
3. Enter global configuration mode.
4. Set a secret password, for example ‘mysecret’, for the enable command
5. Exit from the console and re-enter it to confirm that your security measures are in
place.
Answer
Initially the router is not secure and you can enter global configuration mode by simply
typing enable.
To set a secret password such as ‘mysecret’ on the enable command, enter enable
secret mysecret.
Now exit from the console connection (by entering exit until you return to the initial
console ‘>’ prompt). When you now enter global configuration mode with the enable
command, you will be prompted for the password you gave earlier.
To confirm the password isn’t stored in plain text, use the show running-config
command; in the output you should spot a line such as enable secret 5 $1$mERr
$QtCDSpd2k7BLWRTGnR35X1 where the string of characters is an encrypted version
of the password you entered.
Activity 3 Sort it out
10 minutes
A network engineer has started to configure a router with an enable password of
‘opennetlab’. Check the configuration and improve it if necessary.
1. Open PT Anywhere in a new tab or window so you can read these instructions.
2. Open the router’s console.
3. Enter global configuration mode; you may need the password ‘opennetlab’.
4. Check to see if the password is encrypted in the running configuration.
5. If necessary, improve the security settings.
6. Exit from the console and reopen it to confirm that your security measures are in
place.
Answer
The router has had a password ‘opennetlab’ set for the enable command, but the
show running-config command shows the password in plain text.
To remove the plain-text password, enter no enable password. To set a secret
password that is stored only in encrypted form, enter enable secret opennetlab.
It is also possible to use the enter service password-encryption command to
encrypt all passwords in the running configuration. However, the encryption used is
weaker: sufficient to make it unreadable to a human, but easily cracked by computer.
15.2 Remote access with Telnet
Telnet is a protocol that was very widely used to connect remotely to computers and other
devices including routers. Because it is not secure, it should no longer be used over the
140 Wednesday 30 October 2019
of 159
Week 8: Final practical considerations: security and complex networks
Session 15: Security
internet, but it is easy to configure and still used internally within companies and for legacy
equipment.
Watch the video below, which is about 3 minutes long. You will see how Telnet can be
used to connect to a router, how to protect the router with a password and warning
message.
Remote access with Telnet
Video content is not available in this format.
Activity 4 Try it out
10 minutes
1. Open PT Anywhere in a new tab or window so you can read these instructions.
In this activity you will configure the router in the network to accept a Telnet
connection from the PC.
2. Open the router console and enter global configuration mode using the password
‘opennetlab’.
3. Configure the virtual teletypes (vty) with the password ‘onlvty’.
4. Set a message of the day.
5. Now open the PC command line and check that you can ping from the PC
(192.168.0.100) to the router (192.168.0.1).
6. Open a Telnet session by entering the command telnet 192.168.0.1, giving
the appropriate password.
7. Confirm that you are connected to the router by entering global configuration
mode and entering the command show running-configuration.
8. Finish the Telnet session by entering exit.
141 Wednesday 30 October 2019
of 159
Week 8: Final practical considerations: security and complex networks
Session 15: Security
Answer
The router will accept Telnet connections from a PC or other remote device; the router
considers these to be ‘virtual teletypes’. For security, a password must be given before
a connection is allowed.
To configure the virtual teletypes, enter the command line vty 0 15 (the range
depends on the particular model of router). Then enter password onlvty to set the
password to ‘onlvty’.
In global configuration mode, set a message of the day with a command such as
banner motd !Authorised users only, please!.
This completes the setup for the router. To test the connection, you will need to turn to
the command line on the PC. You can first confirm that the PC is connected to the
router with a ping.
Then to open a Telnet session, you should enter the command telnet
192.168.0.1, giving the password ‘onlvty’ which you previously set on the router.
You will see the message of the day and the prompt will change to ‘Router>’ showing
that you are now giving commands to the router.
You can now work with the router’s command line, for example entering global
configuration mode (you will need the password ‘opennetlab’) and show the running
configuration.
You should exit from the Telnet session using exit.
Confirm that you are back on the PC command line by checking the prompt and using
commands such as ipconfig.
15.3 Secure shell access
Secure Shell (SSH) is a protocol, similar to Telnet, for remote access to computers and
other devices. Unlike Telnet, SSH is secure because all traffic is encrypted, and it is
essential to use it for remote access over the internet. SSH uses the same type of
encryption as secure websites.
Watch the video below, which is about 3 minutes long. You will see how to generate SSH
keys and to configure the router only to accept connections from particular users.
Secure shell access
Video content is not available in this format.
Activity 5 Try it out
10 minutes
1. Open PT Anywhere in a new tab or window so you can read these instructions.
In this activity you will configure the router in the network to only accept SSH
connections from the PC.
142 Wednesday 30 October 2019
of 159
Week 8: Final practical considerations: security and complex networks
Session 15: Security
2. Open the router console and enter global configuration mode using the password
‘opennetlab’.
3. Set the hostname and domain name as ‘ONLRouter1’ and ‘example.com’.
Generate the SSH keys with a size of 2048.
4. Create a username, either ‘jason’ or your own name, with a secret password such
as ‘onlssh’.
5. Make sure that SSH is used rather than Telnet for connections.
6. Now open the PC command line and start an SSH session to the router, giving the
appropriate password.
7. Confirm that you are connected to the router.
8. Finish the SSH session by entering exit.
9. Confirm that you can no longer connect to the router using Telnet.
Answer
Some configuration is required before SSH can be used. A set of keys must be
generated on the router, and this will use information such as the router name and a
domain name to generate unique keys.
Open the router console window and enter global configuration mode. Set the
hostname with the command hostname ONLRouter1 and the domain name with
command ip domain-name example.com. (You would replace these by appropriate
names in a real installation.)
Use the command crypto key generate rsa, giving an appropriate key size such
as 2048, to create the keys.
To create a user account with a secret password, enter a command such as
username jason secret onlssh.
To ensure that only SSH is accepted for connection, the vty lines must be configured
with a sequence of commands. First, use line vty 0 15 to enter line configuration
mode. Then login local will require a username to be given, and transport
input ssh will mean that only SSH connections are accepted.
This completes the setup for the router. To test the connection, you will need to turn to
the command line on the PC.
To open an SSH session, you should enter the command ssh -l jason
192.168.0.1, giving the password ‘onlvty’ which you previously set on the router.
You will see the message of the day and the prompt will change to ‘Router>’ showing
that you are now giving commands to the router.
You can now work with the router’s command line, for example entering global
configuration mode (you will need the password ‘opennetlab’) and show the running
configuration.
You should exit from the SSH session using exit and confirm that you are back on the
PC command line.
15.4 Summary of Session 15
In this session you’ve seen a variety of ways in which security for a router can be
improved.
143 Wednesday 30 October 2019
of 159
Week 8: Final practical considerations: security and complex networks
Session 15: Security
You have seen that enterprise routers allow a network engineer to connect in two ways:
with a direct connection to a special console port, or over the network. Passwords can be
set to control access to both of these. When a remote connection is made over the
internet, a secure communication protocol such as SSH should be used to prevent an
eavesdropper from reading passwords.
A message can be configured to warn that only authorised users can connect. Separate
passwords can be applied to protect access to the console port and to network access
through virtual teletypes.
The command-line interface on Cisco routers can be password protected, requiring the
user to enter the correct password to enter further configuration commands. This applies
whichever method is used to connect to the router.
You have also seen that security is difficult to get right. Possible weaknesses are storing
passwords as plain text in configuration files, or using unencrypted Telnet for remote
access. A network engineer should be alert to problems such as these and know ways to
avoid them – for example, by adding encryption to passwords and by requiring SSH
instead of Telnet for remote access.
Commands
In this session you have used the following commands.
Command Mode Command Purpose
prompt
enable secret Global Router To set a password for privileged
<password> configuration (config) execution mode
banner motd Global Router To set a message of the day
<sep><banner><sep> configuration (config)
service password- Global Router To encrypt passwords stored in the
encryption configuration (config) running configuration
username <name> Global Router To create a user account
secret <password> configuration (config)
line console 0 Global Router To configure the console
configuration (config) connection
password <password> Line Router To set a password for the console
configuration (config- connection
line)
login Line Router To require login with a password to
configuration (config- the console connection
line)
line vty 0 <max> Global Router To configure a set of virtual
configuration (config) teletype lines
login local Line Router To require login with a user
configuration (config- account name and password
line)
transport input ssh Line Router To only accept SSH connections
configuration (config-
line)
144 Wednesday 30 October 2019
of 159
Week 8: Final practical considerations: security and complex networks
Session 15: Security
New terms
In this session you have met the following terms.
Telnet A protocol used for unencrypted remote terminal connections.
Secure Shell (SSH) A protocol used for encrypted remote terminal connections.
145 Wednesday 30 October 2019
of 159
Week 8: Final practical considerations: security and complex networks
Session 16: Building a more complex network
Session 16: Building a more complex
network
This session focuses on using the skills you have learnt in this course to make a more
complex network from scratch. The network scenario is a company with several offices
which need to be connected. You will look at configuring IPv4 and IPv6 addresses, adding
routing protocols, and testing connectivity. You will have opportunities to try out some
aspects of these activities yourself using PT Anywhere. The video demonstrations in this
session all use Packet Tracer rather than Packet Tracer Anywhere; this is because some
of the commands needed for this more complex network are not available in the simpler
interface of Packet Tracer Anywhere.
By the end of this session, you will be able to:
● configure IPv4 and IPv6 addresses
● configure the RIP routing protocol for IPv4 and IPv6
● use show commands to interrogate the configuration of a device.
16.1 Device connections
A local company has tasked you with configuring their routers to provide two branch
offices with connectivity to their DNS server, which is connected to their central router
located in the head office. Branch office A is using IPv4 and Branch office B is using IPv6.
The routers will need to be configured so that both offices can access the server.
You will see how the network below is configured, tested and saved.
Watch the video below, which is about 2.5 minutes long. It shows this network being built
in Packet Tracer.
Device connections
Video content is not available in this format.
Activity 1 Test yourself
5 minutes
146 Wednesday 30 October 2019
of 159
Week 8: Final practical considerations: security and complex networks
Session 16: Building a more complex network
In this scenario, PC-A1 is shown as being in network 172.20.16.0/23 and PC-A2 is
shown as being in network 172.20.18.0/24. For both of these networks, write out the
subnet mask in dotted decimal.
Answer
In CIDR notation a /23 subnet mask indicates that there are 23 bits in the network part
of the address and 9 bits in the host part. In binary this would be shown as
11111111.11111111.11111110.00000000 which converts to 255.255.254.0 in dotted
decimal.
A /24 mask indicates that there are 24 bits in the network part and 8 bits in the host
part. In binary this would be shown as 11111111.11111111.11111111.00000000 or
255.255.255.0 in dotted decimal.
16.2 Adding hostnames and IP addresses
In this part we will configure hostnames and IP addresses on the routers to allow devices
on the same LAN to communicate with each other. It is good practice to assign an
identifiable hostname to a router to make it easier to check you are connected to the
correct one when you are using the CLI.
Watch the video below, which is about 6 minutes long. In this video, the interfaces of
router Branch-A and router Branch-B are configured and each router is assigned a
hostname. The video shows some useful shortcuts when working in Packet Tracer, but
unfortunately these do not work in PT Anywhere.
Configuring hostnames and addresses
Video content is not available in this format.
When watching this video you may have wondered why a pair of IPv6 addresses were
shown for each of the Branch-B router interfaces after the command show ip
interface brief was issued. You probably recognised the second addresses in the
pair as the ones configured for each router interface. The first address is an automatically
assigned link-local address for the network segment. Link-local addresses were
mentioned in Session 2. Such addresses are not intended for normal networking.
Activity 2 Test yourself
2 minutes
■ Why do you need to issue the no shutdown command on a router interface ?
� Because, by default, interfaces on routers are switched off, whereas on switches
they are on by default
147 Wednesday 30 October 2019
of 159
Week 8: Final practical considerations: security and complex networks
Session 16: Building a more complex network
■ The IPv6 address of G0/0 Branch-B router is given as 2001:DB8:FADE:FF::1.
Explain the meaning of the double colon in this address.
� An IPv6 address is usually written as eight blocks of four hexadecimal numbers,
separated by a colon. A double colon indicates that one or more blocks in this
position is the hexadecimal number 0000. In the example given, only five number
blocks are shown; therefore there must be three 0000 blocks at the double colon.
Activity 3 Try it out
10 minutes
Open PT Anywhere in a new tab or window so you can read these instructions. In this
network only Branch-A’s router has been configured.
1. Check whether the configuration of Branch-A router’s interfaces agrees with the IP
addresses given in the table below and make any corrections necessary.
Device Interface IP address Subnet mask
Router G0/0 172.20.16.1 255.255.2554.0
Branch-A
G0/1 172.20.18.1 255.255.255.0
G0/2 172.20.31.254 255.255.255.252
2. Configure Router Branch-B with the IPv6 addresses given below. Don’t forget to
configure the router’s hostname as well.
Device Interface IPv6 address Subnet mask
Router G0/0 2001:DB8:FADE:FF::1 /64
Branch-B
G0/1 2001:DB8:FADE:100::1 /64
G0/2 2001:DB8:FFFF: /64
FFFF::2
3. Check to confirm that Branch-B’s router has been correctly configured.
Answer
1. To check Branch-A router’s interface configuration, you could use the show ip
interface brief command, which can be used either in user exec mode or
privilege exec mode. This would reveal an incorrect IP address for G0/0. You
should have removed the incorrect IP address and then configured the interface
with the correct IP address. Of course, you would also need to add the no shut
command. Checking that the subnet masks are correct would require the use of
the show ip interface command, which can also be used either in user exec
mode or privilege exec mode. The show ip interface command gives the
subnet mask in slash notation (or CIDR notation).
148 Wednesday 30 October 2019
of 159
Week 8: Final practical considerations: security and complex networks
Session 16: Building a more complex network
2. Because the Branch-B router uses IPv6 addresses, you need the command
ipv6 address at the config-if prompt, followed by the appropriate IPv6 address
and the subnet mask in CIDR notation. To configure the host name you would use
Router(config)# host Branch-B
3. This time, because the Branch-B router uses IPv6, the appropriate command to
check the configuration of the interfaces is show ipv6 interface brief, or
show ipv6 interface.
Now watch the video below, which is about 2.5 minutes long. It shows the Central router
being configured with both IPv4 and IPv6 addresses.
Configuring the Central router
Video content is not available in this format.
Activity 4 Think about
3 minutes
The result of issuing the command show ip interface brief for a router that uses
both IPv4 and IPv6 addresses is shown below.
Router#sh ip in br
Interface IP-Address OK? Method Status Protocol
GigabitEthernet0/0 168.30.10.1 Yes manual up up
GigabitEthernet0/1 unassigned YES unset up up
GigabitEthernet0/2 168.30.20.1 Yes manual up up
Vlan1 unassigned Yes unset administratively down down
Select the correct statement(s) from the list below.
¡ No IP address has been assigned to interface G0/1.
Incorrect. Interface G0/1 might have an IPv6 address. The command show ip
interface brief (or the shortened form sh ip in br used here) applies only to
IPv4. It reveals nothing about the use of IPv6 addresses.
¡ Interfaces G0/0 and G0/2 only use IPv4 addresses.
Incorrect. Interfaces G0/0 and G0/1 might have IPv6 addresses in addition to their
IPv4 addresses. The command show ip interface brief (or the shortened form
sh ip in br used here) applies only to IPv4. It reveals nothing about the use of IPv6
addresses.
¡ Interface G0/1 is the only interface that could use an IPv6 address.
Incorrect. Any interface could have both an IPv4 and an IPv6 address assigned to it.
¡ It is possible that all three interfaces have an IPv6 address assigned to them.
Correct. An interface can have both an IPv4 and an IPv6 address assigned to it.
149 Wednesday 30 October 2019
of 159
Week 8: Final practical considerations: security and complex networks
Session 16: Building a more complex network
Activity 5 Try it out
5 minutes
Open PT Anywhere in a new tab or window so you can read these instructions. In this
network both Router Branch-A and Router Branch-B have been configured.
1. Configure the Central router with the IPv4 and IPv6 addresses given below. Don’t
forget to configure the router’s hostname as well.
Device Interface IPv4 address Subnet mask
Router G0/0 172.20.31.253 255.255.255.252
Central
G0/1 172.20.32.1 255.255/255/0
Device Interface IPv6 address Subnet mask
Router Central G0/1 2001:DB8: /64
FADE:1000::1
G0/2 2001:DB8:FFFF: /64
FFFF::1
2. Use the correct commands to check that the router’s interfaces have been correctly
configured.
Answer
1. At the (config-if)# command the correct command to configure IPv4
addresses is ip address followed by the appropriate IPv4 address and subnet
mask. At the (config-if)# command the correct command to configure
IPv6 addresses is ipv6 address followed by the appropriate IPv6 address and
subnet mask in CIDR notation.
2. The commands to check the correct interface configuration are show ip
interface brief and show ipv6 interface brief. You need to be in either
user exec or privilege exec mode to enter these commands. The results should
look something like the following (although your link-local addresses, which are
the ones beginning with FE80, might be different):
Central#show ip int br
Interface IP-Address OK? Method Status Protocol
GigabitEthernet0/0 172.20.31.253 YES manual up up
GigabitEthernet0/1 unassigned YES unset down down
GigabitEthernet0/2 172.20.32.1 YES manual up up
Vlanl unassigned YES unset administratively down down
Central#show ipv6 int br
GigabitEthernet0/0 [up/up]
GigabitEthernet0/1 [up/up]
FE80::2D0:58FF:FEE6:DD02
2001:DB8:FFFF:FFFF::1
GigabitEthernet0/2 [up/up]
150 Wednesday 30 October 2019
of 159
Week 8: Final practical considerations: security and complex networks
Session 16: Building a more complex network
FE80::2D0:58FF:FEE6:DD03
2001:DB8:FADE:1000::1
Vlanl [administratively down/down]
Central#
Now watch the video below, which is about 2 minutes long. It shows the PCs being
configured with their IP addresses
Configuring the PCs
Video content is not available in this format.
Note that at the end of the above video the speaker says ‘… and an A record has been
created for contoso.com for testing purposes’. An A record on a domain name server
(DNS) links a domain name such as open.ac.uk to an IP address. When you type the URL
into a browser, an A record at the DNS enables your computer to be informed of the IP
address of the web page you wish to consult.
Activity 6 Think about
2 minutes
The video showed that when an IPv6 address is configured, the subnet mask has to
given in CIDR – for example as /64. Why is this more sensible than using dotted
decimal form for the subnet mask?
Answer
The slash notation is much simpler than the dotted decimal, and therefore less likely to
be a source of error when it is keyed into the settings or written down. With IPv4, the
dotted decimal notation is not too complicated, but in IPv6 it is horrendous. This is
because IPv6 address consists of 128 bits arranged in eight groups of four
hexadecimal digits. Each group of four hexadecimal digits represents 128 bits ÷ 8 =
32 bits. That is as many bits as an entire IPv4 address has. So, if the first 32 bits of an
IPv6 subnet mask were all 1s, to show that this part of the address was in the network
part of the address, the dotted decimal number in the subnet mask would be
4,294,967,295; and that would just be one-eighth of the subnet mask!
It would be less complicated to represent the subnet mask as a series of hexadecimal
numbers, like the address itself. In that case, if the first 32 bits of an IPv6 subnet mask
were all 1s then they would be represented as FFFF, which is not so bad, but it is still
only one-eighth of the complete mask. The slash notation is much simpler.
16.3 Adding a routing protocol
In this part you will learn how to configure the RIP routing protocol on the routers. The
protocol has different versions for IPv4 and IPv6, and the IPv4 version itself has two
151 Wednesday 30 October 2019
of 159
Week 8: Final practical considerations: security and complex networks
Session 16: Building a more complex network
versions. For IPv4, we will use RIPv2, which is the version that is almost always used
for IPv4. The IPv6 version is RIPng. The Central router will need to be configured for both
as it is using both IPv4 and IPv6. This is called a dual-stack router.
Watch the video below, which is about 5 minutes long. It shows RIP and RIPng being
configured.
Adding a routing protocol
Video content is not available in this format.
Activity 7 Test yourself
2 minutes
■ Is the following statement true or false? ‘By default, a router will route both IPv4
and IPv6 packets.’
¡ True
¡ False
� The statement is false: IPv4 routing is on by default, but IPv6 must be switched on
with the ipv6 unicast-routing command.
Activity 8 Try it out
15 minutes
Open PT Anywhere in a new tab or window so you can read these instructions.
You saw in the last video the show ip protocols command on the Branch-A router.
The equivalent command for IPv6 is show ipv6 protocols. Use this command on
the Branch-B router to work out which interface has not been configured with RIPng.
Then configure the interface with RIPng, and use the show ipv6 protocols
command again to check that it has been suitably configured.
Answer
This is what the show ipv6 protocols command produces on the incorrectly
configured Branch-B router:
Branch-B#show ip protocols
IPv6 Routing Protocol is "connected"
IPv6 Routing Protocol is "ND"
IPv6 Routing Protocol is "rip RIPng1"
Interfaces:
GigabitEthernet0/0
GigabitEthernet0/2
152 Wednesday 30 October 2019
of 159
Week 8: Final practical considerations: security and complex networks
Session 16: Building a more complex network
The GigabitEthernet0/1 interface is missing from the list of interfaces above. Its
absence shows it has not been configured with the routing protocol rip RIPng1.
To configure the GigabitEthernet0/1 interface with this protocol requires these
instructions:
Branch-B(config)#int g0/1
Branch-B(config-if)#ipv6 rip RIPng1 enable
To check this has produced what we want, using the show ipv6 protocols
command now gives the following:
Branch-B#show ipv6 protocols
IPv6 Routing Protocol is "connected"
IPv6 Routing Protocol is "ND"
IPv6 Routing Protocol is "rip RIPng1"
Interfaces:
GigabitEthernet0/0
GigabitEthernet0/1
GigabitEthernet0/2
The list of configured interfaces now includes the GigabitEthernet0/1 interface.
The term ‘ND’ refers to a legacy technology used when routing isn’t available between
direct connections. Sometimes you will see ‘static’ here instead.
16.4 Testing the configuration
In this part you will use show commands to interrogate the configuration of the routers.
Also you will use ping and traceroute commands to test connectivity between
devices.
Watch the video below, which is about 2 minutes long. It demonstrates using the
commands above to test connectivity, and then saving the configuration.
Testing the configuration
Video content is not available in this format.
Activity 9 Test yourself
2 minutes
■ Match the description to the correct command:
ping
tracert
153 Wednesday 30 October 2019
of 159
Week 8: Final practical considerations: security and complex networks
Session 16: Building a more complex network
Match each of the items above to an item below.
A command that can be used to test whether there is end-to-end
connectivity
A command that tracks the path of the traffic between routers and which can
show you where in the device sequence a fault is.
Activity 10 Try it out
Open PT Anywhere in a new tab or window so you can read these instructions. This is
the fully configured network.
1. In the last video you saw traceroute being used with an IPv4 address, but not
with an IPv6 address. From PC-B2, use traceroute to check the route to the DNS
server, which has an IPv6 address of 2001:DB8:FADE:1000::10. Is the result what you
would expect?
2. The DNS server also has an IPv4 address, which is 172.20.32.10. Try pinging this
from PC-B2. Explain your result.
Answer
1. When I did this I got:
1 1 ms 0 ms 0 ms 2001:DB8:FADE:100::1
2 0 ms 0 ms 0 ms 2001:DB8:FFFF:FFFF::1
3 0 ms 1 ms 0 ms 2001:DB8:FADE:1000::10
The first line is the response from Branch-B router’s G0/1 interface. The second line is
from Central router’s G0/1 interface. The third line is from the DNS server. This is what
we would expect if the network is working properly.
2. The ping fails because the Branch-B router is configured for only IPv6 addresses
(and also the Central router’s G0/1 interface is configured only for IPv6 addresses).
Even if these were dual stack, and able to handle both IPv4 and IPv6, the ping would
fail because PC-B2 has no IPv4 address, so there is no address to send the response
to the ping to.
16.5 Saving the configuration
Watch the video below, which is about 1 minute long. It demonstrates how the
configuration is saved.
Saving the configuration
Video content is not available in this format.
154 Wednesday 30 October 2019
of 159
Week 8: Final practical considerations: security and complex networks
Session 16: Building a more complex network
Activity 11 Think about
2 minutes
Packet Tracer Anywhere does not allow a configuration to be saved (unlike Packet
Tracer itself). What are the implications of this if you are building a complicated
network of if your computer suddenly fails?
Answer
With a really complicated network you probably wouldn’t want to construct it and
configure it in one long session. You would probably want to do it in stages with a break
between, and save your work at the end of each session. That is not possible with
PT Anywhere. Also, if your computer suddenly failed you would lose any work you had
done setting up or configuring the network.
16.6 Summary of Session 16
In this session you have put all your knowledge of routers, switches and connecting
cables together to make a network. You have then added the relevant IPv4 and IPv6
addresses and the RIP routing protocols to enable communication between all of the end
devices. Finally you have saved all of your configuration work so that the devices will
return to their working state after they are powered off and back on again.
Commands
In this session you have used the following commands.
General commands
Command Mode Command Purpose
prompt
host <name> global Router To configure the hostname
configuration (config)
#
copy running-config privilege Router# To copy the running
startup-config exec configuration to the startup
configuration file
ipv6 address <IPv6 address interface Router To configure an IPv6 address
and subnet mask in CIDR configuration (config-
notation> if)#
show ipv6 interface brief user exec Router> To show brief IPv6 status of
router interfaces
show ip route privilege Router# To show RIP (or other
exec protocol) information
show ip protocols privilege Router# To check RIP function
exec
show ipv6 route privilege Router# To show RIPng (or other
exec protocol) information
show ipv6 protocols privilege Router# To check RIPng function
exec
155 Wednesday 30 October 2019
of 159
Week 8: Final practical considerations: security and complex networks
Session 16: Building a more complex network
show running-config privilege Router# To show the running
exec configuration
show startup-config privilege Router# To show the startup
exec configuration
tracert <destination> user exec Router> To show the hops taken to
reach the specified
destination
Commands to configure RIP for IPv4 networks
Command Mode Command Purpose
prompt
router rip global Router To turn on RIP IPv4 routing
configuration (config)#
version 2 global Router To instruct router to use RIP version 2 for
configuration (config- IPv4 classless network addressing
router)#
net global Router To instruct RIP which networks to
<IP address> configuration (config- advertise on
router)#
Commands to configure RIPng for IPv6 networks
Command Mode Command Purpose
prompt
ipv6 unicast routing global Router To turn on RIPng IPv6
configuration (config)# routing
ipv6 router rip privilege Router To enable RIPng on router
<instance name> enable exec (config)#
int <interface name> privilege Router To nominate the router
exec (config- interface using RIPng
rtr)#
ipv6 rip <instance name> privilege Router To add nominated interface
enable exec (config- to RIPng process
if)#
New terms
In this session you have met the following terms.
A record A DNS record used to point to an IP address.
dual-stack router A router that can route both IPv4 and IPv6 traffic.
156 Wednesday 30 October 2019
of 159
Week 8: Final practical considerations: security and complex networks
This week’s quiz
This week’s quiz
Well done – you have reached the end of Week 8. It’s now time to complete the Week 8
badged quiz. It’s similar to the previous quizzes but this time instead of there being
5 questions there are 15, covering Weeks 5 to 8.
Week 8 compulsory badge quiz
Open the quiz in a new tab or window by holding down Ctrl (or Cmd on a Mac) when you
click on the link. Return here when you have finished.
157 Wednesday 30 October 2019
of 159
Week 8: Final practical considerations: security and complex networks
Summary of Week 8
Summary of Week 8
Week 8 introduced you to network security and complex networks.
You should now be able to:
● configure passwords for authorised users
● configure secure remote access to a router
● configure IPv4 and IPv6 addresses
● configure the RIP routing protocol for IPv4 and IPv6
● use show commands to interrogate the configuration of a device.
Congratulation on completing this course.
Acknowledgements
This free course was written by Helen Donelan, Allan Jones, Karen Kear, Jon Rosewell,
Rob Spragg, Jason Trott, Paul Wallin and Judith Williams. It was first published in
August 2019.
Except for third party materials and otherwise stated (see terms and conditions), this
content is made available under a
Creative Commons Attribution-NonCommercial-ShareAlike 4.0 Licence.
The material acknowledged below is Proprietary and used under licence (not subject to
Creative Commons Licence). Grateful acknowledgement is made to the following sources
for permission to reproduce material in this free course:
Course image: © gremlin; iStockphoto.com
Week 1
Session 1: Main Image; koto_feja; iStockphoto.com
Session 2: Main Image; gremlin; iStockphoto.com
Week 2
Session 3: Main Image; bjdlzx; iStockphoto.com
Session 4: Main Image; 3DFOX; iStockphoto.com
Week 3
Session 5: Main Image; Vladimir_Timofeev; iStockphoto.com
Session 6: Main Image; deepblue4you; iStockphoto.com
Week 4
Session 7: Main Image; anyaberkut; iStockphoto.com
Session 8: Main Image; MATJAZ SLANIC; iStockphoto.com
Looking Ahead video: The Open University and its Licensors.
158 Wednesday 30 October 2019
of 159
Week 8: Final practical considerations: security and complex networks
Acknowledgements
Week 5
Session 9: Main Image; metamorworks; iStockphoto.com
Session 10: Main Image; ronstik; iStockphoto.com
Week 6
Session 11: Main Image; MF3d; iStockphoto.com
Session 12: Main Image; gremlin; iStockphoto.com
Week 7
Session 13: Main Image; gremlin; iStockphoto.com
Session 14: Main Image; Prasit Rodphan; iStockphoto.com
Week 8
Session 15: Main Image; srdjan111; istockphoto.com
Session 16: Main Image; cokada; iStockphoto.com
The Open University is delighted that Ufi are supporting this free course. The use of any
other logos and brand names which may be visible in the course content does not indicate
any endorsement or otherwise from The Open University.
Every effort has been made to contact copyright owners. If any have been inadvertently
overlooked, the publishers will be pleased to make the necessary arrangements at the
first opportunity.
Don’t miss out
If reading this text has inspired you to learn more, you may be interested in joining the
millions of people who discover our free learning resources and qualifications by visiting
The Open University – www.open.edu/openlearn/free-courses.
159 Wednesday 30 October 2019
of 159
You might also like
- The Sympathizer: A Novel (Pulitzer Prize for Fiction)From EverandThe Sympathizer: A Novel (Pulitzer Prize for Fiction)Rating: 4.5 out of 5 stars4.5/5 (122)
- A Heartbreaking Work Of Staggering Genius: A Memoir Based on a True StoryFrom EverandA Heartbreaking Work Of Staggering Genius: A Memoir Based on a True StoryRating: 3.5 out of 5 stars3.5/5 (231)
- Devil in the Grove: Thurgood Marshall, the Groveland Boys, and the Dawn of a New AmericaFrom EverandDevil in the Grove: Thurgood Marshall, the Groveland Boys, and the Dawn of a New AmericaRating: 4.5 out of 5 stars4.5/5 (266)
- Grit: The Power of Passion and PerseveranceFrom EverandGrit: The Power of Passion and PerseveranceRating: 4 out of 5 stars4/5 (589)
- Never Split the Difference: Negotiating As If Your Life Depended On ItFrom EverandNever Split the Difference: Negotiating As If Your Life Depended On ItRating: 4.5 out of 5 stars4.5/5 (838)
- The Subtle Art of Not Giving a F*ck: A Counterintuitive Approach to Living a Good LifeFrom EverandThe Subtle Art of Not Giving a F*ck: A Counterintuitive Approach to Living a Good LifeRating: 4 out of 5 stars4/5 (5796)
- Team of Rivals: The Political Genius of Abraham LincolnFrom EverandTeam of Rivals: The Political Genius of Abraham LincolnRating: 4.5 out of 5 stars4.5/5 (234)
- The Emperor of All Maladies: A Biography of CancerFrom EverandThe Emperor of All Maladies: A Biography of CancerRating: 4.5 out of 5 stars4.5/5 (271)
- The Little Book of Hygge: Danish Secrets to Happy LivingFrom EverandThe Little Book of Hygge: Danish Secrets to Happy LivingRating: 3.5 out of 5 stars3.5/5 (400)
- Shoe Dog: A Memoir by the Creator of NikeFrom EverandShoe Dog: A Memoir by the Creator of NikeRating: 4.5 out of 5 stars4.5/5 (537)
- The World Is Flat 3.0: A Brief History of the Twenty-first CenturyFrom EverandThe World Is Flat 3.0: A Brief History of the Twenty-first CenturyRating: 3.5 out of 5 stars3.5/5 (2259)
- The Hard Thing About Hard Things: Building a Business When There Are No Easy AnswersFrom EverandThe Hard Thing About Hard Things: Building a Business When There Are No Easy AnswersRating: 4.5 out of 5 stars4.5/5 (345)
- The Gifts of Imperfection: Let Go of Who You Think You're Supposed to Be and Embrace Who You AreFrom EverandThe Gifts of Imperfection: Let Go of Who You Think You're Supposed to Be and Embrace Who You AreRating: 4 out of 5 stars4/5 (1091)
- Elon Musk: Tesla, SpaceX, and the Quest for a Fantastic FutureFrom EverandElon Musk: Tesla, SpaceX, and the Quest for a Fantastic FutureRating: 4.5 out of 5 stars4.5/5 (474)
- Her Body and Other Parties: StoriesFrom EverandHer Body and Other Parties: StoriesRating: 4 out of 5 stars4/5 (821)
- Hidden Figures: The American Dream and the Untold Story of the Black Women Mathematicians Who Helped Win the Space RaceFrom EverandHidden Figures: The American Dream and the Untold Story of the Black Women Mathematicians Who Helped Win the Space RaceRating: 4 out of 5 stars4/5 (895)
- On Fire: The (Burning) Case for a Green New DealFrom EverandOn Fire: The (Burning) Case for a Green New DealRating: 4 out of 5 stars4/5 (74)
- The Unwinding: An Inner History of the New AmericaFrom EverandThe Unwinding: An Inner History of the New AmericaRating: 4 out of 5 stars4/5 (45)
- The Yellow House: A Memoir (2019 National Book Award Winner)From EverandThe Yellow House: A Memoir (2019 National Book Award Winner)Rating: 4 out of 5 stars4/5 (98)
- Mastering Systems Thinking in Practice PrintableDocument169 pagesMastering Systems Thinking in Practice PrintableGerman Lamboglia100% (3)
- The Study Protocol Part TwoDocument12 pagesThe Study Protocol Part TwoGerman LambogliaNo ratings yet
- 4 Hour Agency BlueprintDocument4 pages4 Hour Agency BlueprintxxavierNo ratings yet
- SSCA SIP Training - Course DetailsDocument23 pagesSSCA SIP Training - Course DetailsshethNo ratings yet
- Access Failures Troubleshooting WorkshopDocument30 pagesAccess Failures Troubleshooting Workshopsyedusama100% (2)
- Raz Laa02 Farmanim PrevDocument7 pagesRaz Laa02 Farmanim Prevmadalina.giorgescu3515No ratings yet
- Zipf 1932 Selected Studies of The Principle of Relative Frequency in LanguageDocument53 pagesZipf 1932 Selected Studies of The Principle of Relative Frequency in LanguageJohn Philipp Krois100% (1)
- IAB Internet Advertising Revenue Report: 2016 Full Year ResultsDocument29 pagesIAB Internet Advertising Revenue Report: 2016 Full Year ResultsGerman LambogliaNo ratings yet
- Slides Week 1 Segment 3 RevDocument14 pagesSlides Week 1 Segment 3 RevGerman LambogliaNo ratings yet
- Water For Life PrintableDocument63 pagesWater For Life PrintableGerman LambogliaNo ratings yet
- Invention and Innovation An Introduction PrintableDocument179 pagesInvention and Innovation An Introduction PrintableGerman LambogliaNo ratings yet
- Expert Interview 2: TranscriptDocument3 pagesExpert Interview 2: TranscriptGerman LambogliaNo ratings yet
- Sporting Women in The Media PrintableDocument20 pagesSporting Women in The Media PrintableGerman LambogliaNo ratings yet
- Invention and Innovation An Introduction PrintableDocument112 pagesInvention and Innovation An Introduction PrintableGerman LambogliaNo ratings yet
- Report On SMW WeekDocument1 pageReport On SMW WeekJoan RosanwoNo ratings yet
- Stockwell 2007 Review of Tech Choice PDFDocument17 pagesStockwell 2007 Review of Tech Choice PDFRolf NaidooNo ratings yet
- Informatio N: Literac YDocument44 pagesInformatio N: Literac YOrly AbilarNo ratings yet
- What Is A Technology Platform?Document4 pagesWhat Is A Technology Platform?Khen BeruegaNo ratings yet
- MSOFTX3000 Product Documentation V200R010C20Document3 pagesMSOFTX3000 Product Documentation V200R010C20bernardNo ratings yet
- Germano Back To SchoolDocument1 pageGermano Back To Schoolapi-326316520No ratings yet
- ASIM MALIK Pom U Fone ProjectDocument23 pagesASIM MALIK Pom U Fone ProjectAsim MalikNo ratings yet
- Unit Self-Evaluation Writing UNIT 1 B1Document2 pagesUnit Self-Evaluation Writing UNIT 1 B1Ĕļïãš ÇăłłëNo ratings yet
- English ClubDocument2 pagesEnglish ClubHồ Gia NhiNo ratings yet
- On The Development of The Numeral One As An Indefinite Marker PDFDocument20 pagesOn The Development of The Numeral One As An Indefinite Marker PDFWagaJabalNo ratings yet
- 1.1 5. (Textbook) Future Perfect PDFDocument3 pages1.1 5. (Textbook) Future Perfect PDFyunus karakasNo ratings yet
- Jere SignatureDocument198 pagesJere SignatureMa. Luisa A. AngsincoNo ratings yet
- IMCDocument21 pagesIMCPurushothaman KesavanNo ratings yet
- Advantages and Disadvantages 25 JuneDocument5 pagesAdvantages and Disadvantages 25 Junesalbina arabiNo ratings yet
- Primus-GNSC Network ProvisionerDocument3 pagesPrimus-GNSC Network ProvisionervjNo ratings yet
- Organizational Communication Balancing Creativity and Constraint 7th Edition Eisenberg Test BankDocument13 pagesOrganizational Communication Balancing Creativity and Constraint 7th Edition Eisenberg Test Bankzaneraymondjpanf100% (23)
- NuMen SubmissionsDocument8 pagesNuMen SubmissionsozergyalmoNo ratings yet
- Youtube Planner: Company DetailsDocument5 pagesYoutube Planner: Company DetailsDiana Siachoque0% (2)
- Mystery Lesson PlanDocument4 pagesMystery Lesson Planapi-348627392No ratings yet
- Online Safety, Security, Ethics, and EtiquetteDocument1 pageOnline Safety, Security, Ethics, and EtiquetteMiah AndrinoNo ratings yet
- Lesson Plan in Math Multiply DecimalsDocument3 pagesLesson Plan in Math Multiply DecimalsNoy CecogoNo ratings yet
- Virtual Microinternship Opportunity For Indian StudentsDocument4 pagesVirtual Microinternship Opportunity For Indian StudentsamitNo ratings yet
- Unit 1 PDFDocument46 pagesUnit 1 PDFSeekay Alais Karuppaiah CNo ratings yet
- Cognizant Consulting BFSDocument1 pageCognizant Consulting BFSASHISH AGARWALNo ratings yet
- Aa Sep 2012tocDocument1 pageAa Sep 2012tocInterweaveNo ratings yet