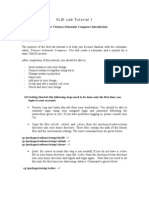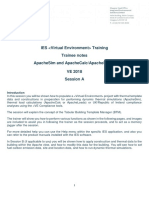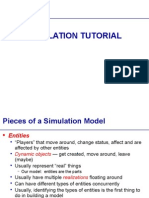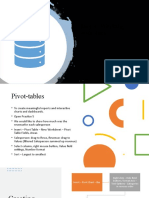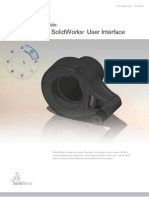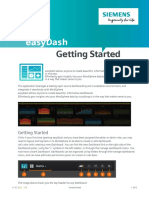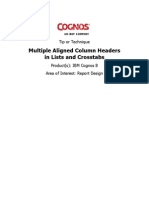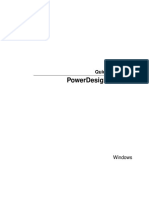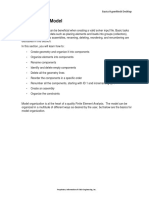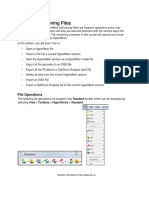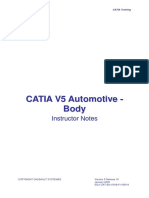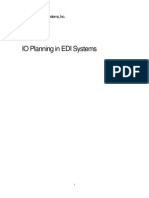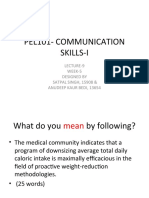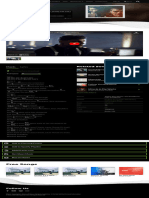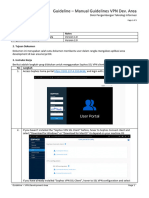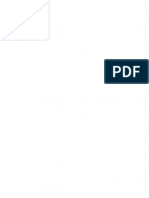Professional Documents
Culture Documents
1.5 Organizing A Model - 2017 - Updated
Uploaded by
TusharOriginal Title
Copyright
Available Formats
Share this document
Did you find this document useful?
Is this content inappropriate?
Report this DocumentCopyright:
Available Formats
1.5 Organizing A Model - 2017 - Updated
Uploaded by
TusharCopyright:
Available Formats
Basics HyperMesh Desktop
Organizing a Model
Organizing model data can be beneficial when creating a valid solver input file. Basic tasks
used to organize model data such as placing elements and loads into groups (collectors),
organizing collectors into assemblies, renaming, deleting, reordering, and renumbering are
discussed in this section.
In this section, you will learn how to:
• Create geometry and organize it into components
• Organize elements into components
• Rename components
• Identify and delete empty components
• Delete all the geometry lines
• Reorder the components in a specific order
• Renumber all the components, starting with ID 1 and incrementing by 1
• Create an assembly
• Organize the constraints
Model organization is at the heart of a quality Finite Element Analysis. The model can be
organized in a multitude of different ways as desired by the user, but below are the basics for
model organization.
Proprietary Information of Altair Engineering, Inc.
Basics HyperMesh Desktop
Collectors
The basis for model organization is the collector. HyperMesh has many different types of
collectors:
*NOTE: Property and Material collectors do not “contain” any entities and are used to define
material and physical properties in the model. They are called collectors for uniformity.
Collectors can be created in a number of ways.
• HyperMesh Model Browser:
• Right clicking in the Model Browser opens a menu from which the selection of
Create allows for creation of any type of collector.
• Right clicking in the Model Browser will also allow you to edit, rename, change ID,
change color and delete collectors as well.
• Pull down Menus
Selecting the Collectors Pull-Down and then selecting Create will provide the ability
to create any of the non-property collectors.
Proprietary Information of Altair Engineering, Inc
Basics HyperMesh Desktop
Material and Property Collectors can be created in a similar manner using the
Material and Property Pull-Downs.
• Collectors Toolbar
The Icons can be used to create collectors as well.
• Favourite Toolbar
Proprietary Information of Altair Engineering, Inc.
Basics HyperMesh Desktop
Model Organization – Model Browser
Model Browser:
• View collectors and assemblies in a hierarchical tree format
• Create, delete, and rename collectors
• Edit collector attributes
• Organize collectors into assemblies (Drag and drop)
• Also available using the Collectors icon
Model Organization – Model Browser & Current Collector
The Current Collector determines what collector new entities are placed in.
The Current Collector can be determined in two ways: Model View or Status Bar.
Using the Model View:
• In the Model View the Current collector will be in BOLD
• Note the mid2 collector is in a bold font and thus is the Current collector.
• Right clicking on a collector will open a menu that will allow it to be made current.
Using the Status Bar:
• In the Status Bar click on the Set Current Component field and select the one you
want to male current from the list that appears in the panel area.
Proprietary Information of Altair Engineering, Inc
Basics HyperMesh Desktop
Proprietary Information of Altair Engineering, Inc.
Basics HyperMesh Desktop
Model Organization – Model Browser & Entity Editor
Create the entities needed for your model using Model browser + Entity Editor.
Proprietary Information of Altair Engineering, Inc
Basics HyperMesh Desktop
Model Organization – Reference Browser
New entities are created in the current collector:
References represented by the icon correspond to entities that are referenced by the
specified entity.
Cross-references represented by the icon correspond to entities that reference the
specified entity.
For example, in the case of a component, Cross-references would list the groups, sets,
output blocks, etc that refer to the selected component. In addition, only for components,
Cross-reference will have sub folders named Node and Element and will list the entities
where the selected component’s node or element is referred.
Organize
Organize is a tool that can be used to move/copy entities to different collectors.
It can be accessed using the icon or from pull down menu View > Organize and will
open the panel shown below.
Proprietary Information of Altair Engineering, Inc.
Basics HyperMesh Desktop
Renumber
The Renumber panel allows you to renumber entities. You may also enter a value by which
to offset the IDs of entities.
It can be accessed using the icon or from pull down menu View > Renumber and will
open the panel shown below.
Delete
The Delete panel allows you to delete data from a model database; preview and delete
empty collectors; preview and delete unused collectors (property, material, curves).
You can also delete an entire model database, if you wish to start with a clean database.
It can be accessed using the icon or (F2) and will open the panel shown below.
Nodes
The Nodes panel allows you to create nodes using a wide variety of methods. It can be
accessed from pull down menu Geometry > Create > Nodes or (F8) and will open the panel
shown below.
Proprietary Information of Altair Engineering, Inc
Basics HyperMesh Desktop
Temp Nodes
The Temp Nodes panel provides a way to control which nodes are on the temporary node
mark. Since all nodes not currently referenced in the model are deleted, the temporary node
mark is provided as a holding area to save the nodes you are not currently using.
It can be accessed using the icon from pull down menu Geometry > Create > Nodes >
Temp Nodes or (Shift+F2)
this will open the panel shown below.
Distance
The Distance panel allows you to determine the distance between two nodes/points or the
angle between three nodes/points, or to change distances or angles. It can be accessed
(F4) and will open the panel shown below.
Proprietary Information of Altair Engineering, Inc.
You might also like
- 1.3 Controlling The Display - 2017 - UpdatedDocument11 pages1.3 Controlling The Display - 2017 - UpdatedTusharNo ratings yet
- Cadence Virtuso Schematic EditorDocument15 pagesCadence Virtuso Schematic EditorBala SantoshNo ratings yet
- User Guide - Using Mentor Graphics Design KitDocument43 pagesUser Guide - Using Mentor Graphics Design Kitvishvakirana100% (1)
- ProEngineer HelpDocument158 pagesProEngineer Helpasvini001No ratings yet
- Powercenter Informatica TutorialsDocument8 pagesPowercenter Informatica TutorialsSoham100% (50)
- Arena Basics: Arena Is A True Windows ApplicationDocument27 pagesArena Basics: Arena Is A True Windows ApplicationSaad AnisNo ratings yet
- Dashboard Designer 4 0Document106 pagesDashboard Designer 4 0Ratan Sekhar NNo ratings yet
- Dashboards Help FileDocument127 pagesDashboards Help FilerameshvarkutiNo ratings yet
- User Interface CsicolDocument3 pagesUser Interface CsicolAsad RaziqNo ratings yet
- Small Projects: D C B A YDocument47 pagesSmall Projects: D C B A Yvietlinh_uitNo ratings yet
- TRN 5126 410 02 - Overheads - ENDocument127 pagesTRN 5126 410 02 - Overheads - ENTaru LucianNo ratings yet
- Apachesim Ve 2014 Session A Training Notes PDFDocument23 pagesApachesim Ve 2014 Session A Training Notes PDFKa Hung LeungNo ratings yet
- Hubbell Lighting DLX WorkshopDocument150 pagesHubbell Lighting DLX WorkshopdcdbraunscribdNo ratings yet
- Eyesweb Xmi 5.3.0 - User Manual: January 16, 2012Document1,333 pagesEyesweb Xmi 5.3.0 - User Manual: January 16, 2012colettapNo ratings yet
- Software Application in Analysis and Design of Building Structural System. Orion A Complete Solution To Reinforced Concrete DesignsDocument49 pagesSoftware Application in Analysis and Design of Building Structural System. Orion A Complete Solution To Reinforced Concrete DesignsVictorNo ratings yet
- 2.1 Introduction To Process DesignerDocument42 pages2.1 Introduction To Process DesignerYagneswarNo ratings yet
- Starting CATIA Using The Start MenuDocument9 pagesStarting CATIA Using The Start MenuUllas YuvaNo ratings yet
- Erwin Tutorial: Erwin Workplace Consists of The Following Main AreasDocument5 pagesErwin Tutorial: Erwin Workplace Consists of The Following Main AreasRavin RavinNo ratings yet
- ApacheSim VE 2018 Session A Training Notes Rev0Document25 pagesApacheSim VE 2018 Session A Training Notes Rev0dharshan balajiNo ratings yet
- Robotics Practical FileDocument131 pagesRobotics Practical FileRAMAKANT RANANo ratings yet
- Doublecad XT Pro - GSGDocument28 pagesDoublecad XT Pro - GSGNicolae PopNo ratings yet
- Inventor 11 - What's NewDocument15 pagesInventor 11 - What's NewAndrei ANo ratings yet
- CAD LAB Intro To Creo 2 PDFDocument25 pagesCAD LAB Intro To Creo 2 PDFkawanjainNo ratings yet
- BeamTool 10 - User Manual PDFDocument228 pagesBeamTool 10 - User Manual PDFJason GoodNo ratings yet
- Simulation Tutorial ArenaDocument63 pagesSimulation Tutorial ArenaSachin100% (1)
- Day 6: Working With DataDocument7 pagesDay 6: Working With DataHydralyn PalchanNo ratings yet
- Introducing The Mechanical Desktop: in This ChapterDocument24 pagesIntroducing The Mechanical Desktop: in This ChapterbhadesignNo ratings yet
- EPLAN - Get - Started21Document35 pagesEPLAN - Get - Started21Angelito_HBKNo ratings yet
- Using Spreadsheets, Selection Sets, and COGO ControlsDocument19 pagesUsing Spreadsheets, Selection Sets, and COGO ControlsipcNo ratings yet
- Electrical - Drawing - Autocad 2010 - IntroductionDocument9 pagesElectrical - Drawing - Autocad 2010 - IntroductionsasarangaNo ratings yet
- Chapter 6 - SimulationDocument37 pagesChapter 6 - SimulationNAHOM AREGANo ratings yet
- TOAD Tips - Quick ReferenceDocument9 pagesTOAD Tips - Quick ReferenceShobhan Kumar KillamsettyNo ratings yet
- Ansoft High Frequency Structure Simulator: Tutorial TE Mode Cavity ResonatorDocument42 pagesAnsoft High Frequency Structure Simulator: Tutorial TE Mode Cavity Resonatorbchaitanya55No ratings yet
- SolidWorks - 99Document115 pagesSolidWorks - 99georgekc77No ratings yet
- United Arab Emirates University College of Information TechnologyDocument35 pagesUnited Arab Emirates University College of Information Technologyanon-77975No ratings yet
- GDK130nm FinalDocument69 pagesGDK130nm FinalruchikaNo ratings yet
- Navigating Solid Works User InterfaceDocument21 pagesNavigating Solid Works User Interfacejhewitt1No ratings yet
- How SAP Dashboard Differs From Traditional Reporting ApplicationsDocument28 pagesHow SAP Dashboard Differs From Traditional Reporting Applicationsc.ragothNo ratings yet
- Easydash Getting Started v1 0 PDFDocument8 pagesEasydash Getting Started v1 0 PDFThe ScribblerNo ratings yet
- Engineering - Design - Civil - Architect - Building - Tutorial - Mining Blog Archive An Introductory Tutorial Sap2000v 10Document37 pagesEngineering - Design - Civil - Architect - Building - Tutorial - Mining Blog Archive An Introductory Tutorial Sap2000v 10vr_talleiNo ratings yet
- SessionFiles/79261/Class Handout MSF122993 Advance Steel Tips Tricks and Workflows Youll Want To Try at The Office Philippe BonneauDocument50 pagesSessionFiles/79261/Class Handout MSF122993 Advance Steel Tips Tricks and Workflows Youll Want To Try at The Office Philippe BonneauJason Ubaub CellonaNo ratings yet
- 3 (1) .Oracle Forms 6iDocument16 pages3 (1) .Oracle Forms 6irujuta_kulkarni_2No ratings yet
- Apostila 2010 E3 SeriesDocument74 pagesApostila 2010 E3 SeriesReginaldoNishikawaNo ratings yet
- Optima PresentationDocument50 pagesOptima PresentationNaveedAhsanJafriNo ratings yet
- Template Editor: Tekla Structures 11.0 Basic Training April 21, 2005Document39 pagesTemplate Editor: Tekla Structures 11.0 Basic Training April 21, 2005AnaviNo ratings yet
- ColumnTitle & SubTitleDocument9 pagesColumnTitle & SubTitleBevin ThomasNo ratings yet
- Pivot TableDocument9 pagesPivot TableArunesh KushwahNo ratings yet
- Part 1 - Designer Basics-18445 PDFDocument12 pagesPart 1 - Designer Basics-18445 PDFRodrigo Espinoza CorsNo ratings yet
- Sybase PowerDesigner 16.5Document38 pagesSybase PowerDesigner 16.5Indra Nugraha100% (1)
- Z Oracle Forms Student VersionDocument49 pagesZ Oracle Forms Student Versionkingsdinner400No ratings yet
- Revit Mep NotesDocument23 pagesRevit Mep NotesVignesh WaranNo ratings yet
- SQL Unit3Document129 pagesSQL Unit3DrRohini SharmaNo ratings yet
- CATIA V5-6R2015 Basics - Part I : Getting Started and Sketcher WorkbenchFrom EverandCATIA V5-6R2015 Basics - Part I : Getting Started and Sketcher WorkbenchRating: 4 out of 5 stars4/5 (10)
- NX 9 for Beginners - Part 1 (Getting Started with NX and Sketch Techniques)From EverandNX 9 for Beginners - Part 1 (Getting Started with NX and Sketch Techniques)Rating: 3.5 out of 5 stars3.5/5 (8)
- 1.5 Organizing A Model - 2017 - UpdatedDocument9 pages1.5 Organizing A Model - 2017 - UpdatedTusharNo ratings yet
- 1.4 Working With Panels - 2017 - UpdatedDocument6 pages1.4 Working With Panels - 2017 - UpdatedTusharNo ratings yet
- 1.2 Opening and Saving Files - 2017 - UpdatedDocument3 pages1.2 Opening and Saving Files - 2017 - UpdatedTusharNo ratings yet
- 1.1 Getting Started With HyperMesh Desktop - 2017 - UpdatedDocument10 pages1.1 Getting Started With HyperMesh Desktop - 2017 - UpdatedTusharNo ratings yet
- 1.4 Working With Panels - 2017 - UpdatedDocument6 pages1.4 Working With Panels - 2017 - UpdatedTusharNo ratings yet
- 1.1 Getting Started With HyperMesh Desktop - 2017 - UpdatedDocument10 pages1.1 Getting Started With HyperMesh Desktop - 2017 - UpdatedTusharNo ratings yet
- 1.1 Getting Started With HyperMesh Desktop - 2017 - UpdatedDocument10 pages1.1 Getting Started With HyperMesh Desktop - 2017 - UpdatedTusharNo ratings yet
- 1.2 Opening and Saving Files - 2017 - UpdatedDocument3 pages1.2 Opening and Saving Files - 2017 - UpdatedTusharNo ratings yet
- 1.2 Opening and Saving Files - 2017 - UpdatedDocument3 pages1.2 Opening and Saving Files - 2017 - UpdatedTusharNo ratings yet
- 1.4 Working With Panels - 2017 - UpdatedDocument6 pages1.4 Working With Panels - 2017 - UpdatedTusharNo ratings yet
- Edu Cat en v5s FB v5r19Document203 pagesEdu Cat en v5s FB v5r19hippokg100% (1)
- Edu Cat en V5e Ab V5r19-InternetDocument294 pagesEdu Cat en V5e Ab V5r19-InternetAlexandra CorcozNo ratings yet
- Edu Cat en v5f FB v5r19Document338 pagesEdu Cat en v5f FB v5r19thehendrixNo ratings yet
- Finite Element 2D Model For Healthy State Operation of The Squirrel Cage Induction MotorDocument65 pagesFinite Element 2D Model For Healthy State Operation of The Squirrel Cage Induction MotorTusharNo ratings yet
- GSD Catia PDFDocument258 pagesGSD Catia PDFAdrian HorgaNo ratings yet
- GSD Catia PDFDocument258 pagesGSD Catia PDFAdrian HorgaNo ratings yet
- CATIA V5 Automotive - BodyDocument174 pagesCATIA V5 Automotive - BodyTusharNo ratings yet
- Edu Cat en v5f FB v5r19Document338 pagesEdu Cat en v5f FB v5r19thehendrixNo ratings yet
- Edu Cat en V5e Ab V5r19-InternetDocument294 pagesEdu Cat en V5e Ab V5r19-InternetAlexandra CorcozNo ratings yet
- Finite Element 2D Model For Healthy State Operation of The Squirrel Cage Induction MotorDocument65 pagesFinite Element 2D Model For Healthy State Operation of The Squirrel Cage Induction MotorTusharNo ratings yet
- Overview Contact in LS DYNADocument46 pagesOverview Contact in LS DYNAmaitoravi78No ratings yet
- Finite Element 2D Model For Healthy State Operation of The Squirrel Cage Induction MotorDocument65 pagesFinite Element 2D Model For Healthy State Operation of The Squirrel Cage Induction MotorTusharNo ratings yet
- Description of The Studied Device and PhenomenaDocument7 pagesDescription of The Studied Device and PhenomenaTusharNo ratings yet
- Creating An Altair Flux ProjectDocument33 pagesCreating An Altair Flux ProjectTusharNo ratings yet
- Fast FormulasDocument25 pagesFast FormulasSumit KNo ratings yet
- IO Planning in EDI Systems: Cadence Design Systems, IncDocument13 pagesIO Planning in EDI Systems: Cadence Design Systems, Incswams_suni647No ratings yet
- Art AppreciationDocument8 pagesArt AppreciationJoshua AyensaNo ratings yet
- The Past Simple Tense of The Verb TO BE1JJ-1 PDFDocument10 pagesThe Past Simple Tense of The Verb TO BE1JJ-1 PDFfrank rojasNo ratings yet
- Tle 9 Ict CSSDocument48 pagesTle 9 Ict CSSLisa Cez CantoNo ratings yet
- Dm00154093 Description of Stm32f1 Hal and Low Layer Drivers StmicroelectronicsDocument1,208 pagesDm00154093 Description of Stm32f1 Hal and Low Layer Drivers StmicroelectronicsGia Bảo DươngNo ratings yet
- WMF3 0 RC Release NotesDocument18 pagesWMF3 0 RC Release NotesTI09No ratings yet
- Elements of FictionDocument34 pagesElements of FictionMelissa KhammashNo ratings yet
- Test Za 8 Oddd Broj 3Document2 pagesTest Za 8 Oddd Broj 3Aleksandra Simoncevska NecovskaNo ratings yet
- Avoiding WordinessDocument18 pagesAvoiding WordinesstimurhunNo ratings yet
- The Good Generation: Lingua House Lingua HouseDocument4 pagesThe Good Generation: Lingua House Lingua HousecooladillaNo ratings yet
- Hitachi PLCDocument8 pagesHitachi PLCTeck Soon TeoNo ratings yet
- Unit 2 - Database Management System - WWW - Rgpvnotes.inDocument16 pagesUnit 2 - Database Management System - WWW - Rgpvnotes.inGourav CHOUDHURYNo ratings yet
- ProxSafe Flexx16 ModuleDocument20 pagesProxSafe Flexx16 ModuleChristophe DerenneNo ratings yet
- CC2540 and CC2541 Bluetooth Low Energy Software Developers PDFDocument154 pagesCC2540 and CC2541 Bluetooth Low Energy Software Developers PDFraduseicaNo ratings yet
- Deductive DatabasesDocument23 pagesDeductive DatabasesMuhammed JishanNo ratings yet
- PDL2 Offline Translator For SGI (Version 5.6x) : RoboticaDocument4 pagesPDL2 Offline Translator For SGI (Version 5.6x) : RoboticaRodrigo Caldeira SilvaNo ratings yet
- Qayamat Ka Imtihan (In Hindi)Document38 pagesQayamat Ka Imtihan (In Hindi)Islamic LibraryNo ratings yet
- French Boomk - 3Document16 pagesFrench Boomk - 3MALKIT SINGH100% (3)
- Booking A Train Ticket Activities Before Listening: H I F D A G J B C eDocument2 pagesBooking A Train Ticket Activities Before Listening: H I F D A G J B C eMorshedHumayunNo ratings yet
- Unit 1 (A) - Permutation and CombinationDocument28 pagesUnit 1 (A) - Permutation and CombinationDeepika SahNo ratings yet
- Pel Week 5 One Word Subsitute Lecture 9Document26 pagesPel Week 5 One Word Subsitute Lecture 9Krishna KaleNo ratings yet
- Mid-Year Review Form (MRF) For Teacher I-IiiDocument9 pagesMid-Year Review Form (MRF) For Teacher I-IiiBenju YabsNo ratings yet
- Using ArchiMate To Represent ITIL MetamodelDocument6 pagesUsing ArchiMate To Represent ITIL Metamodelcgarciahe5427No ratings yet
- Shoulders - For King and Country Lyrics and ChordDocument1 pageShoulders - For King and Country Lyrics and ChordHudson YostNo ratings yet
- Guideline VPNDocument5 pagesGuideline VPNArifVoyagerNo ratings yet
- MyPower S3220&S3320-INSTALLATIONDocument83 pagesMyPower S3220&S3320-INSTALLATIONJorge GonzalesNo ratings yet
- Juvaini - History of The World ConquerorDocument424 pagesJuvaini - History of The World ConquerorpeterakissNo ratings yet
- Allison Lloyd - Electrical Resume Jan 2023Document1 pageAllison Lloyd - Electrical Resume Jan 2023api-607262677No ratings yet
- Build - Grow Grammar Space Beginner 3 WB KEYDocument23 pagesBuild - Grow Grammar Space Beginner 3 WB KEYSelin KozağaçNo ratings yet