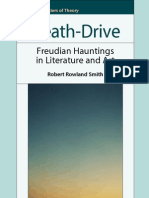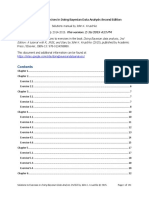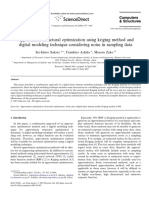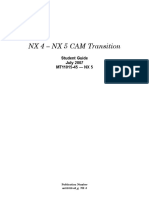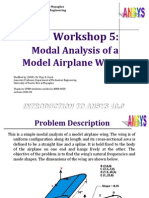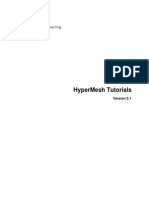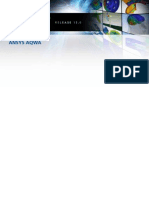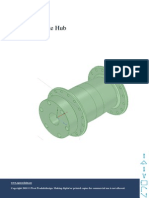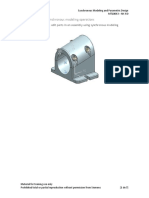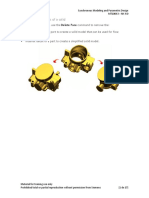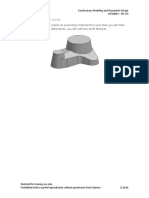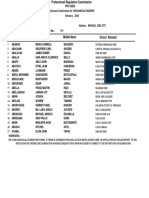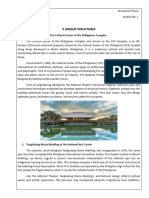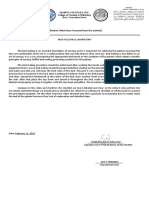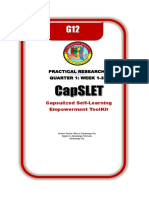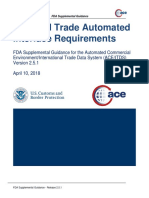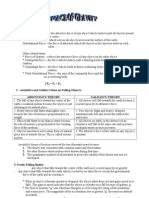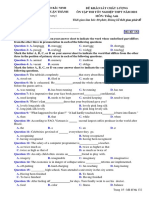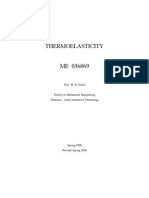Professional Documents
Culture Documents
Curso Siemens NX Parte 48
Curso Siemens NX Parte 48
Uploaded by
Alberto CanoOriginal Title
Copyright
Available Formats
Share this document
Did you find this document useful?
Is this content inappropriate?
Report this DocumentCopyright:
Available Formats
Curso Siemens NX Parte 48
Curso Siemens NX Parte 48
Uploaded by
Alberto CanoCopyright:
Available Formats
Synchronous Modeling and Parametric Design
MT10043 – NX 9.0
Activity: Move faces using dimensions
In this activity, you will modify the size of this cover, using Synchronous
Modelingdimension commands.
Material for training use only
Prohibited total or partial reproduction without permission from Siemens [1 de 13]
Synchronous Modeling and Parametric Design
MT10043 – NX 9.0
Create a linear dimension between two bosses
1. Open syn2_dimension_faces.
2. Choose Home tab→Synchronous Modeling group→Linear Dimension .
3. In the Linear Dimension dialog box title bar, click Reset to return the
dialog box to the default settings.
4. Select the origin object shown.
5. Select the measurement object shown.
Material for training use only
Prohibited total or partial reproduction without permission from Siemens [2 de 13]
Synchronous Modeling and Parametric Design
MT10043 – NX 9.0
6. Click to locate the dimension as shown.
Material for training use only
Prohibited total or partial reproduction without permission from Siemens [3 de 13]
Synchronous Modeling and Parametric Design
MT10043 – NX 9.0
Select additional faces to move
1. In the Linear Dimension dialog box, in the Face To Move group, click Select
Face .
2. Select Top Border bar→Face Rule list→Feature Faces.
3. Select the faces of the two bosses and the remaining hole shown.
Use QuickPick to select the boss and hole features.
4. Select Top Border bar→Face Rule list→Rib Faces.
5. Select the faces of the three ribs shown.
6. In the Distance box, type 30 and press Enter.
Material for training use only
Prohibited total or partial reproduction without permission from Siemens [4 de 13]
Synchronous Modeling and Parametric Design
MT10043 – NX 9.0
7. Click Apply.
Material for training use only
Prohibited total or partial reproduction without permission from Siemens [5 de 13]
Synchronous Modeling and Parametric Design
MT10043 – NX 9.0
Create a linear dimension for the overall length of the part
1. In the Linear Dimension dialog box, in the Face To Move group, on
the Settings tab, make sure the Select Offset check box is selected.
This option ensures that when you select the outside faces, the inside offset
faces are selected automatically.
2. Select the virtual intersection of the blended face shown as the origin object.
3. Select the virtual intersection of the blended face shown as the measurement
object.
4. Click to locate the dimension as shown.
Material for training use only
Prohibited total or partial reproduction without permission from Siemens [6 de 13]
Synchronous Modeling and Parametric Design
MT10043 – NX 9.0
The outside end angled face is highlighted.
5. In the Linear Dimension dialog box, in the Face to Move group, click Select
Face .
6. Ensure Top Border bar→Face Rule list→Single Face is selected.
7. Select all five blend faces shown.
Notice that all the inside faces that are offset from the selected faces are also
selected, a total of 14 faces.
Material for training use only
Prohibited total or partial reproduction without permission from Siemens [7 de 13]
Synchronous Modeling and Parametric Design
MT10043 – NX 9.0
8. In the Distance box, type 57 and press Enter.
9. Click OK to move the faces.
Material for training use only
Prohibited total or partial reproduction without permission from Siemens [8 de 13]
Synchronous Modeling and Parametric Design
MT10043 – NX 9.0
Create an angular dimension
1. Choose Home tab→Synchronous Modeling group→Angular Dimension .
2. Select the face shown as the origin object.
3. Select the face shown as the measurement object.
4. Click to locate the dimension as shown.
Material for training use only
Prohibited total or partial reproduction without permission from Siemens [9 de 13]
Synchronous Modeling and Parametric Design
MT10043 – NX 9.0
5. In the Face To Move group, on the Results tab, make sure the Offset check
box is selected.
6. In the Angle box, type 85 and press Enter.
7. Click the middle mouse button.
Material for training use only
Prohibited total or partial reproduction without permission from Siemens [10 de 13]
Synchronous Modeling and Parametric Design
MT10043 – NX 9.0
Create a radial dimension to control the hole diameters
1. Choose Home tab→Synchronous Modeling group→Radial Dimension .
2. Select the cylindrical face of one of the holes.
3. In the Face group, on the Results tab, make sure the Equal Radius check
box is selected.
All four holes are selected.
4. In the Size group, select Diameter.
5. In the Diameter box, type 5 and press Enter.
6. Click the middle mouse button.
Material for training use only
Prohibited total or partial reproduction without permission from Siemens [11 de 13]
Synchronous Modeling and Parametric Design
MT10043 – NX 9.0
Material for training use only
Prohibited total or partial reproduction without permission from Siemens [12 de 13]
Synchronous Modeling and Parametric Design
MT10043 – NX 9.0
Change the distance between the bosses
Since the Modeling Mode is set to History, the dimensions appear in the Part
Navigator.
1. In the Part Navigator, select Linear Dimension (26).
2. In the Details panel, change Distance to 28.
3. Close the part now or close all parts when you exit the session.
You completed the activity.
Material for training use only
Prohibited total or partial reproduction without permission from Siemens [13 de 13]
You might also like
- Coaching and Mentoring FinalDocument3 pagesCoaching and Mentoring FinalMelanie Delos Santos Soriano95% (57)
- Assignment DocumentationDocument9 pagesAssignment DocumentationMiras Muratbekov0% (1)
- Internal AssessmentDocument6 pagesInternal Assessmentfarida SaaniNo ratings yet
- Death DriveDocument233 pagesDeath Drivesticata100% (2)
- Kruschke DBDA2E ExerciseSolutions PDFDocument141 pagesKruschke DBDA2E ExerciseSolutions PDFIsharaNo ratings yet
- Space Claim Knob Bracket TutorialDocument32 pagesSpace Claim Knob Bracket Tutorial조기현No ratings yet
- 08 Ansys Case Study Two Dimensional ElasticityDocument31 pages08 Ansys Case Study Two Dimensional ElasticityIsanda Ika DamayantiNo ratings yet
- NAPA SteelDocument47 pagesNAPA SteelarokiarajprabhuNo ratings yet
- FEMAP Tutorial 1Document22 pagesFEMAP Tutorial 1Mohamed AbdouNo ratings yet
- Experiment 4 Flange Coupling CommandsDocument11 pagesExperiment 4 Flange Coupling CommandsMohammed AkramNo ratings yet
- North Pacific Temperate Rainforests: Ecology and ConservationDocument31 pagesNorth Pacific Temperate Rainforests: Ecology and ConservationUniversity of Washington PressNo ratings yet
- Chisholm - On Metaphysics PDFDocument184 pagesChisholm - On Metaphysics PDFMiguel Lourdes100% (2)
- U of A ANSYS Tutorials - NonLinear MaterialsDocument8 pagesU of A ANSYS Tutorials - NonLinear Materialskiran_wakchaureNo ratings yet
- Approximate Structural Optimization Using Kriging Method PDFDocument9 pagesApproximate Structural Optimization Using Kriging Method PDFGogyNo ratings yet
- 828D GH 0609 en en-USDocument158 pages828D GH 0609 en en-USahilej55100% (1)
- EML 222/2 Engineering Lab Ii: Experiment ReportDocument14 pagesEML 222/2 Engineering Lab Ii: Experiment ReportPurawin Subramaniam100% (1)
- Baxis CatalogDocument6 pagesBaxis CatalogMarcos BustamanteNo ratings yet
- Nx4 Nx5 Cam TransitionDocument103 pagesNx4 Nx5 Cam TransitionRenato SilvaNo ratings yet
- Stress Analysis - Creo-Simulate-220813Document35 pagesStress Analysis - Creo-Simulate-220813saad HussainNo ratings yet
- Tutorial Ansys ApdlDocument4 pagesTutorial Ansys Apdlep_frenz100% (1)
- Ultimaker 2 Assembly Manual V1.1Document69 pagesUltimaker 2 Assembly Manual V1.1petrkalousNo ratings yet
- 03 CGL Optimization of Transformer TanksDocument26 pages03 CGL Optimization of Transformer TanksjiongNo ratings yet
- Prediction of Warship Manoeuvring CoefficientsDocument76 pagesPrediction of Warship Manoeuvring Coefficientsa aNo ratings yet
- ANSYS Fluent WB Kumpul2Document262 pagesANSYS Fluent WB Kumpul2Tri Joko Sampurno0% (1)
- Tutorial 3 PDFDocument36 pagesTutorial 3 PDFjijojohnson41No ratings yet
- Ae4131 Abaqus Lecture 2Document26 pagesAe4131 Abaqus Lecture 2lucNo ratings yet
- BKI (Vol VII), Rules For Small Vessels Up To 24 M, 2013Document228 pagesBKI (Vol VII), Rules For Small Vessels Up To 24 M, 2013Rizain AndrianNo ratings yet
- Pro/ENGINEER Mechanica Wildfire 4.0: Andy Deighton PTCDocument50 pagesPro/ENGINEER Mechanica Wildfire 4.0: Andy Deighton PTCboubastarNo ratings yet
- Mesh-Intro 15.0 WS 07a Mixing TankDocument37 pagesMesh-Intro 15.0 WS 07a Mixing TankhaziqNo ratings yet
- Introduction To Ansys Introduction To Ansys Designmodeler: Workshop 7 1 Workshop 7.1 Pulley Model With P T ParametersDocument21 pagesIntroduction To Ansys Introduction To Ansys Designmodeler: Workshop 7 1 Workshop 7.1 Pulley Model With P T ParametersLucas BomfimNo ratings yet
- NX II Series English 1Document24 pagesNX II Series English 1Gael HernándezNo ratings yet
- Ansys Workshop 5Document34 pagesAnsys Workshop 5SudharsantNo ratings yet
- Hyper MeshDocument363 pagesHyper MeshsuhaschNo ratings yet
- ANSYS Workbench 13 Tutorial - 2D Meshing With Prism Layers (Or Boundary Layers) On Wall BoundariesDocument13 pagesANSYS Workbench 13 Tutorial - 2D Meshing With Prism Layers (Or Boundary Layers) On Wall BoundariesSyeilendra Pramuditya0% (1)
- Testing of MaterialsDocument35 pagesTesting of MaterialsArvin ArviniNo ratings yet
- Hypermesh Study Tut70Document109 pagesHypermesh Study Tut70api-3717939100% (3)
- Upfront CAE For Simulation-Driven Shape Optimization: SoftwareDocument4 pagesUpfront CAE For Simulation-Driven Shape Optimization: SoftwareJuniorJavier Olivo FarreraNo ratings yet
- 6 Series Lathe Operation Manual-EnDocument153 pages6 Series Lathe Operation Manual-EnDian RusdianaNo ratings yet
- Stefan Harries CAESES DevelopmentsAndPerspectivesDocument44 pagesStefan Harries CAESES DevelopmentsAndPerspectivesghassenNo ratings yet
- Ansys Aqwa BrochureDocument4 pagesAnsys Aqwa BrochureHoang Tien DungNo ratings yet
- H6D B3 Manual EDocument86 pagesH6D B3 Manual EDang Khanh BinhNo ratings yet
- Simple Teapot Catia Iss 01Document51 pagesSimple Teapot Catia Iss 01Murali AnirudhNo ratings yet
- Axisymm TutorialDocument15 pagesAxisymm Tutorialmudur6No ratings yet
- ABAQUS TutorialDocument3 pagesABAQUS TutorialFernando CastroNo ratings yet
- Transform and Moving Part Operation, Point To Point Unigraphics & Siemens NX TutorialDocument4 pagesTransform and Moving Part Operation, Point To Point Unigraphics & Siemens NX TutorialSeshi ReddyNo ratings yet
- Creo Parametric Basic TutorialDocument27 pagesCreo Parametric Basic TutorialKartik YadavNo ratings yet
- 2010 IMCO CatalogDocument170 pages2010 IMCO Cataloggeav25653855No ratings yet
- Hub SpaceclaimDocument10 pagesHub Spaceclaimsoryn_25No ratings yet
- CFD-ACE+ CFD View TutorialDocument17 pagesCFD-ACE+ CFD View TutorialTiffany RileyNo ratings yet
- Abaqus Tutorial 28 Disk Brake Friction SimuleonDocument10 pagesAbaqus Tutorial 28 Disk Brake Friction SimuleonKarim N. SalloomiNo ratings yet
- Ae4131 Abaqus Lecture 2Document26 pagesAe4131 Abaqus Lecture 2Shijo AntonyNo ratings yet
- A8 3D Printer Installation Instructions1.1Document44 pagesA8 3D Printer Installation Instructions1.1Alejandro Quiroz GraciaNo ratings yet
- Textbook of Control Systems Engineering (Vtu) - I.J PDFDocument1 pageTextbook of Control Systems Engineering (Vtu) - I.J PDFAnonymous mnNyildNo ratings yet
- MAESTRO Midship Design Tutorial 2010 12 09 PDFDocument58 pagesMAESTRO Midship Design Tutorial 2010 12 09 PDFAshik RahmanNo ratings yet
- Quick Start - FLOW-3D v11.1Document67 pagesQuick Start - FLOW-3D v11.1Xinwei LiNo ratings yet
- 37 Face and Synchronous Modeling OperationsDocument7 pages37 Face and Synchronous Modeling OperationsAlberto CanoNo ratings yet
- 21 Create Face Blends Using Tangency ControlDocument8 pages21 Create Face Blends Using Tangency ControlAlberto CanoNo ratings yet
- 20 Create Face BlendsDocument11 pages20 Create Face BlendsAlberto CanoNo ratings yet
- Mover Caras Siemens NXDocument8 pagesMover Caras Siemens NXEduardo CanoNo ratings yet
- 06 Project CurvesDocument7 pages06 Project CurvesAlberto CanoNo ratings yet
- 42 Delete Faces of A Solid PDFDocument17 pages42 Delete Faces of A Solid PDFAlberto CanoNo ratings yet
- 08 Intersection CurvesDocument9 pages08 Intersection CurvesAlberto CanoNo ratings yet
- Uge 3 PDFDocument21 pagesUge 3 PDFmetalservis2009No ratings yet
- SolidCAM 2022 5-Axis Basic Training Vol-2Document45 pagesSolidCAM 2022 5-Axis Basic Training Vol-2FelipeNo ratings yet
- Activity: Copy and Paste FacesDocument7 pagesActivity: Copy and Paste FacesAlberto CanoNo ratings yet
- RA MECHENGR CEBU Feb2019 PDFDocument43 pagesRA MECHENGR CEBU Feb2019 PDFPhilBoardResultsNo ratings yet
- Effects of Transhumance On The Southern Slope of The Fagaras MountainsDocument8 pagesEffects of Transhumance On The Southern Slope of The Fagaras MountainsBouros GeorgeNo ratings yet
- Elements of Assembly Language: How To Develop Assembly Language Programs Directives in MASMDocument48 pagesElements of Assembly Language: How To Develop Assembly Language Programs Directives in MASMmanjuojha90No ratings yet
- 4037 w12 Ms 23Document10 pages4037 w12 Ms 23mstudy123456No ratings yet
- Youth Culture in China - Clark, PaulDocument306 pagesYouth Culture in China - Clark, Paulmshek17100% (1)
- Plates No.1 Theory 2Document7 pagesPlates No.1 Theory 2Cristine BuenoNo ratings yet
- Practice ProblemDocument2 pagesPractice ProblemKRYSZEL JOY CAPIONo ratings yet
- Reflection: What Have I Learned From The Activity?Document3 pagesReflection: What Have I Learned From The Activity?Emerald IsleNo ratings yet
- Capsulized Self-Learning Empowerment Toolkit: Practical Research 2 Quarter 1: Week 1-3.3Document9 pagesCapsulized Self-Learning Empowerment Toolkit: Practical Research 2 Quarter 1: Week 1-3.3Rei ChanNo ratings yet
- Academic Integrity 8th CommandmentDocument3 pagesAcademic Integrity 8th CommandmentfrdexterNo ratings yet
- Concept of Sociological Research & MethodsDocument9 pagesConcept of Sociological Research & MethodsNasir NadeemNo ratings yet
- Kayla White ResumeDocument3 pagesKayla White Resumeapi-402654202No ratings yet
- PcmpathDocument4 pagesPcmpathkhopsdinuNo ratings yet
- FDA Supplemental Guide Release 2.5.1 2018 0410Document334 pagesFDA Supplemental Guide Release 2.5.1 2018 0410Sebastián AguirreNo ratings yet
- Book For KnowledgeDocument95 pagesBook For KnowledgeElysium TiruchengodeNo ratings yet
- Math PresentationDocument29 pagesMath PresentationSyahrun Nurul'AinNo ratings yet
- Ch. 6 GravitationDocument10 pagesCh. 6 GravitationJoanne Aga EslavaNo ratings yet
- CS 4820-Lecture 6Document2 pagesCS 4820-Lecture 6Sean LiNo ratings yet
- Analytical Reasoning Paper BBADocument4 pagesAnalytical Reasoning Paper BBAPak KhNo ratings yet
- De Thi Thu Tot Nghiep THPT 2022 Mon Tieng Anh Cum Truong THPT Thuan Thanh Bac NinhDocument9 pagesDe Thi Thu Tot Nghiep THPT 2022 Mon Tieng Anh Cum Truong THPT Thuan Thanh Bac NinhM Huy TranNo ratings yet
- Ethical Leadership Definition PDFDocument2 pagesEthical Leadership Definition PDFTina0% (1)
- Heywood:Sandywell IntroductionDocument76 pagesHeywood:Sandywell IntroductionRamón Salas100% (1)
- Catloge 26 May 2022Document20 pagesCatloge 26 May 2022Umesh chandra ThakurNo ratings yet
- תרמואלסטיותDocument200 pagesתרמואלסטיותdviryNo ratings yet