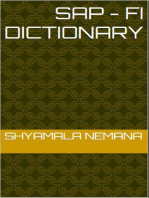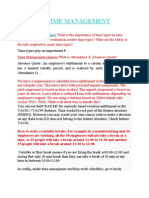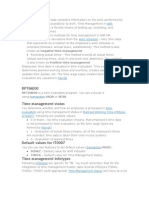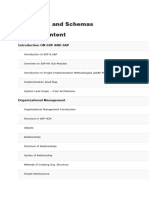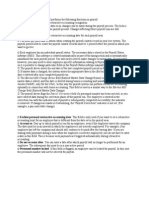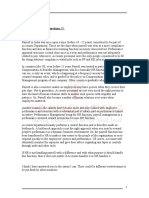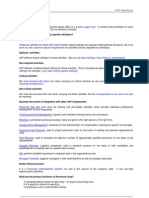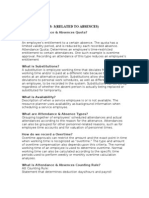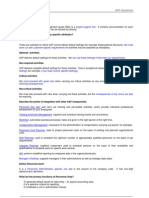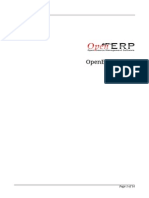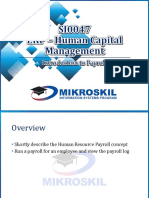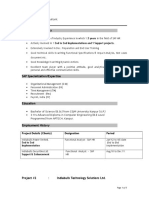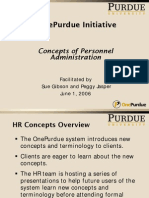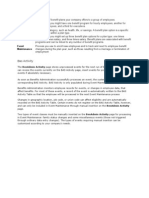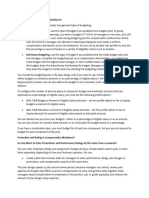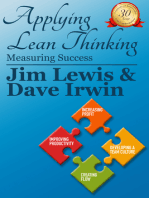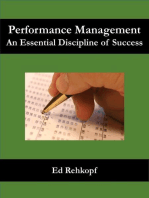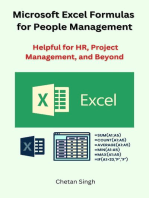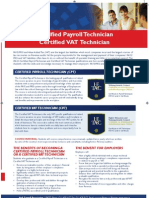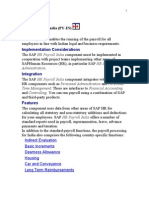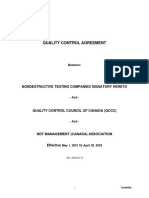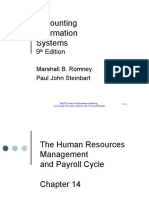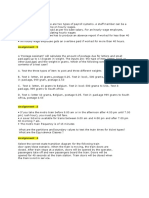Professional Documents
Culture Documents
BW How To Run HCM Employee Absence Tracking Report Historical View
BW How To Run HCM Employee Absence Tracking Report Historical View
Uploaded by
Mohamed saad aminOriginal Title
Copyright
Available Formats
Share this document
Did you find this document useful?
Is this content inappropriate?
Report this DocumentCopyright:
Available Formats
BW How To Run HCM Employee Absence Tracking Report Historical View
BW How To Run HCM Employee Absence Tracking Report Historical View
Uploaded by
Mohamed saad aminCopyright:
Available Formats
BW Work Instruction:
Employee Absence Tracking
– Historical View
Introduction
Description
Execute this report to view time quotas for these time types: vacation, sick, personal, and comp. Quotas can be viewed for
a single month or a range on months for one or more employees in an Organizational Unit.
Access to this report is limited to Payroll Coordinators, Managers and Time Keepers.
Prerequisites
None
Menu Path
BUworks Central portal Reporting Human Capital Management (HCM) Time Management Employee
Absence Tracking – Historical View
Tips and Tricks
• When specifying more than one employee via a field like Employee or BUID in the Variable Entry window, separate
each number using a semi-colon and a space, e.g., U12345678; U23456789
• When specifying a calendar month in this report, using a form like 1/15 is sufficient to represent January, 2015. It is
not necessary to enter the date in the familiar SAP form 01/2015.
• The bulk of the data in the report is based on historical activity. The exception to this is any time-off requests that have
been approved for the current month. For example, if the report is run on June 2 for an employee who has approved
time-off for June 15 and 16, those two days will be included in the Quota Used column.
• Because each employee has two or more quotas, you may want to add a subtotal line to separate employees and
show where the entries for one employee ends and where those for another begin. Refer to the online Help document
How to Add a Result-Subtotal Line for more information about this report feature.
• Time quotas are displayed within the report as hours. The Work Schedule Rule (available as a Free Characteristic)
can be used to create a calculated Key Figure to display time in days. Refer to the section Converting Hours to Days
at the end of this document to view a calculation example.
• Adding the Free Characteristic Cal year / month to the report (1) and generating a subtotal by month (2) simplifies
viewing the results.
• Instructions calling for a mouse right-click can be executed on a Macintosh computer with a one-button mouse by
holding down the CTRL key while clicking.
Last modified: 09/18/18 1/8 © Boston University
BW Work Instruction:
Employee Absence Tracking
– Historical View
How-to guides useful when executing this BW report
• BW How to - Use the Matchcode or Search Box
• How to - Specify Report Dates
• How to Save and Use a View
• How to Filter Report Data
• How to Add a Result-Subtotal Line
• How to Export BW Report Data to Excel
• BW How to - Create a Calculated Key Figure
Procedure
Executing the Report
Enter selection criteria via the displayed Variable Entry screen (optional)
This report does not have any required variables. If
nothing is entered when running the report, data
returned will be restricted to the security
permissions of the person running the report.
Alternatively, variable values can be entered to
narrow the data returned.
Variable Definitions
Calendar Month/Year: the month and year for which employee quotas are to be displayed. To view a single month,
data can be entered in the form 1/15 (for January, 2015), 11/16 (November, 2016), etc. A range of dates should be
specified in a form like this: from-month – to month (where from and to are separated by a space, followed by a dash
and another space). For example, 11/14 – 1/15 would indicate November, 2014 through January, 2015.
Employee: the SAP Personnel Number (PERNR) of one or more employees being researched. If you don’t know the
PERNR of the employee(s) you wish to view, use the search function available by clicking on the small white
matchcode box to the right of the Employee text box. If you need help with searching, refer to the document BW How
to - Use the Matchcode or Search Box.
BU ID: use this variable to identify one or more employees by specifying their BU identification numbers.
Organizational Unit: the SAP number assigned to an organizational unit.
Last modified: 09/18/18 2/8 © Boston University
BW Work Instruction:
Employee Absence Tracking
– Historical View
Payroll Area: Monthly payroll (M1), Weekly payroll (W1), non-pay (NP).
Quota Type: quota can be limited to show balances for Comp Time, Personal Days, Sick Time, Vacation Time, etc.
Employment Status: entering a “3” (no quotes) in this field will restrict the search to active employees. Use the
matchcode box for this field to see other values that can be specified.
Characteristic Definitions
Characteristic Description
Assignment Duration Assignment Duration is the months/weeks an employee is scheduled to work
BU ID Boston University ID number
Day on which there was employee quota activity (e.g., Beginning Balance, Quota
Calendar day Accrual, Quota Used, etc.).
UA date sets the point from which the probationary period is determined and
Date of Service (UA) years of service accrual rates are adjusted
Employee SAP Personnel Number
Employment Status indicator describes the status of the employee at BU. It is
Employment Status associated with actions and has values like Active, Withdrawn, Retired
First Name The employee’s first name
Last Name The employee’s last name
Middle Name The employee’s middle name or middle initial
Unit of an enterprise that has managerial potential, such as department, group,
Organizational Unit subgroup, or project
Payroll Area The Payroll Area indicates how an employee is paid, e.g., weekly or monthly
The percentage of time an employee works. This is populated from the first three
Percent Time characters of Employment Percent (for example, 050.9% would display 50)
This indicates the type of absence related to the hours displayed in the respective
balance fields (e.g., Beginning Balance, Quota Accrual, Quota Used, etc.). Types of
Quota Type absences include: Sick, Personal, Vacation, etc.)
The work schedule rule, WSR, details the employee's planned work schedule. It
utilizes the period work schedule which indicates what days are worked and the
Work Schedule Rule number of hours per day
Key Figure Definitions
Key Figure Description
Beginning Balance The previous month’s ending balance
Quota Accrual Previous month’s earned quota available to use on the first day of the month.
Quota Used Hours used
Paid Out Hours paid after termination
Forfeited hours are hours that were not used within an employee’s Comp time
Forfeited validity period. Depending on union agreements, the validity period can vary from 6
months, 12 months, or up to the beginning of the following contract year.
Last modified: 09/18/18 3/8 © Boston University
BW Work Instruction:
Employee Absence Tracking
– Historical View
Key Figure Description
End of month balance. This calculation shows the difference between the beginning
Ending Balance
balance and deductions made during the month
Understanding Report Output
Here are two examples that describe scenarios one might encounter when running this report.
Example 1: in this example, the report has been run for a monthly-paid employee over a two-month period,
November and December of 2014.
A Vacation balance as of the start of the month.
B Vacation hours accrued. Time earned in the previous month is shown at the start of the following month (in
this case, the October accrual is reported in November).
C Vacation hours used during a particular day in November (in this case, on 11/24).
D Quota total as of the end of November.
E Vacation balance as of the start of December. This is the balance as of the end of the preceding month
(see D).
Last modified: 09/18/18 4/8 © Boston University
BW Work Instruction:
Employee Absence Tracking
– Historical View
Example 2: in this example, the report has been run for three months – November through January – for three
monthly-paid employees.
Employee A Three different accrual amounts are displayed, although one would expect that the amounts
should be the same. In this case, the employee is very near the maximum amount allowed to
accrue for sick time (currently 1040 hours for this exempt employee 1). The 11/1 entry shows 8.00
hours because the maximum has not yet been reached. On 12/1, a full 14.00 hours can be
accrued because the employee used 16.00 hours in November. The 1/1 entry shows 2.00 hours,
which brings the total accrual amount to the maximum.
Employee B The sick time accrual amount is 14.00 hours for each month because this employee is well under
the cap of 1040 hours.
1
Quota accrual amounts and maximum amounts allowed varies by employee. In this case, the exempt employee has a maximum
allowable balance of 1040 hours. Refer to the Employee Handbook for a detailed description of accruals.
Last modified: 09/18/18 5/8 © Boston University
BW Work Instruction:
Employee Absence Tracking
– Historical View
Employee C An amount of 0.00 hours is accrued on November 10 (this is the first day in November any accrual
activity was recorded). Again, the accrual maximum amount has come into play. Because the
employee is already at the maximum, no additional hours can be accrued. During November, the
employee used 14.00 hours of sick time, so this amount can be restored at the start of the
following month, thereby returning the employee to the maximum.
Converting Hours to Days
By default, time quotas are displayed in the report as hours. However, it is possible to convert hours to days by
inserting a calculated Key Figure based on the Work Schedule Rule (this is available as a Free Characteristic). In the
following example, Work Schedule Rule has already been added to the report. Before inserting a calculation to
convert the Ending Balance, it is necessary to first select only those employee records that share a common Rule.
1. Filter Work Schedule Rule to select by a single rule. Given report output like that below, the majority of quotas
are associated with the rule “8 Hour 5 Day,” so this will be the target of the filter in this example.
For a detailed description of how to use the Filter command, refer to the Help document How to Filter Report
Data.
2. To insert the calculation, right-click on one of the Key Figures and select Calculations and Translations / Formulas
/ New Formula. 2
Note: to place your calculation in a specific location, right-click on the Key Figure one column to the left of where
you want the calculation to be placed. For example, right-clicking on the Ending Balance Key Figure will result in
the calculation being placed immediately to the right of Ending Balance.
2
The online Help document BW How to - Create a Calculated Key Figure provides step-by-step instructions for
creating calculations based on Key Figures
Last modified: 09/18/18 6/8 © Boston University
BW Work Instruction:
Employee Absence Tracking
– Historical View
3. In the Formula Builder window:
a. Enter the calculation description. This will be displayed as the column header (Key Figure name) in the
report.
b. Enter the calculation in the Formula field. The Work Schedule Rule we selected is based on an 8-hour
day, so we divide the hours in the Key Figure Ending Balance by 8.
c. Click the OK button to insert the completed calculation
4. The resulting calculation will look like this:
Last modified: 09/18/18 7/8 © Boston University
BW Work Instruction:
Employee Absence Tracking
– Historical View
Notes:
• The calculation appears as the second column in the Key Figures area. Keep in mind that the column
position is determined by where your cursor was located when you right-clicked to create the calculation.
• Although the calculation displays days, the text indicates “HR. This text cannot be controlled by a user.
You will need to make a mental note that the calculation represents days and not hours.
Results and Next Steps
None
Last modified: 09/18/18 8/8 © Boston University
You might also like
- SAP HR Schemas and RulesDocument12 pagesSAP HR Schemas and RulesKumar Ranjan100% (4)
- Glossary Workday Terminology Business UsersDocument17 pagesGlossary Workday Terminology Business UsersSkg Kon100% (1)
- Payroll Process Oracle HrmsDocument44 pagesPayroll Process Oracle HrmsSAM ANUNo ratings yet
- Payroll Problem StatementDocument5 pagesPayroll Problem Statementsanjay_chaudhari100% (1)
- Sap HR Payroll: - AghuDocument73 pagesSap HR Payroll: - Aghussvallabhaneni100% (1)
- SAP HCM Payroll Concept: Reference by Guru99Document17 pagesSAP HCM Payroll Concept: Reference by Guru99Ritu Gupta100% (4)
- End User Process: Payroll Process in SAPDocument3 pagesEnd User Process: Payroll Process in SAPSaroj KumarNo ratings yet
- D. Time Management: Details About Time TypesDocument223 pagesD. Time Management: Details About Time Typeskamal12091974No ratings yet
- Time ManagementDocument10 pagesTime ManagementSandeep YaddanapalliNo ratings yet
- To-Be Format PayrollDocument15 pagesTo-Be Format PayrollBijay AgarwalNo ratings yet
- Decoding Infotype 3Document3 pagesDecoding Infotype 3mayuridhodapkar1No ratings yet
- Benefits of Using Tally - ERP 9 PayrollDocument5 pagesBenefits of Using Tally - ERP 9 PayrollMohan GoyalNo ratings yet
- SAP HCM Study Material - PayrollDocument8 pagesSAP HCM Study Material - PayrollAditya_Vickram_540No ratings yet
- When To Call PCR ContentDocument8 pagesWhen To Call PCR ContentsrisirNo ratings yet
- SAP ERP HCM Wage Types, Pay Structures and Master Data MaintenanceDocument10 pagesSAP ERP HCM Wage Types, Pay Structures and Master Data Maintenanceravibabu1620100% (1)
- SAP Project System - A Ready ReferenceDocument7 pagesSAP Project System - A Ready ReferencemsandeeprajaNo ratings yet
- Change Field (Earliest Master Data Change)Document1 pageChange Field (Earliest Master Data Change)Anonymous 9iw1sXZfNo ratings yet
- How Is Payroll A HR FunctionsDocument8 pagesHow Is Payroll A HR FunctionsDINUNo ratings yet
- Description:: What Info Needs To Be Entered When Setting Up The Human Resources Module?Document5 pagesDescription:: What Info Needs To Be Entered When Setting Up The Human Resources Module?fogstormNo ratings yet
- Payroll Components IncludeDocument10 pagesPayroll Components IncludeDHL123No ratings yet
- Sap HR DefinitionsDocument13 pagesSap HR Definitionsravibabu1620No ratings yet
- Pay Pac BrochureDocument11 pagesPay Pac BrochureAmana SolomonNo ratings yet
- Enterprise Structure OverviewDocument7 pagesEnterprise Structure OverviewsunildashsapsdNo ratings yet
- SAP HR OverviewDocument58 pagesSAP HR Overviewmbaamol4uNo ratings yet
- Resource Progress Curves in Primavera P6Document7 pagesResource Progress Curves in Primavera P6yoursasimNo ratings yet
- Sap HR ManualDocument39 pagesSap HR ManualnamitabNo ratings yet
- Time SenariosDocument39 pagesTime SenariostvspreddyNo ratings yet
- Sap HR ManualDocument39 pagesSap HR ManualAmbarish DasNo ratings yet
- Cosec Roster ManagementDocument35 pagesCosec Roster ManagementKassandra KayNo ratings yet
- Sap HRDocument5 pagesSap HRjadm70No ratings yet
- Employee Central SpecificationsDocument9 pagesEmployee Central SpecificationsRajNo ratings yet
- Benefits Process Walkthroughfinal (Rev)Document33 pagesBenefits Process Walkthroughfinal (Rev)subhashyuvaNo ratings yet
- HPK 3 Job Description Writing ToolDocument18 pagesHPK 3 Job Description Writing Toolkary290790No ratings yet
- SAP Accounting NotesDocument39 pagesSAP Accounting Notesindumathy sekarNo ratings yet
- PayrollDocument14 pagesPayrollSazid RahmanNo ratings yet
- SAP HCM - Absence Quota GenerationDocument39 pagesSAP HCM - Absence Quota Generationsainath89100% (6)
- 05-Introduction To Payroll PDFDocument32 pages05-Introduction To Payroll PDFHetinawati HarahapNo ratings yet
- p6 ReferenceDocument27 pagesp6 ReferenceFrank Loyola BanuaNo ratings yet
- Nimble HRISDocument4 pagesNimble HRISginish dahalNo ratings yet
- Apoorwa Dutt DelhiDocument5 pagesApoorwa Dutt DelhiAnju KhasyapNo ratings yet
- Chapter 4-Accounting For LaborDocument20 pagesChapter 4-Accounting For LaborDecery BardenasNo ratings yet
- ActivitiesDocument2 pagesActivitiesmayur_lanjewarNo ratings yet
- 0: Valuation Basis /1: Cumulation Wage Type /2: Averages /3,/4,/6: Taxation /5: Retroactive Handling or Net /8: Factoring Wage Types /a,/x Outflow Wage Types /559 Stands For Bank PaymentDocument5 pages0: Valuation Basis /1: Cumulation Wage Type /2: Averages /3,/4,/6: Taxation /5: Retroactive Handling or Net /8: Factoring Wage Types /a,/x Outflow Wage Types /559 Stands For Bank PaymentLokesh DerashriNo ratings yet
- Apoorwa Dutt: Professional SummaryDocument5 pagesApoorwa Dutt: Professional Summaryanil mNo ratings yet
- Shift PlanningDocument3 pagesShift Planningarunpiyer0% (1)
- HRMS Budget SetupDocument6 pagesHRMS Budget Setupshyam123gNo ratings yet
- Saphelp scm700 Ehp02 en 25 491d3c55a0f503e10000000a114084 ContentDocument62 pagesSaphelp scm700 Ehp02 en 25 491d3c55a0f503e10000000a114084 ContentLokanath Naidu EdamalapatiNo ratings yet
- Concepts Personnel Admin-060106 000Document38 pagesConcepts Personnel Admin-060106 000lalitha27No ratings yet
- Payroll Management System: Main ObjectivesDocument4 pagesPayroll Management System: Main ObjectivesAshitosh KambleNo ratings yet
- BEn Admin Process EventsDocument13 pagesBEn Admin Process EventsAjay PothulaNo ratings yet
- HRD Flyer EngDocument3 pagesHRD Flyer EngraniparulNo ratings yet
- SAP HCM - Organizational Management ConfigurationDocument22 pagesSAP HCM - Organizational Management ConfigurationZahid Hussain100% (1)
- My Document-4Document2 pagesMy Document-4Ramesh ReddyNo ratings yet
- SAP HR Transaction CodesDocument17 pagesSAP HR Transaction CodesSuprasanna PradhanNo ratings yet
- Leave W/ Pay Leave W/ Pay Holiday Pay Holiday Pay: Total Deductions Total DeductionsDocument1 pageLeave W/ Pay Leave W/ Pay Holiday Pay Holiday Pay: Total Deductions Total DeductionsVic CumpasNo ratings yet
- Certified Payroll Technician Certified VAT TechnicianDocument6 pagesCertified Payroll Technician Certified VAT TechnicianKubNo ratings yet
- Allianz Openings Feb 2021Document3 pagesAllianz Openings Feb 2021Divya GeorgeNo ratings yet
- Indian Payroll Help-SAPDocument238 pagesIndian Payroll Help-SAPJitendra Kumar50% (4)
- BHB Releases Salary Data Bermuda May 17 2016Document8 pagesBHB Releases Salary Data Bermuda May 17 2016Anonymous UpWci5No ratings yet
- HCM US Batch Balance Adjustments Tech Brief VDocument18 pagesHCM US Batch Balance Adjustments Tech Brief Vdhananjay.kor.jglobalNo ratings yet
- Quality Control Agreement - 2021-2024 - Rev 2022-03-14Document122 pagesQuality Control Agreement - 2021-2024 - Rev 2022-03-14Rod DiazNo ratings yet
- Eunice B. Rojas Merlinda P. Maata: School Principal III Municipal MayorDocument4 pagesEunice B. Rojas Merlinda P. Maata: School Principal III Municipal MayorCherrie Lou Uba100% (1)
- Ebs-Strategy-R12.2 Roadmap PDFDocument156 pagesEbs-Strategy-R12.2 Roadmap PDFSrinivasa Rao AsuruNo ratings yet
- DesMarais InformationDocument10 pagesDesMarais InformationKGW NewsNo ratings yet
- Libro Mark TriplettDocument104 pagesLibro Mark TriplettJoseAliceaNo ratings yet
- Management System With DTR and PayrollDocument19 pagesManagement System With DTR and PayrollNico GallegoNo ratings yet
- Blockchain in HRDocument6 pagesBlockchain in HRAnkapali MukherjeeNo ratings yet
- Accounting Information Systems: 9 EditionDocument45 pagesAccounting Information Systems: 9 Editionangeline_andreaNo ratings yet
- Audit of Expenditures and Disbursements CycleDocument15 pagesAudit of Expenditures and Disbursements Cycleiceeabaigar100% (1)
- OTL SetupDocument39 pagesOTL SetupDhina KaranNo ratings yet
- 1580978220CTFL Specification Based Techniques - Assignment PDFDocument16 pages1580978220CTFL Specification Based Techniques - Assignment PDFVinay WalvekarNo ratings yet
- Kanji Contract of EmploymentDocument3 pagesKanji Contract of EmploymentIsrael FortoNo ratings yet
- Kacinec Brenda ResumeDocument11 pagesKacinec Brenda Resumeapi-377773033No ratings yet
- Union GrievanceDocument2 pagesUnion GrievanceMNCOOhioNo ratings yet
- Ilovepdf MergedDocument3 pagesIlovepdf Mergedarafath.aliNo ratings yet
- Project Management Day of Service: PmdosDocument20 pagesProject Management Day of Service: PmdosAlexis JulianoNo ratings yet
- Cost Acctg. - HO#4Document3 pagesCost Acctg. - HO#4Erika mae DPNo ratings yet
- Newly Updated Maria Criselda Diaz Resume (12 26 12)Document3 pagesNewly Updated Maria Criselda Diaz Resume (12 26 12)Christian Mart DiazNo ratings yet
- Order FulfillDocument49 pagesOrder FulfillZakaria AliNo ratings yet
- Project Report On Compensation-Management, Case Study Have Tobe IncludedDocument32 pagesProject Report On Compensation-Management, Case Study Have Tobe IncludedGuru50% (2)
- Inteligen HCM: (A Modern Approach To Human Capital Management)Document15 pagesInteligen HCM: (A Modern Approach To Human Capital Management)So RineatzaNo ratings yet
- Lebanon TaxationDocument5 pagesLebanon TaxationShashank VarmaNo ratings yet