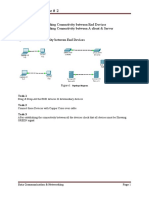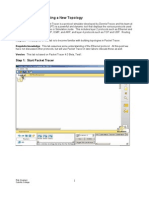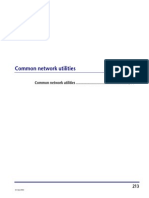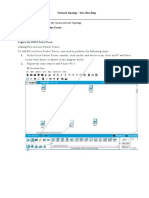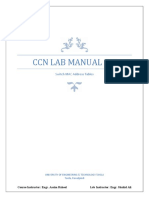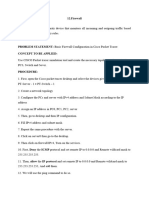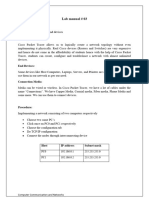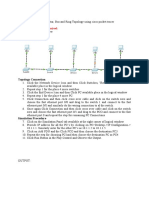Professional Documents
Culture Documents
Dela Cruz, Charles Kevin M. Bs Cpe 3-C Experiment No. 5
Uploaded by
DELA CRUZ, Charles Kevin M.0 ratings0% found this document useful (0 votes)
10 views5 pagesThe document provides instructions for setting up a basic network in Cisco Packet Tracer with two PCs connected to a switch. It has the student: 1) add network devices including a switch and two PCs to the canvas, 2) connect the PCs to the switch, 3) configure IP addresses on the PCs, 4) use ping to test connectivity between the PCs, 5) use traceroute to trace the network path between the PCs, 6) use pathping to further test the path between the PCs, and 7) use nslookup to display DNS information.
Original Description:
Original Title
5
Copyright
© © All Rights Reserved
Available Formats
DOCX, PDF, TXT or read online from Scribd
Share this document
Did you find this document useful?
Is this content inappropriate?
Report this DocumentThe document provides instructions for setting up a basic network in Cisco Packet Tracer with two PCs connected to a switch. It has the student: 1) add network devices including a switch and two PCs to the canvas, 2) connect the PCs to the switch, 3) configure IP addresses on the PCs, 4) use ping to test connectivity between the PCs, 5) use traceroute to trace the network path between the PCs, 6) use pathping to further test the path between the PCs, and 7) use nslookup to display DNS information.
Copyright:
© All Rights Reserved
Available Formats
Download as DOCX, PDF, TXT or read online from Scribd
0 ratings0% found this document useful (0 votes)
10 views5 pagesDela Cruz, Charles Kevin M. Bs Cpe 3-C Experiment No. 5
Uploaded by
DELA CRUZ, Charles Kevin M.The document provides instructions for setting up a basic network in Cisco Packet Tracer with two PCs connected to a switch. It has the student: 1) add network devices including a switch and two PCs to the canvas, 2) connect the PCs to the switch, 3) configure IP addresses on the PCs, 4) use ping to test connectivity between the PCs, 5) use traceroute to trace the network path between the PCs, 6) use pathping to further test the path between the PCs, and 7) use nslookup to display DNS information.
Copyright:
© All Rights Reserved
Available Formats
Download as DOCX, PDF, TXT or read online from Scribd
You are on page 1of 5
Dela Cruz, Charles Kevin M.
BS CpE 3-C
EXPERIMENT NO. 5
Open Cisco Packet Tracer and then Log-in as a
Guest.
First, at the bottom left click on “Network Devices”
Toggle on “Switches” + click and drag 2960 on canvass
Also, at the bottom left click on “End Devices” along
Network Devices add a “PC0 and PC1” then place it
Under the 2960 switch.
Along the Toolbar where Devices are held, click on
Lighting-like icon “Connections” and connect PC0 & PC1
To the 2960 Switch using Copper Straight-Through wire.
Double click on PC0 to manipulate
some of the Details, on the
“Desktop” menu toggle on
“IP Configuration”
Fill out the “IP ADDRESS & SUBNET MASK”
After you completed the process,
Double click again PC0 then
Go back to the desktop and now
Click “Command Prompt” and ping
PC1 – 192.168.0.2 to identify
That the two are connected.
Repeat the process for PC1
After pinging PC0 & PC1, proceed
And track IP network from source destination
Using “traceroute” Traceroute is a network
diagnostic tool used to track in real-time the
pathway taken by a packet on an IP network
from source to destination, reporting the IP addresses
of all the routers it pinged in between. Traceroute
also records the time taken for each hop the packet
makes during its route to the destination.
Repeat the process for PC1
After you tract IP Network from source to
Destination, Open CMD (Command Prompt)
On your PC/Laptops. Pathping PC0 & PC1 at
The Cmd. Pathping allowing the user to reveal
the path between two hosts
Pathping takes a minute to complete, so
Be patience.
At the final process nslookup,
Displays information from Domain Name
System (DNS) name servers.cess, type “nslookup”
You might also like
- Network with Practical Labs Configuration: Step by Step configuration of Router and Switch configurationFrom EverandNetwork with Practical Labs Configuration: Step by Step configuration of Router and Switch configurationNo ratings yet
- Computer Networking: An introductory guide for complete beginners: Computer Networking, #1From EverandComputer Networking: An introductory guide for complete beginners: Computer Networking, #1Rating: 4.5 out of 5 stars4.5/5 (2)
- Comm Setup Doosan FanucDocument27 pagesComm Setup Doosan FanucmarkoskitpNo ratings yet
- Lab 3.5.2 IP Addresses and Network Communication: ObjectivesDocument5 pagesLab 3.5.2 IP Addresses and Network Communication: Objectivesnunna_vaaNo ratings yet
- Packet Tracer - Creating A New TopologyDocument18 pagesPacket Tracer - Creating A New TopologyManishNo ratings yet
- Packet Tracer PracticalsDocument26 pagesPacket Tracer PracticalsAkanksha Dixit100% (1)
- Setup Peer To Peer NetworkDocument3 pagesSetup Peer To Peer NetworkDan AvergonzadoNo ratings yet
- Lab Manual Computer NetworkDocument44 pagesLab Manual Computer NetworkMayank PantNo ratings yet
- Cisco Packet Tracer For BeginnersDocument37 pagesCisco Packet Tracer For BeginnersAtikur rahmanNo ratings yet
- CISCO PACKET TRACER LABS: Best practice of configuring or troubleshooting NetworkFrom EverandCISCO PACKET TRACER LABS: Best practice of configuring or troubleshooting NetworkNo ratings yet
- Lab ManualDocument82 pagesLab ManualSafa MNo ratings yet
- How To Connect Between Devices Via Network Wire On Cisco Packet Tracer (Virtual Program) ?Document5 pagesHow To Connect Between Devices Via Network Wire On Cisco Packet Tracer (Virtual Program) ?Anisa NdociNo ratings yet
- CN - Assignment 01 - CompressedDocument8 pagesCN - Assignment 01 - Compressedmokshahuja00No ratings yet
- CN - Assignment 01Document8 pagesCN - Assignment 01mokshahuja00No ratings yet
- CN LAB MANUAL FinalDocument24 pagesCN LAB MANUAL FinalAbdullah ilyasNo ratings yet
- Laboratory 3 Layer 2 Switching - v5Document5 pagesLaboratory 3 Layer 2 Switching - v5Sahan KaushalyaNo ratings yet
- CN FilesDocument64 pagesCN FilesAdityaNo ratings yet
- Getting Started With Packet Tracer NDocument45 pagesGetting Started With Packet Tracer Nmedanite ashebirNo ratings yet
- Iot3X Module 1 Activity - Networking in Packet Tracer: Open The Activity Starting Point FileDocument13 pagesIot3X Module 1 Activity - Networking in Packet Tracer: Open The Activity Starting Point FileThắng TrầnNo ratings yet
- Laboratory Exercise # 2: ObjectiveDocument3 pagesLaboratory Exercise # 2: ObjectiveAjmal IqbalNo ratings yet
- PTCL Broad Band Router ConfigurationDocument7 pagesPTCL Broad Band Router ConfigurationŚoĦãīß MÀdnīNo ratings yet
- PACKET TRACER. GithubDocument6 pagesPACKET TRACER. GithubMeduzagyzaNo ratings yet
- Introduction To Packet TracerDocument10 pagesIntroduction To Packet TracerKevinz KerrNo ratings yet
- Cisco Packet Tracer IntroductionDocument2 pagesCisco Packet Tracer IntroductionJuan Pablo AragonNo ratings yet
- Packet Tracer - Creating A New TopologyDocument17 pagesPacket Tracer - Creating A New TopologySharmarke Shack SamatarNo ratings yet
- Computer Network Lab - 1 (Cisco Packet Tracer) 1. Build A Peer To Peer Network Between Two PcsDocument11 pagesComputer Network Lab - 1 (Cisco Packet Tracer) 1. Build A Peer To Peer Network Between Two PcsmunshinawNo ratings yet
- Wa0003.Document44 pagesWa0003.PratiyushNo ratings yet
- Data Communication Lab Act 3Document4 pagesData Communication Lab Act 3ralphaurelio1No ratings yet
- How To Configure The Belkin Wireless Print ServerDocument16 pagesHow To Configure The Belkin Wireless Print ServerreckfaceNo ratings yet
- Computer Communication & Networking Practical # 05: Introduction To Packet Tracer What Is Packet Tracer?Document3 pagesComputer Communication & Networking Practical # 05: Introduction To Packet Tracer What Is Packet Tracer?kathirdcnNo ratings yet
- Appendix C Network UtilitiesDocument6 pagesAppendix C Network Utilitiesnschober3No ratings yet
- CN 8-10 WeekDocument28 pagesCN 8-10 WeekMmi IndabettuNo ratings yet
- Configure A Router With CLI in Packet TracerDocument4 pagesConfigure A Router With CLI in Packet TracerDan TamiruNo ratings yet
- Login To The CISCO Packet TracerDocument11 pagesLogin To The CISCO Packet TracerSk RainaNo ratings yet
- Tsn2201 Computer Network Lab 1 (Tri 2, 2019/2020) : Objective: Understand Computer Networking Using Packet TracerDocument6 pagesTsn2201 Computer Network Lab 1 (Tri 2, 2019/2020) : Objective: Understand Computer Networking Using Packet TracerArvin 97No ratings yet
- Dynamic RoutingDocument8 pagesDynamic RoutingPritom BhowmikNo ratings yet
- CSE 421 Lab 2:observing DNS and ARP in Packet Tracer ID 18101085Document5 pagesCSE 421 Lab 2:observing DNS and ARP in Packet Tracer ID 18101085saminNo ratings yet
- Week10-Lab-build A Network With Switch and Observe MAC Addresses and ARPDocument9 pagesWeek10-Lab-build A Network With Switch and Observe MAC Addresses and ARPAdnan AliNo ratings yet
- CCN Lab Manual # 3: Switch MAC Address TablesDocument11 pagesCCN Lab Manual # 3: Switch MAC Address TablesTanveer KhadimNo ratings yet
- WINSEM2023-24 BCSE354E ETH VL2023240501599 2024-03-07 Reference-Material-IIDocument5 pagesWINSEM2023-24 BCSE354E ETH VL2023240501599 2024-03-07 Reference-Material-IILet's Hear it the other wayNo ratings yet
- Basic Mikrotik Configuration With PPPoE ServerDocument41 pagesBasic Mikrotik Configuration With PPPoE Serverarbabnazar786100% (1)
- Steps in Configuring A Wireless RouterDocument3 pagesSteps in Configuring A Wireless RouterJerome BalibatNo ratings yet
- 1network LabDocument35 pages1network LabBharani DharanNo ratings yet
- Lab 3 Instructions-1Document7 pagesLab 3 Instructions-1JosePh TruongNo ratings yet
- Lab 3 CCNDocument4 pagesLab 3 CCNAbdul AhadNo ratings yet
- Network Architecture Tutorial 8: ActivityDocument12 pagesNetwork Architecture Tutorial 8: ActivitylucyNo ratings yet
- Packet Tracer Tutorial: Abdul BasitDocument30 pagesPacket Tracer Tutorial: Abdul BasitAbdul-Fatawu Ibn Ibrahim DoctahNo ratings yet
- IT31012 - First Semester Lab ManualDocument48 pagesIT31012 - First Semester Lab ManualpadaukzunNo ratings yet
- Cisco Packet Tracer TipsDocument17 pagesCisco Packet Tracer TipsAyan ChakravortyNo ratings yet
- ACTIVITY #1 Simple TopologyDocument5 pagesACTIVITY #1 Simple TopologyJuan Miguel TevesNo ratings yet
- Group A Exp 4 Using Network Simulator (Packet Tracer) Configure Router Using RIPDocument6 pagesGroup A Exp 4 Using Network Simulator (Packet Tracer) Configure Router Using RIPPranita BhosaleNo ratings yet
- PingDocument10 pagesPingswordmy2523No ratings yet
- 6cse10 NP Lab Final ManualDocument110 pages6cse10 NP Lab Final ManualvyshuNo ratings yet
- Report 1Document28 pagesReport 1zeeshan sohailNo ratings yet
- Experiment No. 6 Aim Theory:: Name - Aniket.K - I2-39Document3 pagesExperiment No. 6 Aim Theory:: Name - Aniket.K - I2-39aniket kasturiNo ratings yet
- Notes 3 - Network Addressing and ProtocolsDocument13 pagesNotes 3 - Network Addressing and ProtocolsLuis CorderoNo ratings yet
- Chapter 2Document20 pagesChapter 2Edouard Mvogo BilegueNo ratings yet
- 8CS5 UNPS Lab Exp. No. 7 PDFDocument3 pages8CS5 UNPS Lab Exp. No. 7 PDFasdNo ratings yet
- E5Document17 pagesE5Phú NguyễnNo ratings yet
- TopologyDocument6 pagesTopologyFahima NiazNo ratings yet