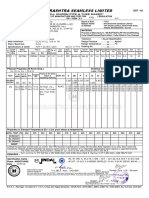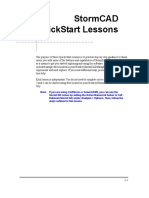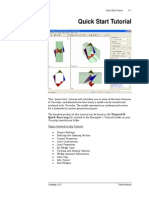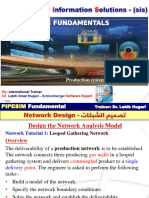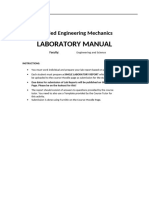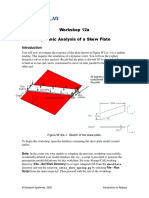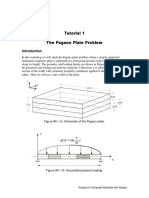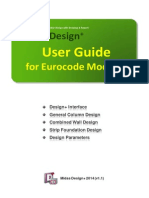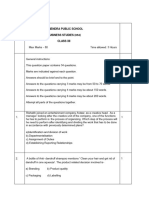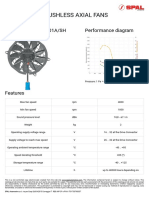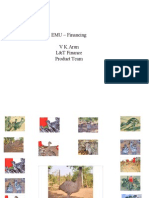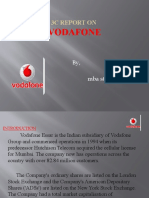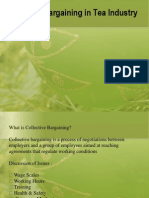Professional Documents
Culture Documents
Abi Unit12 w12b Pipewhip
Abi Unit12 w12b Pipewhip
Uploaded by
TuanNguễnCopyright
Available Formats
Share this document
Did you find this document useful?
Is this content inappropriate?
Report this DocumentCopyright:
Available Formats
Abi Unit12 w12b Pipewhip
Abi Unit12 w12b Pipewhip
Uploaded by
TuanNguễnCopyright:
Available Formats
Workshop 12b
Pipe Whip Analysis
Introduction
This workshop involves the simulation of a pipe-on-pipe impact resulting from the
rupture of a high-pressure line in a power plant. It is assumed that a sudden release of
fluid could cause one segment of the pipe to rotate about its support and strike a
neighboring pipe. The goal of the analysis is to determine strain and stress conditions in
both pipes and their deformed shapes. The simulation will be performed using
Abaqus/Explicit.
This workshop is based on “Pipe whip simulation” of the Abaqus Benchmarks Guide.
Geometry and model
Both pipes have a mean diameter of 6.5 in with a 0.432 in wall thickness and a span of
50 in between supports. The fixed pipe is assumed to be fully restrained at both ends,
while the impacting pipe is allowed to rotate about a fixed pivot located at one of its ends,
with the other end free. We exploit the symmetry of the structure and the loading and
thus model only the geometry on one side of the central symmetry plane, as shown in
Figure W12b–1. The pipe geometry is modeled as a shell feature.
fixed end
impacting pipe
axis of rotation
Figure W12b–1 Pipe model assembly.
© Dassault Systèmes, 2020 Introduction to Abaqus
W12b.2
1. Start a new session of Abaqus/CAE from the
../IntroClass/Workshops/pipeWhip directory.
2. In the Model Tree, double-click Parts to create a new part.
3. In the Create Part dialog box:
a. Name the part pipe-fixed.
b. The pipe will be modeled using shell elements; thus, choose Shell as the base
feature shape, Extrusion as the base feature type, and set the Approximate
size to 50.
c. Review the other defaults and click Continue.
4. Since the pipe is modeled using a shell feature, the mean pipe radius is used to
create the sketch. Sketch a circle of radius 3.25 in, centered at the origin as
shown in Figure W12b–2. Place the vertex of the circle on the positive vertical
axis (this will result in a higher quality mesh once the partitioning operations that
follow are performed).
Tip: Sketch an arbitrary circle and use the dimension tool to refine the sketch.
Figure W12b–2 Geometry sketch for the fixed pipe.
5. Click mouse button 2 in the viewport to continue; in the Edit Base Extrusion
dialog box, enter 25 in. as the value of the extrusion depth. (Mouse button 2 is the
middle mouse button on a 3-button mouse; on a 2-button mouse, press both
mouse buttons simultaneously.)
6. In the Model Tree, expand the Parts container. Click mouse button 3 on the part
named pipe-fixed and select Copy from the menu that appears. Copy the part to a
new part named pipe-impacting.
The new part is underlined in the Model Tree to indicate that it is the current part
displayed in the viewport.
7. In the Model Tree, expand the branch for pipe-impacting underneath the Parts
container. In the list that appears, expand the Features item and double-click
Shell extrude-1 to edit the feature.
8. In the Edit Feature dialog box, click .
© Dassault Systèmes, 2020 Introduction to Abaqus
W12b.3
9. Create a vertical construction line through the center of the circle
(Add→Construction→Vertical or select the following from the toolbox:
).
10. Use the auto-trim tool ( ) to delete the left half of the circle, as shown in Figure
W12b–3.
Figure W12b–3 Geometry sketch for the impacting pipe.
11. Click Done.
12. In the Edit Feature dialog box, change the extrusion depth to 50 and click OK to
generate the modified part.
Materials and section
Both pipes are made of steel. A Mises elastic, perfectly plastic material model is used
with a yield stress of 45,000 psi.
1. In the Model Tree, double-click Materials. Create a material named Steel with
the following properties:
Modulus of elasticity: 30E6 psi
Poisson's ratio: 0.3
Yield Stress: 45E3 psi
Density: 7.324E-4 lb-sec2/in4
2. In the Model Tree, double-click Sections and create a homogeneous shell section
named ShellSection with a shell thickness of 0.432 in.
3. Select Gauss quadrature for shell section integration with three integration points
through the thickness. Perform the section integration during the analysis.
4. Accept the analysis default section Poisson ratio (i.e., the material Poisson’s
ratio).
5. In the Model Tree, expand the container for each part and double-click Section
Assignments to assign the shell section to each part.
© Dassault Systèmes, 2020 Introduction to Abaqus
W12b.4
Model assembly
You will now create an instance of each pipe and position them relative to one another.
1. In the Model Tree, expand the Assembly container and double-click Instances.
2. In the Create Instance dialog box, select both parts and toggle on Auto-offset
from other instances. Choose the Independent instance type and click OK.
3. Modify the position of the impacting part as follows:
a. In the toolbox, click (or select Instance→Translate). Select the
impacting pipe as the instance to be translated, and define the translation
vector using the start and end points indicated in Figure W12b–4.
End point of translation vector (top point on
end of fixed pipe). If necessary, first rotate
the fixed pipe about its axis so that its
perimeter points are along the Y-axis.
Start point of translation
vector (center point on bottom
edge of impacting pipe)
Figure W12b–4 Translation used to position the impacting pipe.
b. In the toolbox, click (or select Instance→Rotate) and rotate the
impacting pipe 90 degrees about the axis defined by the two points shown
in Figure W12b–5.
End point of rotation axis
Start point of rotation axis
Figure W12b–5 Rotation used to position the impacting pipe.
Since the shell thickness is considered in the contact calculations and
Abaqus/Explicit does not permit any initial overclosures, the initial
position of the pipes must account for the shell thickness.
© Dassault Systèmes, 2020 Introduction to Abaqus
W12b.5
c. Modify the vertical position of the impacting pipe as follows:
In the toolbox, click (or select Instance→Translate). Translate the
impacting pipe a distance of 0.432 in. in the vertical direction. This will
eliminate any initial overclosure between the pipes (render the shell
thickness to confirm this).
The fixed pivot at the end of the impacting pipe will be modeled using a rigid
body constraint. This constraint will tie the nodes at one end of the impacting pipe
with a reference node that will act as the pivot point.
4. From the main menu bar, select Tools→Reference Point and create a reference
point at the location shown in Figure W12b–6.
Reference point
Figure W12b–6 Final assembly and reference point.
Analysis step and output requests
Because of the high-speed nature of the event, the simulation is performed using a single
explicit dynamics step.
1. In the Model Tree, double-click Steps to create a Dynamic, Explicit step with a
time period of 0.015 seconds. Accept all defaults for the time incrementation and
other parameters.
2. In the Model Tree, expand the Field Output Requests container and double-
click F-Output-1. In the Edit Field Output Requests dialog box, review the
preselected field output requests. Change the frequency at which the output is
written to 12 evenly-spaced time intervals.
3. Create a geometry set consisting of the reference point using the following steps.
This set will be used to restrict output of the reaction force history to this region.
a. In the Model Tree, expand the Assembly container and double-click
Sets.
b. In the Create Set dialog box, name the set RefPt and click Continue.
c. Select the reference point RP-1 in the viewport, and click Done in the
prompt area.
© Dassault Systèmes, 2020 Introduction to Abaqus
W12b.6
4. In the Model Tree, double-click History Output Requests to create a history
output request for reaction forces at the constrained end of the rotating pipe. In the
Edit History Output Request dialog box:
a. Select Set in the Domain field and select RefPt from the list of sets that
appears.
b. Request history output at 100 evenly-spaced time intervals during the
analysis.
c. From the list of available output variables, click the arrow next to
Forces/Reactions and toggle on RF, Reaction forces and moments.
d. Click OK.
Interactions
You will now define a general contact interaction between the two pipes and constrain
the pivot end of the impacting pipe to behave like a rigid body.
Contact interaction
1. In the Model Tree, double-click Interaction Properties.
2. In the Create Interaction Property dialog box, accept Contact as the interaction
type and click Continue.
3. In the Edit Contact Property dialog box, select Mechanical→Tangential
Behavior and choose the Penalty friction formulation. Enter a friction coefficient
of 0.2, and click OK to close the dialog box.
4. In the Model Tree, double-click Interactions.
5. In the Create Interaction dialog box, accept Step-1 as the step in which the
interaction will be created and General contact (Explicit) as the interaction type.
6. In the Edit Interaction dialog box, accept All* with self as the contact domain
and select the interaction property created earlier as the global property.
7. Click OK to close the dialog box.
Rigid body constraint
1. In the Model Tree, double-click Constraints.
2. In the Create Constraint dialog box, select Rigid body as the constraint type and
click Continue.
3. In the Edit Constraint dialog box, select the region type Tie (nodes) and click
in the right side of the dialog box.
4. Select the edge(s) shown in Figure W12b–7 as the tie region for the rigid body.
5. Similarly, select the reference point RP-1 in the viewport as the rigid body
reference point.
6. In the Edit Constraint dialog box, click OK to apply the constraint.
© Dassault Systèmes, 2020 Introduction to Abaqus
W12b.7
tie region
Figure W12b–7 Rigid body constraint.
Boundary conditions
The edges located on the symmetry plane must be given appropriate symmetry boundary
conditions. One end of the impacting pipe and both ends of the fixed pipe are fully
restrained.
1. In the Model Tree, double-click BCs.
2. In the Create Boundary Condition dialog box, accept
Symmetry/Antisymmetry/Encastre as the boundary condition type and click
Continue to create the boundary conditions shown in Figure W12b–8.
• Symmetry boundary conditions: Select the edges shown in Figure W12b–
8; and in the Edit Boundary Condition dialog box, choose the ZSYMM
boundary condition.
• Fully constrained boundary conditions: Select the edge shown in
Figure W12b–8; and in the Edit Boundary Condition dialog box, choose
the ENCASTRE boundary condition.
• Pinned boundary condition: Select RP-1 in the viewport. In the Edit
Boundary Condition dialog box, choose the PINNED boundary
condition.
© Dassault Systèmes, 2020 Introduction to Abaqus
W12b.8
Fully constrained end:
ENCASTRE BC
Symmetry: ZSYMM BC
(all edges on this plane) PINNED BC
Figure W12b–8 Boundary conditions.
Initial conditions
The impacting pipe is given an initial angular velocity of 75 radians/sec about its
supported (pinned) end.
1. Use the Point/Node query (click ) to determine the coordinates of two end
points on the axis of rotation at the pivot end of impacting pipe, as shown in
Figure W12b–9.
first point
second point
Figure W12b–9 Points on axis of rotation.
The coordinates will be printed out to the message area as shown in Figure
W12b–10.
© Dassault Systèmes, 2020 Introduction to Abaqus
W12b.9
Figure W12b–10 Point coordinates.
2. In the Model Tree, double-click Predefined Fields.
3. In the Create Predefined Field dialog box, select the Initial step, the Mechanical
category, and the Velocity type. Click Continue to proceed.
4. Select the impacting pipe as the region to which the initial velocity will be
assigned, and click Done.
5. In the Edit Predefined Field dialog box:
a. Change the field definition to Rotational only.
b. Enter a value of 75 for the Angular velocity.
c. Use the coordinates of the first point indicated in Figure W12b–9 to define
the first axis point and the coordinates of the second point indicated in
Figure W12b–9 to define the second axis point.
Tip: Copy-and-paste the coordinates from the message area into the dialog
box.
Mesh
The pipes will be meshed with linear, reduced integration, shell elements (S4R). You will
partition the fixed pipe along its length to assign local edge seeds.
1. In the Model Tree, expand the Assembly and then the Instances container
underneath it. Expand pipe-fixed-1 item and double-click Mesh in the list that
appears.
2. From the main menu bar, select Tools→Partition to create a face-type partition
using the Use shortest path between 2 points method. Use the two points
highlighted in Figure W12b–11.
Figure W12b–11 Face partition using shortest path between 2 points.
© Dassault Systèmes, 2020 Introduction to Abaqus
W12b.10
3. In the toolbox, click (or select Mesh→Element Type). Select both part
instances. In the Element type dialog box, select the Explicit element type,
examine the various options available, and accept the default element type S4R.
4. In the toolbox, click (or select Seed→Edges) and assign the number of edge
seeds to each edge of the fixed pipe shown in Figure W12b–12.
16
If single edge: 24; if two edges: 12 each.
Figure W12b–12 Fixed pipe seeds.
5. In the toolbox, click (or select Mesh→Instance), select the fixed pipe, and
click Done in the prompt area to mesh the part instance. The mesh is shown in
Figure W12b–13.
Figure W12b–13 Fixed pipe mesh.
6. In the toolbox, click (or select Seed→Edges) and assign edge seeds to each
edge of the impacting pipe as shown in Figure W12b–14.
© Dassault Systèmes, 2020 Introduction to Abaqus
W12b.11
46
If single edge: 16; if two edges: 8 each.
Figure W12b–14 Impacting pipe mesh seeds.
7. In the toolbox, click (or select Mesh→Instance), select the impacting pipe,
and click Done in the prompt area to mesh the part instance. The mesh is shown
in Figure W12b–15.
Figure W12b–15 Impacting pipe mesh.
Analysis
Now you are ready to create and submit the model for analysis.
1. Create a job named pipe-whip. Enter any suitable job description. Accept all
other default job settings.
2. Submit the job for analysis.
3. Monitor the progress of the job by clicking mouse button 3 on the pipe-whip item
underneath the Jobs container and selecting Monitor in the menu that appears.
Visualization
1. Once the analysis completes successfully, open the output database file pipe-
whip.odb in the Visualization module.
2. Plot the undeformed and the deformed model shapes. In the toolbar, click (or
select Tools→Color Code) and assign different colors to the two pipe instances,
as shown in Figure W12b–16.
© Dassault Systèmes, 2020 Introduction to Abaqus
W12b.12
Figure W12b–16 Deformed model shape.
3. In the toolbox, click (or select Animate→Time History) to animate the
deformation history.
4. Create contour plots of Mises stress and equivalent plastic strain (PEEQ) on the
deformed shape. The contour plots are shown in Figure W12b–17.
MISES PEEQ
Figure W12b–17 Contour plots.
5. Create X–Y plots of the model’s internal energy (ALLIE), kinetic energy
(ALLKE), and dissipated energy (ALLPD). The energy plot is shown in Figure
W12b–18. (Your results may vary slightly.)
Tip: Expand the History Output container in the Results Tree and select the three
curves noted above. Click mouse button 3 and select Plot from the menu that
appears.
© Dassault Systèmes, 2020 Introduction to Abaqus
W12b.13
Figure W12b–18 Energy histories.
Near the end of the simulation, the impacting pipe is beginning to rebound,
having dissipated the majority of its kinetic energy by inelastic deformation in the
crushed zone.
6. Select and plot the pinned node reaction force components RF1, RF2, and RF3.
The reaction force plot is shown in Figure W12b–19. (Your results may vary
slightly.)
Figure W12b–19 Reaction force histories.
Note: A script that creates the complete model described in these
instructions is available for your convenience. Run this script if you
encounter difficulties following the instructions or if you wish to check your
work. The script is named ws_intro_pipe_whip.py and is available using the
Abaqus fetch utility.
© Dassault Systèmes, 2020 Introduction to Abaqus
You might also like
- 2007 - Isuzu - NPR - W3500, NPR HD - W4500, NQR - W5500 Diesel Electric - 46 PDFDocument24 pages2007 - Isuzu - NPR - W3500, NPR HD - W4500, NQR - W5500 Diesel Electric - 46 PDFPhil B.100% (2)
- Public Housing & Section 8 Powerpoint 9.28Document27 pagesPublic Housing & Section 8 Powerpoint 9.28Josey BartlettNo ratings yet
- Autodesk Inventor 2019 For Beginners - Part 1 (Part Modeling)From EverandAutodesk Inventor 2019 For Beginners - Part 1 (Part Modeling)No ratings yet
- Certified Solidworks Professional Advanced Weldments Exam PreparationFrom EverandCertified Solidworks Professional Advanced Weldments Exam PreparationRating: 5 out of 5 stars5/5 (1)
- CATIA V5-6R2015 Basics - Part II: Part ModelingFrom EverandCATIA V5-6R2015 Basics - Part II: Part ModelingRating: 4.5 out of 5 stars4.5/5 (3)
- Court of Appeal Handout On Writs Mandate Etc 9 Pages 8-13-13Document9 pagesCourt of Appeal Handout On Writs Mandate Etc 9 Pages 8-13-13traderash1020No ratings yet
- Maharashtra Seamless LimitedDocument1 pageMaharashtra Seamless LimitedTushar KasabeNo ratings yet
- Rhino Ship Hull TutorialDocument32 pagesRhino Ship Hull TutorialMark Pavkov100% (27)
- Bolt Analysis Using ABAQUSDocument23 pagesBolt Analysis Using ABAQUSsivabharath4488% (8)
- Torsional-Lateral Buckling - Bifurcation Analysis With A Simple Beam Using Abaqus 6.10Document10 pagesTorsional-Lateral Buckling - Bifurcation Analysis With A Simple Beam Using Abaqus 6.10Rajendra Prasad KuncharapuNo ratings yet
- StormCAD QuickStart PDFDocument62 pagesStormCAD QuickStart PDFPedro JaraNo ratings yet
- Abaqus Cae Shear WallDocument28 pagesAbaqus Cae Shear WallMAGED MOHMMED AHMED QASEM0% (1)
- 2017 Planning Guide For Identity and Access Management: Key FindingsDocument24 pages2017 Planning Guide For Identity and Access Management: Key FindingsFeleke AfeworkNo ratings yet
- Abaqus Compression of A Rubber Seal WorkshopDocument8 pagesAbaqus Compression of A Rubber Seal WorkshopSandeep PahadeNo ratings yet
- WaterCAD QuickStartDocument158 pagesWaterCAD QuickStartSalah Saleh100% (1)
- Workshop 1 Importing and Editing an Orphan Mesh: Pump Model: 这个实例中要用到的 cad 模型文件和脚本文件都可以在 abaqus 的Document36 pagesWorkshop 1 Importing and Editing an Orphan Mesh: Pump Model: 这个实例中要用到的 cad 模型文件和脚本文件都可以在 abaqus 的mrengineerNo ratings yet
- Unwedge Rocscience t1Document23 pagesUnwedge Rocscience t1Wilson Ivan100% (1)
- AcademicWorkshopOne Abaqus FinalDocument29 pagesAcademicWorkshopOne Abaqus FinalSony JsdNo ratings yet
- STAAD GuideDocument8 pagesSTAAD GuideFerdinand DagaNo ratings yet
- Quasi StaticDocument50 pagesQuasi StaticMuhammad Hussain BilalNo ratings yet
- Autodesk Inventor 2020: A Power Guide for Beginners and Intermediate UsersFrom EverandAutodesk Inventor 2020: A Power Guide for Beginners and Intermediate UsersNo ratings yet
- L9499462 GLB3628-2 - 28.828grDocument649 pagesL9499462 GLB3628-2 - 28.828grdionpanag100% (5)
- Tutorial 20 Abaqus CFD BifurcationDocument13 pagesTutorial 20 Abaqus CFD Bifurcationjoaozinho_scNo ratings yet
- Startup ToolboxDocument125 pagesStartup ToolboxKieran Hervieu0% (1)
- Land Acquisition in IndiaDocument6 pagesLand Acquisition in IndiashreyaNo ratings yet
- Abaqus Lecture 1Document40 pagesAbaqus Lecture 1Ahmed SengabNo ratings yet
- Lab 1Document14 pagesLab 1Flávia de Souza BastosNo ratings yet
- Workshop14 Pipe WhipDocument18 pagesWorkshop14 Pipe Whipash1968No ratings yet
- Autopipe Modeling Approaches: VesselsDocument3 pagesAutopipe Modeling Approaches: VesselsmarijastefaNo ratings yet
- FRAC W01 ThreePointDocument11 pagesFRAC W01 ThreePointavenashaNo ratings yet
- Workshop 1 Linear Static Analysis of A Cantilever Beam: AbaqusDocument15 pagesWorkshop 1 Linear Static Analysis of A Cantilever Beam: Abaqusjose antonioNo ratings yet
- Tutorial - Vane Pump Modeling in FLUENTDocument32 pagesTutorial - Vane Pump Modeling in FLUENTMohamed Osman AbdallaNo ratings yet
- Workshop 3 Tosca - Shape Optimization: PreliminariesDocument13 pagesWorkshop 3 Tosca - Shape Optimization: PreliminariesSony JsdNo ratings yet
- Lab1 - Vlsi EceDocument19 pagesLab1 - Vlsi EceMichelleCYLNo ratings yet
- EMAG W01 RodHeatingDocument16 pagesEMAG W01 RodHeatingMiguel Ángel ArizaNo ratings yet
- Turbulent Flow PDFDocument18 pagesTurbulent Flow PDFVinod Kumar PatelNo ratings yet
- NI Multisim TutorialsDocument9 pagesNI Multisim Tutorials322399mk7086No ratings yet
- Workshop 2 Creating Native Geometry: Pipe Creep ModelDocument9 pagesWorkshop 2 Creating Native Geometry: Pipe Creep ModelNguyen Trong HoNo ratings yet
- PIPESIM 2011 Training Course Labib Lect 3Document52 pagesPIPESIM 2011 Training Course Labib Lect 3Mohammed BahramNo ratings yet
- NozzleDocument20 pagesNozzleAnshul BoharaNo ratings yet
- Getting Started Abaqus Appendix CDocument63 pagesGetting Started Abaqus Appendix Ckrongdak100% (1)
- 08 InkjetDocument15 pages08 InkjetWeb LogueandoNo ratings yet
- ABI UNIT11 W11 LoadCasesDocument11 pagesABI UNIT11 W11 LoadCasesTuanNguễnNo ratings yet
- Loading & Analysis of A Pipe's Vibrations: Module PartDocument7 pagesLoading & Analysis of A Pipe's Vibrations: Module PartrigaschNo ratings yet
- w1 Spherical Indentation IaDocument13 pagesw1 Spherical Indentation IaDaniele Rossi100% (1)
- Bending Stress Analysis by Abacus MECH1064 - LAB MANUALDocument10 pagesBending Stress Analysis by Abacus MECH1064 - LAB MANUALprofessionaltalalNo ratings yet
- Civil Engineering 121 - Spring 2020: Grading (Cut & Fill)Document5 pagesCivil Engineering 121 - Spring 2020: Grading (Cut & Fill)Nouman SabirNo ratings yet
- Workshop 12a Dynamic Analysis of A Skew PlateDocument4 pagesWorkshop 12a Dynamic Analysis of A Skew PlateTuanNguễnNo ratings yet
- Tutorial 1 The Pagano Plate Problem: Analysis of Composite Materials With AbaqusDocument27 pagesTutorial 1 The Pagano Plate Problem: Analysis of Composite Materials With AbaqusMatthew DonoughNo ratings yet
- Workshop 12 Nonlinear Analysis of A Skew PlateDocument20 pagesWorkshop 12 Nonlinear Analysis of A Skew PlateBrizamar AguiarNo ratings yet
- Abaqus Tutorial - BeamDocument6 pagesAbaqus Tutorial - BeamAngel J. AliceaNo ratings yet
- Analysis of Truss Using Abaqus SoftwareDocument7 pagesAnalysis of Truss Using Abaqus SoftwareKarthick NNo ratings yet
- Watercad 1.0 TutorialDocument6 pagesWatercad 1.0 TutorialSmr OnlyNo ratings yet
- 4 TuberiasDocument8 pages4 TuberiasVladimir VeraNo ratings yet
- Orcad 9.2 Lite Edition Getting Started GuideDocument6 pagesOrcad 9.2 Lite Edition Getting Started GuideHung NguyênNo ratings yet
- 3D EXAMPLE: Analysis of 3D Elastic Solid: Importing PartsDocument14 pages3D EXAMPLE: Analysis of 3D Elastic Solid: Importing PartsJUANNo ratings yet
- Moving Reference Frame Tutorial FluentDocument20 pagesMoving Reference Frame Tutorial FluentBadhriNarayananNo ratings yet
- DesignPlus User Guide - Eurocode RCDocument34 pagesDesignPlus User Guide - Eurocode RCFabian GutierrezNo ratings yet
- Flow Over A CilinderDocument9 pagesFlow Over A CilinderVladJNo ratings yet
- Tutorial: Drop Ejection From A Printhead Nozzle: 26.3, Setting Up The VOF ModelDocument15 pagesTutorial: Drop Ejection From A Printhead Nozzle: 26.3, Setting Up The VOF ModelSandeepGuptaNo ratings yet
- Experiment No.7: Aim: Design Differential Amplifier Software Used: AWR Design Environment 10 TheoryDocument12 pagesExperiment No.7: Aim: Design Differential Amplifier Software Used: AWR Design Environment 10 TheorySaurabh ChardeNo ratings yet
- NX 9 for Beginners - Part 3 (Additional Features and Multibody Parts, Modifying Parts)From EverandNX 9 for Beginners - Part 3 (Additional Features and Multibody Parts, Modifying Parts)No ratings yet
- NX 9 for Beginners - Part 2 (Extrude and Revolve Features, Placed Features, and Patterned Geometry)From EverandNX 9 for Beginners - Part 2 (Extrude and Revolve Features, Placed Features, and Patterned Geometry)No ratings yet
- NX 9 for Beginners - Part 1 (Getting Started with NX and Sketch Techniques)From EverandNX 9 for Beginners - Part 1 (Getting Started with NX and Sketch Techniques)Rating: 3.5 out of 5 stars3.5/5 (8)
- Workshop 13 Unloading Analysis of A Skew PlateDocument3 pagesWorkshop 13 Unloading Analysis of A Skew PlateTuanNguễnNo ratings yet
- Workshop 12a Dynamic Analysis of A Skew PlateDocument4 pagesWorkshop 12a Dynamic Analysis of A Skew PlateTuanNguễnNo ratings yet
- ABI UNIT11 W11 LoadCasesDocument11 pagesABI UNIT11 W11 LoadCasesTuanNguễnNo ratings yet
- Introduction To Hypermesh and Hyperview by Marius MuellerDocument17 pagesIntroduction To Hypermesh and Hyperview by Marius MuellerTuanNguễnNo ratings yet
- Yuliyuiyui 9 YuDocument17 pagesYuliyuiyui 9 Yugem baeNo ratings yet
- BusinessStudies - FinalDocument11 pagesBusinessStudies - FinalVikram KaushalNo ratings yet
- Project Proposal: Tacurong Pilot Elementary SchoolDocument1 pageProject Proposal: Tacurong Pilot Elementary SchoolBlueDaleNo ratings yet
- Rechargeable Zinc-Air Batteries With Neutral Electrolyte and Manganese Oxide CatalystDocument7 pagesRechargeable Zinc-Air Batteries With Neutral Electrolyte and Manganese Oxide CatalystHERNANDEZ1010No ratings yet
- Brushless Axial Fans: VA99-BBL324P/N-101A/SH Performance DiagramDocument3 pagesBrushless Axial Fans: VA99-BBL324P/N-101A/SH Performance DiagramJaskaran SinghNo ratings yet
- National Day Supplement 10 Gems MarketDocument9 pagesNational Day Supplement 10 Gems Marketjanitha_dNo ratings yet
- CS302 2005 2010 Midterm - Solved - MEGA FILEDocument91 pagesCS302 2005 2010 Midterm - Solved - MEGA FILEAli QureshiNo ratings yet
- Welfare Capitalism - WikipediaDocument15 pagesWelfare Capitalism - WikipediaGetnet MuhabawNo ratings yet
- Resume-H Saindon-KaneenDocument2 pagesResume-H Saindon-Kaneenapi-320015062No ratings yet
- Emu - Financing Vkarun L&T Finance Product TeamDocument18 pagesEmu - Financing Vkarun L&T Finance Product TeamArun VirupakshiNo ratings yet
- How To Post Unlimited Ads On Craigslist - pdf0Document10 pagesHow To Post Unlimited Ads On Craigslist - pdf0spinbladeNo ratings yet
- DX DiagDocument37 pagesDX DiagJ.A. M.D.No ratings yet
- HyperionDocument4 pagesHyperionBhargavNo ratings yet
- Q3 Module4 G10 CSSDocument8 pagesQ3 Module4 G10 CSSRhea IsonNo ratings yet
- Catalogo-Bistos Ingles PDFDocument5 pagesCatalogo-Bistos Ingles PDFAlexander Guzmán HerreraNo ratings yet
- 3c Report On VodaDocument13 pages3c Report On Vodapunitha_june2553No ratings yet
- CollectiveDocument19 pagesCollectivesananda_sikdarNo ratings yet
- Time Value of Money (TVM)Document58 pagesTime Value of Money (TVM)Nistha BishtNo ratings yet
- View - Approch Affine ModelDocument216 pagesView - Approch Affine ModelKamel RamtanNo ratings yet
- Al - KaramDocument12 pagesAl - KaramWaqi MalikNo ratings yet
- Vedanta ResultsDocument3 pagesVedanta ResultsAbfdsdfsAggfhgNo ratings yet
- User Manual: 4-Axis GPS DroneDocument24 pagesUser Manual: 4-Axis GPS DroneJaime Núññez SotomayorNo ratings yet