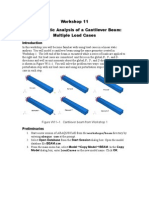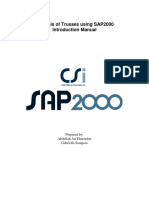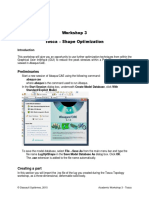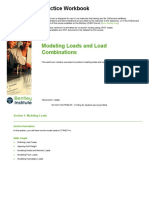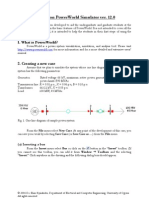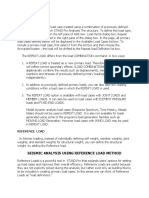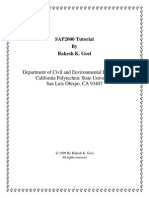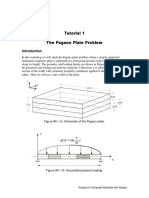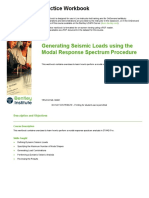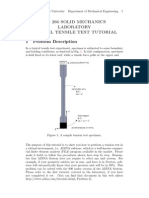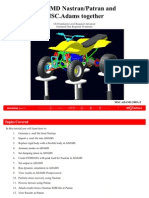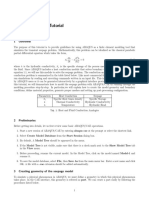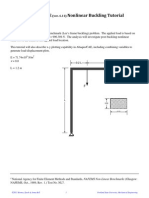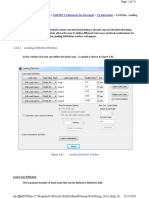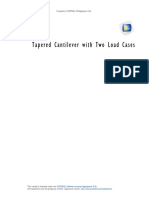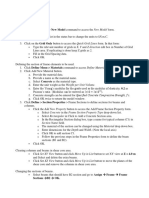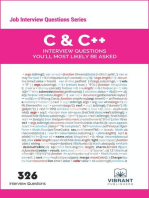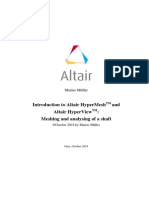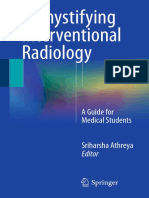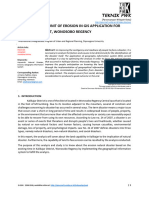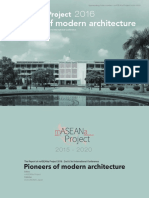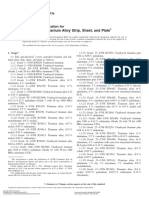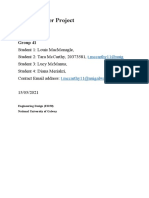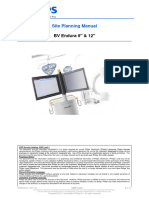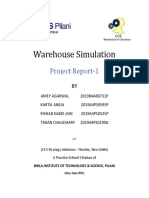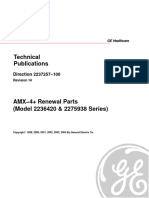Professional Documents
Culture Documents
ABI UNIT11 W11 LoadCases
Uploaded by
TuanNguễnOriginal Title
Copyright
Available Formats
Share this document
Did you find this document useful?
Is this content inappropriate?
Report this DocumentCopyright:
Available Formats
ABI UNIT11 W11 LoadCases
Uploaded by
TuanNguễnCopyright:
Available Formats
Workshop 11
Linear Static Analysis of a Cantilever Beam:
Multiple Load Cases
Introduction
In this workshop you will become familiar with using load cases in a linear static
analysis. You will model a cantilever beam using the same geometry created in
Workshop 1. The left end of the beam is encastred while a series of loads are applied to
the free end. Six load cases are considered: unit forces in the global X-, Y-, and Z-
directions as well as unit moments about the global X-, Y-, and Z-directions. The model is
shown in Figure W11–1. You will solve the problem using a single perturbation step with
six load cases and (optionally) using six perturbation steps with a single load case in each
step.
Figure W11–1 Cantilever beam model.
© Dassault Systèmes, 2020 Introduction to Abaqus
W11.2
To begin this workshop, open the database containing the cantilever beam model created
earlier.
Note: In the event you were unable to complete the previous workshop successfully,
accidentally deleted your model database file, etc., a script is provided to generate the
prerequisite model definitions for this workshop. Set your Abaqus/CAE working
directory (File→Set Work Directory) to or open Abaqus/CAE from the beam directory
and run the script ws_intro_beam.py by selecting File→Run Script from the main
menu bar. Then proceed with the rest of the workshop.
Preliminaries
1. In the Model Tree, click mouse button 3 on the model BEAM and select Copy
Model from the menu that appears. In the Copy Model dialog box, enter
Beam-LC as the new model name. Click OK.
2. In the Model Tree, click mouse button 3 on the model Beam-LC and select Set
As Root so that only the contents of the Beam-LC model is displayed in the
Model Tree.
Defining a linear perturbation static step
1. In the Model Tree, click the “+” sign next to Steps to expand the container.
2. Click mouse button 3 on the step BeamLoad and select Delete to delete the
general static step created earlier.
Abaqus switches to the Step module and warns you that deleting a step also
deletes attributes such as output requests and loads that are defined in the step.
Click Yes to accept this.
The general static step will now be replaced by a linear perturbation static step.
Note: The step replacement option could have been used instead of the technique
described above. In that case, step-dependent attributes would have been
preserved. Since we simply want to use the geometry and properties of the beam,
it is more efficient to delete the step (along with its attributes).
3. In the Model Tree, double-click Steps to create a new step.
4. Name the step BeamLoadCases.
5. From the list of available Linear perturbation procedures in the Create Step
dialog box, select Static, Linear perturbation and click Continue.
6. In the Description field of the Basic tabbed page, type Six load cases
applied to right end of beam.
7. Click OK to create the step and to exit the step editor.
© Dassault Systèmes, 2020 Introduction to Abaqus
W11.3
Defining a rigid body constraint to transmit the load
As indicated in Figure W11–1, we wish to apply forces and moments to the free end of
the beam. However, the beam is modeled with solid C3D8I elements, which possess only
displacement degrees of freedom. Thus, only forces may be directly applied to the model.
Rather than applying force couples to the model, we will apply concentrated moments to
the end of the beam. To this end, all loads will be transmitted to the beam through a rigid
body constraint. This approach is adopted to take advantage of the fact that the rigid body
reference point possesses six degrees of freedom in three-dimensions: 3 translations and 3
rotations and thus allows direct application of concentrated moments. Rigid bodies and
constraints will be discussed further in Lesson 14.
To create a rigid body constraint:
1. The reference point will be located at the center of the free end. You will first
create a datum point at this location in order to later position the reference point.
a. Switch to the Interaction module.
b. From the main menu bar, select Tools→Datum.
c. In the dialog box that appears, select Point as the type, and Midway
between 2 points as the method.
d. On the free end of the beam, select any two diagonally opposite points.
This creates a datum point at the center of the section.
2. In the toolbox, click (or select Tools→Reference Point) to create a reference
point for the rigid body constraint. The reference point should be placed at the
location of the datum point created earlier (i.e., at the center of the free end of the
beam).
3. In the Model Tree, double-click Constraints to create a rigid body constraint.
4. In the Create Constraint dialog box, select Rigid body as the constraint type and
click Continue.
5. In the Edit Constraint dialog box, select Pin (nodes) as the Region type and
click on the right side of the editor.
6. In the viewport, select the face at the free end of the beam as the pin region for the
rigid body.
7. When you have selected this face, click Done in the prompt area.
8. In the Reference Point section of the dialog box, click . Select the reference
point created earlier as the rigid body reference point.
9. Click OK to close the Edit Constraint dialog box.
© Dassault Systèmes, 2020 Introduction to Abaqus
W11.4
Defining loads and load cases
To define loads:
1. In the Model Tree, double click Loads to enter the Load module and create a new
load.
2. In the Create Load dialog box:
a. Name the load Force-X.
b. Select BeamLoadCases as the step in which the load will be activated.
c. In the Category list, accept the default category selection Mechanical.
d. In the Types for Selected Step list, accept Concentrated force as the
type and click Continue.
e. In the viewport, select the reference point RP-1 as the point to which the
load will be applied.
f. In the prompt area, enter refPt as the name of the set which will be
created and click Done to accept the selection.
g. In the Edit Load dialog box, enter a value of 1 for CF1.
h. Click OK to complete the load definition.
3. Using a similar procedure, create two additional Concentrated force loads
named Force-Y and Force-Z and three Moment loads named Moment-X,
Moment-Y, and Moment-Z, with the definitions as listed in Table W11–1.
Tip: To define the additional forces, simply copy Force-X into a new name and
edit its definition; to define the moments, first create Moment-X and then
copy/edit it to define the additional loads. When defining Moment-X click Sets in
the prompt area and select refPt as the load region.
Abaqus/CAE displays arrows at the reference point indicating the loads applied to
the model.
Table W11–1. Load definitions
Load name Definition
Force-X CF1 = 1
Force-Y CF2 = 1
Force-Z CF3 = 1
Moment-X CM1 = 1
Moment-Y CM2 = 1
Moment-Z CM3 = 1
© Dassault Systèmes, 2020 Introduction to Abaqus
W11.5
To define load cases:
1. From the main menu bar, select Load Case→Create (or click in the toolbox)
to create a load case in the step.
2. In the Create Load Case dialog box, name the load case LC-Force-X, accept
BeamLoadCases as the step, and click Continue.
The load case editor appears.
3. Click at the bottom of the Edit Load Case dialog box.
4. In the Load Selection dialog box that appears, select Force-X and click OK to
confirm the selection and to return to the load case editor.
5. Click OK to exit the Edit Load Case dialog box.
6. Create five additional load cases: one for each of the remaining loads. Name the
load cases LC-Force-Y, LC-Force-Z, LC-Moment-X, LC-Moment-Y, and
LC-Moment-Z and add the corresponding load to each.
Tip: Copy/edit LC-Force-X to define the additional load cases.
Note that the fixed-end boundary conditions were defined in the initial step, and
therefore, are active in each load case of the analysis step.
© Dassault Systèmes, 2020 Introduction to Abaqus
W11.6
Creating and submitting the analysis job
To create and submit the analysis job:
1. In the Model Tree, click to display the entire model database in the Model
Tree.
2. At the bottom of the Model Tree, double click Jobs to create a job.
The Create Job dialog box appears.
3. Name the job Beam-LC and select the model Beam-LC. Click Continue.
The job editor appears.
4. In the Description field of the Edit Job dialog box, enter Cantilever Beam
with Multiple Load Cases. Click OK.
5. In the Model Tree, expand the Jobs container and click mouse button 3 on the
job named Beam-LC to access the job menu.
6. From the job menu, select Submit. Ignore the warning stating that no history
output has been requested. History output is not relevant for perturbation steps.
Viewing the analysis results
When the job has completed successfully, click mouse button 3 on the job Beam-
LC in the Model Tree and select Results from the menu that appears.
Abaqus/CAE switches to the Visualization module and opens the output database
created by the job (Beam-LC.odb). Examine the results of the analysis. Note that
load case output is stored in separate frames in the output database. Use the
Frame Selector (click in the context bar) to choose which load case is
displayed (alternatively, open the Step/Frame dialog box by selecting
Result→Step/Frame). Figure W11–2, shows contour plots of the Mises stress
for each of the load cases.
Force-X Force-Y Force-Z
Moment-X Moment-Y Moment-Z
Figure W11–2 Mises stress contours.
© Dassault Systèmes, 2020 Introduction to Abaqus
W11.7
Combining results from the load cases and envelope plots
You will now linearly combine the results of each load case to plot the stress and
deformation in the beam under a given load combination. Recall that each load case is
based on a unit load; the results of each load case will be scaled relative to those obtained
for LC-Force-Y when combining the data.
1. From the main menu bar, select Tools→Field Output→Create From Frames.
2. In the dialog box that appears, accept Sum values over all frames as the
operation.
3. In the Frames tabbed page, click . In the Add Frames dialog box that
appears, choose BeamLoadCases as the step from which to obtain the data.
Click Select All and then click OK to close the dialog box.
4. Remove the initial frame; for the remaining frames, enter the scale factors shown
in Figure W11–3.
Figure W11–3 Scale factors for linear combination of load cases.
5. Switch to the Fields tabbed page to examine the data that will be combined.
Accept the default selection (all available field data) and click OK to close the
dialog box.
6. From the main menu bar, select Result→Step/Frame.
7. In the Step/Frame dialog box, select Session Step as the active step for output
and click OK.
© Dassault Systèmes, 2020 Introduction to Abaqus
W11.8
8. Plot the Mises stress as shown in Figure W11–4. Note that this figure has been
customized to overlay the undeformed model shape on the contour plot and a
deformation scale factor of 5e4 has been used.
Figure W11–4 Mises stress due to combined loading.
9. Now create an envelope plot of the maximum stress in the beam:
a. From the main menu bar, select Tools→Field Output→Create From
Frames.
b. In the dialog box that appears, select Find the maximum value over all
frames as the operation.
c. In the Frames tabbed page, click . In the Add Frames dialog box that
appears, choose BeamLoadCases as the step from which to obtain the
data. Select all but the initial frame then click OK to close the dialog box.
d. Switch to the Fields tabbed page. Unselect all output and then select only
S and U. Also select the Element Nodal position for S. This is
recommended when computing the maximum (or minimum) value over all
frames. Otherwise, the maximum (or minimum) integration point values
from different frames are determined and then extrapolated. Integration
point values coming from different frames may cause the extrapolated
values to deviate significantly since such integration point values do not
correspond to a physically meaningful state. Using nodal values that have
been extrapolated from a consistent set of integration point values is more
realistic in this case.
e. Click OK to close the dialog box.
f. From the main menu bar, select Result→Step/Frame.
g. In the Step/Frame dialog box, select Session Step as the active step for
output and The maximum value over all selected frames as the frame,
as shown in Figure W11–5. Click OK and then dismiss the warning
message that appears (you will set the primary variable in the next step).
© Dassault Systèmes, 2020 Introduction to Abaqus
W11.9
Figure W11–5 Frame selection for envelope plot.
h. In the Field Output dialog box (Result→Field Output), select S_max as
the primary variable and U_max as the deformed variable.
i. Plot the Mises stress as shown in Figure W11–6. Note that this figure has
been customized to overlay the undeformed model shape on the contour
plot and a deformation scale factor of 5e4 has been used.
Figure W11–6 Envelope plot of maximum Mises stress.
© Dassault Systèmes, 2020 Introduction to Abaqus
W11.10
Using Multiple Perturbation Steps (Optional)
Now perform the same analysis using multiple perturbation steps rather than multiple
load cases.
1. In the Model Tree, click mouse button 3 on the model Beam-LC and select Copy
Model from the menu that appears.
2. In the Copy Model dialog box, enter Beam-MS as the new model name. Click
OK.
3. For the model Beam-MS, delete the step BeamLoadCases.
Note that all of the loads and load cases will be deleted when you delete the step
BeamLoadCases.
4. Create six new linear perturbation static steps named Step-FX, Step-FY, Step-
FZ, Step-MX, Step-MY, and Step-MZ.
5. In the Model Tree, double-click Loads for the model Beam-MS and define a
concentrated force load called Force-X in the step Step-FX with CF1=1 at the
reference point.
6. Similarly, create loads named Force-Y, Force-Z, Moment-X, Moment-Y, and
Moment-Z in steps Step-FY, Step-FZ, Step-MX, Step-MY, and Step-MZ,
respectively. Here CF2=1, CF3=1, CM1=1, CM2=1, and CM3=1 at the reference
point in the respective loads.
Note that the fixed-end boundary conditions were defined in the initial step, and
therefore, are active in each analysis step.
7. Create a job named Beam-MS for model Beam-MS. Enter the following job
description: Cantilever Beam with Multiple Perturbation Steps.
8. Submit the job for analysis.
9. When the job has completed successfully, open the output database created by the
job (Beam-MS.odb) in Abaqus/CAE and compare the results obtained using both
modeling approaches. You will find that the results are identical.
© Dassault Systèmes, 2020 Introduction to Abaqus
W11.11
Comparing solution times
Next, open the message (.msg) file for each job in the job monitor. Scroll to the bottom
of the file and compare the solution times. You will notice that the multiple step analysis
required three times as much CPU time as the multiple load case analysis. For a small
model such as this one, the overall analysis time is small so speeding up the analysis by a
factor of three may not appear significant. However, it is clear that for large jobs, the
speedup offered by multiple load cases will play a significant role in reducing the time
required to obtain a solution for a given problem.
Multiple load case analysis:
ANALYSIS SUMMARY:
TOTAL OF 1 INCREMENTS
0 CUTBACKS IN AUTOMATIC INCREMENTATION
1 ITERATIONS
1 PASSES THROUGH THE EQUATION SOLVER OF WHICH
:
:
JOB TIME SUMMARY
USER TIME (SEC) = 0.10000
SYSTEM TIME (SEC) = 0.10000
TOTAL CPU TIME (SEC) = 0.20000
WALLCLOCK TIME (SEC) = 1
Multiple perturbation step analysis:
ANALYSIS SUMMARY:
TOTAL OF 6 INCREMENTS
0 CUTBACKS IN AUTOMATIC INCREMENTATION
6 ITERATIONS
6 PASSES THROUGH THE EQUATION SOLVER OF WHICH
:
:
JOB TIME SUMMARY
USER TIME (SEC) = 0.4000
SYSTEM TIME (SEC) = 0.2000
TOTAL CPU TIME (SEC) = 0.6000
WALLCLOCK TIME (SEC) = 2
© Dassault Systèmes, 2020 Introduction to Abaqus
You might also like
- Iaba Unit02 w02 LoadcasesDocument10 pagesIaba Unit02 w02 LoadcasesHemanthMunuNo ratings yet
- Linear Static Analysis of a Cantilever BeamDocument6 pagesLinear Static Analysis of a Cantilever Beamash1968No ratings yet
- 5 Working With Loads On GeometryDocument10 pages5 Working With Loads On GeometryAbdel DaaNo ratings yet
- Lab 1Document14 pagesLab 1Flávia de Souza BastosNo ratings yet
- SAP2000 TutorialDocument43 pagesSAP2000 TutorialAbel Rojas PalominoNo ratings yet
- Practice Workbook: Designing Concrete Structures Using The Reinforced Concrete DesignerDocument47 pagesPractice Workbook: Designing Concrete Structures Using The Reinforced Concrete DesignerKidd TornoNo ratings yet
- Workshop 3 Tosca - Shape Optimization: PreliminariesDocument13 pagesWorkshop 3 Tosca - Shape Optimization: PreliminariesSony JsdNo ratings yet
- OptiStruct - 01 - Design Concept For A Structural C-ClipDocument12 pagesOptiStruct - 01 - Design Concept For A Structural C-ClipBaljinder SinghNo ratings yet
- Getting Started with Abaqus FEADocument6 pagesGetting Started with Abaqus FEAAngel J. AliceaNo ratings yet
- Modeling Loads and Load Combinations - TRNC03271Document41 pagesModeling Loads and Load Combinations - TRNC03271Kidd TornoNo ratings yet
- A Guide On Power World SimulatorDocument8 pagesA Guide On Power World SimulatorAhmed Al-lehyaniNo ratings yet
- FRAC W01 ThreePointDocument11 pagesFRAC W01 ThreePointavenashaNo ratings yet
- Finite Element Analysis of a Propped Cantilever Beam in ABAQUSDocument16 pagesFinite Element Analysis of a Propped Cantilever Beam in ABAQUSLakshman ReddyNo ratings yet
- Reference LoadDocument15 pagesReference Loadammarsteel68No ratings yet
- Introducción A Visula AnalysisDocument4 pagesIntroducción A Visula AnalysisgchoyNo ratings yet
- Modeling Loads in The SPPM - TRNC03078Document39 pagesModeling Loads in The SPPM - TRNC03078Kidd TornoNo ratings yet
- Generating Wind Loads For Other StructuresDocument35 pagesGenerating Wind Loads For Other Structuresfv79772zhxNo ratings yet
- Workshop 7 Abaqus XFEM Pressure VesselDocument13 pagesWorkshop 7 Abaqus XFEM Pressure VesselMohammed Abu SufianNo ratings yet
- SAP2000 Tutorial by GoelDocument21 pagesSAP2000 Tutorial by GoelhedyNo ratings yet
- Tutorial 1 The Pagano Plate Problem: Analysis of Composite Materials With AbaqusDocument27 pagesTutorial 1 The Pagano Plate Problem: Analysis of Composite Materials With AbaqusMatthew DonoughNo ratings yet
- Lab Manual Advanced Power System-1 (170905)Document46 pagesLab Manual Advanced Power System-1 (170905)mitulNo ratings yet
- Virginia Polytechnic Institute and State University Aerospace and Ocean Engineering Blacksburg, Virginia 24061-0203Document4 pagesVirginia Polytechnic Institute and State University Aerospace and Ocean Engineering Blacksburg, Virginia 24061-0203Công TuấnNo ratings yet
- Practice Workbook: Generating Seismic Loads Using The Modal Response Spectrum ProcedureDocument28 pagesPractice Workbook: Generating Seismic Loads Using The Modal Response Spectrum ProcedureclarkgaguiNo ratings yet
- ME 266 SOLID MECHANICS LAB VIRTUAL TENSILE TESTDocument9 pagesME 266 SOLID MECHANICS LAB VIRTUAL TENSILE TESTDeva RajNo ratings yet
- Procedure:: Defining Forces, Moments, and PressureDocument7 pagesProcedure:: Defining Forces, Moments, and PressurePraveen SreedharanNo ratings yet
- Using MD Nastran&Patran and MSC - Adams TogetherDocument22 pagesUsing MD Nastran&Patran and MSC - Adams TogetherzvinNo ratings yet
- CosimulationStdToExp Beam StepByStep Abaqus612Document9 pagesCosimulationStdToExp Beam StepByStep Abaqus612hemant_durgawaleNo ratings yet
- Practice Workbook: Generating Seismic Loads Using The Equivalent Lateral Force ProcedureDocument22 pagesPractice Workbook: Generating Seismic Loads Using The Equivalent Lateral Force ProcedureclarkgaguiNo ratings yet
- Vps 2008 Educ Example 1Document28 pagesVps 2008 Educ Example 1Charan KumarNo ratings yet
- Computer Application in Civil EngineeringDocument21 pagesComputer Application in Civil EngineeringSangeetha AnguchamyNo ratings yet
- Practice Workbook: Performing A Seismic Response History AnalysisDocument24 pagesPractice Workbook: Performing A Seismic Response History AnalysisclarkgaguiNo ratings yet
- Jacket Type Structure - Modeling Loads Using Load Feature TRN03057-10001Document44 pagesJacket Type Structure - Modeling Loads Using Load Feature TRN03057-10001ClaudeNo ratings yet
- Catia Rectangular Beam AnalysisDocument7 pagesCatia Rectangular Beam AnalysisUNsha bee komNo ratings yet
- Reference Load MethodDocument16 pagesReference Load MethodV.m. RajanNo ratings yet
- Rhino Ship Hull TutorialDocument32 pagesRhino Ship Hull TutorialMark Pavkov100% (27)
- Example 4 Torque and Multiple Load Case - NMDocument17 pagesExample 4 Torque and Multiple Load Case - NMvandamme789No ratings yet
- Computational Poromechanics Homework TutDocument8 pagesComputational Poromechanics Homework TutHéctor Enrique Jaramillo SuárezNo ratings yet
- 3-D Buckling Analysis Using RADIOSS - RD-1040: ExerciseDocument7 pages3-D Buckling Analysis Using RADIOSS - RD-1040: ExerciseVenkatesh Narasimhan Rao100% (1)
- Buckling TutorialDocument18 pagesBuckling Tutorialsammy_bejNo ratings yet
- 3.3.6 Data - Loading: CHAPTER 3. References For Data Input 3.3 Data MenuDocument35 pages3.3.6 Data - Loading: CHAPTER 3. References For Data Input 3.3 Data MenuicabullangueroNo ratings yet
- Analysis of Truss Using Abaqus SoftwareDocument7 pagesAnalysis of Truss Using Abaqus SoftwareKarthick NNo ratings yet
- Workshop 8 Lateral Buckling: Cross SectionDocument11 pagesWorkshop 8 Lateral Buckling: Cross SectionSia Ping Chong100% (1)
- Practice Workbook: Designing Steel StructuresDocument38 pagesPractice Workbook: Designing Steel StructuresRey Balza TornoNo ratings yet
- Concrete For StartersDocument38 pagesConcrete For StartersUmpahPah75No ratings yet
- StormCAD QuickStart Lessons: Creating a Schematic NetworkDocument62 pagesStormCAD QuickStart Lessons: Creating a Schematic NetworkPedro JaraNo ratings yet
- Axis VM Step by StepDocument120 pagesAxis VM Step by Stepdoru_enciuNo ratings yet
- Workshop 13 Unloading Analysis of A Skew PlateDocument3 pagesWorkshop 13 Unloading Analysis of A Skew PlateTuanNguễnNo ratings yet
- Tapered Cantilever With Two Load Cases: Created in COMSOL Multiphysics 5.3aDocument10 pagesTapered Cantilever With Two Load Cases: Created in COMSOL Multiphysics 5.3aVirat DesaiNo ratings yet
- Power WorldDocument25 pagesPower WorldHafis MahrusNo ratings yet
- ABAQUS simulation of rigid sphere impactDocument7 pagesABAQUS simulation of rigid sphere impactabhishek rajNo ratings yet
- Modelling Procedure 3D FrameDocument5 pagesModelling Procedure 3D Framesac21mNo ratings yet
- Lecture 1 Getting Start Cae 2Document10 pagesLecture 1 Getting Start Cae 2CKNo ratings yet
- Certified Solidworks Professional Advanced Weldments Exam PreparationFrom EverandCertified Solidworks Professional Advanced Weldments Exam PreparationRating: 5 out of 5 stars5/5 (1)
- NX 9 for Beginners - Part 3 (Additional Features and Multibody Parts, Modifying Parts)From EverandNX 9 for Beginners - Part 3 (Additional Features and Multibody Parts, Modifying Parts)No ratings yet
- NX 9 for Beginners - Part 2 (Extrude and Revolve Features, Placed Features, and Patterned Geometry)From EverandNX 9 for Beginners - Part 2 (Extrude and Revolve Features, Placed Features, and Patterned Geometry)No ratings yet
- C & C++ Interview Questions You'll Most Likely Be Asked: Job Interview Questions SeriesFrom EverandC & C++ Interview Questions You'll Most Likely Be Asked: Job Interview Questions SeriesNo ratings yet
- Backpropagation: Fundamentals and Applications for Preparing Data for Training in Deep LearningFrom EverandBackpropagation: Fundamentals and Applications for Preparing Data for Training in Deep LearningNo ratings yet
- Projects With Microcontrollers And PICCFrom EverandProjects With Microcontrollers And PICCRating: 5 out of 5 stars5/5 (1)
- Workshop 13 Unloading Analysis of A Skew PlateDocument3 pagesWorkshop 13 Unloading Analysis of A Skew PlateTuanNguễnNo ratings yet
- Hls Vietnam: Design A Support Station For An Automotive Sheetmetal PartDocument5 pagesHls Vietnam: Design A Support Station For An Automotive Sheetmetal PartTuanNguễnNo ratings yet
- Abi Unit12 w12b PipewhipDocument13 pagesAbi Unit12 w12b PipewhipTuanNguễnNo ratings yet
- Workshop 12a Dynamic Analysis of A Skew PlateDocument4 pagesWorkshop 12a Dynamic Analysis of A Skew PlateTuanNguễnNo ratings yet
- Abi Unit12 w12b PipewhipDocument13 pagesAbi Unit12 w12b PipewhipTuanNguễnNo ratings yet
- Introduction To Hypermesh and Hyperview by Marius MuellerDocument17 pagesIntroduction To Hypermesh and Hyperview by Marius MuellerTuanNguễnNo ratings yet
- M5 - Freedom of The Human PersonDocument8 pagesM5 - Freedom of The Human PersonMarisol OtidaNo ratings yet
- Korea (2017) - Experimental Investigation On Massflow Characteristics of R245fa Through Electronic Expansion ValveDocument7 pagesKorea (2017) - Experimental Investigation On Massflow Characteristics of R245fa Through Electronic Expansion ValveMatias PezoNo ratings yet
- DAY 1 Passage 1Document2 pagesDAY 1 Passage 1wick90715No ratings yet
- Demystifying Interventional Radiology A Guide For Medical StudentsDocument195 pagesDemystifying Interventional Radiology A Guide For Medical StudentsMo Haroon100% (1)
- 5th Weekly Exam - Plumbing ArithmeticDocument11 pages5th Weekly Exam - Plumbing ArithmeticArchie Gomocag0% (1)
- Land Capability Unit of Erosion in Gis Application For Kalikajar District, Wonosobo RegencyDocument6 pagesLand Capability Unit of Erosion in Gis Application For Kalikajar District, Wonosobo Regencyarmeino atanaNo ratings yet
- The De-Urbanisation of Bihar: by Mohan Guruswamy Jeevan Prakash MohantyDocument20 pagesThe De-Urbanisation of Bihar: by Mohan Guruswamy Jeevan Prakash MohantyD KNo ratings yet
- Stress Distribution in The Temporomandibular Joint After Mandibular Protraction A Three-Dimensional Finite Element StudyDocument10 pagesStress Distribution in The Temporomandibular Joint After Mandibular Protraction A Three-Dimensional Finite Element StudySelvaNo ratings yet
- BTech - Chem Engg - Course StructureDocument6 pagesBTech - Chem Engg - Course Structureramesh dasariNo ratings yet
- Pioneers of Modern Architecture: Maseana ProjectDocument86 pagesPioneers of Modern Architecture: Maseana ProjectEriNo ratings yet
- Produk Fermentasi Tradisional Indonesia Berbahan Dasar Pangan Hewani (Daging Dan Ikan) : A ReviewDocument15 pagesProduk Fermentasi Tradisional Indonesia Berbahan Dasar Pangan Hewani (Daging Dan Ikan) : A Reviewfebriani masrilNo ratings yet
- BJT Mkwi4201 Bahasa InggrisDocument3 pagesBJT Mkwi4201 Bahasa Inggrisnatalia walunNo ratings yet
- Effect of Summer Green Gram (Vigna Radiata L.) Varieties, Sulphur Levels and Fertilizer Levels On Quality, Nutrient Content and Uptake Under South Gujarat ConditionDocument3 pagesEffect of Summer Green Gram (Vigna Radiata L.) Varieties, Sulphur Levels and Fertilizer Levels On Quality, Nutrient Content and Uptake Under South Gujarat ConditionThakor BharviNo ratings yet
- ASTM B265 - 13aDocument10 pagesASTM B265 - 13areza acbariNo ratings yet
- Commentary On The Raven's 2 Progressive Matrices Tests and ManualDocument14 pagesCommentary On The Raven's 2 Progressive Matrices Tests and ManualSinityNo ratings yet
- Nuig Lander1Document21 pagesNuig Lander1diana meriakri100% (1)
- Herbal Mandis of UttarakhandDocument3 pagesHerbal Mandis of UttarakhandRavi VarmaNo ratings yet
- BV Endura R2.3Document10 pagesBV Endura R2.3OMAR GONZALEZNo ratings yet
- DLL All Subjects 2 q4 w8 d2Document8 pagesDLL All Subjects 2 q4 w8 d2Kinder DarpingNo ratings yet
- Chapter 15-Pipe Drains PDFDocument33 pagesChapter 15-Pipe Drains PDFjpmega004524No ratings yet
- Warehouse SimulationDocument14 pagesWarehouse SimulationRISHAB KABDI JAINNo ratings yet
- Grade 4 DLL Quarter 2 Week 9 (Sir Bien Cruz)Document38 pagesGrade 4 DLL Quarter 2 Week 9 (Sir Bien Cruz)FUMIKO SOPHIANo ratings yet
- Pilotstar D: Heading Control SystemDocument4 pagesPilotstar D: Heading Control SystemLuis Contenla YañezNo ratings yet
- Amx4+ Renewal PartsDocument132 pagesAmx4+ Renewal Partsluilorna27No ratings yet
- SA5000QSG2FDocument2 pagesSA5000QSG2FYuliia TsyhanskaNo ratings yet
- Individual Assignment 2 - Article Review - Opm530Document2 pagesIndividual Assignment 2 - Article Review - Opm530Amir HafiyNo ratings yet
- CHEM 1211K Lab Fall 2020: Submission GuideDocument3 pagesCHEM 1211K Lab Fall 2020: Submission GuideParker Santo DomingoNo ratings yet
- SSC 211 ED Activity 4.1Document4 pagesSSC 211 ED Activity 4.1bernard bulloNo ratings yet
- ESE 601 Week 4 Assignment Universal Learning Characteristic1Document5 pagesESE 601 Week 4 Assignment Universal Learning Characteristic1Homeworkhelpbylance0% (1)
- An Ecological Approach For Social Work PracticeDocument11 pagesAn Ecological Approach For Social Work PracticeJona MempinNo ratings yet