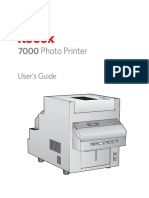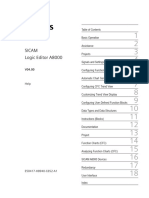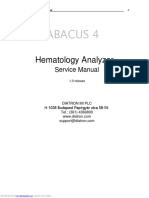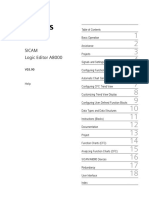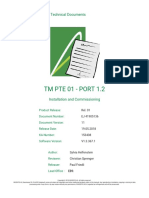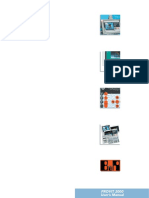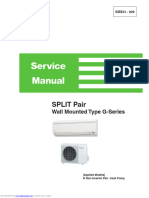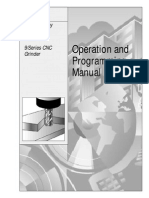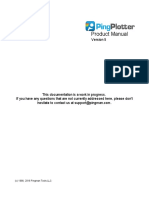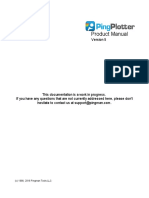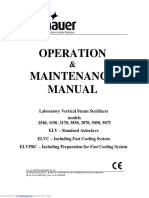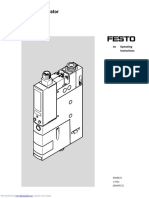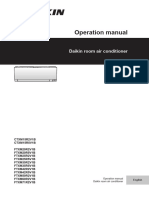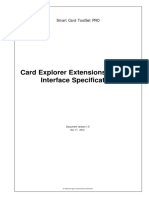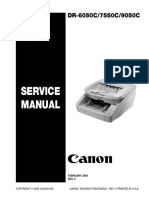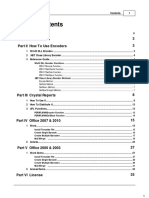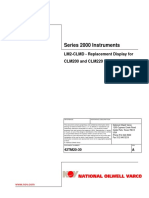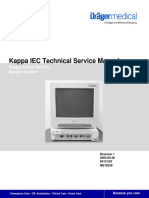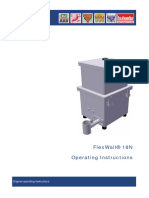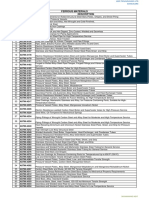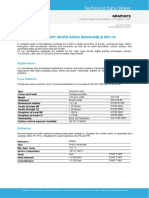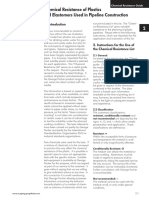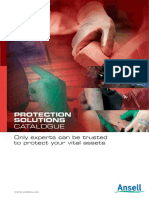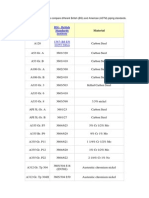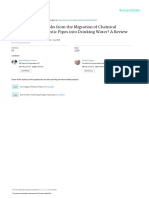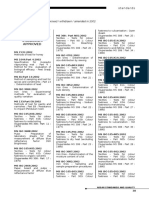Professional Documents
Culture Documents
KODAK 7000 Photo Printer: Downloaded From Manuals Search Engine
Uploaded by
shivanibaraily7_3514Original Title
Copyright
Available Formats
Share this document
Did you find this document useful?
Is this content inappropriate?
Report this DocumentCopyright:
Available Formats
KODAK 7000 Photo Printer: Downloaded From Manuals Search Engine
Uploaded by
shivanibaraily7_3514Copyright:
Available Formats
KODAK 7000 Photo Printer
Downloaded from www.Manualslib.com manuals search engine
Eastman Kodak Company
Rochester, New York 14650
© Eastman Kodak Company, 2010
Kodak is a trademark of Eastman Kodak Company.
P/N 4J6376
Downloaded from www.Manualslib.com manuals search engine
Product Overview
Front
2
5
1. Air vents
2. Top cover
3. Cover release
4. Operator panel
6
5. Front cover
6. Print exit slot 1
7. Trim tray
Back
8
8. Paper door
9. USB port
10. Data plate
11. Power connector 9
12. Power switch
10
12
11
Downloaded from www.Manualslib.com manuals search engine
Product Overview
Internal View
1 1. Thermal print head
2. Peel roller
3. Cleaning rollers
2 4. Platen roller
3 4
Operator Panel
ii
Downloaded from www.Manualslib.com manuals search engine
Table of Contents
Chapter 1 Setting Up the Printer
Package Contents .............................................................................................................................................1-1
Before You Begin .............................................................................................................................................1-2
Recommended Air Flow Clearances ...........................................................................................................1-2
Removing the Packing Material ........................................................................................................................1-3
Installing the Trim Tray....................................................................................................................................1-4
Connecting the Cables ......................................................................................................................................1-5
Connecting the Power Cable.......................................................................................................................1-5
Connecting the USB Cable ..........................................................................................................................1-5
Turning On the Printer.....................................................................................................................................1-6
Handling and Storing the Paper and Ribbon.....................................................................................................1-6
Loading the Ribbon..........................................................................................................................................1-6
Loading the Paper ............................................................................................................................................1-8
Making a Test Print ........................................................................................................................................1-11
Chapter 2 Operating the Printer
Making Prints...................................................................................................................................................2-1
Handling and Storing Prints .............................................................................................................................2-1
Operator Panel Lights.......................................................................................................................................2-1
Operator Panel Buttons....................................................................................................................................2-2
Printer Settings.................................................................................................................................................2-3
Chapter 3 Maintaining the Printer
Performing Routine Maintenance.....................................................................................................................3-1
Cleaning the Exterior..................................................................................................................................3-2
Cleaning the Thermal Print Head and the Peel Roller .................................................................................3-2
Cleaning the Platen Roller ..........................................................................................................................3-3
Cleaning the Cleaning Rollers.....................................................................................................................3-4
Chapter 4 Troubleshooting
Resolving Potential Problems ...........................................................................................................................4-1
Resolving Operator Panel Error Messages........................................................................................................4-2
Clearing a Paper Jam........................................................................................................................................4-3
Recovering from a Power Interruption.............................................................................................................4-5
iii
Downloaded from www.Manualslib.com manuals search engine
Table of Contents
Appendix A: Additional Information
System Requirements .......................................................................................................................................A-1
Printer Specifications .......................................................................................................................................A-1
Printer Supplies ...............................................................................................................................................A-2
Paper and Ribbon ......................................................................................................................................A-2
Thermal Printer Cleaning Kit ......................................................................................................................A-2
Packing and Transporting the Printer...............................................................................................................A-3
Getting Help .....................................................................................................................................................A-3
Appendix B: Safety and Regulatory Information
Important Safety Information ...........................................................................................................................B-1
Safety Labels.....................................................................................................................................................B-2
Regulatory and Safety Compliance....................................................................................................................B-3
Safety .........................................................................................................................................................B-3
Electromagnetic Compatibility (EMC) ........................................................................................................B-3
Noise Emission...........................................................................................................................................B-5
Disposal.....................................................................................................................................................B-5
China RoHS................................................................................................................................................B-6
iv
Downloaded from www.Manualslib.com manuals search engine
1 Setting Up the Printer
Package Contents
The KODAK 7000 Photo Printer is packaged with the following items:
1. Printer
2. Trim tray (not installed)
3. Paper flange with gear (green)
4. Paper flange without gear (gray)
1-1
Downloaded from www.Manualslib.com manuals search engine
Setting Up the Printer
Before You Begin
Make sure you have a KODAK Print Kit 6R (sold separately) available before
you begin your printer setup (see “Printer Supplies” on page A-2).
IMPORTANT: The printer weighs 62 lb (28 kg) and is heavier at the front
than at the back. Use caution when lifting or moving the
printer.
Recommended Air If you plan to install the printer in a restricted space such as in a cabinet,
Flow Clearances allow at least 2 in. (5 cm) of clearance on all sides for air flow.
2 in.
(5 cm)
2 in.
(5 cm)
2 in.
(5 cm)
2 in.
(5 cm)
1-2
Downloaded from www.Manualslib.com manuals search engine
Setting Up the Printer
Removing the Packing Material
Keep the carton and packing inserts for repacking and transporting the
printer.
1. Remove the tape from the top cover and paper door.
2. Slide the cover release toward you.
3. Open the top cover carefully.
IMPORTANT: The top cover does not open beyond a 90° angle.
4. Remove the packing material.
1-3
Downloaded from www.Manualslib.com manuals search engine
Setting Up the Printer
5. Close the top cover.
Installing the Trim Tray
CAUTION:
There are sharp cutter blades inside the printer. Do not insert
hands or objects.
The trim tray collects paper trimmings that are generated when the printer
cuts the prints.
1. Insert the trim tray into the printer as shown.
2. To keep your prints dust-free and to prevent paper jams, empty the trim
tray each time you change the paper.
1-4
Downloaded from www.Manualslib.com manuals search engine
Setting Up the Printer
Connecting the Cables
Connecting the Power If you received more than one power cable with your printer, make sure to
Cable use the correct power cable for your country.
1. Check that the power switch is turned off ( ).
CAUTION:
The power outlet must be grounded. An ungrounded outlet can
cause fire, electric shock, or harmful interference to nearby
electrical devices.
2. Connect the power cable to the power connector on the back of the
printer and to a grounded power outlet.
Connecting the USB
Cable
1. Check that the power switch is turned off ( ).
2. Connect the USB cable that was included with the printer to the USB
connector on the back of the printer and to the USB connector on the
computer.
1-5
Downloaded from www.Manualslib.com manuals search engine
Setting Up the Printer
Turning On the Printer
Move the power switch to on ( | ).
On the operator panel, the orange Power light illuminates. If paper and
ribbon are loaded, a Ready message appears.
To turn off the printer:
• Move the power switch to off ( ).
Handling and Storing the Paper and Ribbon
For the best quality prints, carefully handle and store the paper and ribbon.
• To avoid fingerprints, handle the ribbon by the spool ends; do not touch
the ribbon material. Do not touch the glossy side of the paper.
• Store the paper and ribbon away from direct sunlight.
Loading the Ribbon
Make sure you have a KODAK Print Kit 6R (sold separately) available. This kit
contains the correct ribbon for your printer (see “Printer Supplies” on
page A-2).
CAUTION:
The thermal head becomes extremely hot during normal
operation. Do not touch it.
1. Open the top cover. If you are replacing the ribbon, remove the used
ribbon.
NOTE: Images remain on the ribbon after printing. If you need to maintain
confidentiality, dispose of the used ribbon appropriately.
1-6
Downloaded from www.Manualslib.com manuals search engine
Setting Up the Printer
2. Insert your fingers into the holes in the plastic wrapper on the end of the
ribbon. Remove the plastic wrapper from the ribbon.
IMPORTANT: Do not remove the label from the ribbon at this time.
Label
Plastic wrapper
3. Push the bar code end of the supply spool onto the front spool holder on
the right.
4. Insert the left side of the supply spool onto the front spool holder on the
left. Align the notches on the supply spool with the lugs on the spool
holder.
5. Adjust the supply spool until the spool locks into the spool holder.
6. Remove the label.
1-7
Downloaded from www.Manualslib.com manuals search engine
Setting Up the Printer
7. Push the right side of the take-up spool onto the rear spool holder on the
right.
8. Insert the left side of the take-up spool onto the spool holder on the left.
9. Rotate the take-up spool until it locks into place.
10. If there is any slack in the ribbon, remove it by turning the supply spool.
IMPORTANT: Slack in the ribbon can cause a paper jam.
11. Close the top cover.
Loading the Paper
Make sure you have a KODAK Print Kit 6R (sold separately) available. This kit
contains the correct paper for your printer (see “Printer Supplies” on
page A-2).
1. Make sure the printer power is on ( | ).
2. Open the paper door. If you are replacing the paper, remove the used
paper roll.
3. Remove the plastic from the new paper roll.
IMPORTANT: Do not remove the label from the paper roll until you have
successfully loaded the paper in the printer.
Paper
door
1-8
Downloaded from www.Manualslib.com manuals search engine
Setting Up the Printer
4. Attach the paper flanges to each end of the paper roll:
a. Align the lugs on the green flange with the notches on the paper roll.
b. Insert the green flange into the notched end of the paper roll.
c. Insert the gray flange into the other end of the paper roll.
NOTE: If the paper flanges are not attached properly, the paper roll will not
fit into the printer.
Lugs Notches
(green flange)
A161_4516BA
5. Carefully lower the paper roll into the slots. Match the geared flange
Label (green) with the geared slot (green) on the printer.
6. Remove the label from the paper roll.
NOTE: Verify that the paper unrolls from the top of the roll.
Slot
(green)
1-9
Downloaded from www.Manualslib.com manuals search engine
Setting Up the Printer
7. Feed the paper into the rear printer slot until the red LED light turns off
and the green LED light turns on.
8. Close the paper door.
NOTE: The ribbon must be loaded in the printer before the paper
automatically advances.
The printer advances the paper, then cuts and discharges 6 blank test
prints—about 24 in. (61 cm). This reduces the possibility of
fingerprints or other damage to the prints. It does not decrease the
1000 4 x 6 in. (10 x 15 cm) print capacity of the paper roll.
The operator panel displays the Ready message.
9. Empty and replace the trim tray.
NOTE: Empty the trim tray each time you change the paper to keep your
prints dust-free and to prevent paper jams.
1-10
Downloaded from www.Manualslib.com manuals search engine
Setting Up the Printer
Making a Test Print
Make a test print to check that the printer is installed and set up correctly.
1. Press Menu twice until Test Print Mode appears.
1
2. Press Enter to start printing the test print.
For more information on using the operator panel in Setup mode, see
“Printer Settings” on page 2-3.
1-11
Downloaded from www.Manualslib.com manuals search engine
Downloaded from www.Manualslib.com manuals search engine
2 Operating the Printer
Making Prints
You make prints using photo printing software applications. For
application-specific printing information, see the user’s guide or online Help
for the software application.
Handling and Storing Prints
For best results:
• Make sure hands are clean and free of food, oil, and grease.
• Store prints in a cool, dry environment free of chemical contamination.
• Store prints at temperatures below 72° F (25° C) for extended periods.
• Store prints at a relative humidity between 30% and 50%.
• Avoid exposure to high-intensity light sources, particularly fluorescent light
and sunlight, which are rich in ultraviolet radiation.
• Avoid exposure to vinyl items (those made of polyvinyl chloride, PVC) and
any plastic that contains plasticizer. If you use transparent sleeves, make
sure they are not PVC-based.
Operator Panel Lights
Light Color Printer Status
Power Orange The printer power is on.
Ready Green The printer is ready to make prints.
Error Red An error has occurred. See the message on the operator panel, then see “Resolving
Operator Panel Error Messages” on page 4-2
2-1
Downloaded from www.Manualslib.com manuals search engine
Operating the Printer
Operator Panel Buttons
Button Use
Menu To enter Setup Mode.
Menu scroll To scroll through printer settings.
Setting To scroll forward or backward through setting
options scroll options.
Enter To initiate an action or accept a change.
Paper To advance paper.
Advance
Paper To rewind paper.
Rewind/Clear
To exit to previous menu
2-2
Downloaded from www.Manualslib.com manuals search engine
Operating the Printer
Printer Settings
Use the operator panel buttons to review and change printer settings.
Printer settings
are displayed here 3 1,2
4 5
1. Press Menu to enter Setup Mode.
2. Press Menu repeatedly to scroll through the printer settings.
3. Press +/- to scroll through selections.
4. Press Enter to initiate an action or accept a change.
5. Press Clear to exit Setup Mode.
Display Description
Ready The printer is on and ready to make prints.
Energysave Mode When selected, press Enter, then + or - to enable or disable Energy
Save mode (the default is off). When enabled, to conserve power, the
printer does not maintain printing temperature when idle. The printer
takes additional time to warm-up before initiating printing.
Test Print Mode When selected, press Enter to make a test print. See “Making a Test
Print” on page 1-11.
Remain = XXX/YYY XXX represents how many remaining prints you can make with the
current paper roll. YYY represents the total number of prints on a
paper roll. The counter is reset each time you press Paper Rewind.
Printed = XXXXXX XXXXXX represents the total number of prints made since the printer
was manufactured. This counter cannot be reset.
Donor = XXX[%] XXX[%] represents the percentage of the installed ribbon that is
available for making prints.
Main Firm = XX . YY XX . YY represents the printer control firmware version number.
DSP Firm = XX . YY XX . YY represents the image processing firmware version number.
USB Firm = XX . YY XX . YY represents the USB firmware version number.
TABLE Firm = XX . YY XX . YY represents the print parameter table version number.
2-3
Downloaded from www.Manualslib.com manuals search engine
Operating the Printer
Display Description
Wait Time The length of time (from 0 to 100 seconds) the printer waits after
receiving a 4R print command before it starts printing. Depending on
the setting, the wait time allows the printer to receive a second 4R
print that prints at the same time as the first 4R print. This decreases
the print time when printing multiple 4R prints using 6R ribbon.
NOTE: This setting only applies when printing 4R prints with 6R
ribbon.
2-4
Downloaded from www.Manualslib.com manuals search engine
3 Maintaining the Printer
To ensure good printer performance and high-quality prints, make sure the
KODAK 7000 Photo Printer and its environment are clean and dust free.
Performing Routine Maintenance
To maintain good print quality, clean the exterior of the printer and the filter
openings regularly (see page 3-2) to eliminate dust buildup and prevent
debris from entering the printer.
In addition, each time you change the ribbon, clean the:
• thermal print head and peel roller (see page 3-2).
• platen roller (see page 3-3).
• cleaning rollers (see page 3-4).
NOTE: If paper or ribbon is loaded in the printer, remove it before
performing maintenance procedures.
CAUTION:
Alcohol is a flammable liquid. It can cause eye irritation and
dry skin. Prolonged or repeated skin contact may cause drying,
cracking, or irritation. Wash your hands with soap and water
following any maintenance procedures where you use alcohol
pads. For additional information, see the Material Safety Data
Sheet (MSDS).
In the United States for information on health related issues, call
585-722-5151. Customers outside the U.S. can contact KODAK Service and
Support. For environmental issues related to Kodak products, contact Kodak
at 1-800-242-2424.
3-1
Downloaded from www.Manualslib.com manuals search engine
Maintaining the Printer
Cleaning the Exterior
CAUTION:
Never use abrasives or harsh chemicals to clean any part of the
printer. Do not allow any foreign objects or liquids to fall or
spill inside the printer. Fire or electric shock could result. If
any foreign object enters the printer, turn off the printer power
immediately, remove the power cord, and contact KODAK
Service and Support.
1. Wipe the exterior of the printer and trim tray with a damp, lint-free cloth.
2. Vacuum the filter openings to remove dust.
Cleaning the Thermal 1. Make sure the power switch is turned off ( ).
Print Head and the 2. Open the top cover.
Peel Roller
CAUTION:
The thermal print head becomes extremely hot during normal
operation. Wait approximately five minutes after you open the
top cover before cleaning it. Fingerprints can damage the
thermal head. Never touch it with your bare hands or fingers.
3. Remove a new alcohol pad from its packaging. Move the pad along the
entire length of the thermal print head, in one direction only. When you
clean the thermal head:
• Apply firm, even pressure.
CAUTION:
HOT
• Make three passes along the thermal print head.
• Use a clean part of the pad for each pass.
Thermal head
3-2
Downloaded from www.Manualslib.com manuals search engine
Maintaining the Printer
4. Use another clean alcohol pad to wipe the peel roller.
5. Allow the alcohol to dry completely (about five minutes) before you
resume printing.
6. Close the top cover.
Peel roller
Cleaning the Platen 1. Make sure the power switch is turned off ( ).
Roller 2. Open the top cover.
CAUTION:
The thermal head becomes extremely hot during normal
operation. Do not touch it.
3. Remove an alcohol pad from its packaging. Wipe the rubber section of
the platen roller with the pad.
4. Rotate the roller to clean the entire surface.
5. Allow the alcohol to dry completely (about five minutes) before you
resume printing.
6. Close the top cover.
Platen roller
3-3
Downloaded from www.Manualslib.com manuals search engine
Maintaining the Printer
Cleaning the Cleaning It is essential to keep the cleaning rollers clean to prevent dirt from
Rollers transferring back onto the prints and to keep the printer operating correctly.
1. Make sure the power switch is turned off ( ).
2. Open the top cover.
CAUTION:
The thermal head becomes extremely hot during normal
operation. Do not touch it.
3. Remove the rear cleaning roller by pulling up on the black knob.
4. Remove an alcohol pad from its packaging. Wipe the rubber section of
the roller with the pad.
5. Reinstall the rear cleaning roller in the printer. Push the black knob until
the roller clicks into place.
6. Repeat steps 1-3 to remove, clean and reinstall the front cleaning roller.
CAUTION:
There are sharp cutter blades inside the front roller area. Do
not insert hands or objects.
7. Allow the alcohol to dry completely (about five minutes) before you
resume printing.
8. Close the top cover.
3-4
Downloaded from www.Manualslib.com manuals search engine
4 Troubleshooting
Resolving Potential Problems
Problem Description or Cause Possible Solution
Paper jam; error light is on, Paper is jammed in the printer Clear the paper jam (see page 4-3).
printer does not operate
Prints have vertical streaks Thermal print head is dirty. Clean the thermal print head (see page 3-2).
Prints have streaks made up of The platen roller is dirty. Clean the platen roller (see page 3-3).
small dots
Print size or aspect ratio is notThe image file or printing In your photo printing software program:
what you expected options need to be adjusted in
your photo printing software • Use the Fit to Page or the Clip options if
program. available.
• Adjust the image size to match the paper
size.
• Make sure the Portrait/Landscape setting
matches the orientation of the image.
• For more information, see the help for your
photo printing software program.
NOTE: It is not necessary to adjust the image
resolution (dpi) to match the printer
resolution. The printer drive
automatically scales your image to
match the printer resolution.
Insufficient memory errors occur Your computer is low on RAM • Minimize the number of images open at the
on your computer after making a and/or disk caching memory. same time.
substantial number of prints This occurs when you rotate, • Delete the contents of the clipboard
scale, or retouch high frequently.
resolution images (>72 dpi).
• Close all programs except the photo printing
software program.
• See the help for your photo printing software
program for tips on memory optimization.
• See “System Requirements” on page A-1.
4-1
Downloaded from www.Manualslib.com manuals search engine
Troubleshooting
Resolving Operator Panel Error Messages
Refer to the following table to resolve errors reported on the operator panel.
If the error persists, contact KODAK Service and Support.
Error Message Description or Cause Possible Solution
Paper Empty The paper is empty or is not installed correctly. Load (or reload) the paper (see page 1-8).
Ribbon Empty The ribbon is empty, is not loaded, or is stuck Load (or reload) the ribbon (see page 1-6).
to the paper.
Incorrect Ribbon The printer could not read the bar code on the Check that the ribbon has a bar code and/or
ribbon or the wrong size is installed. replace it with the correct size (see page 1-6).
Cover Open The top cover is open. Make sure the top cover is securely closed.
Paper Cover Open The paper cover is open. Make sure the paper cover is securely closed.
Paper Jam XX The paper is jammed. Clear the paper jam (see page 4-3) then
reload the paper. If the error persists, turn the
printer off then on again.
Sensor Error XX The printer has a specific problem that may Turn the printer off. After 10 or more seconds,
require service. turn on the printer. If, after warming up, the
Mecha Error XX error persists, contact KODAK Service and
Control Error XX Support. Have available:
• Error code number (XX.YY.ZZ).
• Printer model number and serial number
(shown on the printer data plate).
Initializing The printer is preparing to print. Wait for printing to start.
Cooling The printer is too hot to print. Wait for the printer to complete cooling.
Ready Loading The printer is preparing to load paper. No action is necessary.
4-2
Downloaded from www.Manualslib.com manuals search engine
Troubleshooting
Clearing a Paper Jam
1. Press the Paper Rewind button twice.
2. Open the paper door.
3. If the paper is not fully rewound, manually rewind the paper onto the
roll.
CAUTION:
To prevent damage to the printer, do not pull abruptly on the
paper.
4. Cut off any damaged or printed areas of the paper.
IMPORTANT: Be careful not to damage or mark any rollers.
5. Load the paper (see page 1-8), then close the paper door.
If the Paper Jam message is still displayed on the operator panel:
1. Open the front cover.
4-3
Downloaded from www.Manualslib.com manuals search engine
Troubleshooting
2. Look inside the front compartment and carefully remove any paper or
obstructions.
3. Close the front cover.
If the Paper Jam message is still displayed on the operator panel:
1. Turn off the printer.
A161_4510AA
2. Open the top cover.
CAUTION:
The thermal head becomes extremely hot during normal
operation. Do not touch it.
There are sharp cutter blades inside the printer. Follow
instructions carefully to avoid touching any areas that may be
hazardous.
3. Remove the ribbon.
4. Look inside the ribbon compartment and carefully remove any pieces of
paper.
5. Load the ribbon (see page 1-6).
6. Close the top cover.
7. Turn on the printer.
If the Paper Jam message is still displayed on the operator panel,
contact KODAK Service and Support.
4-4
Downloaded from www.Manualslib.com manuals search engine
Troubleshooting
Recovering from a Power Interruption
CAUTION:
If the printer loses power while printing, the printer stops with
the thermal print head positioned against the platen roller. The
platen roller could become damaged if the thermal print head
is left in this position.
If a power outage occurs:
1. Open the top cover immediately to release the pressure on the platen
roller. Leave the top cover open until power is restored.
2. When power is restored, restart the printer by following the procedure
for “Clearing a Paper Jam” on page 4-3.
3. Send your print job again.
4-5
Downloaded from www.Manualslib.com manuals search engine
Downloaded from www.Manualslib.com manuals search engine
Appendix A: Additional
Information
System Requirements
• Computer with MICROSOFT WINDOWS XP, WINDOWS 2003 Server,
WINDOWS VISTA Operating System
• Minimum 1.0 GHz Celeron Microprocessor
• Minimum memory requirement is determined by your operating system
• Minimum 2 GB of available hard disk space
• USB High Speed (2.0) compliant host device
Printer Specifications
Dimensions Width 11.6 in. (29.4 cm)
Depth 23.1 in. (58.6 cm)
Height 14.6 in. (37 cm)
Weight 58 lbs (26 kg)
(without ribbon and paper)
Operating Temperature 59 to 95° F (+15 to +35° C)
environment Relative Humidity 20 to 80%
Power Voltage/Frequency (auto 100 V to 240 V / 48 Hz to 62 Hz
detection in the prescribed
range)
Power consumption 5.0 Amps at 100 V AC or 2.5 Amps @ 240
V AC maximum
Print size • 4 x 6 in. (10.2 x 15.2 cm) borderless
• 5 x 7 in. (12.7 x 17.8 cm) with border
• 6 x 8 in. (15.2 x 20.3 cm) borderless
A-1
Downloaded from www.Manualslib.com manuals search engine
Additional Information
Printer Supplies
Go to www.kodak.com/go/printerupdates for information on ordering
supplies.
Paper and Ribbon Each Photo Print Kit contains the correct media set (roll-feed paper and
ribbon) for your printer model. Photo Print Kits are sold separately.
IMPORTANT: For best results, replace both the paper and ribbon at the
same time. Used ribbon is safe for land-fill disposal. Do not
recycle used ribbon.
KODAK 7000 Print Kit 6R
Contents 1 roll of paper—6 in. (15.2 cm)
1 ribbon—8 in. (20.3 cm)
Capacity* 1000 4 x 6 in. (10.2 x 15.2 cm) prints,
500 5 x 7 in. (12.7 x 17.8 cm) prints, or
500 6 x 8 in. (15.2 x 20.3 cm) prints
Storage specifications 86° F (30° C) or lower
60% relative humidity or lower
* Paper and ribbon rolls contain material to make the stated print quantity.
Printing of mixed 4 x 6 in. and 6 x 8 in. sizes may yield fewer prints per roll.
** The paper roll contains a small amount of additional paper for lead edge
and trailing edge waste.
Thermal Printer Use the KODAK Thermal Printer Cleaning Kit when performing routine
Cleaning Kit maintenance on the printer (see page 3-1). One Thermal Printer Cleaning Kit
is included with your printer.
KODAK Thermal Printer Cleaning Kit
Contents 10 individually packaged alcohol pads
CAUTION:
Alcohol is a flammable liquid. It can cause eye irritation and
dry skin. Wash your hands with soap and water following any
maintenance procedures where you use alcohol pads.
A-2
Downloaded from www.Manualslib.com manuals search engine
Additional Information
Packing and Transporting the Printer
CAUTION:
Shipping the printer with paper and ribbon installed can cause
damage to the printer.
1. Remove the paper and ribbon from the printer.
2. Reinstall the packing materials (see page 1-3).
3. Repack the printer in the original packing box. See the
packing/unpacking instructions included with the box.
Getting Help
Help with your printer is available from the following sources:
• “Chapter 4 Troubleshooting” in this user’s guide.
• KODAK Service and Support.
A-3
Downloaded from www.Manualslib.com manuals search engine
Downloaded from www.Manualslib.com manuals search engine
Appendix B: Safety and
Regulatory
Information
Important Safety Information
CAUTION:
Use of controls or adjustments or performance of procedures
other than those specified in this manual may result in injury
and/or damage to the printer.
• The power outlet should be easily accessible and installed near the
printer.
• Position the power cable so that it cannot be pulled on or tripped over.
• Never allow the power cable to contact hot surfaces.
• The power outlet must be grounded. An ungrounded outlet can cause
fire, electric shock, or harmful interference to nearby electrical devices.
• Use only the power cable provided with the printer.
• Do not operate the printer with a damaged power cable.
• Always unplug the power cable from the printer before cleaning or when
the printer is not in use.
• If the printer has been dropped or damaged, make sure a qualified
service person examines the printer before you use it.
• Do not block the filter openings on the printer cabinet.
• Do not expose the printer to moisture or water.
• Do not allow any foreign objects or liquids to fall or spill inside the
printer. Fire or electric shock could result.
• The thermal print head becomes extremely hot during normal operation.
Do not touch it.
• Alcohol pads are used to clean the thermal print head and other internal
printer components. In the United States for health, safety, and
environment information, call 585-722-5151. Customers outside the
U.S. can contact KODAK Service and Support.
B-1
Downloaded from www.Manualslib.com manuals search engine
Safety and Regulatory Information
Safety Labels
Please observe the important safety warnings that are posted on the printer.
P/N 2J5451
1641132182
CAUTION HOT SURFACE
To prevent burns, avoid touching the thermal print head.
P/N 2J5452
1641132183
CAUTION SHARP OBJECTS
The metal edges of the printer may be sharp.
P/N 2J5439
1641132233
CAUTION SHARP CUTTER BLADE
There are sharp cutter blades inside the printer. Do not
insert hands or objects.
This label is posted behind the trim tray.
B-2
Downloaded from www.Manualslib.com manuals search engine
Safety and Regulatory Information
Regulatory and Safety Compliance
Safety Complies with UL 60950-1:2003
CAN/CSA C22.2 No. 60950-1-03
EN 60950-1:2001
IEC 60950-1:2001
Tested for Norwegian IT Power systems 240V phase to phase
Electromagnetic NOTE: This equipment has been tested and found to comply with the limits
Compatibility (EMC) for a Class A digital device, pursuant to part 15 of the FCC rules. These
limits are designed to provide reasonable protection against
interference when the equipment is operated in a commercial
environment. This equipment generates, uses, and can radiate radio
frequency energy and, if not installed and used in accordance with
the instruction manual, may cause interference to radio
communications. Operation of this equipment in a residential area is
likely to cause interference in which case the user will be required to
correct the interference at his or her own expense.
This class A digital apparatus complies with Canadian ICES-003.
Cet appareil numérique de la classe A est conforme à la norme NMB-003 du
Canada.
Requirements of the EMC directive 89/336/EEC were met through compliance
with the following:
• EN 55022: 1998+A1: 2000+A2: 2003 Class A
• EN 61000-3-2: 2000+A2: 2005 Class A
• EN 61000-3-3: 1995+A1: 2001+A2: 2005
• EN 55024: 1998+A1: 2001+A2: 2003
– EN 61000-4-2 ESD
– EN 61000-4-3 Radiated RF Immunity
– EN 61000-4-4 EFT
– EN 61000-4-5 Surge
– EN 61000-4-6 Conducted RF Immunity
– EN 61000-4-8 Power Frequency Magnetic Field Immunity
– EN 61000-4-11 Voltage Dips and Interruptions
B-3
Downloaded from www.Manualslib.com manuals search engine
Safety and Regulatory Information
CAUTION:
This is a class A product. In a domestic environment this
product may cause radio interference in which case the user
may be required to take adequate measures.
“Changes or modifications not expressly approved by the party
responsible for compliance could void the user’s authority to
operate the equipment.”
Install and use the equipment according to the instruction
manual.
B-4
Downloaded from www.Manualslib.com manuals search engine
Safety and Regulatory Information
Noise Emission The operator-position noise emission value is less than 70 dB(A).*
* Average value specified in accordance to JIS Z8731
Disposal This product contains a small amount of lead in the solder on the circuit
boards. Disposal of this material may be regulated due to environmental
considerations. For disposal or recycling information, please contact your
local authorities. In the USA, contact the Electronics Industry Alliance at
www.eiae.org.
In the European Union, this symbol indicates that when the
last user wishes to discard this product, it must be sent to
appropriate facilities for recovery and recycling. Contact
KODAK Service and Support or refer to
www.kodak.com/go/recycle for additional information on
the collection and recovery programs available for this
product.
B-5
Downloaded from www.Manualslib.com manuals search engine
Safety and Regulatory Information
China RoHS Environmental Protection Use Period (EPUP)
In China, this number indicates the time period (in years) within which any
hazardous substances present in the product are not expected to be released
such that there is risk to human health, property, or the environment. This
value is assigned based on normal use of the product as described in the
operating instructions.
Table of hazardous substance's name and concentration
Model Name: KODAK 7000 Photo Printer
B-6
Downloaded from www.Manualslib.com manuals search engine
You might also like
- PIC Microcontroller Projects in C: Basic to AdvancedFrom EverandPIC Microcontroller Projects in C: Basic to AdvancedRating: 5 out of 5 stars5/5 (10)
- TTP-247 / TTP-345 TTP-245 Plus / TTP-343 Plus: Thermal Transfer / Direct Thermal Bar Code PrinterDocument72 pagesTTP-247 / TTP-345 TTP-245 Plus / TTP-343 Plus: Thermal Transfer / Direct Thermal Bar Code PrinterhernandezrjNo ratings yet
- 246M - PLUS - 344M PLUS - User - Manual - V2Document79 pages246M - PLUS - 344M PLUS - User - Manual - V2SeimurNo ratings yet
- Riso RP Series Technical ManualDocument536 pagesRiso RP Series Technical ManualromicaNo ratings yet
- KODAK 7000 Photo PrinterDocument42 pagesKODAK 7000 Photo PrinterRahim RahimNo ratings yet
- COMBILIFT C6000 14 - 26,000 Operator & Service Manual 07Document47 pagesCOMBILIFT C6000 14 - 26,000 Operator & Service Manual 07Holly DrinovzNo ratings yet
- Mastercycler Pro: Register Your Instrument!Document118 pagesMastercycler Pro: Register Your Instrument!Dung ChuNo ratings yet
- LogicEditor enUSDocument316 pagesLogicEditor enUSZhivko TerzievNo ratings yet
- LogicEditor enUSDocument254 pagesLogicEditor enUSFernando Jimenez RondonNo ratings yet
- Abacus 4Document62 pagesAbacus 4Eric Landry TOUOMOU TCHOFFONo ratings yet
- AW46 - VS5 Service Manual - 5396255-100 - r4 - A4Document262 pagesAW46 - VS5 Service Manual - 5396255-100 - r4 - A4Otávio Pagnoncelli0% (1)
- RP Tech ManualDocument517 pagesRP Tech ManualAlex GurleniaNo ratings yet
- Flexpendant Application ManualDocument216 pagesFlexpendant Application ManualLuis Claudio RamosNo ratings yet
- Line Follower RobotDocument13 pagesLine Follower RobotAntonio TorresNo ratings yet
- LogicEditor enUSDocument312 pagesLogicEditor enUSmehmetNo ratings yet
- Infiniti Vision System - Service Manual PDFDocument262 pagesInfiniti Vision System - Service Manual PDFAnton Guiang100% (2)
- EDB9315A Tech Ref ManualDocument44 pagesEDB9315A Tech Ref ManualraiksonNo ratings yet
- TM Pte 01 - Port 1.2: The PORT Technology - Technical DocumentsDocument64 pagesTM Pte 01 - Port 1.2: The PORT Technology - Technical DocumentsResul Şenay100% (1)
- Manual Provit B&R 2200Document332 pagesManual Provit B&R 2200Fredy Mauricio Diaz VargasNo ratings yet
- Manual-1515674466-Sh marLED E9 E15 10 en 01 KDocument28 pagesManual-1515674466-Sh marLED E9 E15 10 en 01 KPablo Millaquén GNo ratings yet
- TSC-TTP Users GuideDocument79 pagesTSC-TTP Users GuideSeimurNo ratings yet
- WinOLS HelpEnDocument264 pagesWinOLS HelpEnLida RBNo ratings yet
- LogicEditor enUSDocument246 pagesLogicEditor enUSGerson ChavarriaNo ratings yet
- 1730 EkDocument57 pages1730 EkDaymar GarciaNo ratings yet
- Epoch4 EnglischDocument164 pagesEpoch4 EnglischsqalopezNo ratings yet
- AlphaAir450 EN UserManual 20211126Document54 pagesAlphaAir450 EN UserManual 20211126Carlos A. CañasNo ratings yet
- Ftyn 25 GXV 1 BDocument97 pagesFtyn 25 GXV 1 BMarouan MoghithNo ratings yet
- Nantian Electronics PR9 ES Service ManualDocument112 pagesNantian Electronics PR9 ES Service ManualCOMPUTER BẢO MINHNo ratings yet
- Cisco Linksys 24-Port 10/100 + 4 Port Gigabit, 2 Combo SFP ManualDocument77 pagesCisco Linksys 24-Port 10/100 + 4 Port Gigabit, 2 Combo SFP ManualМаксим РыбасNo ratings yet
- Cypher Manual Ver - 13ADocument274 pagesCypher Manual Ver - 13AdralismNo ratings yet
- Operation and Programming Manual: Allen-BradleyDocument820 pagesOperation and Programming Manual: Allen-BradleyMaja i Aleksandar JovanovićNo ratings yet
- Volumetric Infusion Pumps Argus 717 V Argus 718 V: Service ManualDocument68 pagesVolumetric Infusion Pumps Argus 717 V Argus 718 V: Service ManualPiotr OkorskiNo ratings yet
- RP3 TechDocument590 pagesRP3 TechRodrigojoaoNo ratings yet
- Product Manual: (C) 1998, 2016 Pingman Tools LLCDocument141 pagesProduct Manual: (C) 1998, 2016 Pingman Tools LLCLuca JohnNo ratings yet
- Product Manual: (C) 1998, 2016 Pingman Tools LLCDocument141 pagesProduct Manual: (C) 1998, 2016 Pingman Tools LLCVanne KellerNo ratings yet
- PT 9500 PCDocument106 pagesPT 9500 PCbiggy smallsNo ratings yet
- Service Manual: TM-H6000/H6000PDocument232 pagesService Manual: TM-H6000/H6000PLeonardo Rufino da Costa100% (1)
- Powervalue 11t g2 SeriesDocument28 pagesPowervalue 11t g2 SeriessylvesterNo ratings yet
- User Manual: Petroleum ExpertsDocument1,471 pagesUser Manual: Petroleum ExpertsbellaNo ratings yet
- Eicedriver™: Asic & Power IcsDocument28 pagesEicedriver™: Asic & Power Icsy2k_yah7758No ratings yet
- Manual de Operador Autoclave Tuttnauer 2540Document59 pagesManual de Operador Autoclave Tuttnauer 2540Jose AldamaNo ratings yet
- Vacuum Generator: en Operating InstructionsDocument49 pagesVacuum Generator: en Operating InstructionsAlin PopNo ratings yet
- Ba REG-DPA en 2017 04Document307 pagesBa REG-DPA en 2017 04POP ALINANo ratings yet
- DOC1387081 r7 AW47 SMDocument328 pagesDOC1387081 r7 AW47 SMRubén Cadima Barrientos100% (2)
- Com600 SeriesDocument60 pagesCom600 SeriesalexgkkNo ratings yet
- Daikin Perfera FTXM-R User Manual EngDocument20 pagesDaikin Perfera FTXM-R User Manual EngZoltán KozmaNo ratings yet
- Card Explorer Extensions Plug-Ins Interface Specification: Smart Card Toolset ProDocument17 pagesCard Explorer Extensions Plug-Ins Interface Specification: Smart Card Toolset ProAleksandarNo ratings yet
- Washer-Extractors: Cabinet FreestandingDocument100 pagesWasher-Extractors: Cabinet FreestandingRepuestos y Servicios RYSINo ratings yet
- 1734 Um018 - en e PDFDocument130 pages1734 Um018 - en e PDFFERNANDONo ratings yet
- Epoch4 ManualDocument158 pagesEpoch4 ManualcutefrenzyNo ratings yet
- Instruction Manual TR-MARK III 250V (TQL) PDFDocument68 pagesInstruction Manual TR-MARK III 250V (TQL) PDFlocthaiquocNo ratings yet
- Dr-6050c - 7550c - 9050c Service Manual February 2009 Rev. 0 Canon Dr-6050c - 7550c - 9050c Rev. 0 Printed in U.S.A. Copyright 2009 Canon Inc.Document184 pagesDr-6050c - 7550c - 9050c Service Manual February 2009 Rev. 0 Canon Dr-6050c - 7550c - 9050c Rev. 0 Printed in U.S.A. Copyright 2009 Canon Inc.James FreemanNo ratings yet
- Application Manual Plastic Ware PDFDocument204 pagesApplication Manual Plastic Ware PDFJanewith NachaisithNo ratings yet
- Ha030047 - 11 User GuideDocument202 pagesHa030047 - 11 User Guidejoberhr0% (1)
- Manual PDF 417Document36 pagesManual PDF 417dustin0elliotNo ratings yet
- Series 2000 Instruments: LM2-CLMD - Replacement Display For CLM200 and CLM220 Users ManualDocument40 pagesSeries 2000 Instruments: LM2-CLMD - Replacement Display For CLM200 and CLM220 Users ManualAndres NavarroNo ratings yet
- Infineon TLE4964 - 5M DS v01 - 00 en PDFDocument26 pagesInfineon TLE4964 - 5M DS v01 - 00 en PDFalexNo ratings yet
- Kappa IEC Technical Service Manual: Kappa Patient Monitor Monitor SystemDocument136 pagesKappa IEC Technical Service Manual: Kappa Patient Monitor Monitor SystemAdriano R. OrtizNo ratings yet
- Structural Engineering Library Web Edition: Enercalc Engineering Software, IncDocument36 pagesStructural Engineering Library Web Edition: Enercalc Engineering Software, IncCarsonBakerNo ratings yet
- FW18N - Operating Instructions (Rev.1.2 - April 2010)Document115 pagesFW18N - Operating Instructions (Rev.1.2 - April 2010)Vali PopescuNo ratings yet
- MGE Galaxy 7000: Installation ManualDocument68 pagesMGE Galaxy 7000: Installation ManualEng M ElseaidyNo ratings yet
- 1984 Bookmatter PVCTechnology PDFDocument105 pages1984 Bookmatter PVCTechnology PDFGonzalo BenavidesNo ratings yet
- Astm PDFDocument5 pagesAstm PDFJacildo Soares Cavalcante CavalcanteNo ratings yet
- City of Dallas PDFDocument526 pagesCity of Dallas PDFrafaelberaldiNo ratings yet
- 4-GL3C-04060 RI-JET TRANSLUCENT WHITE AR806 REMOVABLE WK135 enDocument2 pages4-GL3C-04060 RI-JET TRANSLUCENT WHITE AR806 REMOVABLE WK135 enJalal LjazouliNo ratings yet
- HSC Industrial Hoses Catalog 04102017Document56 pagesHSC Industrial Hoses Catalog 04102017DanielNo ratings yet
- Notio SN Presentation PDFDocument20 pagesNotio SN Presentation PDFA MahmoodNo ratings yet
- List of Piping CodesDocument43 pagesList of Piping CodesRathnakrajaNo ratings yet
- Chemical Resistance of Plastics and Elastomers Used in Pipeline ConstructionDocument80 pagesChemical Resistance of Plastics and Elastomers Used in Pipeline ConstructionMagin Idelfonso TorreblancaNo ratings yet
- Polymerization NotesDocument10 pagesPolymerization NotesShreyash DeshmukhNo ratings yet
- Cast vs. Calendered VinylDocument4 pagesCast vs. Calendered VinylbaanaadiNo ratings yet
- Csi 2018 Mechanical Division 15Document303 pagesCsi 2018 Mechanical Division 15Taner Demirezen100% (1)
- ANSEL Master Catalog - en - 1339472561 PDFDocument120 pagesANSEL Master Catalog - en - 1339472561 PDFbandara123No ratings yet
- Fire Security NGOAFRDocument5 pagesFire Security NGOAFRseeker05No ratings yet
- Doha Clinic-Revised (7 Months)Document4 pagesDoha Clinic-Revised (7 Months)DU A NENo ratings yet
- Water Supply and Sanitary Management: J.Sudharsun MAB1850001Document17 pagesWater Supply and Sanitary Management: J.Sudharsun MAB1850001Sudhar SunNo ratings yet
- Examples For Process SynthesisDocument14 pagesExamples For Process SynthesisgoldflackNo ratings yet
- Plastic Industry of Bangladesh: Volume-IDocument9 pagesPlastic Industry of Bangladesh: Volume-INasim AbeerNo ratings yet
- BS StandardsDocument13 pagesBS StandardsShyam Prasad K S100% (3)
- Eiri BooksDocument66 pagesEiri Bookseiribooks100% (1)
- 20121211140948-Final B&C Brochure 111212 Web Version PDFDocument16 pages20121211140948-Final B&C Brochure 111212 Web Version PDFAsh DomadoNo ratings yet
- Qual Exam 2004Document19 pagesQual Exam 2004Kevin Lius BongNo ratings yet
- Annexure-A: # Group Item Description Material Specification Existing Fire Properties Values Test Method PL No. Unit QPCDocument20 pagesAnnexure-A: # Group Item Description Material Specification Existing Fire Properties Values Test Method PL No. Unit QPCAbhey DograNo ratings yet
- Material Safety Data Sheet: 1. Product and Company IdentificationDocument8 pagesMaterial Safety Data Sheet: 1. Product and Company Identificationoverlord5555No ratings yet
- TDS of GP 1202 CDocument1 pageTDS of GP 1202 CAPEX SON100% (1)
- SternandLagos 2008 HERA HealthRisksfromPlasticsPipeLeachatesDocument28 pagesSternandLagos 2008 HERA HealthRisksfromPlasticsPipeLeachatesSURAJ KUMARNo ratings yet
- Future Market Trends and Drivers in PVC - 2020Document32 pagesFuture Market Trends and Drivers in PVC - 2020Vincent StoneNo ratings yet
- Material Safety Data Sheet: NanopureDocument2 pagesMaterial Safety Data Sheet: NanopureSergioRamirezNo ratings yet
- StandardsDocument16 pagesStandardsbhoite aniketNo ratings yet
- DISPOSABLE GLOVES CATALOG 2023npDocument4 pagesDISPOSABLE GLOVES CATALOG 2023npTeodylee CruzNo ratings yet