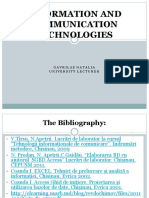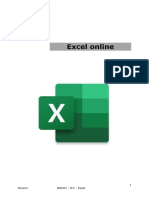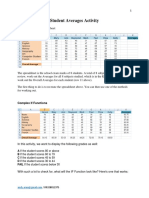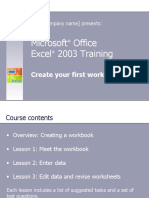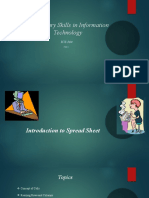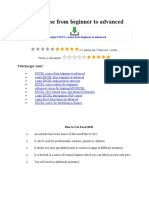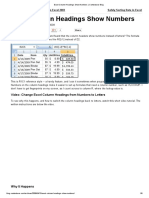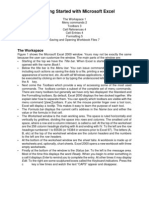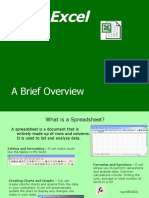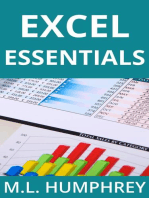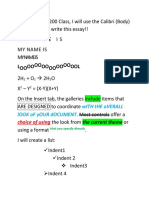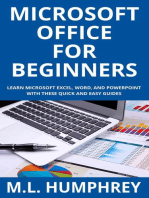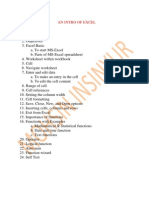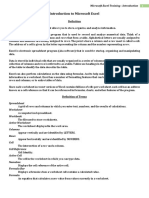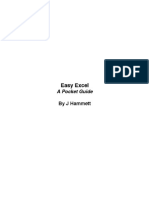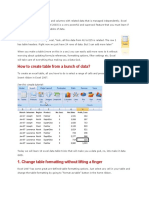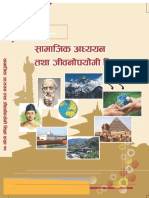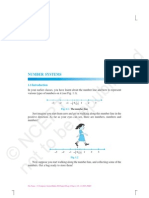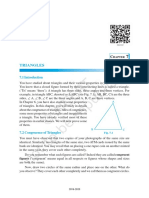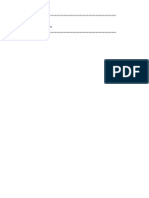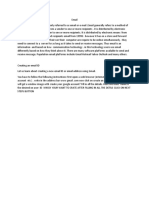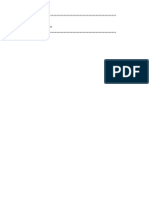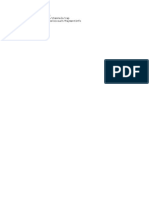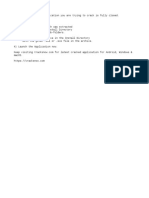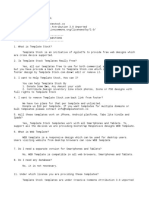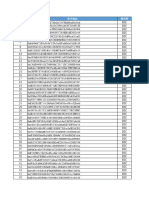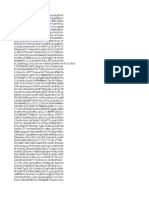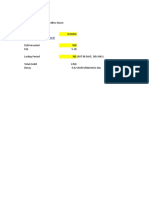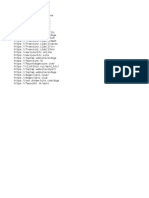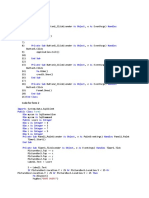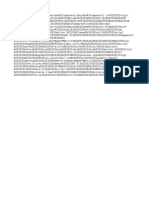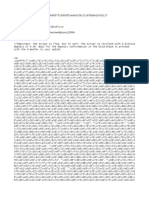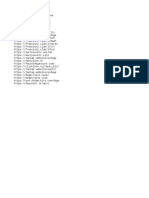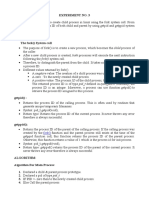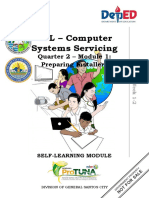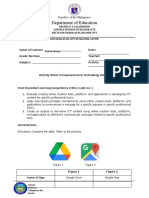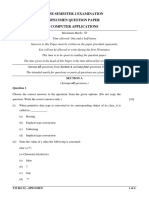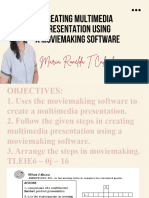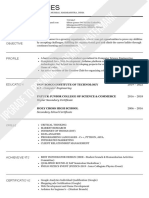Professional Documents
Culture Documents
Creating Tables
Uploaded by
Nabin MajhiOriginal Title
Copyright
Available Formats
Share this document
Did you find this document useful?
Is this content inappropriate?
Report this DocumentCopyright:
Available Formats
Creating Tables
Uploaded by
Nabin MajhiCopyright:
Available Formats
Creating Tables in Microsoft Word 2000
Many formatting challenges and problems can be resolved, or at least reduced by using the Table capability in
Word. Essentially, a table is a series of cells, very much like a spreadsheet in Excel, except the layout and
formatting of a table is much more flexible than a spreadsheet.
Spreadsheet or Table?
There are many situations when good results can be achieved by either using a spreadsheet or a table. I make
the decision between them by looking at how the results will be used and the information that is being placed in
the cells. If there are many calculations involved that might need to be changed as new data is generated, the
spreadsheet wins every time. If the information is text or if the output is a form, I use a table because of the
enhanced word processing and formatting capabilities available.
NOTE: All of the screen shots in this handout are from Office 2000. Office 97 has similar capabilities; however, the location and
titles of the commands vary slightly.
Creating a Table
Introduction
Tables can be inserted anywhere in a document. If the document is going to be filled
out by a user, such as the District Forms are, it works better if the entire document is one
table. In this example, we will be inserting a table into this document to show some of
the powerful and time saving formatting capabilities available.
Get Ready
Before you create a Table, you need to make sure that the Gridlines (the lines
around the cells) are visible. Go to Table, then click on Show Gridlines as shown to the
right.
The Task
Here’s our task. We need to create five columns for a primary site classroom reading
book record. They will be: the teacher’s last name, their first name, their grade level,
their room number, and the number of reading books in their classroom. Each of the
columns needs to have a heading.
Creating a Table
Click on Table, then on Insert, then on Table
as shown to the left.
A screen will appear that will allow
you to change the number of rows
and columns that are needed, shown
here. I’ve selected 5 columns for
our table.
Note: Making sure there are enough
columns is more important than if
there are enough rows. Rows can
be added and removed easily.
This is what the table looks like.
Created by Chris York 1
Now we can enter some data. The first thing that we need to do is enter the column headings.
Teacher Last Name Teacher First Name Grade Level Room Number Reading Books
Notice that the default alignment is to the left. I like headings to be centered, so I am going to highlight the row
that contains the heading and center align them by clicking the center formatting icon and make them bold so
that they stand out.
Teacher Last Teacher First Grade Level Room Number Reading Books
Name Name
I’m not very happy that two of the cells now take two lines. Word
has a couple of fairly painless ways of fixing the problem. You can
manually change the column width by moving the bars between
cells or let Word automatically size the cells. To do the automatic
option, highlight all the cells in the table, then click on Table, then
AutoFit, and then AutoFit to Contents. (In Office 97, highlight the
cells in the table, right click on Cell Height and Width, then click
on the AutoFit button)
Teacher Last Name Teacher First Name Grade Level Room Number Reading Books
As you can see, this did away with the problem of the cells taking up two lines, but it also decreased the table
width. This can be quickly fixed by highlighting all of the cells again, then clicking on Table, then AutoFit, and
then AutoFit to Window. (This function is not available in Office 97) The results this makes the table look like
this:
Teacher Last Name Teacher First Name Grade Level Room Number Reading Books
Created by Chris York 2
Entering Data
Where tables really help is in formatting the data in individual cells. In our case, I want the Teacher Name
fields left-justified, the Grade Level and Room Number fields centered, and the Class Budget field right
justified. It’s easier to see what we are doing if there is some data entered, so I will enter the first teacher’s
information in our table.
Teacher Last Name Teacher First Name Grade Level Room Number Reading Books
Cleaver Theodore K 00 59
As you can see, the default alignment is to the left. To change the alignment, I need to highlight the cells below
the headings for each area, and click on the alignment I want. Here is what it looks like now:
Teacher Last Name Teacher First Name Grade Level Room Number Reading Books
Cleaver Theodore K 00 59
Adding Rows
The only problem I have now is that I have more teachers than I have rows to put their information; however,
adding rows is easy. Click on the last cell of the first teacher row, then press the left arrow on the keyboard, or
click at the end of the row with your mouse. In either case, you should see a black, vertical cursor blinking at
the end of the row. It will look like this:
To add another row, press Enter. The advantage of doing it this way is that you duplicate the formatting from
the first cell into the next cell.
Teacher Last Name Teacher First Name Grade Level Room Number Reading Books
Cleaver Theodore K 00 59
Haskell Eddie 1 01 73
Cleaver Wally 2 02 61
Formulas
You can do a limited amount of formula work in a table. It isn’t as easy as in Excel, but it works the same way.
In our example, there are five columns, lettered A through E, and five rows, numbered 1 through 5. In Excel,
you can see these. In a table, you just have to know. This is the layout. The convention for referring to cells is
to list the column first, then the row, so “Teacher Last Name” is in cell A1.
A B C D E
1 Teacher Last Name Teacher First Name Grade Level Room Number Reading Books
2 Cleaver Theodore K 00 59
3 Haskell Eddie 1 01 73
4 Cleaver Wally 2 02 61
5
If I want to have Word calculate a total for the last row of the table, Reading Books (Column E), I can click in
cell E5, then click on Table, then Formula. This is shown in (1) on the next page.
Created by Chris York 3
The Formula wizard will default to
calculating the Sum of the column.
You can also specify the cells to
work with as you do in Excel.
Teacher Last Name Teacher First Name Grade Level Room Number Reading Books
Cleaver Theodore K 00 59
Haskell Eddie 1 01 73
Cleaver Wally 2 02 61
Total 193
Formatting Tricks
Borders and Shading
Through formatting, the entire appearance of the table can be changed. For instance, if I didn’t want the cell
boarders to appear, I can highlight the cells to remove the border from, right click on the cells, then left click on
Borders and Shading. Let’s remove the border from around the teacher information.
First, highlight the cells that you want to change the formatting on.
Created by Chris York 4
Then right click on any of the highlighted cells.
Next, left click on Borders and Shading.
To remove the borders
from the cells, click on
the lines next to where, in
the cell illustration, the
border on the table would
be. The idea is that the
top and bottom lines are
the top and bottom of the
highlighted cells, and the
left and right lines the
sides of the highlighted
cells. The center lines,
both horizontal and
vertical, are all of the
horizontal and vertical
borders between,
regardless of if there are
10 cells or 100.
In the illustration, I have
removed all of the
borders except the top
one (because it is the
bottom of the border around the headings) and am about to remove the right-most vertical border. The table
now looks like this:
Teacher Last Name Teacher First Name Grade Level Room Number Reading Books
Cleaver Theodore K 00 59
Haskell Eddie 1 01 73
Cleaver Wally 2 02 61
Total 193
Shading
Created by Chris York 5
To shade cells, the process is the same as to change the boarders; however you click on the Shading tab on the
Borders and Shading menu. To add shading to the heading row, we would highlight the row, right click on any
of the highlighted cells, left click on Borders and Shading, then left click on the Shading tab, shown below.
To add shading to the
highlighted cells, click
on the Fill box that with
the color you want. I
will use the light gray in
the bottom right corner.
You can also add
patterns, such as
horizontal and vertical
lines here. I don’t use
then since they tend to
make the table look very
‘busy’.
Note: This is also where
you remove shading
from a table. To do this,
click on ‘No Fill’ on the
Fill box.
Below is our table with
shaded headings.
Teacher Last Name Teacher First Name Grade Level Room Number Reading Books
Cleaver Theodore K 00 59
Haskell Eddie 1 01 73
Cleaver Wally 2 02 61
Total 193
Splitting, Merging and Aligning Cells
It seems that regardless of how well you plan, sometimes the result isn’t what you wanted because of too many
(or too few cells) in your table. There are two commands available that can help you correct these problems.
The Merge command allows you to combine multiple cells into one cell. For instance, If I needed to add a
description to the bottom of the table we’ve been working on, I could add a new row, as we did earlier, then
merge this new row into one cell.
First add the row, then highlight the new row.
Teacher Last Name Teacher First Name Grade Level Room Number Reading Books
Cleaver Theodore K 00 59
Haskell Eddie 1 01 73
Cleaver Wally 2 02 61
Total 193
Created by Chris York 6
Right click on the highlighted cells, then left click on Merge Cells. This will
combine the highlighted cells into a single cell.
Also note that the Cell Alignment command is available here as well. This
command allows you to control the horizontal and vertical alignment of each cell of
your table.
Our modified table is shown below.
If I wanted to split these cells back into five cells, highlight the cell you want to split, then select Table and Split
Cells. Change the number of columns to reflect the number we need, five. Note that you can also change the
number of rows here as well.
Created by Chris York 7
You might also like
- Information and Communication Technologies: Gavrilaș Natalia University LecturerDocument36 pagesInformation and Communication Technologies: Gavrilaș Natalia University LecturerPashutza MalaiNo ratings yet
- HR Chapter 5Document34 pagesHR Chapter 5sipheleleNo ratings yet
- Excel Online in 2ADocument24 pagesExcel Online in 2Atonerdealer01No ratings yet
- Microsoft Office Excel 2003 Training: Create Your First WorkbookDocument76 pagesMicrosoft Office Excel 2003 Training: Create Your First WorkbookSeenivasagam SeenuNo ratings yet
- Excel ReviewerDocument9 pagesExcel Reviewerrei gbivNo ratings yet
- Juggling Your Finances: Basic Excel Primer: Juggling Your FinancesFrom EverandJuggling Your Finances: Basic Excel Primer: Juggling Your FinancesNo ratings yet
- Course Notes Day 3Document36 pagesCourse Notes Day 3anakkuliahanNo ratings yet
- MS Excel 2007Document18 pagesMS Excel 2007Muzamil YassinNo ratings yet
- Excel VlookupDocument27 pagesExcel VlookupyusufNo ratings yet
- Excel ActivityDocument9 pagesExcel ActivityJesiah PascualNo ratings yet
- Excel Using V-Lookup and H-LookupDocument27 pagesExcel Using V-Lookup and H-LookupEkoFujisyahMaulwantoNo ratings yet
- Microsoft Excel 2007 TutorialDocument69 pagesMicrosoft Excel 2007 TutorialSerkan SancakNo ratings yet
- sr-SP-Latn Microsoft® Office Excel Uvod OKDocument76 pagessr-SP-Latn Microsoft® Office Excel Uvod OKIvanković OgnjenNo ratings yet
- Week 4Document12 pagesWeek 4ADIGUN GodwinNo ratings yet
- EXCEL Course From Beginner To AdvancedDocument54 pagesEXCEL Course From Beginner To AdvancedAri GerNo ratings yet
- Introduction To Excel For DATA ANALYSTS Day-01Document8 pagesIntroduction To Excel For DATA ANALYSTS Day-01ErrY Florencia100% (1)
- Practical Uses of Microsoft Excel: WorksheetsDocument10 pagesPractical Uses of Microsoft Excel: Worksheetsfester lineNo ratings yet
- MS Office Excel 2007,2003,2002,1997Document183 pagesMS Office Excel 2007,2003,2002,1997Raghavendra yadav KM100% (1)
- 0316 Excel Basic Create FormulasDocument10 pages0316 Excel Basic Create FormulasMichael MikeNo ratings yet
- EXCEL-Switch Excel Column Heading To Number or AlphabetsDocument8 pagesEXCEL-Switch Excel Column Heading To Number or Alphabetsariewm8598No ratings yet
- EXCEL - LABS - 2014-15-MNG2200 New NewDocument44 pagesEXCEL - LABS - 2014-15-MNG2200 New NewDanita CatoNo ratings yet
- 1 - Getting Started With Microsoft ExcelDocument7 pages1 - Getting Started With Microsoft ExcelNicole DrakesNo ratings yet
- Excel: A Brief OverviewDocument31 pagesExcel: A Brief Overviewprakash1010100% (1)
- Microsoft Excel Shortcuts: CTRL O CTRL S CTRL N CTRL X CTRL C CTRL V CTRL P F2 F4Document2 pagesMicrosoft Excel Shortcuts: CTRL O CTRL S CTRL N CTRL X CTRL C CTRL V CTRL P F2 F4arban_marevilNo ratings yet
- Looooooooooooooool: With The Overall Look of Your DocumentDocument4 pagesLooooooooooooooool: With The Overall Look of Your DocumentGhina El EssNo ratings yet
- Class 10 Rbse Computer EnglishDocument266 pagesClass 10 Rbse Computer EnglishPRIYANSHU LAWANIANo ratings yet
- Table of ContentsDocument83 pagesTable of ContentsSukanta PalNo ratings yet
- Day 1: MS Excel For BeginnersDocument13 pagesDay 1: MS Excel For BeginnersHydralyn PalchanNo ratings yet
- Class 6 - Ch2 MORE ON EXCELDocument27 pagesClass 6 - Ch2 MORE ON EXCELvarsha sigtiaNo ratings yet
- Microsoft ExcelDocument14 pagesMicrosoft Excelbelhout serineNo ratings yet
- Introduction To The Excel Spreadsheet: Preparing A GradebookDocument32 pagesIntroduction To The Excel Spreadsheet: Preparing A Gradebookcip4moreNo ratings yet
- 1.0. Intended Learning Outcome (ILO's) 1.2. Getting Started With ExcelDocument16 pages1.0. Intended Learning Outcome (ILO's) 1.2. Getting Started With ExcelMon RamNo ratings yet
- Microsoft Excel - Formulas and Functions Lesson PlanDocument12 pagesMicrosoft Excel - Formulas and Functions Lesson PlanSasha BurkeNo ratings yet
- Microsoft Office Excel 2007: by Sunil KadamDocument64 pagesMicrosoft Office Excel 2007: by Sunil KadamZEEL SATVARANo ratings yet
- Microsoft Office Excel 2007: by Sunil KadamDocument64 pagesMicrosoft Office Excel 2007: by Sunil KadamZEEL SATVARANo ratings yet
- EXCEL 16 WbsedclDocument102 pagesEXCEL 16 WbsedclHbk MalyaNo ratings yet
- Excel 2007-Create Your First WorkbookDocument67 pagesExcel 2007-Create Your First WorkbookAya TocleNo ratings yet
- ExcelDocument59 pagesExcelMohsin AhmadNo ratings yet
- Microsoft Excel 2003 Easy GuideDocument33 pagesMicrosoft Excel 2003 Easy GuideGerardo Pastor Herrera SepulvedaNo ratings yet
- 1 - Microsoft Excel Training - Part 1Document45 pages1 - Microsoft Excel Training - Part 1Sherleen GallardoNo ratings yet
- Lecture 04Document41 pagesLecture 04lewissp608No ratings yet
- Intended Learning Outcomes (ILO's) : The Excel InterfaceDocument58 pagesIntended Learning Outcomes (ILO's) : The Excel InterfaceMon RamNo ratings yet
- What Is Microsoft ExcelDocument9 pagesWhat Is Microsoft Excelnagina hidayatNo ratings yet
- Excel Basics LessonDocument9 pagesExcel Basics LessonKwaku JayNo ratings yet
- CS241 Lab Week 13Document28 pagesCS241 Lab Week 13Evan LeNo ratings yet
- Module No. 2.0: Office Application Unit No. 2.2: Spreadsheet ELEMENT 2.2.1: Creating SpreadsheetsDocument16 pagesModule No. 2.0: Office Application Unit No. 2.2: Spreadsheet ELEMENT 2.2.1: Creating Spreadsheetshigombeye gwalemaNo ratings yet
- Easy - Excel A.pocket - Guide P2PDocument36 pagesEasy - Excel A.pocket - Guide P2PTeodora TivgăNo ratings yet
- By Kevin E. Presley Training CoordinatorDocument35 pagesBy Kevin E. Presley Training Coordinatorpuneeth_ss3804No ratings yet
- Excel Data TableDocument4 pagesExcel Data TableClark DomingoNo ratings yet
- Excel Data TableDocument5 pagesExcel Data TableClark DomingoNo ratings yet
- सामाजिक अध्ययन तथा जीवन उपयोगी शिक्षाDocument208 pagesसामाजिक अध्ययन तथा जीवन उपयोगी शिक्षाBijay Aryan DhakalNo ratings yet
- Ncert Class 9thDocument27 pagesNcert Class 9thmukeshsatiNo ratings yet
- Father of GeometryDocument11 pagesFather of GeometrymohammedismayilNo ratings yet
- Chapter 6Document20 pagesChapter 6anil.gelra5140No ratings yet
- Triangles: Figures ( Congruent' Means Equal in All Respects or Figures Whose Shapes and SizesDocument26 pagesTriangles: Figures ( Congruent' Means Equal in All Respects or Figures Whose Shapes and SizesAvais KhanNo ratings yet
- 9 Maths Ncert Chapter 2Document23 pages9 Maths Ncert Chapter 2harshulNo ratings yet
- Ncert Class 9thDocument27 pagesNcert Class 9thmukeshsatiNo ratings yet
- ContactsDocument1 pageContactsNabin MajhiNo ratings yet
- A Simple PDFDocument2 pagesA Simple PDFJaheer MakalNo ratings yet
- Ncert Class 9thDocument27 pagesNcert Class 9thmukeshsatiNo ratings yet
- Aaditya Vai TypeDocument1 pageAaditya Vai TypeNabin MajhiNo ratings yet
- CommentsDocument1 pageCommentsNabin MajhiNo ratings yet
- New Text DocumentDocument1 pageNew Text DocumentNabin MajhiNo ratings yet
- InstructionsDocument1 pageInstructionsNabin MajhiNo ratings yet
- LICENSEDocument2 pagesLICENSENabin MajhiNo ratings yet
- New Text DocumentDocument1 pageNew Text DocumentNabin MajhiNo ratings yet
- YouSwap AirdropDocument320 pagesYouSwap AirdropNabin MajhiNo ratings yet
- YouSwap AirdropDocument320 pagesYouSwap AirdropNabin MajhiNo ratings yet
- WalletsDocument1,695 pagesWalletsDenis Demchenko0% (1)
- Welcome, Fill in On The Yellow Boxes: Press This To Get The AnswerDocument1 pageWelcome, Fill in On The Yellow Boxes: Press This To Get The AnswerNabin MajhiNo ratings yet
- Faucet That PaysDocument1 pageFaucet That PaysNabin MajhiNo ratings yet
- 1) Code For Form 1Document4 pages1) Code For Form 1Nabin MajhiNo ratings yet
- Blockchain Unconfirmed TX Script 2019Document1 pageBlockchain Unconfirmed TX Script 2019Erik ŠvecNo ratings yet
- Aaditya Vai TypeDocument1 pageAaditya Vai TypeNabin MajhiNo ratings yet
- Blockchain Unconfirmed Transaction Hack Free ScriptDocument5 pagesBlockchain Unconfirmed Transaction Hack Free ScriptNabin MajhiNo ratings yet
- Cool DatDocument1 pageCool DatNabin MajhiNo ratings yet
- Welcome, Fill in On The Yellow Boxes: Press This To Get The AnswerDocument1 pageWelcome, Fill in On The Yellow Boxes: Press This To Get The AnswerNabin Majhi100% (1)
- YouSwap AirdropDocument320 pagesYouSwap AirdropNabin MajhiNo ratings yet
- YouSwap AirdropDocument320 pagesYouSwap AirdropNabin MajhiNo ratings yet
- List FaucetDocument1 pageList FaucetNabin MajhiNo ratings yet
- I010-E1-03 3g3iv Users ManualDocument71 pagesI010-E1-03 3g3iv Users ManualHaresh vaghelaNo ratings yet
- Odoo Postgresql Master-SlaveDocument5 pagesOdoo Postgresql Master-Slavege120120No ratings yet
- 3 OsDocument3 pages3 Ospranay ambareNo ratings yet
- Discussion Guide - Jam Sachet - 19 MayDocument369 pagesDiscussion Guide - Jam Sachet - 19 MayIqraNo ratings yet
- 06 Power Platform Licensing Guide January 2023 PDFDocument38 pages06 Power Platform Licensing Guide January 2023 PDFmarian.banicaNo ratings yet
- Created by - Vimal Fire Controls Pvt. LTDDocument18 pagesCreated by - Vimal Fire Controls Pvt. LTDdebu1985No ratings yet
- KDP Formatting ChecklistDocument3 pagesKDP Formatting ChecklistZappy GearNo ratings yet
- Resume-Nisha SakarkarDocument2 pagesResume-Nisha SakarkarNisha SakarkarNo ratings yet
- Chapter 5 - Cognitive EngineeringDocument39 pagesChapter 5 - Cognitive EngineeringBaraa AbeadNo ratings yet
- D1.3 Digital Twin Enabling Technology CatalogueDocument31 pagesD1.3 Digital Twin Enabling Technology Cataloguev jNo ratings yet
- EBMgtDocument28 pagesEBMgtKrzysztof TurowskiNo ratings yet
- HCI Chapter 5Document87 pagesHCI Chapter 5SohailNo ratings yet
- CSS-11 ICCS-Q2 M1 Wk1-2Document29 pagesCSS-11 ICCS-Q2 M1 Wk1-2arkieNo ratings yet
- Quarter 1 Week 7 - Empowerment TechnologiesDocument14 pagesQuarter 1 Week 7 - Empowerment TechnologiesEnhypenNo ratings yet
- Identify The Use Case of Blockchain Technology: Case Study of Ethereum Virtual MachineDocument10 pagesIdentify The Use Case of Blockchain Technology: Case Study of Ethereum Virtual MachineAbhijit BNo ratings yet
- p1138 CohenDocument8 pagesp1138 CohenSandro MeloNo ratings yet
- Cucm B System Configuration Guide For CiscoDocument436 pagesCucm B System Configuration Guide For CiscovikramNo ratings yet
- Assignment - 4: Q.1. Write A Python Program To Add and Remove Item(s) From A Set ? A.1. CodeDocument9 pagesAssignment - 4: Q.1. Write A Python Program To Add and Remove Item(s) From A Set ? A.1. CodeyashNo ratings yet
- Espinosa 02 - Activity - 1Document2 pagesEspinosa 02 - Activity - 1Ma. Keana Alexa EspinosaNo ratings yet
- Gogte Institute of Technology: Karnatak Law Society'SDocument33 pagesGogte Institute of Technology: Karnatak Law Society'SjagaenatorNo ratings yet
- Tutorial CNCDocument114 pagesTutorial CNCAnonymous AQPH2jDNo ratings yet
- Unit - 3Document29 pagesUnit - 3ayush bansalNo ratings yet
- ELM327 at CommandsDocument4 pagesELM327 at CommandsnmulyonoNo ratings yet
- 01.15 Bod EodDocument25 pages01.15 Bod Eodmevrick_guy100% (1)
- Canopen Library User Manual: © Port GMBH 2014Document180 pagesCanopen Library User Manual: © Port GMBH 2014SergeyNo ratings yet
- ICSE Semester 2 Specimen - 861 CTA1Document4 pagesICSE Semester 2 Specimen - 861 CTA1Constantine ByzantineNo ratings yet
- Programming Manual: M Model (Soft V15.1x) Ref. 0901Document290 pagesProgramming Manual: M Model (Soft V15.1x) Ref. 0901BALDEV SINGHNo ratings yet
- TLE6 - Creating Multimedia Presentation Using Moviemaking SoftwareDocument13 pagesTLE6 - Creating Multimedia Presentation Using Moviemaking SoftwareLST-ESP6Maria Ronelda CalambaNo ratings yet
- VEW ATE RMA RK: Career ObjectiveDocument1 pageVEW ATE RMA RK: Career ObjectiveElden GonsalvesNo ratings yet
- Systemverilog Quick ReferenceDocument3 pagesSystemverilog Quick Referencesabare100% (2)