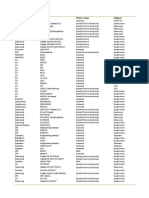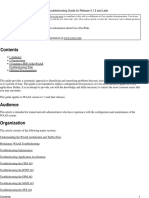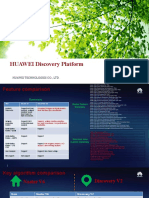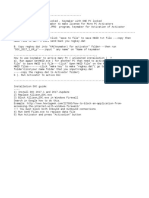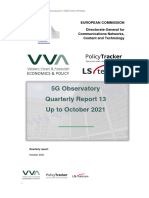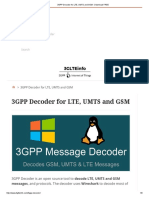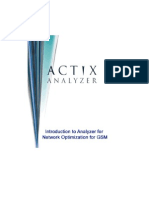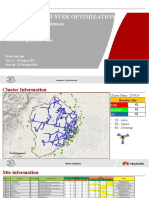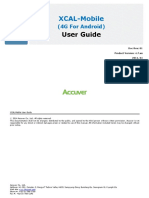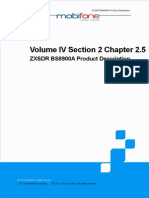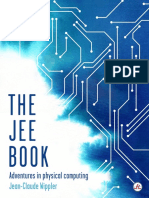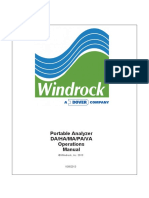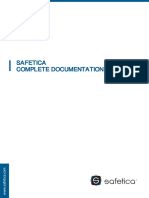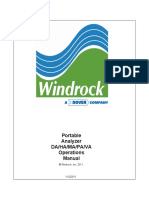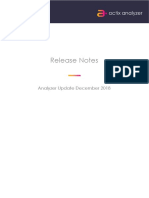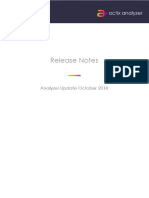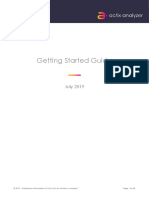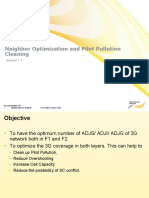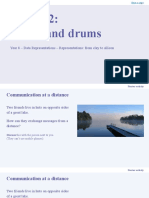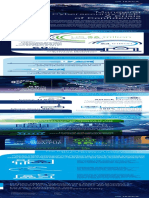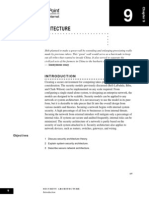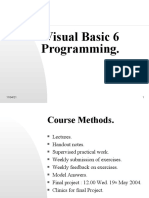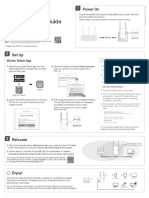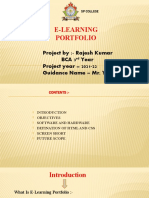Professional Documents
Culture Documents
Actix Software Installation Guide
Uploaded by
Mehmet TanışCopyright
Available Formats
Share this document
Did you find this document useful?
Is this content inappropriate?
Report this DocumentCopyright:
Available Formats
Actix Software Installation Guide
Uploaded by
Mehmet TanışCopyright:
Available Formats
Software Installation Guide
January 2019
© 2019 – Proprietary Information of Actix Ltd, an Amdocs company Page 1 of 34
Software Installation Guide
The content of this manual is provided for information only, is subject to change without notice, and should not be
construed as a commitment by Amdocs. Amdocs assumes no responsibility or liability for any errors or inaccuracies
that appear in this documentation.
Copyright © 2007-2019 Actix, an Amdocs company. All rights reserved. All trademarks are hereby acknowledged.
© 2019 – Proprietary Information of Actix Ltd, an Amdocs company Page 2 of 34
Software Installation Guide
Contents
Installing Actix software .................................................................................................................... 5
About this guide ............................................................................................................................................ 5
Product Support and Maintenance .......................................................................................................... 6
Getting started with MyActix .................................................................................................................................... 6
More information ........................................................................................................................................................ 6
Actix software licensing ............................................................................................................................... 6
Standalone licensing .................................................................................................................................................. 7
Activated licensing..................................................................................................................................................... 7
Requirements ................................................................................................................................................. 8
Minimum configuration for 64-bit Analyzer............................................................................................................. 8
Recommended configuration for 64-bit Analyzer ................................................................................................ 9
Minimum configuration for 32-bit Analyzer........................................................................................................... 10
Recommended configuration for 32-bit Analyzer .............................................................................................. 11
Before proceeding with the installation .................................................................................................. 12
Upgrading from previous versions ............................................................................................................ 12
Installing the full release ............................................................................................................................. 12
Microsoft SQL Server 2012 Express ............................................................................................................ 12
Installing SQL Express ................................................................................................................................................ 12
Installing Actix Software via the command line .................................................................................... 13
Using the Setup command ..................................................................................................................................... 13
Running the MSI ........................................................................................................................................................ 13
Command line parameters .................................................................................................................................... 14
Installation requires computer reboots ................................................................................................................. 14
Disabling the Desktop shortcut ............................................................................................................................... 15
Preventing installation of Web update functionality .......................................................................................... 15
Licensing your software ..................................................................................................................16
Standalone licenses .................................................................................................................................... 16
Licensing a single Actix Solution ............................................................................................................................. 16
Start your Actix Solution ........................................................................................................................................... 17
Standard Activation licenses .................................................................................................................... 18
Activate an Actix Solution ....................................................................................................................................... 18
Manual activation .................................................................................................................................................... 20
Re-activation ............................................................................................................................................................. 22
Transfer of Activations .............................................................................................................................................. 22
Concurrent Activation licenses ................................................................................................................ 23
Troubleshooting licensing issues ...................................................................................................24
Troubleshooting general licensing issues ................................................................................................ 24
Diagnostic reporting................................................................................................................................................. 24
Applying license fixes provided by Actix Support ............................................................................................... 24
Forwarding logs to Actix Technical Support ......................................................................................................... 25
Adding and removing programs ........................................................................................................................... 26
Troubleshooting installation issues ............................................................................................................ 27
Problem message on installation ........................................................................................................................... 27
Installation source required on first launch of application after installation or web update. ...................... 27
Shortcuts fail to launch Actix Software .................................................................................................................. 27
SMS Package definition file contains incorrect parameter ............................................................................... 27
Actix Software fails on start-up after installation or upgrade ............................................................................ 27
SQL Native Client already installed........................................................................................................................ 28
Slow response from SQL Express ............................................................................................................................. 28
Troubleshooting standalone installations ................................................................................................ 28
Check that the license is working correctly ......................................................................................................... 28
About Box .................................................................................................................................................................. 29
Troubleshooting the activation process .................................................................................................. 30
Connecting via a Proxy Server ............................................................................................................................... 30
Communications problem ...................................................................................................................................... 30
Activation denied ..................................................................................................................................................... 31
© 2019 – Proprietary Information of Actix Ltd, an Amdocs company Page 3 of 34
Software Installation Guide
Troubleshooting Actix Software issues ..................................................................................................... 31
Terminal Server Sessions ........................................................................................................................................... 31
No Lservrc found ....................................................................................................................................................... 31
Clock tamper detection.......................................................................................................................................... 32
Incorrect trace symbols used on map .................................................................................................................. 32
GeoDict.DCT could not be located ...................................................................................................................... 32
Map not displaying correctly .................................................................................................................................. 33
© 2019 – Proprietary Information of Actix Ltd, an Amdocs company Page 4 of 34
Software Installation Guide
Installing Actix software
This section describes the installation process for Actix software based on the Analyzer
platform.
The Actix software installation is constructed using Windows Installer (MSI), which is an
integral part of the Microsoft Windows operating system and is able to assist in the
installation and management of Windows Applications.
Actix software can be installed locally, or deployed to multiple client machines using
Microsoft Systems Management Server (SMS).
About this guide
The format of this guide is to show you Analyzer's basic features. Not every product
function is described—just the core information, so you can be productive with your
solution right from the start. For detailed information on other areas of the product, see
the online help.
Note that when you see a word appear like this in the text, it refers to a menu selection,
button or hyperlink that you can select in the application’s user interface.
For example:
Tools, Preferences
would indicate the ‘Preferences’ command available from the ‘Tools’ menu.
Command line input or details of text files are shown like this:
Setup /V”<msiexec commands>”
For a detailed understanding of your solution, you should attend a full Actix training or
workshop session. These can be tailored exclusively to your individual or corporate
requirements.
© 2019 – Proprietary Information of Actix Ltd, an Amdocs company Page 5 of 34
Software Installation Guide
Product Support and Maintenance
Actix Product Support is dedicated to optimizing the customer experience and attaining
the highest levels of customer satisfaction through the delivery of professional, efficient
and quality support across the Actix product portfolio.
Actix delivers support services through service desks located in EMEA, the US and Asia,
and provides 24x7 access to a web-enabled support system that allows customers to
leverage the power of the Actix knowledgebase, facilitate self-help and allow Actix to track
and communicate the progress of any logged issue quickly and effectively.
Getting started with MyActix
Actix provides access to Product Support via a dedicated web portal. The MyActix portal
provides a personalized interface to the Actix Support Service and many other useful
resources including product downloads, a knowledge base of known issues and general
product information.
Customer Contacts can use MyActix to report new cases, monitor their progress and
submit requested information, with automatic emails providing notification of updates.
Cases submitted by a specific customer are visible only to the Contacts associated with
that customer.
Following installation, customers are encouraged to register at www.myactix.com to
create a Customer Contact account. Customer Contacts are the only persons permitted to
open or update technical Cases with Actix Product Support. The Customer Contacts should
be suitably trained on Actix Software products prior to opening any support Cases.
Help is available on how to use MyActix when you log on. There is also an RSS feed
available to keep up to date with new resources being posted to the portal.
More information
Further details regarding Actix Support and Maintenance can be found in the Actix Product
Support Description, available on the MyActix portal.
Actix software licensing
You should understand how you intend to license your software before you start the
installation process. All Actix solutions are licensed 'per-machine'. This means that every
machine that runs an Actix solution has its own license (not normally transferable
between machines). See your licensing agreement for further details.
Actix solutions are supplied using these forms of license enforcement 1.
• Standalone, through a plug-in dongle (hardware key) and license file
• Standard Activation, through a connection with an Activation server hosted by
Actix – either with, or without, a plug-in dongle
• Concurrent Activation, through a connection with an Activation server hosted
locally
Check with your administrator to determine which licensing method you will be using.
1
Customers who purchased software with previous licensing systems should consult the installation guide provided with
the original software.
© 2019 – Proprietary Information of Actix Ltd, an Amdocs company Page 6 of 34
Software Installation Guide
Instructions on how to use each of these licensing methods are provided on page 16.
Check that you follow the appropriate installation type when you install your Actix
solution.
Standalone licensing
Standalone license enforcement uses a combination of these two elements:
• A 'dongle' (small hardware device that plugs into a computer). There are two
types of dongle: one that plugs into a parallel port, and one that plugs into a USB
socket.
• A license file ('lservrc') that is shipped separately from the software.
Note Do not edit lservrc—if you corrupt this file, you will need to
approach Actix for a replacement.
Activated licensing
Activated license enforcement uses a combination of these two elements:
• A Product ID, used to activate the software.
• A file ('Activation.xml'), provided as part of the activation process. This file
contains the activation and licensing information.
For a user to be able to operate an activated installation, the PC on which the Actix software was
installed must be connected to the Activation Server2
You may also require a third element - check with your administrator:
• A 'dongle' (small hardware device that plugs into a computer). There are two
types of dongle, one that plugs into a parallel port and one that plugs into a USB
socket.
Note Do not edit Activation.xml — if you corrupt this file, you will
need to re-activate your computer using your unique Machine ID or
approach Actix for a replacement.
Using the activation process for the software locks the license file to
the unique combination of hardware in a particular PC. Activation
requires the user to make a one-off connection with the Actix
Activation Server.
2
With Standard Activation, if a direct Internet connection to the Activation Server is unavailable, you can still activate
the software by manually exchanging emails with Actix Support. With Local Activation, you need a direct connection to
the Local Activation server.
© 2019 – Proprietary Information of Actix Ltd, an Amdocs company Page 7 of 34
Software Installation Guide
Requirements
Minimum configuration for 64-bit Analyzer
Item Requirement
Processor 1+ GHz
Framework .NET Framework 4.6.1
(installed
SQL Server Express 2012 (for more information, see:
automatically)
http://www.microsoft.com/sql/editions/express/sysreqs.mspx.)
Operating • Windows 10 (pre build 1607)
System
• Windows 8
This version of Actix software does not run on any
32-bit operating system.
Memory 4+ GB RAM
Hard Disk Space 2+ GB
Other Microsoft Internet Explorer 9.0
Requirements Microsoft Office 2003 or above (required by Actix Software)
If you use Kaspersky Virus Checker, contact Actix Support
Always check the latest release notes for more
information.
© 2019 – Proprietary Information of Actix Ltd, an Amdocs company Page 8 of 34
Software Installation Guide
Recommended configuration for 64-bit Analyzer
Item Requirement
Processor 2+ GHz, four cores (physical)
Framework .NET Framework 4.7.2 (required for TEMS file format support)
(installed
With Windows 8.1/Server 2012 R, .NET Framework 4.7.2 requires two
automatically)
Windows Updates to have been already installed in the following
order: KB2919442 (1st) KB2919355 (2nd).
SQL Server Express 2012 (for more information, see:
http://www.microsoft.com/sql/editions/express/sysreqs.mspx.)
Operating • Windows 10 (build 1607 or later)
System
• Windows 8.1
• Windows 7 SP1
• Windows Server 2012
• Windows Server 2008 R2 SP1
This version of Actix software does not run on any
32-bit operating system.
Memory 16 GB RAM
Hard Disk Space 200+ GB
Other Microsoft Internet Explorer 11.0
Requirements Microsoft Office 2010 or Office 2013
If you use Kaspersky Virus Checker, contact Actix Support
Always check the latest release notes for more
information.
© 2019 – Proprietary Information of Actix Ltd, an Amdocs company Page 9 of 34
Software Installation Guide
Minimum configuration for 32-bit Analyzer
Item Requirement
Processor 1+ GHz
Framework .NET Framework 4.6.1
(installed
SQL Server Express 2012 (for more information, see:
automatically)
http://www.microsoft.com/sql/editions/express/sysreqs.mspx.)
Operating • Windows 10 (pre build 1607)
System
• Windows 8
This version of Actix software can run on 64-bit
operating systems in 32-bit mode.
Memory 2+ GB RAM
Hard Disk Space 2+ GB
Other Microsoft Internet Explorer 9.0
Requirements Microsoft Office 2003 or above (required by Actix Software)
If you use Kaspersky Virus Checker, contact Actix Support
Always check the latest release notes for more
information.
© 2019 – Proprietary Information of Actix Ltd, an Amdocs company Page 10 of 34
Software Installation Guide
Recommended configuration for 32-bit Analyzer
Item Requirement
Processor 2+ GHz, four cores (physical)
Framework .NET Framework 4.7.2 (required for TEMS file format support)
(installed
With Windows 8.1/Server 2012 R, .NET Framework 4.7.2 requires two
automatically)
Windows Updates to have been already installed in the following
order: KB2919442 (1st) KB2919355 (2nd).
SQL Server Express 2012 (for more information, see:
http://www.microsoft.com/sql/editions/express/sysreqs.mspx.)
Operating • Windows 10 (build 1607 or later)
System
• Windows 8.1
• Windows 7 SP1
This version of Actix software can run on 64-bit
operating systems in 32-bit mode.
Memory 4 GB RAM
Hard Disk Space 200+ GB
Other Microsoft Internet Explorer 11.0
Requirements Microsoft Office 2010 or Office 2013
If you use Kaspersky Virus Checker, contact Actix Support
Always check the latest release notes for more
information.
© 2019 – Proprietary Information of Actix Ltd, an Amdocs company Page 11 of 34
Software Installation Guide
Before proceeding with the installation
Ensure that:
• You have administrator rights
• The target PC meets the requirements given in the previous section0.
Upgrading from previous versions
Upgrading from an earlier version of Actix Software might result in the automatic un-
installation of the old software before installing the new software. Only files that were
installed during the original installation process will be removed.
Installing the full release
Manually run setup.exe, then follow the instructions on the screen.
Microsoft SQL Server 2012 Express
Microsoft® SQL Server™ 2012 Express Edition is an easy-to-use, lightweight version of
SQL Server 2012. SQL Express is a key component in Actix Software, and is normally
installed seamlessly as part of the Actix Software installation.
The Actix Database installation is made up of several components. All these components
are installed by using the Actix Software installer, although Administrators and advanced
users may be interested to know that the complete, freely available Microsoft database
installation is available, and may be used to install the Microsoft database software if
required on another PC in a non-Actix context.
Note that you are restricted to a maximum database size of 10 GB of processed data.
However, if you attempt to load data that would exceed the internal size limit threshold,
Analyzer will display a message saying that the data load cannot go on, as the size limit
would be exceeded.
Installing SQL Express
Note You cannot install to network locations.
If you were previously using MSDE, we recommend that you remove it, for example by
using Control Panel > Add/Remove Programs. Note that, to be usable by SQL
Express, any existing repository projects will need to be recreated using the original data,
once the Actix Software installation has completed.
• Run the file ‘Setup.exe’.
• Once the SQL Express installation is complete, the Actix Software installation
begins. Follow the instructions on the screen. On completion you may need to
restart your PC.
© 2019 – Proprietary Information of Actix Ltd, an Amdocs company Page 12 of 34
Software Installation Guide
Installing Actix Software via the command line
There are two methods for performing a command line installation:
• Using the Setup command
• Running the MSI
Each command will execute the same MSI.
Using the Setup command
The setup.exe is a wrapper that will also install the dependencies of the main installation.
• From a command prompt, execute the following command:
Setup
Running the MSI
As an alternative to running Setup, you can run the MSI directly.
These dependencies must previously have been installed:
• Windows Installer 4.5
• Microsoft .NET Framework 4.6.1 (4.7.1 in order to be able to load TEMS data)
• Microsoft SQL Server 2012 Express R2 SP1
The following instructions explain how to install SQL Express on its own.
Note that in these examples the D:\ drive is taken to be your CD drive.
1 From the command prompt, change to the D drive:
C:\> D:
2 Change directory to the SQL Express installation folder:
D:\> cd \db\ISSetupPrerequisites\{1020E79F-7739-413C-BEFC-1A7FF2252F98}
3 From here, you can run the .bat file to execute the SQL Express installer without
going through the Actix Software installation process:
D:\> runinstall.bat
© 2019 – Proprietary Information of Actix Ltd, an Amdocs company Page 13 of 34
Software Installation Guide
Command line parameters
The setup exe fully supports MSI command line parameters that can be passed to msiexec
by using:
Setup /V”<msiexec commands>”
For example, to use logging, the respective commands would be:
msiexec /i AtxInst.msi /l*v c:\logfile.log
setup /V”l*v c:\logfile.log”
Due to restrictions placed on the Microsoft .NET framework, a license agreement will
always be displayed if the setup exe is used and .NET is being installed, and even if a
silent install has been selected for the Actix part of the installation.
In the “Support\MSI” directory of the Actix Software Installation CD there is a script called
diagsetup.bat that will carry out a full installation of the Actix Software (as the command
line above does). It will also generate full installation logging that can be used to assist
diagnosing installation problems. The log file produced, “AtxInst.log”, will be written to the
root drive where your windows operating system is held.
Actix-specific installer parameters are:
Parameter Defaults
ACTIX_DBPASSWORD Xitca123, or as defined in
HKEY_LOCAL_MACHINE\SOFTWARE\Actix\Analyzer\Cserver\Password
This is the database password.
ACTIX_DBPROVIDER SQLOLEDB, or as defined in
HKEY_LOCAL_MACHINE\SOFTWARE\Actix\Analyzer\Cserver\Provider
This is the OLE provider used to connect to the database.
ACTIX_DBSERVERNAME Temp, or as defined in
HKEY_LOCAL_MACHINE\SOFTWARE\Actix\Analyzer\Cserver\ServerName
This is the database server name.
ACTIX_DBUSERNAME Actix, or as defined in
HKEY_LOCAL_MACHINE\SOFTWARE\Actix\Analyzer\Cserver\UserName
This is the database user name.
For more information on applying parameters to MSI, see http://msdn.microsoft.com/en-
us/library/aa367988(VS.85).aspx.
Installation requires computer reboots
The installation may require a reboot during or at the end of the installation phase. To
suppress as many reboots as possible during the installation, add the following property to
the msiexec command line (in the SMS package definition):
REBOOT=REALLYSUPPRESS
If you do plan to suppress reboots, to determine whether the initial reboot will need to be
suppressed, you should first deploy the installation into a test deployment environment.
© 2019 – Proprietary Information of Actix Ltd, an Amdocs company Page 14 of 34
Software Installation Guide
Disabling the Desktop shortcut
The installation creates an optional desktop shortcut which can be disabled though the
install UI. To not create the desktop shortcut, add the following property to the msiexec
command line:
DESKTOPSHORTCUT=0
Preventing installation of Web update functionality
The Actix Software installation allows product updates to be automatically downloaded
and installed over the Internet. Organizations that require greater control over the
software installed on the user's machine may not want this functionality. In light of this,
you can instruct the setup to not install any web setup functionality onto the user's
machine during the initial installation of the software. To do this, set the NOWEBUPDATE
property on the msiexec command line interface:
msiexec /I AtxInst.msi NOWEBUPDATE=1
This can also be done by using:
setup /v”NOWEBUPDATE=1”
© 2019 – Proprietary Information of Actix Ltd, an Amdocs company Page 15 of 34
Software Installation Guide
Licensing your software
A description of the types of Actix licensing in use is provided on page 5. Instructions on
how to perform each of these installations are provided here. Check that you follow the
appropriate installation type when you install your Actix solution.
Note Do not edit lservrc or add an extension—if you corrupt this file, you will
need to approach Actix for a replacement.
Information on troubleshooting any problems you may encounter with licensing your
product is given in the section Troubleshooting licensing issues on page 24.
Standalone licenses
Licensing a single Actix Solution
You must have installed your Actix Solution as described earlier.
1 Plug the dongle into the appropriate parallel port or USB port on the back of the
computer.
Now you need to obtain the information from which Actix can program your lservrc license key file.
2 From the Start, Programs, Actix menu, select Management, then Analyzer
(or other product name) - Diagnostics to open the Diagnostics window.
The Diagnostics window
3 Click Generate Report.
4 To send the information to Actix, click Copy to clipboard and paste the
information into an email to Actix, along with any other relevant information – for
example, that this is a request for a license key file.
5 When you receive the appropriate email from Actix, extract the lservrc file to the
following folder:
(for Windows XP users)
C:\Documents and Settings\All Users\Application Data\Actix\Analyzer\Bin
(for Windows 7 SP1 and Windows 2012 Server users)
C:\Program Data\Actix\Analyzer\Bin
© 2019 – Proprietary Information of Actix Ltd, an Amdocs company Page 16 of 34
Software Installation Guide
Note Do not give the lservrc file an extension. Ensure that you do not have
more than one file called lservrc on your PC. To keep an old file, give it a fake
extension—for example, lservrc.old—which will deactivate it.
Start your Actix Solution
1 From the Windows Start menu, select Programs, Actix, Analyzer.
If a valid license file is present in the correct location the software will start
immediately.
If no license file is found, the following dialog appears:
The Actix Licensing Wizard
© 2019 – Proprietary Information of Actix Ltd, an Amdocs company Page 17 of 34
Software Installation Guide
o If this is a standalone installation, ensure that the second option is selected
and click Next. The dialog below will be displayed.
Licensing instructions
2 Click Done.
If you have any problems, read the next section.
Standard Activation licenses
Note For information on Concurrent Activation, please refer to the
Concurrent Activation Licensing Guide PDF document.
Activate an Actix Solution
You must have installed your Actix Solution as described earlier.
For instructions on manually activating the software, proceed to the next section, Manual
activation.
1 Obtain the Product ID from your administrator (which will have been emailed by
Actix).
Note Actix will only supply Product IDs to known contacts within a
customer’s organisation. Please contact your company’s
representative to obtain a Product ID as Actix Support will not give
out Product IDs to end-users.
2 If you require a dongle, ensure it is plugged in.
3 From the Windows Start menu, select Programs, Actix, Analyzer (or the
solution name if different).
© 2019 – Proprietary Information of Actix Ltd, an Amdocs company Page 18 of 34
Software Installation Guide
The Actix Licensing Wizard
4 Ensure the top option is selected and click Next.
5 Enter the Product ID supplied by your administrator.
Entering the Product ID
The Product ID can be pasted into the four boxes by copying the complete
text and using the Paste button.
6 The user reference field is automatically filled in. This can be used to assist Actix
Support in restoring your activation should the details be lost. You may accept
the default or change it to something memorable. It is highly recommended that
the default user reference is retained.
7 Once you have entered the Product ID, click Next.
© 2019 – Proprietary Information of Actix Ltd, an Amdocs company Page 19 of 34
Software Installation Guide
8 If the automatic activation fails, in order to manually activate the product, first
select the checkbox, then click Next.
A message window confirms successful activation.
9 Make a note of the Machine ID, which is a unique reference for each computer.
The Machine ID can be used to restore your activation should it become deleted
or corrupted.
Note Your Machine ID should be written down, or stored
somewhere other than the computer hard disk, together with the
user reference. If something happens to the computer this
information will enable the license to be restored.
Manual activation
1 Obtain the Product ID from your administrator (Actix will have emailed the ID).
2 If you require a dongle, ensure it is plugged in.
3 From the Windows Start menu, select Programs, Actix, Management,
Analyzer (or the solution name if different) – Activation Wizard.
Manual activation via the Actix Licensing Wizard
4 Ensure the top option is selected, and click Next.
5 Enter the Product ID supplied by your administrator.
© 2019 – Proprietary Information of Actix Ltd, an Amdocs company Page 20 of 34
Software Installation Guide
Entering the Product ID
The Product ID can be pasted into the four boxes by copying the
complete text and using the Paste button.
6 The user reference field is automatically filled in. This can be used to assist Actix
Support in restoring your activation should the details be lost. You may accept
the default or change it to something memorable. It is highly recommended that
the default user reference is retained.
7 Once the Product ID has been entered, check the Manual activation box and
click Next to display the activation request dialog.
8 Make a note of the email address given in this dialog.
Copy the activation details using the Copy button and paste them into the
body of an email (or into a text file and attach it to the email). Send the
email to the previously noted address or to your Actix support contact.
9 Click the Exit button to close the wizard.
10 Actix support will provide a file called 'Activation.xml'. Save this to:
%ALLUSERSPROFILE%\Application Data\Actix\Analyzer\
Note %ALLUSERSPROFILE% is a special windows variable that
stores the location of an area that all users can access. The exact
location depends on the version of Windows – for example in a
standard Windows XP installation it refers to C:\Documents and
Settings\All Users.
© 2019 – Proprietary Information of Actix Ltd, an Amdocs company Page 21 of 34
Software Installation Guide
11 Make a note of your Machine ID (which is displayed in the About Actix Solutions
box). This is a unique reference for each computer.
Note Your Machine ID should be written down, or stored
somewhere other than the computer hard disk, together with the
user reference. If the activation.xml file becomes corrupted, the
Machine ID information will help re-activate your computer (see
below).
Re-activation
Your software could become de-activated and require re-activation. This can happen if:
• The name of the computer changes
• The hardware configuration is significantly changed
• The 'Activation.xml' file is deleted or corrupted
Re-activation is the same process as activation except that your Machine ID is already
registered by the Actix activation server.
To re-activate, start the Activation Wizard from the Start Menu. If the Activation.xml file is
present, the correct details will be automatically entered in the wizard. Simply follow the
steps to re-activate without changing any of the details. If you require a dongle, this must
be plugged in to re-activate.
If the Activation.xml file has been lost, enter your Machine ID, rather than the original
Product ID. If the Machine ID has been lost, you will need to contact Actix support in
order to restore your license. Your user reference will assist Actix Support in restoring
your license.
Note Do not attempt to reactivate using the original Product ID as this could
result in an additional license being issued to your computer.
Transfer of Activations
All Actix solutions are licensed 'per-machine'. This means that every machine that runs an
Actix solution has its own license, which is not normally transferable between machines.
Actix recognises that there are some valid reasons for transferring a license to a different
machine (such as a new PC replacing an old PC).
To determine if your Activation is eligible for a transfer
1 From the Start, Programs, Actix menu, select Management, then Analyzer
(for example) - Diagnostics and then click the Admin tab to open the
Activation Transfer Request window.
© 2019 – Proprietary Information of Actix Ltd, an Amdocs company Page 22 of 34
Software Installation Guide
Diagnostics Admin page
2 This page will report your Activation transfer status, and if eligible, you can click
the Request Transfer button, which will request your current Activation is
released to be available for use on another PC.
Note you need to be connected to the internet to request an
Activation transfer.
3 Once your transfer request has been confirmed, go to the new PC and Activate it
in the normal way using your Product ID.
Concurrent Activation licenses
For more information, refer to:
• Actix Concurrent Activation Licensing Guide
• Actix Mini Activation Administration Guide
© 2019 – Proprietary Information of Actix Ltd, an Amdocs company Page 23 of 34
Software Installation Guide
Troubleshooting licensing issues
Troubleshooting general licensing issues
Diagnostic reporting
To assist Actix support in resolving licensing problems, a diagnostic utility is supplied as
part of the software installation. Please supply a copy of the diagnostic report with any
requests for licensing support.
To start the diagnostic utility, go to Start, Programs, Actix menu, select Management,
then Analyzer (for example) - Diagnostics. On running the program, a blank window
is displayed with the Report tab selected:
The Actix licensing diagnostics screen
Clicking on Generate Report produces the licensing report, and clicking on Send Report to:
lets you send the report directly to Actix Support.
A different address can be typed into the address box, to send to a specific contact, and
the contents of the report can be copied to the clipboard for use with a different email
client.
Applying license fixes provided by Actix Support
The Repair tab can be used when Actix Support has provided a 'time tamper fix' file to
correct a clock reversal problem. Browse for the appropriate file and click Apply Fix. Full
details of the process will be supplied by Actix Support.
© 2019 – Proprietary Information of Actix Ltd, an Amdocs company Page 24 of 34
Software Installation Guide
Forwarding logs to Actix Technical Support
If you have difficulties with installing the database – for example, when you see an SQL
Error Detected screen, or you have problems with the operation of the database, please
can you raise a case in MyActix. You should include, from the folder:
\Actix\Analyzer\Database\Scripts\
…this file:
RunSQL.log
…and also logfiles from this folder:
\Program Files\MS SQL Server\MSSQL.1\MSSQL\LOG\
There may be various instances of SQL Express, each with its own 4GB-limit database.
Each subsequent installation will have its own folder, for example, MSSQL.2, MSSQL.3 etc.
Note that with several installations of SQL Express, you may find it difficult to isolate
which database contains the error.
Note Actix Support do not need a copy of the SQLERROR.log file.
© 2019 – Proprietary Information of Actix Ltd, an Amdocs company Page 25 of 34
Software Installation Guide
Adding and removing programs
The Add/Remove Programs dialog shows Actix Software and a series of SQL Express
components:
Adding and removing components of the installation
This component division makes it easier for Microsoft updates to work for SQL Express.
If you want to remove the database engine, you will need to remove all the MS SQL
Express-installed programs shown in the above screenshot. Using the Actix Software
uninstall routine by running Setup again will only remove the ‘Actix Software’ program, so
you will need to remove the SQL Express components manually.
Note .NET 4.6.1 (4.7.1 in order to be able to load TEMS data) must be on the
PC before you can successfully remove SQL Express.
© 2019 – Proprietary Information of Actix Ltd, an Amdocs company Page 26 of 34
Software Installation Guide
Troubleshooting installation issues
Problem message on installation
If you have not already installed SQL Server Express, you will see this message when you
start the installation process:
Reminder message
You can find ‘setup.exe’ in the root of the installation CD.
Installation source required on first launch of application after installation or web update.
The MSI installation appears to finish and displays a message to reboot the machine, but
does not instruct the user to stay connected to the network throughout and after the
reboot. Failure to remain connected to the network when one first launches the software
may result in an incomplete installation, as the installer cannot find the original
installation source. It is advised that, after installing the software or obtaining web
updates, you launch the software to ensure installation has fully completed.
Shortcuts fail to launch Actix Software
If the Actix shortcuts displayed in the Windows Start menu fail, reboot your PC. This will
allow the installation to complete correctly, and the shortcuts should now work.
SMS Package definition file contains incorrect parameter
In the AtxInst.pdf file, the name of the MIF file also includes the ".mif" extension. This can
cause SMS rollouts of the software to fail. To correct this, edit the PDF file and remove the
".mif" (keep the quotes) extension:
/m "AtxInst.mif" becomes /m "AtxInst"
Actix Software fails on start-up after installation or upgrade
Actix Software can fail to start correctly if you perform one of these actions:
• Double-click on Analyzer.exe from Windows Explorer
• Launch from a previously created shortcut that points directly to the
Analyzer.exe.
To prevent such problems from occurring, always launch Actix Software using the shortcut
provided in the Windows Start menu.
If the problem persists, attempt to repair the application using the Settings > Control
Panel > Add/Remove Programs option before contacting Actix Support.
© 2019 – Proprietary Information of Actix Ltd, an Amdocs company Page 27 of 34
Software Installation Guide
SQL Native Client already installed
If this is already installed (probably because of a previous failed SQL Express install), the
Actix SQL Express install may fail with the error message shown below.
An installation package for the product Microsoft SQL Server Native Client
cannot be found. Try the installation again using a valid copy of the
installation package.
This is a common failure and is caused by a known issue in the MS SQL Express install.
The solution is to uninstall the SQL Native Client using Add/Remove Programs (ARP).
Slow response from SQL Express
The database part of the install has to establish a connection with SQL Express so that it
can set everything up. If the machine or network is running slowly, this can take longer
than the maximum time allowed for the process. This will be shown in runsql.log as:
Error description: Timeout expired.
This may happen if the machine is under the minimum specification required to run
Analyzer. If the machine is running many applications, simply close applications or restart.
If you are experiencing high network traffic, try again later.
Troubleshooting standalone installations
Check that the license is working correctly
1 Check that an Actix dongle is securely plugged into the appropriate parallel or
USB port.
2 From the Actix menu, select Management, then Analyzer - Diagnostics to
open the Diagnostics window.
The Actix Diagnostics window
3 Click Generate Report.
4 Contact Actix support and send the report to assist the support engineer in
diagnosing the problem.
© 2019 – Proprietary Information of Actix Ltd, an Amdocs company Page 28 of 34
Software Installation Guide
About Box
• From within your Actix solution's Help menu, select About… to show this
window:
The About Box
If you need to contact Actix support, make a note of the build number at the top right.
Check that the licensed solution code is correct and note the adjacent information.
© 2019 – Proprietary Information of Actix Ltd, an Amdocs company Page 29 of 34
Software Installation Guide
Troubleshooting the activation process
Connecting via a Proxy Server
After entering the Product ID, an additional dialog may be displayed. This happens if a
proxy server with authentication is being used on the network.
Enter the username/password to initiate a connection to the Server.
Entering the username and password to use a proxy service
If a proxy server is used on your network, this dialog will also appear when you connect to
the Internet using Internet Explorer (or another web browser). Enter the same
username/password that you use to access the Internet.
Communications problem
If the activation process fails due to a problem connecting to the Activation server, the
dialog below will be displayed.
The activation error message screen
If the same error continues to occur, and the connection to the Internet appears to be
working correctly (for example the website www.actix.com can be seen using an Internet
browser) try activating manually.
© 2019 – Proprietary Information of Actix Ltd, an Amdocs company Page 30 of 34
Software Installation Guide
Activation denied
If the activation process fails and the dialog below is displayed, all the purchased licenses
are in use. Contact your administrator to request the purchase of an additional Actix
product license.
The activation error warning screen
Troubleshooting Actix Software issues
Terminal Server Sessions
Actix Solutions will not run inside a remote Terminal Server session, even with a valid
standalone or activated license. The software will run if the user logs in directly at the
terminal.
No Lservrc found
If your computer displays the dialog below, a valid license was not found.
Licensing error message
For dongle-based licenses, this could be because:
• the license is temporary and has expired
• the dongle has not been detected
• the license file is not in the Analyzer\Bin directory
If the dongle is properly attached, the unexpired license is in the proper place and the
problem persists, contact Actix Support for assistance.
© 2019 – Proprietary Information of Actix Ltd, an Amdocs company Page 31 of 34
Software Installation Guide
For an activated license, this could be because:
• the license is temporary and has expired
• the computer hardware has been modified since the computer was activated
• the Activation.xml file is not here:
%ALLUSERSPROFILE%\Application Data\Actix\Analyzer\
Reactivating using the Machine ID should solve the problem. If the problem persists,
contact Actix Support for assistance.
Clock tamper detection
Actix Solutions are protected against clock reversals. If the clock is reversed, an error
message is displayed.
Clock reversal error message
To correct a computer with a clock reversal problem, contact Actix Support and attach the
diagnostics report. Actix will provide instructions to clear the clock reversal using the
diagnostic utility.
Incorrect trace symbols used on map
After installing Analyzer and opening a map, the trace symbols being used may not be
correct (that is, # will be used rather than a solid circle). If this occurs, restart Windows to
allow the MapInfo fonts to be properly registered with Windows.
GeoDict.DCT could not be located
The software displays this message:
The geodictionary file C:\Program Files\Mapinfo Mapx\4.0\GeoDict.DCT could
not be located
This problem can occur because of uninstalling MapInfo Professional after having installed
Actix Software. This problem can result in attributes not displaying on the map.
To correct this problem, from the Control Panel's Add/Remove Programs option, select the
Repair option for Actix Software.
© 2019 – Proprietary Information of Actix Ltd, an Amdocs company Page 32 of 34
Software Installation Guide
Map not displaying correctly
If the map is not displaying the expected area, perform the following actions:
1 From Internet Explorer, select Tools > Internet options > Security.
2 Set the zone to Internet.
3 Select Custom Level… to open the Security Settings – Internet Zone dialog.
4 Now set Initialize and script ActiveX controls not marked as safe for
scripting to Enable.
ActiveX Internet settings
© 2019 – Proprietary Information of Actix Ltd, an Amdocs company Page 33 of 34
Software Installation Guide
© 2019 – Proprietary Information of Actix Ltd, an Amdocs company Page 34 of 34
You might also like
- BreezeVIEW - CBRS Deployment and OperationDocument45 pagesBreezeVIEW - CBRS Deployment and Operationopenid_dr4OPAdENo ratings yet
- Nemo Handy-A Manual 2.41Document201 pagesNemo Handy-A Manual 2.41richardNo ratings yet
- WMM Specification 1-1Document36 pagesWMM Specification 1-1Murali Thangaraj0% (1)
- 4G RAN KPI Manual (1030)Document26 pages4G RAN KPI Manual (1030)nn.sandroNo ratings yet
- Horizon Quantum, R1.3.7, Volume 2, Advanced Configuration Features, Version 1.7 PDFDocument259 pagesHorizon Quantum, R1.3.7, Volume 2, Advanced Configuration Features, Version 1.7 PDFK OuertaniNo ratings yet
- Aster254 TRG E1Document46 pagesAster254 TRG E1kavyapandeyNo ratings yet
- RSA Archer 6.5 Platform Administrator's GuideDocument1,238 pagesRSA Archer 6.5 Platform Administrator's GuideJOJINo ratings yet
- Configure Cisco WAASDocument474 pagesConfigure Cisco WAASWolfgang LochbihlerNo ratings yet
- PDFDocument2 pagesPDFrubenpatNo ratings yet
- Data Throughput TroubleshootDocument19 pagesData Throughput TroubleshootKhåïrul Akmar TiminNo ratings yet
- Tell Us About LTE Frame Structure?Document3 pagesTell Us About LTE Frame Structure?Smitesh MukaneNo ratings yet
- XCAL-M Device List LTEDocument1 pageXCAL-M Device List LTEtrxopti9No ratings yet
- WAAS TShoot GuideDocument192 pagesWAAS TShoot GuideCarlos Chavez0% (1)
- Weekly Report-South Region - WK36Document3 pagesWeekly Report-South Region - WK36Adil MuradNo ratings yet
- Huawei Discovery Platform and NastarDocument8 pagesHuawei Discovery Platform and NastarcalivacNo ratings yet
- 15 - 30!48!2. GSM Handover AlgorithmDocument75 pages15 - 30!48!2. GSM Handover AlgorithmAnonymous ofwB20r0sNo ratings yet
- LTE in A Nutshell - Physical Layer PDFDocument18 pagesLTE in A Nutshell - Physical Layer PDFMarco SignoriniNo ratings yet
- RA-5700 Tri-Band Distributed Antenna System: User ManualDocument66 pagesRA-5700 Tri-Band Distributed Antenna System: User ManualforwirelessNo ratings yet
- Tip On LTEDocument19 pagesTip On LTEsrmanoharaNo ratings yet
- Ul Cow RaviDocument908 pagesUl Cow RaviprinceshivamNo ratings yet
- How to use keymaker to activate multiple PCsDocument1 pageHow to use keymaker to activate multiple PCsRicardo LoredoNo ratings yet
- 5G Obs PhaseIII - Quarterly Report 13 - Final VersionDocument135 pages5G Obs PhaseIII - Quarterly Report 13 - Final Versionandreas.troester1No ratings yet
- ANDREW Installation AccessoriesDocument48 pagesANDREW Installation AccessoriesRichard Radcliff100% (1)
- Actix Analyzer CDMA1 X Training ManualDocument163 pagesActix Analyzer CDMA1 X Training Manualdidemir0% (1)
- Manual ACD Meridian NortelDocument434 pagesManual ACD Meridian NortelJosé DalmiNo ratings yet
- 3GPP Decoder For LTE, UMTS and GSM - Download FREEDocument9 pages3GPP Decoder For LTE, UMTS and GSM - Download FREEbybjNo ratings yet
- Master The Basics Spectrum Analyzers: Vinoth AruchswamyDocument34 pagesMaster The Basics Spectrum Analyzers: Vinoth AruchswamyVo_Danh26100% (1)
- MFS Ins B12Document58 pagesMFS Ins B12ahmedNo ratings yet
- CQI and SNRDocument7 pagesCQI and SNRamit_tomar_amitNo ratings yet
- 4G Wireless SystemsDocument23 pages4G Wireless SystemsSumit BhutaniNo ratings yet
- Xcal-Mobile Release Note v4 5 XX - Rev3 - 130620Document37 pagesXcal-Mobile Release Note v4 5 XX - Rev3 - 130620Phong TaNo ratings yet
- Actix Analyzer Training Manual For GSMDocument156 pagesActix Analyzer Training Manual For GSMmaman_elenaNo ratings yet
- L3SDR FDD BS8900A Product DescriptionDocument39 pagesL3SDR FDD BS8900A Product DescriptionglocallNo ratings yet
- TeraVM Java Client User GuideDocument870 pagesTeraVM Java Client User GuidePraveen Rai0% (1)
- Anomaly Detection in Lte Traffic Time Series Data Using Machine LearningDocument14 pagesAnomaly Detection in Lte Traffic Time Series Data Using Machine LearningFrancis MokogwuNo ratings yet
- Actix Analyzer Training Manual For 3G PDFDocument162 pagesActix Analyzer Training Manual For 3G PDFRudy SetiawanNo ratings yet
- Ultima Mentor - Engineers Daily Operation - Automatic Analysis and Optimization PDFDocument34 pagesUltima Mentor - Engineers Daily Operation - Automatic Analysis and Optimization PDFquykiem02100% (1)
- 09 Mobility OptimizationDocument40 pages09 Mobility Optimizationgh_jazaniNo ratings yet
- Technical Specification A LPDA 0092 V1Document7 pagesTechnical Specification A LPDA 0092 V1Marijan JurićNo ratings yet
- PRS RAN Statistics Performance Visibility Function Description (V100R017 - 01) (PDF) - enDocument38 pagesPRS RAN Statistics Performance Visibility Function Description (V100R017 - 01) (PDF) - enHumberto Jose Arias BarrosNo ratings yet
- Wireless J2ME™ Platform ProgrammingDocument305 pagesWireless J2ME™ Platform ProgrammingYuhariz AldyanNo ratings yet
- Security LevelDocument23 pagesSecurity LevelNam PhamNo ratings yet
- 4G RF CLUSTER OPTIMIZATION REPORTDocument32 pages4G RF CLUSTER OPTIMIZATION REPORTrichardNo ratings yet
- Network Performance Score PDFDocument44 pagesNetwork Performance Score PDFsugadoor100% (1)
- White Paper: Next-Generation (3G/4G) Voice Quality Testing With PolqaDocument22 pagesWhite Paper: Next-Generation (3G/4G) Voice Quality Testing With PolqaHajiAkbarBabarNo ratings yet
- GU - TS3051 - E01 - 0 ZXUR 9000 UMTS Troubleshooting 90PDocument90 pagesGU - TS3051 - E01 - 0 ZXUR 9000 UMTS Troubleshooting 90PMaachiNo ratings yet
- RAN17 SignalingDocument156 pagesRAN17 SignalingNinh Văn TrưởngNo ratings yet
- RAN Signaling Analysis Guide (RAN10.0 - 02)Document245 pagesRAN Signaling Analysis Guide (RAN10.0 - 02)Ngoc Kim Nguyen100% (1)
- XcalDocument141 pagesXcalOmprakash MNo ratings yet
- Radisys Mobilityengine-5g-Ran-Software PDFDocument8 pagesRadisys Mobilityengine-5g-Ran-Software PDFgameOverNo ratings yet
- ZTE ZXSDR BS8900A Product Description Tram BTS-outdoorDocument47 pagesZTE ZXSDR BS8900A Product Description Tram BTS-outdoorChido MorganNo ratings yet
- JeebookDocument391 pagesJeebookch100% (1)
- FW300 - User - Guide Release 2.0 Issue 02Document124 pagesFW300 - User - Guide Release 2.0 Issue 02MichelleNo ratings yet
- Actix Software Installation GuideDocument30 pagesActix Software Installation Guidehenry457No ratings yet
- Actix Software Installation GuideDocument30 pagesActix Software Installation GuidejedossousNo ratings yet
- 6320 MA-PA-VA ManualDocument238 pages6320 MA-PA-VA ManualAnonymous CD0suI9No ratings yet
- SourceGurdian User ManualDocument90 pagesSourceGurdian User ManualXavier GomesNo ratings yet
- Packet Fence Installation GuideDocument273 pagesPacket Fence Installation GuideJeffrey A. ReyesNo ratings yet
- Safetica PUBLIC Complete Documentation ENDocument108 pagesSafetica PUBLIC Complete Documentation ENcashNo ratings yet
- dataFEED SIS ENDocument249 pagesdataFEED SIS ENEngr Waqar Ahmed RajputNo ratings yet
- Portable Analyzer Da/Ha/Ma/Pa/Va Operations Manual: © Windrock, Inc. 2011Document257 pagesPortable Analyzer Da/Ha/Ma/Pa/Va Operations Manual: © Windrock, Inc. 2011cesar coronadoNo ratings yet
- ReleaseNotes AnalyzerUpdate 2018 12 DecemberDocument18 pagesReleaseNotes AnalyzerUpdate 2018 12 DecemberMehmet TanışNo ratings yet
- Release Notes: Analyzer Update November 2018Document13 pagesRelease Notes: Analyzer Update November 2018Mehmet TanışNo ratings yet
- Release Notes: Analyzer Update October 2018Document13 pagesRelease Notes: Analyzer Update October 2018Mehmet TanışNo ratings yet
- Actix Spotlight Desktop User GuideDocument258 pagesActix Spotlight Desktop User GuideMehmet TanışNo ratings yet
- Actix Analyzer Getting Started GuideDocument68 pagesActix Analyzer Getting Started GuideMehmet TanışNo ratings yet
- Actix Software Installation GuideDocument34 pagesActix Software Installation GuideMehmet TanışNo ratings yet
- PCI and RSI Collisions-Rodrigo Verissimo Extended AbstractDocument8 pagesPCI and RSI Collisions-Rodrigo Verissimo Extended Abstractfatemeh sameniNo ratings yet
- Actix Analyzer Getting Started GuideDocument68 pagesActix Analyzer Getting Started GuideMehmet TanışNo ratings yet
- Guideline: Neighbor Optimization and Pilot Pollution CleaningDocument16 pagesGuideline: Neighbor Optimization and Pilot Pollution CleaningMehmet TanışNo ratings yet
- L2 Slides - Representations - From Clay To Silicon - Y8Document27 pagesL2 Slides - Representations - From Clay To Silicon - Y8LisaMakenaMurori GRADE 8 2020No ratings yet
- The Power of Media and Information and The Responsibility of The UsersDocument2 pagesThe Power of Media and Information and The Responsibility of The UsersBrem Olesco OlinoNo ratings yet
- Cybersecurity Risk Infographic 0720Document1 pageCybersecurity Risk Infographic 0720dijana_kalebNo ratings yet
- Understanding Computer SystemsDocument6 pagesUnderstanding Computer SystemsJomar MendrosNo ratings yet
- Summer 2020 (Session C) CSE 548: Advanced Computer Network SecurityDocument15 pagesSummer 2020 (Session C) CSE 548: Advanced Computer Network SecurityIoana Raluca TiriacNo ratings yet
- Manual Router Draytek Vigor2920nDocument251 pagesManual Router Draytek Vigor2920nJulius Rizo RizoNo ratings yet
- Game Boy: Complete Technical Reference: Gekkio November 29, 2020Document67 pagesGame Boy: Complete Technical Reference: Gekkio November 29, 2020Carlos Daniel Nery de OliveiraNo ratings yet
- Big Data Security and Privacy ReviewDocument7 pagesBig Data Security and Privacy ReviewLeonidasCruzCruzNo ratings yet
- Internship ReportDocument12 pagesInternship ReportnosherwanNo ratings yet
- Security ArchitectureDocument20 pagesSecurity ArchitectureluisbragagnoloNo ratings yet
- Security AssignmentDocument127 pagesSecurity AssignmentShrawan Shraw100% (1)
- Bhadra M: LinkedinDocument8 pagesBhadra M: LinkedinGopikrishna VenugopalNo ratings yet
- Microsoft Files Amicus Brief Against 'Dangerous' NSO GroupDocument39 pagesMicrosoft Files Amicus Brief Against 'Dangerous' NSO GroupGeekWireNo ratings yet
- HKBU SCE IT GuideDocument32 pagesHKBU SCE IT GuideY FelixNo ratings yet
- Zscaler Guest Wi Fi ProtectionDocument2 pagesZscaler Guest Wi Fi Protectionmohan1233No ratings yet
- Prometheus Grafana SetupDocument5 pagesPrometheus Grafana SetupAslam Ansari100% (1)
- JDTC JCRM TrainingDocument7 pagesJDTC JCRM TrainingjakeNo ratings yet
- ABAP Development in SAP BWDocument77 pagesABAP Development in SAP BWRavi RanjanNo ratings yet
- NSX 63 TroubleshootingDocument238 pagesNSX 63 TroubleshootingAlessandroNo ratings yet
- Visual Basic 6 ProgrammingDocument31 pagesVisual Basic 6 Programmingdjdan143No ratings yet
- SAP Patch Day BlogDocument17 pagesSAP Patch Day BlogEdna BV DamacenoNo ratings yet
- Quick Installation Guide: Power OnDocument2 pagesQuick Installation Guide: Power OnCristina BalanNo ratings yet
- CH 23Document89 pagesCH 23Abdul Hameed100% (1)
- Tle TVL 9-12ia - CSS - Q1 - Wk1day1 - 4Document5 pagesTle TVL 9-12ia - CSS - Q1 - Wk1day1 - 4Lhai Diaz PoloNo ratings yet
- Rajesh JainDocument14 pagesRajesh Jainjigyashu singhNo ratings yet
- Cyber Security-CbitDocument2 pagesCyber Security-Cbitmuninder ITNo ratings yet
- ReqView-Example Software Requirements Specification SRerrrS DocumentDocument13 pagesReqView-Example Software Requirements Specification SRerrrS DocumentПетр МамоновNo ratings yet
- Data Connect: Using Xlreporter With Opc HdaDocument5 pagesData Connect: Using Xlreporter With Opc HdaLuis Claudio RamosNo ratings yet
- LVD Pntg07u enDocument48 pagesLVD Pntg07u enmaufisanNo ratings yet