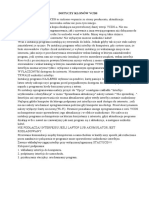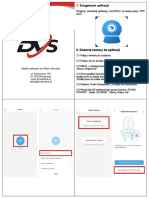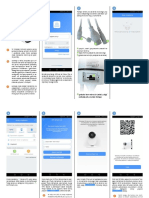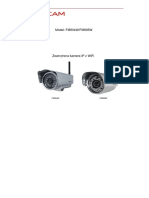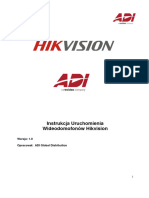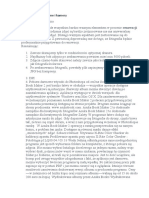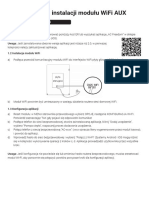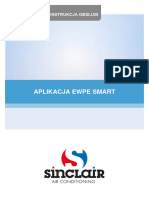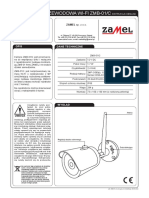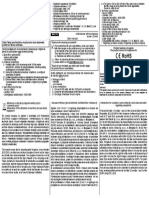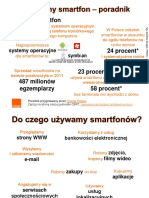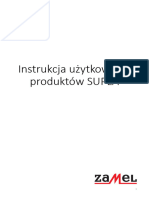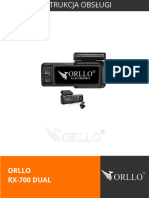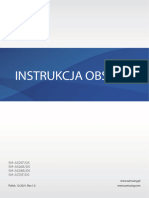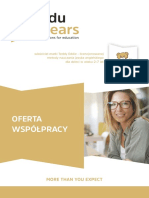Professional Documents
Culture Documents
Xblitz Isee Instrukcja Manual
Uploaded by
matwan29Original Title
Copyright
Available Formats
Share this document
Did you find this document useful?
Is this content inappropriate?
Report this DocumentCopyright:
Available Formats
Xblitz Isee Instrukcja Manual
Uploaded by
matwan29Copyright:
Available Formats
Kamera Xblitz iSee IP P2P WiFi niania elektroniczna
Instrukcja użytkowania
Kamera Xblitz iSee to doskonałe rozwiązanie dla wszystkich, którzy potrzebują taniego i
nieskomplikowanego narzędzia do monitorowania. Xblitz iSee to uniwersalna kamera o
dużych możliwościach, niezbędna w każdym domu. Jej wielofunkcyjność sprawia, że
można ją wykorzystywać na różne sposoby, w różnych miejscach i sytuacjach życiowych.
Doskonale sprawdzi się jako bezprzewodowa niania, kamera do nadzoru nad osobami
starszymi, nad zwierzętami, monitoring biura, pracowników, magazynu czy nawet garażu.
Xblitz iSee umożliwia podgląd online na żywo jak i rejestrowanie na karcie pamięci z
dowolnego miejsca, bez konieczności posiadania stałego adresu IP, nie trzeba też
posiadać żadnych serwerów DDNS. Używasz naszej kamery bez dodatkowych opłat czy
abonamentów!
1. Podłączenie i uruchomienie kamery Xblitz iSee
a. Podłącz kamerę do zasilania za pomocą dołączonego zasilacza sieciowego
(złącze nr 12).
b. Podłącz kamerę za pomocą dołączonego przewodu sieciowego LAN (złącze
RJ45 nr 8) do Twojego routera. Połączenie bezprzewodowe Wi-Fi będzie
skonfigurowane później, przy pierwszym uruchomieniu kamera musi być
podłączona przewodem LAN do sieci lokalnej.
c. Kamera uruchomi się, sygnalizuje to zielona dioda z przodu oraz autotest
kamery (sekwencja obrotu kamery). Po wykonaniu autotestu kamera
powinna połączyć się z Twoją siecią automatycznie (jeśli posiadasz router z
włączonym serwerem DHCP czyli automatycznym nadawaniem numerów IP
nowym urządzeniom w sieci lokalnej) i jest gotowa do pracy czy dalszej
konfiguracji ustawień. W trakcie konfiguracji kamera oraz Twoje urządzenia
(laptop, smartfon, tablet), z których będziesz łączyć się z kamerą muszą
znajdować się w tej samej sieci lokalnej LAN.
Wygląd zewnętrzny produktu
2. Korzystanie z kamery Xblitz iSee z komputera PC, laptopa
z systemem Windows.
a. Aby korzystać z kamery poprzez komputer należy pobrać oprogramowanie
DEVICE CLIENT ze strony:
http://kgktrade.cluster015.ovh.net/isee/DeviceClient.zip
b. Pobrany program zainstaluj a następnie uruchom.
c. W głównym oknie programu wybieramy zakładkę SYSTEM, a następnie
klikamy DEVICE LIST (aby dodać nowe urządzenie czyli naszą kamerę).
Można dodać do 4 różnych urządzeń aby jednocześnie monitorować cztery
miejsca (jeśli posiadamy cztery kamery Xblitz iSee).
d. W otwartym okienku klikamy na dole OPEN SEARCH TOOLS a następnie
SEARCH aby wyszukać kamerę. Pojawi nam się na liście nasza kamera,
klikamy na nią dwukrotnie i potwierdzamy OK.
e. Zamykamy okienko z listą kamer.
f. Nasza kamera pojawi się̨ na liście w lewym dolnym rogu głównego okna
programu. Aby dodać́ podgląd na żywo należy zaznaczyć́ kamerę̨ i
przeciągnąć́ na czarne pole po prawej stronie. Po chwili pojawi się obraz z
kamery.
g. Poprzez zainstalowany program na komputerze czy laptopie można teraz
uaktywnić połączenie bezprzewodowe WiFi kamery. W tym trybie kamera
zostanie połączona z naszą siecią WiFi i będzie można odłączyć przewód
sieciowy LAN. Pozwoli to na ustawienie kamery Xblitz iSee w dowolnym
miejscu (w zasięgu swojej sieci WiFi), do pracy będzie ona wymagała
jedynie podłączenia zasilania do gniazdka.
h. Aby to zrobić klikamy dwukrotnie na nazwie naszej kamery na liście z lewej
strony (DEVICE LIST), kamera musi był połączona (zielona kropka) aby
wejść w menu ustawień kamery. Przechodzimy do zakładki WIFI i klikamy
przycisk SCAN aby wyszukać swoją sieć, do której chcemy podłączyć
kamerę. Na liście dostępnych sieci w zasięgu kamery wskazujemy naszą
sieć i na dole okienka wpisujemy hasło dostępu do naszej sieci WiFi w polu
NETWORK SECURITY KEY. Następni klikamy przycisk SETTING, w tym
momencie kamera się zrestartuje, zamykamy okienko, czekamy około
minuty aż kamera przejdzie autotest i odłączamy przewód LAN od kamery.
i. Podgląd na żywo z poziomu zainstalowanego programu jest możliwy także
na zewnątrz sieci, do której podłączona jest kamera. Czyli po poprawnym
skonfigurowaniu kamery i dodaniu jej do programu na laptopie, można
korzystać z podglądu on-line z dowolnej sieci, w dowolnym miejscu na ziemi.
3. Korzystanie z kamery Xblitz iSee poprzez interfejs
przeglądarkowy.
a. Pobieramy na komputer z systemem Windows program SEARCH_TOOL ze
strony: http://kgktrade.cluster015.ovh.net/isee/Search_tool4.zip
b. Uruchamiamy pobrany program i klikamy przycisk REFRESH aby odnaleźć
naszą kamerę w sieci lokalnej.
c. Na liście urządzeń z lewej strony klikamy dwukrotnie na nazwę naszej
kamery, uruchomi się domyślna przeglądarka internetowa.
d. Pojawi się okienko z zapytaniem o login i hasło dostępu do kamery.
Domyślne wartości to: login – admin, hasło pozostawiamy puste (chyba, że
wcześniej zostało ono zmienione).
e. Po zalogowaniu uruchomi się strona, która daje nam dostęp do obsługi
kamery z poziomu przeglądarki.
f. Najpierw jednak należy pobrać i zainstalować wtyczkę, na dole strony
znajduje się odnośnik OCX DOWNLOAD.
g. Pobieramy i instalujemy oPlayer.
h. Jeśli korzystamy z Internet Explorera – wybieramy pierwszą opcję
LIVESTREAM MODE (FOR INTERNET EXPLORER). Przeglądarka zapyta
czy na pewno chcemy zezwolić na dostęp do sieci, potwierdzamy. Po
ponownym zalogowaniu uruchamia się podgląd z kamery w oknie
przeglądarki.
i. W zakładce SYSTEM SETINGS, na dole strony pod obrazem mamy dostęp
do ustawień kamery, tutaj można także uruchomić dostęp WiFi jak również
zmienić ustawienia.
j. Jeśli korzystamy z przeglądarki FIREFOX, wybieramy drugą pozycję z
ekranu głównego czyli LIVESTREAM MODE (FOR FIREFOX).
k. Tutaj także mamy dostęp do podglądu z kamery oraz ustawień jej
parametrów. UWAGA! W przypadku korzystania z FireFox nie wszystkie
funkcje są dostępne, dlatego zaleca się używanie przeglądarki Internet
Explorer.
l. W menu głównym mamy też możliwość dostępu do interfejsu
przygotowanego specjalnie dla telefonów komórkowych (przez przeglądarkę
mobilną). Wybieramy pozycję SNAPSHOT MODE (FOR SMARTPHONE). W
tym trybie s dostępne jedynie podstawowe funkcje podglądu.
m. SD CARD VIDEO PLAYBACK ONLINE to tryb, w którym możemy
przeglądać i odtwarzać nagrania zapisane w kamerze na karcie pamięci.
4. Korzystanie z kamery Xblitz iSee za pomocą urządzenia
przenośnego z systemem Android (smartphone, tablet)
a. Zeskanuj kod QR z logo Android z opakowania i pobierz aplikację, a
następnie ją zainstaluj.
b. Uruchom aplikację i naciśnij „DODAJ KAMERĘ”. Można kamerę dodać
wyszukując ją w sieci lokalnej, skanując jej unikalny numer poprzez kod QR
na spodzie kamery lub podając ręcznie numer identyfikacyjny kamery
umieszczony na spodzie kamery. Domyślne dane dostępowe to: login –
Admin, hasło pozostawiamy puste (jeśli nie było wcześniej ustawiane inne
niż fabryczne).
c. Po zaakceptowaniu kamera wyświetli swoją nazwę i zmieni status na
„POŁACZONA Z SIECIĄ”. Po naciśnięciu nazwy kamery aplikacja przeniesie
nas do podglądu na żywo, który umożliwia także sterowanie kamerą.
d. W menu aplikacji można także uaktywnić połączenie Wi-Fi kamery. Wejdź w
ustawieni i wybierz „USTAWIENIA WIFI”. Następnie kliknij „WYSZUKIWANIE
WIFI”, ustaw wybraną przez siebie sieć bezprzewodową, wpisz hasło
zabezpieczające Twoją sieć WiFi i zaakceptuj przyciskiem „Gotowe”.
Kamera zrestartuje się, a po minucie (gdy zakończy się autotest) kabel LAN
może zostać odłączony.
5. Kamera Xblitz iSee jest urządzeniem uniwersalnym dzięki wsparciu standardu
ONVIF. Oznacza to, że współpracuje ona z wszelkimi urządzeniami, rejestratorami
czy programami obsługującymi standard ONVIF. Dlatego do obsługi podglądu z
kamery Xblitz iSee można użyć także innego oprogramowania pracującego w
standardzie ONVIF.
You might also like
- Wskazówki Instalacji I Użytkowania Klonów VCDSDocument1 pageWskazówki Instalacji I Użytkowania Klonów VCDSGre UrbNo ratings yet
- Instrukcja ObsługiDocument29 pagesInstrukcja ObsługiczessNo ratings yet
- Instrukcja ZasilaczDocument4 pagesInstrukcja ZasilaczDatoNo ratings yet
- 523 Kamera Instalacyjna WIFI AS235WDocument15 pages523 Kamera Instalacyjna WIFI AS235Wsekimo irangaNo ratings yet
- Instrukcja DMSS Konfiguracja KamerDocument7 pagesInstrukcja DMSS Konfiguracja Kamerkusak1997No ratings yet
- AfgfdgfdgdfDocument3 pagesAfgfdgfdgdfQuerixxNo ratings yet
- Instrukcja Kamera WiFi DVS-MP2036T-IRWDocument4 pagesInstrukcja Kamera WiFi DVS-MP2036T-IRWKluczbork1100% (1)
- Foscam - Instrukcja PLDocument15 pagesFoscam - Instrukcja PLMirek BudaNo ratings yet
- Widodomofony Hikvision - Uruchmienie - 024640Document23 pagesWidodomofony Hikvision - Uruchmienie - 024640StefanNo ratings yet
- Instrukcja NowaDocument36 pagesInstrukcja NowaRafałNo ratings yet
- InstallationGuide PLDocument23 pagesInstallationGuide PLBasma SlimenNo ratings yet
- LCM Instrukcja ObslugiDocument42 pagesLCM Instrukcja ObslugilevitrimNo ratings yet
- Instalacja Konfiguracja Sharing: Na Przykładzie Tunera Opticum 9500 HD PRV I Emulatora OscamDocument27 pagesInstalacja Konfiguracja Sharing: Na Przykładzie Tunera Opticum 9500 HD PRV I Emulatora OscamletnetNo ratings yet
- Instrukcja (21705)Document32 pagesInstrukcja (21705)KrystianNo ratings yet
- Opracowywanie Cyfrowych Obrazów I FilmówDocument4 pagesOpracowywanie Cyfrowych Obrazów I FilmówPatryk NionecNo ratings yet
- Instrukcja Polaczenia Oczyszczaczy Xiaomi Z Aplikacja MI HomeDocument15 pagesInstrukcja Polaczenia Oczyszczaczy Xiaomi Z Aplikacja MI HomeNorbert PiwowarczykNo ratings yet
- Instrukcja Modulu Wi Fi Pomp CieplaDocument2 pagesInstrukcja Modulu Wi Fi Pomp CiepladympsonNo ratings yet
- A2W - Instrukcja ObsługiDocument8 pagesA2W - Instrukcja Obsługikris19533411No ratings yet
- Program iVMS320Document28 pagesProgram iVMS320adamNo ratings yet
- Kamera Samochodowa LX 40dual ProDocument49 pagesKamera Samochodowa LX 40dual Projogi123No ratings yet
- Instrukcja (21704)Document28 pagesInstrukcja (21704)KrystianNo ratings yet
- Latex Ksiazka Kucharska Srodowisko PracyDocument41 pagesLatex Ksiazka Kucharska Srodowisko PracyBuxheimerNo ratings yet
- Ewpe Auto Manual PLDocument17 pagesEwpe Auto Manual PLlukasz lukaszNo ratings yet
- Instrukcja PL Sjcam - sj4000Document4 pagesInstrukcja PL Sjcam - sj4000MarioNo ratings yet
- Xblitz Z10slim ReadmenndndnDocument1 pageXblitz Z10slim ReadmenndndnRobert DzienisNo ratings yet
- Udostepnianie Kamer IP W Internecie PDFDocument11 pagesUdostepnianie Kamer IP W Internecie PDFTomasz WanczykNo ratings yet
- Informator Techniczny Wonderware 171Document22 pagesInformator Techniczny Wonderware 171fahim47No ratings yet
- Instrukcja Fibaro KeyFob FGKF-601-PL-T-v1.1Document20 pagesInstrukcja Fibaro KeyFob FGKF-601-PL-T-v1.1LBCSERWISNo ratings yet
- Router Edimax LT 6408 Instrukcja Aktualizacji 104l 18012013Document21 pagesRouter Edimax LT 6408 Instrukcja Aktualizacji 104l 18012013starcommandoNo ratings yet
- Instrukcja Tornado BoxDocument50 pagesInstrukcja Tornado BoxAlexandru FloricicăNo ratings yet
- ZMB 01c InstrukcjaDocument2 pagesZMB 01c InstrukcjaMarcin DomaszkNo ratings yet
- Huawei E5180 QSG PlayDocument26 pagesHuawei E5180 QSG PlaystaszekadamczykNo ratings yet
- Kamera Internetowa SavioDocument2 pagesKamera Internetowa SavioMaciejNo ratings yet
- 70mai Dash Cam Lite PLDocument4 pages70mai Dash Cam Lite PLJacekNo ratings yet
- Nokia E52-1 UG PLDocument214 pagesNokia E52-1 UG PLskippy16No ratings yet
- SM-S928 RepairGuide Open Pol Rev.1.1 240327Document136 pagesSM-S928 RepairGuide Open Pol Rev.1.1 240327anna.kot94No ratings yet
- Instrukcja BMW USBDocument17 pagesInstrukcja BMW USBkarolNo ratings yet
- MM357 v2 - ManualDocument70 pagesMM357 v2 - ManualElkAksNo ratings yet
- Instrukcja Obs Ugi Overmax Camspot 4.7 OneDocument68 pagesInstrukcja Obs Ugi Overmax Camspot 4.7 OneZibi NiepodamNo ratings yet
- AERODISPLAY - QSG-v5 PDFDocument40 pagesAERODISPLAY - QSG-v5 PDFAndrea RonchettiNo ratings yet
- VAG Instrukcja PetnaDocument47 pagesVAG Instrukcja Petnacristina_elena54No ratings yet
- Door Window SensorDocument15 pagesDoor Window Sensornalagappan3941No ratings yet
- Mikrotik DudeDocument32 pagesMikrotik Dudeatianna.paschalNo ratings yet
- Smartfon: Systemy OperacyjneDocument6 pagesSmartfon: Systemy Operacyjnevess6No ratings yet
- DJI Osmo Pocket 3 User Manual v1.0 PLDocument42 pagesDJI Osmo Pocket 3 User Manual v1.0 PLracjaniczyjaNo ratings yet
- Packet Tracer 6 Dla Kursow Cisco Tom 2Document14 pagesPacket Tracer 6 Dla Kursow Cisco Tom 2Edwin BaffourNo ratings yet
- Sm-j320 Um Open Lollipop Pol Rev.1.0 160307Document91 pagesSm-j320 Um Open Lollipop Pol Rev.1.0 160307Kuba KozerskiNo ratings yet
- Supla InstrukcjaDocument29 pagesSupla InstrukcjaBruno NajderNo ratings yet
- Instr Orllo RX 700 DualDocument36 pagesInstr Orllo RX 700 Dualrozettest6No ratings yet
- New CMS HanbangDocument11 pagesNew CMS Hanbangjacinto vigoNo ratings yet
- DKV TBusp IV2 G SLGs FKs 0 UUIOdm Iuf UYRp CYie TP 1Document28 pagesDKV TBusp IV2 G SLGs FKs 0 UUIOdm Iuf UYRp CYie TP 1miszamihalkowNo ratings yet
- Instrukcja Obslugi SAMSUNG Galaxy A52sDocument148 pagesInstrukcja Obslugi SAMSUNG Galaxy A52swiniarski.plNo ratings yet
- 2019-06-11 - Instrukcja TempSensorDocument2 pages2019-06-11 - Instrukcja TempSensorbdserwNo ratings yet
- Przewodnik Zabezpieczen Systemu Windows 7 SP1Document27 pagesPrzewodnik Zabezpieczen Systemu Windows 7 SP1rrtczygigzhgoljyouNo ratings yet
- Windows 10 PrzewodnikDocument75 pagesWindows 10 PrzewodnikLudwik OlekNo ratings yet
- XP-PEN New UI Driver Manual V1.2 (Polish)Document10 pagesXP-PEN New UI Driver Manual V1.2 (Polish)karol.original1No ratings yet
- Instalowanie Systemów Operacyjnych I Oprogramowania UżytkowegoDocument15 pagesInstalowanie Systemów Operacyjnych I Oprogramowania UżytkowegoxShiroNo ratings yet
- 2014-04-07-Wymagania Dla Sieci WiFi - LascarDocument1 page2014-04-07-Wymagania Dla Sieci WiFi - Lascarmatwan29No ratings yet
- AVT962Document5 pagesAVT962matwan29No ratings yet
- Katalog 2011 WWWDocument142 pagesKatalog 2011 WWWLuis Romero SuárezNo ratings yet
- 17MB46Document9 pages17MB46matwan29No ratings yet
- BN 88 3375 32 24Document13 pagesBN 88 3375 32 24matwan29No ratings yet
- HUAWEI P9 Lite Android7.0 Rollback To Android6.0 Operation Instruction - PLDocument5 pagesHUAWEI P9 Lite Android7.0 Rollback To Android6.0 Operation Instruction - PLDaniel GureanuNo ratings yet
- sp6500r InstrukcjaDocument8 pagessp6500r Instrukcjamatwan290% (1)
- Apqp PLDocument127 pagesApqp PLmatwan29No ratings yet
- AVT1023Document2 pagesAVT1023matwan29No ratings yet
- Pielegnacja DrzewDocument140 pagesPielegnacja Drzewmatwan29No ratings yet
- Cisco CCNA Moduł 9 TESTDocument5 pagesCisco CCNA Moduł 9 TESTmilosz.makarskiNo ratings yet
- M02.Podstawy Działania SieciDocument12 pagesM02.Podstawy Działania SieciSylwia JastrzębskaNo ratings yet
- Regulamin Kanalow ElektronicznychDocument9 pagesRegulamin Kanalow ElektronicznychMichalina DemczukNo ratings yet
- Oferta Teddy Eddie 2023Document10 pagesOferta Teddy Eddie 2023scribd.rg97dNo ratings yet