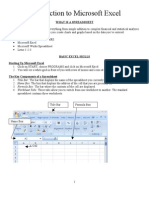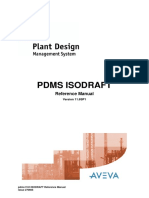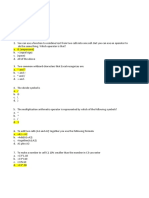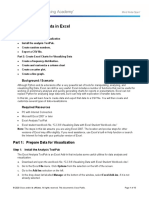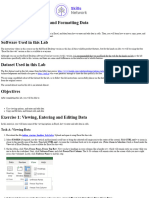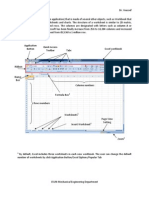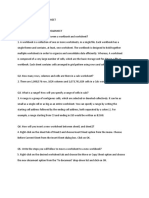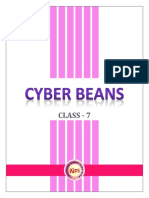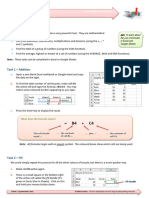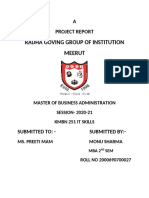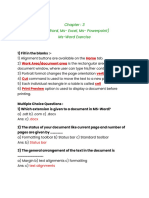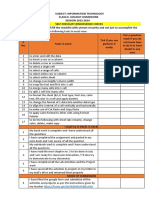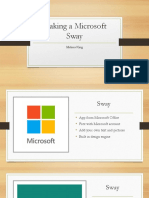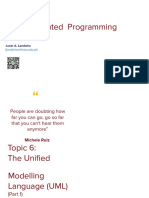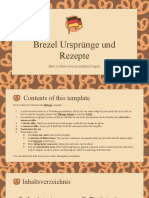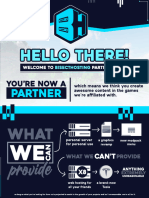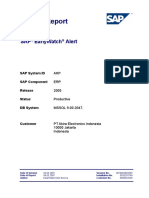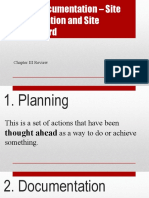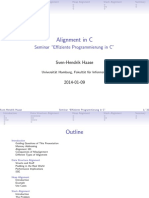Professional Documents
Culture Documents
Part II. Spreadsheet: Assignment - Worksheets and Workbooks
Uploaded by
Filip OlszowyOriginal Title
Copyright
Available Formats
Share this document
Did you find this document useful?
Is this content inappropriate?
Report this DocumentCopyright:
Available Formats
Part II. Spreadsheet: Assignment - Worksheets and Workbooks
Uploaded by
Filip OlszowyCopyright:
Available Formats
Information Technology – Lab Assignment List p.
Wrocław University of Technology Information Technology Course
Faculty of Computer Science and Management Lab Assignment List
Part II. Spreadsheet
Notice
1. It is assumed herein that you carry out all the assignments using Microsoft Office 2013 in Microsoft
Windows. You can use any operating system and software though, as long as you are able to demonstrate
your knowledge and skills in the lab room.
2. The “Insert/Symbols/Equation” notation means a command button Equation located on the ribbon tab
named Insert in the section (group) Symbols. The special command “Launcher” is used to display a
dialog box. Launchers are tiny arrows pointing southeast in the lower right corner of some ribbon groups.
3. To carry out some assignments you will need a working document published on the course website.
Assignment E1. Worksheets and Workbooks
Topics: Templates. Inserting, copying, renaming, reordering worksheets. Entering values into cells
manually and automatically. Resizing rows/columns. The Format Cell dialog box. Merging cells.
1. Workbooks and workbook templates
a) Create a few workbooks using different templates available in File/New command.
b) Practice activating workbooks (switching from one workbook to another) using the Windows taskbar,
Alt-Tab, Ctrl-Tab and Ctrl-Shift-Tab. Don’t close the workbooks (you’ll need two).
2. Managing worksheets in a workbook
Carry out the tasks below using double-click, drag-drop and right-click – on a tab at the bottom in one of
the open workbooks.
a) Insert a new sheet to the workbook.
b) Copy a sheet from another workbook to the current one. Copy it again within the current workbook.
c) Rename the first 3 sheets to “Potter”, “Weasley”, “Malfoy” and change their tab color to red (with one
rename operation only: select multiple tabs with Ctrl+click first).
d) Reorder the sheet tabs alphabetically (drag-drop).
e) Remove any non-red sheets from the workbook.
3. Entering values and adjusting rows/columns
Carry out the tasks below in an empty worksheet (insert one if needed) in the same workbook as above.
a) Type “Potter Harry”, “Weasley Ron” and “Malfoy Draco“ into cells A1, B1, C1.
b) Resize columns A-C to fit the names using i) free-size: dragging the column divider, ii) autofit:
double-click on the column divider, iii) specific width: Home/ Cells/ Format/ Column Width.
c) Enter the number 1000 into cell A2 and fill the value down to A13 (use the autofill handle).
d) Enter 0.1 and 0.15 into cells B2 and B3 and reproduce the increment 0.05 down up to B13 (select the
B2:B3 block and drag the autofill handle).
e) Enter 10 into C2 and 900 into C13, select C2:C13 and fill with linear data series using Home/ Editing/
Fill/ Fill Series.
f) Insert a new column to the left of A (right-click the “A” header, Insert) and type “Month” to A1.
g) Type 1/1/15 to A2 and 2/1/15 to A3 (experiment with the order and separator, like month-day-year to
enter Jan 1st and Feb 1st 2015). Select A2:A3 and autofill to reproduce the 1-month increment down to
A13 (Dec 1st).
h) Insert one topmost row and enter “Quidditch Overall Score” into A1.
4. Formatting cells
Format the table created in the previous task.
a) Center-align the dates in col. A and the header row cells (A2:D2 “Month”, “Potter” etc.).
Make the header row bold.
b) Format all the values as numbers with 1 decimal place using the Format Cells dialog box – press Ctrl-1
(the keyboard top-row “1” key, not the numpad one) – the shortcut to Home/ Number/ Launcher.
Information Technology – Lab Assignment List p.3
c) Format the cells with dates in col. A to display full month names only (carefully examine all the
number formatting categories in the Format Cells dialog box and use the Custom format category).
d) Select the table (A2:D14). Format its outline with double thin line and the inside cell borders with
single thin line. Fill the header row cells with yellow color.
e) Center the table heading in A1 along its top edge – select A1:D1 and press Home/ Merge and Center.
f) Make the cols B-D 60px wide (highlight B-D and drag one of their edges) and wrap the yellow names
(the Format Cells dialog box, Alignment tab, Wrap). Center vertically cells in the yellow header row.
»You don’t have to save your work for later use.
Assignment E2. Formulas, Functions and Relative/Absolute Cell References (Addresses)
Topics: Performing calculations with formulas and functions. Copying cells with formulas to the
adjacent cells (auto-fill) or elsewhere (copy+paste). The importance of relative/absolute cell
references.
Carry out the tasks below in the worksheet BusinessPlan of the workbook TI.en.Excel.A2.xlsx provided.
1. Entering simple formulas
Enter the formulas to calculate values for January:
a) Sales amount for Jan = [No. of hot-dogs] (the cell above) * [Price] (the green cell).
b) Costs for Jan = [No. of hot-dogs] * [Variable costs] (blue) + [Fixed costs] (red).
c) Profit for Jan = [Sales] – [Costs] (the two cells above - subtract)
2. Copying formulas: relative cell references
Each month the company is going to produce and sell 350 hot-dogs more than in previous month. Starting
from Feb, calculate the No. of hot-dogs = previous month +350:
a) No. of hot-dogs for Feb = for Jan +350.
b) The following months follow the same pattern of 350 hot-dogs more than previous month…
Calculate the No. of hot-dogs for Mar to Dec. Don’t enter the formulas manually!
3. Copying formulas: absolute cell references
a) Enter the formulas to calculate Sales, Costs and Profit for Feb to Dec: notice that the missing formulas
for Feb to Dec are almost identical to the ones for Jan.
Is it possible to copy all the formulas for Jan to the Feb-Dec cells? Experiment.
b) Edit the Sales and Costs formulas for Jan: change relative cell references to absolute where necessary,
accept and then select the three pink cells in Jan and auto-fill right, up to Dec.
Selectively examine the copied cells in the formula bar to check if the cell addresses are correct.
c) The formula in the “No. of hot-dogs” row includes a typed value 350. Modify the formula to use the
address of the gray “Prod. increase” value above – edit the formula for Jan and auto-fill right to Dec.
d) Select entire Table 1, copy it to the clipboard and paste 2 rows below Table 1.
In the 2nd table, modify No. of hot-dogs for Jan = for Dec from the 1st table + the “Prod. Increase”.
4. Using functions in formulas
Append two more columns to the 1st table – with the total and average numbers for the year:
a) Type “Total” and “Avg” into the next two cells to the right of the “Dec” cell.
b) Use the Auto-SUM button (Home/ Editing) to calculate the Total of the No. of hot-dogs row. Why
does the cell show a series of “#” symbols? Apply appropriate number formatting for that cell.
c) Enter the AVERAGE() function in the first cell of the Avg column (AutoSum button dropdown menu).
d) Round the result of the AVERAGE() function to the integer value: make a nested function, i.e. one
function inside another one (find appropriate rounding function in Formula/ Function Library).
e) Copy the two formulas under the cells with “Total” and “Avg” down, up to the Profit row.
Apply the cell border formatting for the “Total” and “Avg” columns to match the table.
f) Copy the two columns with Total and Avg from the 1st table to the 2nd table.
g) What is the function to calculate the minimum value in a row? Choose 3 functions of Text,
Date&Time and Math categories (Formula/ Function Library), experiment and explain what they do.
»Save your work – you will need it later.
Information Technology – Lab Assignment List p.4
Assignment E3. Conditional Formatting and Data Validation
Topics: Dynamic formatting that depends on cell value: general format and Data Bars, Color
Scales, Icon Sets. Validating data that is being entered into a cell.
Use Home/ Styles/ Conditional Formatting in the complete worksheet from the previous assignment.
1. Conditional formatting with font, borders and fill color
a) Define conditional formatting for No. of hot dogs in Jan to Dec: bold text if value > 0.
b) For Sales in Jan to Dec: fill green if above average and fill red if below the average sales value.
2. Conditional formatting with Data Bars, Color Scales and Icon Sets
a) Format the Costs for Jan to Dec in the 1st table with Data Bars of your choice.
b) Format the Profit for Jan to Dec in the 1st table with a color scale from red (negative losses) to green
(positive profits) through yellow in between. Define a custom rule with a 3-color scale where the
yellow midpoint is for value=zero and not for the default percentile.
c) Overlay the color scale in Profit for Jan to Dec in the 1st table with some icon set.
d) Enter “2” as the new value of Price in the “Data and assumptions” above so that the new value triggers
off the formatting in the other cells, i.e. check whether the conditional formatting actually works.
3. Data Validation
a) Use Data/ Data Tools/ Data Validation to allow users to enter the hot-dog price values greater than
zero only. Try to enter a negative value to check the effect.
b) Limit the Variable cost of a hot-dog to allow lower than the Price values only. Try to enter some
disallowed value to check the effect.
c) What are the other possibilities of the data validation? How to use the List validation criterion and how
a cell looks like once such a validation is defined?
»You don’t have to save your work for later use.
You might also like
- ChatGPT Plugins Open Security Holes From PDFS, Websites and More - Tom's HardwareDocument16 pagesChatGPT Plugins Open Security Holes From PDFS, Websites and More - Tom's Hardwareandresgarcia500No ratings yet
- Generative AI and LLMs For DummiesDocument52 pagesGenerative AI and LLMs For Dummiescs310201No ratings yet
- 00 MS Excel Practical Questions-11257Document6 pages00 MS Excel Practical Questions-11257Soumyaranjan Thakur50% (2)
- Introduction to Excel SpreadsheetsDocument7 pagesIntroduction to Excel SpreadsheetsmikaelnmNo ratings yet
- Basics PracticeDocument26 pagesBasics PracticeKimverlie AbastarNo ratings yet
- ISODRAFT Reference ManualDocument311 pagesISODRAFT Reference ManualMakoto TakanoNo ratings yet
- Spreadsheet: Class Ix - Chapter-5 (Spreadsheet)Document9 pagesSpreadsheet: Class Ix - Chapter-5 (Spreadsheet)PREETI KAUSHIK100% (1)
- Microsoft Excel 2007 - Quiz (Answer)Document6 pagesMicrosoft Excel 2007 - Quiz (Answer)shahid khambro100% (1)
- Lab Modul 4-1Document51 pagesLab Modul 4-1WY UE AngNo ratings yet
- Red Hat Openshift Container Storage-3.11-Operations Guide-En-USDocument102 pagesRed Hat Openshift Container Storage-3.11-Operations Guide-En-USsagarNo ratings yet
- Aesthetic 3D Lighting - History, Theory, and ApplicationDocument239 pagesAesthetic 3D Lighting - History, Theory, and ApplicationAmarinder DhillonNo ratings yet
- 5.2.3.8 Lab - Visualizing Data in ExcelDocument13 pages5.2.3.8 Lab - Visualizing Data in Excelabdulaziz doroNo ratings yet
- Mn1115Dl Information Systems: Introduction To Spreadsheets or Revision and Review Libreoffice CalcDocument5 pagesMn1115Dl Information Systems: Introduction To Spreadsheets or Revision and Review Libreoffice CalcabdulbasitNo ratings yet
- Excel-Practical Record 36-40Document19 pagesExcel-Practical Record 36-40nani11k3No ratings yet
- Excel Spreadsheet TutorialDocument13 pagesExcel Spreadsheet Tutorialfreeebooks444No ratings yet
- Excel TipsDocument4 pagesExcel TipsChetan PariharNo ratings yet
- LibreOffice Calc Guide 3Document20 pagesLibreOffice Calc Guide 3Violeta XevinNo ratings yet
- Excel2016 EngDocument17 pagesExcel2016 EngThành Sơn NguyễnNo ratings yet
- Creating Excel Functions, Filling Cells, and Printing (39Document20 pagesCreating Excel Functions, Filling Cells, and Printing (39KaziRafiNo ratings yet
- Unit 4 Class 9 - Electronic Spreadsheet Class 9Document8 pagesUnit 4 Class 9 - Electronic Spreadsheet Class 9AntuNo ratings yet
- Unit AssessmentDocument3 pagesUnit Assessmentapi-241893076No ratings yet
- Class X Part B - 220821 - 205817Document19 pagesClass X Part B - 220821 - 205817GAME zillaNo ratings yet
- BAS Excel FunctionsDocument27 pagesBAS Excel FunctionsMizraim Banico TirolNo ratings yet
- Entering and Formatting DataDocument10 pagesEntering and Formatting Datasharmasamiksha1987No ratings yet
- MS EXCEL LAB EXERCISEDocument4 pagesMS EXCEL LAB EXERCISEAira Mae AluraNo ratings yet
- Introduction To ExcelDocument16 pagesIntroduction To ExcelmechengineergeeNo ratings yet
- ICF 3 Module 2 Creating and Editing Data in A Worksheet - PASSED FinalDocument27 pagesICF 3 Module 2 Creating and Editing Data in A Worksheet - PASSED Finalmork leeNo ratings yet
- Microsoft Office (Ch 3) ExcelDocument53 pagesMicrosoft Office (Ch 3) Excelshabanrushdei675No ratings yet
- CITS2401 Assignment1Document6 pagesCITS2401 Assignment1ryzlyNo ratings yet
- Grade 9 It CH 10,11 and 13Document8 pagesGrade 9 It CH 10,11 and 13Raji PrathapNo ratings yet
- Introduction to Engineering Statistics Excel AssignmentsDocument10 pagesIntroduction to Engineering Statistics Excel AssignmentsAmalAbdlFattahNo ratings yet
- Class 7 Cyber ToolsDocument20 pagesClass 7 Cyber Toolsneetu aroraNo ratings yet
- EXCEL Instructions For 20L Pang UCLADocument6 pagesEXCEL Instructions For 20L Pang UCLAdasomebodyNo ratings yet
- Microsoft Excel: Clearing CellsDocument15 pagesMicrosoft Excel: Clearing CellsshekharincredibleNo ratings yet
- Excel 2013 Data ManagementDocument8 pagesExcel 2013 Data ManagementpestblNo ratings yet
- Excel Spreadsheet Formulas: Reference OperatorsDocument43 pagesExcel Spreadsheet Formulas: Reference OperatorsFarhan KhanNo ratings yet
- MSF 503 Problem Set #2 - Break-Even Analysis and Data TablesDocument5 pagesMSF 503 Problem Set #2 - Break-Even Analysis and Data Tablesrdixit2No ratings yet
- Introduction To Computing (COMP-01102) Telecom 1 Semester: Lab Experiment No.03Document5 pagesIntroduction To Computing (COMP-01102) Telecom 1 Semester: Lab Experiment No.03ASISNo ratings yet
- SpreadsheetsDocument8 pagesSpreadsheetszephaniahomwancha44No ratings yet
- Lec 4Document76 pagesLec 4Mariam AbdelalimNo ratings yet
- Microsoft Excel Quiz1Document5 pagesMicrosoft Excel Quiz1mohsin ahmadNo ratings yet
- Class 8 ExcelDocument34 pagesClass 8 ExcelmwenyachrisjrNo ratings yet
- Objective 2: 2.1 Insert Data in Cells and RangesDocument3 pagesObjective 2: 2.1 Insert Data in Cells and RangesSukma AdiraniNo ratings yet
- Presentation 25Document73 pagesPresentation 25Mohammed Mohim UllahNo ratings yet
- Excel Functions: Using Reference OperatorsDocument21 pagesExcel Functions: Using Reference OperatorsRanjith KumarNo ratings yet
- Worksheet From The Menu Bar. To Rename The Worksheet Tab, Right-Click On The Tab With The MouseDocument19 pagesWorksheet From The Menu Bar. To Rename The Worksheet Tab, Right-Click On The Tab With The MouseAditya KulkarniNo ratings yet
- EIM 222 Excel Lab Manual 2021Document25 pagesEIM 222 Excel Lab Manual 2021Sue BenNo ratings yet
- Formulas WorksheetDocument4 pagesFormulas Worksheetammaarali7860No ratings yet
- Presentation - Unit No.6 - Lesson No.4-5 - Grade 10Document16 pagesPresentation - Unit No.6 - Lesson No.4-5 - Grade 10Rub BingNo ratings yet
- Homework 20231204131814Document8 pagesHomework 20231204131814sujalprajapati109No ratings yet
- ELECTRONIC WORKSHEETDocument19 pagesELECTRONIC WORKSHEETgamingaarush4No ratings yet
- E010110 Proramming For Engineers I: ObjectiveDocument9 pagesE010110 Proramming For Engineers I: ObjectiveengrasafkhanNo ratings yet
- ExcelDocument6 pagesExcelAnonymous uFDMfPFbNo ratings yet
- AtoZ Berry Patch AssignmentDocument9 pagesAtoZ Berry Patch Assignmentkaliegh4204No ratings yet
- CIIN501Excel Project InstructionsDocument5 pagesCIIN501Excel Project InstructionsShahilSajnalKumar100% (1)
- Unit 4 - Part B - It PT3Document6 pagesUnit 4 - Part B - It PT3gkgthnb2rhNo ratings yet
- 'Chapter-9.pdf'CLASS 9Document3 pages'Chapter-9.pdf'CLASS 9PrabhavNo ratings yet
- IT SkillDocument36 pagesIT SkillMani Sharma100% (1)
- Class 9 Chapter 3Document15 pagesClass 9 Chapter 3Abc WbebNo ratings yet
- Excel Lab 1 AssignmentDocument2 pagesExcel Lab 1 Assignmentwalkertawayne28No ratings yet
- Excel To WordDocument2 pagesExcel To WordTawaa InternationalNo ratings yet
- 10 CH 4Document11 pages10 CH 4Gashaw KelemworkNo ratings yet
- MBA431 Quantitative Data AnalysisDocument8 pagesMBA431 Quantitative Data AnalysisKavita ShahNo ratings yet
- World Population I ActivityDocument12 pagesWorld Population I ActivityErdiApatayNo ratings yet
- IT Holiday Homework Self-ChecklistDocument3 pagesIT Holiday Homework Self-Checklistvarsha sigtiaNo ratings yet
- Panasonic GT 32Document24 pagesPanasonic GT 32RizzoRo1No ratings yet
- MOVING AND REMOVING OBJECTSDocument8 pagesMOVING AND REMOVING OBJECTSREACTION COPNo ratings yet
- Making A Microsoft Sway: Melissa KingDocument5 pagesMaking A Microsoft Sway: Melissa KingMkingNo ratings yet
- Object-Oriented Programming (BSIT-2101) : Junar A. LandichoDocument56 pagesObject-Oriented Programming (BSIT-2101) : Junar A. LandichoJan Paul C. DagumanNo ratings yet
- CS411 FinalTerm MCQs With Reference Solved by ArslanDocument43 pagesCS411 FinalTerm MCQs With Reference Solved by ArslanKhubaib ButtNo ratings yet
- TIF_User_GuideDocument17 pagesTIF_User_GuideTiến Trần TrọngNo ratings yet
- Compatibility Notes and Known IssuesDocument21 pagesCompatibility Notes and Known IssuesDaniel Alcorac Alemán HernándezNo ratings yet
- Module 1Document185 pagesModule 1Venkata Naga Sivakumar DonthuNo ratings yet
- Brezel Ursprünge Und Rezepte by SlidesgoDocument43 pagesBrezel Ursprünge Und Rezepte by SlidesgoSaravanan ParamesvaranNo ratings yet
- BH PartnerInfographicMODDEDDocument5 pagesBH PartnerInfographicMODDEDllbluefire09No ratings yet
- Curiosity PIC32MZ EF 2.0 Development Board FeaturesDocument41 pagesCuriosity PIC32MZ EF 2.0 Development Board Featuresguezaki6636No ratings yet
- Mirone: A Multi-Purpose Tool For Exploring Grid Data: Article in PressDocument11 pagesMirone: A Multi-Purpose Tool For Exploring Grid Data: Article in PressVishwanathanPulugandiNo ratings yet
- Preparing For The Facebook Interview - A Brutally Honest Guide - Debmalya Sinha - MediumDocument14 pagesPreparing For The Facebook Interview - A Brutally Honest Guide - Debmalya Sinha - Mediummaniali145No ratings yet
- MS-DOS (Microsoft Disk Operating System)Document5 pagesMS-DOS (Microsoft Disk Operating System)blessing pakachenaNo ratings yet
- Service Report: Sap Earlywatch AlertDocument22 pagesService Report: Sap Earlywatch Alertsdk27bNo ratings yet
- Zebra HC100 Wristband Printer Datasheet en UsDocument2 pagesZebra HC100 Wristband Printer Datasheet en UsJohnny BarcodeNo ratings yet
- Basic Documentation - Site Specification and Site StoryboardDocument34 pagesBasic Documentation - Site Specification and Site StoryboardJosephDebbie ObraNo ratings yet
- User S Guide of M.nt68676.2A Controller Board V1.1Document27 pagesUser S Guide of M.nt68676.2A Controller Board V1.1edgarblumeNo ratings yet
- Adobe Acquires Figma, Figma's Disruption, The Figma OS - Stratechery by Ben ThompsonDocument5 pagesAdobe Acquires Figma, Figma's Disruption, The Figma OS - Stratechery by Ben ThompsonAnonymous iVNvuRKGVNo ratings yet
- CCB-MDM Implementation GuideDocument305 pagesCCB-MDM Implementation GuidevikasNo ratings yet
- USe of Sqlite On Embedded SystemsDocument4 pagesUSe of Sqlite On Embedded SystemsAruna RajanNo ratings yet
- LCI Barcelona Master Degree 3D Animation VFX Web VersionDocument7 pagesLCI Barcelona Master Degree 3D Animation VFX Web Versionp6207572No ratings yet
- Dual Tuner Dual CI Card GuideDocument24 pagesDual Tuner Dual CI Card GuideUlises Tetramorfos SuarezNo ratings yet
- C Data Alignment: Understanding Struct, Heap & Stack Memory OptimizationDocument84 pagesC Data Alignment: Understanding Struct, Heap & Stack Memory OptimizationReNo ratings yet