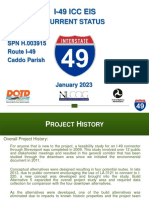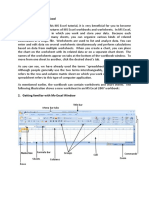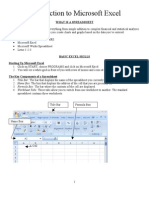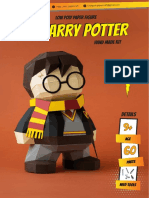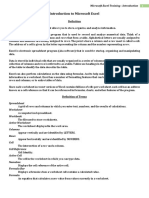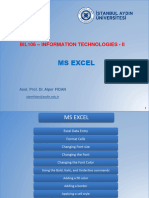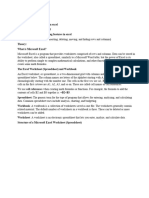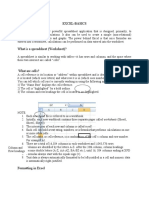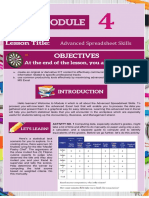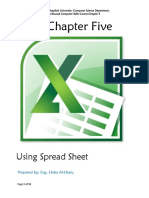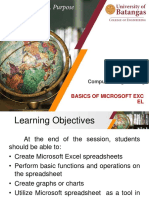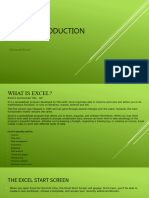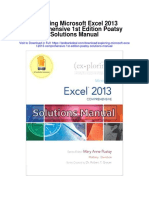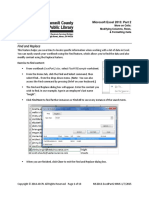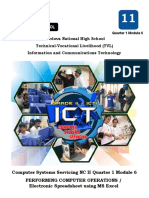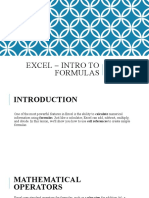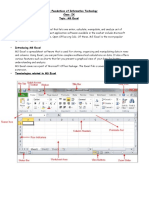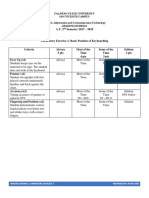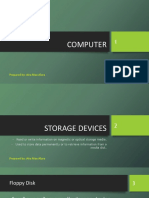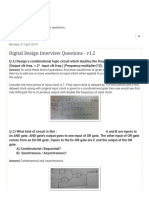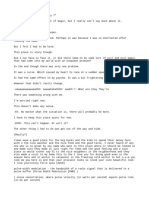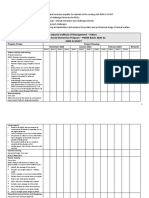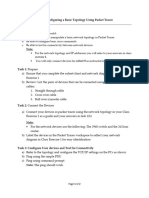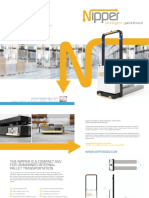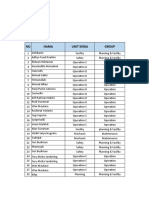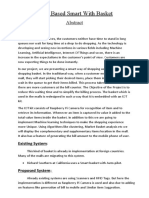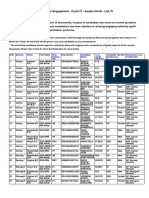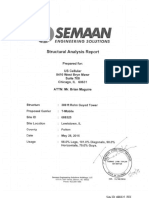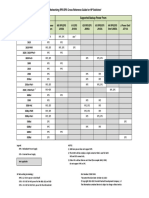Professional Documents
Culture Documents
Laboratory 7 Excel
Uploaded by
Aira Mae AluraOriginal Description:
Copyright
Available Formats
Share this document
Did you find this document useful?
Is this content inappropriate?
Report this DocumentCopyright:
Available Formats
Laboratory 7 Excel
Uploaded by
Aira Mae AluraCopyright:
Available Formats
LABORATORY EXERCEISE 07: MS EXCEL ICT1
Laboratory Exercise 07: Excel 2010
Name: ______________________________________________________ Score: _______________________
Year & Section: ______________________________________________
I. Excel Basics
The Cell
Each rectangle in a worksheet is called a cell. A cell is the intersection of a row
and a column. Each cell has a name, or a cell address based on which column
and row it intersects. The cell address of a selected cell appears in the name box.
A group of multiple cells is known as a cell range. Rather than a single cell
address, you will refer to a cell range using the cell addresses of the first and last
cells in the cell range, separated by a colon.
Cell Content
Text Cells can contain letters, numbers, and dates.
Formatting Cells can contain formatting attributes that change the way letters, numbers, and dates
attributes are displayed. For example, dates can be formatted as MM/DD/YYYY or M/D/YYYY.
Comments Cells can contain comments from multiple reviewers.
Formulas and Cells can contain formulas and functions that calculate cell values. For example,
Functions SUM(cell 1, cell 2...) is a formula that can add the values in multiple cells.
A. Working with columns, rows, and cells By default, every row and column of a new workbook is set to the same
height and width.
a. To modify column width
1. Position your mouse over the column line in the
column heading so the white cross becomes a
double arrow .
2. Click and drag the column to the right to increase
column width or to the left to decrease column width.
3. Release the mouse. The column width will be changed in your spreadsheet
Note: If you see pound signs (#######) in a cell, it means the column is not wide enough to display
the cell content. Simply increase the column width to show the cell content.
b. To modify row height
1. Position the cursor over the row line so the white cross
becomes a double arrow .
2. Click and drag the row downward to increase row height or
upward to decrease height.
3. Release the mouse. The height of each selected row will be
changed in your worksheet.
c. To insert rows
1. Select the row below where you want
the new row to appear.
2. Click the Insert command on the Home
tab.
3. The new row appears in your worksheet.
d. To insert columns
1. Select the column to the right of
where you want the new column to
appear. For example, if you want to
insert a column between A and B,
select column B.
2. Click the Insert command on the
Home tab.
3. The new column appears in your worksheet.
Note: By default, Excel formats inserted columns with the same formatting as the column to the left of
them. To access more options, hover your mouse over the Insert Options button and click the drop-
down arrow that appears.
PREPARED BY: MA’AM AIRA Reference: GCFLearnFree.org
LABORATORY EXERCEISE 07: MS EXCEL ICT1
e. To delete row
1. Select the rows you want to
delete.
2. Click the Delete command on the
Home tab.
3. The rows are deleted from your
worksheet.
Note: Same process when deleting
columns.
B. Wrapping text and merging cells
If a cell contains more text than can be displayed, you can choose to wrap the text within the cell or merge
the cell with empty adjoining cells. Wrap text to make it display on multiple lines of the cell. Merge cells to
combine adjoining cells into one larger cell.
a. To wrap text
1. Select the cells with text that you want to wrap.
2. Select the Wrap Text command on the Home
tab.
3. The text in the selected cells will be wrapped in
your worksheet.
Note: If you change your mind, reclick the Wrap
Text command to unwrap the text.
b. To merge cells using the Merge & Center
command
1. Select the cells you want to merge.
2. Select the Merge & Center command on
the Home tab.
3. The selected cells will be merged, and the
text will be centered.
Note: If you change your mind, reclick the Merge & Center command to unmerge the cells.
c. To access more merge options
Click the drop-down arrow next to the Merge & Center command on the Home tab. The merge drop-down menu
appears.
Merge & Center Merges selected cells into one cell and centers the text
Merge Across Merges each row of selected cells into larger cells; useful when merging content across multiple
rows of cells rather than creating one large cell
Merge Cells Merges selected cells into one cell
Unmerge Cells Unmerges selected cells
C. Formatting Numbers and Dates
One of Excel's most useful features is its ability to format numbers and dates in
a variety of ways. For example, you might need to format numbers with
decimal places, currency symbols ($), or percent symbols (%)
a. To format numbers and dates
1. Select the cells you want to modify.
2. Click the drop-down arrow next to the Number Format command
on the Home tab.
3. Select the number format you want. For some number formats, you
can then use the Increase Decimal and Decrease Decimal
commands (below the Number Format command) to change the
number of decimal places that are displayed.
D. Complex Formulas
Simple formulas have one mathematical operation, such as 5+5. Complex formulas have more than one
mathematical operation, such as 5+5-2. When there is more than one operation in a formula, the order of
operations tells us which operation to calculate first. To use Excel to calculate complex formulas, you'll need to
understand the order of operations.
The order of operations
Excel calculates formulas based on the following order of operations:
1. Operations enclosed in parentheses
2. Exponential calculations (to the power of)
PREPARED BY: MA’AM AIRA Reference: GCFLearnFree.org
LABORATORY EXERCEISE 07: MS EXCEL ICT1
3. Multiplication and division, whichever comes first
4. Addition and subtraction, whichever comes first
a. To create complex formula using the order of operations
1. Click the cell where you want the formula
result to appear (F11, for example).
2. Type the equals sign (=).
3. Type an open parenthesis, then click the
cell that contains the first value you want
in the formula (F4, for example).
4. Type the first mathematical operator (the
addition sign, for example).
5. Click the cell that contains the second
value you want in the formula (F5, for
example), then type a closed
parenthesis.
6. Type the next mathematical operator (the multiplication sign, for example).
7. Type the next value in the formula (0.055 for 5.5% tax, for example).
8. Click Enter to calculate your formula. The results show that $2.12 is the tax for the nursery order.
E. Working with cell References
Excel will interpret cell references as either relative or absolute. By default, cell references are relative
references. When copied or filled, they change based on the relative position of rows and columns. If you
copy a formula (=A1+B1) into row 2, the formula will change to become (=A2+B2).
Absolute references, on the other hand, do not change when they are copied or filled and are used when
you want the values to stay the same
a. Relative references
By default, when you copy a formula (=A1+B1) into row 2, the formula will change to become
(=A2+B2).
b. Absolute References
There may be times when you do not want a cell reference to change when copying or filling cells.
You can use an absolute reference to keep a row and/or column constant in the formula.
An absolute reference is designated in the formula by the addition of a dollar sign ($). It can precede
the column reference, the row reference, or both.
F. Basic Functions
A function is a predefined formula that performs calculations using specific values in a particular order. One of
the key benefits of functions is that they can save you time because you do not have to write the formula
yourself. Excel has hundreds of functions to assist with your calculations.
Parts of function
The order in which you insert a function is important. Each function has a specific order—called syntax—which
must be followed in order for the function to work correctly. The basic syntax to create a formula with a
function is to insert an equals sign (=), function name (SUM, for example, is the function name for addition),
and argument. Arguments contain the information you want the formula to calculate, such as a range of cell
references.
a. Working with Arguments
PREPARED BY: MA’AM AIRA Reference: GCFLearnFree.org
LABORATORY EXERCEISE 07: MS EXCEL ICT1
Arguments must be enclosed in parentheses. Individual values or cell references inside the parentheses are
separated by either colons or commas.
Colons create a reference to a range of cells.
For example, =AVERAGE(E19:E23) would calculate the average of the cell range E19 through
E23.
Commas separate individual values, cell references, and cell ranges in parentheses. If there is more
than one argument, you must separate each argument by a comma.
For example, =COUNT(C6:C14,C19:C23,C28) will count all the cells in the three arguments that
are included in parentheses.
b. To create a basic function in Excel
1. Select the cell where the answer
will appear (F15, for example).
2. Type the equals sign (=), then
enter the function name (SUM,
for example).
3. Enter the cells for the argument
inside the parentheses.
4. Press Enter, and the result will appear.
c. Using AutoSum to select common functions
The AutoSum command allows you to automatically return the results for a range of cells for common
functions like SUM and AVERAGE
1. Select the cell where the answer
will appear (E24, for example).
2. Click the Home tab.
3. In the Editing group, click the
AutoSum drop-down arrow and
select the function you want
(Average, for example).
4. A formula will appear in E24, the
selected cell. If logically placed, AutoSum will select your cells for you. Otherwise, you will need to
click the cells to choose the argument you want.
5. Press Enter, and the result will appear.
Activity (Individual):
With the use of MS Excel. Create your own class record with computation of the grade of the 10 students.
a. Grading System
Written Works 20%
Performance Task 50%
Examination 30%
Final Grade 100%
b. Field for written works and Performance Task must at least 5 columns.
c. Field for Examination at least one column.
Example:
Reminder:
Don’t depend on this example. Make your own style
and creation. Make it more creative and Think beyond
the box.
Your grade is not always based on what you see, it is
based on how you create and how you learn new
things on your own. Good Luck!
Save it as LastName_FirstName_Lab7.xlsx in your flashdrive then submit until October 5, 2018.
Criteria:
Maximize the use of EXCEL 30%
Creativity 30%
Content & Presentation 30%
Organization 10%
100%
PREPARED BY: MA’AM AIRA Reference: GCFLearnFree.org
You might also like
- KSP UI ManualDocument61 pagesKSP UI ManualHadi HosriNo ratings yet
- Introduction To Microsoft Excel 2013Document15 pagesIntroduction To Microsoft Excel 2013Helder DuraoNo ratings yet
- I-49 Inner-City Connector Study Corridor 3ADocument11 pagesI-49 Inner-City Connector Study Corridor 3ACurtisNo ratings yet
- Hordhac ExcelDocument39 pagesHordhac ExcelmaxNo ratings yet
- Introduction To MS ExcelDocument28 pagesIntroduction To MS ExcelJohn NjunwaNo ratings yet
- Computer Application (COM 113) : Lesson 2: Cell BasicsDocument9 pagesComputer Application (COM 113) : Lesson 2: Cell BasicsRaymond Gregorio Trinidad100% (1)
- Learning Outcome IV:: Cell References Types of Cell ReferencesDocument13 pagesLearning Outcome IV:: Cell References Types of Cell ReferencesMia Bianca Solima SabioNo ratings yet
- Sans 10208-3-2012 PDFDocument35 pagesSans 10208-3-2012 PDFAlexandru Ionuţ PîrvanNo ratings yet
- Introduction To Microsoft Excel: What Is A SpreadsheetDocument7 pagesIntroduction To Microsoft Excel: What Is A SpreadsheetmikaelnmNo ratings yet
- IoT Training ModuleDocument10 pagesIoT Training ModuleShishir Kant SinghNo ratings yet
- Circuit Breakers PresentationDocument49 pagesCircuit Breakers PresentationSyed Muhammad Munavvar Hussain89% (19)
- Excel 2016 With CommandsDocument57 pagesExcel 2016 With CommandsSridhar V100% (1)
- Excel Accounting Basics PDFDocument18 pagesExcel Accounting Basics PDFSpring Anderson0% (1)
- Class 6 - Ch2 MORE ON EXCELDocument27 pagesClass 6 - Ch2 MORE ON EXCELvarsha sigtiaNo ratings yet
- Excel 2016 ManualDocument28 pagesExcel 2016 Manualanon_95089444No ratings yet
- Apple Strategy AnalysisDocument15 pagesApple Strategy AnalysisHuy Nguyen Tran NhatNo ratings yet
- Internet Computing Fundamentals (Icf) Grade-9: QuarterDocument11 pagesInternet Computing Fundamentals (Icf) Grade-9: QuarterDiana Adalla100% (2)
- Conditional FormattingDocument39 pagesConditional FormattingGaurav AnandNo ratings yet
- Papaercraft 29239232392Document15 pagesPapaercraft 29239232392Moony CorbeauNo ratings yet
- Unit 4Document12 pagesUnit 4sailesh reddyNo ratings yet
- Oat MaterialDocument74 pagesOat MaterialM. WaqasNo ratings yet
- Oat MaterialDocument73 pagesOat MaterialCedric John CawalingNo ratings yet
- Ms ExcelDocument20 pagesMs ExcelM. WaqasNo ratings yet
- Icf 8 Notes Q4Document5 pagesIcf 8 Notes Q4Daniel pasigueNo ratings yet
- 1 - Microsoft Excel Training - Part 1Document45 pages1 - Microsoft Excel Training - Part 1Sherleen GallardoNo ratings yet
- 5 Cell BasicsDocument30 pages5 Cell BasicsanvarNo ratings yet
- 2nd WeekDocument21 pages2nd Weekfaith_khp73301No ratings yet
- Ict 302Document52 pagesIct 302jeremiahobitexNo ratings yet
- Ms EXCELDocument9 pagesMs EXCELJaspreet SinghNo ratings yet
- Using Excel and Access For Accounting 2010 3rd Edition Owen Solutions ManualDocument14 pagesUsing Excel and Access For Accounting 2010 3rd Edition Owen Solutions ManualDanielleHawkinsnamtg100% (13)
- How To Combine Cells Into A Cell With Comma, Space and Vice VersaDocument8 pagesHow To Combine Cells Into A Cell With Comma, Space and Vice VersaClifford Marco ArimadoNo ratings yet
- Lab - 2 Arithmetic FormulasDocument12 pagesLab - 2 Arithmetic FormulasMojica CalagueNo ratings yet
- CHAPTER NO 3 Class 8Document5 pagesCHAPTER NO 3 Class 8ahmed.muhammad2499No ratings yet
- Basic Excel: Moving The Active CellDocument8 pagesBasic Excel: Moving The Active CellPratik JadhavNo ratings yet
- Advanced Spreadsheet Skills: ACTIVITY NO. 1 Computing Data, Especially Student's Grades, MightDocument18 pagesAdvanced Spreadsheet Skills: ACTIVITY NO. 1 Computing Data, Especially Student's Grades, MightKakashimoto OGNo ratings yet
- Excel 2007Document28 pagesExcel 2007joshua stevenNo ratings yet
- LO 1.3 Modify Cell Structures and FormatsDocument57 pagesLO 1.3 Modify Cell Structures and FormatsAllan TomasNo ratings yet
- Chapter Five-Microsoft Excel 2010Document18 pagesChapter Five-Microsoft Excel 2010Deema Abu-hatabNo ratings yet
- Computer Science 9 (Eng)Document184 pagesComputer Science 9 (Eng)yuiopsd549No ratings yet
- Modifying Columns, Rows, and Cells: To Modify Column WidthDocument28 pagesModifying Columns, Rows, and Cells: To Modify Column WidthanvarNo ratings yet
- Introduction To MS ExcelDocument21 pagesIntroduction To MS Excelmbebadaniel2000No ratings yet
- 6th WeekDocument24 pages6th Weekfaith_khp73301No ratings yet
- Concept of WorksheetDocument16 pagesConcept of WorksheetAnamika DhoundiyalNo ratings yet
- Unit 3: Speadsheet Lesson 1: 1.0 Speadsheet: 1.1 Getting Started Microscope ExcelDocument24 pagesUnit 3: Speadsheet Lesson 1: 1.0 Speadsheet: 1.1 Getting Started Microscope ExcelZayd CusmanNo ratings yet
- Lesson3 - Basics of Microsoft ExcelDocument80 pagesLesson3 - Basics of Microsoft ExcelJewel Janine LlanesNo ratings yet
- ITC LAB 5 - MS ExcelDocument9 pagesITC LAB 5 - MS ExcelpathwayNo ratings yet
- Lesson 3 Cell and Page FormattingDocument11 pagesLesson 3 Cell and Page FormattingKeesha MendozaNo ratings yet
- ExcelDocument39 pagesExcelaluapNo ratings yet
- ExcelDocument59 pagesExcelMohsin AhmadNo ratings yet
- MS Excel For BegineersDocument13 pagesMS Excel For BegineersIsraelNo ratings yet
- Schools Division of Paranaque City Ict - Empowerment Technologies First Quarter Week 5 Introduction To Microsoft Excel 365Document8 pagesSchools Division of Paranaque City Ict - Empowerment Technologies First Quarter Week 5 Introduction To Microsoft Excel 365john beatoNo ratings yet
- Excel IntroductionDocument50 pagesExcel IntroductionchielseaobquiaNo ratings yet
- Exploring Microsoft Excel 2013 Comprehensive 1st Edition Poatsy Solutions ManualDocument8 pagesExploring Microsoft Excel 2013 Comprehensive 1st Edition Poatsy Solutions ManualAnnGregoryDDSmewqn100% (16)
- S4 C3 ZL 5 CX QDV Y5 OBPMIXy 6 Lnmra 8 C Kug Utq RPCR 2Document44 pagesS4 C3 ZL 5 CX QDV Y5 OBPMIXy 6 Lnmra 8 C Kug Utq RPCR 2kishan singhNo ratings yet
- Formulas Cathy Talens-1Document8 pagesFormulas Cathy Talens-1Irene VicenteNo ratings yet
- 2013 Excel Part 2Document13 pages2013 Excel Part 2MuktarNo ratings yet
- Ms Excel Module 6Document14 pagesMs Excel Module 6R TECHNo ratings yet
- Excel Lesson 9Document30 pagesExcel Lesson 9Raymond PunoNo ratings yet
- Formulas and FunctionsDocument38 pagesFormulas and FunctionsMateo AgneNo ratings yet
- Collage of Medicine: Computer Department First StageDocument28 pagesCollage of Medicine: Computer Department First StageAdrian CadizNo ratings yet
- Advanced Excel Formulas and FunctionsDocument11 pagesAdvanced Excel Formulas and Functionslevan1225No ratings yet
- Subject: Foundations of Information Technology Class: IX Topic: MS Excel SpreadsheetDocument9 pagesSubject: Foundations of Information Technology Class: IX Topic: MS Excel SpreadsheetAarush GuptaNo ratings yet
- Intro To SpreadsheetDocument5 pagesIntro To Spreadsheetemmanueldarko320No ratings yet
- My Computer 2 ExcelDocument7 pagesMy Computer 2 Excelmustapha ibrahim jaloNo ratings yet
- Calculations in MS ExcelDocument22 pagesCalculations in MS Excelchesca marie penarandaNo ratings yet
- A.Y. 2 Semester 2017 - 2018: Grading Rubrics: Cs 39/L Midterm Project Prepared By: Ma'Am AiraDocument2 pagesA.Y. 2 Semester 2017 - 2018: Grading Rubrics: Cs 39/L Midterm Project Prepared By: Ma'Am AiraAira Mae AluraNo ratings yet
- Rubrics For Lab1 ICTDocument1 pageRubrics For Lab1 ICTAira Mae AluraNo ratings yet
- Introduction To ICT (Part 6)Document12 pagesIntroduction To ICT (Part 6)Aira Mae AluraNo ratings yet
- Introduction To ICT (Part 4)Document11 pagesIntroduction To ICT (Part 4)Aira Mae AluraNo ratings yet
- CS 31 Grading RubricsDocument1 pageCS 31 Grading RubricsAira Mae AluraNo ratings yet
- Introduction To ICT (Part 5)Document19 pagesIntroduction To ICT (Part 5)Aira Mae AluraNo ratings yet
- Introduction To ICT (Part 3)Document14 pagesIntroduction To ICT (Part 3)Aira Mae AluraNo ratings yet
- Introduction To ICT (Part 2)Document19 pagesIntroduction To ICT (Part 2)Aira Mae AluraNo ratings yet
- Introduction To ICT (Part1)Document14 pagesIntroduction To ICT (Part1)Aira Mae AluraNo ratings yet
- 00 ICT Course OutlineDocument3 pages00 ICT Course OutlineAira Mae AluraNo ratings yet
- I. Slide Basics: Microsoft PowerpointDocument7 pagesI. Slide Basics: Microsoft PowerpointAira Mae AluraNo ratings yet
- Is Blockchain The AnswerDocument17 pagesIs Blockchain The AnswerDr Riktesh SrivastavaNo ratings yet
- VLSI QnaDocument3 pagesVLSI QnaC SharathNo ratings yet
- HIST178 Extra Credit 4Document4 pagesHIST178 Extra Credit 4ADNo ratings yet
- ASRA SOACT Gantt Chart Project LayoutDocument4 pagesASRA SOACT Gantt Chart Project Layoutpurvi jainNo ratings yet
- Design and Fabrication of Horizontal Axis Wind TurbineDocument5 pagesDesign and Fabrication of Horizontal Axis Wind TurbineLorenzo YapNo ratings yet
- Sales Forecast of Manufacturing Companies Using Machine Learning Navigating PandemicDocument11 pagesSales Forecast of Manufacturing Companies Using Machine Learning Navigating PandemicdataprodcsNo ratings yet
- How Space Can Improve Life On EarthDocument4 pagesHow Space Can Improve Life On EarthSara Manuela B. GonzalezNo ratings yet
- Java SwingDocument51 pagesJava SwingAmolNo ratings yet
- Technology As TutorDocument2 pagesTechnology As TutorE Lai ZaNo ratings yet
- Lab 1-Introduction To Packet Tracer - BBIT3-FTDocument2 pagesLab 1-Introduction To Packet Tracer - BBIT3-FTOpenda mitchNo ratings yet
- Measurements, Instrumentation, and Sensors: Halit ErenDocument14 pagesMeasurements, Instrumentation, and Sensors: Halit ErenNurNo ratings yet
- How To Configure VPN Templates in The SSL VPNDocument4 pagesHow To Configure VPN Templates in The SSL VPNmanirulNo ratings yet
- Technical Specifications: F3-Design B.V. Meerheide 282 5521 DW Eersel (NL) Info@f3design - NL +31 (0) 497 78 29 99Document2 pagesTechnical Specifications: F3-Design B.V. Meerheide 282 5521 DW Eersel (NL) Info@f3design - NL +31 (0) 497 78 29 99Anil KumarNo ratings yet
- ITC-226 Web Systems & Tech: PHP and MysqlDocument29 pagesITC-226 Web Systems & Tech: PHP and Mysqlharis khanNo ratings yet
- Sumbang Saran 2020Document17 pagesSumbang Saran 2020Kitchengadget 101No ratings yet
- Hydro Unit DSC - Control Unit - FasteningDocument3 pagesHydro Unit DSC - Control Unit - FasteningKifah ZaidanNo ratings yet
- IoT-Based Smart Basket AbstractDocument3 pagesIoT-Based Smart Basket AbstractJay MedicharlaNo ratings yet
- Assam DV List6Document3 pagesAssam DV List6Sexy Laden XDNo ratings yet
- CH99225A - A and E - Structural - CH99225 - NSD Template - Ring (469745) (CH99225A - A and E - Structural - 06.01.15 - Pass)Document34 pagesCH99225A - A and E - Structural - CH99225 - NSD Template - Ring (469745) (CH99225A - A and E - Structural - 06.01.15 - Pass)John Neil MitraNo ratings yet
- Dell Emc NX Windows Nas Series Configuration Guide: The Best of Both WorldsDocument6 pagesDell Emc NX Windows Nas Series Configuration Guide: The Best of Both WorldsdanielNo ratings yet
- HP ProCurve Switch 2810-24G (J9021A)Document1 pageHP ProCurve Switch 2810-24G (J9021A)peterNo ratings yet
- Annex B: Application Information For Ampacity CalculationDocument16 pagesAnnex B: Application Information For Ampacity Calculationfa2iiNo ratings yet
- Novel Revision Checklist PDFDocument10 pagesNovel Revision Checklist PDFChirag ThakurNo ratings yet