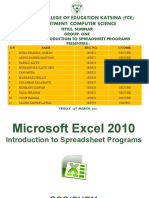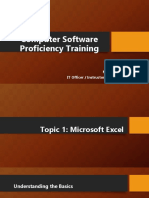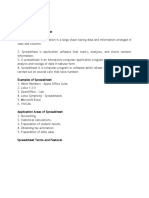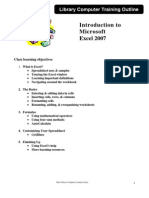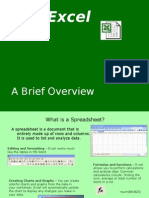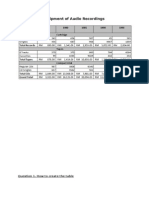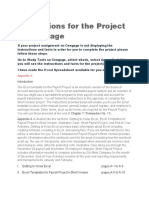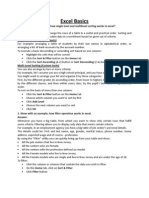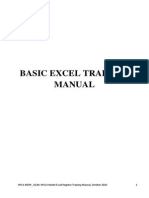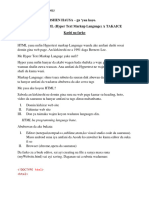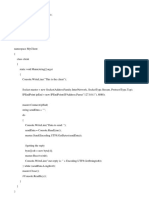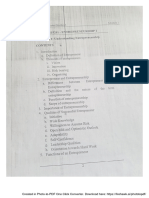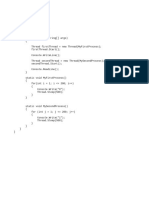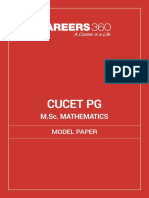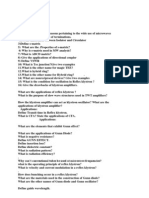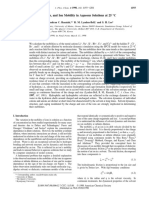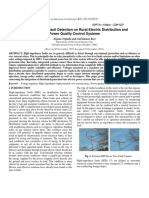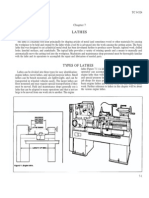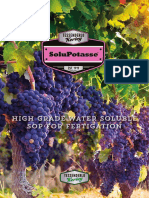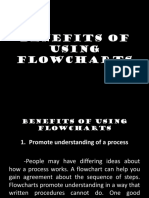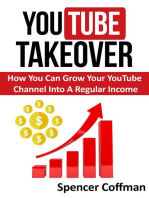Professional Documents
Culture Documents
My Computer 2 Excel
Uploaded by
mustapha ibrahim jaloOriginal Title
Copyright
Available Formats
Share this document
Did you find this document useful?
Is this content inappropriate?
Report this DocumentCopyright:
Available Formats
My Computer 2 Excel
Uploaded by
mustapha ibrahim jaloCopyright:
Available Formats
MICROSOFT EXCEL
To open Excel,
1. click the Start button,
2. Click on All Programs,
3. Click on Microsoft Office,
4. and then click Microsoft Office Excel
The interface of Excel 2007 includes the following parts:
1. Workbook and worksheets.
A workbook is a file created in Excel 2007.
A worksheet is a single spreadsheet in a workbook.
2. Rows and columns.
- The horizontal divisions in a worksheet are called rows.
Each row is identified by a number.
For example, the first row in a worksheet is 1.
- Columns are the vertical divisions in a worksheet.
Each column is identified by a letter.
For example, the first column in a worksheet is A.
3. Cell. A cell is formed by the intersection of a row and a column.
4. The highlighted rectangular border formed around an active cell is called a
cell pointer. An active cell is the cell in which you are working currently.
There can be only one active cell at a time. You can use a cell to store and
display different types of data such as text, numbers, or formulas. Each cell
in a worksheet is identified by a cell address. A cell address is made of the
column letter and row number of the cell. For example, the cell formed by
the first column and first row has the cell address A1. The cell address
indicates the exact location of a cell in a worksheet.
5. Status bar. This bar provides information about the present status of work in
the worksheet. For example, if you are not working on the worksheet, the
status bar displays the message “Ready.” When you click in a blank cell to
enter data, the status bar displays the message “Enter.”
Working in a Spreadsheet
WHY WE USE EXCEL, an example such is keeping a ledger of their expenses,
designing record sheet etc.
To work with a spreadsheet, you enter data in the cells of the spreadsheet.
• You enter data by clicking a cell and typing the data.
• To replace data in a cell, you click the specific cell and type the new data.
• To edit data in a cell, you double click in the cell and type additional data.
Note: when editing data, a blinking cursor appears.
You can enter three types of data in a spreadsheet:
• Text: Text data has no numeric value associated with it.
• Numbers: A number has a constant numeric value, such as the test scores
attained by a student.
• Formulas and functions: Formulas and functions are mathematical
equations.
To ENTER data:
– click on the cell
– type information
– press ENTER key.
The data can be both number and text.
Cutting & Pasting data
To move the contents from one cell to another cell,
1. Click on the first cell,
2. Click the Edit menu,
3. and then click Cut.
4. Then select the new cell by clicking it and then,
5. Click the Edit menu,
6. and then click Paste
To COPY contents of a cell:
– Click on the cell,
– Select the Home tab,
– Click Copy from the Clipboard Group.
• To PASTE contents of a cell:
– Click on the cell,
– Select the Home tab,
– Click Paste from the Clipboard Group.
Selecting cells
– To select a range of cells in a column/row, click the left mouse button
in a cell & drag the mouse pointer to highlight the cells of your
choice.
– Now why do we select cells? For example: B3-D3 the font is smaller than
A3, we are selecting these columns by left clicking and dragging the mouse
and then changing the size on the formatting tool bar.
– To INSERT a Row/Column:
– Select the row/column heading,
– Click the Home Tab,
– Click the Insert button from the Cells Group.
– The insertion occurs before the selected column/row.
Deleting Rows and Columns
• To delete a column/row:
– Click the column/row heading
– Click the Delete button on the Cells Group of the Home Ribbon.
Performing mathematical tasks
Formulas & functions
Excel reads any expression that begins with an equal (=) sign as a calculation. All
functions and formulas begin with an equal (=) sign.
How formulas are evaluated
Now let’s look at some of the rules for creating formulas:
The operators that you need to know are:
+ Addition
-Subtraction
*Multiplication
/Division
^Exponentiation (“to the power of”)
These operations are evaluated in a particular order of precedence by Excel:
Operation inside bracket are calculated first
Exponential is calculated second
Multiplication and division are calculated third
Addition and subtraction are calculated fourth
When you have several items at the same level of precedence, they are calculated
from left to right.
Let’s look at some examples:
= 10 + 5 * 3 – 7 (result: 10 + 15 – 7 = 18)
= (10 + 5) * 3 – 7 (result: 15 * 3 – 7 = 38)
= (10 + 5) *(3 – 7) (result: 15 * – 4 = -60)
If you are not sure of how a formula will be evaluated – use brackets!
Basic functions
Some of the most commonly used functions include:
SUM () to calculate the total of a set of numbers
AVERAGE () to calculate the average of a set of numbers
MAX () to calculate the maximum value within a set of numbers
MIN () to calculate the minimum value within a set of numbers
ROUND () to round a set of values to a specified number of decimal places
TODAY () to show the current date
IF () to calculate a result depending on one or more conditions
So how do you use a function?
A function makes use of values or cell references, just like a simple formula does.
The numbers or cell references that it needs for its calculations are placed in
brackets after the name of the function.
To give a simple illustration:
The formula: its equivalent to the function:
= 12 + 195 +67 3 – 43 =SUM (12 + 195 +67 3 – 43)
= (B3+B4+B5+B6) = SUM (B3:B6)
= (B3+B4+B5+B6)/4 =AVERAGE (B3:B6)
You might also like
- Computer Chapter-5 Introduction To Ms Excel 2010: Spreadsheet. Electronic Spreadsheet ProgramDocument16 pagesComputer Chapter-5 Introduction To Ms Excel 2010: Spreadsheet. Electronic Spreadsheet Programtezom techeNo ratings yet
- ExcelDocument59 pagesExcelMohsin AhmadNo ratings yet
- Edp Report Learning Worksheet FundamentalsDocument27 pagesEdp Report Learning Worksheet FundamentalsiamOmzNo ratings yet
- 3rd Term SS 1 DP NOTESDocument20 pages3rd Term SS 1 DP NOTESDORCAS GABRIELNo ratings yet
- Unit 4Document12 pagesUnit 4sailesh reddyNo ratings yet
- Prepared By: Ralph John B. BubanDocument55 pagesPrepared By: Ralph John B. BubanNathalia Ysabelle ReigoNo ratings yet
- Spreadsheet UsesDocument31 pagesSpreadsheet UsesNick ivan AlvaresNo ratings yet
- Numerical MethodDocument14 pagesNumerical MethodSam MalkhedeNo ratings yet
- Module3 Ms Excel 2010Document26 pagesModule3 Ms Excel 2010MAHARAZU BELLONo ratings yet
- Icf 8 Notes Q4Document5 pagesIcf 8 Notes Q4Daniel pasigueNo ratings yet
- MS Excel 2010 TrainingDocument75 pagesMS Excel 2010 TrainingBernabe Nalaunan100% (2)
- Essential Spreadsheet GuideDocument12 pagesEssential Spreadsheet GuideLeoverseNo ratings yet
- MS-Excel Features and FunctionsDocument74 pagesMS-Excel Features and FunctionsM. WaqasNo ratings yet
- WelcomeDocument38 pagesWelcomeabdu seidNo ratings yet
- Oat MaterialDocument73 pagesOat MaterialCedric John CawalingNo ratings yet
- Lecture 04Document41 pagesLecture 04lewissp608No ratings yet
- Ms - ExcelDocument32 pagesMs - ExcelsadathnooriNo ratings yet
- ICT SKILLS - Microsoft Excel-1Document40 pagesICT SKILLS - Microsoft Excel-1Sindayiheba PatrickNo ratings yet
- Ict 302Document52 pagesIct 302jeremiahobitexNo ratings yet
- Introduction To Microsoft Excel 2007: Class Learning ObjectivesDocument12 pagesIntroduction To Microsoft Excel 2007: Class Learning Objectivesajay381983No ratings yet
- Excel MaterDocument40 pagesExcel MaterObakoma JosiahNo ratings yet
- E010110 Proramming For Engineers I: ObjectiveDocument9 pagesE010110 Proramming For Engineers I: ObjectiveengrasafkhanNo ratings yet
- Introduction to Excel 2007 Spreadsheet BasicsDocument12 pagesIntroduction to Excel 2007 Spreadsheet BasicsArniel SomilNo ratings yet
- PRACTICAL MANUAL IIDocument44 pagesPRACTICAL MANUAL IIwhittemoresandra7No ratings yet
- MS Excel Spreadsheets: A Complete GuideDocument10 pagesMS Excel Spreadsheets: A Complete GuideAnimesh SrivastavaNo ratings yet
- IUG Excel 2007 TutorialDocument41 pagesIUG Excel 2007 Tutorialvinoth kannaNo ratings yet
- Excel 2010 Intro SpreadsheetsDocument24 pagesExcel 2010 Intro SpreadsheetsShahzad HussainNo ratings yet
- Introduction To Microsoft Excel: ComputerDocument6 pagesIntroduction To Microsoft Excel: ComputerVGNo ratings yet
- DHA Shikha BHI 204 Unit4Document38 pagesDHA Shikha BHI 204 Unit4M. WaqasNo ratings yet
- Welcome To The Session: Basic Excel OperationsDocument51 pagesWelcome To The Session: Basic Excel OperationsSaleh M. ArmanNo ratings yet
- Introduction To Excel SpreadsheetDocument8 pagesIntroduction To Excel SpreadsheetSHRI BALA JI COMPUTERSNo ratings yet
- 22 Excel BasicsDocument31 pages22 Excel Basicsapi-246119708No ratings yet
- Microsoft Excel IntroductionDocument6 pagesMicrosoft Excel IntroductionSujataNo ratings yet
- Excel Data Analysis and Statistics GuideDocument40 pagesExcel Data Analysis and Statistics GuideCART11No ratings yet
- Excel 2Document36 pagesExcel 2Seyi ANo ratings yet
- Introduction to Microsoft Excel 2013 Screen Elements in 40 CharactersDocument15 pagesIntroduction to Microsoft Excel 2013 Screen Elements in 40 CharactersHelder DuraoNo ratings yet
- Excel Module2Document28 pagesExcel Module2Avishek JanaNo ratings yet
- Grade 5 Excel NotesDocument6 pagesGrade 5 Excel NotesHubert BernardNo ratings yet
- Hordhac Barashada Excelka - Qaybtan 1: Range iyo FormulasDocument39 pagesHordhac Barashada Excelka - Qaybtan 1: Range iyo FormulasmaxNo ratings yet
- Learning ExcelDocument149 pagesLearning ExcelMohd ShahidNo ratings yet
- Js 02 Nizam FauziDocument15 pagesJs 02 Nizam FauziNizammudinMuhammadFauziNo ratings yet
- MS Excel 2015Document20 pagesMS Excel 2015Nethala SwaroopNo ratings yet
- Introduction to Excel Spreadsheets and ChartsDocument6 pagesIntroduction to Excel Spreadsheets and ChartsPANKAJ BALIDKARNo ratings yet
- OatDocument46 pagesOatHari BabuNo ratings yet
- Introduction to MS Excel 2010 FunctionsDocument35 pagesIntroduction to MS Excel 2010 FunctionsDante SambalodNo ratings yet
- Appendix ADocument29 pagesAppendix AUsmän Mïrżä13% (8)
- Excel 2007Document35 pagesExcel 2007sanchita22100% (1)
- Otm 214Document30 pagesOtm 214Fidelis Godwin100% (1)
- CHAPTER NO 3 Class 8Document5 pagesCHAPTER NO 3 Class 8ahmed.muhammad2499No ratings yet
- DHA Shikha BHI 204 Unit4Document38 pagesDHA Shikha BHI 204 Unit4Anbu EzhilNo ratings yet
- Intro To Excel Spreadsheets: What Are The Objectives of This Document?Document14 pagesIntro To Excel Spreadsheets: What Are The Objectives of This Document?sarvesh.bharti100% (1)
- Advanced ExcelDocument14 pagesAdvanced ExcelRejaur RAHMAN100% (3)
- Lec 4Document76 pagesLec 4Mariam AbdelalimNo ratings yet
- Spreadsheet Group2Document10 pagesSpreadsheet Group2Hendri HartonoNo ratings yet
- Class IX Computer Science: Introduction To Spreadsheet Tools (MS Excel 2010)Document28 pagesClass IX Computer Science: Introduction To Spreadsheet Tools (MS Excel 2010)adarshsingh200811No ratings yet
- Excel BasicDocument7 pagesExcel BasicIbrahim Arafat ZicoNo ratings yet
- Week 4Document12 pagesWeek 4ADIGUN GodwinNo ratings yet
- Basic Excel Training Manual PDFDocument20 pagesBasic Excel Training Manual PDFMaria-Monica PopNo ratings yet
- Week-8 Excel FunctionsDocument22 pagesWeek-8 Excel FunctionsAndrew ZafraNo ratings yet
- Web Design A Harshen Hausa2Document30 pagesWeb Design A Harshen Hausa2mustapha ibrahim jaloNo ratings yet
- Socket ProgrammingDocument3 pagesSocket Programmingmustapha ibrahim jaloNo ratings yet
- Photo To PDF - 2023-05-13 - 07-15-25Document13 pagesPhoto To PDF - 2023-05-13 - 07-15-25mustapha ibrahim jaloNo ratings yet
- 6 Threading ExampleDocument1 page6 Threading Examplemustapha ibrahim jaloNo ratings yet
- Resolve ManualDocument240 pagesResolve ManualNJ333100% (1)
- 3D Printing Materials Selection GuideDocument11 pages3D Printing Materials Selection GuideCarlos HernandezNo ratings yet
- Energy Entanglement Relation For Quantum Energy Teleportation Masahiro Hotta 2010Document6 pagesEnergy Entanglement Relation For Quantum Energy Teleportation Masahiro Hotta 2010Abdullah QasimNo ratings yet
- M.Sc. MATHEMATICS MODEL PAPERDocument22 pagesM.Sc. MATHEMATICS MODEL PAPERRatnesh RanjanNo ratings yet
- Effect of Upstream Dam Geometry On Peak Discharge During Overtopping Breach in Noncohesive Homogeneous Embankment Dams Implications For Tailings DamsDocument22 pagesEffect of Upstream Dam Geometry On Peak Discharge During Overtopping Breach in Noncohesive Homogeneous Embankment Dams Implications For Tailings DamsHelvecioNo ratings yet
- Viva QuestionsDocument8 pagesViva QuestionsPrabinjose100% (1)
- Pokretljivost Jona U Vodenim RastvorimaDocument12 pagesPokretljivost Jona U Vodenim RastvorimaSilvester KolicNo ratings yet
- High Impedance Fault Detection On Rural Electric Distribution and Power Quality Control SystemsDocument4 pagesHigh Impedance Fault Detection On Rural Electric Distribution and Power Quality Control SystemsGerman MonjeNo ratings yet
- TM 5-2430-200-10Document196 pagesTM 5-2430-200-10Advocate100% (1)
- CAM GuideDocument10 pagesCAM Guideio1_roNo ratings yet
- Lathe Machine OperationDocument68 pagesLathe Machine OperationKarthick N100% (8)
- Bloch OscillationsDocument16 pagesBloch OscillationsrkluftingerNo ratings yet
- Angular Momentum and Kinetic EnergyDocument15 pagesAngular Momentum and Kinetic Energyimfendi100% (1)
- SPE-18166-Correlaciones y RegistrosDocument14 pagesSPE-18166-Correlaciones y RegistrosSofiaNo ratings yet
- High Grade Water Soluble SOP For FertigationDocument2 pagesHigh Grade Water Soluble SOP For FertigationRómulo Del ValleNo ratings yet
- Spin SellingDocument12 pagesSpin SellingKarthik SiddabatthulaNo ratings yet
- Accounting Management SystemDocument64 pagesAccounting Management Systemnilesh50% (2)
- + 20db/decade High-Pass Filter (1Document26 pages+ 20db/decade High-Pass Filter (1Rashid ShababNo ratings yet
- 1999 Biology Paper I Marking SchemeDocument5 pages1999 Biology Paper I Marking Schemetramysss100% (1)
- Alan Turing PresentationDocument42 pagesAlan Turing PresentationPaul Mu100% (1)
- Aashto Empirical Design MethodologyDocument76 pagesAashto Empirical Design MethodologyzainjoiyaNo ratings yet
- Line and Plan in 3DDocument31 pagesLine and Plan in 3DMing Fong LiawNo ratings yet
- Certified Associate in Python Programming: Python Institute PCAP-31-03 Dumps Available Here atDocument6 pagesCertified Associate in Python Programming: Python Institute PCAP-31-03 Dumps Available Here athk python123No ratings yet
- Geeks For Geeks - ArrayDocument33 pagesGeeks For Geeks - ArrayLove MehtaNo ratings yet
- Saudi Aramco Fence Construction General NotesDocument1 pageSaudi Aramco Fence Construction General Notesabou bakar100% (1)
- Maxwell's Equations ExplainedDocument347 pagesMaxwell's Equations ExplainedFabri ChevalierNo ratings yet
- Lightweight Universal Formwork For Walls, Slabs, Columns and FoundationsDocument52 pagesLightweight Universal Formwork For Walls, Slabs, Columns and FoundationsKrishiv ChanglaniNo ratings yet
- Chap2 SlidesDocument127 pagesChap2 SlidesDhara RajputNo ratings yet
- Benefits of Using FlowchartsDocument14 pagesBenefits of Using FlowchartsDave FlautaNo ratings yet
- E06 - CONSTANTINACHE PompiliuDocument4 pagesE06 - CONSTANTINACHE PompiliuNgô Hải ĐăngNo ratings yet
- The Designer’s Guide to Figma: Master Prototyping, Collaboration, Handoff, and WorkflowFrom EverandThe Designer’s Guide to Figma: Master Prototyping, Collaboration, Handoff, and WorkflowNo ratings yet
- Learn Power BI: A beginner's guide to developing interactive business intelligence solutions using Microsoft Power BIFrom EverandLearn Power BI: A beginner's guide to developing interactive business intelligence solutions using Microsoft Power BIRating: 5 out of 5 stars5/5 (1)
- Skulls & Anatomy: Copyright Free Vintage Illustrations for Artists & DesignersFrom EverandSkulls & Anatomy: Copyright Free Vintage Illustrations for Artists & DesignersNo ratings yet
- Excel Essentials: A Step-by-Step Guide with Pictures for Absolute Beginners to Master the Basics and Start Using Excel with ConfidenceFrom EverandExcel Essentials: A Step-by-Step Guide with Pictures for Absolute Beginners to Master the Basics and Start Using Excel with ConfidenceNo ratings yet
- How to Create Cpn Numbers the Right way: A Step by Step Guide to Creating cpn Numbers LegallyFrom EverandHow to Create Cpn Numbers the Right way: A Step by Step Guide to Creating cpn Numbers LegallyRating: 4 out of 5 stars4/5 (27)
- Windows 11 for Beginners: The Complete Step-by-Step User Guide to Learn and Take Full Use of Windows 11 (A Windows 11 Manual with Useful Tips & Tricks)From EverandWindows 11 for Beginners: The Complete Step-by-Step User Guide to Learn and Take Full Use of Windows 11 (A Windows 11 Manual with Useful Tips & Tricks)Rating: 5 out of 5 stars5/5 (1)
- Blender 3D for Jobseekers: Learn professional 3D creation skills using Blender 3D (English Edition)From EverandBlender 3D for Jobseekers: Learn professional 3D creation skills using Blender 3D (English Edition)No ratings yet
- A History of Video Games in 64 ObjectsFrom EverandA History of Video Games in 64 ObjectsRating: 4.5 out of 5 stars4.5/5 (26)
- 2022 Adobe® Premiere Pro Guide For Filmmakers and YouTubersFrom Everand2022 Adobe® Premiere Pro Guide For Filmmakers and YouTubersRating: 5 out of 5 stars5/5 (1)
- Generative Art: A practical guide using ProcessingFrom EverandGenerative Art: A practical guide using ProcessingRating: 4 out of 5 stars4/5 (4)
- Microsoft SharePoint For Beginners: The Complete Guide To Mastering Microsoft SharePoint Store For Organizing, Sharing, and Accessing Information From Any Device (Computer/Tech)From EverandMicrosoft SharePoint For Beginners: The Complete Guide To Mastering Microsoft SharePoint Store For Organizing, Sharing, and Accessing Information From Any Device (Computer/Tech)Rating: 1 out of 5 stars1/5 (1)
- YouTube Takeover - How You Can Grow Your YouTube Channel Into A Regular IncomeFrom EverandYouTube Takeover - How You Can Grow Your YouTube Channel Into A Regular IncomeRating: 4 out of 5 stars4/5 (2)
- Blender 3D Basics Beginner's Guide Second EditionFrom EverandBlender 3D Basics Beginner's Guide Second EditionRating: 5 out of 5 stars5/5 (1)
- Learning RStudio for R Statistical ComputingFrom EverandLearning RStudio for R Statistical ComputingRating: 4 out of 5 stars4/5 (7)
- Google Certification: Learn strategies to pass google exams and get the best certifications for you career real and unique practice tests includedFrom EverandGoogle Certification: Learn strategies to pass google exams and get the best certifications for you career real and unique practice tests includedNo ratings yet
- Management Science using Excel: Harnessing Excel's advanced features for business optimization (English Edition)From EverandManagement Science using Excel: Harnessing Excel's advanced features for business optimization (English Edition)No ratings yet