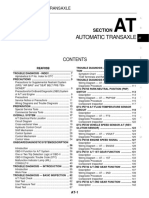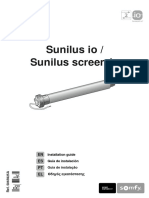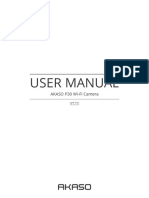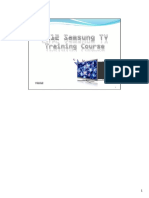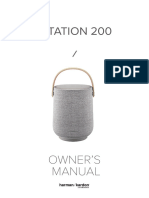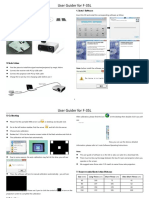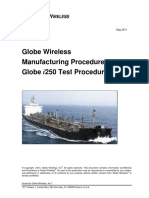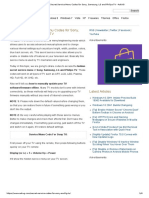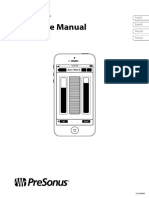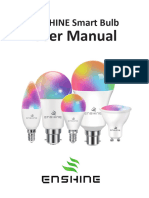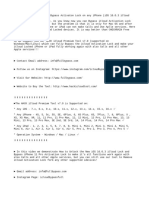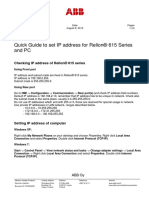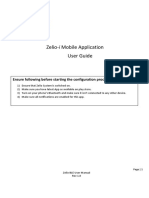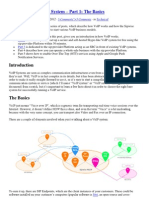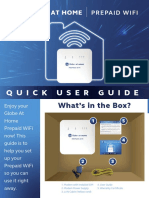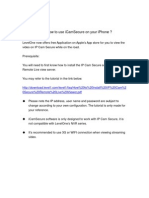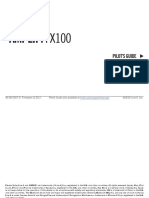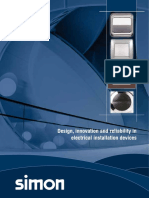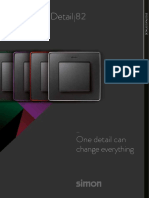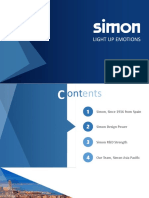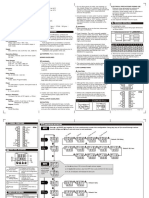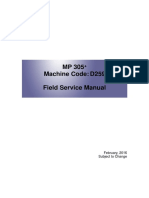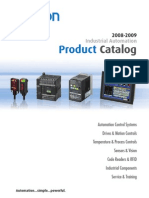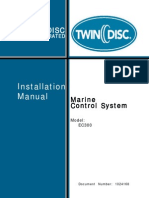Professional Documents
Culture Documents
Simon 100 User Guide
Uploaded by
nghia luuCopyright
Available Formats
Share this document
Did you find this document useful?
Is this content inappropriate?
Report this DocumentCopyright:
Available Formats
Simon 100 User Guide
Uploaded by
nghia luuCopyright:
Available Formats
User Guide
Index
2 User Guide Simon | 100 iO
Welcome to the Simon
100 iO universe
- page 5 -
iO Devices
- page 6 -
Is your installation already
configured?
Configured
- page 14 -
Not Configured
- page 22 -
Associations with master switch
- page 30 -
Experiences
- page 34 -
Simon | 100 iO User Guide 3
Welcome to the Simon
100 iO universe
4 User Guide Simon | 100 iO
Simon 100 iO is the technology that allows you to digitalise spaces and
create experiences in your home like never before.
Follow the tips in this guide step by step
and enjoy the Simon 100 iO universe.
Your mobile phone iO Hub socket
°C
iO Devices
This universe begins with the
Simon iO HUB Socket.*
Thanks to the App you can create the internal
network for your devices.
You and your house will be connected and ready to
enjoy experiences together.
*If you do not have a HUB socket installed, replace one of your home’s central
sockets with the HUB socket.
Simon | 100 iO User Guide 5
iO Devices
Available functions for your Simon 100 iO universe
6 User Guide Simon | 100 iO
iO Hub socket iO Socket iO Thermostat
iO Dimmer iO Switches for iO Switch
Switches Blinds
Master Switches
Master Switch Master Switch Switch
iO dimmer iO blinds iO master switch
Simon | 100 iO User Guide 7
Follow these steps
to connect to your home
8 User Guide Simon | 100 iO
1
Download the Simon 100 iO app on your mobile
device through the app store:
Sign into your user account:
If you don't have an If you have an account,
account, sign up for one. log in.
Simon | 100 iO 1 2 3 4 5 User Guide 9
3
Activate the Simon iO HUB socket:
Once you have signed in to your account, a welcome screen
will appear. Press “Start” to continue.
-1- -2- -3-
Press the button until the
LED blinks faster.
Approximately
10 seconds.
-4- -5-
The HUB will generate
a code by lighting up
different LEDs.
Enter the light code
generated by the HUB and
press “Connect”.
10 User Guide 1 2 3 4 5 Simon | 100 iO
4
Connect to the HUB socket's Wi-Fi:
The Simon iO HUB Socket emits a Wi-Fi signal. Connect to
it to stay in control from your mobile device.
-1- -2-
This Wi-Fi source does not Go back to the application
have internet, so your mobile and press “Continue”.
device may notify you to When the App recognises
change the network. the iO HUB socket,
the following screen will
Do not change it. Ensure that appear.
you remain connected to
install_HUB_xxx Press “Finish” to continue.
Simon | 100 iO 1 2 3 4 5 User Guide 11
Is your installation already
configured?
12 User Guide Simon | 100 iO
5
Depending on whether or not the installation is configured,
one of the following screens will appear:
Configured Not Configured
Page 14 Page 22
To continue with the configuration, go
to the page indicated below.
Simon | 100 iO User Guide 13
1 2 3 4 5
My installation
is configured:
Click on “Save” to download
your installation.
14 User Guide 1 2 3 4 5 6 7 8 9 10 Simon | 100 iO
6
Remote access:
If you have Wi-Fi, add it to be able to control your house no matter where you are.
-1- -2- -3-
-4- -5- -6-
Choose your Wi-Fi
network and enter your
password
Ensure that the Wi-Fi is
2.4 GHz and not another
frequency (5G).
Simon | 100 iO 1 2 3 4 5 6 7 8 9 10 User Guide 15
7
Check if your dimmer switches
or blinds need to be calibrated:
-1- -2-
-3- -4-
You can calibrate the
dimmer switches and
blinds through the App
or through the physical
mechanism itself by
pressing the key for 10
seconds:
10 seconds
16 User Guide 1 2 3 4 5 6 7 8 9 10 Simon | 100 iO
8
Check if you have a master switch that is not associated with or
assigned to any experience:
-1- -2-
By selecting the switch
with this icon, you will
directly access the device
that you need to associate
or assign an experience:
Experiences with master Associations with master
switch see page 39 switch see page 30
Simon | 100 iO 1 2 3 4 5 6 7 8 9 10 User Guide 17
9
Check that none of your sockets or switches
are blinking:
iO Socket Switch Switch
iO dimmer iO blinds
If any device is blinking intermittently it needs to be
added on the App,
go to step 10.
If they are NOT blinking, this means that your
devices have been added and you can proceed
directly to configuring your experiences on page 30.
18 User Guide 1 2 3 4 5 6 7 8 9 10 Simon | 100 iO
10
Adding Simon iO devices:
We are going to add your devices (switches, sockets and thermostats) with
your iO HUB socket through the App.
-1- -2- -3-
-4- -5- -6-
3 seconds
3 seconds All the blinking devices will
be included
Simon | 100 iO 1 2 3 4 5 6 7 8 9 10 User Guide 19
Congratulations!
You and your house are
now connected
To discover all the possibilities of the
Simon 100 iO universe see all the possible experiences on
page 30 of this guide.
You will find more possibilities in the applications guide.
20 User Guide Simon | 100 iO
Simon | 100 iO User Guide 21
My installation
is NOT configured:
Starting from this screen, you
can activate remote access to
control your home no matter
where you are.
22 User Guide Simon | 100 iO
6
Remote access:
If you have Wi-Fi in your home, or you want to activate
remote access, click on “Yes”.
-1-
-2- -3- -4-
Choose your Wi-Fi network
and enter your password
Ensure that the Wi-Fi is
2.4 GHz and not another
frequency (5G)
Simon | 100 iO User Guide 23
1 2 3 4 5 6 7 8 9
If you do NOT have Wi-Fi when performing the installation or want
to configure remote access later, click on “No”.
-1-
-2- -3-
The HUB will emit another Note: This is another Wi-Fi
Wi-Fi signal, connect to it source that does not have
so that you can continue internet, so your mobile
with the configuration. device may notify you to
change the network. Do
not change it and ensure
that you remain connected
to HUB_xxx
24 User Guide Simon | 100 iO
1 2 3 4 5 6 7 8 9
7
Adding Simon iO devices:
We are going to add your devices (switches, sockets and thermostats)
with your iO HUB socket through the App.
-1- -2-
-3- -4-
3 seconds
All the blinking devices will
3 seconds be included
If there is an important update, the system will not allow you to register any devices.
Update the iO HUB socket and continue with the process by going to:
Menu > iO > Devices > Add devices
Simon | 100 iO User Guide 25
1 2 3 4 5 6 7 8 9
8
Check if your switches
or blinds need to be calibrated:
-1- -2-
-3- -4-
You can calibrate the
dimmer switches and
blinds through the App
or through the physical
mechanism itself by
pressing the key for 10
seconds:
10 seconds
26 User Guide Simon | 100 iO
1 2 3 4 5 6 7 8 9
9
Check if you have a master switch that is not associated with or
assigned to any experience:
-1- -2-
By selecting the switch
with this icon, you will
directly access the device
that you need to
associate
Experiences with master Associations with master
switch see page 39 switch see page 30
Simon | 100 iO User Guide 27
1 2 3 4 5 6 7 8 9
Congratulations!
You and your house
are now connected
To discover all the possibilities of the
Simon 100 iO universe, see all the possible experiences on
page 30 of this guide.
You will find more possibilities in the applications guide.
28 User Guide Simon | 100 iO
Simon | 100 iO User Guide 29
Associations
with the master switch
30 User Guide Simon | 100 iO
A
With the Simon iO Master Dimmer Switch, you can dim a
light that is wired to a Simon iO Dimmer Switch from different
points with the “Associate” function:
iO Dimmer Switch
iO Master Dimmer Switches
-1- -2- -3-
Simon | 100 iO User Guide 31
B
With the Simon iO Master Switch for blinds, you can control more
than one set of blinds, awnings, curtains and so on at the same time
with the Simon iO Switch for Blinds using the “Associate” function:
iO Master Switch for Blinds
iO Switches for Blinds
-1- -2- -3-
32 User Guide Simon | 100 iO
C
With the iO Simon Master Switch, you can control
a Simon iO device from different points with the
“Associate” function:
iO Switch
iO Master Switches
-1- -2- -3-
Simon | 100 iO User Guide 33
Experiences
Experiences are solutions that allow you to activate your
space and interact with it differently to make your life
easier.
There are two types of experiences:
Simon Experiences and Personalised Experiences.
34 User Guide Simon | 100 iO
Simon Experiences:
Simon offers different predefined experiences so that you
can enjoy them with just a few clicks.
Good morning
Simon experience allows you to configure a pleasant way to wake up,
with lights and blinds that flow with the morning's rhythm.
Sweet dreams
This experience allows you to configure your rooms so your kids can go
to bed in a pleasant atmosphere.
Simon | 100 iO User Guide 35
Good morning
Example:
07:10 07:30 07:30
The light slowly turns on in Your window opens until Your Simon iO socket
your room. you can see the sunlight. activates to turn on
the bathroom heater,
preparing a comfortable
morning bath.
How to configure it:
36 User Guide Simon | 100 iO
Sweet dreams
Example:
22:00 22:00 22:30
The experiences are Your lights will dim and the When the Sleep Timer
activated by pressing the blinds will come down to finishes, set at 30' by
Master key or through prepare your child for bed default, the lights will turn
the App. based on the Sleep Timer. off and a night light in the
socket will turn on.
How to configure it:
Simon | 100 iO User Guide 37
Personalised experiences:
Personalised experiences allow you to configure a la carte
settings for your Simon 100 iO devices to create different
environments; activating them through hourly programmes, a
master switch or a virtual key from the Simon 100 iO App.
Several ideas for experiences are available for you in the applications
guide that accompanies this user guide.
38 User Guide Simon | 100 iO
Personalised experiences activated by the
master switch or virtual key (from the App):
With the master switch
you can associate a single
function (only those which
are ‘free’ appear).
If the master switch
does not appear, you can
free it from an existing
association.
You can configure a On this screen you choose Here we are configuring
function: which devices are going the status that you want
ON, establishing a status to be involved in the for each device (on, off,
for each device. experience. dimming level...)
OFF, all the devices will
turn off.
Simon | 100 iO User Guide 39
Personalised experiences by hourly programmes:
You can set days of the week and time frames for when this experience
starts and finishes (optional).
40 User Guide Simon | 100 iO
Simon | 100 iO User Guide 41
Description of
the screens
42 User Guide Simon | 100 iO
Simon | 100 iO User Guide 43
Devices Experiences
You can control your switches and You can activate your experiences
sockets both inside and outside your from home or remotely.
home. As long as you have remote
access activated. If you do not have any experience
set up, a list of predefined
experiences will appear on the
screen by default.
44 User Guide Simon | 100 iO
Menu Home
The menu allows you to: The home will show:
Administer your account details. Devices that must be calibrated,
Masters without a defined use,
Administer your devices, Wi-Fi devices with errors.
connection and installation and iO HUB updates.
HUB data. You can turn off active devices
Obtain more information about the or press the “Turn off all devices”
terms of use. button.
Log out and synchronise your
installation. When you press the notification
icon you will access the device's
settings to solve the reported
problem.
Simon | 100 iO User Guide 45
46 User Guide Simon | 100 iO
For more information
you can consult:
The applications guide that
accompanies this guide
Our website:
simonelectric.com
where you can find answers
to the most frequently asked
questions, video tutorials,
downloadable guides, etc.
Or contact our Customer
Technical Assistance
Service:
Tel: 902 109 700
sat-simon100@simon.es
Simon | 100 iO User Guide 47
www.simonelectric.com
SIMON, S.A.U. Customer Service Showroom open to the public
207323 - 07/19
Diputación, 390-392 Technical Assistance Sancho de Ávila, 66
08013 Barcelona Tel. (+34) 902 109 700 08018 Barcelona
Tel. (+34) 902 109 100 E-mail: sat@simon.es Tel. (+34) 902 109 700
You might also like
- JD 7710 7810Document349 pagesJD 7710 781019crysti0% (1)
- Mitsubishi Colt 2006 Wiring Circuit DiagramDocument82 pagesMitsubishi Colt 2006 Wiring Circuit DiagramVideo100% (1)
- iPhone 11 User Guide: The Simple Manual to Understand Your iPhone 11 with Tips and TricksFrom EverandiPhone 11 User Guide: The Simple Manual to Understand Your iPhone 11 with Tips and TricksNo ratings yet
- Re4f03b Re4f04bDocument756 pagesRe4f03b Re4f04bdenis100% (3)
- Win10 Device Setup - enDocument16 pagesWin10 Device Setup - enPavan GorreNo ratings yet
- Somfy Mylink Field ManuelDocument42 pagesSomfy Mylink Field ManuelBob SmithNo ratings yet
- Iphone 4, 3Gs, Ipod Touch 4G, 3G Ipad: Jailbreak GuideDocument14 pagesIphone 4, 3Gs, Ipod Touch 4G, 3G Ipad: Jailbreak GuideholyshivNo ratings yet
- Somfy Sinulus Teknik Details Leafsunilus Io 5065925a01 Ig EnesptelDocument36 pagesSomfy Sinulus Teknik Details Leafsunilus Io 5065925a01 Ig EnesptelnebiNo ratings yet
- Nice Wifi Interface enDocument5 pagesNice Wifi Interface enRăzvanNo ratings yet
- Nice Wifi Interface en PDFDocument5 pagesNice Wifi Interface en PDFJohnNo ratings yet
- IP Mobile User Guide V1.04: For Nokia Symbian 3rd EditionDocument17 pagesIP Mobile User Guide V1.04: For Nokia Symbian 3rd EditionNasir AyubNo ratings yet
- Manual Cámara VigilanciaDocument68 pagesManual Cámara VigilanciaDavid V.A.No ratings yet
- Quick Start Guide: Eufy Indoor Cam 2K Pan & TiltDocument44 pagesQuick Start Guide: Eufy Indoor Cam 2K Pan & TiltmultiformeingegnoNo ratings yet
- Indoor Cam 2K Pan&Tilt Manual UsDocument10 pagesIndoor Cam 2K Pan&Tilt Manual UsStergios MoneosNo ratings yet
- Manual IphoneDocument130 pagesManual Iphoneagustinfortes100% (27)
- AirWatch - iPhoneEnrollment (English)Document12 pagesAirWatch - iPhoneEnrollment (English)Leo Hdez hdezNo ratings yet
- Use Your Mobile Phone As Modem: Intel® Easy StepsDocument6 pagesUse Your Mobile Phone As Modem: Intel® Easy StepsMercyNo ratings yet
- Samsung 2012 LCD PDP TV Training CourseDocument238 pagesSamsung 2012 LCD PDP TV Training CourseSergio Daniel Barreto100% (2)
- Iphone User GuideDocument137 pagesIphone User Guidefromjakarta ScribdNo ratings yet
- HK Citation 200 Owner S Manual enDocument29 pagesHK Citation 200 Owner S Manual enofficertourNo ratings yet
- VoIP - Do It YourselfDocument10 pagesVoIP - Do It YourselfsaadsarfrazNo ratings yet
- POLYCOM VVX 300 & 400.: User GuideDocument12 pagesPOLYCOM VVX 300 & 400.: User GuideGreg HamerNo ratings yet
- Breeze FPV Controller: User ManualDocument18 pagesBreeze FPV Controller: User ManualCorbyFrielNo ratings yet
- F 35L User Instruction NewDocument2 pagesF 35L User Instruction Newhasim_aNo ratings yet
- Orange: Your Handy User GuideDocument12 pagesOrange: Your Handy User GuideMyty Dem100% (1)
- CooCall UsermanualV1.0Document11 pagesCooCall UsermanualV1.0nicelotNo ratings yet
- bcc950 Quickstart Guide PDFDocument8 pagesbcc950 Quickstart Guide PDFOka GianNo ratings yet
- MP061-Globe I250 Test Procedures (Rev.B)Document22 pagesMP061-Globe I250 Test Procedures (Rev.B)arlindojlNo ratings yet
- Mu K CTR K01-Wifi-EnDocument20 pagesMu K CTR K01-Wifi-EndavidNo ratings yet
- Iphone User GuideDocument213 pagesIphone User Guidesleepy29No ratings yet
- Hidden Secret Service Menu Codes For Sony, Samsung, LG and Philips TVDocument8 pagesHidden Secret Service Menu Codes For Sony, Samsung, LG and Philips TVrabas_100% (1)
- Qmix-Ai Reference Manual: EnglishDocument35 pagesQmix-Ai Reference Manual: EnglishLeandro Santiago ChavezNo ratings yet
- Jongo S3 S3X Quick Start Guide EN DE FR IT DA NLDocument88 pagesJongo S3 S3X Quick Start Guide EN DE FR IT DA NL--No ratings yet
- User Manual (English)Document17 pagesUser Manual (English)kocaNo ratings yet
- print-ERS1000 - Entertainment Robot PDFDocument114 pagesprint-ERS1000 - Entertainment Robot PDFgagaNo ratings yet
- EvoTv Quick Start GuideDocument24 pagesEvoTv Quick Start GuideRakesh SharmaNo ratings yet
- TareaDocument4 pagesTareayoana hurtadoNo ratings yet
- Optim PDFDocument56 pagesOptim PDFmegahana maggiNo ratings yet
- Quick Guide To IP Setting 615Document4 pagesQuick Guide To IP Setting 615Alejandro B.No ratings yet
- User+Manual+ +circleDocument130 pagesUser+Manual+ +circleEliel MarquezNo ratings yet
- An-VC400 Owner ManualDocument14 pagesAn-VC400 Owner ManualDorinNo ratings yet
- Manual Siemens Hicom 300 EDocument106 pagesManual Siemens Hicom 300 EAlexis VilladaNo ratings yet
- Zelio-I Mobile Application User Guide: Ensure Following Before Starting The Configuration ProcessDocument10 pagesZelio-I Mobile Application User Guide: Ensure Following Before Starting The Configuration ProcessSrikeshNo ratings yet
- Build Your Own VoIP System - Part 1 BasicsDocument25 pagesBuild Your Own VoIP System - Part 1 BasicsDjim Thiam0% (1)
- Where Are Iphones Manufactured - How Much Do You Really KnowDocument15 pagesWhere Are Iphones Manufactured - How Much Do You Really KnowvinaycrNo ratings yet
- Home Prepaid WiFi UserGuideDocument14 pagesHome Prepaid WiFi UserGuideJohn Paolo BanlasanNo ratings yet
- Eikon Quick Start Guide - Refinitiv Mar2021Document20 pagesEikon Quick Start Guide - Refinitiv Mar2021Inceif KmcNo ratings yet
- Evolis SDK Use Latest IomemDocument10 pagesEvolis SDK Use Latest IomempatrickNo ratings yet
- Quick Setup Guide: Step Quick Step DetailedDocument3 pagesQuick Setup Guide: Step Quick Step Detailedcmiros98No ratings yet
- Manual Lenovo ProyektorDocument15 pagesManual Lenovo ProyektorDiyas AndhikaNo ratings yet
- How To Use iCamSecure On Your IphoneDocument12 pagesHow To Use iCamSecure On Your IphoneAna María DuréNo ratings yet
- AMPLIFi FX100 Pilot's Guide - EnglishDocument7 pagesAMPLIFi FX100 Pilot's Guide - Englishjorge luis diaz rubioNo ratings yet
- EasyClocking Xenio I1000 User Manual 2Document32 pagesEasyClocking Xenio I1000 User Manual 2Mario Javier PradaNo ratings yet
- User's Manual: Ver. 1.0 (EN)Document48 pagesUser's Manual: Ver. 1.0 (EN)terryNo ratings yet
- How To Set Up Wi-Fi With Camera's Soft AP Signal : Step 1Document4 pagesHow To Set Up Wi-Fi With Camera's Soft AP Signal : Step 1Ovick AhmedNo ratings yet
- Wireless Solar Keyboard k750 For MacDocument20 pagesWireless Solar Keyboard k750 For MacAlexander DomoulinNo ratings yet
- Mastering iPhone 15: An In-depth Guide to Unleashing Its Power: Iphone 15 Series, #1From EverandMastering iPhone 15: An In-depth Guide to Unleashing Its Power: Iphone 15 Series, #1No ratings yet
- iPhone X Hacks, Tips and Tricks: Discover 101 Awesome Tips and Tricks for iPhone XS, XS Max and iPhone XFrom EverandiPhone X Hacks, Tips and Tricks: Discover 101 Awesome Tips and Tricks for iPhone XS, XS Max and iPhone XRating: 3 out of 5 stars3/5 (2)
- iPhone 13 Pro Max 5G User Guide: A Complete Manual for Beginners and Seniors On How to Use iPhone 13, iPhone 13 Mini, iPhone 13 Pro, and iPhone 13 Pro MaxFrom EverandiPhone 13 Pro Max 5G User Guide: A Complete Manual for Beginners and Seniors On How to Use iPhone 13, iPhone 13 Mini, iPhone 13 Pro, and iPhone 13 Pro MaxRating: 2 out of 5 stars2/5 (1)
- iPhone 11 Quick User Starter Guide: Get a Fast Understanding on Your iPhone Features and Essential AppsFrom EverandiPhone 11 Quick User Starter Guide: Get a Fast Understanding on Your iPhone Features and Essential AppsNo ratings yet
- IPhone 13 Pro Max User Guide For Seniors: The Intuitive, Illustrated, Step-By-Step Instruction Manual To Learn To Master The Apple IPhone 13From EverandIPhone 13 Pro Max User Guide For Seniors: The Intuitive, Illustrated, Step-By-Step Instruction Manual To Learn To Master The Apple IPhone 13No ratings yet
- iPhone 11 Pro User Manual: The Easy User Guide to Master Your iPhone 11 Pro with Helpful TipsFrom EverandiPhone 11 Pro User Manual: The Easy User Guide to Master Your iPhone 11 Pro with Helpful TipsNo ratings yet
- I7 CatalogueDocument18 pagesI7 Cataloguenghia luuNo ratings yet
- Simon 82 NatureDocument56 pagesSimon 82 Naturenghia luuNo ratings yet
- Simon 82 DetailDocument96 pagesSimon 82 Detailnghia luuNo ratings yet
- Endless Freedom: SIMON Barcelona, Spain Simon Electric Asia Pacific Vietnam Office of Simon ElectricDocument14 pagesEndless Freedom: SIMON Barcelona, Spain Simon Electric Asia Pacific Vietnam Office of Simon ElectricAhmad ZikriNo ratings yet
- Long-Lasting Distinguished Design: Simon, S.A. Vietnam Office of Simon ElectricDocument12 pagesLong-Lasting Distinguished Design: Simon, S.A. Vietnam Office of Simon Electricnghia luuNo ratings yet
- Long-Lasting Distinguished Design: Simon, S.A. Vietnam Office of Simon ElectricDocument12 pagesLong-Lasting Distinguished Design: Simon, S.A. Vietnam Office of Simon Electricnghia luuNo ratings yet
- Long-Lasting Distinguished Design: Simon, S.A. Vietnam Office of Simon ElectricDocument12 pagesLong-Lasting Distinguished Design: Simon, S.A. Vietnam Office of Simon Electricnghia luuNo ratings yet
- Simon RCUDocument28 pagesSimon RCUnghia luuNo ratings yet
- Simon Corporate Asia Pacific v1.0Document25 pagesSimon Corporate Asia Pacific v1.0nghia luuNo ratings yet
- Simon RCUDocument28 pagesSimon RCUnghia luuNo ratings yet
- Simon Corporate Asia Pacific v1.0Document25 pagesSimon Corporate Asia Pacific v1.0nghia luuNo ratings yet
- File 20200505 091834 Yilian Company ProfileDocument8 pagesFile 20200505 091834 Yilian Company Profilenghia luuNo ratings yet
- Instrukcja XT 546 - WWW - Ebmia.plDocument3 pagesInstrukcja XT 546 - WWW - Ebmia.plmanoj tyagiNo ratings yet
- Toshiba Machine Co., Ltd. Die Cast Machine Engineering DivDocument25 pagesToshiba Machine Co., Ltd. Die Cast Machine Engineering DivmikeNo ratings yet
- Comprehensive Electrical System Maintenance ChecklistsDocument5 pagesComprehensive Electrical System Maintenance ChecklistsAshwinSiddaramaiahNo ratings yet
- Tss 520Document84 pagesTss 520Victor BitarNo ratings yet
- Installation, Operations & Maintenance Manual: Invertronic 3P/0-028-0009-900 Rev. FDocument99 pagesInstallation, Operations & Maintenance Manual: Invertronic 3P/0-028-0009-900 Rev. FAlejandro Garcia MNo ratings yet
- 027 DMM GMDocument1 page027 DMM GMRico AndrianNo ratings yet
- Eiki LC-XT3Document110 pagesEiki LC-XT3Dimas Arenas GonzálezNo ratings yet
- Ba2078 Ept202olct en Rev0Document24 pagesBa2078 Ept202olct en Rev0enriqueunoNo ratings yet
- Manual Nissan X-Trail Luces Motor YD22Document68 pagesManual Nissan X-Trail Luces Motor YD22Mario MaldonadoNo ratings yet
- KTM Superduke 1290R Owners ManualDocument204 pagesKTM Superduke 1290R Owners ManualGraham100% (1)
- Ricoh MP - 305 - Plus PDFDocument790 pagesRicoh MP - 305 - Plus PDFRenato Pereira da SilvaNo ratings yet
- TechDaten Man 7SK85 V0700 EnUSDocument155 pagesTechDaten Man 7SK85 V0700 EnUSkienmatdoNo ratings yet
- Electrical Tasks - XCSDocument12 pagesElectrical Tasks - XCSCullado Christian JosephNo ratings yet
- Service Manual: Tumble Dryer - TD70Document44 pagesService Manual: Tumble Dryer - TD70franklynberryNo ratings yet
- Datasheet Sen23292pDocument15 pagesDatasheet Sen23292pjessie100% (1)
- 1326a-2 9Document28 pages1326a-2 9grcatuNo ratings yet
- Potier Reactance ExperimentDocument5 pagesPotier Reactance Experimentbt21eee122No ratings yet
- Catalogo OMRONDocument789 pagesCatalogo OMRONing_hrmrNo ratings yet
- EM6427ark028 400 en 1Document30 pagesEM6427ark028 400 en 1Geraldo AssisNo ratings yet
- Tig 200 Ac/Dc Analogseries: Operator ManualDocument18 pagesTig 200 Ac/Dc Analogseries: Operator ManualAlejandro CKNo ratings yet
- Actuator LA36: FeaturesDocument8 pagesActuator LA36: FeaturesNikhil Babu PNo ratings yet
- Operations Manual: SynthesisDocument56 pagesOperations Manual: SynthesisFlorian CiprianNo ratings yet
- Operating Instructions Des-9: PR PR PR PR C C C C M M M MDocument11 pagesOperating Instructions Des-9: PR PR PR PR C C C C M M M MRoyston fernandesNo ratings yet
- Manual de La Unidad de Acoplamiento E-TERRAGRIDCOM LMUDocument46 pagesManual de La Unidad de Acoplamiento E-TERRAGRIDCOM LMUEDMUNDO HAYASHINo ratings yet
- Ec300 ImDocument186 pagesEc300 ImNippur de Lagash100% (4)
- Customizing The Basic Control Handle: Installation GuideDocument24 pagesCustomizing The Basic Control Handle: Installation GuideDaveNo ratings yet
- Texecom Premier 24 Installation ManualDocument88 pagesTexecom Premier 24 Installation ManualJenna Beard0% (1)