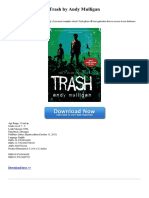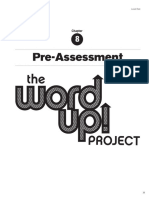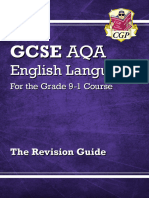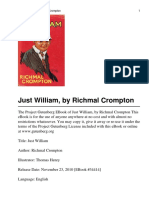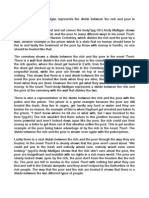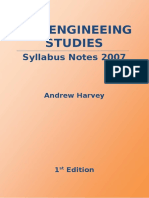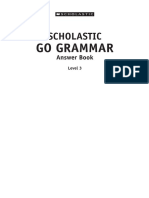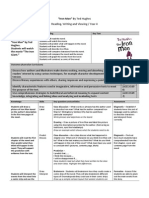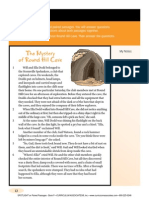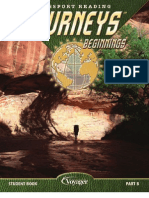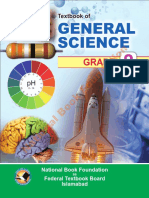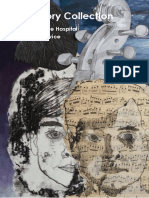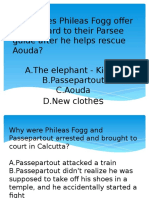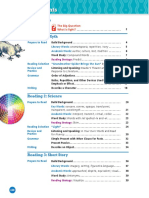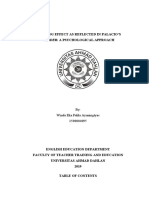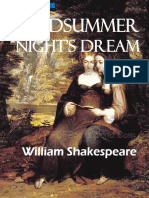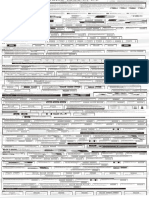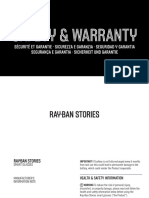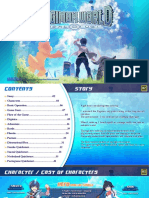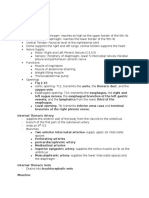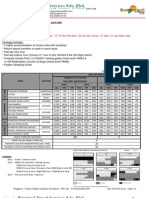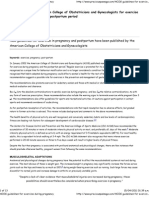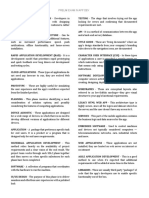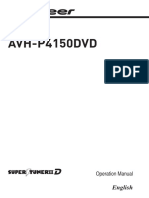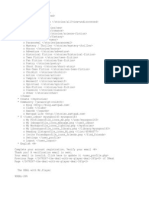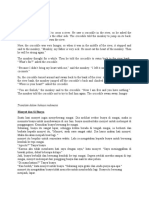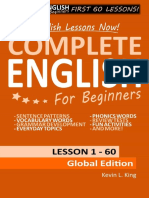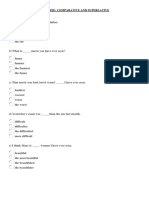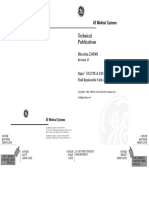Professional Documents
Culture Documents
VITAL BRACE - Normal - Manual - EN2
Uploaded by
Sharingan ShenaniganOriginal Title
Copyright
Available Formats
Share this document
Did you find this document useful?
Is this content inappropriate?
Report this DocumentCopyright:
Available Formats
VITAL BRACE - Normal - Manual - EN2
Uploaded by
Sharingan ShenaniganCopyright:
Available Formats
8-years old and above This product is powered with
lithium-ion polymer batteries. Please
follow your local district and area
rules when discarding the product.
©Akiyoshi Hongo, Toei Animation ©BANDAI Instruction Manual ver.1.0
●This instruction manual applies to ver.BLACK and ver.WHITE. ●Images used in the instruction manual may not reflect the actual product. ●Sample images only.
Notice
Please read before use.
●The product is intended for ages 8 and older. Do not give the product to anyone below the specified age.
Caution
●Please read the instruction manual. ●Charge the product in a visible location and away from combustibles.
●Magnets are used on the product’s electronic components. Please do not use the ●Check the product and power cable before charging. Do not charge if
product with pacemakers. the product or the power cable is broken or worn.
●Do not focus on the LED screen or the flashing sensor lights for an extended ●Remove the power cable and stop use of the product if the product is
period. <Improper use of the device’s batteries may lead to overheating, hot, an unusual odor can be smelled, the product warps, smoke can be
exploding, fires, and fluid leakage. Please read the following Caution content.> seen, or any other anomalies are detected while charging or using the
●Do not short circuit the product under any circumstance. product.
●Do not charge the product when it is fully charged as it can lead to short circuiting. ●Remove the power cable and stop use of the product if the product
does not show that it is being charged, or the product does not charge
●Do not wet, place in fire, take apart, or solder the product. after 4 hours of charging.
●Do not place the product near fires or use, charge, and store under extreme ●Do not leave the power cable connected to the product after the product
temperatures and conditions. is charged.
●This product is powered with lithium-ion polymer batteries. Follow your local ●Do not wrap limbs or fingers with the power cable as it can strangle
district and area rules when discarding the product. blood flow.
<Usage Warnings>
●Discard plastic packaging immediately after opening.
●Do not place the product on resin treated products such as sofas, seats, and tiles. Long-term exposure may discolor the product.
●Do not forcibly pull or bend moveable parts or attachments. Do not place Do not wet Do not place Do not wrap
●The product is composed of various electronic components. Do not drop, wet, dirty, or dismantle the product. Do not use or store in your mouth near fire
the product under extreme temperatures.
●Turn the power off and back on again if the product encounters an error.
●Use the power cable specific to the product. Do not use any conventional power cable to charge the product.
●Do not tug on the cord when removing the power cable as it can break or lead to complications.
●Do not use the product under cold temperatures. The cold may affect the battery, and prevent proper function of the product.
●We are not responsible for loss of data from use of the product.
What is the Vital Bracelet?
The ultimate in devices, “VITAL BRACELET”, brings play to your daily life by utilizing the number of steps you take and your heartbeat. This
wearable device lets you train and Digivolve characters based on data derived from your activity.
Table of Contents
Turning the Power On and Charging the Bracelet A DIGIMON is Born Status Information Battles Backup Using the VS Dim
Setting the Date and Time The Home Screen DIGIMON Information Death and Injury Using the App Settings
Initial Dim User Registration Screen Information Missions Digivolution How to Use the Dim
Content Description
Vital Bracelet...1 Dim Card VS Dim Card Vital Bracelet Back
Impulse City Dim card...1
Dim Port
Charging cable...1
VS Dim card...1 Select Button
Dim Power Switch
Charging Cable Charging Cable Port
Confirm Button
Turning the power on and charging the bracelet How to charge the bracelet
Push the power switch on the back of the Vital Bracelet toward the “・” part until you hear
a click. Please charge the bracelet Power Status Insert the USB Micro on the
*Do not look directly at the sensor light. It may cause nausea or other visual disorders. if you notice that the power USB charging cable to the
is low, or if the low power charging cable port.
sign appears (as shown on
the right). Please remove
the bracelet before
charging.
Insert the USB on Remove the charging
the USB charging cable after the bracelet
cable to your PC or is fully charged.
Please use the product after it has been fully charged. laptop port.
When charging, please use the included charging cable.
The power may not go on if the product has not been sufficiently charged.
*Remove the charging cable immediately if the charging sign
*Connect the USB charging cable to a PC or laptop. does not appear when charging, or the product does not fully
Inappropriate use may lead to smoke, fire, and other hazards. charge after 4 hours.
Setting the Date and Time Use the Select Button to choose the “Year”, and then press the Confirm Button to
①Press the Select Button to set the date and time. transition to the “Month” and the “Day”. Use the Confirm Button to choose “OK” to
②Use the Confirm Button to set the year, day, and time. transition to the time setting. Choose “NG” to return to the “Year” setting.
*You can cycle between “Year”, “Date”, and “Time” by holding down on the Select Button.
*Clock precision: approximately ±10 seconds daily.
Initial Dim User Registration *The Dim registers the user information used within the Vital Bracelet when initially inserted.
Once used, the Dim cannot be used on other Vital Bracelets.
Remove the Dim Insert the Dim Data transfer Transfer complete Removing the Dim
Remove the Dim from Insert the Dim into the Dim The data stored within the Once the copy is Remove the Dim
the Dim card. slot on the Vital Bracelet. Dim will copy the data into done, the Dim’s once the image
the Vital Bracelet. It will information will on the right
take approximately display. displays.
50 seconds for the copying
to complete.
*The VS Dim card is not used here.
Error ① Error ②
The error shown on the The error shown on the left appears when the copy
left appears when the fails. Remove the Dim, and then follow the
data is broken, or an instructions shown on the bracelet to reinsert the Dim.
unusable Dim is This error will also appear when a Dim registered on
inserted. another Vital Bracelet has been inserted.
*Use the bracelet fully charged. Do not use the bracelet on low power.
Caution *Do not turn off the power while the Dim is inserted.
*Do not remove the Dim until notified as you may lose your DIGIMON data.
A DIGIMON is born
Wearing your Vital Bracelet Hatching your Digi-Egg Your very own DIGIMON Transition to the home screen
Put the Vital Bracelet on The Digi-Egg will hatch Once the data is read, You will transition to the
when the image on the using the copied data from your DIGIMON will home screen where you
right appears. the Dim. appear from the hatched can begin training your
Digi-Egg. DIGIMON.
The Home Screen
DIGIMON’s mental state
The DIGIMON’s mental state is broken into 3 levels. The
DIGIMON’s attack power during battle, and the amount
of VITAL points you gain from exercise and training
changes depending on the DIGIMON’s mental state.
Time
VITAL *The conditions required for the mental state to change
Mile Good Normal Bad
differs between DIGIMONS.
DIGIMON’s
mental state Current
& status DIGIMON DIGIMON’s status
What the DIGIMON does changes depending on your heartbeat and your Mile value.
*Please note that the “Mile” noted refers to the “Milestone Point”
gained from the number of steps taken.
Running Training Walking Idle Sleeping Injured Healing Item Effect Bracelet Not Worn
*The DIGIMON will be idle when you are not exercising or having any major physical activity while you have the Vital Bracelet on.
Screen Information Press the Select Button to cycle through the icons. Press the Confirm Button to view details of the selected icon.
Status DIGIMON Mission Backup App Settings
Select Button
Confirm Button
DIGIMON’s sleep hours The time when the DIGIMON goes to sleep differs depending on the DIGIMON.
*The VITAL value does not change while sleeping.
*You cannot hold battles or take on missions while the DIGIMON is asleep.
*The Mile value will reset when the date changes, even while the DIGIMON is asleep.
The VITAL value does not change while the DIGIMON is asleep. Use this opportunity to remove and charge the Vital Bracelet.
Status Information Press the Select Button to cycle through the screen within the menu.
VITAL confirmation screen Heartbeat confirmation screen Calibrate base heartbeat rate
After the status confirmation screen, VITAL While on the vital confirmation While on the heartbeat
press the Confirm Button to check the screen, press the Select Button to Standard Rate (The base rate confirmation screen, hold down
VITAL value. check on your heartbeat rate. where the DIGIMON’s activity the Select Button and the
rate is L0) Confirm Button to calibrate the
*The VITAL value changes depending on base heartbeat rate. Your
Current Rate (The heartbeat heartbeat rate is being updated
your “heartbeat”, “Mile”, and “battle
rate within the last 5 minutes) when the image on the right is
results”.
*How much your VITAL value increases *The heartbeat rate is strictly a game based rate, and is not medically accurate. shown.
depends on the DIGIMON’s mental state. *Any heartbeat rate lower than “65” will be displayed as “65”.
Mile confirmation screen Return
While on the heartbeat confirmation While on the mile confirmation
screen, press the Select Button to screen, press the Select Button
check on your Miles. to transition to the image
shown on the right. Press the
Mile Confirm Button there to return
*The Miles is strictly a game to the home screen.
based value, and is not accurate.
VITAL
You can gain VITAL points from increase of your heartbeat, the Miles detected, and your DIGIMON’s battle results.
*Your heartbeat is checked every 5 minutes. The VITAL value increases based on your
base heartbeat rate and your current heartbeat rate. The base heartbeat rate is different
depending on the person as it is determined by that person’s heartbeat rate.
*Any heartbeat rate lower than “65” will be displayed as “65”.
*The heartbeat rate is strictly a game based rate, and is not medically accurate.
① Effect of your Miles on the VITAL value .... You gain 1 VITAL point for every 50 Miles.
*The amount of Miles you gain is checked every 3 minutes.
② Effect of your DIGIMON’s battle results on the VITAL value ... The amount of VITAL points you gain varies depending on the DIGIMON’s generation.
Enemy DIGIMON’s Generation
Rookie Champion Ultimate Mega
Your DIGIMON’s Generation Victory Defeat Victory Defeat Victory Defeat Victory Defeat
Rookie
Champion
Ultimate
Mega
③ The DIGIMON’s state will add a correction value to the VITAL points gained. ④ The maximum VITAL point that can be accumulated depends on the DIGIMON’s generation.
Mental State Good Normal Bad (Injured) Generation Rookie Champion Ultimate Mega
Correction Value Maximum value *Up to 9999
■ Your VITAL value will go down by 50 points for every 5 minutes the Vital Bracelet is not worn.
Caution *The bracelet determines that it is not worn if the number of Miles gained is 30 points or less after 3 minutes and no heartbeat can be detected after 5 minutes.
■ The VITAL value does not change while a DIGIMON is being transferred between the bracelet and a VS Dim card.
DIGIMON Information
Basic Information Confirmation Screen DIGIMON status confirmation screen
While the DIGIMON is Name *Press the Confirm While on the basic
displayed on the screen, Attribute Button to check the information confirmation DIGIMON Power
press the Confirm Button Days Raised current DIGIMON’s screen, press the
to check the DIGIMON’s Digivolution record. Confirm Button to check Hit Points
current state. the DIGIMON’s status. Attack Power
*DIGIMON that have been saved in backup cannot be viewed through these steps.
Battle results confirmation screen Trophies confirmation screen Return
While on the DIGIMON While on the battle results While on the trophies confirmation
status confirmation Win rate confirmation screen, press screen, press the Select Button to
screen, press the the Confirm Button to check transition to the screen shown on
Confirm Button to check on the number of trophies the right. Press the Confirm Button
Number of wins and Number of
on your DIGIMON’s you acquired. there to return to the home screen.
total battles fought trophies
battle record.
Missions Missions are available when the DIGIMON reaches its Rookie generation.
Normal mission Hard mission
While on the normal mission screen, press the Confirm Button to While on the normal mission screen, press the Select Button to switch to the hard mission screen. Select the mission and
check on the mission for that day. press the Confirm Button to take on the mission. Each mission has specific conditions such as time limits, goal amounts,
and heartbeat rate goals that determine the number of trophies you can gain. “GOOD” will get you 1 trophy and “GREAT”
*Only 1 mission can be done per day. will get you 2 trophies.
*The word “CLEAR” appears on the screen if the mission is
cleared. The mission will be available when the date changes. Squat Crunch Punch Dash
Mile VITAL Battle Win
*You can challenge yourself with each mission once a day. Clearing a mission will bring up the next mission. Once all
missions are cleared, they will become available again when the date changes.
*You can select “CRUNCH” after clearing “SQUAT”. The missions will then move to “PUNCH” and then “DASH”.
Special mission
While on the hard mission screen, press the Select Button to switch to the special
mission screen. Special mission can be selected by using the app. For details on Mile VITAL Battle Win
using the app, please see “ Using the App”.
*The conditions for clearing the mission and the amount of trophies gained will vary depending on the app.
*You can transfer each mission category up to a maximum of 4 from the app to the Vital Bracelet.
*If all 4 categories are cleared, the bracelet will return to its normal state before communicating with the app.
*The app may change, update, or end its service at any time.
Adventure mission
Adventure mission has a set mile goal for each stage. You can face enemy DIGIMONS in battle only after reaching the mile goal.
Adventure mission Stage Select Mission start Mission mode
While on the adventure Press the Confirm The stage boss battle will
mission screen, press Dim symbol Button to start the begin when you reach
Mile goal
the Confirm Button to Number of stages to challenge mission. Current miles the mile goal.
move to the stage select Choose the stage you want to
screen. challenge *See “ Battles” for
details on how to battle.
Use the Select Button to select the stage.
Win or lose Stopping a mission
One of the images on the right will While in a mission, hold down on the Confirm Button to transition to the stop
appear depending on the battle result. screen. Press the Confirm Button while on the stop screen to return to the
The next stage is unlocked if your home screen.
DIGIMON wins. You will need to restart *The screen will go back to the mission screen if left untouched for 3 seconds.
the stage if your DIGIMON loses. *You can choose any of the stages you cleared in adventure mission if you
decide to challenge yourself again after stopping a mission.
Battles Battles are conducted by leaving the home screen on and then touching the Vital Bracelet screen onto an NFC enabled device, or when challenging yourself in adventure missions (see Missions).
*NFC enabled device: devices with card reading functions such as vending machines, ticket gates, and smartphones.
*Battles are available once the DIGIMON reaches its Rookie generation.
Home screen Encounter Battle Critical attack Battle Result
Current VITAL value
DIGIMON’s HP gauge
Yellow: Your DIGIMON’s VITAL points gained
gauge
Red: Enemy DIGIMON’s
gauge The above image appears
Touch an NFC enabled After encountering an when a critical is unleashed. The results of the battle are displayed here.
device while the home enemy DIGIMON, press The battle is automatically conducted after encountering You can gain VITAL points if victorious.
screen is on to battle. either of the buttons to any random enemy DIGIMON. The DIGIMONS attack up *The timing of when critical
move to the battle screen. to 5 rounds and whoever with the most HP after the last attacks are done varies
round wins. depending on the DIGIMON.
Transition to the home screen Escape Losing in battle
Hold down on the Select Losing in battle will lower
Button when the enemy your VITAL value, and may
DIGIMON’s image appears injure or even lead to your
to escape from battle. DIGIMON’s death. For more
details, please see “ Death
and Injury”.
After battle, the screen returns to
the home screen.
Each DIGIMON has an attribute.
The 4 Types are “Vaccine (Va)”, “Virus (Vi)”, “Data (Da)”, and “Free (Fr)”.
The battle results are determined by your DIGIMON’s status, attribute, mental state, and your VITAL value.
DP.............. Determines your DIGIMON’s hit rate.
Attribute ..... Applies a correction value based on the enemy DIGIMON’s attribute.
VITAL......... Affects the DIGIMON’s HP.
Mental........ Affects the DIGIMON’s attack power.
BULKMON: Vaccine (Va)
*Be careful of your surroundings when playing outside.
*Confirm that the NFC enabled device is working
before touching the device. Please also confirm that
Caution EXERMON: Data (Da) RUNNERMON: Virus (Vi)
the Vital Bracelet has the home screen on.
*Some NFC enabled devices are not compatible with *Above image shows a sample of attribute priorities.
the Vital Bracelet. Please try another NFC enabled *DIGIMONS classified as “Free (Fr)” do not have any strengths or weakness
device. against the other attributes.
Death and Injury
Healing injuries
Home screen Heal mode Healed Transition to the home screen
The image on the right You will need to place the DIGIMON in The DIGIMON will die if it loses 3 battles in a row The DIGIMON will Once healed, the
shows the DIGIMON “Heal” mode in order to heal its injury. while injured. The number of times the DIGIMON notify you with a screen will return to
injured. DIGIMONS is injured is reset when the date changes. sound when it is the home screen.
may be injured when First injury..........10 minutes *You can remove the Vital Bracelet without risk fully healed.
losing a battle. Second injury.....30 minutes of the VITAL value going down while the
Third injury.........60 minutes DIGIMON is injured.
DIGIMON’s death
Death notification Result confirmation Hatching your Digi-Egg Transition to the home screen
The DIGIMON has died if the images on the right appear. Press the Confirm The Digi-Egg Your new
Button to move to will hatch once DIGIMON
*The DIGIMON will die if it loses 3 battles in a row while injured. the DIGIMON’s you press the appears.
*The DIGIMON will die if the Vital Bracelet is left off for more than 24 hours. result screen. Confirm Button.
*The countdown is paused and the DIGIMON will not die, even after
24 hours have passed, if the battery dies or while the power is off.
*The next DIGIMON will not inherit any of the previous DIGIMON’s VITAL
value, Mile value, battle records, and trophies.
Digivolution The DIGIMON will Digivolve (evolve) based on your VITAL value, trophies, win rate, and Digivolution Timer.
VITAL Trophies Win Rate Digivolution Timer
The timing of when a DIGIMON can Digivolve varies *The chart below is a sample of how a Digivolution Timer works.
depending on the DIGIMON’s generation. Digivolution
Generation Digivolution Timer
*The DIGIMON may Digivolve into a different form depending
on the VITAL value, trophies gained, and the win rate. In-Training I
*The Digivolution Timer will start counting from when the
DIGIMON Digivolves. If the DIGIMON doesn’t meet the In-Training II
requirements needed to Digivolve when the time comes, the
You can gain VITAL Gain trophies by clearing The win rate changes timer count resets to “0”.
points through training missions. Please see depending on battle results. Rookie
*The Digivolution Timer varies depending on the Dim used on
and battles. Please see “ Missions” to learn more Please see “ Battles” to the Vital Bracelet.
“ Status Information” about gaining trophies. learn how to battle. Champion
*The Digivolution Timer doesn’t not count while the DIGIMON
to learn more about is sleeping.
gaining VITAL points. Ultimate
Battles and missions can be done when the
DIGIMON reaches its Rookie generation. Mega None
Jogres Digivolution (DNA Digivolution) A special type of Digivolution that takes place when you have 2 DIGIMONS in your Vital Bracelet.
The Jogres Digivolution chart below is for sample purposes. The Jogres Digivolution may vary between the Dim cards.
DIGIMON B (DIGIMON saved in backup) ・Jogres Digivolution occurs between Champion and Ultimate DIGIMONS, and only when both
DIGIMONS are the same generation. *Some exceptions apply.
Attribute
Vaccine (Va) Virus (Vi) Data (Da) Free (Fr) ・If you have DIGIMON B saved in backup, DIGIMON A that is in training (on the home screen)
may gain access to Jogres Digivolution when it can Digivolve.
Vaccine (Va)
【Advantages of Jogres Digivolution】
DIGIMON A Virus (Vi) ・You can Digivolve without meeting the 3 requirements that are usually needed.
(DIGIMON in training) Data (Da) 【Jogres Digivolution Warnings】
・The DIGIMON saved in backup will not Jogres Digivolve with the DIGIMON on the home screen.
Free (Fr) ・If you do not want to Jogres Digivolve, either cancel the Digivolution or remove the DIGIMON in
backup that is triggering the Jogres Digivolution.
Digivolution effect 1 Digivolution effect 2 Home screen
The above Digivolution effect appears when the The Digivolved DIGIMON appears. You will be returned to the
Digivolution Timer reaches its requirement and when home screen once the
the DIGIMON can Digivolve or Jogres Digivolve. Digivolution is done.
Canceling the Digivolution
Hold down the Confirm
Button while the image on
the left is on screen to
cancel the Digivolution. The DIGIMON’s VITAL value, mental state, win rate, trophies count, and injury status are reset when the
Digivolution is complete.
*This does not apply when Digivolving from In-Training I to In-Training II, and from In-Training II to Rookie.
Backup
How to Save Your DIGIMON to Backup
When no data is found in backup
Backup Confirm back up Back up in progress Complete Transition to the home screen
While on the backup Use the Select Button to choose The DIGIMON The save to backup You will return to the
screen, press the Confirm either “OK” or “CANCEL”. The is currently is complete. home screen once
Button to move to the DIGIMON to be saved is shown being saved to the DIGIMON has
image shown on the right. on the screen. backup. been saved to
backup.
When you already have a saved backup data & when you want to replace the backup data
Confirm backup status Back up in progress Saving Complete Transition to the home screen
The DIGIMON saved in Use the Select Button to choose The DIGIMON is The save to You will return to the home
backup is displayed. either “OK” or “CANCEL”. The being saved to backup is screen with the DIGIMON
Press the Confirm DIGIMON to be saved is shown backup. complete. that was in backup replaced
Button to move to the on the screen. with your previous DIGIMON
next screen. now in backup.
*The flow above is replacing AGUMON with PULSEMON who is in backup.
*You can raise up to 2 DIGIMONS in your Vital Bracelet by saving one of the DIGIMONS in backup.
*The DIGIMON’s VITAL value, status, battle results, days trained, and trophies are also saved to backup.
*The app may change, update, or end its service at any time.
Using the App *Follow the instructions noted below for proper use of the Vital Bracelet app.
Transferring data from the Vital Bracelet to the app
App connection Use the NFC Waiting to connect Transfer in progress Complete
While on the app Prepare the app to receive the The waiting screen The DIGIMON is The DIGIMON
connection screen, DIGIMON from the Vital will appear once the transferring to the has transferred
press the Confirm Bracelet. Once ready, tap on the Vital Bracelet app. to the app.
Button to move to “TRANSFER” button in the app, detects the app.
the touch screen. and then move the smartphone’s
NFC close to the Vital Bracelet.
*Move your smartphone’s NFC close to the app when attempting to establish a connection.
Transition to the home screen Connection failed
*The location of the NFC differs depending on the smartphone.
You will return to The connection *The connection takes 3 seconds, so please keep the Vital Bracelet and the smartphone’s NFC
the home screen failed if the close to each other.
once the DIGIMON image to the right *Each Vital Bracelet can only be registered to a single app. If you would like to connect to a different
has transferred to appears. Please app, the Vital Bracelet will need to be reset (please see “ Settings”).
the app. start from the *You can register multiple Vital Bracelets to the same app.
beginning again.
*Use the bracelet fully charged. Do not use the bracelet on low
power.
Caution *Do not turn off the power while connected to the app.
*Do not move the NFC away from the Vital Bracelet until
notified as you may lose your DIGIMON data.
Transferring data from the app to the Vital Bracelet (return the saved DIGIMON on the app)
App connection Use the NFC ① Waiting to connect Insert the Dim
Go to the app Prepare the app to receive The waiting Insert the Dim into the Dim port on the
connection screen. the DIGIMON from the Vital screen will Vital Bracelet.
Bracelet. Once ready, tap on appear once the *The VS Dim card is not
the “DIM CARD CHECK” Vital Bracelet used here.
button in the app, and then detects the app. *Insert the Dim displayed on
move the smartphone’s NFC the app into the Dim port.
close to the Vital Bracelet.
*Depending on the situation, you may not need to insert a Dim card.
Data transfer Transfer complete Removing the Dim App Connection Use the NFC ②
The data stored within Once the copy is Remove the Dim The screen will Tap on the “DIM INSTALL
the Dim will copy the data done, the Dim’s once the image on move to the app CHECK” button in the app,
into the Vital Bracelet. It information will the right displays. connection screen and then move the
will take approximately display. once the Dim is smartphone’s NFC close to
50 seconds for the removed. the Vital Bracelet.
copying to complete.
Waiting to Connect Use the NFC ③ Transfer in progress Complete Transition to the home screen
The waiting Confirm that the Dim displayed is The DIGIMON The DIGIMON You will return to
screen will correct. Tap on the “TRANSFER” is transferring has transferred the home screen
appear once the button in the app, and then move to the Vital to the Vital with the DIGIMON
Vital Bracelet the smartphone’s NFC close to Bracelet. Bracelet. on screen.
detects the app. the Vital Bracelet.
Connection failed
The connection failed if
the image to the right *Use the bracelet fully charged. Do not use the bracelet on low power.
appears. Please start *Do not turn off the power while connected to the app.
from the beginning again. Caution
*Do not move the NFC away from the Vital Bracelet until notified as
you may lose your DIGIMON data.
Confirming your Tamer Level
Connected to the app Not connected to the app
Check out the “official Vital Bracelet website”
to download the app!
While on the home You will be prompted to a screen
screen, press the leading you to connect to the app.
Level Emblem Confirm Button to
move to the screen *Once prompted, a blank Tamer
Level shown on the right. Level will display (right image).
Visit us here for
more details
*There are 15 different emblems that correspond to the Tamer Level.
*The Tamer Level will not change from gameplay within the Vital Bracelet. *Please connect using your subscribed Internet provider.
*The app may change, update, or end its service at any time.
How to Use the Dim *The Dim registers the user information used within the Vital Bracelet when initially inserted. Once used, the Dim cannot be used on other Vital Bracelets.
Dim is a data memory drive that is used
as an expansion for the Vital Bracelet
*Use the bracelet fully charged. Do not use the
bracelet on low power.
Gain access to areas and missions Caution
*Do not turn off the power while the Dim is inserted.
Gain access to the DIGIMON data that lives within the area *Do not remove the Dim until notified.
Gain access to area graphics that are used as backgrounds
Removing the Dim Insert the Dim Data transfer Transfer complete Removing the Dim
Remove the Dim from Insert the Dim into the Dim slot The data stored within Once the copy is Remove the Dim
the Dim card. on the Vital Bracelet while the Dim will copy the done, the Dim’s once the image on
on the home screen. data into the Vital information will the right displays.
Bracelet. It will take display.
approximately
50 seconds for the
copying to complete.
Error ① Deleting data Error ②
The error shown on the left If there is no The error shown on the left
appears when the data is broken, space available, appears when the copy fails.
or an unusable Dim is inserted. you will be Remove the Dim, and then
*This error will also appear when prompted to follow the instructions shown on
a Dim registered on another delete your the bracelet to reinsert the Dim.
Vital Bracelet has been inserted. DIGIMON.
Wearing your Vital Bracelet Hatching your Digi-Egg Your very own DIGIMON Transition to the home screen
Put the Vital The Digi-Egg Once the data is You will transition to the
Bracelet on when will hatch using read, your DIGIMON home screen where you
the image on the the copied data will appear from the can begin training your
right appears. from the Dim. hatched Digi-Egg. DIGIMON.
Using the VS Dim You can battle other Vital Bracelets using the VS Dim card.
How to send your DIGIMON ① (Saving to the VS Dim) *Sends the DIGIMON on Vital Bracelet A to the VS Dim.
Insert the VS Dim Saving to the VS Dim Data transfer Transfer Transfer complete
Insert the VS Dim into the The image on the The data stored within The DIGIMON is The transfer is
Dim slot on Vital Bracelet A. right will appear when the Dim will copy the data being transferred. complete when the
the VS Dim is into the Vital Bracelet. It image on the right
inserted while the will take approximately displays.
home screen is on. 50 seconds for the
*The following steps can also copying to complete.
be done on Vital Bracelet B.
Transition to the home screen Error
The DIGIMON’s data has The error shown on the right
been saved to the VS Dim. appears when the copy fails.
Remove the VS Dim, and
then reinsert the Dim.
How to send your DIGIMON ② (Reading the VS Dim) *Used to battle the DIGIMON in Vital Bracelet B with the DIGIMON in a VS Dim. The battle will display on Vital Bracelet B.
Insert the VS Dim Reading the VS Dim Battle
After saving the DIGIMON data The image on the right will The DIGIMON in Vital Bracelet A that has
onto a VS Dim as shown under appear when the VS Dim been transferred to the VS Dim is inserted
“How to send your DIGIMON ①”, is inserted while the home into Vital Bracelet B to battle the DIGIMON
insert the said VS Dim into Vital screen is on. there. Please see “ Battles” for more
Bracelet B while the home screen details on how to battle.
is displayed.
Error
The error shown on the right
appears when the copy fails.
Remove the VS Dim, and
then reinsert the Dim.
Reading the win and loss data *The battle results for the DIGIMON on Vital Bracelet B will appear on screen.
Battle result Result confirmation Reading the data Removing the VS Dim Data save complete Transition to the home screen
The battle result appears The battle result will affect the VITAL value. The VS Dim reads the Please remove the VS The data has been Once the battle is over, you
as shown in the image Win.......Gain VITAL points (left image) battle result data. Dim when the image successfully saved. will be transitioned to the
above. Loss .....Lose VITAL points (middle image) above appears. home screen.
You can also gain bonus VITAL points (right image).
Reinsert the VS Dim
The image on the right
displays if the VS Dim is
removed during battle. Please
reinsert the VS Dim.
Your DIGIMON returns *Remove the VS Dim, and insert it into Vital Bracelet A.
Please insert the VS Dim to the original Vital Bracelet within 10 minutes after the battle is over to avoid loss of the DIGIMON data.
Reading the VS Dim Reading the data Welcome home! Transfer complete
Insert the VS Dim with the battle results The VS Dim reads the Your DIGIMON is The transfer is complete
back into the original Vital Bracelet to battle result data. being transferred. when the image on the right
display the image on the right. displays.
Error
Insert the VS Dim The error shown on the right
appears when the copy fails.
Remove the VS Dim, and
then reinsert the Dim.
Battle result Result confirmation Removing the VS Dim Transition to the home screen
The battle result appears The battle result will affect the VITAL value. Please remove the VS The DIGIMON in the
as shown in the image to Win..... Gain VITAL points (left image) Dim when the image to VS Dim will return to
the right. Loss ... Lose VITAL points (middle image) the right appears. the home screen.
You can also gain bonus VITAL points (right
image).
What happens if the VS Dim is inserted after 10 minutes has passed since the end of the last battle?
Detecting the VS Dim Error display
Press the Confirm Button when the A time out screen appears if the VS Dim was
image on the right displays after inserted 10 minutes after the battle ended.
inserting the VS Dim card back to the
*The battle results will not save.
original Vital Bracelet.
*Please be warned that you may also lose your
DIGIMON in process.
*Do not leave the VS Dim inserted in Vital Bracelet A.
*After inserting the VS Dim to Vital Bracelet B, do not remove and reinsert back to Vital Bracelet B or to other unrelated Vital Bracelets.
Caution
*The DIGIMON may disappear from the screen if above noted cautions are done. The DIGIMON will appear back on the screen before it
was sent to battle after 10 minutes have elapsed.
Unlike normal DIGIMON battles, the losing DIGIMON is not injured in VS Dim battles.
You can gain bonus VITAL points battling in VS Dim battles. The amount you gain differs depending on your DIGIMON’s generation.
*The Vital Bracelet will not detect Miles, heartbeats, detect Dim cards, or any other elements while in battle.
Settings
Setting the time Wallpaper Screen brightness Sound Reset Transition to the home screen
Please see “ Setting the Use the Select Button to select Use the Select Button to select Use the Select Button to Use the Select Button to reset your After moving to the image
Date and Time” for more the wallpaper you want to use. and confirm the screen select and confirm to turn DIGIMON back to its initial state. above, press the Confirm Button
details. Press the Confirm Button to brightness. There are 5 levels the sound on or off. Please follow the screen guide. to return to the home screen.
*CAUTION: The Mile count is set the wallpaper. of brightness to choose from.
*You cannot undo a DIGIMON that
reset when the date or the
has been reset.
time is changed.
You might also like
- Belonging Romulus My FatherDocument2 pagesBelonging Romulus My FatherEzio Auditore da FirenzeNo ratings yet
- Trash by Andy Mulligan: Download HereDocument3 pagesTrash by Andy Mulligan: Download HereChristian Luigi Domanais SisonNo ratings yet
- Word Up ProjectDocument7 pagesWord Up ProjectMistertopic VlogNo ratings yet
- Pev107 SolutionsDocument107 pagesPev107 SolutionsNipun VermaNo ratings yet
- Technology Mandatory Years 7 8 Sample Unit Digital Technologies A Monitor Your Home and GardenDocument32 pagesTechnology Mandatory Years 7 8 Sample Unit Digital Technologies A Monitor Your Home and GardenDean HaywardNo ratings yet
- CGP AQA English Language Revision GuideDocument104 pagesCGP AQA English Language Revision Guidedalyrazan60No ratings yet
- Ghost Boys (UK) - Final Pass - InddDocument20 pagesGhost Boys (UK) - Final Pass - InddLana El AliNo ratings yet
- Get The Re: SultsDocument22 pagesGet The Re: Sultsshantanu chowdhuryNo ratings yet
- Just WilliamDocument202 pagesJust WilliamRaghav KukretiNo ratings yet
- Library Books Chandigarh 2014Document592 pagesLibrary Books Chandigarh 2014Jai GuptaNo ratings yet
- Trash Essay PDFDocument2 pagesTrash Essay PDFapi-289284391No ratings yet
- Engineering Studies Notes PDFDocument27 pagesEngineering Studies Notes PDFMNo ratings yet
- Reading PracticeDocument32 pagesReading Practiceapi-352484036No ratings yet
- Year 9 Spelling List 2011Document1 pageYear 9 Spelling List 2011SkyNo ratings yet
- Scholastic+Go+Grammar+3+ +Answer+KeyDocument32 pagesScholastic+Go+Grammar+3+ +Answer+KeySunita JhajhariaNo ratings yet
- Year 9 SampleDocument5 pagesYear 9 Sampleapi-248335941No ratings yet
- Planning For Iron Man LessonsDocument2 pagesPlanning For Iron Man LessonsKim Louise HartleyNo ratings yet
- Mini 2Document12 pagesMini 2api-2165802820% (1)
- Year 9 2011 Assessment Schedule FINAL PDFDocument43 pagesYear 9 2011 Assessment Schedule FINAL PDFtwNo ratings yet
- History Year 9 Revision GuideDocument53 pagesHistory Year 9 Revision GuideRichard Lancaster-ShanksNo ratings yet
- Jacaranda Geoactive 2 4eDocument699 pagesJacaranda Geoactive 2 4etara.oswaldNo ratings yet
- 0955-5 PRJ Beg Se-BDocument130 pages0955-5 PRJ Beg Se-BGwin ColemanNo ratings yet
- OWL Writing Criterion 2015Document24 pagesOWL Writing Criterion 2015hanh nguyen dinh tranNo ratings yet
- SAMPLE ESSAYS AROUND THE WORLD IN 80 DAYS by JULES VERNEDocument4 pagesSAMPLE ESSAYS AROUND THE WORLD IN 80 DAYS by JULES VERNEHadiejah RasidNo ratings yet
- Excel Year 12 Modern History Online Resource 2019Document63 pagesExcel Year 12 Modern History Online Resource 2019TomNo ratings yet
- Lake Mungo HISE AssignmentDocument3 pagesLake Mungo HISE AssignmentThe Miraculous PotterheadNo ratings yet
- 8 General ScienceDocument113 pages8 General ScienceSawaira ImranNo ratings yet
- Ghes Short Story Collection Book-65258Document88 pagesGhes Short Story Collection Book-65258Florencia GarciaNo ratings yet
- MRID Self Paced Modules - FingerspellingDocument35 pagesMRID Self Paced Modules - FingerspellingTracyDAZNo ratings yet
- Cracking Comprehension Y6 Answers 1587385383Document176 pagesCracking Comprehension Y6 Answers 1587385383Muhammad Elsheikh -Quraan-No ratings yet
- Novel 21416Document16 pagesNovel 21416Erneh Ahmad0% (1)
- Claes Oldenburg: Meet The Artist Did You Know?Document1 pageClaes Oldenburg: Meet The Artist Did You Know?Hartford CourantNo ratings yet
- Year 10 English Shakespeare's Romeo and Juliet Knowledge Book For Assessments 2017-2018Document25 pagesYear 10 English Shakespeare's Romeo and Juliet Knowledge Book For Assessments 2017-2018agamNo ratings yet
- Persuasive WritingDocument34 pagesPersuasive WritingRoda RodaNo ratings yet
- Big Ideas of Electricity REVISEDDocument2 pagesBig Ideas of Electricity REVISEDSarah SellNo ratings yet
- Cambridge International AS & A Level: HISTORY 9489/01Document8 pagesCambridge International AS & A Level: HISTORY 9489/01Pedro GiorgieriNo ratings yet
- New Keystone LD - ContentsDocument12 pagesNew Keystone LD - ContentsDr.Rashed AlawamlehNo ratings yet
- Examen Tipo b2 (II)Document11 pagesExamen Tipo b2 (II)Laura NaNo ratings yet
- Robert Page - Samurai VsDocument4 pagesRobert Page - Samurai Vsapi-379357713No ratings yet
- Language Paper 2 Q5 Practice QuestionsDocument7 pagesLanguage Paper 2 Q5 Practice QuestionsДжейнушка ПаннеллNo ratings yet
- Miss Peregrine's Home For Peculiar Children: Study Guide QuestionsDocument26 pagesMiss Peregrine's Home For Peculiar Children: Study Guide QuestionsJelenaNo ratings yet
- Winda FixDocument60 pagesWinda FixHartanta Hartanta100% (1)
- Math PuzzDocument100 pagesMath Puzznacho_hallerNo ratings yet
- Big Skills For The Common Core - Literacy Strategies For The 6-12 ClassroomDocument201 pagesBig Skills For The Common Core - Literacy Strategies For The 6-12 ClassroomVăn Hải NguyễnNo ratings yet
- Selective School Mathematics Sample Test 6 - Year 9 Entry - (VIC)Document14 pagesSelective School Mathematics Sample Test 6 - Year 9 Entry - (VIC)AstraX EducationNo ratings yet
- 2013 HSC Modern HistoryDocument22 pages2013 HSC Modern HistorySomeguy123551234512No ratings yet
- Week 10 11 SCP Philosophy ActivitiesDocument2 pagesWeek 10 11 SCP Philosophy ActivitiesMode John CuranNo ratings yet
- Int1 How Adventurous Are You PDFDocument2 pagesInt1 How Adventurous Are You PDFPatrícia LavosNo ratings yet
- A Midsummer Night's Dream, by William Shakespeare PDFDocument96 pagesA Midsummer Night's Dream, by William Shakespeare PDFMASTER MAXNo ratings yet
- Famous Places in The World: Match A Word To A PictureDocument1 pageFamous Places in The World: Match A Word To A PicturePoemaDora100% (2)
- Comprehending Section Passages and QuestionsDocument8 pagesComprehending Section Passages and Questionsapi-252847120No ratings yet
- Grade 5 Curriculum Guide 2019-2020Document16 pagesGrade 5 Curriculum Guide 2019-2020Sandeep BakshiNo ratings yet
- Algebra 1 Course Timeline Textbook GuideDocument3 pagesAlgebra 1 Course Timeline Textbook GuideE. Ryan PlankNo ratings yet
- History Assignment Year 10Document5 pagesHistory Assignment Year 10Calista ChengNo ratings yet
- Au-T2-E-41249-Oreo-Persuasive-Writing-Frames-English-English Ver 1Document6 pagesAu-T2-E-41249-Oreo-Persuasive-Writing-Frames-English-English Ver 1api-312022809No ratings yet
- Practice ITBS Test Math Concepts and Math EstimationDocument20 pagesPractice ITBS Test Math Concepts and Math EstimationImani BalivajaNo ratings yet
- VITAL BRACE - SP - Manual - EN2Document1 pageVITAL BRACE - SP - Manual - EN2Sharingan ShenaniganNo ratings yet
- 1noinrw007 - Booklet RW PS RB Web MP V2Document119 pages1noinrw007 - Booklet RW PS RB Web MP V2NEZNo ratings yet
- Roomie Dylon MannualDocument25 pagesRoomie Dylon MannualJaneNo ratings yet
- Owner's Guide: Clean Base Automatic Dirt DisposalDocument7 pagesOwner's Guide: Clean Base Automatic Dirt Disposalpedro parahybaNo ratings yet
- Ps4-Dwno Manual Gbqs WebDocument44 pagesPs4-Dwno Manual Gbqs WebSharingan ShenaniganNo ratings yet
- VITAL BRACE - SP - Manual - EN2Document1 pageVITAL BRACE - SP - Manual - EN2Sharingan ShenaniganNo ratings yet
- Poketmonster Indonesia Release EngFinal2Document1 pagePoketmonster Indonesia Release EngFinal2Sharingan ShenaniganNo ratings yet
- TOMY Company LTD.: Fiscal Year 2013 1 Half (6 Months) Results (April 1, 2013 - September 30, 2013)Document24 pagesTOMY Company LTD.: Fiscal Year 2013 1 Half (6 Months) Results (April 1, 2013 - September 30, 2013)Sharingan ShenaniganNo ratings yet
- TOMY Company LTD.: Fiscal Year 2013 1 Half (6 Months) Results (April 1, 2013 - September 30, 2013)Document24 pagesTOMY Company LTD.: Fiscal Year 2013 1 Half (6 Months) Results (April 1, 2013 - September 30, 2013)Sharingan ShenaniganNo ratings yet
- Pokémon The Movie On Theater at Indonesia For The First Time Ever!Document1 pagePokémon The Movie On Theater at Indonesia For The First Time Ever!Sharingan ShenaniganNo ratings yet
- C554e Series Pri Dlbt1319521en 0Document10 pagesC554e Series Pri Dlbt1319521en 0Dương Minh PhụngNo ratings yet
- This Is Me: Camp RockDocument17 pagesThis Is Me: Camp RockBambang HeryantoNo ratings yet
- BRKSPV 2160Document49 pagesBRKSPV 2160Mehrdad MortazaviNo ratings yet
- Final Nivea PRJDocument58 pagesFinal Nivea PRJAbhijeet TaliNo ratings yet
- DoubleTree by Hilton - We Have Cookies CookbookDocument37 pagesDoubleTree by Hilton - We Have Cookies CookbookKenn G MunyekiNo ratings yet
- American Period and Japanese PeriodDocument4 pagesAmerican Period and Japanese PeriodJasmin EismaNo ratings yet
- Star Wars Collectibles - Pop Price GuideDocument408 pagesStar Wars Collectibles - Pop Price GuideagustinzmNo ratings yet
- Chest AnatomyDocument2 pagesChest AnatomyYanyan PanesNo ratings yet
- Mozart 1Document4 pagesMozart 1api-200402960No ratings yet
- Tips For Wearing Afghani DressesDocument1 pageTips For Wearing Afghani DressesPakistani DressesNo ratings yet
- Singapore 3d2n Uniquely City NatureDocument2 pagesSingapore 3d2n Uniquely City NatureOrangutan SolutionsNo ratings yet
- Onkyo TXSR 603 X Service ManualDocument108 pagesOnkyo TXSR 603 X Service ManualArmando BnsfnkNo ratings yet
- John Deere 772d 6wd GraderDocument6 pagesJohn Deere 772d 6wd GraderyaserattiaNo ratings yet
- Golf Course ListDocument2 pagesGolf Course ListRajat AgarwalNo ratings yet
- ACOG Guidelines For Exercise During PregnancyDocument13 pagesACOG Guidelines For Exercise During Pregnancypptscribid100% (1)
- Types of ExerciseDocument6 pagesTypes of ExerciseReid AbajonNo ratings yet
- TASK Lot, Few, LittleDocument2 pagesTASK Lot, Few, Littleandrea daguaNo ratings yet
- Appdev PrelimDocument2 pagesAppdev PrelimAlaina LouiseNo ratings yet
- WFH - Celine Francisco - Content StrategyDocument44 pagesWFH - Celine Francisco - Content StrategyCeline Hautea FranciscoNo ratings yet
- Mechanics of ESP ContestDocument2 pagesMechanics of ESP ContestNickBlaireNo ratings yet
- Operating Manual (Avh-P4150dvd) - Eng PDFDocument109 pagesOperating Manual (Avh-P4150dvd) - Eng PDFLukman AriyantoNo ratings yet
- 30-512 C29Document184 pages30-512 C29Papi CruzNo ratings yet
- 26 - Page 1 - WattpadDocument8 pages26 - Page 1 - Wattpadluhan143No ratings yet
- Narative Text Monkey and Crocodile: Translate Dalam Bahasa IndonesiaDocument5 pagesNarative Text Monkey and Crocodile: Translate Dalam Bahasa Indonesiazuhri maulanaNo ratings yet
- English Lessons Now Complete English For Beginners Lesson 1 - 60Document371 pagesEnglish Lessons Now Complete English For Beginners Lesson 1 - 60Barrios Quimbayo Carlos MarioNo ratings yet
- Ejercicios de Compàrativo y SuperlDocument3 pagesEjercicios de Compàrativo y SuperlAdriian GómezNo ratings yet
- DL24 150W 180W DIY 1000W Installation Manual B VersionDocument1 pageDL24 150W 180W DIY 1000W Installation Manual B VersionAlex LuzNo ratings yet
- SmartBus Collection 2013Document2 pagesSmartBus Collection 2013Smart-G4No ratings yet
- Signa EXCITE & EXCITE PLUS Field Replaceable Units (FRU)Document42 pagesSigna EXCITE & EXCITE PLUS Field Replaceable Units (FRU)Marckus BrodyNo ratings yet
- Spelling Worksheet - Words With EyDocument1 pageSpelling Worksheet - Words With EyPrimary Leap.co.uk100% (1)