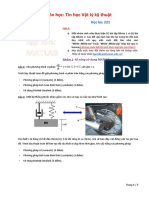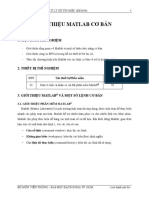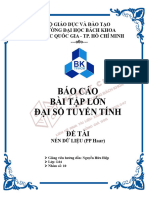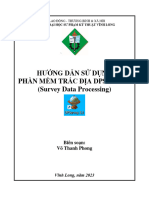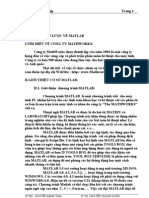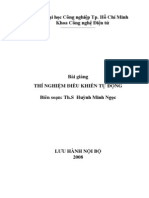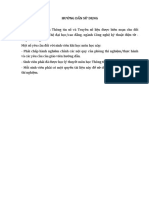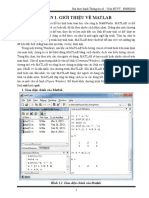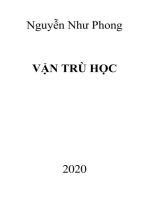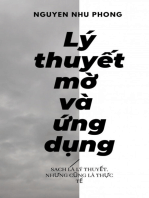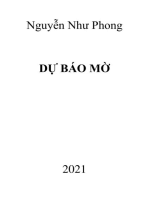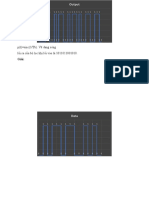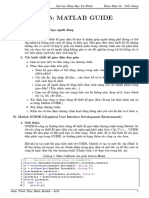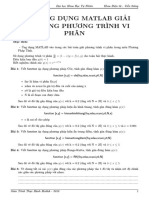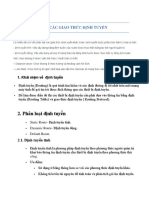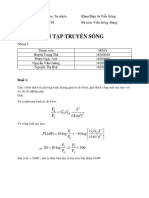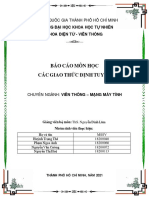Professional Documents
Culture Documents
Bai 5 - Thuc Hanh
Uploaded by
Trọng ThếOriginal Title
Copyright
Available Formats
Share this document
Did you find this document useful?
Is this content inappropriate?
Report this DocumentCopyright:
Available Formats
Bai 5 - Thuc Hanh
Uploaded by
Trọng ThếCopyright:
Available Formats
Thực Hành Đại học Khoa Học Tự Nhiên Khoa Điện tử - Viễn thông
Bài 5: MATLAB GUIDE
Mục đích:
- Thiết kế giao diện đồ họa người dùng trên Matlab sử dụng GUIDE.
- Tìm hiểu phương pháp thiết kế giao diện và xử lý dữ liệu cung cấp từ người dùng.
- Sử dụng khối lệnh try-catch để kiểm soát và thông báo lỗi tới người dùng.
Bài 1: Sử dụng GUIDE để xây dựng giao diện của chương trình vẽ đồ thị của hàm một biến như
trong Hình 1. Chương trình không được xuất bất cứ dòng lỗi nào ra Command
Window của Matlab trong toàn bộ bài làm.
Hình 1: Chương trình vẽ đồ thị của hàm một biến.
1 function plotButton_Callback (hObject , eventdata , handles )
2 try
3 x = get( handles .dataEdit ,'String ');
4 x = str2num (x);
5
6 fx = get( handles . functionEdit ,'String ');
7 fx = inline (fx );
8 y = fx(x);
9 plot(x,y);
10 catch e
11 switch (e. identifier )
12 case 'MATLAB : Inline : subsref : tooFewInputs '
13 msgbox ('Chi nhap ham mot bien ','Error ','error ');
14 otherwise
15 msgbox ({e. identifier e. message },'Error ','error ');
16 end
17 end
Trong đó:
• Đặt tên Tag của Edit Text cho Data và Function lần lượt là dataEdit và functionEdit.
• Dùng khối lệnh try-catch để viết hàm callback tên plotButton_Callback cho nút Draw
như đoạn code ở trên.
Giáo Trình Thực Hành Matlab - 2018 1
Thực Hành Đại học Khoa Học Tự Nhiên Khoa Điện tử - Viễn thông
a. Tiến hành chạy chương trình để vẽ đồ thị với Data thay đổi từ 1 tới 20 với bước nhảy là
0.1 và Function = 2*sin(x) - 10. Các đoạn code trong khối lệnh catch có được thực thi
hay không?
b. Với dữ liệu tương tự câu a, lần lượt chạy lại chương trình với Function là 2*sin(x) - y và
@2*sin(x) - 10. Các lệnh ở dòng thứ 8 và 9 trong plotButton_Callback có được thực thi
hay không?
c. Chạy trương trình với Function = 2*sin(x) - 10 + x^3. Sau đó, thêm vào khối lệnh switch
trường hợp e.identifier == ’MATLAB:inlineeval:InlineExprError’ và nhắc người dùng chuyển
từ nhân ma trận sang nhân từng phẩn tử trong thông báo lỗi. Kết quả cuối cùng phải có
dạng như Hình 2.
Hình 2: Thông báo lỗi do nhân ma trận.
d. Sửa lại giao diện (Hình 3) và hàm plotButton_Callback để có thể vẽ hàm một biến hoặc 2
biến dựa vào dữ liệu nhập vào của người dùng. Tiến hành chạy chương trình và kết quả
phải như các hình sau:
• Một biến:
Hình 3: Hàm 2*sin(x) - 10 với dữ liệu ở Data 1.
• Hai biến:
e. Sử dụng Toolbar Editor (Tools) để thêm nút save vào trong giao diện. Viết hàm callback
cho nút này để cho phép người dùng chọn folder và lưu lại đồ thị đã vẽ.
Gợi ý:
• Sử dụng lệnh fileName = uiputfile(’../*.jpg’) để cho phép người dùng chọn vị trí và tên
file cần lưu.
• Lưu lại đồ thị dưới dạng .jpg bằng ba lệnh sau:
frame = getframe(handles.AxesName); Image = frame2im(frame);
imwrite(Image, fileName)
Giáo Trình Thực Hành Matlab - 2018 2
Thực Hành Đại học Khoa Học Tự Nhiên Khoa Điện tử - Viễn thông
Hình 4: Hàm 2*x.^2 + x - 3 với dữ liệu ở Data 2.
Hình 5: Hàm 2*x.^2 + x - 3 với hai dữ liệu vào.
Hình 6: Đồ thị hàm 2*x.^2 + y - 3 sử dụng hàm vẽ mesh.
f. Dùng Menu Editor tạo một Menu Item tên Open. Sửa lại hàm callback của Open để
cho phép người dùng chọn file .csv. Sau đó, chương trình sẽ tự động đọc nội dung của
file và gán giá trị lên Data 1 và Data 2. Lần lượt đọc các file Bai1f1.csv, Bai1f2.csv, và
Bai1f3.csv. Kết quả như các hình bên dưới:
Gợi ý:
• Chọn file: fileName = uigetfile(’../*.csv’);
Giáo Trình Thực Hành Matlab - 2018 3
Thực Hành Đại học Khoa Học Tự Nhiên Khoa Điện tử - Viễn thông
Hình 7: Đồ thị hàm 2*sin(x) - y với dữ liệu từ file Bai1f1.csv
Hình 8: Đồ thị hàm 2*sin(x) - y với dữ liệu từ file Bai1f2.csv
Hình 9: Đồ thị hàm 2*sin(x) - 10 với dữ liệu từ file Bai1f3.
• Đọc file csv: data = csvread(fileName);
Giáo Trình Thực Hành Matlab - 2018 4
Thực Hành Đại học Khoa Học Tự Nhiên Khoa Điện tử - Viễn thông
Bài 2: Xây dựng một chương trình cho phép người dùng chọn 2 chế độ hoạt động như sau:
a. Tìm nghiệm gần đúng cho hàm một biến. Trong đó cho phép nhập vào hàm, giá trị đầu,
giá trị cuối, sai số cho phép và cho phép lựa một trong 3 phương pháp: chia đôi, dây cung,
tiếp tuyến. Đồng thời người dùng cũng có thể vẽ đồ thị của hàm theo giá trị đầu và cuối.
Kết quả như Hình 10.
Hình 10: Chế độ tìm nghiệm.
b. Tìm hàm nội suy dựa theo Lagrange. Trong đó cho phép nhập vào mảng giá trị của X và
Y, một thanh trạng thái để báo quá trình hoạt động của chương trình (Ready, Running,
và Error). Đồng thời người dùng cũng có thể vẽ đồ thị của hàm theo giá trị đầu và cuối
của X cùng với bước nhảy cho phép. Kết quả như Hình 11.
Gợi ý:
• Sử dụng Panel để nhóm chung các phần tử của mỗi chế độ. Không để các panel trùng lên
nhau. Để noiSuyPanel có cùng vị trí với timNghiemPanel khi chương trình thực thi, đặt
2 câu lệnh sau vào hàm TenProject_OpeningFunc:
pos = getpixelposition(handles.timNghiemPanel);
setpixelposition(handles.noiSuyPanel,pos);
• Sử dụng Radio Button để chuyển đổi chế độ. Lưu ý: nhóm chung các Radio Button vào
Button Group. Trong hàm Callback của Radio Button sử dụng lệnh sau để tắt/mở panel:
set(handles.timNghiemPanel,’Visible’,’off’); %or ’on’
• Thanh trạng thái của chế độ nội suy sẽ hiển thị Ready và nền xanh dương khi chương
trình đã hoàn thành việc tìm hàm. Hiển thị Running và nền xanh lá khi chương trình
đang tìm hàm từ X và Y. Hiển thị Error và nền đỏ khi gặp lỗi. Lưu ý, mỗi khi đổi màu
nền cần dùng lệnh pause(.25); để Matlab có thể cập nhật màu trước khi tiếp tục thực thi
lệnh.
Giáo Trình Thực Hành Matlab - 2018 5
Thực Hành Đại học Khoa Học Tự Nhiên Khoa Điện tử - Viễn thông
Hình 11: Chế độ nội suy.
Tiến hành kiểm tra chương trình với các hàm và chế độ làm việc khác nhau. Bảo đảm chương
trình không được xuất bất cứ dòng lỗi hoặc cảnh báo nào ra Command Window
của Matlab dưới mọi trường hợp.
Bài 3: Xây dựng một chương trình có 3 nút ấn gồm FIR Designer, IIR Designer và Sound
Filter (Hình 12). Mỗi lần ấn vào một nút thì một cửa sổ chương trình mới sẽ hiện ra. Bảo
đảm chương trình không được xuất bất cứ dòng lỗi hoặc cảnh báo nào ra Command
Window của Matlab dưới mọi trường hợp.
Hình 12: Giao diện chương trình chính.
a. FIR Designer (Hình 13): Cho phép người dùng chọn loại lọc (thấp qua, cao qua, dải qua,
và dải chặn), bậc lọc, loại cửa sổ (chữ nhật, tam giác, và Hamming), tần số lấy mẫu, và
tần số cắt. Khi ấn nút Thiet ke, chương trình sẽ vẽ đáp ứng biên độ và đáp ứng pha của
mạch lọc được thiết kế. Xuat he so loc cho phép người dùng lưu các hệ số lọc ra file
.csv.
b. IIR Designer (Hình 14): Cho phép người dùng chọn loại lọc (thấp qua, cao qua, dải qua,
và dải chặn), phương pháp (Butterworth, Chebyshev 1, Chebyshev 2, và Elliptic), tần số
và gợn sóng dải qua/dải chặn, và tần số lấy mẫu. Khi ấn nút Thiet ke, chương trình sẽ
vẽ đáp ứng biên độ và đáp ứng pha của mạch lọc được thiết kế. Luu he so cho phép
người dùng lưu hệ số tử và mẫu ra file .csv.
c. Sound Filter (Hình 15):
Giáo Trình Thực Hành Matlab - 2018 6
Thực Hành Đại học Khoa Học Tự Nhiên Khoa Điện tử - Viễn thông
Hình 13: FIR Designer.
Hình 14: IIR Designer.
• Doc audio file: Cho phép đọc dữ liệu từ file audio (audioread(fileName, ’double’)
hoặc wavread ở version cũ) vào table ( handles.soundDataTable.Data = data; ) và hiển
thị tần số lấy mẫu của tín hiệu.
• Doc he so loc: Cho phép đọc dữ liệu từ file .csv chứa các hệ số của mạch lọc được
thiết kế từ FIR Designer hoặc IIR Designer và hiển thị trong table (Đặt tên cho hàng
handles.hesoLocTable.RowName = {‘Num’ ‘Den’};). Đồng thời vẽ lại đáp ứng biên độ
của mạch lọc.
Giáo Trình Thực Hành Matlab - 2018 7
Thực Hành Đại học Khoa Học Tự Nhiên Khoa Điện tử - Viễn thông
Hình 15: Sound Filter.
• Loc audio: Tiến hành lọc tín hiệu (cả 2 kênh trái phải) và vẽ đáp ứng tần số tín
hiệu trước và sau khi lọc bằng hàm plotFFT ở dưới.
• Luu audio file: Cho phép lưu lại tín hiệu sau khi lọc dưới định dạng .wav.
Tiến hành kiểm tra Sound Filter như sau:
i. Đọc file ‘hootie.wav’ vào Sound Filter.
ii. Thiết kế mạch lọc dải qua 1000Hz-3000Hz FIR từ FIR Designer với tần số lấy mẫu
tương ứng với tần số của file audio. Bậc lọc là 50 và sử dụng cửa sổ Hamming. Lưu
lại hệ số vào file .csv.
iii. Đọc file .csv vào Sound Filter.
iv. Lọc tín hiệu và nhận xét đáp ứng tần số trước và sau khi lọc.
v. Lưu lại dữ liệu sau khi lọc vào file .wav.
1 function []= plotFFT (wave ,fs , titleName )
2 wave = wave ';
3 N = 10240; % Number of points
4 l= length (wave );
5 waves (1 ,:)= wave (1 ,(l-N+1):l);
6 win= hanning (N);
7 waves=win .* waves ';
8 wavefft =fft(waves ,N);
9 wave_db =20* log10 (abs( wavefft ));
10 figure
11 stem ([0:N/2 -1].* fs/N, wave_db (1:N /2));
12 axis ([0 5000 -10 40]);
13 grid on;
14 title ( titleName );
15 xlabel ('Tan so (Hz)');
16 ylabel ('Bien do (dB)');
17 end
Giáo Trình Thực Hành Matlab - 2018 8
You might also like
- Sua - 23-10-15 - HD SỬ DỤNG PHẦN MỀM CROCODILE ICT 605 PDFDocument17 pagesSua - 23-10-15 - HD SỬ DỤNG PHẦN MỀM CROCODILE ICT 605 PDFLại Đức Anh KhoaNo ratings yet
- TÀI LIỆU HƯỚNG DẪN THỰC TẬP - NEWDocument69 pagesTÀI LIỆU HƯỚNG DẪN THỰC TẬP - NEWTrương Văn QuảngNo ratings yet
- BTL Matlab - 2022-2023Document7 pagesBTL Matlab - 2022-2023NHI NGUYỄN HƯƠNGNo ratings yet
- BaocaoXLADocument15 pagesBaocaoXLAquycongle03No ratings yet
- nén ảnh số dùng matlapDocument37 pagesnén ảnh số dùng matlapPhi HoàngNo ratings yet
- B1 GIỚI THIỆU MATLAB CƠ BẢN - Sinh vienDocument24 pagesB1 GIỚI THIỆU MATLAB CƠ BẢN - Sinh vienHoàng AnhNo ratings yet
- Giới thiệu về matlab và xử lý ảnhDocument26 pagesGiới thiệu về matlab và xử lý ảnhvan_dung900% (1)
- Baitap Java233Document3 pagesBaitap Java233nonggiakhanhcb2No ratings yet
- NHẬP MÔN NGÀNH ĐIỆNDocument13 pagesNHẬP MÔN NGÀNH ĐIỆNĐinh Toàn PhátNo ratings yet
- Tai Lieu TH MatlabDocument10 pagesTai Lieu TH MatlabNguyễn Quang TrungNo ratings yet
- Matlab Simulink Mô Hình HóaDocument30 pagesMatlab Simulink Mô Hình HóaLê KiênNo ratings yet
- BTL ĐSTT Nhóm10Document12 pagesBTL ĐSTT Nhóm10phongzodaiNo ratings yet
- Võ Thanh Phong. 2023. Hướng dẫn sử dụng phần mềm DPSURVEY 3.3 - Trường Đại học Sư phạm Kỹ thuật Vĩnh LongDocument27 pagesVõ Thanh Phong. 2023. Hướng dẫn sử dụng phần mềm DPSURVEY 3.3 - Trường Đại học Sư phạm Kỹ thuật Vĩnh LongvtphongvlccNo ratings yet
- TDL HDTH Week1Document14 pagesTDL HDTH Week1Lụa Dương ThịNo ratings yet
- B1 GIỚI THIỆU MATLAB CƠ BẢN - Sinh vienDocument24 pagesB1 GIỚI THIỆU MATLAB CƠ BẢN - Sinh vienPhát Nguyễn TấnNo ratings yet
- Luan Van Tot Nghiep Tim Hieu Simulink Trong Matlab 20120825103456 31Document63 pagesLuan Van Tot Nghiep Tim Hieu Simulink Trong Matlab 20120825103456 31quocthinh_09100% (2)
- B19DCAT042 TH2 OverrunDocument9 pagesB19DCAT042 TH2 OverrunChâu Phan Hoài Linh-B19DCAT110No ratings yet
- BaocaothuchanhDocument24 pagesBaocaothuchanhvumanhhoach2003No ratings yet
- Baigiang ThinghiemDKTD NgocDocument118 pagesBaigiang ThinghiemDKTD NgocSad ViolinNo ratings yet
- BaiTapNhom BiaDocument6 pagesBaiTapNhom BiaHiếu NguyễnNo ratings yet
- Tai Lieu Huong Dan XLA Tren MatlabDocument99 pagesTai Lieu Huong Dan XLA Tren Matlabviệt anh phạmNo ratings yet
- Bài giảng KTLT và GT 2tiet - Tuần 3Document34 pagesBài giảng KTLT và GT 2tiet - Tuần 3Tráng HữuNo ratings yet
- Lab 1 MatlabDocument41 pagesLab 1 Matlabnhat truongNo ratings yet
- Bài 1. Tín hiệu và hệ thống rời rạcDocument15 pagesBài 1. Tín hiệu và hệ thống rời rạcMinh LêNo ratings yet
- Tổng quan về matlab và neural network toolboxDocument19 pagesTổng quan về matlab và neural network toolboxNguyễn Đức Hoàn100% (1)
- Lab 1 - OverviewDocument11 pagesLab 1 - OverviewNhất JocelynNo ratings yet
- Mat LabDocument99 pagesMat Labhuebesao0% (1)
- (NMLT) (Lab) (n03) Operators - ExpressionDocument8 pages(NMLT) (Lab) (n03) Operators - ExpressionNguyễn Hồng NgọcNo ratings yet
- Bai Tap Và BTL NG D NG SimulinkDocument9 pagesBai Tap Và BTL NG D NG SimulinkTú QuỳnhNo ratings yet
- Tổng hợpDocument18 pagesTổng hợpkaiseki588No ratings yet
- Matlab C1&C2 PDFDocument53 pagesMatlab C1&C2 PDFHoang NguyenNo ratings yet
- DoAn 2Document4 pagesDoAn 2Doãn LâmNo ratings yet
- baitapTuan9_Ham2Document12 pagesbaitapTuan9_Ham223021229No ratings yet
- (123doc) Tai Lieu Giao Trinh Matlab SimulinkDocument95 pages(123doc) Tai Lieu Giao Trinh Matlab SimulinkBao TruongNo ratings yet
- Đề Cương Ktlt&GtDocument65 pagesĐề Cương Ktlt&GtbuaravietNo ratings yet
- Hohoangphuc 19200156Document17 pagesHohoangphuc 19200156Phúc Phũ PhàngNo ratings yet
- OOP Lab05 GUIProgramming VietnameseDocument34 pagesOOP Lab05 GUIProgramming VietnameseTrường HoàngNo ratings yet
- Hướng dẫnDocument26 pagesHướng dẫnlalalaNo ratings yet
- Matlab TutorialDocument439 pagesMatlab TutorialNguyen Viet AnhNo ratings yet
- Chapter 1. Part3Document35 pagesChapter 1. Part3Ho Nghia VuonNo ratings yet
- Buổi 1 - Giới thiệu MatlabDocument12 pagesBuổi 1 - Giới thiệu MatlabNguyễn Văn KhoaNo ratings yet
- Baigiang - ThinghiemD KTDDocument128 pagesBaigiang - ThinghiemD KTDHải LeeNo ratings yet
- Chương 3 MatlabDocument3 pagesChương 3 Matlabkiet.bui1511No ratings yet
- KC225 Labs 02Document14 pagesKC225 Labs 02Phước HàNo ratings yet
- BAOCAOMVTDocument12 pagesBAOCAOMVTTrọng ThếNo ratings yet
- 123doc Giam Sat VI Tri Qua Toa Do Gps Va Dieu Khien Thiet Bi Cho Xe May Qua Sms Dung Modulesim Va Pic 16f887Document70 pages123doc Giam Sat VI Tri Qua Toa Do Gps Va Dieu Khien Thiet Bi Cho Xe May Qua Sms Dung Modulesim Va Pic 16f887Trọng ThếNo ratings yet
- TtsoDocument4 pagesTtsoTrọng ThếNo ratings yet
- Chương 3Document5 pagesChương 3Trọng ThếNo ratings yet
- Bai 5 - Ly ThuyetDocument5 pagesBai 5 - Ly ThuyetTrọng ThếNo ratings yet
- Bai 3 - Ly ThuyetDocument2 pagesBai 3 - Ly ThuyetTrọng ThếNo ratings yet
- Bai 3 - Thuc HanhDocument1 pageBai 3 - Thuc HanhTrọng ThếNo ratings yet
- Bai 3 - Thuc HanhDocument1 pageBai 3 - Thuc HanhTrọng ThếNo ratings yet
- Bai 4 - Thuc HanhDocument1 pageBai 4 - Thuc HanhTrọng ThếNo ratings yet
- CÁC GIAO THỨC ĐỊNH TUYẾNDocument30 pagesCÁC GIAO THỨC ĐỊNH TUYẾNTrọng ThếNo ratings yet
- Bai 4 - Ly ThuyetDocument2 pagesBai 4 - Ly ThuyetTrọng ThếNo ratings yet
- Bai 5 - Ly ThuyetDocument5 pagesBai 5 - Ly ThuyetTrọng ThếNo ratings yet
- Bai 5 - Ly ThuyetDocument5 pagesBai 5 - Ly ThuyetTrọng ThếNo ratings yet
- Bai 5 - Ly ThuyetDocument5 pagesBai 5 - Ly ThuyetTrọng ThếNo ratings yet
- BTTruyenSong Nhom17Document6 pagesBTTruyenSong Nhom17Trọng ThếNo ratings yet
- Chương 3Document5 pagesChương 3Trọng ThếNo ratings yet
- CGTDT BaoCaoVanDapDocument16 pagesCGTDT BaoCaoVanDapTrọng ThếNo ratings yet