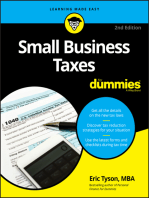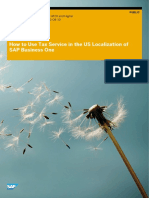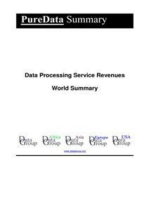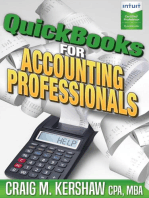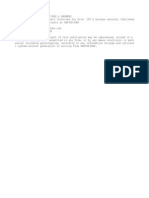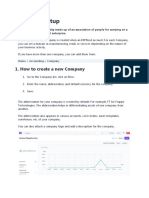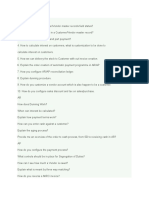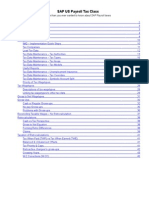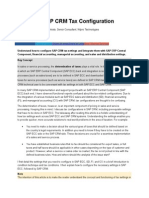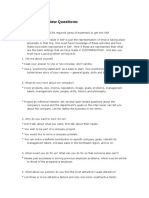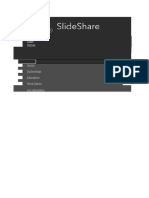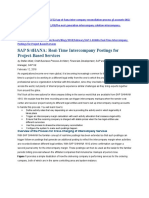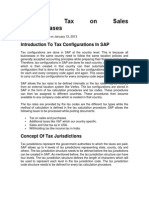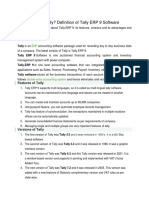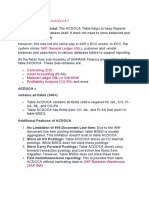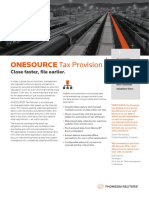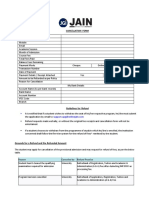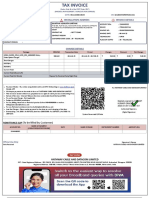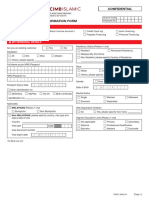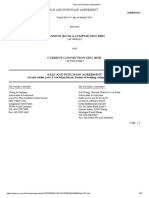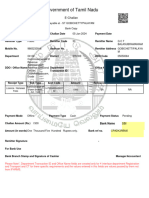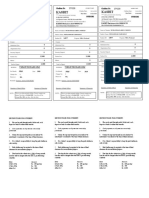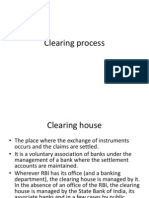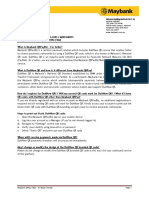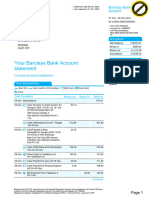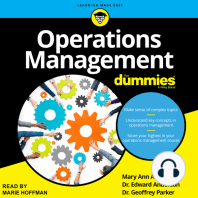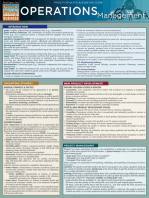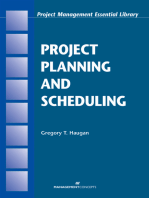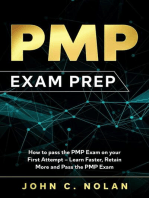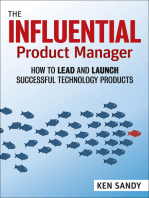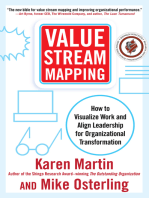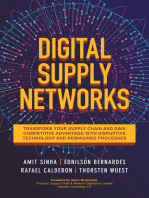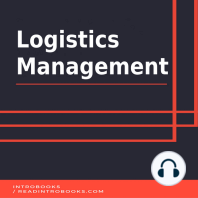Professional Documents
Culture Documents
HTG - US - Tax SAP
Uploaded by
Aqua LiveOriginal Title
Copyright
Available Formats
Share this document
Did you find this document useful?
Is this content inappropriate?
Report this DocumentCopyright:
Available Formats
HTG - US - Tax SAP
Uploaded by
Aqua LiveCopyright:
Available Formats
User Guide PUBLIC
SAP Business One 10.0 PL01
SAP Business One 10.0 PL01, version for SAP HANA
Document Version: 1.0 – 2020-02-10
How to Manage Sales and Purchasing Tax in the US
Localization
Typographic Conventions
Type Style Description
Example Words or characters quoted from the screen. These include field names, screen titles,
pushbuttons labels, menu names, menu paths, and menu options.
Textual cross-references to other documents.
Example Emphasized words or expressions.
EXAMPLE Technical names of system objects. These include report names, program names,
transaction codes, table names, and key concepts of a programming language when they
are surrounded by body text, for example, SELECT and INCLUDE.
Example Output on the screen. This includes file and directory names and their paths, messages,
names of variables and parameters, source text, and names of installation, upgrade and
database tools.
Example Exact user entry. These are words or characters that you enter in the system exactly as
they appear in the documentation.
<Example> Variable user entry. Angle brackets indicate that you replace these words and characters
with appropriate entries to make entries in the system.
EXAMPLE Keys on the keyboard, for example, F 2 or E N T E R .
PUBLIC How to Manage Sales and Purchasing Tax in the US Localization
2 © 2020 SAP SE or an SAP affiliate company. All rights reserved. Typographic Conventions
Document History
Version Date Change
1.0 2020-02-10 First version
How to Manage Sales and Purchasing Tax in the US Localization PUBLIC
Document History © 2020 SAP SE or an SAP affiliate company. All rights reserved. 3
Table of Contents
1 Introduction.............................................................................................................................. 5
2 Setting Up Tax Jurisdiction Types ......................................................................................... 6
3 Setting Up Tax Jurisdictions ................................................................................................... 7
4 Tax Codes ................................................................................................................................ 9
5 How Tax Codes Are Determined and Tax Amounts Calculated .......................................... 10
5.1 Sales...................................................................................................................................................... 10
5.2 Purchasing ............................................................................................................................................ 11
5.3 Automatic Tax in Journal Entries ........................................................................................................12
5.4 Deferred Tax .........................................................................................................................................13
5.5 Tax Code Determination ......................................................................................................................14
5.6 Tax Amount Allocation on Document Rows.......................................................................................14
6 How to Handle Tax Exemption .............................................................................................. 15
7 Tax Only Documents .............................................................................................................. 16
8 Use Tax/ No Tax..................................................................................................................... 17
8.1 Use Tax .................................................................................................................................................. 17
8.2 No Tax....................................................................................................................................................18
9 Tax on Freight......................................................................................................................... 19
10 Tax Report ............................................................................................................................. 20
11 Tax as a Service (TaaS) .........................................................................................................22
12 Tax in Canada .........................................................................................................................23
PUBLIC How to Manage Sales and Purchasing Tax in the US Localization
4 © 2020 SAP SE or an SAP affiliate company. All rights reserved. Table of Contents
1 Introduction
This how-to-guide will help you to configure, use and manage tax in the US localization in SAP Business One
version 10.0, and SAP Business One, version for SAP HANA.
In SAP Business One you can maintain multiple jurisdictions with corresponding tax rates. These jurisdictions
compile tax codes, where the sum of tax rates represents the total tax % of these tax codes.
A tax jurisdiction can be a city, county, state and any additional value defined by the user. Generally, US tax is
determined by the location to which the goods or services are provided; therefore, SAP Business One determines
the appropriate tax code for sales documents based on the assigned tax code of the selected Ship To address for
the customer. On the purchasing side, the tax code is determined based on selected warehouse.
Tax thresholds can be identified for a min/max taxable amount, as well as for flat tax amounts. This will be
explained in this guide.
Expectations are handled via the Tax Code Determination rules, where you can configure up to 3 conditions for
assigning tax codes.
This guide is aimed at the US localization; however, it can be used for the Canada localization as well. For more
information, see Tax in Canada.
How to Manage Sales and Purchasing Tax in the US localization PUBLIC
Introduction © 2020 SAP SE or an SAP affiliate company. All rights reserved. 5
2 Setting Up Tax Jurisdiction Types
Upon the creation of a new company database, 3 jurisdictions are created: City, County and State. You can create
additional jurisdictions on the path Main Menu → Administration → Setup → Financials →Tax → Sales Tax
Jurisdiction Types.
PUBLIC How to Manage Sales and Purchasing Tax in the US Localization
6 © 2020 SAP SE or an SAP affiliate company. All rights reserved. Setting Up Tax Jurisdiction Types
3 Setting Up Tax Jurisdictions
The next step is to create jurisdiction values and assign tax rates to each one. For the State jurisdiction, the rates
are automatically assigned. For the other jurisdictions, you need to create the ones that are relevant for the
company and will be used in tax codes.
1. From the SAP Business One Main Menu, choose Administration → Setup → Financials →Tax → Sales Tax
Jurisdiction. Select the jurisdiction type or define a new one.
2. Specify these fields:
o Code – enter a code of up to 8 characters
o Name – enter a jurisdiction name
o Min Taxable Amount – if the amount in the document is lower than this amount, no tax will be calculated.
o Max Taxable Amount – if the amount in the document is higher than this amount, tax will not be
calculated on the amount above the maximum defined here.
o Flat Tax Amount – enter a flat tax amount for the jurisdiction. In this case, no matter what the taxable
amount in the document is, the tax amount will be the amount indicated here.
o Sales Tax Account – define the account to be used for the tax in sales documents.
o Purchase Tax Account - define the account to be used for the tax in purchase documents.
o Use Tax Account - define the account to be used for the tax amount in purchase documents, when Use
Tax is configured. Use tax is a scenario whereby the vendor doesn’t charge you sales tax; however, you
still need to pay these taxes. See the Use Tax section for more information.
o Deferred Tax Account - define the tax account to be used in sales or purchasing, when the document is
marked as Deferred Tax, and for a journal entry posted as Managed Deferred Tax.
Note
If an amount is entered in the min/max taxable amount fields, the Flat Tax Amount is grayed out.
3. To define tax rates and periods, double-click the row number, or highlight it, and choose Valid Periods at the
bottom right.
4. Define an Effective From date and the corresponding tax rate.
5. Often rates are updated; in such a case enter a new effective date and the tax rate in the next row. Based on
the document posting date, the appropriate tax rate will be used.
How to Manage Sales and Purchasing Tax in the US localization PUBLIC
Setting Up Tax Jurisdictions © 2020 SAP SE or an SAP affiliate company. All rights reserved. 7
PUBLIC How to Manage Sales and Purchasing Tax in the US Localization
8 © 2020 SAP SE or an SAP affiliate company. All rights reserved. Setting Up Tax Jurisdictions
4 Tax Codes
Once all the jurisdictions are defined, you can create Tax Codes. The tax codes can contain multiple jurisdictions,
where the sum of rates will be the total tax rate for this tax code.
These tax codes are used in both sales and purchasing documents, as well as for calculating tax on freight.
1. From the SAP Business One Main Menu, choose Administration → Setup → Financials →Tax → Tax Codes.
2. Provide a Code and a Name for the tax code.
3. Select the Freight check box to calculate tax on the freight amount entered in the document when this tax
code is used.
4. When one or more of the jurisdictions have thresholds (min/max or flat tax amount), the Single item tax check
box is enabled. Select it if you want the thresholds to be calculated on the line level rather than on the
document level.
5. Next define the jurisdictions, by specifying these fields:
o Type - select the jurisdiction type.
o Code/Name – choose one of the jurisdictions that are defined for this type.
o Tax on Tax –choose the previous row’s jurisdiction, or All. This means the system adds tax on the tax
amount calculated on the previous row or rows. For example, if you define tax on tax for the second row,
2% tax will be calculated on the 6% tax amount from the first row.
Note
Since tax codes cannot be removed, a code can be set as Inactive to indicate that it is no longer in use.
How to Manage Sales and Purchasing Tax in the US localization PUBLIC
Tax Codes © 2020 SAP SE or an SAP affiliate company. All rights reserved. 9
5 How Tax Codes Are Determined and Tax
Amounts Calculated
5.1 Sales
In sales documents, the system pulls the tax code to the document rows from the selected Ship To address of the
customer.
1. In Business Partner Master Data, Addresses tab, select a Ship To address and assign the appropriate tax
code:
2. To modify the tax code in the document row, you can either replace it manually or change the ship-to address
on the Addresses tab of the marketing document. In this case, the system asks for user confirmation.
3. The tax % and the tax amount can also be displayed. Drill down to the Tax Amount field to see the tax amount
distribution among the jurisdictions included in this tax code.
PUBLIC How to Manage Sales and Purchasing Tax in the US Localization
10 © 2020 SAP SE or an SAP affiliate company. All rights reserved. How Tax Codes Are Determined and Tax Amounts Calculated
Note
As of SAP Business One 9.3 PL11, it is possible to update the tax amount when the document is brought in
from an external application via the DI API/Service Layer. A new check box Allow External Calculation of
Sales Tax is available in Company Details→ Accounting Data. See SAP Note 2771989 for more
information.
5.2 Purchasing
On the purchasing side, the tax code is determined based on the warehouse used in the purchase document.
When you define your company warehouses and their location, you assign a tax code based on where they are
located. If you replace the warehouse code in the document, the tax code will be changed automatically.
Note
Tax amounts are not calculated until you enter a posting date since the application needs to know what
effective rates to use for that date range.
In purchasing documents, the tax amount can be modified in the document itself. Click the drill down icon next to
the Tax Amount column and you can adjust the tax amount by jurisdiction in Define Tax Amount Distribution.
How to Manage Sales and Purchasing Tax in the US localization PUBLIC
How Tax Codes Are Determined and Tax Amounts Calculated © 2020 SAP SE or an SAP affiliate company. All rights reserved. 11
5.3 Automatic Tax in Journal Entries
You can calculate taxes for G/L accounts in a manual journal entry.
If the Automatic Tax option is selected, once you create a row in the journal entry for a G/L account for which a
default tax code was defined, SAP Business One automatically creates rows for the tax information. The checkbox
is not editable once the journal entry is added. In Administration → System Initialization → Document Settings →
Per Document tab → Journal Entry, choose Use Automatic Tax.
To define default tax codes for a G/L account, open the Account Details page from the chart of accounts and
specify the following:
· If the account is a Sales or Purchasing Account
· The tax code
· Whether to permit selecting a different tax code in the Journal Entry
In case no default tax code is defined, you can manually select it in the Journal Entry. The system adds rows for
each jurisdiction depending on the tax code, and the tax amount is calculated based on the amount entered for
the G/L account. Based on the selected Tax Posting Account, the sales or purchasing tax accounts, as defined in
the jurisdictions, will be used. The journal entry must include a business partner.
PUBLIC How to Manage Sales and Purchasing Tax in the US Localization
12 © 2020 SAP SE or an SAP affiliate company. All rights reserved. How Tax Codes Are Determined and Tax Amounts Calculated
5.4 Deferred Tax
A/R Invoice, A/R Credit Memo, A/P Invoice and A/P Credit can be set as Deferred Tax on the Accounting tab. Use
this scenario if tax is recorded during the payment, rather than during the invoicing step. In a deferred tax
document, the Deferred Tax Account is used. Here is an example of an A/R invoice set as Deferred Tax:
When the invoice is paid with an Incoming Payment or the Outgoing Payment, the deferred tax account is cleared,
and the standard tax accounts are credited/debited for each jurisdiction:
Note
The Deferred Tax check box cannot be selected in an A/P invoice or A/P credit memo, if rows set as Use
Tax are included in the document. For more information on use tax, see Use Tax/ No Tax.
How to Manage Sales and Purchasing Tax in the US localization PUBLIC
How Tax Codes Are Determined and Tax Amounts Calculated © 2020 SAP SE or an SAP affiliate company. All rights reserved. 13
An Automatic Tax journal entry can be set to Manage Deferred Tax. In this case the Deferred Tax Account is used,
rather than the sales/purchasing tax accounts. When the journal entry is marked to be paid, in a payment
document, the deferred tax amount is cleared and moved to the standard tax account. Journal entries set to
Manage Deferred Tax are not included in the Tax Report.
5.5 Tax Code Determination
You can set up tax code determination rules that take precedence over the standard sales and purchasing
determination rules explained above. The system checks if any rules that match the document parameters apply
and assign the tax code accordingly.
Tax Code Determination is located in Administration → Setup → Financials → Tax.
The following criteria are available for setting up tax code rules:
Document type - choose either Item or Service, or both.
Business Area - choose either Sales or Purchase, or both.
Condition - choose up to 3 conditions per rule, using a list of system fields, as well as user-defined fields, from the
master data or marketing documents.
Value - the values vary based on the condition selected. It can be Filled/Empty, Choose from list of existing values,
or Not Defined.
Description - optionally add a description for the rule.
Line Tax Code - select the tax code to match the conditions defined.
Line/Header Freight Tax - select the tax code to be used for line and header freight.
5.6 Tax Amount Allocation on Document Rows
The tax amount calculation is created on the basis of document totals per Tax code. Calculated tax totals are then
distributed back to the document rows. Thus, you might see discrepancies or mismatches when the same items
are used in different documents, resulting in different tax calculation amounts per row, or when using items in
different combinations, or in negative rows.
When the document is based on another document, the tax calculated in base documents is independently
recalculated and not connected to the tax calculation of the originating document. Therefore, the tax is calculated
separately per target document, according to the above tax calculation concept. See SAP Note 1074825 for
additional information.
PUBLIC How to Manage Sales and Purchasing Tax in the US Localization
14 © 2020 SAP SE or an SAP affiliate company. All rights reserved. How Tax Codes Are Determined and Tax Amounts Calculated
6 How to Handle Tax Exemption
In cases where tax should not be calculated, create a tax code with 0%. To do so, use one of the jurisdictions and
create an entry with 0%. Create a tax code using this jurisdiction and use it as explained in the previous section.
Example
Tax nexus is a situation where the company is selling to a customer located in an area where the company
has a significant presence. As such, it is not required to collect sales tax. Choose the exempt tax code for
all ship-to addresses in that location.
Item master data can also be marked as tax exempt. In this case, no tax is calculated when these items are sold or
purchased, no matter what tax code is used in the document.
Customers and vendors can also be marked as exempt in Business Partners Master Data → Accounting → Tax →
Tax Status.
For a "one time" tax exemption, use the Tax Liable column in the document row, and set it to No, to make that row
tax exempt.
Caution
The way you handle tax exemption affects your tax reports. If you use a 0% tax code, the amount from
the document will appear in the Taxable Amount column. However, if you mark the item or customer as
exempt, the amount shows as a Non-Taxable Amount. See section Tax Report for more information.
How to Manage Sales and Purchasing Tax in the US localization PUBLIC
How to Handle Tax Exemption © 2020 SAP SE or an SAP affiliate company. All rights reserved. 15
7 Tax Only Documents
When an item is given for free, but you need to collect tax, or you need to adjust tax amount only, you can mark a
sales or a purchasing document row as Tax Only.
Note how the row is grayed out and only tax is calculated:
Note
Tax Only rows can only be used in a document that is not based on another.
PUBLIC How to Manage Sales and Purchasing Tax in the US Localization
16 © 2020 SAP SE or an SAP affiliate company. All rights reserved. Tax Only Documents
8 Use Tax/ No Tax
8.1 Use Tax
Use tax is a scenario where you, as a company, purchase items with no tax, but you do need to pay the taxes to
your state.
In SAP Business One, there are 3 settings to activate a Use Tax calculation:
· Item Master Data → Purchasing Data tab → Tax Type → Use Tax. The default value is Regular Tax.
· Warehouse Master Data → Allow Use Tax checkbox.
· Administration → System Initializations → Company Details → Accounting Data tab → Use Tax checkbox.
When all 3 settings are activated, an A/P invoice's journal entry, including an item with a cost of 100 and a tax rate
of 8.25, is as below:
As you can see, the vendor is credited for the amount without tax, inventory value includes tax, and the tax is on
the credit side.
Now let us compare the same amounts, but with a standard item:
Here, your vendor collects the taxes directly, and inventory value is the net cost of the item.
How to Manage Sales and Purchasing Tax in the US localization PUBLIC
Use Tax/ No Tax © 2020 SAP SE or an SAP affiliate company. All rights reserved. 17
Use tax can be used for other scenarios. If the item is marked as use tax, but not the warehouse, tax is calculated;
however, it is not posted to the tax accounts:
8.2 No Tax
Items can be marked as No Tax in Item Master Data → Purchasing Data Tab → Tax Type.
Use this option in a scenario where tax is calculated but not recorded in the accounting system. A/P invoice rows
marked as No Tax are not displayed in the Tax Report. The tax amount is credited to the vendor and the inventory
account gets debited as well for the full amount. The journal entry created is the same as for the scenario where
the item is marked as Use Tax, but the warehouse is not:
Note
Any item can be marked as Use Tax/No Tax in a one-time scenario, using the Tax Type column in the
purchasing document row.
PUBLIC How to Manage Sales and Purchasing Tax in the US Localization
18 © 2020 SAP SE or an SAP affiliate company. All rights reserved. Use Tax/ No Tax
9 Tax on Freight
Tax can be calculated on the freight amount entered in the document. Freight on the lines and header inherits the
tax code entered in the document rows; however you can override it if needed. As explained above, if Tax Code
Determination rules exist for freight, and the rules apply, the defined tax code will be used.
Remember that tax amount is calculated only if the tax code is marked as Freight.
Recommendation
As a best practice, customers prefer to separate the tax on freight by creating a tax code dedicated for
freight; however this is not necessary.
How to Manage Sales and Purchasing Tax in the US localization PUBLIC
Tax on Freight © 2020 SAP SE or an SAP affiliate company. All rights reserved. 19
10 Tax Report
Use the tax report to summarize tax paid and tax collected each month from sales and purchasing documents
with Tax Type of Regular or Use Tax. Include outgoing and incoming payments that cleared deferred tax
invoices/journal entries. Purchasing documents with No Tax rows are not displayed in the report.
You can run the report by jurisdiction or by tax codes, as well as select which documents to include and whether
to Print Each Tax Code on a Separate Page.
Access the tax report from Financials → Financial Reports → Accounting → Tax → Tax Report.
If you select the Use Tax option, only purchasing documents are included in the report.
Once the report opens, depending on your preference, the following is displayed:
In this example, the report is displayed by tax codes.
· Expand each tax code to see the details of the transactions, with drill down.
PUBLIC How to Manage Sales and Purchasing Tax in the US Localization
20 © 2020 SAP SE or an SAP affiliate company. All rights reserved. Tax Report
· Sales transactions appear as a positive amount and purchasing as negative.
· Manual Journal Entries with Automatic Tax are displayed. Depending on whether it was set as a sales or
purchasing account, it will be displayed as a positive or negative amount.
· Payments that cleared Deferred Tax invoices are displayed.
· Total Amount is the total document amount before tax.
· Taxable Amount is the amount in the document that is subject to tax.
· Taxable Freight is the freight amount with tax code assigned to it, which is marked as applicable to Freight.
· Non-Taxable Amount is document rows marked as Use Tax, or those that are not Tax Liable.
· Tax Amount is the tax paid or collected in the document. Note that use tax A/P invoice rows show as zero
amount.
· A/R and A/P credit memos are included in the report.
Note
Documents assigned to a tax code set with zero percent rate show as taxable amount in the tax report. If
you need to show these amounts as non-taxable, mark the rows as Tax Liable = No. For more information,
see How to Handle Tax Exemption.
How to Manage Sales and Purchasing Tax in the US localization PUBLIC
Tax Report © 2020 SAP SE or an SAP affiliate company. All rights reserved. 21
11 Tax as a Service (TaaS)
TaaS is a free service available for the US localization which automatically creates and assigns tax codes for sales
and purchasing, based on the shipping address selected in the document. SAP Localization Hub, Tax Service
(TaaS) connects SAP Business One to a tax service hub used across SAP to keep up to date with tax changes
throughout the world.
Once activated in Administration → System Initialization → Company Details → Accounting Data, and configured,
then during creation of the marketing document, a tax code is created with the relevant jurisdictions, rates, and
validity dates, and is assigned the document row.
You can exclude certain Ship To locations, for example if tax nexus exists, by setting the value as No in the Tax
Enabled field for that Ship To address, in the Business Partner Master Data.
You can find additional information on configuration and usage of TaaS in the guide How to Use Tax Service in the
US Localization of SAP Business One.
PUBLIC How to Manage Sales and Purchasing Tax in the US Localization
22 © 2020 SAP SE or an SAP affiliate company. All rights reserved. Tax as a Service (TaaS)
12 Tax in Canada
Although this guide is aimed for the US localization, the Canadian tax system is very similar to that of the US, with
some differences:
· Two default jurisdictions are provided: Federal and Provincial.
· No thresholds functionality (Min/Max and flat tax amount)
· Non-Deductible % and Account - you can define a % of the tax calculated in the document as nondeductible,
and post it to a separate account. The tax report shows a separate column for this amount.
· Tax codes are pre-delivered. New ones can be created.
· Deferred tax is not supported
· TaaS is not supported
How to Manage Sales and Purchasing Tax in the US localization PUBLIC
Tax in Canada © 2020 SAP SE or an SAP affiliate company. All rights reserved. 23
www.sap.com/contactsap
© 2020 SAP SE or an SAP affiliate company. All rights reserved.
No part of this publication may be reproduced or transmitted in any
form or for any purpose without the express permission of SAP SE
or an SAP affiliate company. The information contained herein may
be changed without prior notice. Some software products marketed
by SAP SE and its distributors contain proprietary software
components of other software vendors. National product
specifications may vary. These materials are provided by SAP SE or
an SAP affiliate company for informational purposes only, without
representation or warranty of any kind, and SAP or its affiliated
companies shall not be liable for errors or omissions with respect to
the materials. The only warranties for SAP or SAP affiliate company
products and services are those that are set forth in the express
warranty statements accompanying such products and services, if
any. Nothing herein should be construed as constituting an
additional warranty. In particular, SAP SE or its affiliated companies
have no obligation to pursue any course of business outlined in this
document or any related presentation, or to develop or release any
functionality mentioned therein. This document, or any related
presentation, and SAP SE’s or its affiliated companies’ strategy and
possible future developments, products, and/or platform directions
and functionality are all subject to change and may be changed by
SAP SE or its affiliated companies at any time for any reason
without notice. The information in this document is not a
commitment, promise, or legal obligation to deliver any material,
code, or functionality. All forward-looking statements are subject to
various risks and uncertainties that could cause actual results to
differ materially from expectations. Readers are cautioned not to
place undue reliance on these forward-looking statements, and they
should not be relied upon in making purchasing decisions. SAP and
other SAP products and services mentioned herein as well as their
respective logos are trademarks or registered trademarks of SAP
SE (or an SAP affiliate company) in Germany and other countries.
All other product and service names mentioned are the trademarks
of their respective companies. See http://www.sap.com/corporate-
en/legal/copyright/index.epx for additional trademark information
and notices.
You might also like
- SAP Solution Proposal GSTDocument34 pagesSAP Solution Proposal GSTGiri DharNo ratings yet
- How To Work With Tax Service in SAP Business One US LocalizationDocument12 pagesHow To Work With Tax Service in SAP Business One US LocalizationOwn NimerNo ratings yet
- Data Processing Service Revenues World Summary: Market Values & Financials by CountryFrom EverandData Processing Service Revenues World Summary: Market Values & Financials by CountryNo ratings yet
- Luxembourg - Periodic VAT Return: SAP Library DocumentationDocument10 pagesLuxembourg - Periodic VAT Return: SAP Library DocumentationLiordiNo ratings yet
- Crushing, Pulverizing & Screening Machinery World Summary: Market Sector Values & Financials by CountryFrom EverandCrushing, Pulverizing & Screening Machinery World Summary: Market Sector Values & Financials by CountryNo ratings yet
- Use The Tax Service With Other SAP Products: Integration Guide - Public 2019-03-15Document16 pagesUse The Tax Service With Other SAP Products: Integration Guide - Public 2019-03-15shardamaNo ratings yet
- Manifold Business Forms World Summary: Market Sector Values & Financials by CountryFrom EverandManifold Business Forms World Summary: Market Sector Values & Financials by CountryNo ratings yet
- FICA1Document8 pagesFICA1alexisNo ratings yet
- Outboard Engines World Summary: Market Sector Values & Financials by CountryFrom EverandOutboard Engines World Summary: Market Sector Values & Financials by CountryNo ratings yet
- Argentina Withholding Tax Report (RPFIWTAR SIRE SICORE) User GuideDocument16 pagesArgentina Withholding Tax Report (RPFIWTAR SIRE SICORE) User GuideFede00070% (1)
- Mercantile Reporting Agency Revenues World Summary: Market Values & Financials by CountryFrom EverandMercantile Reporting Agency Revenues World Summary: Market Values & Financials by CountryNo ratings yet
- Sap Fico Interview Questions & Answers: How To Clear Each and Every Interview You Give-100 % Success AssuredDocument72 pagesSap Fico Interview Questions & Answers: How To Clear Each and Every Interview You Give-100 % Success AssuredAkshay GodhamgaonkarNo ratings yet
- Sap FicoDocument73 pagesSap FicoKishore NandaNo ratings yet
- Sap Fico Questions&AnswersDocument46 pagesSap Fico Questions&AnswersNeeraj Melayil100% (2)
- SAP FICO Interview Questions & AnswersDocument46 pagesSAP FICO Interview Questions & AnswersVenu MadhavNo ratings yet
- Financial Accounting Global SettingsDocument33 pagesFinancial Accounting Global SettingsAlbertoNo ratings yet
- Sapficointerviewquestions 121004024409 Phpapp01Document38 pagesSapficointerviewquestions 121004024409 Phpapp01Manas Kumar Sahoo100% (1)
- Sap Fico Interview QuestionsDocument28 pagesSap Fico Interview QuestionsNeelesh KumarNo ratings yet
- What Is The Relation Between A Controlling Areas and A Company CodeDocument27 pagesWhat Is The Relation Between A Controlling Areas and A Company CodeManjunathreddy SeshadriNo ratings yet
- Configuring Enterprise Structure in SAPDocument49 pagesConfiguring Enterprise Structure in SAPMohammed MinhajuddinNo ratings yet
- Company Setup: 1. How To Create A New CompanyDocument93 pagesCompany Setup: 1. How To Create A New Companywahahaha jhonshonsNo ratings yet
- Sap Fico Interview QuestionsDocument25 pagesSap Fico Interview QuestionsSalauddin HubliNo ratings yet
- Italy - Periodic VAT Return: SAP Library DocumentationDocument11 pagesItaly - Periodic VAT Return: SAP Library DocumentationAdrian Ciprian PinzaruNo ratings yet
- Basic SAP Tax OverviewDocument10 pagesBasic SAP Tax OverviewGuest GuestNo ratings yet
- Sap DocmentDocument8 pagesSap DocmentVineela DevarakondaNo ratings yet
- SAP FICO Interview Questions AnswersDocument46 pagesSAP FICO Interview Questions AnswerspavankalluriNo ratings yet
- Sap Interview QuestionDocument29 pagesSap Interview QuestionJRK SOFTWARE SOLUTIONS PVT LTDNo ratings yet
- Sap Fico Interview QuestionsDocument63 pagesSap Fico Interview QuestionsSravanthi Reddy67% (3)
- Sap Fico Interview Questions & Answers: How To Clear Each and Every Interview You Give-100 % Success AssuredDocument71 pagesSap Fico Interview Questions & Answers: How To Clear Each and Every Interview You Give-100 % Success Assuredkrishna1427100% (1)
- SAP US Payroll Tax - Well ExplainedDocument45 pagesSAP US Payroll Tax - Well ExplainedSuren Reddy67% (15)
- Q. 01 Explain The Client Concept of SAP?Document35 pagesQ. 01 Explain The Client Concept of SAP?Nithin JosephNo ratings yet
- SAP CRM Tax ConfigurationDocument18 pagesSAP CRM Tax Configurationtushar_kansaraNo ratings yet
- SAP FICO Interview Question and Answers Series OneDocument67 pagesSAP FICO Interview Question and Answers Series OneSAP allmoduleNo ratings yet
- What's New in SAP Business One 8.81Document21 pagesWhat's New in SAP Business One 8.81Javed Ahmad QureshiNo ratings yet
- General Interview Questions and AnswersDocument29 pagesGeneral Interview Questions and AnswersVikas MNo ratings yet
- Upload: Login SignupDocument11 pagesUpload: Login SignupneelakantaNo ratings yet
- How To Work With TCSDocument18 pagesHow To Work With TCSOwn NimerNo ratings yet
- Session 3: Creating Accounting Masters in Tally - ERP 9: Go To Gateway of Tally Press F11: FeaturesDocument12 pagesSession 3: Creating Accounting Masters in Tally - ERP 9: Go To Gateway of Tally Press F11: FeaturesAfritam UgandaNo ratings yet
- SAP End-to-End System Configuration - Financial Accounting Global SettingsDocument76 pagesSAP End-to-End System Configuration - Financial Accounting Global SettingsUmaNo ratings yet
- FI Document: List of Update Terminations: SA38 SE38Document11 pagesFI Document: List of Update Terminations: SA38 SE38Manohar G ShankarNo ratings yet
- Notes 1Document12 pagesNotes 1Aniruddha ChakrabortyNo ratings yet
- TTP Advance Appliance Hub CorpDocument36 pagesTTP Advance Appliance Hub CorpAngelika Cabinian100% (1)
- FICA - PresentationDocument18 pagesFICA - Presentationnairunni60No ratings yet
- Top 30 Tally Interview QuestionsDocument8 pagesTop 30 Tally Interview Questionsprajai kumarNo ratings yet
- Fico PDFDocument148 pagesFico PDFAniruddha ChakrabortyNo ratings yet
- SAP - ERP Financials and Controlling - Financial Accounting OverviewDocument25 pagesSAP - ERP Financials and Controlling - Financial Accounting Overviewwillie.adeleNo ratings yet
- SAP FI CO Tables Reports Accounts Payable TaxesDocument51 pagesSAP FI CO Tables Reports Accounts Payable Taxesmadhub_17No ratings yet
- S4hana Intercompany SetupDocument30 pagesS4hana Intercompany SetupmayuraNo ratings yet
- Configure Tax On SalesDocument9 pagesConfigure Tax On SalesLizNo ratings yet
- SAP S4 HANA FINANCE Delta PDFDocument270 pagesSAP S4 HANA FINANCE Delta PDFSandhya Aenugula100% (2)
- Business Area: Tcode: Ox03: Whether A Single Business Area Can Be Used by Two or More Company Codes?Document41 pagesBusiness Area: Tcode: Ox03: Whether A Single Business Area Can Be Used by Two or More Company Codes?fharooksNo ratings yet
- 8938ledgers and VouchersDocument20 pages8938ledgers and VouchersSathish RNo ratings yet
- Brazil Tax Help-2Document26 pagesBrazil Tax Help-2RuchaNo ratings yet
- SAP Cash and Liquidity Management FunctionsDocument4 pagesSAP Cash and Liquidity Management FunctionsZORRONo ratings yet
- Interview QuestionsDocument160 pagesInterview QuestionsreddynagiNo ratings yet
- Tally 9.2 NotesDocument1,918 pagesTally 9.2 NotesAman KumarNo ratings yet
- EBTax Purchasing WhitepaperDocument52 pagesEBTax Purchasing WhitepapersurveyresponderNo ratings yet
- HTG - US - Tax SAPDocument24 pagesHTG - US - Tax SAPAqua LiveNo ratings yet
- HTG - US - Tax SAPDocument24 pagesHTG - US - Tax SAPAqua LiveNo ratings yet
- ONESOURCE - Brochure ThomsonDocument16 pagesONESOURCE - Brochure ThomsonAqua LiveNo ratings yet
- ONESOURCE Tax Provision: Close Faster, File EarlierDocument2 pagesONESOURCE Tax Provision: Close Faster, File EarlierAqua LiveNo ratings yet
- Draft Indian GST LawDocument190 pagesDraft Indian GST LawpitchiNo ratings yet
- Big Data Types For Macroeconomic NowcastingDocument53 pagesBig Data Types For Macroeconomic NowcastingiipmilanNo ratings yet
- Fi Accountinng EntriesDocument8 pagesFi Accountinng Entriessujatha pathiNo ratings yet
- Revele - Key Metrics WhitepaperDocument18 pagesRevele - Key Metrics WhitepaperMansour TurkiNo ratings yet
- Citi 201205Document10 pagesCiti 201205sinnlosNo ratings yet
- GMI Questions and Their Answers in EnglishDocument18 pagesGMI Questions and Their Answers in EnglishfaheemaslamNo ratings yet
- ACI Worldwide Helps Customers Capitalize on Payments BoomDocument4 pagesACI Worldwide Helps Customers Capitalize on Payments BoomreadbooksreadNo ratings yet
- Cashless Campus ProposalDocument2 pagesCashless Campus ProposalabhitannuNo ratings yet
- Jain Cancellation FormDocument2 pagesJain Cancellation FormGoutam KumarNo ratings yet
- Online Housing Society Management SystemDocument6 pagesOnline Housing Society Management SystemHarsh ChavdaNo ratings yet
- Bill of Supply For Electricity: BSES Yamuna Power LimitedDocument2 pagesBill of Supply For Electricity: BSES Yamuna Power LimitedKUSHAGRA GUPTANo ratings yet
- Deck Merchant MSF 4274Document9 pagesDeck Merchant MSF 4274Syed MujtabaNo ratings yet
- Payment Formats - User Guide 1.1Document24 pagesPayment Formats - User Guide 1.1bozimirNo ratings yet
- CH 5Document83 pagesCH 5Von BerjaNo ratings yet
- Neef Catalogue RRPDocument100 pagesNeef Catalogue RRPfrazNo ratings yet
- Income From SalaryDocument60 pagesIncome From SalaryroopamNo ratings yet
- Cash and Cash EquivalentsDocument3 pagesCash and Cash EquivalentsRheea de los SantosNo ratings yet
- January Hathway 2023Document1 pageJanuary Hathway 2023karthik_venkata2020No ratings yet
- Wa0007.Document10 pagesWa0007.Maz Izman BudimanNo ratings yet
- Sale and Purchase AgreementDocument27 pagesSale and Purchase AgreementAlia AnisaNo ratings yet
- Pawn BrokerDocument2 pagesPawn BrokerRENUKADEVINo ratings yet
- NAV 2009 - .Receivable ManagementDocument94 pagesNAV 2009 - .Receivable Managementred clickNo ratings yet
- Lumauig v. PP - G.R. No. 166680Document6 pagesLumauig v. PP - G.R. No. 166680f919No ratings yet
- Appointment of Faculty Rseti On Contract BasisDocument4 pagesAppointment of Faculty Rseti On Contract BasisJeshiNo ratings yet
- SAP FICO Real Time IssuesDocument68 pagesSAP FICO Real Time IssuesSATYANARAYANA MOTAMARRI73% (15)
- Kasbit Kasbit Kasbit: Challan No: Challan No: 271220 271220 271220 Challan NoDocument2 pagesKasbit Kasbit Kasbit: Challan No: Challan No: 271220 271220 271220 Challan NoMalik of ChakwalNo ratings yet
- Creditcard StatementDocument3 pagesCreditcard StatementHitesh RathoreNo ratings yet
- Clearing ProcessDocument10 pagesClearing ProcessBalajie PadmanabhanNo ratings yet
- Apply for AMLDocument6 pagesApply for AMLshreyas814No ratings yet
- (Type Text) : Menara Maybank, 100 Jalan Tun Perak, 50050 Kuala Lumpur, Malaysia Telephone +603 2070 8833 Telex MA 32837Document7 pages(Type Text) : Menara Maybank, 100 Jalan Tun Perak, 50050 Kuala Lumpur, Malaysia Telephone +603 2070 8833 Telex MA 32837uniten alertNo ratings yet
- Your Barclays Bank Account StatementDocument1 pageYour Barclays Bank Account StatementНазарій ТершівськийNo ratings yet
- The Machine That Changed the World: The Story of Lean Production-- Toyota's Secret Weapon in the Global Car Wars That Is Now Revolutionizing World IndustryFrom EverandThe Machine That Changed the World: The Story of Lean Production-- Toyota's Secret Weapon in the Global Car Wars That Is Now Revolutionizing World IndustryRating: 4.5 out of 5 stars4.5/5 (40)
- Process!: How Discipline and Consistency Will Set You and Your Business FreeFrom EverandProcess!: How Discipline and Consistency Will Set You and Your Business FreeRating: 4.5 out of 5 stars4.5/5 (5)
- The Goal: A Process of Ongoing Improvement - 30th Aniversary EditionFrom EverandThe Goal: A Process of Ongoing Improvement - 30th Aniversary EditionRating: 4 out of 5 stars4/5 (684)
- Leading Product Development: The Senior Manager's Guide to Creating and ShapingFrom EverandLeading Product Development: The Senior Manager's Guide to Creating and ShapingRating: 5 out of 5 stars5/5 (1)
- Project Planning and SchedulingFrom EverandProject Planning and SchedulingRating: 5 out of 5 stars5/5 (6)
- The E-Myth Chief Financial Officer: Why Most Small Businesses Run Out of Money and What to Do About ItFrom EverandThe E-Myth Chief Financial Officer: Why Most Small Businesses Run Out of Money and What to Do About ItRating: 5 out of 5 stars5/5 (13)
- PMP Exam Prep: How to pass the PMP Exam on your First Attempt – Learn Faster, Retain More and Pass the PMP ExamFrom EverandPMP Exam Prep: How to pass the PMP Exam on your First Attempt – Learn Faster, Retain More and Pass the PMP ExamRating: 4.5 out of 5 stars4.5/5 (3)
- Self-Discipline: The Ultimate Guide To Beat Procrastination, Achieve Your Goals, and Get What You Want In Your LifeFrom EverandSelf-Discipline: The Ultimate Guide To Beat Procrastination, Achieve Your Goals, and Get What You Want In Your LifeRating: 4.5 out of 5 stars4.5/5 (662)
- Kaizen: The Step-by-Step Guide to Success. Adopt a Winning Mindset and Learn Effective Strategies to Productivity Improvement.From EverandKaizen: The Step-by-Step Guide to Success. Adopt a Winning Mindset and Learn Effective Strategies to Productivity Improvement.No ratings yet
- Kanban: A Step-by-Step Guide to Agile Project Management with KanbanFrom EverandKanban: A Step-by-Step Guide to Agile Project Management with KanbanRating: 5 out of 5 stars5/5 (6)
- Vibration Basics and Machine Reliability Simplified : A Practical Guide to Vibration AnalysisFrom EverandVibration Basics and Machine Reliability Simplified : A Practical Guide to Vibration AnalysisRating: 4 out of 5 stars4/5 (2)
- The Influential Product Manager: How to Lead and Launch Successful Technology ProductsFrom EverandThe Influential Product Manager: How to Lead and Launch Successful Technology ProductsRating: 5 out of 5 stars5/5 (2)
- Value Stream Mapping: How to Visualize Work and Align Leadership for Organizational Transformation: How to Visualize Work and Align Leadership for Organizational TransformationFrom EverandValue Stream Mapping: How to Visualize Work and Align Leadership for Organizational Transformation: How to Visualize Work and Align Leadership for Organizational TransformationRating: 5 out of 5 stars5/5 (34)
- Design Thinking for Beginners: Innovation as a Factor for Entrepreneurial SuccessFrom EverandDesign Thinking for Beginners: Innovation as a Factor for Entrepreneurial SuccessRating: 4.5 out of 5 stars4.5/5 (7)
- Digital Supply Networks: Transform Your Supply Chain and Gain Competitive Advantage with Disruptive Technology and Reimagined ProcessesFrom EverandDigital Supply Networks: Transform Your Supply Chain and Gain Competitive Advantage with Disruptive Technology and Reimagined ProcessesRating: 5 out of 5 stars5/5 (5)
- Execution (Review and Analysis of Bossidy and Charan's Book)From EverandExecution (Review and Analysis of Bossidy and Charan's Book)No ratings yet
- Total Productive Maintenance For Organisational EffectivenessFrom EverandTotal Productive Maintenance For Organisational EffectivenessRating: 4 out of 5 stars4/5 (4)