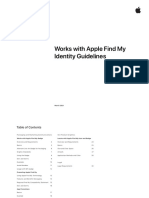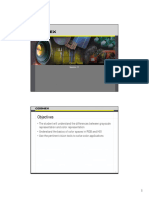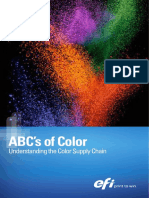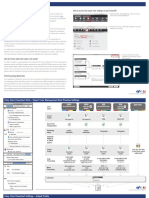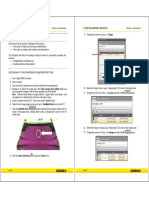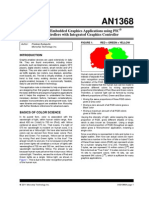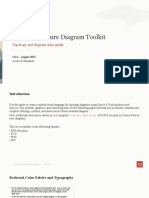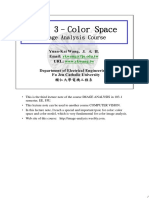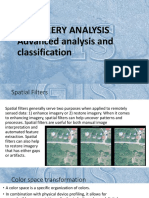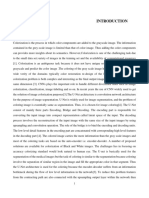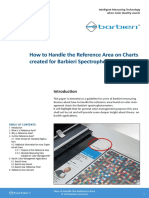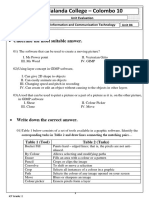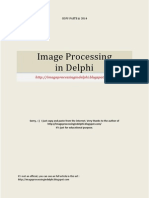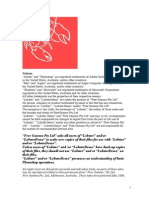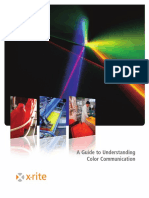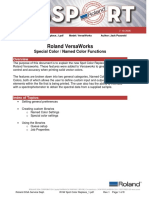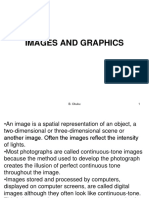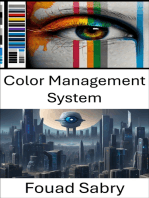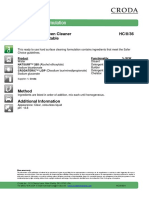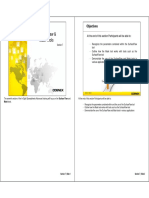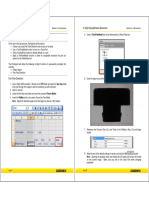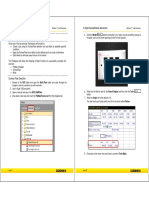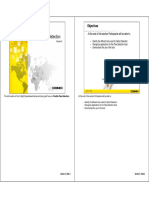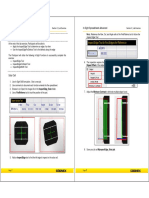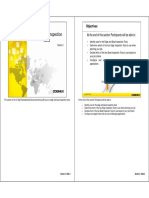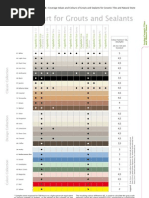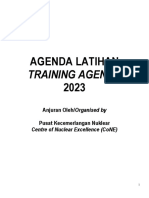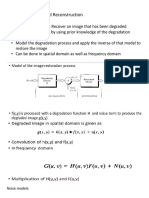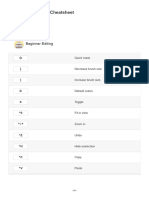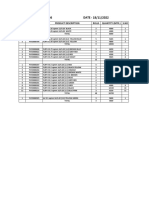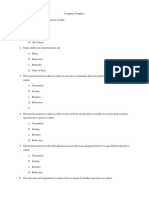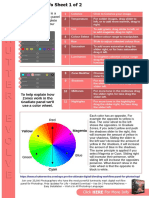Professional Documents
Culture Documents
04 01 Color Tools
04 01 Color Tools
Uploaded by
Noe JimenezOriginal Description:
Original Title
Copyright
Available Formats
Share this document
Did you find this document useful?
Is this content inappropriate?
Report this DocumentCopyright:
Available Formats
04 01 Color Tools
04 01 Color Tools
Uploaded by
Noe JimenezCopyright:
Available Formats
Objectives
At the end of this section Participants will be able to:
Color Tools
Section 4
- Recognize the Color Spaces in RGB and HSI
- Outline the Color Hardware available
- Identify the Color Tools available to solve an application
- Demonstrate the use of Color Tools to solve an application
Section 4 | Slide 2
The fourth section of the In-Sight Spreadsheets Advanced training will focus on Color Tools. At the end of this section Participants will be able to:
The purpose of this section is to help you better understand and use the In-Sight vision system’s Color - Recognize the Color Spaces in RGB and HSI
tools. We will clarify and demonstrate the Color tool’s function and some of the settings to solve an - Outline the Color Hardware available
application. - Identify the Color Tools available solve an application
- Demonstrate the use of Color Tools to solve an application
Section 4 | Slide 1 Section 4 | Slide 2
Color Applications Color Applications
Viewing in monochrome can lose useful information
• Sorting Parts
• Color Recognition and Matching
• Assembly Verification
• Inspection
Section 4 | Slide 3 Section 4 | Slide 4
Color Applications
Sorting Parts
Often, color is the only feature that differentiates parts, such as caps, containers, or
pharmaceutical tablets.
Color Recognition and Matching
In the auto industry, suppliers found that human inspectors have a difficult time in verifying that
side-view mirrors are assembled on the correct car body. Humans often mismatch colors, while
color vision tools can reliably distinguish between them.
Assembly Verification
Identifying that the right part has been used during assembly can be challenging when the parts is
very small, or when identifying marks such as character strings or barcodes are not easily visible.
In these cases, color offers an option for accurately identifying parts.
Inspection
When color is the most unique aspect of the part, color vision can be used to determine if an item
is good or bad. For example, verifying that a red LED is present and bright enough or was properly
assembled.
Section 4 | Slide 3 Section 4 | Slide 4
Pixels – Color Cameras Pixels – Comparative RGB / HSI Values
In a Color Camera each color is composed of three separate
color components:
0
255
RGB: HSI:
These components may be represented as combinations of: Red 255, 0, 0 Red 0, 255, 85
- Red, Green, and Blue (RGB)
- Hue, Saturation, and Intensity (HSI) Green 0, 255, 0 Green 85, 255, 85
Each component of a pixel is converted to a value from 0 to 255 Blue 0, 0, 255 Blue 170, 255, 85
Section 4 | Slide 5 Section 4 | Slide 6
Let’s start with the image chip on the camera. Cameras use imagers comprised of pixels to determine As you will note, both color spaces contain the values 0 - 255 in their perspective spaces. In the HSI color
pixel intensity with values between 0-255. space, it is only the hue that determines the actual color as it lies along the color wheel. Saturation
denotes how vivid the color is, and Intensity is how dark or light the color is.
For In-Sight cameras, we use a RGB Bayer filter. This is a single chip with alternating Red, Green and
Blue pixels. The color image is therefore an approximation of the actual color. Determining which color space is best for your application may be dictated by the customer or may
require testing in both color spaces to see which one will result in determining the correct outcome. This is
often the case when inspecting objects that are very close in color.
Section 4 | Slide 5 Section 4 | Slide 6
Color and Pixels: Bayer Pattern In-Sight Color Models
CCD “bins”: 7000 Family (7010C, 7200C, 7400C, and 7402C)
• Half detect green (G) - Great entry level product
• A quarter detect red (R) - Lighting and optics from 7000 family
• A quarter detect blue (B) - 800 x 600 Resolution (or 1280 x 1024)
5000 Family (5100C and 5400C)
- 640 x 480 Resolution
These values are interpolated into RGB values for pixels - Choice of processing speeds
Implication: Measurements on a color camera have a lower accuracy Micro Family (1100C, 1400C and 1403C)
than on a greyscale camera with the same number of pixels
- Small package
- Offers higher resolution (1600x1200)
Section 4 | Slide 7 Section 4 | Slide 8
A common technique to give color sensitivity to a black & white image sensor is the application of a color Each of the In-Sight families offer a color model. Depending on your size and resolution requirements,
mosaic filter on top of the sensor. In most cases a three-color red-green-blue (RGB) pattern is used. one may satisfy your application better than the others. All but the 7010C model can be purchased with
The In-Sight color sensors use a Bayer pattern as their RGB color mosaic filter pattern. With the Bayer PatMax.
pattern, each pixel is covered by a specific color filter, in a specific pattern. Half of the total number of
pixels are green (G), while a quarter of the total number is assigned to both red (R) and blue (B). Legacy 5000 units (with the old memory) were slower in color applications because they converted the
color image at the time that the tool would run as opposed to acquisition. The newer units (only the newer
Each color pixel is composed of three separate color components: red, green and blue. The missing units are supported as of 4.8 software) and beyond performs the color conversion at the time of
colors, for each pixel, are interpolated using the surrounding pixels at each location. For example, if a acquisition.
pixel is filtered for green, the value for the green component is known, but the values of the red and the
blue components must be calculated from the average value of surrounding red-filtered and blue-filtered
pixels. Through software interpolation, each pixel is assigned a value from 0 to 255 for the two unknown
color components.
See In-Sight Help for details and examples on how interpolation is done.
Section 4 | Slide 7 Section 4 | Slide 8
Color Tools Color Tools
• All greyscale tools are available in a color camera.
- Color image is converted to greyscale for these tools.
• In addition, color cameras have color tools: MatchColor
- 24 bit resolution
Will cover in this section - Computes the average RGB or HSI color within
the specified region
- Compares it to the previously trained colors and
computes the difference to each
- Selects the one with the lowest difference as the
identified color
Section 4 | Slide 9 Section 4 | Slide 10
A color camera includes all the greyscale tools. If a greyscale tool is used in a job, the color image is first The Color tool will average all the pixels in the selected Region of Interest and compares this color to the
converted to a greyscale image, and the greyscale image is used by the tool. trained colors in the library and computes the difference between them and selects the one with the
lowest difference to match with. The tool utilizes 24 bit resolution to compare colors.
A color camera has additional tools that operate on the color image itself:
The tools listed in the Color category identify or verify a part based on its color or collection of colors. We
will cover these tools starting in the next slide.
ExtractColorHistogram is similar to ExtractHistogram, but instead of using a single grayscale histogram
it determines three histograms, one for R, one for G, and one for B (or HSI).
ColorToGreyscaleFilter and GreyscaleDistance convert the color image to greyscale, but with a choice
of an number of ways different from the default conversion.
ScaleColorImage resamples the pixels in an input image or region of interest (ROI) to produce a
reduced, enlarged, unrotated or unbent version of a color image.
WhiteBalance compensates for lighting that is not full-spectrum white.
Section 4 | Slide 9 Section 4 | Slide 10
Color Tool – TrainMatchColor Library TrainMatchColor Library Training
Train colors by selecting:
Area on an image
– Multiple shapes available:
• Point, Rectangle, Circle,
Annulus, Polygon, Freehand
– Color Swatches (square box)
Train Colors to be resemble trained color
stored in a library
with the job
– Color Tolerance adjustment
Section 4 | Slide 11 Section 4 | Slide 12
Train colors that could be used for matching or identification within the library. The RGB and HSI values Multiple shapes are available to train a color. The selection of the shape should be chosen to allow
listed will be the average color value of the enclosed area. The image tab allows user to get a live image training of just the color. This should be a single color. Keep in mind that training additional colors in the
or retrieve and image from file. same region will be part of the average color and may reduce the accuracy of finding the correct part.
Edit the Name field with the correct color name. This name will be used in the MatchColor Tool.
Color Tolerance allows for a certain percent darker or lighter of the same color to be identified correctly.
Color Tolerance is for intensity (I).
Section 4 | Slide 11 Section 4 | Slide 12
External Training Tab Color Tool – MatchColor
Allows for dynamic training of colors
- An Edit region of some type
should be referenced MatchColor tool references the trained
- The event to perform the training colors
should be referenced. This could
be a button on the spreadsheet
- The Color Tolerance limits can
reference any values from the
application Selected colors from library used with
this tool for matching / identification
Section 4 | Slide 13 Section 4 | Slide 14
Make sure your region is placed correctly before the event to train the color is initiated. The library with the trained colors is referenced from within the corresponding tool. In the Colors Tab, user
selectable check boxes next to the trained color enables the end user to perform color matching or color
The Darker Limit and/or Lighter Limit can be dragged onto the spreadsheet to allow for dynamic changes identification. Using a subset of the colors will increase speed and potentially decrease confusion.
from the Custom View. These trained colors will be added to the library. When you use an RGB space,
the limits are based on proportions. Any colors trained after the Match Color Library is added to the MatchColor tool will need to be manually
selected in the Colors tab.
When you used an HSI space, the limits are for intensity (I).
NOTE: The Color tools Region of Interest should be drawn in the area to be inspected and not include any
other colors within the region that would then average those pixel intensity for the final result for a color
Match or Identify.
Section 4 | Slide 13 Section 4 | Slide 14
Color Tool – MatchColor Settings MatchColor Applications
Reference image Advantages
Fixture for specific placement of - 24 bit resolution allows very
Region Of Interest (ROI) precise color definitions
Reference a composite region tool - Can be configured to allow for
Reference cell with color Library minor differences in the color
Color Space used (RGB or HSI) intensity
Sensor Graphics
Section 4 | Slide 15 Section 4 | Slide 16
Results will include Score, Color Distance, and Confidence Score. The tool uses 24 bit resolution to define the color space for a precise match to the trained color in the
library.
Score is 1 – (color distance/(SQRT(3)*255)). The closer the runtime color is to the trained color, the higher Though you are training on a single color, the Color Tolerance slider can allow for variations in the
the score. intensity (hue and saturation must remain the same).
Color distance for RGB and HSI is the Euclidean distance between the trained colors and the runtime
color. The smaller the number, the more similar the color.
Confidence Score represents how far the best score is from the second best score. The higher the
Confidence Score, the lower the chance of confusion with the next closest color.
Additional getters such as GetHue(), GetIntensity(),GetRed(), GetBlue() etc. are available through the
Vision Data Access folder under Color.
Section 4 | Slide 15 Section 4 | Slide 16
Color Tools Color Tool – TrainExtractColor Library
ExtractColor
– Trains groups of colors in a Model to be stored in a library with
the job
- Works on individual pixels within the specified region
– Allows for great degree of tolerance control through Hue and
- Compares each pixel to the previously trained color groups.
Highlights
- Selects and counts the matched pixels for each color group
- Selects the one color group with the highest number of
matched pixels as the identified color
- 16 bit resolution
Section 4 | Slide 17 Section 4 | Slide 18
The Color model tool will consider each pixel in the selected Region of Interest instead of averaging all The RGB color noted next to the color name is the peak color as opposed to the average color that the
the found pixels as in the Color tool. The Color Model tool will select the group of pixels with the highest MatchColor tool uses. Peak color means the most prevalent color (highest pixel count) in the region that
number of matched pixels to the learned pixels in the Model library. is being trained.
This tool uses 16 bit resolution – 5 bits Red and Blue, 6 bits for Green. Green is more representative of
the intensity as compared to both Red and Blue.
Section 4 | Slide 17 Section 4 | Slide 18
TrainExtractColor Library Training External Training Tab
Build Color Models Allows for dynamic training of color models
- Series of color groups
- Train Region of Interest - An Edit region of some type
for should be referenced
- Dominant Color - The event to perform the training
- Multiple Colors should be referenced. This could
- Add and subtract colors be a button on the spreadsheet
- Marks image with - Each of the settings within the
inverted color to show Training tab is available
inclusion
Section 4 | Slide 19 Section 4 | Slide 20
Training a Model to be used for Identification or Matching consists of adding all the colors of the product. Make sure your region is placed correctly before the event to train the color is initiated. All the settings on
Subtracting color(s) can assist with identification of a different product or the back ground that might be this tab can be dragged onto the spreadsheet to allow for dynamic changes from the Custom View. These
incorrectly included in this Model. trained colors will be added to the library.
When using a model with more than one color, each of the separate colors can have different settings for
the Color Tolerance.
Section 4 | Slide 19 Section 4 | Slide 20
Dominant vs. Multiple Colors Color Tolerance – Darker and Lighter
Dominant Color Ability to include lighter and darker shades of the color
beyond its peak intensity
Multiple Color
Section 4 | Slide 21 Section 4 | Slide 22
Dominant color will choose the peak color that exists in the region. Multiple color will break the colors into By adjusting the values for Darker and Lighter, you are increasing the intensity tolerance allowed on the
multiple ones that combine together to create the final color model. model. The hue and saturation would stay the same. It is only looking for varying intensities of color much
like the MatchColor Tool.
When using Multiple Color, choose a training region to incorporate your whole part. Using Multiple Color
allows you to quickly train a complex color object. For example above, Highlights is set to 1.0. The Hue is set to the default 2.0.
Section 4 | Slide 21 Section 4 | Slide 22
Color Tolerance – Highlights Color Tolerance – Hues
Includes the pixels that contain the surface Adds more tolerance to changes in color
reflection of the part
Section 4 | Slide 23 Section 4 | Slide 24
By increasing Highlights, you are increasing the saturation allowed on the model. The hue and the When Hue is set to 0, it will only show the pixels that are at the peak value. As the Hue value in
intensity would stay the same. It is including colors that are near the saturation of the trained color. increased, colors that are near that peak value with regards to hue will now be incorporated into the Color
Model. It shows the pixels that are receiving the same amount of light.
For example above, Intensity (Darker/Lighter) is set to .4 – 1.7. The Hue is set to 2.3.
For example above, Highlights and Intensity (Darker/Lighter) is set to 1.0.
Section 4 | Slide 23 Section 4 | Slide 24
Image Marking – Reviewing the Trained Colors Color Tool – ExtractColor
Mark Results for the Entire Model – ExtractColor tool
shows all colors trained in the model at once.
references the trained colors
Mark Results up to Selected Color –
shows all colors trained on list up to and Selected colors from library used with
including the selected one. this tool for matching / identification
Mark Selected Colors Only – display only
the markings of the selected color.
Section 4 | Slide 25 Section 4 | Slide 26
The Image Marking selections allows the designer to review the colors that are contained within a model. The library with the trained Extract colors is referenced from within the corresponding tool, in this case
Keep in mind that the colors do not need to be continuous in the sense that it is the same color. You can the Color Extract tool. In the Color Tab, user selectable check boxes next to the trained color enables end
save multiple colors as part of the same model. user to perform color matching or color identification.
The Image Marking selections will show markings on all the colors contained in the model, all the colors Any colors trained after the Extract Color Library is added to the ExtractColor tool will need to be manually
on the list up to the selected color, or just the selected color in the list. This can be used to illustrate selected in the Color Models tab.
common colors between parts or how much one color contributes to the model.
NOTE: The Color tools Region of Interest should be drawn in the area to be inspected and include other
colors which will be ignored if they have not been Trained in the Extract Color Library.
Section 4 | Slide 25 Section 4 | Slide 26
Color Tool – ExtractColor Settings Color Tool – ExtractColor Output Image
Reference image
Fixture for specific placement of
Region Of Interest (ROI)
Reference a composite region
tool
Reference a cell with
Marked Image
ExtractColor Count pixels that
match a Model
Output image to display
Binary Image
Color Image
Section 4 | Slide 27 Section 4 | Slide 28
Count Pixels is selected by default and will return the number of pixels that the runtime image has in Marked Image
common with each of the trained models. The model with the highest pixel count is ranked first. In this output image, any pixel that matches an active Color Model is set to the marked color, which
Because this is a color model and can be a composite of multiple colors, there are not getters to hue, is the color opposite the peak of the first color present in the Color Model. Requires the largest
saturation or intensity available. amount of processing time.
Binary Image
Specifies that a binary, greyscale image will be output. In this output image, any pixel that matches
an active Color Model is set to White (255), while all other pixels are set to Black (0). Fastest of the
image outputs and least impact to memory.
Color Image
Specifies that a color image will be output. In this output image, any pixel that matches an active
Color Model will retain its original value, while all other pixels are set to 0,0,0 (RGB). Output image
is 4 times size of Binary Image as it contains both RGB and Intensity data.
Section 4 | Slide 27 Section 4 | Slide 28
ExtractColor Applications So what’s the difference?
MatchColor ExtractColor
Products made of multiple, individual colors
Products with a broad range of color - Looks for one color in the - Looks for multiple color
RGB or HSI space groups, add/subtract colors
- Region of Interest must be on - Region of Interest may be on
a single color since it multiple colors
computes the average color
of all pixels - Returns:
- Name of trained color
- Returns the name of trained group with highest pixel
color with lowest difference count
between colors and highest - Filtered image of selected
score type
Section 4 | Slide 29 Section 4 | Slide 30
Here are some examples of applications that have several different colors to be learned and another that The ExtractColor tool can be used as the input Image to a tool like Blob for further processing. The type of
has a broad range of a single color such as the Orange plate that might be considered two colors with the image being generated is dependent on the Output Image selection of the ExtractColor tool.
color orange approaching the color yellow.
Section 4 | Slide 29 Section 4 | Slide 30
Summary Lab Exercise
• A color camera includes the standard greyscale tools,
but has additional color tools
• Colors can be represented in both RGB and HSI space
• MatchColor tool identifies (or verifies) a single color
• ExtractColor tool can identify (or verify) models that
may contain multiple colors
• Both tools return the matching trained color
• ExtractColorModel will return a Pixel Count as well as a
filtered image of the matching color group
Section 4 | Slide 31 Section 4 | Slide 32
In this section we covered the following topics: Complete:
Lab Exercise 4.1 – Color
- A color camera includes the standard greyscale tools, but has additional color tools Lab Exercise 4.2 – Complex Color Identification
- Colors can be represented in both RGB and HSI space
- MatchColor tool identifies (or verifies) a single color
- ExtractColor tool can identify (or verify) models that may contain multiple colors
- Both tools return the matching trained color
- ExtractColorModel will return a Pixel Count as well as a filtered image of the matching color
group
Section 4 | Slide 31 Section 4 | Slide 32
You might also like
- Works With Apple Find My Identity Guidelines MarchDocument30 pagesWorks With Apple Find My Identity Guidelines Marchshen.wangNo ratings yet
- FAT ChecklistDocument17 pagesFAT ChecklistNoe Jimenez100% (2)
- Illustrator: Group MembersDocument17 pagesIllustrator: Group MembersLubna AhmedNo ratings yet
- Examination Questions Part A: NameDocument7 pagesExamination Questions Part A: NameLefteris TsourisNo ratings yet
- In-Sight Spreadsheets Advanced In-Sight Spreadsheets AdvancedDocument1 pageIn-Sight Spreadsheets Advanced In-Sight Spreadsheets AdvancedNoe JimenezNo ratings yet
- VP11 1 ColorDocument10 pagesVP11 1 ColorinigofetNo ratings yet
- ABSs of ColorDocument34 pagesABSs of ColorpedroaraoztNo ratings yet
- EFI Fiery Color FlowchartDocument3 pagesEFI Fiery Color Flowchartlokanath BKNo ratings yet
- 04 01 Inspection ToolsDocument15 pages04 01 Inspection ToolsQuân NguyễnNo ratings yet
- Colour Management For PhotographersDocument54 pagesColour Management For PhotographersJosé Gutiérrez AguirreNo ratings yet
- Lab Exercise 4 - Color: In-Sight Spreadsheets Advanced In-Sight Spreadsheets AdvancedDocument10 pagesLab Exercise 4 - Color: In-Sight Spreadsheets Advanced In-Sight Spreadsheets AdvancedNoe JimenezNo ratings yet
- Digital ImageProcessing-color Image ProcessingDocument115 pagesDigital ImageProcessing-color Image Processingcareer Point BastiNo ratings yet
- Chapter 03 Part7 ColorDocument27 pagesChapter 03 Part7 ColorLevi AckermanNo ratings yet
- ... Photoshop Full NotesDocument17 pages... Photoshop Full NotesomkarNo ratings yet
- Graphics App NoteDocument34 pagesGraphics App NoteanandkopparthiNo ratings yet
- RGB ModuleDocument19 pagesRGB ModuleLace CabatoNo ratings yet
- Color Rendering Index Calculation PDFDocument2 pagesColor Rendering Index Calculation PDFHarryNo ratings yet
- Colour Analysis Tools in ImagejDocument23 pagesColour Analysis Tools in ImagejPatricio SaucedaNo ratings yet
- OCI IconsDocument46 pagesOCI IconsAlfredo MontejoNo ratings yet
- 03 Color Space Lecture NoteDocument65 pages03 Color Space Lecture Notethuandvt97No ratings yet
- ColorBot 123Document9 pagesColorBot 123eng_bilalNo ratings yet
- PTG 402 Litho 5Document7 pagesPTG 402 Litho 5Ahmad OlaiyaNo ratings yet
- Derbyshire2008 PDFDocument11 pagesDerbyshire2008 PDFatul_yelpaleNo ratings yet
- Art of Image Processing With PythonDocument32 pagesArt of Image Processing With PythonGarsonNo ratings yet
- Research Paper On Color Image ProcessingDocument8 pagesResearch Paper On Color Image Processingehljrzund100% (1)
- Delhi Technological University: Computer Graphics Assignment 1Document8 pagesDelhi Technological University: Computer Graphics Assignment 1Devender BaghelNo ratings yet
- Consumer Awareness Through StatisticsDocument7 pagesConsumer Awareness Through StatisticssamairaNo ratings yet
- 12.6 Advanced Analysis and ClassificationDocument21 pages12.6 Advanced Analysis and ClassificationJose Luis FloresNo ratings yet
- Printing Color - ManagementDocument45 pagesPrinting Color - ManagementDinesh ScorpNo ratings yet
- Image Colorization Final ReportDocument52 pagesImage Colorization Final ReportcityNo ratings yet
- How To Handle The Reference Area On Charts Created For Barbieri SpectrophotometersDocument6 pagesHow To Handle The Reference Area On Charts Created For Barbieri SpectrophotometersNilofer KhanNo ratings yet
- Grade 11 - Unit 04E.MDocument2 pagesGrade 11 - Unit 04E.MAsmaNo ratings yet
- Wolaita, EthiopiaDocument14 pagesWolaita, EthiopiaKafala LalimaNo ratings yet
- Module Code: LDS1-A6-Q1-W1-03-04: Pencil Tool - Used To Moving Truck Tool - AllowsDocument3 pagesModule Code: LDS1-A6-Q1-W1-03-04: Pencil Tool - Used To Moving Truck Tool - AllowsBaems Ambor100% (2)
- What Colour Value Does A Specific RAL-colour Have?Document5 pagesWhat Colour Value Does A Specific RAL-colour Have?fnicules6589No ratings yet
- Direction: A - : A. B. C. D. 2Document7 pagesDirection: A - : A. B. C. D. 2Tintin Cadorna FielNo ratings yet
- Screenshot 2023-10-23 at 5.51.17 AMDocument14 pagesScreenshot 2023-10-23 at 5.51.17 AMsankalpsinha71No ratings yet
- Maqueen Plus Husky Lens Tutorial Mind Plus version-ENDocument58 pagesMaqueen Plus Husky Lens Tutorial Mind Plus version-ENJimmy BNo ratings yet
- Image Processing in DelphiDocument42 pagesImage Processing in Delphiboxmail212100% (1)
- Cycles - How To Get Accurate Colors With Filmic Blender - Blender Stack ExchangeDocument7 pagesCycles - How To Get Accurate Colors With Filmic Blender - Blender Stack ExchangeTakhai MohamedNo ratings yet
- Las Ict Csa9 Quarter 1 Week 4Document11 pagesLas Ict Csa9 Quarter 1 Week 4Jasmine MontanoNo ratings yet
- Lobster Zone SystemDocument9 pagesLobster Zone Systemsathis_nskNo ratings yet
- HAIDER ALI: 70067920: Task 1: Detect Color (Red, Green, Blue) Through Webcame in Python Using Open CVDocument6 pagesHAIDER ALI: 70067920: Task 1: Detect Color (Red, Green, Blue) Through Webcame in Python Using Open CVHaider AliNo ratings yet
- srgb103 From The Windows NT Source Code LeakDocument11 pagessrgb103 From The Windows NT Source Code Leakillegal-manualsNo ratings yet
- Unit3 - DESKTOP PUBLISHINGDocument33 pagesUnit3 - DESKTOP PUBLISHINGridhaNo ratings yet
- 2 Colorimetry - 2015bDocument31 pages2 Colorimetry - 2015bViệt Hùng NguyễnNo ratings yet
- Chapter No. Topic Page NoDocument33 pagesChapter No. Topic Page NoAnurag GuptaNo ratings yet
- Spy Der 4 EliteDocument5 pagesSpy Der 4 EliteicreatiaNo ratings yet
- Understanding Colour PDFDocument26 pagesUnderstanding Colour PDFHaco Chinedu ObasiNo ratings yet
- L2 Slides - Representations - Going Audiovisual - Y9Document15 pagesL2 Slides - Representations - Going Audiovisual - Y9jmqmrq42qbNo ratings yet
- Coloring Notes in Sibelius Using Colored Notehead StylesDocument16 pagesColoring Notes in Sibelius Using Colored Notehead StylesRyan C. PeraltaNo ratings yet
- Brochures Pablo Rio d11Document16 pagesBrochures Pablo Rio d11Bogdan ParaNo ratings yet
- RVW Spot Color ReplaceDocument8 pagesRVW Spot Color ReplaceDamien OlverNo ratings yet
- Promotional Video Fillable FinalDocument1 pagePromotional Video Fillable FinalAnna Lou SabanNo ratings yet
- 2 imageAudioVideoDocument47 pages2 imageAudioVideoRobelNo ratings yet
- Dokumen - Tips - How Many Shades of Blue Did You SayDocument70 pagesDokumen - Tips - How Many Shades of Blue Did You SayafiqahNo ratings yet
- CH6 Images and GraphicsDocument42 pagesCH6 Images and GraphicsVincent NjengaNo ratings yet
- What Is Color Management?Document8 pagesWhat Is Color Management?Aslam MehdiNo ratings yet
- OCI IconsDocument48 pagesOCI IconsMohamed AbbasNo ratings yet
- Color Management System: Optimizing Visual Perception in Digital EnvironmentsFrom EverandColor Management System: Optimizing Visual Perception in Digital EnvironmentsNo ratings yet
- QuickdrawDocument32 pagesQuickdrawNoe JimenezNo ratings yet
- Neutral Hard Surface Cleaner With HC/HS/106 Soil Release BenefitDocument1 pageNeutral Hard Surface Cleaner With HC/HS/106 Soil Release BenefitNoe JimenezNo ratings yet
- In-Sight Spreadsheets Advanced Final Lab Final Lab Section 1 - PatmaxDocument12 pagesIn-Sight Spreadsheets Advanced Final Lab Final Lab Section 1 - PatmaxNoe JimenezNo ratings yet
- RTU GREEN CLEANER (Safe Choice Suitable) HCII36v1Document1 pageRTU GREEN CLEANER (Safe Choice Suitable) HCII36v1Noe JimenezNo ratings yet
- Palmolive Dishwashing Liquid SDSDocument9 pagesPalmolive Dishwashing Liquid SDSNoe JimenezNo ratings yet
- Meet XLDocument50 pagesMeet XLNoe JimenezNo ratings yet
- Surface Flaw & Mask Tools: ObjectivesDocument13 pagesSurface Flaw & Mask Tools: ObjectivesNoe JimenezNo ratings yet
- Lab Exercise 6.1 - Flex Flaw Detection: In-Sight Spreadsheets Advanced In-Sight Spreadsheets AdvancedDocument6 pagesLab Exercise 6.1 - Flex Flaw Detection: In-Sight Spreadsheets Advanced In-Sight Spreadsheets AdvancedNoe JimenezNo ratings yet
- Scripting in In-Sight: ObjectivesDocument16 pagesScripting in In-Sight: ObjectivesNoe JimenezNo ratings yet
- Lab Exercise 7.1 - Surface Flaw Detection: In-Sight Spreadsheets Advanced In-Sight Spreadsheets AdvancedDocument5 pagesLab Exercise 7.1 - Surface Flaw Detection: In-Sight Spreadsheets Advanced In-Sight Spreadsheets AdvancedNoe JimenezNo ratings yet
- Lab Exercise 8.1 - Creating A Javascript Program: In-Sight Spreadsheets Advanced In-Sight Spreadsheets AdvancedDocument10 pagesLab Exercise 8.1 - Creating A Javascript Program: In-Sight Spreadsheets Advanced In-Sight Spreadsheets AdvancedNoe JimenezNo ratings yet
- Lab Exercise 5.1 - Dialogs and Wizards: In-Sight Spreadsheets Advanced In-Sight Spreadsheets AdvancedDocument12 pagesLab Exercise 5.1 - Dialogs and Wizards: In-Sight Spreadsheets Advanced In-Sight Spreadsheets AdvancedNoe JimenezNo ratings yet
- In-Sight Spreadsheets Advanced In-Sight Spreadsheets AdvancedDocument1 pageIn-Sight Spreadsheets Advanced In-Sight Spreadsheets AdvancedNoe JimenezNo ratings yet
- Dialog Boxes, Wizards, Audit Messages, and Testrun: ObjectivesDocument23 pagesDialog Boxes, Wizards, Audit Messages, and Testrun: ObjectivesNoe JimenezNo ratings yet
- Flexible Flaw Detection: ObjectivesDocument11 pagesFlexible Flaw Detection: ObjectivesNoe JimenezNo ratings yet
- Lab Exercise 4 - Color: In-Sight Spreadsheets Advanced In-Sight Spreadsheets AdvancedDocument10 pagesLab Exercise 4 - Color: In-Sight Spreadsheets Advanced In-Sight Spreadsheets AdvancedNoe JimenezNo ratings yet
- Lab Exercise 2.1 - Edge Inspection Lab: In-Sight Spreadsheets Advanced In-Sight Spreadsheets AdvancedDocument7 pagesLab Exercise 2.1 - Edge Inspection Lab: In-Sight Spreadsheets Advanced In-Sight Spreadsheets AdvancedNoe JimenezNo ratings yet
- Lab Exercise 3.1 - Ocrmax: In-Sight Spreadsheets Advanced In-Sight Spreadsheets AdvancedDocument5 pagesLab Exercise 3.1 - Ocrmax: In-Sight Spreadsheets Advanced In-Sight Spreadsheets AdvancedNoe JimenezNo ratings yet
- 03 01 OCRMax ToolsDocument20 pages03 01 OCRMax ToolsNoe JimenezNo ratings yet
- Edge & Bead Inspection Tools: ObjectivesDocument26 pagesEdge & Bead Inspection Tools: ObjectivesNoe JimenezNo ratings yet
- Amblyopia, A Multidisciplinary ApproachDocument161 pagesAmblyopia, A Multidisciplinary ApproachTatianaGutuNo ratings yet
- Prismacolor Color ChartDocument1 pagePrismacolor Color ChartGinnyNo ratings yet
- Ovipets Color ChartDocument1 pageOvipets Color ChartRisa TohNo ratings yet
- Colour Chart For Grouts and SealantsDocument1 pageColour Chart For Grouts and Sealantszaid8182No ratings yet
- FINAL K.edited GGDocument56 pagesFINAL K.edited GGGOUTAM KUMAR GHORAINo ratings yet
- TechnoPhotoshop SyllabusDocument9 pagesTechnoPhotoshop SyllabusshamalanceNo ratings yet
- GG - Color Grading of Colored Diamonds in The GIA Gem Trade LaboratoryDocument24 pagesGG - Color Grading of Colored Diamonds in The GIA Gem Trade LaboratoryArmando Michel Gabriel Cury FilhoNo ratings yet
- Hannah Prayed For A Son Color by NumberDocument2 pagesHannah Prayed For A Son Color by NumberJanet ThompsonNo ratings yet
- Devicelink Profiles Fundamentals and Applications 2nd Edition PDFDocument38 pagesDevicelink Profiles Fundamentals and Applications 2nd Edition PDFomar tlebNo ratings yet
- Advance Photoshop 5.5Document9 pagesAdvance Photoshop 5.5Tuan NguyenNo ratings yet
- Agenda Latihan SirimDocument23 pagesAgenda Latihan Sirimhusenfalco93No ratings yet
- Digital Backs: Hasselblad Ixpress 96C / 132C / 384C / 528CDocument2 pagesDigital Backs: Hasselblad Ixpress 96C / 132C / 384C / 528CJoseph LimNo ratings yet
- Image Compression Using Block Truncation CodingDocument5 pagesImage Compression Using Block Truncation CodingCyberJournals MultidisciplinaryNo ratings yet
- Modelo 3d Autobús Sultana 1973 - TurboSquid 1422363Document1 pageModelo 3d Autobús Sultana 1973 - TurboSquid 1422363Manfred salmeronNo ratings yet
- X-Ray Class II-B Servicing PDFDocument6 pagesX-Ray Class II-B Servicing PDFChandramauli VyasNo ratings yet
- Imageprocessing 3 4 5 PDFDocument69 pagesImageprocessing 3 4 5 PDFSachin RawatNo ratings yet
- Photoshop Cheat SheetDocument11 pagesPhotoshop Cheat SheetGiova RossiNo ratings yet
- Color by Numbers: Oh Yeah: ARTIST: Norman RockwellDocument1 pageColor by Numbers: Oh Yeah: ARTIST: Norman RockwellEVELYN DEYANIRA ARELLANO HERNANDEZNo ratings yet
- Product List 18.11.2022 ChakanDocument1 pageProduct List 18.11.2022 ChakanEssdeeNo ratings yet
- 03 WN Artists Oils Color Chart 49Document1 page03 WN Artists Oils Color Chart 49Jose ValenzuelaNo ratings yet
- Review of Related LiteratureDocument2 pagesReview of Related LiteratureMarwin BunagNo ratings yet
- Datacolor ColorTheory Webinar Part1 PDFDocument36 pagesDatacolor ColorTheory Webinar Part1 PDFdamarNo ratings yet
- Edge DetectionDocument97 pagesEdge DetectionraghavNo ratings yet
- Adobe Photoshop cs2 Tools and BasicsDocument17 pagesAdobe Photoshop cs2 Tools and Basicsc9d100% (46)
- Session 7Document16 pagesSession 7Noorullah ShariffNo ratings yet
- Jntuk R13Document1 pageJntuk R13Janardhan ChNo ratings yet
- Computer Graphics MCQ Question Bank 22318Document52 pagesComputer Graphics MCQ Question Bank 22318Rupali Sardar100% (3)
- Gradiate CheatsheetDocument2 pagesGradiate CheatsheetpaulNo ratings yet
- Formatting On The HomebreweryDocument7 pagesFormatting On The HomebreweryPierre JacobNo ratings yet
- Colores JRDocument5 pagesColores JRCheleivan Nahui Tit KuishtyNo ratings yet