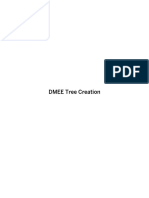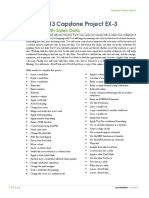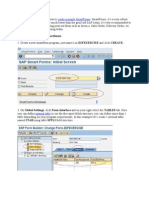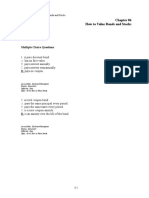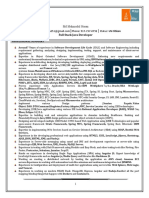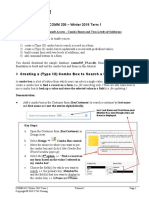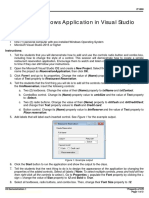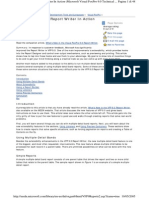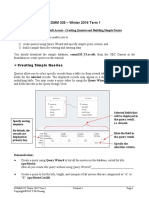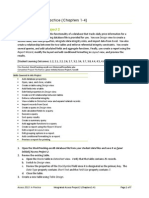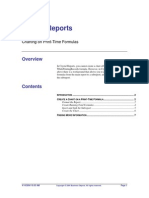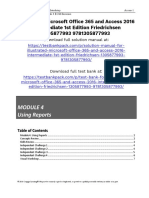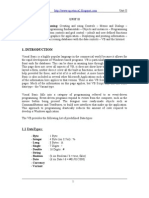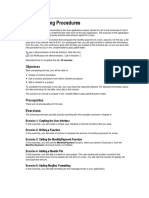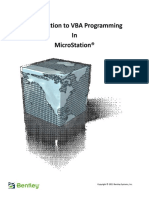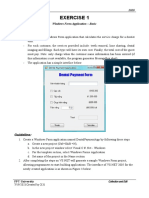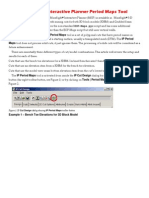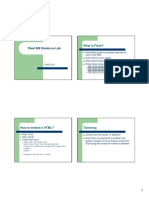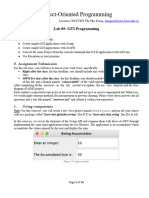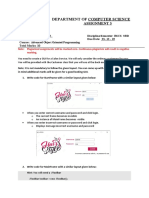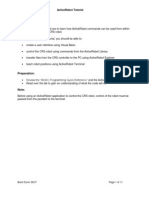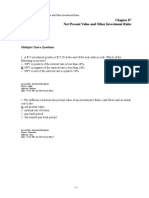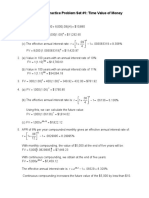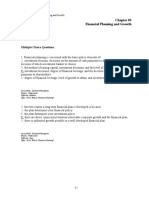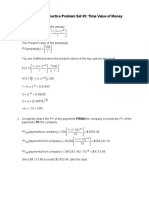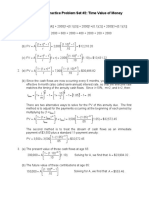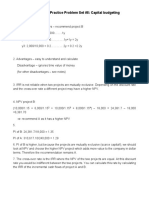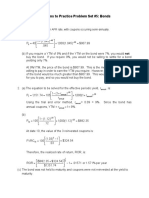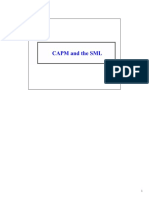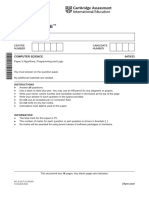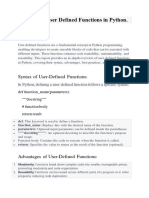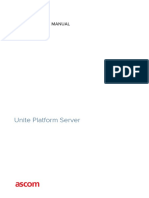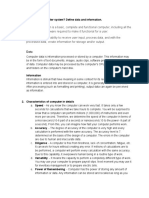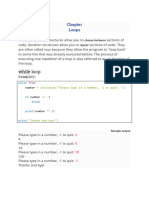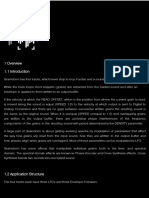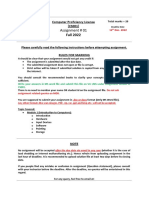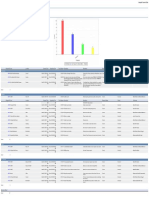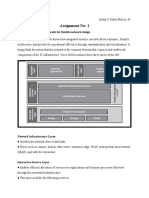Professional Documents
Culture Documents
Creating A Calculated Field in A Main Form To Add Up The Total of A Field in A Subform
Creating A Calculated Field in A Main Form To Add Up The Total of A Field in A Subform
Uploaded by
raymondOriginal Title
Copyright
Available Formats
Share this document
Did you find this document useful?
Is this content inappropriate?
Report this DocumentCopyright:
Available Formats
Creating A Calculated Field in A Main Form To Add Up The Total of A Field in A Subform
Creating A Calculated Field in A Main Form To Add Up The Total of A Field in A Subform
Uploaded by
raymondCopyright:
Available Formats
COMM 335 – Winter 2019 Term 1
Tutorial 7: Microsoft Access – Calculated Controls, DLookup function
and Event Driven Programming
The purpose of this tutorial is to enable you to:
1) create a calculated field in a main form to add up the total of a field in a subform;
2) use DLookup function to look up the value of a field in another table; and
3) create a simple event procedure to update the combo box.
You should download the sample database, comm335_T7.accdb, from the UBC Canvas as the
foundation to build and test the forms in this tutorial.
Creating a Calculated Field in a Main Form to Add up the
Total of a Field in a Subform
Demonstration:
Add a calculated control “Subtotal” in the Customer Rental Main Form (frmCustRentalMain)
to calculate the total rental charges listed in the Subform.
frmCustRentalMain
frmCustRentalSub
frmCustRentalMain
Calculated fields
on the Main Form
COMM 335 Winter 2019 Term 1 Tutorial 7 Page 1
Copyright © 2019 Y.M.Cheung
Key Steps (Part 1):
a. Open the Customer Rental Subform (frmCustRentalSub) in Design View.
b. Create a textbox in the Form Header section as shown below. frmCustRentalSub
c. Open the property sheet of the textbox.
d. Type the following expression in the “Control Source” property as shown below.
Alternatively, you may type the expression in the textbox.
= Round(Sum([Charge]),2)
(Note: Use the “Round” function to return a number rounded to a number of decimal places.
In this case, it is rounded to 2 decimal places.)
e. Change the name of the textbox to txtSumCharge in the Textbox property sheet.
f. Save and open the Subform. You should see the total charge displayed in the textbox as
shown below. Does it work? (Correct any typo errors if you see #Error in the textbox.)
COMM 335 Winter 2019 Term 1 Tutorial 7 Page 2
Copyright © 2019 Y.M.Cheung
Key Steps (Part 2):
g. Open the Rental Contract Main Form (frmCustRentalMain) in Design View.
h. Create a new textbox in the Detail section of the Main Form (below the Subform).
txtSumCharge
txtSubtotal
i. Open the property sheet of the textbox.
j. Select the “Control Source” property of the textbox and click the “…” button.
k. In the Expression Builder Window:
1) Expand the form frmCustRentalMain in the Expression Elements box;
2) Select the subform frmCustRentalSub;
3) In the Expression Categories box (middle), scroll down and double click on
txtSumCharge (i.e. the textbox created in the subform’s header);
4) The complete expression should look like:
=[frmCustRentalSub].[Form]![txtSumCharge]
l. Click OK to close the Expression Builder. The expression will be displayed in the textbox.
m. Change the label to “Sub Total:”.
COMM 335 Winter 2019 Term 1 Tutorial 7 Page 3
Copyright © 2019 Y.M.Cheung
Key Steps (Part 2):
n. Change the name of this textbox to
“txtSubtotal”.
o. Change the format of this Subtotal textbox
to “Currency”.
p. Save and open the form. Does it work? (Correct any typo errors if you see #Error in the
textbox.)
q. Change the ‘visible’ property of the textbox “txtSumCharge” in the subform header to No to
make it “invisible”.
Question:
1. Why do we need to create an ‘invisible’ field in the Subform to calculate the Subtotal?
COMM 335 Winter 2019 Term 1 Tutorial 7 Page 4
Copyright © 2019 Y.M.Cheung
Using DLookup Function
Use the DLookup function to look up the value of a field in another table that is not included in the
form. This function can be used when writing expressions in a form or macro.
Syntax: DLookup ( "[field name]", "table name", "criteria" )
Demonstration:
Add a calculated control “GST” to the Customer Rental form (frmCustRentalMain). It should
display the GST based on the value in the “Subtotal” field and the tax rate in the “tblTax” table.
Key Steps:
a. Create a textbox below the SubTotal field in the main form.
b. Open the property sheet of the textbox.
c. Select the “Control Source” property of the textbox. Right click and then select “Zoom..”
option from the menu. (This is just another way of entering an expression. You may click the
‘…’ button to open the Expression Builder.)
d. Type the following expression:
=[txtSubTotal]*DLookUp("[TaxRate]","tblTax","[TaxType]='GST' ")
e. Click OK to close the window.
f. Change the name of the textbox to “txtGST” and change the format to “currency”.
g. Save and open the form. Does it work? (Correct any typo errors if you see #Error in the
textbox.)
h. Change the label to “GST:”.
Question:
2. When can we use the DLookUp function?
COMM 335 Winter 2019 Term 1 Tutorial 7 Page 5
Copyright © 2019 Y.M.Cheung
Creating an Event Procedure
Demonstration:
Create an event procedure in the Customer Form (frmCustomer) to automatically update the
combo box when records are selected using the navigation buttons.
Key Steps:
a. Open the Customer form (frmCustomer) in Design view.
b. Check the name of the “Customer” combo box, e.g. Combo45. Do not rename it. (Otherwise
the combo box might fail.)
c. Open the Form property sheet.
d. On the Event tab, click the On Current event.
e. Click the Build button to open the “Choose Builder” dialog box.
f. Select Code Builder and click OK.
g. A VBA window will open containing the module for the frmCustomer form.
h. You should see a line beginning Private Sub Form_Current() and the line ending End Sub.
i. Type Combo45 = MemberNo between the Private Sub and End Sub statements.
(Note: Always specify the key field or the 1st column of the combo box in the statement. Do
you know why?)
j. Click the Save button and close the VBA window.
k. Open the form and check if the entry in the combo box “follows” the Customer Name in the
form when you navigate back and forth among the records. Does it work?
(Note: The technique used in this exercise is the only way to create an event procedure. If you
create the procedure directly in the module window, it will not create the necessary association
between the event and the code.)
- end of document -
COMM 335 Winter 2019 Term 1 Tutorial 7 Page 6
Copyright © 2019 Y.M.Cheung
You might also like
- VB .Net Tutorial - 13Document19 pagesVB .Net Tutorial - 13mathes99994840202No ratings yet
- Valuation of BondsDocument91 pagesValuation of BondsraymondNo ratings yet
- 04 Hands-On SessionsDocument55 pages04 Hands-On SessionsHeewon Hwang100% (1)
- Create The New DMEE FormatDocument18 pagesCreate The New DMEE Formatsaipuppala100% (1)
- Smart Forms Step by Step TutorialsDocument48 pagesSmart Forms Step by Step TutorialsEmilSNo ratings yet
- VBARouter Cathedral DoorDocument20 pagesVBARouter Cathedral DoorAaron McIverNo ratings yet
- Windows Programming Lab MCA-E592BDocument33 pagesWindows Programming Lab MCA-E592BAvijit PaulNo ratings yet
- EX2013 Capstone Level3 InstructionsDocument5 pagesEX2013 Capstone Level3 InstructionsThomas Matheny0% (2)
- Step by Step Smart FormsDocument45 pagesStep by Step Smart FormscyberabadNo ratings yet
- Multiple Choice Questions: How To Value Bonds and StocksDocument31 pagesMultiple Choice Questions: How To Value Bonds and StocksraymondNo ratings yet
- Full Stack Java DeveloperDocument6 pagesFull Stack Java DeveloperMd HasanNo ratings yet
- Comm 335 - Winter 2019 Term 1: Tutorial 10: Microsoft Access - Main Menu, Totals Query and Dcount FunctionDocument7 pagesComm 335 - Winter 2019 Term 1: Tutorial 10: Microsoft Access - Main Menu, Totals Query and Dcount FunctionraymondNo ratings yet
- COMM 335 - Winter 2019 Term 1: Tutorial 5: Microsoft Access - Combo Boxes and Two-Levels of SubformsDocument9 pagesCOMM 335 - Winter 2019 Term 1: Tutorial 5: Microsoft Access - Combo Boxes and Two-Levels of SubformsraymondNo ratings yet
- COMM 335 - Winter 2019 Term 1: Tutorial 6: Microsoft Access - Building Combo Boxes and Compacting Database FileDocument6 pagesCOMM 335 - Winter 2019 Term 1: Tutorial 6: Microsoft Access - Building Combo Boxes and Compacting Database FileraymondNo ratings yet
- Microsoft Virtual Labs: Biztalk Server 2009: Building Your First Biztalk Server SolutionDocument18 pagesMicrosoft Virtual Labs: Biztalk Server 2009: Building Your First Biztalk Server SolutionpsycopathaNo ratings yet
- COMM 335 - Winter 2019 Term 1: Tutorial 4: Microsoft Access - Building Forms and SubformsDocument5 pagesCOMM 335 - Winter 2019 Term 1: Tutorial 4: Microsoft Access - Building Forms and SubformsraymondNo ratings yet
- COMM 335 - Winter 2019 Term 1: Tutorial 2: Microsoft Access - Creating Relationships and Importing DataDocument5 pagesCOMM 335 - Winter 2019 Term 1: Tutorial 2: Microsoft Access - Creating Relationships and Importing DataraymondNo ratings yet
- 05 Demonstration PDFDocument3 pages05 Demonstration PDFMook HyangNo ratings yet
- Project CodesDocument296 pagesProject CodesStany GanyaniNo ratings yet
- Hands-On Workshop: Smart Forms - The Form Printing Solution: Sap Teched 2001, ViennaDocument6 pagesHands-On Workshop: Smart Forms - The Form Printing Solution: Sap Teched 2001, ViennapavelkarNo ratings yet
- MSDN Microsoft Com Library En-Us Dnfoxgen9 HTML VFP9RepoDocument48 pagesMSDN Microsoft Com Library En-Us Dnfoxgen9 HTML VFP9Repodavy_7569No ratings yet
- CMPE 30032 Practice Laboratory Exercise 2Document12 pagesCMPE 30032 Practice Laboratory Exercise 2jscansinoNo ratings yet
- Tutorial Aircraft FEMDocument14 pagesTutorial Aircraft FEMsdhrtwrNo ratings yet
- COMM 335 - Winter 2019 Term 1: Tutorial 3: Microsoft Access - Creating Queries and Building Simple FormsDocument4 pagesCOMM 335 - Winter 2019 Term 1: Tutorial 3: Microsoft Access - Creating Queries and Building Simple FormsraymondNo ratings yet
- DE#6 #:RUNLQJ#ZLWK#) RUPV: 2emhfwlyhvDocument6 pagesDE#6 #:RUNLQJ#ZLWK#) RUPV: 2emhfwlyhvEdgar RamirezNo ratings yet
- Getting Started With Smart FormsDocument130 pagesGetting Started With Smart FormsSanjeev JamaiyarNo ratings yet
- Access Integrated Project 2Document7 pagesAccess Integrated Project 2Mohini SharmaNo ratings yet
- Crystal Reports: Charting On Print-Time FormulasDocument7 pagesCrystal Reports: Charting On Print-Time FormulasLucas Corrêa PachecoNo ratings yet
- Creating and Using A Fixture Unit Versus Flow CalculatorDocument6 pagesCreating and Using A Fixture Unit Versus Flow CalculatorminiongskyNo ratings yet
- SIES College of Com. & Eco.: Exit WelcomeDocument20 pagesSIES College of Com. & Eco.: Exit WelcomeAbhijeit BhosaleNo ratings yet
- $Q, Qwurgxfwlrqwr&) ' 6Lpxodwlrq8Vlqj) Oxhqw: 'Hsduwphqwri0Hfkdqlfdo (QjlqhhulqjDocument25 pages$Q, Qwurgxfwlrqwr&) ' 6Lpxodwlrq8Vlqj) Oxhqw: 'Hsduwphqwri0Hfkdqlfdo (QjlqhhulqjsarvannnNo ratings yet
- kdswhu# #,Qsxw#9Dolgdwlrq: 2emhfwlyhvDocument4 pageskdswhu# #,Qsxw#9Dolgdwlrq: 2emhfwlyhvEdgar RamirezNo ratings yet
- Illustrated Microsoft Office 365 and Access 2016 Intermediate 1st Edition Friedrichsen Solutions Manual 1Document7 pagesIllustrated Microsoft Office 365 and Access 2016 Intermediate 1st Edition Friedrichsen Solutions Manual 1gloria100% (38)
- Illustrated Microsoft Office 365 and Access 2016 Intermediate 1st Edition Friedrichsen Solutions Manual 1Document36 pagesIllustrated Microsoft Office 365 and Access 2016 Intermediate 1st Edition Friedrichsen Solutions Manual 1heidihoffmankpqearxdwi100% (22)
- 330 - C# Programming - R - 2021Document19 pages330 - C# Programming - R - 2021avfg gfavdNo ratings yet
- Unit Ii Visual Basic Programming: Creating and Using Controls - Menus and DialogsDocument27 pagesUnit Ii Visual Basic Programming: Creating and Using Controls - Menus and DialogsMasterNo ratings yet
- de#7 #:Ulwlqj#3Urfhgxuhv: 2emhfwlyhvDocument8 pagesde#7 #:Ulwlqj#3Urfhgxuhv: 2emhfwlyhvEdgar RamirezNo ratings yet
- INTERSCHOOL EXAM OF - VISUAL BASIC - Level: Senior 6 TERM: 1st Academic Year: 2014 Time: 3hoursDocument20 pagesINTERSCHOOL EXAM OF - VISUAL BASIC - Level: Senior 6 TERM: 1st Academic Year: 2014 Time: 3hoursChristian AMANINo ratings yet
- Personal Insurance, Inc.: Advanced Form TechniquesDocument6 pagesPersonal Insurance, Inc.: Advanced Form TechniquesHãmžä Rēħmàņ SąłéĕmìNo ratings yet
- MicroStation VBA Grid ProgramDocument16 pagesMicroStation VBA Grid ProgramVũ Trường GiangNo ratings yet
- Lab ExerciseDocument1 pageLab ExerciseReignNo ratings yet
- Answer Sheet of Visual Basic Senior FiveDocument13 pagesAnswer Sheet of Visual Basic Senior FiveChristian AMANINo ratings yet
- Instructions NP EX16 7aDocument7 pagesInstructions NP EX16 7aKalisthenicsNo ratings yet
- Practical 3Document13 pagesPractical 3叶佩丽No ratings yet
- Creating Power Forms Using JD Edwards 9.0 ToolsetDocument13 pagesCreating Power Forms Using JD Edwards 9.0 ToolsetAnonymous rOv67RNo ratings yet
- Lab3 WindowForms ENDocument18 pagesLab3 WindowForms ENLong HípNo ratings yet
- MSIP Period Maps Tool 200901Document8 pagesMSIP Period Maps Tool 200901Kenny CasillaNo ratings yet
- TextDocument6 pagesTextusefNo ratings yet
- NCC Education International Diploma IN Computer Studies Visual Basic December 2009 - Local ExaminationDocument6 pagesNCC Education International Diploma IN Computer Studies Visual Basic December 2009 - Local ExaminationCedric CedricNo ratings yet
- Scenario Manager WorksheetDocument15 pagesScenario Manager WorksheetChirag GodhaniNo ratings yet
- What Is Flash?: Flash MX Hands-On LabDocument5 pagesWhat Is Flash?: Flash MX Hands-On LabAnonymous PDGLsjN1Q5No ratings yet
- OOP Lab05 GUIProgrammingDocument34 pagesOOP Lab05 GUIProgrammingViet LeNo ratings yet
- Department of Computer Science: Assignment 3Document4 pagesDepartment of Computer Science: Assignment 3aqsa ismailNo ratings yet
- Tutorial Active RobotDocument11 pagesTutorial Active RobotClaudio Rodríguez100% (1)
- AM4 Sample TestDocument4 pagesAM4 Sample TestAJCNo ratings yet
- Acrobat Forms - Using JavaScript For Combo Box Fields PDFDocument9 pagesAcrobat Forms - Using JavaScript For Combo Box Fields PDFkenthepaNo ratings yet
- Designing The Form and Other Controls (Week Three)Document99 pagesDesigning The Form and Other Controls (Week Three)proflatibedrew6No ratings yet
- NX 9 for Beginners - Part 3 (Additional Features and Multibody Parts, Modifying Parts)From EverandNX 9 for Beginners - Part 3 (Additional Features and Multibody Parts, Modifying Parts)No ratings yet
- Multiple Choice Questions: The Time Value of MoneyDocument31 pagesMultiple Choice Questions: The Time Value of MoneyraymondNo ratings yet
- Net Present Value and Other Investment Rules: Multiple Choice QuestionsDocument22 pagesNet Present Value and Other Investment Rules: Multiple Choice QuestionsraymondNo ratings yet
- This Study Resource WasDocument1 pageThis Study Resource WasraymondNo ratings yet
- This Study Resource Was: Tall 324 CHDocument2 pagesThis Study Resource Was: Tall 324 CHraymondNo ratings yet
- Time Value of Money I - SolutionsDocument2 pagesTime Value of Money I - SolutionsraymondNo ratings yet
- Multiple Choice Questions: Financial Planning and GrowthDocument17 pagesMultiple Choice Questions: Financial Planning and GrowthraymondNo ratings yet
- Example Illustrating Problem With IRR When Two ProjectsDocument4 pagesExample Illustrating Problem With IRR When Two ProjectsraymondNo ratings yet
- Practice Problem Set #2: Time Value of Money Theoretical and Conceptual Questions: (See Notes or Textbook For Solutions)Document3 pagesPractice Problem Set #2: Time Value of Money Theoretical and Conceptual Questions: (See Notes or Textbook For Solutions)raymondNo ratings yet
- Financial Markets and Net Present Value: First Principles of FinanceDocument17 pagesFinancial Markets and Net Present Value: First Principles of FinanceraymondNo ratings yet
- Time Value of Money III - SolutionsDocument3 pagesTime Value of Money III - SolutionsraymondNo ratings yet
- Accounting Statements and Cash Flow: Multiple Choice QuestionsDocument24 pagesAccounting Statements and Cash Flow: Multiple Choice QuestionsraymondNo ratings yet
- Practice Problem Set #3: Time Value of Money Theoretical and Conceptual Questions: (See Notes or Textbook For Solutions)Document3 pagesPractice Problem Set #3: Time Value of Money Theoretical and Conceptual Questions: (See Notes or Textbook For Solutions)raymondNo ratings yet
- Theoretical and Conceptual Questions: (See Notes or Textbook)Document4 pagesTheoretical and Conceptual Questions: (See Notes or Textbook)raymondNo ratings yet
- Time Value of Money II - SolutionsDocument4 pagesTime Value of Money II - SolutionsraymondNo ratings yet
- Capital Budgeting - SolutionsDocument7 pagesCapital Budgeting - SolutionsraymondNo ratings yet
- Stocks II (Market Efficiency) - SolutionsDocument2 pagesStocks II (Market Efficiency) - SolutionsraymondNo ratings yet
- Theoretical and Conceptual Questions: (See Notes or Textbook For Solutions)Document2 pagesTheoretical and Conceptual Questions: (See Notes or Textbook For Solutions)raymondNo ratings yet
- Solutions To Practice Problem Set #5: Bonds: (A) The YTM of 9% Is An APR Rate, With Coupons Occurring Semi-Annually. SoDocument2 pagesSolutions To Practice Problem Set #5: Bonds: (A) The YTM of 9% Is An APR Rate, With Coupons Occurring Semi-Annually. SoraymondNo ratings yet
- Solutions To Practice Problem Set #1: Time Value of MoneyDocument18 pagesSolutions To Practice Problem Set #1: Time Value of MoneyraymondNo ratings yet
- Practice Problem Set #6: Stocks I Theoretical and Conceptual Questions: (See Notes or Textbook For Solutions)Document2 pagesPractice Problem Set #6: Stocks I Theoretical and Conceptual Questions: (See Notes or Textbook For Solutions)raymondNo ratings yet
- Solutions To Practice Problem Set #8: Capital Budgeting Practice ProblemsDocument16 pagesSolutions To Practice Problem Set #8: Capital Budgeting Practice ProblemsraymondNo ratings yet
- Practice Problem Set #1: Time Value of Money I Theoretical and Conceptual Questions: (See Notes or Textbook For Solutions)Document15 pagesPractice Problem Set #1: Time Value of Money I Theoretical and Conceptual Questions: (See Notes or Textbook For Solutions)raymondNo ratings yet
- Midterm Practice 2: Machining On A Machining On B Machining On CDocument3 pagesMidterm Practice 2: Machining On A Machining On B Machining On CraymondNo ratings yet
- Theoretical and Conceptual Questions: (See Notes or Textbook)Document14 pagesTheoretical and Conceptual Questions: (See Notes or Textbook)raymondNo ratings yet
- Risk and Return - Part 2 (CAPM SML) With Instructor NotesDocument59 pagesRisk and Return - Part 2 (CAPM SML) With Instructor NotesraymondNo ratings yet
- Cambridge IGCSE: Computer Science 0478/23Document16 pagesCambridge IGCSE: Computer Science 0478/23Dr. Myat Mon KyawNo ratings yet
- BTI7800 Alarm and Troubleshooting Guide 2.1Document178 pagesBTI7800 Alarm and Troubleshooting Guide 2.1nor izwanNo ratings yet
- En Functional SafetyDocument52 pagesEn Functional Safetyvalentin barnedaNo ratings yet
- Motherboard Manual Ga-965gm-S2 eDocument88 pagesMotherboard Manual Ga-965gm-S2 eGiorgisNo ratings yet
- LicenseDocument48 pagesLicenseMohd Nor FakhanNo ratings yet
- 560CMR01 DS enDocument4 pages560CMR01 DS enDario OchoaNo ratings yet
- Report On User Defined Functions in PythonDocument3 pagesReport On User Defined Functions in PythonDev Ranjan RautNo ratings yet
- Unite Platform Server UPS CM 93280EN NDocument128 pagesUnite Platform Server UPS CM 93280EN NtotoNo ratings yet
- Please Note: The Other Apps and Functions On The DVD Player (Such As Youtube or Netflix) Do NotDocument2 pagesPlease Note: The Other Apps and Functions On The DVD Player (Such As Youtube or Netflix) Do NotJacky RenNo ratings yet
- What Is The Computer System? Define Data and InformationDocument19 pagesWhat Is The Computer System? Define Data and InformationBikram TuladharNo ratings yet
- 10G EPON OLT Quick Operation GuideDocument13 pages10G EPON OLT Quick Operation GuideStcAzad100% (1)
- Operating System Security and Host Vulnerability EvaluationDocument4 pagesOperating System Security and Host Vulnerability EvaluationChhavish BakoliyaNo ratings yet
- Android - Using The SDKDocument32 pagesAndroid - Using The SDKalbertNo ratings yet
- Course No: EEE 310: Text Transmission Through LaserDocument7 pagesCourse No: EEE 310: Text Transmission Through LasershahNo ratings yet
- CS Fall Back Feature: Dhruv SharmaDocument19 pagesCS Fall Back Feature: Dhruv Sharmaaslam_326580186No ratings yet
- HTML Question BankDocument12 pagesHTML Question BankPranav Paste100% (1)
- Alvaro Pinilla Guerrero CVDocument2 pagesAlvaro Pinilla Guerrero CValvaro pinillaNo ratings yet
- Chapter LoopsDocument11 pagesChapter LoopsRanim GuithNo ratings yet
- KatalogDocument17 pagesKatalogmaruka33No ratings yet
- About The Device/PLC Connection ManualsDocument7 pagesAbout The Device/PLC Connection ManualsDenisNo ratings yet
- Manual de GrainstormDocument15 pagesManual de GrainstormRoberto Jiménez ÁlvarezNo ratings yet
- Creative BT-W3 QSG Rev C Quickstart GuideDocument2 pagesCreative BT-W3 QSG Rev C Quickstart GuideEric BackstromNo ratings yet
- The OOD Process: Design As A Logical Continuation of AnalysisDocument13 pagesThe OOD Process: Design As A Logical Continuation of Analysisbaghel_deepak42No ratings yet
- Algorithmic Problem Solving 1Document100 pagesAlgorithmic Problem Solving 1jarlin jeincyNo ratings yet
- Computer Science Model Paper XII (Paper II) 2023Document12 pagesComputer Science Model Paper XII (Paper II) 2023nonameNo ratings yet
- Fall 2022 - CS001 - 1Document3 pagesFall 2022 - CS001 - 1Urwa ButtNo ratings yet
- 128-Points FFT CORE ARchitectutreDocument12 pages128-Points FFT CORE ARchitectutreBảo Ngọc8 LêNo ratings yet
- Syslog: Hospital Lahad DatuDocument2 pagesSyslog: Hospital Lahad DatuFi QolbiNo ratings yet
- Assignment No 1 (End)Document9 pagesAssignment No 1 (End)Snehal FadaleNo ratings yet