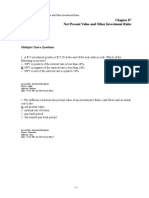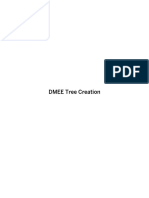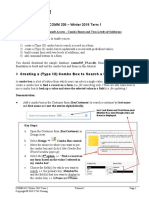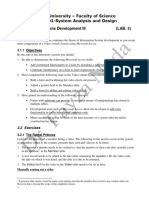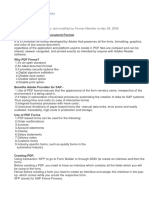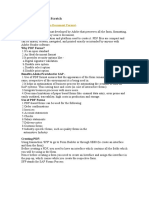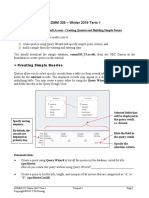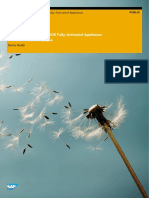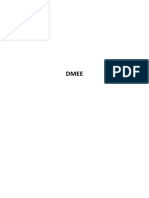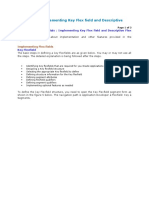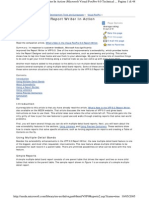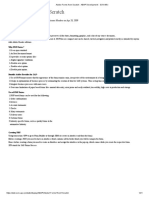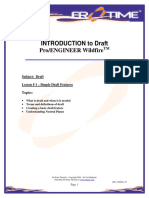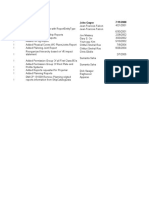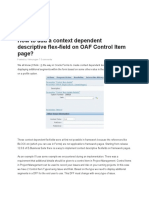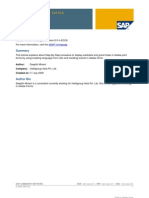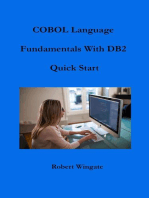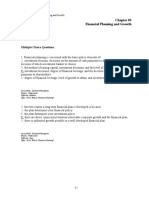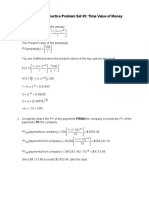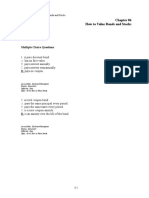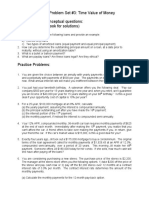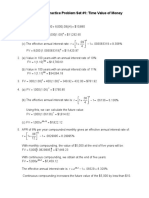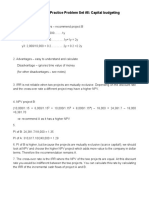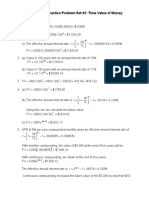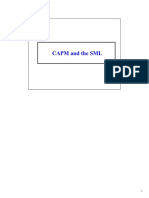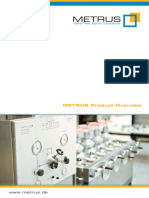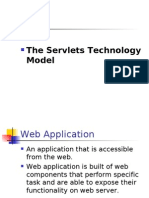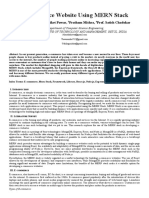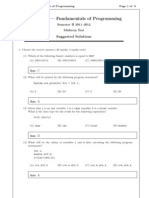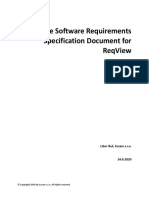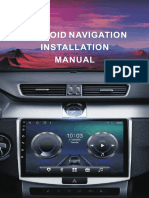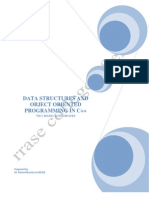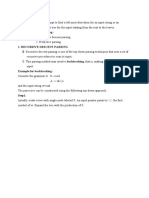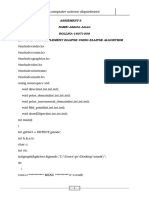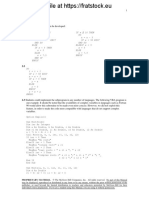Professional Documents
Culture Documents
COMM 335 - Winter 2019 Term 1: Tutorial 4: Microsoft Access - Building Forms and Subforms
COMM 335 - Winter 2019 Term 1: Tutorial 4: Microsoft Access - Building Forms and Subforms
Uploaded by
raymondOriginal Title
Copyright
Available Formats
Share this document
Did you find this document useful?
Is this content inappropriate?
Report this DocumentCopyright:
Available Formats
COMM 335 - Winter 2019 Term 1: Tutorial 4: Microsoft Access - Building Forms and Subforms
COMM 335 - Winter 2019 Term 1: Tutorial 4: Microsoft Access - Building Forms and Subforms
Uploaded by
raymondCopyright:
Available Formats
COMM 335 – Winter 2019 Term 1
Tutorial 4: Microsoft Access - Building Forms and Subforms
The purpose of this tutorial is to enable you to:
1) build a main form with a subform for viewing and entering data; and
2) add a calculated control to a form.
You should download the sample database, comm335_T4.accdb, from the UBC Canvas as the
foundation to create and test forms in this tutorial.
Creating Forms with Main form and Subform
A subform is a form within a form. The primary form is called the main form, and the form within
the form is called the subform. A form/subform combination is often referred to as a hierarchical
form, a master/detail form, or a parent/child form.
Subforms are especially effective when you want to show data from tables or queries with a one-to-
many relationship. For example, you could create a form with a subform to show data from a
Customer table and a Reservation table. The data in the Customer table is the "one" side of the
relationship. The data in the Reservation table is the "many" side of the relationship — each customer
can make more than one reservation.
The main form and subform in this type of form are linked so that the subform displays only records
that are related to the current record in the main form.
Demonstration:
Create a form to show all movies/videos with their rental information (as shown below).
Form
View
Movie Main form
in Columnar
format
Rental
Subform in
Tabular format
COMM 335 Winter 2019 Term 1 Tutorial 4 Page 1
Copyright © 2019 Y.M.Cheung
from tblMovie table from tblCategoryCode table from tblVideo table
Design
View
Movie Main
form in
Link Master Field
Columnar
format
Link Child Field Rental
Subform in
Tabular
format
from tblRental table from tblCopy table Calculated Field Calculated Control
in query in form
Key Steps:
a. Create two queries, one for the main form and another for the subform, to view all
movies/ videos with their rental records. (See note below.)
1) Fields for Movie (main form):
from tblMovie: MovieNo (PK), Title, Rating, Length;
from tblVideo: VideoNo (PK), Format, NoOfCopies; and
from tblCategoryCode: CategoryDesc.
2) Fields for Rental (subform):
from tblCopy: CopyNo (PK), VideoNo (FK); and
from tblRental: MemberNo (FK), CopyNo (FK), DateOut, DateIn, Rate,
Discount, Returned.
(Note: To save the time, please use the two queries, qryMovieRentalMain and
qryMovieRentalSub, that have been created for you.)
b. Add a calculated field to the query, qryMovieRentalSub, to calculate the Duration of the
rental, i.e. Duration: [DateIn]-[DateOut]. Insert this field after [DateIn] field. Test the
query. Does it work?
COMM 335 Winter 2019 Term 1 Tutorial 4 Page 2
Copyright © 2019 Y.M.Cheung
Key Steps:
c. Create the form using Form Wizard:
1. Select fields from the two queries:
from qryMovieRentalMain: All fields.
from qryMovieRentalSub: All fields EXCEPT CopyNo (PK) of tblCopy, i.e.
tblCopy.CopyNo.
2. View your data by qryMovieRentalMain so that you can see the main form and
subform.
3. Select the Tabular1 layout (i.e. Continuous Forms View) for the subform.
4. Select any style you like.
d. Save the main form as frmMoveiRentalMain and the subform as frmMovieRentalSub.
e. Refine the form.
1. Update the form header and form caption to display “Movie Rental Form”.
2. Delete the subform title. Adjust the width of the subform and the textbox size.
3. Set “Allow Additions” of the form property to “No” for both main form and subform
so that no new records can be added.
4. Remove the navigation buttons in the subform. (Update the form property of the
subform.)
5. Lock all the fields in the main form so that they are not editable.
6. Disable all the fields in the main form so that they cannot be selected for editing.
Disabled
Locked
1
“Tabular” is the layout you select when you create the form and subform. In the Form property sheet, it will be named
as “Continuous Forms View” in the Default View property.
COMM 335 Winter 2019 Term 1 Tutorial 4 Page 3
Copyright © 2019 Y.M.Cheung
Questions:
1. Do you see the difference between Locked and Enabled?
2. Why do we want to disable and lock the Movie/Video fields in the main form?
3. What are the differences between “Record Source” and “Control Source”?
4. What are the differences between “Bound Control” and “Unbound Control”?
5. What are the differences between the Tabular layout and Datasheet layout?
COMM 335 Winter 2019 Term 1 Tutorial 4 Page 4
Copyright © 2019 Y.M.Cheung
Adding a Calculated Control to a Form
Demonstration:
Add a calculated control in the Movie Rental Subform (frmMovieRentalSub) to show the
Charge of each rental, i.e. [Duration] * [Rate] * (1-[Discount]).
Key Steps:
a. Close the Movie main form (frmMoveiRentalMain).
b. Open the Rental subform (frmMovieRentalSub).
c. Add a textbox to the Rental Subform (frmMovieRentalSub). (Do you notice that it is an
Unbound Control?)
Unbound
control
d. Enter the expression = [Duration] * [Rate] * (1-[Discount]) in the Control Source of
the new textbox. You may also use Expression Builder to enter the expression.
label
Calculated
control
e. Switch to Form View to check if the expression is correct. Modify the expression if you
see “#Name?” displayed in the Charge textbox.
f. Remove the label of the new textbox (in the Details section) and add a new label,
“Charge”, in the form header (as shown above) and align it with other labels.
Questions:
6. What are the differences between “Bound Control” and “Calculated Control”?
7. Are there any other ways to add the Charge field to the form?
- end of document -
COMM 335 Winter 2019 Term 1 Tutorial 4 Page 5
Copyright © 2019 Y.M.Cheung
You might also like
- Simio Reference Guide PDFDocument815 pagesSimio Reference Guide PDFKenneth Alfaro100% (1)
- Microsoft Access WorksheetDocument9 pagesMicrosoft Access WorksheetDinosaur Cat100% (2)
- FB-MultiPier Examples ManualDocument148 pagesFB-MultiPier Examples ManualdapinminNo ratings yet
- Net Present Value and Other Investment Rules: Multiple Choice QuestionsDocument22 pagesNet Present Value and Other Investment Rules: Multiple Choice QuestionsraymondNo ratings yet
- Practice Problem Set #1: Time Value of Money I Theoretical and Conceptual Questions: (See Notes or Textbook For Solutions)Document15 pagesPractice Problem Set #1: Time Value of Money I Theoretical and Conceptual Questions: (See Notes or Textbook For Solutions)raymondNo ratings yet
- Create The New DMEE FormatDocument18 pagesCreate The New DMEE Formatsaipuppala100% (1)
- Picture Editor Form Instructions SW12-650Document60 pagesPicture Editor Form Instructions SW12-650Kevin Alberto Tejera PereiraNo ratings yet
- Sap PP Configuration PackDocument74 pagesSap PP Configuration PackAhmed Rouby92% (12)
- COMM 335 - Winter 2019 Term 1: Tutorial 5: Microsoft Access - Combo Boxes and Two-Levels of SubformsDocument9 pagesCOMM 335 - Winter 2019 Term 1: Tutorial 5: Microsoft Access - Combo Boxes and Two-Levels of SubformsraymondNo ratings yet
- Creating A Calculated Field in A Main Form To Add Up The Total of A Field in A SubformDocument6 pagesCreating A Calculated Field in A Main Form To Add Up The Total of A Field in A SubformraymondNo ratings yet
- COMM 335 - Winter 2019 Term 1: Tutorial 6: Microsoft Access - Building Combo Boxes and Compacting Database FileDocument6 pagesCOMM 335 - Winter 2019 Term 1: Tutorial 6: Microsoft Access - Building Combo Boxes and Compacting Database FileraymondNo ratings yet
- Access Tutorial 7Document19 pagesAccess Tutorial 7Agrie Dwi JayantiNo ratings yet
- BD1 WildFireDocument21 pagesBD1 WildFirehardy7047No ratings yet
- COMM 335 - Winter 2019 Term 1: Tutorial 2: Microsoft Access - Creating Relationships and Importing DataDocument5 pagesCOMM 335 - Winter 2019 Term 1: Tutorial 2: Microsoft Access - Creating Relationships and Importing DataraymondNo ratings yet
- Lab 03Document7 pagesLab 03abdallameme555No ratings yet
- ABAP Adobe Forms DevelopmentDocument19 pagesABAP Adobe Forms Developmentkrishna reddyNo ratings yet
- Add DFF in Your Custom OA Framework PageDocument2 pagesAdd DFF in Your Custom OA Framework Pageveeru117No ratings yet
- Dashboard Canvas 2.0Document3 pagesDashboard Canvas 2.0Андрей РусскихNo ratings yet
- Adobe Forms From ScratchDocument19 pagesAdobe Forms From ScratchFrederico MorgadoNo ratings yet
- COMM 335 - Winter 2019 Term 1: Tutorial 3: Microsoft Access - Creating Queries and Building Simple FormsDocument4 pagesCOMM 335 - Winter 2019 Term 1: Tutorial 3: Microsoft Access - Creating Queries and Building Simple FormsraymondNo ratings yet
- SAP Funds Management - Commitment ItemDocument21 pagesSAP Funds Management - Commitment ItemKathiresan Nagarajan100% (1)
- SAP S/4HANA 1909 FPS00 Fully-Activated Appliance: Print Form CustomizationDocument15 pagesSAP S/4HANA 1909 FPS00 Fully-Activated Appliance: Print Form CustomizationProSAP SA de CVNo ratings yet
- SAP S/4HANA 1909 FPS00 Fully-Activated Appliance: Print Form CustomizationDocument15 pagesSAP S/4HANA 1909 FPS00 Fully-Activated Appliance: Print Form CustomizationProSAP SA de CVNo ratings yet
- Comm 335 - Winter 2019 Term 1: Tutorial 10: Microsoft Access - Main Menu, Totals Query and Dcount FunctionDocument7 pagesComm 335 - Winter 2019 Term 1: Tutorial 10: Microsoft Access - Main Menu, Totals Query and Dcount FunctionraymondNo ratings yet
- Advanced Briefe: General Briefe & Negative BriefeDocument12 pagesAdvanced Briefe: General Briefe & Negative BriefeMridula AravindNo ratings yet
- Answers To Questions On Page 2 of The Tutorial #5: UnboundDocument3 pagesAnswers To Questions On Page 2 of The Tutorial #5: UnboundraymondNo ratings yet
- Building QuickStart GC101-Creating A Massing Model TRNC03092-1-0001 ModifiedDocument25 pagesBuilding QuickStart GC101-Creating A Massing Model TRNC03092-1-0001 ModifiedGilton GutiérrezNo ratings yet
- Using DmeeDocument24 pagesUsing Dmeesf69v100% (1)
- 3 Configuration and Setting2Document2 pages3 Configuration and Setting2Quang TrầnNo ratings yet
- Defining and Implementing Flex FieldsDocument8 pagesDefining and Implementing Flex FieldsMattamulla DineshNo ratings yet
- How To Print Check Box On BI PublisherDocument7 pagesHow To Print Check Box On BI PublisherSusant NahakNo ratings yet
- Financial Modeling - 05hoDocument7 pagesFinancial Modeling - 05holunaNo ratings yet
- MoldDocument33 pagesMoldpavankumarsrsNo ratings yet
- MSDN Microsoft Com Library En-Us Dnfoxgen9 HTML VFP9RepoDocument48 pagesMSDN Microsoft Com Library En-Us Dnfoxgen9 HTML VFP9Repodavy_7569No ratings yet
- Adobe Forms From Scratch - ABAP Development - SCN WikiDocument21 pagesAdobe Forms From Scratch - ABAP Development - SCN WikipietersonNo ratings yet
- Production Control D365 F&O Bill of MaterialsDocument15 pagesProduction Control D365 F&O Bill of MaterialsKarthick DravidNo ratings yet
- Introduction To Draft Pro/ENGINEER Wildfire: Subject: Draft Lesson # 1 - Simple Draft Features TopicsDocument13 pagesIntroduction To Draft Pro/ENGINEER Wildfire: Subject: Draft Lesson # 1 - Simple Draft Features Topicshardy7047No ratings yet
- Cambridge International Advanced Subsidiary and Advanced LevelDocument8 pagesCambridge International Advanced Subsidiary and Advanced LevelPoornima CNNo ratings yet
- Protadetails 2018 ManualDocument31 pagesProtadetails 2018 ManualAjayi TundeNo ratings yet
- Mixed-Flow Pump Impeller: 9.1 PrerequisitesDocument32 pagesMixed-Flow Pump Impeller: 9.1 Prerequisiteswaleed yehiaNo ratings yet
- Configuring A Payment Medium Format For A DME File Using Payment Medium WorkbenchDocument34 pagesConfiguring A Payment Medium Format For A DME File Using Payment Medium WorkbenchPedro DuarteNo ratings yet
- Coal Model Updating HandbookDocument11 pagesCoal Model Updating Handbookhelmy wibowoNo ratings yet
- Forming Technologies IncDocument16 pagesForming Technologies InctuấnNo ratings yet
- Generative Shape DesignDocument173 pagesGenerative Shape Designjaskaran singhNo ratings yet
- Chapter 3 DialogsDocument26 pagesChapter 3 Dialogsy2chongNo ratings yet
- AllPile 08Document7 pagesAllPile 08Tony Hartono BagioNo ratings yet
- Attach-2c MPSM-AIMS BIMxP TemplateDocument21 pagesAttach-2c MPSM-AIMS BIMxP TemplateKhalid Bin BreikNo ratings yet
- SM ReportsDocument19 pagesSM ReportsmanhngoducNo ratings yet
- BI Publisher Bursting (XML)Document9 pagesBI Publisher Bursting (XML)Sumit K100% (1)
- Belajar FoxproDocument82 pagesBelajar FoxproukhtilinaNo ratings yet
- FT19977 - 8 - Using VFP 5.0 Top-Level FormsDocument5 pagesFT19977 - 8 - Using VFP 5.0 Top-Level Formsedyshor_gmailNo ratings yet
- AX 2012 - ENUS - SMA - 07 - Service ManagementDocument22 pagesAX 2012 - ENUS - SMA - 07 - Service ManagementSubbu_kalNo ratings yet
- How To Add A Context Dependent Descriptive Flex SSHRDocument7 pagesHow To Add A Context Dependent Descriptive Flex SSHRSubir DharNo ratings yet
- Totals in Adobe FormsDocument13 pagesTotals in Adobe Formssapabap403100% (1)
- Creating Template ParametersDocument23 pagesCreating Template ParametersSting EyesNo ratings yet
- Catia V5 Generative Shape Design (152 Pages)Document152 pagesCatia V5 Generative Shape Design (152 Pages)Tahseen JamalNo ratings yet
- AEM FormsDocument28 pagesAEM FormsShreyaJhaNo ratings yet
- COBOL Basic Training Using VSAM, IMS and DB2From EverandCOBOL Basic Training Using VSAM, IMS and DB2Rating: 5 out of 5 stars5/5 (2)
- FrameMaker - Creating and Publishing Content (2015 Edition): Updated for 2015 ReleaseFrom EverandFrameMaker - Creating and Publishing Content (2015 Edition): Updated for 2015 ReleaseNo ratings yet
- This Study Resource WasDocument1 pageThis Study Resource WasraymondNo ratings yet
- Multiple Choice Questions: The Time Value of MoneyDocument31 pagesMultiple Choice Questions: The Time Value of MoneyraymondNo ratings yet
- Financial Markets and Net Present Value: First Principles of FinanceDocument17 pagesFinancial Markets and Net Present Value: First Principles of FinanceraymondNo ratings yet
- This Study Resource Was: Tall 324 CHDocument2 pagesThis Study Resource Was: Tall 324 CHraymondNo ratings yet
- Multiple Choice Questions: Financial Planning and GrowthDocument17 pagesMultiple Choice Questions: Financial Planning and GrowthraymondNo ratings yet
- Practice Problem Set #2: Time Value of Money Theoretical and Conceptual Questions: (See Notes or Textbook For Solutions)Document3 pagesPractice Problem Set #2: Time Value of Money Theoretical and Conceptual Questions: (See Notes or Textbook For Solutions)raymondNo ratings yet
- Time Value of Money III - SolutionsDocument3 pagesTime Value of Money III - SolutionsraymondNo ratings yet
- Accounting Statements and Cash Flow: Multiple Choice QuestionsDocument24 pagesAccounting Statements and Cash Flow: Multiple Choice QuestionsraymondNo ratings yet
- Multiple Choice Questions: How To Value Bonds and StocksDocument31 pagesMultiple Choice Questions: How To Value Bonds and StocksraymondNo ratings yet
- Practice Problem Set #3: Time Value of Money Theoretical and Conceptual Questions: (See Notes or Textbook For Solutions)Document3 pagesPractice Problem Set #3: Time Value of Money Theoretical and Conceptual Questions: (See Notes or Textbook For Solutions)raymondNo ratings yet
- Time Value of Money II - SolutionsDocument4 pagesTime Value of Money II - SolutionsraymondNo ratings yet
- Theoretical and Conceptual Questions: (See Notes or Textbook)Document4 pagesTheoretical and Conceptual Questions: (See Notes or Textbook)raymondNo ratings yet
- Solutions To Practice Problem Set #5: Bonds: (A) The YTM of 9% Is An APR Rate, With Coupons Occurring Semi-Annually. SoDocument2 pagesSolutions To Practice Problem Set #5: Bonds: (A) The YTM of 9% Is An APR Rate, With Coupons Occurring Semi-Annually. SoraymondNo ratings yet
- Time Value of Money I - SolutionsDocument2 pagesTime Value of Money I - SolutionsraymondNo ratings yet
- Capital Budgeting - SolutionsDocument7 pagesCapital Budgeting - SolutionsraymondNo ratings yet
- Example Illustrating Problem With IRR When Two ProjectsDocument4 pagesExample Illustrating Problem With IRR When Two ProjectsraymondNo ratings yet
- Stocks II (Market Efficiency) - SolutionsDocument2 pagesStocks II (Market Efficiency) - SolutionsraymondNo ratings yet
- Theoretical and Conceptual Questions: (See Notes or Textbook For Solutions)Document2 pagesTheoretical and Conceptual Questions: (See Notes or Textbook For Solutions)raymondNo ratings yet
- Practice Problem Set #6: Stocks I Theoretical and Conceptual Questions: (See Notes or Textbook For Solutions)Document2 pagesPractice Problem Set #6: Stocks I Theoretical and Conceptual Questions: (See Notes or Textbook For Solutions)raymondNo ratings yet
- Solutions To Practice Problem Set #8: Capital Budgeting Practice ProblemsDocument16 pagesSolutions To Practice Problem Set #8: Capital Budgeting Practice ProblemsraymondNo ratings yet
- Theoretical and Conceptual Questions: (See Notes or Textbook)Document14 pagesTheoretical and Conceptual Questions: (See Notes or Textbook)raymondNo ratings yet
- Solutions To Practice Problem Set #1: Time Value of MoneyDocument18 pagesSolutions To Practice Problem Set #1: Time Value of MoneyraymondNo ratings yet
- Risk and Return - Part 2 (CAPM SML) With Instructor NotesDocument59 pagesRisk and Return - Part 2 (CAPM SML) With Instructor NotesraymondNo ratings yet
- Valuation of BondsDocument91 pagesValuation of BondsraymondNo ratings yet
- Midterm Practice 2: Machining On A Machining On B Machining On CDocument3 pagesMidterm Practice 2: Machining On A Machining On B Machining On CraymondNo ratings yet
- METRUS Test Bench Overview 2017Document8 pagesMETRUS Test Bench Overview 2017Ozawa MagooNo ratings yet
- Data Sheet HP Z4 G4 Workstation c06956042Document4 pagesData Sheet HP Z4 G4 Workstation c06956042Belle KissNo ratings yet
- Unit1 HadoopDocument20 pagesUnit1 HadoopSuni SunithaNo ratings yet
- Recommendation Systems Using Nearest NeighborsDocument8 pagesRecommendation Systems Using Nearest NeighborsAndroid Tips and TricksNo ratings yet
- Student GradeDocument54 pagesStudent GradeHarikrishnan ShunmugamNo ratings yet
- Introduction To ServletDocument29 pagesIntroduction To Servletapi-3775545No ratings yet
- Social Business EtiquetteDocument29 pagesSocial Business EtiquetteCaroline BaillezNo ratings yet
- How To Create HCP HTTPS SSL CertDocument7 pagesHow To Create HCP HTTPS SSL Certsromero5897108No ratings yet
- Azure Storage Deep DiveDocument47 pagesAzure Storage Deep DiveAbhishek PubbisettyNo ratings yet
- An Investigation Into Nokia Microsoft Strategic Alliance Joining Forces in The Global Smartphone IndustryDocument7 pagesAn Investigation Into Nokia Microsoft Strategic Alliance Joining Forces in The Global Smartphone IndustryMuhtasim RafatNo ratings yet
- E-Commerce Website Using Mern StackDocument6 pagesE-Commerce Website Using Mern StackprathamNo ratings yet
- Wordpress: Reverse Shell: Penetration Testing September 28, 2019 Raj ChandelDocument14 pagesWordpress: Reverse Shell: Penetration Testing September 28, 2019 Raj Chandeleve johnsonNo ratings yet
- SSL ArchitectureDocument3 pagesSSL ArchitectureRokonuzzamanNo ratings yet
- Kumpulan Shema Diagram LaptopDocument105 pagesKumpulan Shema Diagram LaptopRidho IllahiNo ratings yet
- Textbook Inside Bluetooth Low Energy Gupta Ebook All Chapter PDFDocument53 pagesTextbook Inside Bluetooth Low Energy Gupta Ebook All Chapter PDFmichael.forster284100% (10)
- COMP232 - Fundamentals of Programming: Suggested SolutionsDocument8 pagesCOMP232 - Fundamentals of Programming: Suggested SolutionsSimon TsoiNo ratings yet
- DSA815 FRAM Write Protect SwitchDocument1 pageDSA815 FRAM Write Protect SwitchThorsten LoeschNo ratings yet
- Chapter Three Proposal From Melaku Group (10) TheDocument30 pagesChapter Three Proposal From Melaku Group (10) TheshimelisNo ratings yet
- ReqView-Example Software Requirements Specification SRS DocumentDocument12 pagesReqView-Example Software Requirements Specification SRS DocumentShreya AgarwalNo ratings yet
- Network Engineer Resume Deepak KumarDocument4 pagesNetwork Engineer Resume Deepak KumarDeepak Kr VermaNo ratings yet
- Android Player Manual (T10)Document28 pagesAndroid Player Manual (T10)Conrado Alonso Gaztelumendi50% (2)
- EC2202 Two Marks With AnswerDocument21 pagesEC2202 Two Marks With AnswerRamesh Kumar100% (1)
- Excel Print To PDF VbaDocument2 pagesExcel Print To PDF VbaRockyNo ratings yet
- ++ ISDD-Project-Proposal-AlanDocument23 pages++ ISDD-Project-Proposal-AlanClémentNo ratings yet
- Top-Down ParsingDocument10 pagesTop-Down Parsing319126510033 LAKAREDDY MADHU VANINo ratings yet
- Language Processing System:-: CompilerDocument6 pagesLanguage Processing System:-: CompilerRenganathan rameshNo ratings yet
- Walden by Thoreau, Henry David, 1817-1862Document180 pagesWalden by Thoreau, Henry David, 1817-1862Gutenberg.org100% (1)
- Digital Literacy Summer Note: Let'S Dive Into The World of Coding and Ai With PictobloxDocument17 pagesDigital Literacy Summer Note: Let'S Dive Into The World of Coding and Ai With Pictobloxapi-537694937No ratings yet
- Punjabi University, Computer Science DepartmentDocument9 pagesPunjabi University, Computer Science DepartmentAbdela Aman MtechNo ratings yet
- Solutions Manual Numerical Methods Engineers 6th Edition ChapraDocument16 pagesSolutions Manual Numerical Methods Engineers 6th Edition ChapraAldi RahmatNo ratings yet