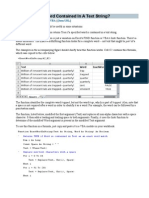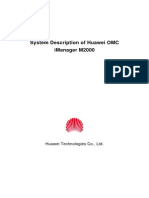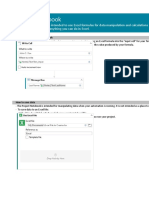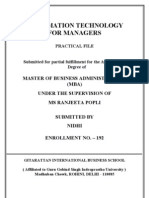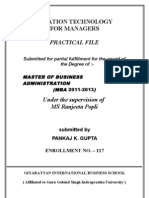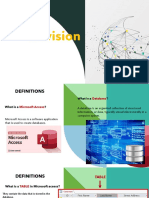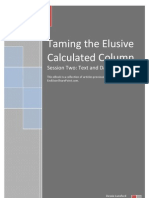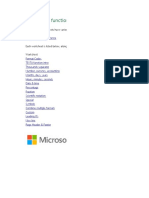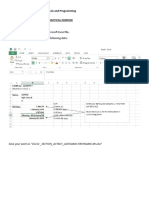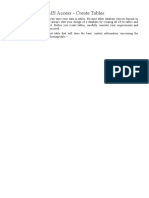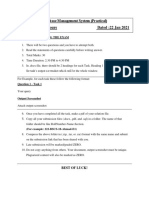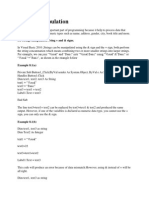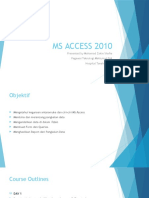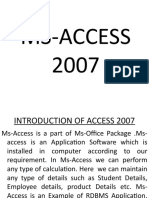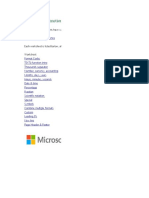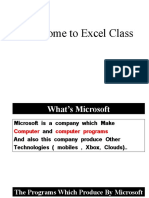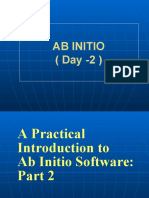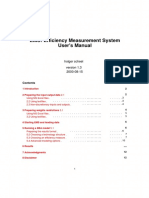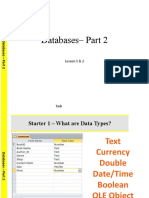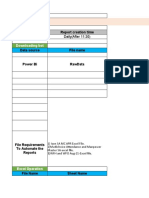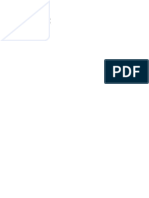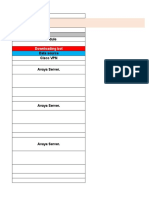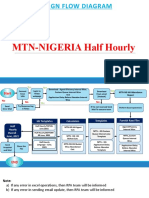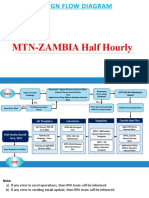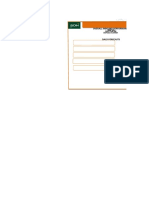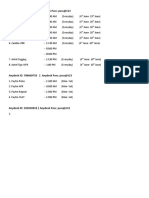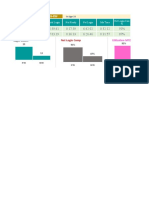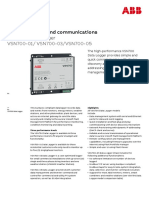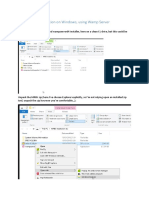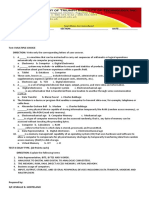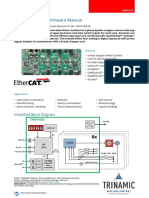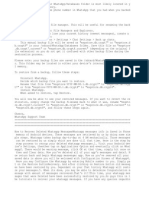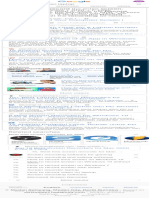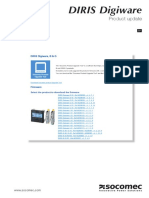Professional Documents
Culture Documents
Date Operations: Formulas For Working With Dates in Formatting Preferences
Uploaded by
Dhruv0 ratings0% found this document useful (0 votes)
9 views7 pagesThis document provides examples of formulas for working with dates, text, numbers, and file paths in Excel. It demonstrates formulas to add or subtract days from a date, format dates, extract parts of a date, trim and format text, convert between number and text, and split a file path into its constituent name, extension, and folder components. The document is intended as a reference for the types of data manipulation that can be done using Excel formulas within an automation project notebook.
Original Description:
Original Title
Project_Notebook
Copyright
© © All Rights Reserved
Available Formats
XLSX, PDF, TXT or read online from Scribd
Share this document
Did you find this document useful?
Is this content inappropriate?
Report this DocumentThis document provides examples of formulas for working with dates, text, numbers, and file paths in Excel. It demonstrates formulas to add or subtract days from a date, format dates, extract parts of a date, trim and format text, convert between number and text, and split a file path into its constituent name, extension, and folder components. The document is intended as a reference for the types of data manipulation that can be done using Excel formulas within an automation project notebook.
Copyright:
© All Rights Reserved
Available Formats
Download as XLSX, PDF, TXT or read online from Scribd
0 ratings0% found this document useful (0 votes)
9 views7 pagesDate Operations: Formulas For Working With Dates in Formatting Preferences
Uploaded by
DhruvThis document provides examples of formulas for working with dates, text, numbers, and file paths in Excel. It demonstrates formulas to add or subtract days from a date, format dates, extract parts of a date, trim and format text, convert between number and text, and split a file path into its constituent name, extension, and folder components. The document is intended as a reference for the types of data manipulation that can be done using Excel formulas within an automation project notebook.
Copyright:
© All Rights Reserved
Available Formats
Download as XLSX, PDF, TXT or read online from Scribd
You are on page 1of 7
Date Operations
Formulas for working with dates
Note: All dates are formatted using TEXT() to avoid formatting issues that can occur due to differences
in formatting preferences
Date (input) 9/7/2021
Preferred Format yyyy-mm-dd
Days 7
Date plus a number of days 2021-09-14
Date plus a number of working days 2021-09-16
Date Format (YYYYMMDD) 20210907
Today 2021-09-07
Last week's dates (Monday, Friday, Sunday) 2021-08-30 2021-09-03 2021-09-05
Last month's dates (First and Last) 2021-08-01 2021-08-31
First / Last business day this month 2021-09-01 2021-09-30
Converts text to a date, in a locale-independent way
Inputs
Text 2008年12月31日 (水)
Separator 年 月 日
Format YMD
Calculated Values
1st token 2008 12月31日 (水) 12月31
2nd token 12
3rd token 31
Extracted Year 2008
Extracted Month 12
Extracted Day 31
Output
Output Date Format yyyy-mm-dd
Reformatted Date 2008-12-31
1
Text Operations
Formulas for working with text
Text (input) John C. Doe Text to the left
Trimmed John C. Doe John
Length 11 John
Upper case JOHN C. DOE
Lower case john c. doe John C.
Search John
Replace Mary
Result Mary C. Doe
Contains? 0
First Name John C.
Last Name Doe
Text to the right Extracted text
Doe C.
C. Doe
Doe John C.
Doe
John C. Doe
Number Operations
Formulas for working with numbers
Number (input) 3.141593
Cleaned Up 3.141593
Int 3
2 decimals 3.14
Converts text to a number, in a locale-independent way
Inputs
Text 123.456,78
Decimal Separator ,
Group Separator .
Output
Reformatted Number 123,456.78
File System Helpers
Formulas for working with file names and paths
Splits a full file name to get its folder and extension
Input
File name C:\temp\Untitled Document.docx
Output
File name Untitled Document.docx
File extension docx
File name no extension Untitled Document
Folder C:\temp\
Reformatted File Name: Untitled Document.docx
Project Notebook
Your Project Notebook is intended to use Excel formulas for data manipulation and calculations
have the freedom to do anything you can do in Excel.
How to use the Project Notebook
- Add a "Write Cell" activity to put the data you want to manipulate using an Excel formula into the "input cell" for your for
- Use the cell containining the formula directly in another activity to get the value produced by your formula.
How to save data
- The Project Notebook is intended for manipulating data when your automation is running. It is not intended as a place to
- To save data to an Excel file:
- Add a "Use Excel File" activity and choose your target Excel file.
- If you indicate a file name that doesn't exist, it will be created when you run your project.
You might also like
- Excel Cheat SheetDocument74 pagesExcel Cheat Sheetjmclaug502No ratings yet
- Technical Design DocumentDocument21 pagesTechnical Design DocumentKrish Cs20No ratings yet
- DB2 11.1 for LUW: SQL Basic Training for Application DevelopersFrom EverandDB2 11.1 for LUW: SQL Basic Training for Application DevelopersNo ratings yet
- SPLNK ADM Splunk Certified AdministratorDocument1 pageSPLNK ADM Splunk Certified AdministratorpwaingankarNo ratings yet
- XML PublisherDocument30 pagesXML PublishermsarwateNo ratings yet
- Azure Active Directory EbookDocument4 pagesAzure Active Directory EbookShubham Agrawal0% (1)
- DAX BasicDocument34 pagesDAX BasicAshok kariNo ratings yet
- Data Medium ExchangeDocument6 pagesData Medium Exchangeanon_833479637No ratings yet
- Ambulance Service ProviderDocument97 pagesAmbulance Service ProviderRamesh Gavva67% (3)
- Huawei OMC IManager M2000 System DescriptionDocument35 pagesHuawei OMC IManager M2000 System Descriptionanhtu9_910280373100% (1)
- 2.3.2.7 Lab - Preparing DataDocument4 pages2.3.2.7 Lab - Preparing Dataabdulaziz doroNo ratings yet
- Full Stack Developer JAVA Job Oriented Program SEEDDocument5 pagesFull Stack Developer JAVA Job Oriented Program SEEDAnonymous xSBeyEtNo ratings yet
- Lab 2: Build Your VPC and Launch A Web Server: Accessing The AWS Management ConsoleDocument9 pagesLab 2: Build Your VPC and Launch A Web Server: Accessing The AWS Management ConsoleLâm Dương NgọcNo ratings yet
- Combining Multiple Smartform Outputs Into One PDFDocument11 pagesCombining Multiple Smartform Outputs Into One PDFDiVo7567% (3)
- How To Use The Project NotebookDocument6 pagesHow To Use The Project NotebookStiven AriasNo ratings yet
- DAX Functions - Date - TimeDocument3 pagesDAX Functions - Date - Timeanand003No ratings yet
- Information Technology For ManagersDocument50 pagesInformation Technology For ManagersAshish MisraNo ratings yet
- Excel FunctionsDocument6 pagesExcel FunctionsSajid HussainNo ratings yet
- ITM Practical FileDocument49 pagesITM Practical FileJustin WilkinsNo ratings yet
- Objective:: Lab 06 - Introduction To Computing (EC-102)Document13 pagesObjective:: Lab 06 - Introduction To Computing (EC-102)Ahmad MusabNo ratings yet
- Comp02 - Activity 07Document2 pagesComp02 - Activity 07OBLIGADO CRISTINANo ratings yet
- RevisionDocument13 pagesRevisionRicky LibunaoNo ratings yet
- Physical Design Part 3: We Are HereDocument8 pagesPhysical Design Part 3: We Are HeretestNo ratings yet
- CS Program For Stuff.Document9 pagesCS Program For Stuff.Matthew FrankNo ratings yet
- PRACTICAL FILE OF E CommerceDocument30 pagesPRACTICAL FILE OF E CommerceHito KunNo ratings yet
- L1 - Prog Fundamental - QDocument4 pagesL1 - Prog Fundamental - QJungUWUNo ratings yet
- End User Share Point The Calculated Column Session 02 EbookDocument87 pagesEnd User Share Point The Calculated Column Session 02 EbookkjamsheedNo ratings yet
- MS Access TableDocument13 pagesMS Access TableManju YadavNo ratings yet
- There Is Different Conversion Function Which Used To Convert One Form of Data Into Another FormatDocument6 pagesThere Is Different Conversion Function Which Used To Convert One Form of Data Into Another FormatnikkusonikNo ratings yet
- Dbms Aditya FileDocument86 pagesDbms Aditya FileAditya AryaveerNo ratings yet
- MSAccess With VBDocument4 pagesMSAccess With VBOrlandoNo ratings yet
- TEXT Function ExamplesDocument41 pagesTEXT Function ExamplesveevimalNo ratings yet
- Activity 6 PDFDocument5 pagesActivity 6 PDFLeiNo ratings yet
- Epidata PDFDocument6 pagesEpidata PDFronnyNo ratings yet
- Database 3Document21 pagesDatabase 3Ahmed HurmziNo ratings yet
- DBMS Lab Final ExamDocument3 pagesDBMS Lab Final ExamAbduallah MustafaNo ratings yet
- RELATIVE PATH To The Database FileDocument10 pagesRELATIVE PATH To The Database FileJames HernandezNo ratings yet
- Lecture 11sdcdcDocument39 pagesLecture 11sdcdcAshutosh TripathiNo ratings yet
- Excel TipsDocument4 pagesExcel TipsChetan PariharNo ratings yet
- Access Part 3Document5 pagesAccess Part 3pinkymarjeeNo ratings yet
- Using Crystal ReportsDocument42 pagesUsing Crystal ReportsBhavinNo ratings yet
- Daniyal SABDocument4 pagesDaniyal SABMDK TechNo ratings yet
- Date and Time MR Long SummaryDocument4 pagesDate and Time MR Long Summarymuhammed.soomar.5280No ratings yet
- SQL Server Material1Document62 pagesSQL Server Material1pilladineshNo ratings yet
- Functions String ManipulationDocument23 pagesFunctions String Manipulationaseret423100% (1)
- Gretl Guide (201 250)Document50 pagesGretl Guide (201 250)Taha NajidNo ratings yet
- Ms Access 2010: Presented by Mohamad Zakie Shafie Pegawai Teknologi Maklumat F44 Hospital Tanah MerahDocument28 pagesMs Access 2010: Presented by Mohamad Zakie Shafie Pegawai Teknologi Maklumat F44 Hospital Tanah Merahmzshafie79No ratings yet
- Blue Prism AD01 Developer Exam CheatsheetDocument20 pagesBlue Prism AD01 Developer Exam CheatsheetVirender SolankiNo ratings yet
- Don't Send Email Solutions!!!: YEAR (Date), MONTH (Date), DAY (Date)Document2 pagesDon't Send Email Solutions!!!: YEAR (Date), MONTH (Date), DAY (Date)Kevon BvunzaNo ratings yet
- Installing Crystal Reports 4.6Document28 pagesInstalling Crystal Reports 4.6vinantichavanNo ratings yet
- Ms-Access 2007Document70 pagesMs-Access 2007Sumona PramanikNo ratings yet
- Cse120wi11lec11 (1) Functional AbstrationDocument20 pagesCse120wi11lec11 (1) Functional AbstrationDee CanNo ratings yet
- Idbslab 09Document12 pagesIdbslab 09Javaria TabassumNo ratings yet
- TEXT Function ExamplesDocument37 pagesTEXT Function Examplesmd_anwarNo ratings yet
- PHD 102 MSTDocument4 pagesPHD 102 MSTgeetika 25107No ratings yet
- Excel - ChapterDocument69 pagesExcel - Chapterahad ahadiNo ratings yet
- 10 Steps To Creating A Word Userform For Addressing Letters - TechRepublicDocument12 pages10 Steps To Creating A Word Userform For Addressing Letters - TechRepublicAntonioNo ratings yet
- Day 2Document100 pagesDay 2VENKATESH NVSNo ratings yet
- BI Publisher - Formatting ErrorsDocument2 pagesBI Publisher - Formatting ErrorsSandeep KavuriNo ratings yet
- TEXT Function ExamplesDocument42 pagesTEXT Function ExamplesLuisSalinasNo ratings yet
- Chapter 3Document24 pagesChapter 3tulipaniaNo ratings yet
- Cab Quest BankDocument80 pagesCab Quest BankDEEPANCHAKKARAVARTHY KNo ratings yet
- Computer Fundamentals Lab Report PDFDocument26 pagesComputer Fundamentals Lab Report PDFRamanand YadavNo ratings yet
- Sharing Data Background Reading: Why Is It Important For A Database To Be Able To Share Data With Other Programs?Document8 pagesSharing Data Background Reading: Why Is It Important For A Database To Be Able To Share Data With Other Programs?api-26077977No ratings yet
- User's Manual EMS: Efficiency Measurement System: Holger Scheel 2000-08-15Document12 pagesUser's Manual EMS: Efficiency Measurement System: Holger Scheel 2000-08-15ChristianMatamalaCNo ratings yet
- Lesson 1 & 2Document11 pagesLesson 1 & 2Farhad AhmedNo ratings yet
- MC APR South Africa Report Report Creation Time Schedule: Downloading BotDocument12 pagesMC APR South Africa Report Report Creation Time Schedule: Downloading BotDhruvNo ratings yet
- Instruction Manual: Windows WorkspaceDocument5 pagesInstruction Manual: Windows WorkspaceDhruvNo ratings yet
- Design Flow Diagram: MTN-South Sudan Half HourlyDocument3 pagesDesign Flow Diagram: MTN-South Sudan Half HourlyDhruvNo ratings yet
- Application Delay Before Abandon: Application: EM - Email - PrimaryDocument218 pagesApplication Delay Before Abandon: Application: EM - Email - PrimaryDhruvNo ratings yet
- Downloading Bot Data Source: Agent Efficiency (Interval Wise)Document27 pagesDownloading Bot Data Source: Agent Efficiency (Interval Wise)DhruvNo ratings yet
- Client - Name Contact - No Dhruv 919034188550 Prachi 918146200413Document3 pagesClient - Name Contact - No Dhruv 919034188550 Prachi 918146200413DhruvNo ratings yet
- MTN - ZB - HH - BRD UpdatedDocument32 pagesMTN - ZB - HH - BRD UpdatedDhruvNo ratings yet
- Design Flow Diagram: MTN-NIGERIA Half HourlyDocument3 pagesDesign Flow Diagram: MTN-NIGERIA Half HourlyDhruvNo ratings yet
- Design Flow Diagram: MTN-ZAMBIA Half HourlyDocument3 pagesDesign Flow Diagram: MTN-ZAMBIA Half HourlyDhruvNo ratings yet
- Liberia MTN Wayforward Dashboard - April, 2021Document33 pagesLiberia MTN Wayforward Dashboard - April, 2021DhruvNo ratings yet
- Anydesk ID: 979261401 - Anydesk Pass: Pass@123: TH THDocument1 pageAnydesk ID: 979261401 - Anydesk Pass: Pass@123: TH THDhruvNo ratings yet
- Mokash Performance Report-April'2021Document22 pagesMokash Performance Report-April'2021DhruvNo ratings yet
- MTN NG Atagging: Agent Efficiency (Daily)Document26 pagesMTN NG Atagging: Agent Efficiency (Daily)DhruvNo ratings yet
- CSH 11Document16 pagesCSH 11vishadkapadiaNo ratings yet
- Kh1229 Nuc2 6000 EcdisDocument55 pagesKh1229 Nuc2 6000 EcdisSassNo ratings yet
- VSN700 DATA LOGGER - BCD.00387 - EN - RevHDocument4 pagesVSN700 DATA LOGGER - BCD.00387 - EN - RevHGillianne Mae VargasNo ratings yet
- MIT6 0001F16 ProblemSet0 PDFDocument4 pagesMIT6 0001F16 ProblemSet0 PDFAvinash ShivaswamyNo ratings yet
- MRBS Quick Instalation ManualDocument22 pagesMRBS Quick Instalation ManualAugustoNo ratings yet
- Module 5 ProgramsDocument8 pagesModule 5 ProgramsPranav YeleswarapuNo ratings yet
- Lab 9.3.3: Configuring The NIC To Work With A DHCP Server: Estimated Time: 10 Minutes ObjectiveDocument4 pagesLab 9.3.3: Configuring The NIC To Work With A DHCP Server: Estimated Time: 10 Minutes ObjectiveHamzaSpahijaNo ratings yet
- 2016-07-08 01.00.20 GraphicsDocument3 pages2016-07-08 01.00.20 GraphicsgrodeslinNo ratings yet
- ICT 2nd PrelimDocument2 pagesICT 2nd PrelimAngelo M LamoNo ratings yet
- ErrorDocument1 pageErrorஜெயப்பிரகாஷ் பிரபாகரன்No ratings yet
- SYNOPSIS For Library Management SystemDocument4 pagesSYNOPSIS For Library Management SystemDevol NishantNo ratings yet
- Tmcm-6213 Coe Firmware Manual: Simplified Block DiagramDocument116 pagesTmcm-6213 Coe Firmware Manual: Simplified Block DiagramMorten AndersenNo ratings yet
- SXSZCZXCDocument10 pagesSXSZCZXCSoumyabrataNo ratings yet
- Record Screen Laptop - Google SearchDocument1 pageRecord Screen Laptop - Google SearchMuhammad Fariz SalehNo ratings yet
- 545534a Nmo Diris Digiware Product Update enDocument14 pages545534a Nmo Diris Digiware Product Update enIstofa RifqyNo ratings yet
- 001 Bizgram Daily DIY PricelistDocument14 pages001 Bizgram Daily DIY PricelistFrederico WernerNo ratings yet
- UnitimeDocument35 pagesUnitimevijay_marathe01No ratings yet
- Namma Kalvi 12th Computer Science Unit 2 Sura Guide emDocument33 pagesNamma Kalvi 12th Computer Science Unit 2 Sura Guide emAakaash C.K.No ratings yet
- Holux M-1000B Bluetooth GPSDocument18 pagesHolux M-1000B Bluetooth GPSbajinchiNo ratings yet
- Proforma Servidor ConicoDocument1 pageProforma Servidor ConicoAlejandro RochaNo ratings yet
- C Program To Reverse A Doubly Linked List - CodeforwinDocument5 pagesC Program To Reverse A Doubly Linked List - Codeforwinpratik43royNo ratings yet