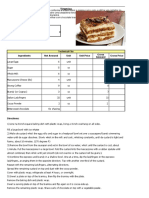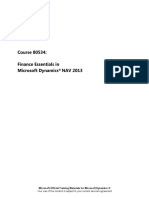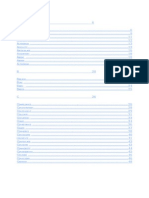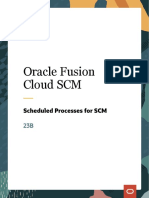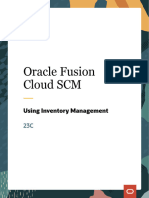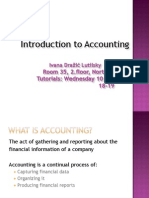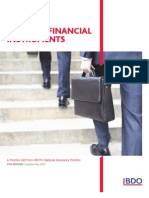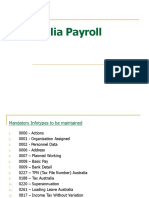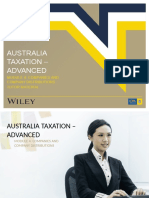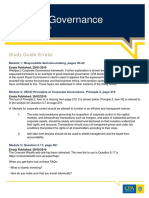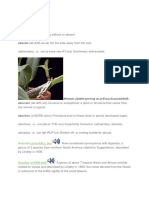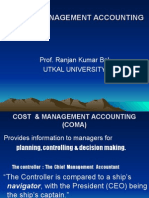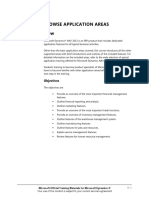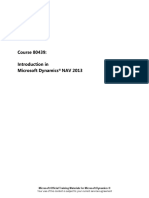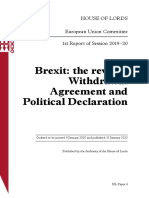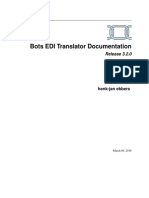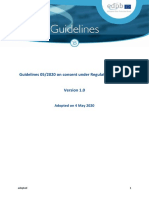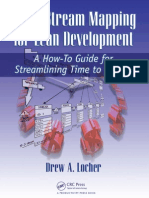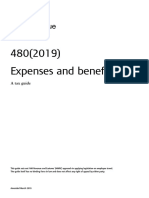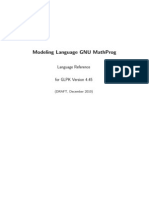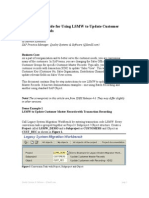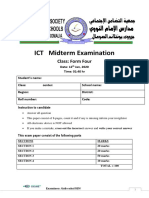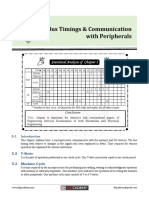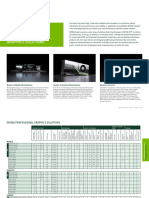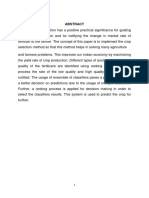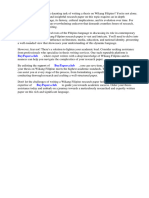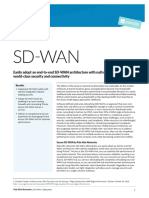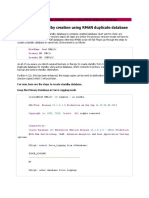Professional Documents
Culture Documents
Module 2: Chart of Accounts Module Overview: Objectives
Module 2: Chart of Accounts Module Overview: Objectives
Uploaded by
matejkahuOriginal Title
Copyright
Available Formats
Share this document
Did you find this document useful?
Is this content inappropriate?
Report this DocumentCopyright:
Available Formats
Module 2: Chart of Accounts Module Overview: Objectives
Module 2: Chart of Accounts Module Overview: Objectives
Uploaded by
matejkahuCopyright:
Available Formats
MODULE 2: CHART OF ACCOUNTS
Module Overview
General Ledger is the central application area of MICROSOFT DYNAMICS ®
NAV 2013 that is used to post, summarize and report financial information.
Two main components of the General Ledger application area are the Chart of
Accounts and G/L Budgets. The Chart of Accounts provides quick access to G/L
accounts and balances, and the budgets feature provides a comparison between
actual amounts and budgeted amounts, by using a combination of G/L accounts,
periods, and dimensions.
Note: Because G/L budgets are used in financial reporting, the setup and use
of G/L budgets is covered in the course Finance Advanced in Microsoft Dynamics
NAV 2013.
Objectives
The objectives are:
• Explain how to use the Chart of Accounts.
• Explain the elements of the G/L Account Card.
• Explain the elements of the G/L Account Card ribbon.
Explain the elements of the Chart of Account ribbon.
Microsoft Official Training Materials for Microsoft Dynamics ® 2-1
Your use of this content is subject to your current services agreement
Finance Essentials in Microsoft Dynamics® NAV 2013
Chart of Accounts Overview
The income statement and balance sheet or two important company reports.
An account in the income statement and the balance sheet is called a G/L
account, and all the G/L accounts make up the Chart of Accounts list.
You use G/L account cards to create and edit G/L accounts.
G/L Account Card
In the Chart of Accounts list, all G/L accounts are available and can be viewed at
one time. However, there is also a G/L Account Card for each account, and this
can be accessed from the Chart of Accounts list.
The G/L account card has five FastTabs that are explained in the following section.
General FastTab
To open a G/L account card page, follow these steps.
1. In the Search box, enter Chart of Accounts, and click the related
link.
2. Select the relevant account to view.
3. On the Home tab, click Edit.
Best Practice: You can also double-click the line of the relevant account to
open the G/L account card.
2-2 Microsoft Official Training Materials for Microsoft Dynamics ®
Your use of this content is subject to your current services agreement
Module 2: Chart Of Accounts
FIGURE 2.1: G/L ACCOUNT CARD WINDOW
The General FastTab contains the following fields:
• No.: The number of the G/L account.
• Name: The name or description.
• Income/Balance: Indicates whether the account is classified as an
income statement of a balance sheet account. This field is important
to determine whether an account must be closed in the fiscal year-
end.
• Debit/Credit: Indicates the type of entries that will be posted to this
account. The selection made does not restrict the type of transaction
posted to the account.
• Account Type: Indicates the purpose for the account in the different
list, journals, and reports. The following options are available:
o Posting: The only account type where entries can be posted.
o Heading: Used for description and reporting purposes only.
o Total: Used to total the accounts nominated in the Totaling
field.
o Begin-Total: Marks the beginning of an account range in the
Totaling field.
o End-Total: Marks the end of an account range in the Totaling
field.
Microsoft Official Training Materials for Microsoft Dynamics ® 2-3
Your use of this content is subject to your current services agreement
Finance Essentials in Microsoft Dynamics® NAV 2013
• Totaling: Specifies an account interval or a list of account numbers.
The program will total the entries of the accounts displayed in this
field. Totaling formulas are possible for G/L accounts of the account
type Total and End-Total.
• No. of Blank Lines: Determines the number of blank lines to insert
before the account is displayed in a report.
• New Page: Determines whether a new report page is printed after
the account is displayed in the report.
• Search Name: Used to search for a particular account when the
account number cannot be recalled.
• Balance: Displays the current balance of the account. Click the
balance amount to access the General Ledger Entries list.
• Reconciliation Account: Determines whether the G/L account is
included in the Reconciliation list in the general journals. Use the
Reconciliation list before posting to review the effect of posting the
accounts in the journal.
• Automatic Ext. Texts: If this is selected, extended text set up on the
accounts is automatically added to the sales and purchase
documentation in the Description field. If this is not selected,
extended text can still be set up on the account and added to
documents manually. To create the extended text, click Extended
Text in Navigate tab.
• Direct Posting: Indicates whether posting can move directly into this
account from a journal line. Be aware that this field is automatically
selected when new accounts are created. G/L accounts such as the
receivables (trade debtors) account, that are posted based on posting
groups, are usually only set up for indirect posting.
• Blocked: If you select it, this field prevents entries from posting to
this account. Accounts can be blocked and reopened as needed.
• Last Date Modified: System generated field that displays the date
the G/L account is last changed.
Posting FastTab
The Posting FastTab contains the following fields that determine how the G/L and
value-added tax (VAT) transactions are recorded.
• Gen. Posting Type: Defines whether the account is used only for a
Sale or Purchase transaction or with both types of transactions. This
field is used with the VAT Bus. Posting Group and VAT Prod.
Posting Group fields to determine where the system will posts VAT.
The following options are available:
2-4 Microsoft Official Training Materials for Microsoft Dynamics ®
Your use of this content is subject to your current services agreement
Module 2: Chart Of Accounts
o <Blank>
o Purchase
o Sale
• Gen. Bus. Posting Group: Identifies the default general business
posting group for the account. This field is used together with the
Gen. Prod. Posting Group and Gen. Posting Type fields to find the G/L
accounts to post to for sales, purchases, discount amounts, Cost of
Goods Sold (COGS), and inventory adjustments.
Because the general business posting group indicates whom you sell-
to or buy-from, the customer’s or vendor’s general business posting
group takes priority over the G/L account’s general business posting
group. When there is no customer or vendor involved in a
transaction, the program will use the G/L account’s general business
posting group.
• Gen Prod. Posting Group: Identifies the default general product
posting group for the account. This field is used with the Gen. Bus.
Posting Group and Gen. Posting Type fields to find the G/L
accounts to post to for sales, purchases, discount amounts, COGS, and
inventory adjustments. The general product posting group of an item
takes priority over the G/L account’s general product posting group.
• VAT Bus. Posting Group: Identifies the default VAT Business Posting
Group for the account. This field is used with the VAT Prod. Posting
Group and Gen. Posting Type fields to determine the VAT
percentage and the VAT calculation type and to find the G/L accounts
where the program posts VAT. Because the VAT business posting
group indicates whom you sell-to or buy-from, the customer’s or
vendor’s VAT business posting group takes priority over the G/L
account’s VAT business posting group. When there is no customer or
vendor involved in a transaction, the program will use the G/L
account’s VAT business posting group.
• VAT Prod. Posting Group: Identifies the default VAT Product
Posting Group for the account. This field is used with the VAT Bus.
Posting Group and Gen. Posting Type fields to determine the VAT
percent and the VAT calculation type and to find the G/L accounts
where the program posts VAT. The VAT product posting group of an
item takes priority over the G/L account’s VAT product posting group.
• Default IC Partner G/L Acc. No.: Identifies the default Intercompany
(IC) G/L account number for this G/L account. When you enter this
G/L account in an intercompany general journal, the IC G/L account
specified in this field is used as the default balancing account number.
After the posting types and the posting group codes are assigned to a G/L
account, these codes are automatically inserted in a journal, sales, or purchase line
when the G/L account is selected.
Microsoft Official Training Materials for Microsoft Dynamics ® 2-5
Your use of this content is subject to your current services agreement
Finance Essentials in Microsoft Dynamics® NAV 2013
Note: If the general posting groups are set up with default VAT posting
groups, the VAT posting group fields are automatically populated with the default
values when the general posting group(s) is selected.
Consolidation FastTab
The Consolidation FastTab contains the following fields that specify the link with
the consolidated company:
• Consol. Debit Acc.: Specifies the number of the account in a
consolidated company that you will transfer debit balances to on this
account.
• Consol. Credit Acc.: Specifies the number of the account in a
consolidated company that you will transfer credit balances to on this
account.
• Consol. Translation Method: Contains the consolidation translation
method that will be used for the account. The translation
methodology identifies the currency translation rate to be applied to
the account.
Note: For more information about the fields that appear on the
Consolidation FastTab, refer to the Help.
Reporting FastTab
The Reporting FastTab specifies how general ledger accounts will be adjusted for
exchange rate fluctuations between the local currency (LCY) and the additional
reporting currency, if you post in an additional reporting currency.
More information on the additional reporting currency is available in the Finance
Advanced in Microsoft Dynamics 2013 courseware.
Cost Accounting FastTab
The Cost Accounting FastTab specifies a cost type number to establish the cost
type that a general ledger account belongs to.
More information on cost accounting is available in the course Finance Advanced
in Microsoft Dynamics NAV 2013.
2-6 Microsoft Official Training Materials for Microsoft Dynamics ®
Your use of this content is subject to your current services agreement
Module 2: Chart Of Accounts
Create an Account in the G/L Account Card
To create an account in the G/L Account Card, follow these steps.
1. In the Search box, enter Chart of Accounts, and click the related
link.
2. In the Home tab of the ribbon, click New.
3. On the General FastTab, in the No. field, enter the account number.
4. In the Name field, enter a description.
5. In the Income/Balance field, click the drop-down list and select the
relevant option.
6. In the Account Type, field, click the drop-down list and select the
relevant option.
7. If it is necessary, enter the range in the Totaling field.
Note: By running the Indent Chart of Accounts function, the Totaling field
is populated automatically.
8. If it is necessary, enter a value in the No. of Blank Lines field.
9. Enter check marks in the check boxes as is needed.
10. On the Posting FastTab, in the Gen. Posting Type field, click the
drop-down list and select the relevant option.
11. In the Gen. Bus. Posting Group field, click the drop-down list and
select the relevant option.
12. In the Gen. Prod. Posting Group field, click the drop-down list and
select the relevant option.
13. Enter information on the Consolidation, Reporting and Cost
Accounting FastTabs as necessary.
14. Click OK to close the G/L account card.
To assign a dimension to the G/L account, follow these steps.
1. In the Navigate tab of the ribbon, click Dimensions and then select
Dimensions-single.
2. In the Dimension Code field, click the drop-down list and select the
relevant dimension from the list.
3. In the Dimension Value Code field, click the drop- down list and
select the relevant dimension value from the list.
4. If there are dimension posting requirements, in the Value Posting
field, click the drop-down list and select the appropriate option.
5. Close the Default Dimension and the G/L Account Card.
Microsoft Official Training Materials for Microsoft Dynamics ® 2-7
Your use of this content is subject to your current services agreement
Finance Essentials in Microsoft Dynamics® NAV 2013
When you use begin-total and end-total accounts, you can use the Indent Chart
of Accounts function to do the following:
• Indent the G/L accounts between the begin-total account and the
end-total account.
• Populate the totaling field of the end-total account.
To indent the new G/L account, follow these steps.
1. In the Chart of Accounts list, locate and select the new account.
2. Click Actions, point to Functions, and then click Indent Chart of
Accounts.
3. Click Yes to run the indent function.
4. Close the Chart of Accounts list.
G/L Account Card Ribbon
The G/L account card ribbon provides several functions and overviews related to
the G/L account. The following tabs are available in the ribbon:
• Home
• Actions
• Navigate
• Report
FIGURE 2.2: G/L ACCOUNT CARD RIBBON
Home Tab
From the Home tab, you can view, edit, delete, or create a new G/L account.
The following single-click accesses are also available from the Home tab:
• General Posting Setup
• VAT Posting Setup
• G/L Register
• Detail Trail Balance
• Trial Balance
2-8 Microsoft Official Training Materials for Microsoft Dynamics ®
Your use of this content is subject to your current services agreement
Module 2: Chart Of Accounts
Additionally, you can show information attached to the G/L account from the
following sources:
• OneNote
• Notes
• Links
Actions Tab
The Actions button provides the most relevant navigation accesses for the G/L
Account Card.
You can use the Apply Template function to create G/L accounts by using Data
Templates. Data templates are part of the Rapid Start tool. This tool is explained
in the Application Setup in Microsoft Dynamics NAV 2013 content.
Navigate Tab
You can use the Navigate tab to display information about the balances and
transaction amounts for the account. You can also open the set up windows for
the relevant G/L account.
The Navigate tab provides single-click access to the following functions and
overviews:
• Ledger Entries: Display all ledger entries for the account.
• Comments: Display or enter comments that relate to the account.
• Dimensions: Display or enter default dimensions for the account.
• Extended Texts: Display or enter extended test for the account.
• Receivables-Payables Overview: Provides a summary of the
following:
o Expected net operational cash flow from customers and vendors
over time.
o Open customer and vendor ledger entries sorted by their Due
Date instead of Posting Date.
This summary can be viewed by the:
o Period, such as daily, monthly, or quarterly.
o Expected cash flow movement for a period by clicking the Net
Change option.
o Expected net balance of outstanding customer and vendor
balances at any date by clicking the Balance at Date option.
• Where-Used List: Displays a list of tables where this G/L account is
used.
Microsoft Official Training Materials for Microsoft Dynamics ® 2-9
Your use of this content is subject to your current services agreement
Finance Essentials in Microsoft Dynamics® NAV 2013
• G/L Account Balance: Displays the balance or net change for the G/L
account over time.
• G/L Balance: Displays the balance or net change for all G/L accounts
for a specific period.
• G/L Balance by Dimension: Displays balance or net change
information for all accounts. The information displayed in columns
and lines can be set to one of the following views:
o G/L account
o Period
o Global dimensions 1 and 2
• General Posting Setup: Specifies which accounts will be used to post
sales, purchases, discounts, COGS, and inventory adjustments.
• VAT Posting Setup: Consists of combinations of VAT business
posting groups and VAT product posting groups. You can set up as
many combinations that you must have and link various G/L accounts
to each combination.
• G/L Register: Contains the general ledger register that is created
every time that a general ledger entry is posted.
Report Tab
On the Report tab, you can run the following reports:
• Detail Trial Balance: Shows a detail of the entries for selected
general ledger accounts.
• Trial Balance: Shows the chart of accounts that have balances and
net changes.
• Trial Balance by Period: Shows the opening balance by general
ledger account, the movements in the selected period of month,
quarter, or year, and the resulting closing balance.
• G/L Register: Contains the general ledger register that is created
every time that a general ledger entry is posted.
2 - 10 Microsoft Official Training Materials for Microsoft Dynamics ®
Your use of this content is subject to your current services agreement
Module 2: Chart Of Accounts
Lab 2.1: Create a Revenue Account
Scenario
A new revenue account must be created for miscellaneous sales. Because you are
the accounting manager at CRONUS International Ltd., it is your responsibility to
use the following information to set up the new account by using the G/L Account
Card.
• Miscellaneous Sales, account number 6140, is an income statement
account that is used to accumulate transactions.
• You can use direct posting.
• The posting groups are as follows:
Field Value
Gen Posting Type Sale
Gen. Bus. Posting Group NATIONAL
Gen. Prod. Posting Group MISC
VAT Bus. Posting Group NATIONAL
VAT Prod. Posting Group VAT25
Make sure that the Account Types are formatted and the hierarchy is established.
Exercise 1: Create a Revenue Account
Task 1: Create the revenue account by using the information that is
provided in the scenario.
High Level Steps
1. Open a new G/L Account Card page.
2. Complete the General FastTab by using the information that is
provided in the scenario.
3. Complete the Posting FastTab by using the information that is
provided in the scenario.
Detailed Steps
1. Open a new G/L Account Card page.
a. In the navigation pane, click Departments and then click
Financial Management.
b. In the Financial Management page, click General Ledger, and
then click Chart of Accounts.
c. In the Action Pane, select the New button.
Microsoft Official Training Materials for Microsoft Dynamics ® 2 - 11
Your use of this content is subject to your current services agreement
Finance Essentials in Microsoft Dynamics® NAV 2013
2. Complete the General FastTab by using the information that is
provided in the scenario.
In the General FastTab enter the following:
a. In the No. field, enter 6140.
b. In the Name field, enter Sales, Miscellaneous.
c. Make sure that the Income/Balance field displays Income
Statement.
d. Make sure that the Account Type field displays Posting.
e. Make sure that a check mark is in the Direct Posting field.
3. Complete the Posting FastTab by using the information that is
provided in the scenario.
In the Posting FastTab enter the following:
a. In the Gen. Posting Type field, click the drop-down list and
select Sale.
b. In the Gen. Bus. Posting Group field, click the drop-down list
and select NATIONAL.
c. In the Gen. Prod. Posting Group field, click the drop-down list
and select MISC.
d. Press Enter or Tab. The VAT posting group fields are
automatically populated based on the general posting group
selections.
e. Close the G/L Account Card.
Task 2: Run the function to align the account display.
High Level Steps
1. Run the Indent Chart of Accounts function.
Detailed Steps
1. Run the Indent Chart of Accounts function.
a. In the Chart of Accounts list, in the Home tab of the ribbon,
click Indent Chart of Accounts.
b. Click Yes to run the indent function.
c. Review the new account; notice that it is indented with the other
sales accounts in the same range.
2 - 12 Microsoft Official Training Materials for Microsoft Dynamics ®
Your use of this content is subject to your current services agreement
Module 2: Chart Of Accounts
Chart of Accounts
The Chart of Accounts page contains the same fields that are on the G/L Account
Card page but here they are in a table format. In addition to the information on
the individual account cards, the Chart of Accounts list displays the current Net
Change and Balance information for the accounts.
FIGURE 2.3: CHART OF ACCOUNTS WINDOW
Chart of Accounts Page
The Chart of Accounts page contains a ribbon with options that resemble the
G/L Account Card:
• Home
• Actions
• Navigate
• Report
FIGURE 2.4: CHART OF ACCOUNT HOME TAB
Microsoft Official Training Materials for Microsoft Dynamics ® 2 - 13
Your use of this content is subject to your current services agreement
Finance Essentials in Microsoft Dynamics® NAV 2013
To use the options for an account in this page, select the line and then select one
of the options.
Note: Because most of the functions of the Chart of Accounts ribbon
resemble those that are on the G/L Account Card ribbon, only those that are
different will be explained in the following section.
Home Tab
Compared with the G/L Account Card, the Home tab of the Chart Of Accounts
contains the following additional functions:
• Indent Chart of Accounts: Indents the accounts according to the
defined hierarchy. Establishes the hierarchy by using the account
types Begin-Total and End-Total. Account numbers within this
range are included in the end-total range in the Totaling field.
• Show as List: Shows the page as a list. This is the default layout for all
list locations.
• Show as Chart: Shows the page as a chart. This is done by selecting a
measure and a dimension. The following example shows the net
change of the end-total accounts.
FIGURE 2.5: CHART OF ACCOUNTS IN THE CHART OVERVIEW
Actions Tab
The Find function helps you find accounts by searching on the fields displayed in
the chart of accounts. The columns added with the Choose Columns function will
also become available in the Find function.
2 - 14 Microsoft Official Training Materials for Microsoft Dynamics ®
Your use of this content is subject to your current services agreement
Module 2: Chart Of Accounts
Navigate Tab
Compared with the G/L Account Card, the Navigate tab of the Chart Of
Accounts contains following additional functions:
• Dimensions:
o Dimensions - Single - The same function as the Dimensions
function on the account card.
o Dimensions - Multiple - Used to assign the same default
dimensions to multiple accounts.
Because the Chart of Accounts page is a list of accounts, you can
assign the same default dimensions to several accounts by
selecting the relevant account lines. Therefore, reducing the entry
time is needed for setting up default dimensions.
• Chart of Accounts Overview: Displays the Chart of Accounts with
different levels of detail. Use the expand and collapse feature to view
only header and footer accounts, or all the accounts in between.
Assign the Same Dimensions to Multiple G/L Accounts
To assign the same dimensions to multiple G/L Accounts, follow these steps.
1. In the Chart of Accounts page, select all the accounts to assign
dimensions to.
2. Click the Home tab, click Dimensions and then click Dimensions -
Multiple.
3. Click New to create a new dimension.
4. Fill in the Dimension Code, Dimension Value Code, and Value
Posting fields.
5. Close the Default Dimension-Multiple page.
6. Verify that the dimension is assigned to multiple accounts by
selecting an account, clicking Dimensions, and then Dimensions –
Single in the Home tab.
7. Close the Default Dimension page and repeat step 5 for a different
account.
Microsoft Official Training Materials for Microsoft Dynamics ® 2 - 15
Your use of this content is subject to your current services agreement
Finance Essentials in Microsoft Dynamics® NAV 2013
Lab 2.2: Assign a Dimension to Multiple Accounts
Scenario
All sales should be posted to the DEPARTMENT dimension SALES. This should be a
mandatory dimension and dimension value, where SALES is the only possible
dimension value.
As the accounting manager, it is your responsibility to set up the default
dimension by using the following criteria:
• G/L accounts 6100 to 6955.
• The SALES dimension value of the DEPARTMENT dimension should
be assigned.
Use the value posting to make the dimension and dimension value mandatory.
Exercise 1: Assign a Dimension to Multiple Accounts
Task 1: Select the Sales G/L Accounts
High Level Steps
1. Open the chart of accounts page, locate and select the sales G/L
accounts.
Detailed Steps
1. Open the chart of accounts page, locate and select the sales G/L
accounts.
a. In the navigation pane, click Departments, and then click
Financial Management.
b. In the Financial Management page, click General Ledger, and
then click Chart of Accounts.
c. Select the lines of accounts 6100 to 6955.
Task 2: Assign a Default Dimension
High Level Steps
1. Open the Default Dimensions-Multiple page and assign the default
dimension.
Detailed Steps
1. Open the Default Dimensions-Multiple page and assign the default
dimension.
a. In the Navigate tab, click Dimensions, and click Dimensions-
Multiple.
b. In the Home tab, click New.
2 - 16 Microsoft Official Training Materials for Microsoft Dynamics ®
Your use of this content is subject to your current services agreement
Module 2: Chart Of Accounts
c. In the Dimension Code field, click the drop-down list and select
DEPARTMENT.
d. In the Dimension Value Code field, click the drop-down list and
select SALES.
e. In the Value Posting field, click the drop-down list and select
Same Code.
f. Click OK.
Microsoft Official Training Materials for Microsoft Dynamics ® 2 - 17
Your use of this content is subject to your current services agreement
Finance Essentials in Microsoft Dynamics® NAV 2013
Module Review
Module Review and Takeaways
As the core component of a company, the Chart of Accounts lesson covered the
G/L Account Card and the Chart of Accounts page, and the process for creating
G/L accounts. This lesson also covered additional functions such as, indenting the
chart of accounts, and assigning default dimensions to multiple accounts.
Understanding the Chart of Accounts is essential when users are working in
Microsoft Dynamics NAV 2013.
Test Your Knowledge
Test your knowledge with the following questions.
1. What function is used to create default G/L account setups for accounts that
are frequently created, such as expenses?
( ) Assign Template
( ) Enter Template
( ) Import Template
( ) Apply Template
2. In the G/L Account Card, what field is used to determine which accounts are
closed during the fiscal year end closing process?
( ) Reconciliation Account
( ) Debit/Credit
( ) Account Type
( ) Income/Balance
3. What is true about the chart of accounts page?
( ) You cannot change the name of an account, using the chart of
accounts page.
( ) You cannot set up a graphical overview of all the G/L accounts with a
negative balance, using the chart of accounts page.
( ) You can create new G/L accounts from the chart of accounts page.
( ) You cannot export the chart of accounts to Word and Excel.
2 - 18 Microsoft Official Training Materials for Microsoft Dynamics ®
Your use of this content is subject to your current services agreement
Module 2: Chart Of Accounts
4. How do you define a G/L account as a sales account?
( ) By selecting the Sales Account check mark.
( ) By assigning a general business posting group that is linked to a sales
account.
( ) By assigning a general product posting group that is linked to a sales
account.
( ) By linking the combination of the general business posting group and
general product posting group to a sales account.
( ) By selecting Sale in the Gen. Posting Type field.
5. Direct posting is typically not enabled for G/L accounts on which only system-
generated transactions are posted. For which of the following G/L account
would you not select direct posting?
( ) Receivables account
( ) Cash account
( ) Office supplies account
( ) Inventory Finished Goods account
Microsoft Official Training Materials for Microsoft Dynamics ® 2 - 19
Your use of this content is subject to your current services agreement
Finance Essentials in Microsoft Dynamics® NAV 2013
Test Your Knowledge Solutions
Module Review and Takeaways
1. What function is used to create default G/L account setups for accounts that
are frequently created, such as expenses?
( ) Assign Template
( ) Enter Template
( ) Import Template
(√) Apply Template
2. In the G/L Account Card, what field is used to determine which accounts are
closed during the fiscal year end closing process?
( ) Reconciliation Account
( ) Debit/Credit
( ) Account Type
(√) Income/Balance
3. What is true about the chart of accounts page?
( ) You cannot change the name of an account, using the chart of
accounts page.
( ) You cannot set up a graphical overview of all the G/L accounts with a
negative balance, using the chart of accounts page.
(√) You can create new G/L accounts from the chart of accounts page.
( ) You cannot export the chart of accounts to Word and Excel.
4. How do you define a G/L account as a sales account?
( ) By selecting the Sales Account check mark.
( ) By assigning a general business posting group that is linked to a sales
account.
( ) By assigning a general product posting group that is linked to a sales
account.
2 - 20 Microsoft Official Training Materials for Microsoft Dynamics ®
Your use of this content is subject to your current services agreement
Module 2: Chart Of Accounts
( ) By linking the combination of the general business posting group and
general product posting group to a sales account.
(√) By selecting Sale in the Gen. Posting Type field.
5. Direct posting is typically not enabled for G/L accounts on which only system-
generated transactions are posted. For which of the following G/L account
would you not select direct posting?
(√) Receivables account
( ) Cash account
( ) Office supplies account
( ) Inventory Finished Goods account
Microsoft Official Training Materials for Microsoft Dynamics ® 2 - 21
Your use of this content is subject to your current services agreement
Finance Essentials in Microsoft Dynamics® NAV 2013
2 - 22 Microsoft Official Training Materials for Microsoft Dynamics ®
Your use of this content is subject to your current services agreement
You might also like
- Tiramisu ProntoDocument1 pageTiramisu ProntoGabriela CruzNo ratings yet
- Nav 2013 Finance EssentialsDocument414 pagesNav 2013 Finance EssentialsmatejkahuNo ratings yet
- Mathematical PuzzlesDocument4 pagesMathematical PuzzlesVipul JainNo ratings yet
- Dish 08 09 2022 Docutr ComDocument148 pagesDish 08 09 2022 Docutr ComDavid KeyNo ratings yet
- SAP S4HANA Central Finance 1709788975Document137 pagesSAP S4HANA Central Finance 1709788975opj.peppyleafNo ratings yet
- Code MIGO-Transfer Posting Accounting EntriesDocument3 pagesCode MIGO-Transfer Posting Accounting EntriesShiv P100% (1)
- CA Inter Cost & Management Accounting Theory Book by CA Purushottam AggarwalDocument125 pagesCA Inter Cost & Management Accounting Theory Book by CA Purushottam Aggarwalabhinesh243No ratings yet
- Sap Fi-Co User Manual: ©2020 Cloud Corner Solutions Pvt. LTD, All Rights ReservedDocument120 pagesSap Fi-Co User Manual: ©2020 Cloud Corner Solutions Pvt. LTD, All Rights ReservedNithin MohanNo ratings yet
- My Word CollectionDocument240 pagesMy Word CollectionRavikumarmaddiNo ratings yet
- Scheduled ProcessesDocument484 pagesScheduled Processeskanth_kNo ratings yet
- Housing Finance For Ems EbookDocument540 pagesHousing Finance For Ems EbookIurii SocolNo ratings yet
- No. 2016-08 March 2016: Revenue From Contracts With Customers (Topic 606)Document40 pagesNo. 2016-08 March 2016: Revenue From Contracts With Customers (Topic 606)Omar Londoño UribeNo ratings yet
- COrporate FinanceDocument267 pagesCOrporate FinanceNitin lakraNo ratings yet
- Advanced Financial Accounting PDFDocument234 pagesAdvanced Financial Accounting PDFTafadzwaNo ratings yet
- Using Inventory ManagementDocument240 pagesUsing Inventory ManagementPRASANTH PARIMINo ratings yet
- Lutilsky - Accounting Lecture/predavanja BDIBDocument464 pagesLutilsky - Accounting Lecture/predavanja BDIBreny_ostojic100% (1)
- 23-B Using-Global-Human-ResourcesDocument362 pages23-B Using-Global-Human-ResourcesFaiza RoohiNo ratings yet
- Dokumen - Tips - Sap SD Fimm and PP Business Blueprint DocumentDocument104 pagesDokumen - Tips - Sap SD Fimm and PP Business Blueprint DocumentVenkat GNo ratings yet
- Ind As 7 PDFDocument38 pagesInd As 7 PDFmanan3466No ratings yet
- Fac4863 104 - 2020 - 0 - BDocument93 pagesFac4863 104 - 2020 - 0 - BNISSIBETINo ratings yet
- Ind As 8 PDFDocument56 pagesInd As 8 PDFmanan3466No ratings yet
- BDO Complex Financial Instruments 1Document74 pagesBDO Complex Financial Instruments 1Jessica GoldenNo ratings yet
- Phrasal Verbs Bring Picture Dictionaries - 94872Document1 pagePhrasal Verbs Bring Picture Dictionaries - 94872Eugenio HuertasNo ratings yet
- Refernce IMG SettingsDocument123 pagesRefernce IMG Settingspritesh1984No ratings yet
- ShopData PDFDocument162 pagesShopData PDFMICKENo ratings yet
- Ind As 1 PDFDocument50 pagesInd As 1 PDFmanan3466No ratings yet
- Accounting For Property Classification Is KeyDocument6 pagesAccounting For Property Classification Is KeyAmanda7No ratings yet
- AustraliaDocument12 pagesAustraliaBrian GriffithNo ratings yet
- SAP FICO Asset Accounting 3Document4 pagesSAP FICO Asset Accounting 3Ananthakumar ANo ratings yet
- HR AbapDocument220 pagesHR AbapNarayanasamy SubramaniamNo ratings yet
- Module 4 Companies SlidesDocument77 pagesModule 4 Companies SlidesChua Rui TingNo ratings yet
- Ethics & Governance: Study Guide ErrataDocument1 pageEthics & Governance: Study Guide ErrataYoNo ratings yet
- Gen Ledger AccountsDocument15 pagesGen Ledger AccountsMoises CalastravoNo ratings yet
- General Ledger Accounting Training Manual: Author: Ask SAP ExpertDocument78 pagesGeneral Ledger Accounting Training Manual: Author: Ask SAP Expertsaif RashidNo ratings yet
- IFRS Practice Issues Revenue NIIF 15 Sept14Document204 pagesIFRS Practice Issues Revenue NIIF 15 Sept14prof_fids100% (1)
- Fdocuments - in Sap HCM Payroll User GuideDocument126 pagesFdocuments - in Sap HCM Payroll User Guidecharanc05No ratings yet
- Accounting Imp 100 Q'sDocument159 pagesAccounting Imp 100 Q'sVijayasri KumaravelNo ratings yet
- 00 FI ConfigDocument117 pages00 FI Confignagasuresh nNo ratings yet
- Vocab 1 20 October Watermark - PDF 18Document23 pagesVocab 1 20 October Watermark - PDF 18sri sriNo ratings yet
- Hand BookDocument275 pagesHand BookAmar SinghNo ratings yet
- Checklist-Various Statutory Compliances SR - No. Statue DescriptionDocument3 pagesChecklist-Various Statutory Compliances SR - No. Statue Descriptionmanan3466No ratings yet
- SAP Fico Reference GuideDocument107 pagesSAP Fico Reference GuideJancy SunishNo ratings yet
- Glossary BotaniDocument247 pagesGlossary BotaniAri PitoyoNo ratings yet
- Module 5 Consolisations SlidesDocument50 pagesModule 5 Consolisations SlidesChua Rui TingNo ratings yet
- SAP MM End To End S - 4 HANA Free Learning DocumentDocument191 pagesSAP MM End To End S - 4 HANA Free Learning Documentshivam.jha2302No ratings yet
- Foreign CurrencyDocument46 pagesForeign Currencymohamed hassballahNo ratings yet
- Implementing TaxDocument348 pagesImplementing TaxPRASANTH PARIMINo ratings yet
- IFRS 15 in PracticeDocument116 pagesIFRS 15 in PracticenitinNo ratings yet
- Cost & Management AccountingDocument181 pagesCost & Management AccountingBikash Kumar Nayak100% (1)
- Alnoor Bhimani, Srikant M. Datar, Charles Horngren, Madhav V. Rajan - Management and Cost Accounting-Pearson (2023)Document862 pagesAlnoor Bhimani, Srikant M. Datar, Charles Horngren, Madhav V. Rajan - Management and Cost Accounting-Pearson (2023)djavaherihaghighiNo ratings yet
- Tally - Erp 9 - Post-Dated Voucher of Accounting & Inventory Vouchers Creation, Modification, DeletionsDocument5 pagesTally - Erp 9 - Post-Dated Voucher of Accounting & Inventory Vouchers Creation, Modification, DeletionsHeemanshu ShahNo ratings yet
- Dalal Street Sep 2019Document84 pagesDalal Street Sep 2019rgecamitNo ratings yet
- Accounts PayableDocument44 pagesAccounts PayablevenkatNo ratings yet
- Tax Audit Remembering TrickDocument2 pagesTax Audit Remembering TrickTejNo ratings yet
- Genral AccountingDocument1,210 pagesGenral AccountingAbhijit TemkarNo ratings yet
- Sound EnglishDocument276 pagesSound EnglishAnonymous nEhWtENo ratings yet
- Foreign Words and Phrases SDocument4 pagesForeign Words and Phrases SSuraj KhanNo ratings yet
- Controlling - 02.11.2021Document189 pagesControlling - 02.11.2021Bhaskar ReddyNo ratings yet
- CC Accounting Course Manual - 5e03e44ebba74 PDFDocument238 pagesCC Accounting Course Manual - 5e03e44ebba74 PDFShawn JohnsonNo ratings yet
- Module 2: Chart of Accounts Module Overview: ObjectivesDocument22 pagesModule 2: Chart of Accounts Module Overview: ObjectivesManishNo ratings yet
- 2a EU Established SellerDocument2 pages2a EU Established SellermatejkahuNo ratings yet
- Module 8: Browse Application Areas Module Overview: ObjectivesDocument54 pagesModule 8: Browse Application Areas Module Overview: ObjectivesmatejkahuNo ratings yet
- Module 1: Financial Management Setup Module Overview: ObjectivesDocument20 pagesModule 1: Financial Management Setup Module Overview: ObjectivesmatejkahuNo ratings yet
- Nav 2013 IntroductionDocument280 pagesNav 2013 IntroductionmatejkahuNo ratings yet
- Do You Need To See How Much Each Traveler Spends On Flight?Document1 pageDo You Need To See How Much Each Traveler Spends On Flight?matejkahuNo ratings yet
- Brexit: The Revised Withdrawal Agreement and Political DeclarationDocument97 pagesBrexit: The Revised Withdrawal Agreement and Political DeclarationmatejkahuNo ratings yet
- IPKO Admin GuideDocument90 pagesIPKO Admin GuidematejkahuNo ratings yet
- Wa PDFDocument97 pagesWa PDFmatejkahuNo ratings yet
- Wyser Hungary Managers Salary Market Guide 2020Document39 pagesWyser Hungary Managers Salary Market Guide 2020matejkahuNo ratings yet
- Coronavirus Impact Mar 2020 PDFDocument20 pagesCoronavirus Impact Mar 2020 PDFmatejkahuNo ratings yet
- Information Brochure Regarding The JPK - VAT Structure With A DeclarationDocument73 pagesInformation Brochure Regarding The JPK - VAT Structure With A DeclarationmatejkahuNo ratings yet
- Bots DocsDocument166 pagesBots DocsmatejkahuNo ratings yet
- Edpb Guidelines 202005 Consent enDocument31 pagesEdpb Guidelines 202005 Consent enmatejkahuNo ratings yet
- Coface Country Sector Risks 2019Document240 pagesCoface Country Sector Risks 2019matejkahu100% (1)
- Value Stream Mapping For Lean Development. How-To - Guide - For - StreamlingDocument144 pagesValue Stream Mapping For Lean Development. How-To - Guide - For - StreamlingVitor SaraivaNo ratings yet
- COFACE Payment+Survey-PolandDocument8 pagesCOFACE Payment+Survey-PolandmatejkahuNo ratings yet
- 480 2019 Expenses Benefits PDFDocument146 pages480 2019 Expenses Benefits PDFmatejkahuNo ratings yet
- Shipment API en v2Document35 pagesShipment API en v2matejkahuNo ratings yet
- GMPLDocument70 pagesGMPLmatejkahuNo ratings yet
- Angol Diagram ElemzesDocument2 pagesAngol Diagram ElemzesmatejkahuNo ratings yet
- SCM LSMW StepsonwebDocument18 pagesSCM LSMW StepsonwebmatejkahuNo ratings yet
- Input and Output DevicesDocument6 pagesInput and Output DevicesHalley FerrerNo ratings yet
- MeshLab Documentation1Document64 pagesMeshLab Documentation1MorgthNo ratings yet
- TVL Css g11 q1 m3 StudentDocument14 pagesTVL Css g11 q1 m3 StudentDG KAISSER PAULONo ratings yet
- Computer Midterm Exam (F4)Document9 pagesComputer Midterm Exam (F4)Xikam TubeNo ratings yet
- Apple Value Chain AnalysisDocument58 pagesApple Value Chain AnalysisEka Gogia80% (5)
- Jarantilla-Histlogfile FPL3Document436 pagesJarantilla-Histlogfile FPL3Kurt Vendane VillanuevaNo ratings yet
- CimatronE SDKDocument1,278 pagesCimatronE SDKYoNo ratings yet
- Lexical Analysis Using Jflex: TokensDocument39 pagesLexical Analysis Using Jflex: TokensCarlos MaldonadoNo ratings yet
- Chapter 5 Bus Timings & Communication With PeripheralsDocument22 pagesChapter 5 Bus Timings & Communication With Peripheralsshubhankar palNo ratings yet
- OSI Reference ModelDocument164 pagesOSI Reference ModeledrisNo ratings yet
- Unit V CAD Data Exchange (08 HRS)Document37 pagesUnit V CAD Data Exchange (08 HRS)vishwajeet patil100% (1)
- Zoho Workplace - Plan ComparisonDocument4 pagesZoho Workplace - Plan Comparisonaditya_dugNo ratings yet
- VB Series ManualDocument30 pagesVB Series ManualckiljaNo ratings yet
- The Answer Key of The Selection Test of - Words Do Not Pay - View Material - ClasseraDocument1 pageThe Answer Key of The Selection Test of - Words Do Not Pay - View Material - Classeranwqvt555No ratings yet
- Nvidia Professional Graphics Solutions: Quadro in Mobile Workstations Quadro in Desktop Workstations Quadro in ServersDocument2 pagesNvidia Professional Graphics Solutions: Quadro in Mobile Workstations Quadro in Desktop Workstations Quadro in ServersrachitmailNo ratings yet
- Step-By-Step Install Guide Mandriva Linux 2010 Spring v1.0Document46 pagesStep-By-Step Install Guide Mandriva Linux 2010 Spring v1.0Kefa Rabah100% (2)
- Sat - 79.Pdf - Crop Yield Prediction Using Machine Learning AlgorithmDocument11 pagesSat - 79.Pdf - Crop Yield Prediction Using Machine Learning AlgorithmVj KumarNo ratings yet
- Fdocuments - in Ceragon Fibeair Ip 10c Product Description Etsi Revb01Document131 pagesFdocuments - in Ceragon Fibeair Ip 10c Product Description Etsi Revb01ranaNo ratings yet
- Lista AppleDocument8 pagesLista AppleLuciano de França SilvaNo ratings yet
- Screenshot 2022-12-22 at 4.33.21 PMDocument1 pageScreenshot 2022-12-22 at 4.33.21 PMDeepak NathiyaNo ratings yet
- OOPs Sessional 1 Set 1Document2 pagesOOPs Sessional 1 Set 1atul211988No ratings yet
- The Beginner'S Guide To Using Elementor in WordpressDocument15 pagesThe Beginner'S Guide To Using Elementor in WordpressKhushboo MathurNo ratings yet
- Chandigarh University: Cs Assignment - 01Document7 pagesChandigarh University: Cs Assignment - 01Shikhar SrivastavNo ratings yet
- OPC 30141 - UA CS For PROFIenergy v1.00Document69 pagesOPC 30141 - UA CS For PROFIenergy v1.00KahkashanNo ratings yet
- Wikang Filipino Research PaperDocument6 pagesWikang Filipino Research Paperfzkkzej4100% (1)
- Core PythonDocument53 pagesCore PythonHrik DasNo ratings yet
- SD WanDocument4 pagesSD WanJonny TekNo ratings yet
- OMC 140 Installation Manual v1.18Document68 pagesOMC 140 Installation Manual v1.18Joshua SissonNo ratings yet
- 12c Step by Step Standby Creation Using RMAN Duplicate DatabaseDocument8 pages12c Step by Step Standby Creation Using RMAN Duplicate DatabasesuhaasNo ratings yet
- Wifi in Wireless CommunicationDocument7 pagesWifi in Wireless CommunicationDevansh DaveNo ratings yet