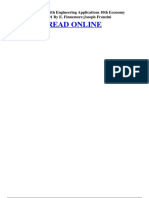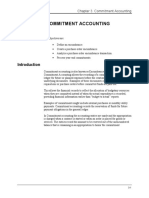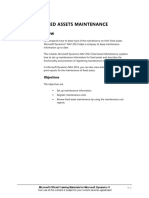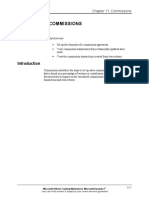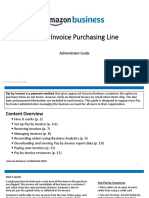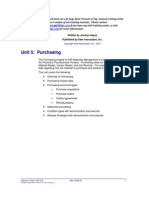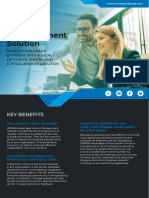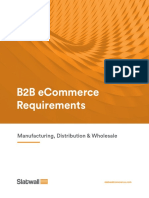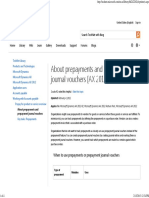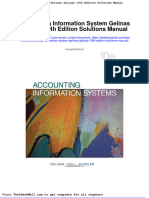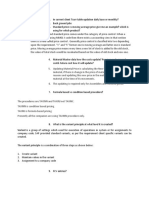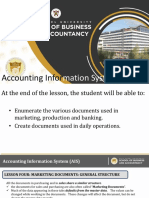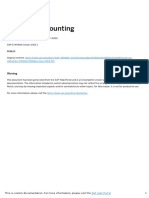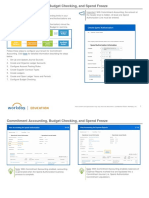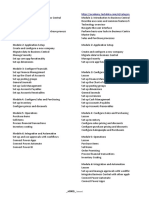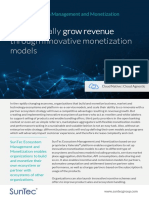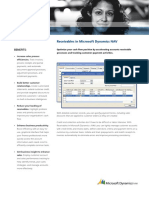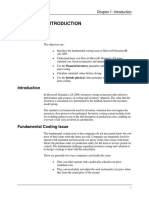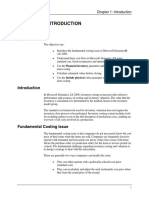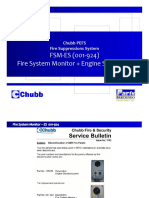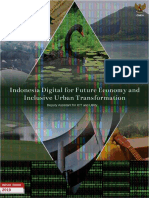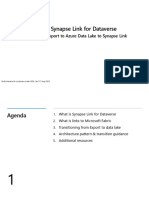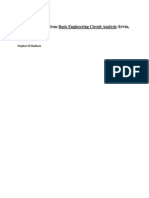Professional Documents
Culture Documents
Module 4: Purchase Order Management Module Overview
Module 4: Purchase Order Management Module Overview
Uploaded by
matejkahuOriginal Title
Copyright
Available Formats
Share this document
Did you find this document useful?
Is this content inappropriate?
Report this DocumentCopyright:
Available Formats
Module 4: Purchase Order Management Module Overview
Module 4: Purchase Order Management Module Overview
Uploaded by
matejkahuCopyright:
Available Formats
MODULE 4: PURCHASE ORDER MANAGEMENT
Module Overview
Timely purchases that are made at the best price improve a company’s inventory
management, reduce costs, and have a direct effect on the company’s ability to
satisfy their customers.
Obtaining the best price depends on the company’s ability to record price and
discount agreements in advance, automatically apply the best price to each
transaction, and to make purchasing agents aware of any other potential cost
savings.
Additionally, companies must make sure that they manage and update purchase
delivery schedules, meet vendor prepayment requirements, and automatically
register all inventory and financial information associated with each purchase
transaction.
Microsoft Dynamics® NAV 2013 provides the following functionality:
• Comprehensive Purchase Order Management system that can record
and apply complete information on all vendors, price agreements,
discount agreements, and shipping and, or receiving arrangements.
• Integrated purchase quote system to help purchasing agents find the
best purchase terms. This includes a convenient conversion to
purchase orders for quotes that succeed.
• Integrated blanket purchase order system that purchasing agents can
use to record purchase agreements in advance, and then use this
recorded information in later purchase orders.
• Flexible and efficient prepayment system.
• Automatic registration of all purchase transaction information, with
high levels of data integration between purchasing, other
components of the supply chain, and sales.
Before starting the lessons in this module, set your work date to January 23, 2014.
Microsoft Official Training Materials for Microsoft Dynamics ® 4-1
Your use of this content is subject to your current services agreement
Trade in Microsoft Dynamics® NAV 2013
Objectives
The objectives are:
• Review the setup of Purchase Order Management. This includes
vendors, vendor posting groups, shipping and, or receiving options,
and purchasers.
• Explain how to use purchase documents. This includes quotes, blanket
orders, and purchase orders.
• Review purchase prices and discounts in relation to item costs.
• Explain purchase price setup and processing.
• Explain discount setup and processing.
• Describe how to process prepayments on a purchase order.
4-2 Microsoft Official Training Materials for Microsoft Dynamics ®
Your use of this content is subject to your current services agreement
Module 4: Purchase Order Management
Purchase Order Management Setup
This lesson describes the setup options for Purchase Order Management. It
focuses on the physical aspects of purchase transactions instead of the financial
aspects. Financial setup issues are addressed in more detail in the Finance
Essentials in Microsoft Dynamics NAV 2013 course.
Setup options that support price, discount, and prepayment features are described
later in this training material.
Purchase Order Management setup consists of the following elements:
Purchases & Payables Setup
Based on their established practices, companies must specify how they want the
program to support their management of purchase transactions. These are
general setup options that apply to all purchase transactions, regardless of the
item or vendor.
Vendor Setup
Managing vendor information is an important part of any purchasing system.
Alternative vendors and addresses, and flexible shipping and receiving options, all
help companies make sure that purchased goods arrive at the correct location at
the appropriate time.
Vendor Posting Groups
The setup of vendor posting groups defines a connection between vendors and
the accounts in the general ledger. To achieve this, you create vendor posting
groups, link them to balance sheet and income statement accounts, and then
assign these posting groups to individual vendors.
Purchasers Setup
Companies can set up codes to identify and describe purchasing agents. These
codes are then linked to vendors and purchase transactions. This helps companies
prepare statistics and filter information in printed reports.
Demonstration: Review Purchases & Payables Setup
Scenario: At CRONUS International Ltd., receipt documents are automatically
created for all inventory receipts. Management also wants the program to
automatically create a shipment note when an item is returned to a vendor. And
they want to make sure that no purchase document can post unless a
corresponding external document number is entered first.
Microsoft Official Training Materials for Microsoft Dynamics ® 4-3
Your use of this content is subject to your current services agreement
Trade in Microsoft Dynamics® NAV 2013
Demonstration Steps
To open the Purchases & Payables Setup page for CRONUS, enter “purchases &
payables setup” in the Search box, and then select the related link.
FIGURE 4.1: PURCHASES & PAYABLES SETUP
The fields on the General FastTab of the Purchases & Payables Setup page that
are relevant to Purchase Order Management are described in the following table.
Field Description
Receipt on Invoice Select this check box to automatically create
posted receipt documents when you are
posting purchase invoices. If this check box is
clear, only posted invoices are created.
Selecting this check box is necessary if item
charges are used because they are applied to
the receipt. For more information about item
charges, refer to "Item Charges" this training
material.
4-4 Microsoft Official Training Materials for Microsoft Dynamics ®
Your use of this content is subject to your current services agreement
Module 4: Purchase Order Management
Field Description
Return Shipment on Select this check box to specify that return
Credit Memo shipment documents are automatically
generated when you post purchase credit
memos. If this check box is clear, only posted
purchase credit memos are created. This
setup option is relevant only if your company
uses return order management. For more
information about returns, refer to “Returns
Management” in this training material.
Ext. Doc. No. Select this check box to prevent the posting
Mandatory of purchase documents (orders, invoices, and
credit memos) as invoiced without an
external document number in the document
header (in the Vendor Invoice No. field in
purchase orders and invoices, and in the
Vendor Cr. Memo No. field in purchase
credit memos).
Exact Cost Reversing Select this check box to indicate that the
Mandatory company wants the program to automatically
align the cost of every item returned to the
vendors with the original purchase entry.
Check Prepmt. when If this check box is selected, it specifies that a
Posting warning message is shown when you receive
or invoice a purchase order that has an
unpaid prepayment amount.
Refer to the online Help for the definition and setup options of the other fields on
the General FastTab. Additionally, fields that determine cost reversing options are
described in detail in "Returns Management" in this training material.
Vendor and Receiving Options
This topic explains additional setup options available for vendor address
information, shipping and, or receiving processes, and alternative vendors.
Vendors frequently have alternative addresses in addition to a main business
address. For example, a vendor might ship from multiple warehouses.
Microsoft Official Training Materials for Microsoft Dynamics ® 4-5
Your use of this content is subject to your current services agreement
Trade in Microsoft Dynamics® NAV 2013
The Order Addresses function on the vendor card accommodates vendors with
more than one address. These additional locations can be defined as order
addresses and they can be selected by the purchasing agent when he or she
creates a purchase order, invoice, or credit memo. An unlimited number of order
addresses can be created for each vendor.
The Receiving FastTab on the vendor card is used to identify which company
location should receive shipments from the vendor. The preferred shipment
method for the vendor to use can be specified on this FastTab, and the lead time
and base calendar options.
The Vendor Item Catalog page, which is accessed through the Items function on
the vendor card, is used to identify multiple vendors for the same item. If a
purchasing agent is not satisfied with the price or lead time available from one
vendor, he or she can check the vendor item catalog to see whether alternative
vendors are available for the item.
Procedure: Review Order Addresses
To review the order addresses set up for vendor 10000, follow these steps.
1. In the Search box, enter “vendors”, and then select the related link.
2. Open the vendor card for vendor 10000.
3. On the Navigate tab, click Order Addresses. The Order Address
List page will appear.
4. Double-click the first line to view the address details in the Order
Address page. When the code for this address is selected in the
Order Address Code field on purchase orders, invoices, or credit
memos, this order address information appears on document
printouts.
5. Close both the Order Address and Order Address List pages.
Procedure: Review Receiving Options
To review the receiving options on the vendor card for vendor 10000, follow these
steps.
1. In the Search box, enter “vendors”, and then select the related link.
2. Open the vendor card for vendor 10000.
4-6 Microsoft Official Training Materials for Microsoft Dynamics ®
Your use of this content is subject to your current services agreement
Module 4: Purchase Order Management
3. Expand the Receiving FastTab.
FIGURE 4.2: RECEIVING SETUP OPTIONS ON VENDOR 10000
Companies might use a decentralized warehouse strategy and receive shipments
from specific vendors at specific company locations. The link between a vendor
and a default receiving location is made in the Location field of the Receiving
FastTab. More information about the setup for multiple locations is provided in
the Inventory Management In Microsoft Dynamics NAV 2013 (HOL) course.
Your company or a vendor can have a preference about how purchased goods are
shipped (such as Cost and Freight, Pickup at Location, and so on). This preference
is shown in the Shipment Method Code field. This field links to the Shipment
Methods page (click the down arrow in the field to view the complete list of
available shipment methods). When assigned to a vendor, the shipment method
code automatically copies to purchase documents for that vendor.
Microsoft Official Training Materials for Microsoft Dynamics ® 4-7
Your use of this content is subject to your current services agreement
Trade in Microsoft Dynamics® NAV 2013
The two other setup options on the Receiving FastTab affect how the program
calculates different purchase order receipt dates. These are the following:
• The program uses the Lead Time Calculation field to calculate the
order planned and the expected receipt dates. However, notice that
the lead time value on the vendor card is used only if a lead time is
not specified on the item card, stockkeeping unit card (if one exists),
or the item vendor catalog for the item. This is also the escalating
order of priority for these values. If they are all provided, the lead
time specified for the vendor card has the lowest priority, and the
lead time in the item vendor catalog has the highest priority.
• The two calendar fields relate to the program's ability to calculate
various receiving and delivery dates on purchase documents. These
setup options are described in "Order Promising" in this training
material.
Procedure: Review Alternative Vendors
If a company has more than one vendor that supplies the same item, purchasing
agents might want to register these vendor-item combinations. To do this, they
must create a vendor item catalog. The catalog can be accessed either from the
vendor card (to view all items sold by that vendor) or the item card (to view all
vendors who sell that item).
To view the vendor item catalog for vendor 30000, follow these steps.
1. In the Search box, enter “vendors”, and then select the related link.
2. Open the vendor card for vendor 30000.
4-8 Microsoft Official Training Materials for Microsoft Dynamics ®
Your use of this content is subject to your current services agreement
Module 4: Purchase Order Management
3. On the Navigate tab, click Items.
FIGURE 4.3: VENDOR ITEM CATALOG
The vendor item catalog also includes information about the delivery lead time for
each item. If a value is supplied in the catalog’s Lead Time Calculation field, this
value will supersede the values that are stored in the same field on the vendor
card and the item card (or the stockkeeping unit card, if one exists).
Microsoft Official Training Materials for Microsoft Dynamics ® 4-9
Your use of this content is subject to your current services agreement
Trade in Microsoft Dynamics® NAV 2013
Vendor Posting Groups
The financial value of any purchase transaction must post to dedicated accounts
in the general ledger. When companies cannot establish accounts for each
vendor, they can put several vendors in one posting group and then specify
accounts for the group.
After the company decides how vendors are grouped, it must set up the groups in
the Vendor Posting Groups page. In this page, you can assign a code to each
posting group and specify general ledger accounts for categories, such as the
following:
• Payables
• Service charges
• Payment discount amounts
• Interest
• Additional fees
Procedure: Review Vendor Posting Groups
To view the vendor posting group set up for vendor 10000, follow these steps.
1. In the Search box, enter “vendor posting groups”, and then select the
related link.
FIGURE 4.4: VENDOR POSTING GROUPS
4 - 10 Microsoft Official Training Materials for Microsoft Dynamics ®
Your use of this content is subject to your current services agreement
Module 4: Purchase Order Management
2. Notice the three vendor posting groups: DOMESTIC, EU, FOREIGN.
3. Close the Vendor Posting Groups page.
4. In the Search box, enter “vendors”, and then select the related link.
5. Open the vendor card for vendor 10000 and then expand the
Invoicing FastTab.
6. Confirm that DOMESTIC is selected in the Vendor Posting Group
field.
Each vendor can be assigned to only one vendor posting group. The general
ledger accounts that are associated with this posting group are used when you
post a purchase transaction (order, invoice, or credit memo) that involves the
vendor.
For CRONUS International Ltd., the three vendor posting groups use the same
general ledger accounts. However, in practice, the accounts can vary. Having the
same accounts associated with different posting groups gives accountants the
flexibility to group vendors for any reporting and analysis. For example, you can
present and analyze a total payables amount with two vendor posting groups, one
that represents domestic vendors, and another that represents foreign vendors.
Note: You must also assign a general business posting group to each vendor.
Use the general business posting group in combination with a general product
posting group in the general posting setup to specify the general ledger accounts to
which certain transactions post. You can also assign the value-added tax (VAT)
business posting group code. It is used in combination with a VAT product posting
group to find the VAT %, VAT calculation type, and VAT general ledger accounts to
which the program posts VAT amounts. For more information about general setup
rules, refer to the Application Setup in Microsoft Dynamics NAV 2013 course.
Purchasers Setup
If several purchasing agents work in the same company, they can each be set up
and assigned a code. Companies can use the codes to prepare statistics and to
filter information in printed reports.
To set up purchasing agents in the program, follow the procedure for setting up
sales representatives explained in the "Set Up Salespeople" topic in "Sales Order
Management" in this training material.
Microsoft Official Training Materials for Microsoft Dynamics ® 4 - 11
Your use of this content is subject to your current services agreement
Trade in Microsoft Dynamics® NAV 2013
Manage Purchase Transactions
This lesson describes the main workflow tasks that are involved in purchase
transactions. These tasks include the following:
• Register a purchase quote or blanket agreement with a vendor
• Convert the quote or blanket agreement into a purchase order
• Receive and invoice the purchase order
Purchase Quotes
A purchase quote is a "draft order" in which the purchasing agent can register the
vendor's offer that specifies the price, terms of the sale, and the description of the
items.
If the quote matches the purchasing agent's requirements, he or she can convert
it into an order.
Similarly, when stocked items need replenishment, inventory managers can send a
request to the Purchasing Department. Then, a quote is created for internal
purposes, and after the quote is approved it is converted to a purchase order.
Demonstration: Create and Convert a Purchase Quote
Scenario: Alicia, the purchasing agent at CRONUS, obtains a purchase quote from
vendor 10000 for five units of item 1972-S. After she confirms that vendor 10000
offers the best price for this item, she converts the quote to a purchase order.
Demonstration Steps
To create the purchase quote, follow these steps.
1. In the Search box, enter “purchase quotes”, and then select the
related link.
2. On the Home tab, click New and then press Enter.
3. On the General FastTab, in the Buy-from Vendor No. field, enter
“10000”.
4. On the Lines FastTab, in the Type field, select Item.
5. In the No. field, enter “1972-S”.
6. In the Quantity field, type “5”.
4 - 12 Microsoft Official Training Materials for Microsoft Dynamics ®
Your use of this content is subject to your current services agreement
Module 4: Purchase Order Management
To convert the quote to a purchase order (usually after additional internal
interaction or with the vendor), follow these steps.
1. On the Home tab, click Make Order.
2. Click Yes to convert the quote to an order.
3. Click OK to close the message that states that a purchase order is
created from the quote.
Blanket Purchase Orders
A blanket purchase order represents a purchase agreement between the company
and a vendor. It typically involves one item with multiple shipments at
predetermined quantities, price(s), and delivery dates.
On the blanket order, you can set up each anticipated receipt as an order line that
you can convert into a purchase order at the time of ordering.
An example of a blanket purchase order is when you have a standing order with a
vendor to purchase 100 units of an item every month for a year.
Demonstration: Create a Blanket Purchase Order
Scenario: Alicia, the purchasing agent at CRONUS, orders 1000 units of item
70000 with vendor 10000, that will be delivered in 250 units every week for the
next month.
Demonstration Steps
To create a blanket order for vendor 10000, follow these steps.
1. In the Search box, enter “blanket purchase orders”, and then select
the related link.
2. On the Home tab, click New and then press Enter.
3. On the General FastTab, in the Buy-from Vendor No. field, enter
“10000”.
4. Leave the Order Date field blank. When the separate purchase orders
are created from the blanket order, the program will set the order
date of the purchase order equal to the actual work date.
5. On the Lines FastTab, in the Type field, select Item.
6. In the No. field, enter “70000”.
7. In the Quantity field, type “250”.
8. Set the Expected Receipt Date field to February 01, 2014.
Microsoft Official Training Materials for Microsoft Dynamics ® 4 - 13
Your use of this content is subject to your current services agreement
Trade in Microsoft Dynamics® NAV 2013
9. Repeat steps 6 through 8 to create three more order lines. However,
increment the expected receipt date by one week for each additional
line (that results in the dates February 08, 2014, February 15, 2014
and February 22, 2014).
10. Notice that the Qty. to Receive field fills in automatically on each
line. It is this quantity that will be assigned to a purchase order that is
generated from the blanket purchase order.
FIGURE 4.5: COMPLETED BLANKET PURCHASE ORDER
To generate a purchase order from the first line on the blanket purchase order,
follow these steps.
1. In the Qty. to Receive field, leave the quantity of 250 for the first line
and delete the quantity to receive in the other three lines.
2. On the Home tab, click Make Order.
3. Click Yes to create an order.
4. Click OK to close the message that states that a purchase order is
created from the blanket order. Notice that the blanket order is not
deleted.
4 - 14 Microsoft Official Training Materials for Microsoft Dynamics ®
Your use of this content is subject to your current services agreement
Module 4: Purchase Order Management
The program keeps the link between the blanket order and the purchase order so
that the purchasing agent can view unposted and posted purchase order (invoice)
lines.
To open the purchase order, follow these steps.
1. Select the first line on the blanket order.
2. On the Lines FastTab, point to Line, then to Unposted Lines, and
then click Orders.
3. On Home tab of the Purchase Lines page, click Show Document.
Then the purchase order will appear.
The purchase order includes the line from the blanket order that had a quantity in
the Qty. to Receive field. The lines where you deleted the quantity in the Qty.
to Receive field do not appear. The purchase order line quantity must not exceed
the quantity of the associated blanket order line. Otherwise, you cannot post the
purchase order.
The blanket order number and the line number are recorded as properties of the
purchase lines when they are created from a blanket order. To view the link to the
blanket order, on the Lines FastTab, review the values in the Blanket Order No.
and the Blanket Order Line No. fields.
Note: When purchase orders are not directly created from the blanket order
but still relate to it, you can establish a link between a purchase order and a blanket
order by manually entering the associated blanket order number in the Blanket
Order No. field on the purchase order line.
When the purchase order is posted as received and, or invoiced, the Quantity
Received and Quantity Invoiced fields update on the related blanket order.
After the purchase order(s) is created for the total quantity of a blanket order line,
the program makes sure that no other purchase orders are created for the same
line by preventing users from entering a quantity in the blanket order’s Qty. to
Receive field. However, if additional quantities must be added to a blanket
purchase order, the value in the Quantity field can be increased and additional
orders can then be created.
Microsoft Official Training Materials for Microsoft Dynamics ® 4 - 15
Your use of this content is subject to your current services agreement
Trade in Microsoft Dynamics® NAV 2013
Purchase Orders
Purchase orders are a basic element of the purchase management functionality in
Microsoft Dynamics NAV. This functionality includes the following:
• Automatic copying of vendor information to the order header, and
item information to order lines
• Automatic checking of best price and available discounts
• Performance of all the necessary calculations
• Participation in the program’s planning processes
• Making sure that the company's financial records are updated
correctly
Most of the properties of purchase orders (such as delivery details, quantity, unit
of measure, and so on) are identical to those of sales orders. Therefore, only the
features that are unique to purchase orders are addressed here.
Planning Flexibility
By selecting a value in the Planning Flexibility field on the purchase order line
(use the Choose Columns function to make the field visible), the purchasing
agent defines whether the order in question can be changed by the program's
planning processes. The value must be set to None if the purchasing agent does
not want the program to alter either the receipt date or the quantity of the
ordered items.
If the purchase order is created from requisition planning (and therefore must
remain available for possible changes), the Planning Flexibility field is set to
Unlimited. This makes it possible to change or move the order date and adjust the
quantity if the order is not posted. The default selection is Unlimited. Learn more
about purchase order planning in "Requisition Management" in this training
material.
Posting Orders
The purchase order posting principles are identical to those that are applied to
sales orders (described in the "Sales Order Management" in this training material).
Some important information that relates to purchasing includes the following:
• The posting function consists of two parts—(quantity) and invoice
(value) posting.
• The Qty. to Receive and the Qty. to Invoice fields on a purchase
order represent the quantities that will be posted during the posting
process.
• Orders can be partially received and, or invoiced.
4 - 16 Microsoft Official Training Materials for Microsoft Dynamics ®
Your use of this content is subject to your current services agreement
Module 4: Purchase Order Management
• An order can be posted by registering the order receipt first and
registering the invoice in a later, separate action. Related to this point,
you can also:
o Combine several receipts in one invoice.
o Undo a quantity record for a posted receipt that is not yet
invoiced.
• When an invoice is posted, the two parts occur at the same time,
without an option to separate them.
Demonstration: Update the Purchase Order
This demonstration is a continuation of the "Create a Blanket Purchase Order"
demonstration.
Scenario: Alicia is processing the purchase order that was created from the
blanket order line for 250 units of item 70000. She has discovered that vendor
10000 has a warehouse close to CRONUS. This is not the location from where they
usually ship their orders. However, the vendor has agreed to ship the items from
this other location. Alicia also checks the item vendor catalog to make sure that
this is her best option for these items.
Demonstration Steps
To update the purchase order, follow these steps.
1. In the Search box, enter “purchase orders”, and then select the
related link.
2. Locate the purchase order to vendor 10000 that you created in the
"Create a Blanket Purchase Order" demonstration.
3. On the General FastTab, in the Order Address Code field, select
HOPE (you might have to click Show more fields to view this field).
The program updates the buy-from address details.
To check the item vendor catalog to determine whether other vendors also carry
item 70000, follow these steps.
1. In the Lines FastTab, in the No. field for item 70000, click the drop-
down arrow and then click Advanced.
2. On the Home tab of the Item List page, click Vendors.
The item vendor catalog shows that vendor 30000 is also a supplier of this item.
Microsoft Official Training Materials for Microsoft Dynamics ® 4 - 17
Your use of this content is subject to your current services agreement
Trade in Microsoft Dynamics® NAV 2013
In addition to specifying alternative vendors for an item, the item vendor catalog
also provides convenient links to information on special purchase prices and
purchase line discounts that are available from the alternative vendor. To view this
additional information, click the Purch. Prices and Purch. Line Discount
functions on the Navigate tab of the Item Vendor Catalog page.
For this demonstration, keep the original vendor (vendor 10000) and escape back
to the purchase order.
Demonstration: Receive the Purchase Order
This demonstration is a continuation of the "Update the Purchase Order"
demonstration.
Scenario: Vendor 10000 delivers 200 units of item 70000, on January 29, 2014.
John, the warehouse worker at CRONUS, posts the partial receipt in the program.
On February 01, 2014, the remaining 50 units are received. Therefore, John posts
this second receipt in the program.
Demonstration Steps
To receive the partial shipment from vendor 10000, follow these steps.
1. Open the purchase order that is updated in the "Update the Purchase
Order" demonstration.
2. On the General FastTab, set the Posting Date field to January 29,
2014.
3. In the Qty. to Receive field, type “200”.
4. On the Home tab, click Post.
5. Select Receive and then click OK.
A posted purchase receipt is created and the purchase line is updated as follows:
• The Qty. to Receive field shows the quantity of 50 not yet received.
• The Quantity Received field shows the received quantity of 200.
• The Qty. to Invoice field shows the full quantity of 250. This quantity
is not yet invoiced.
• The Quantity Invoiced field is empty because no invoicing has
occurred.
4 - 18 Microsoft Official Training Materials for Microsoft Dynamics ®
Your use of this content is subject to your current services agreement
Module 4: Purchase Order Management
The remaining shipment is received from vendor 10000. To receive this shipment,
follow these steps.
1. Set the Posting Date field to February 01, 2014.
2. On the Lines FastTab, confirm that the Qty. to Receive field is set to
50.
3. On the Home tab, click Post.
4. Select Receive and then click OK.
A posted purchase receipt is created and the purchase line is updated as follows:
• The Qty. to Receive field is empty because all the items are received.
• The Quantity Received field shows the total received quantity
of 250.
• The Qty. to Invoice field shows the quantity of 250. This quantity is
not yet invoiced.
• The Quantity Invoiced field is empty because no invoicing has
occurred.
To view the posted purchase receipts, follow these steps.
1. On the Navigate tab, click Receipts.
2. On the Posted Purchase Receipts page, select the first posted
receipt.
3. On the Home tab, click View.
4. On the Lines FastTab of the posted purchase receipt, notice that the
Quantity field matches the first receipt and the Quantity Invoiced
field is blank. The Quantity Invoiced field updates when the order is
invoiced.
5. Close the receipt and then review the second posted receipt.
6. Escape back to the purchase order.
Demonstration: Invoice the Purchase Order and Review
the Posted Documents
This demonstration is a continuation of the "Receive the Purchase Order"
demonstration.
Scenario: Alicia receives and approves vendor invoice number 77321 and
forwards it to Cassie. Cassie is the accountant, who then invoices the purchase
order after she matches the order total to the invoice total.
Microsoft Official Training Materials for Microsoft Dynamics ® 4 - 19
Your use of this content is subject to your current services agreement
Trade in Microsoft Dynamics® NAV 2013
Demonstration Steps
To confirm the totals and then invoice the order, follow these steps.
1. Open the purchase order from the "Receive the Purchase Order"
demonstration.
2. In the General FastTab, in the Vendor Invoice No. field, type
“77321”.
3. On the Home tab, click Statistics to confirm the order total matches
the vendor’s invoice.
4. Click OK to close the Purchase Order Statistics page.
5. On the Home tab, click Post.
FIGURE 4.6: FULLY RECEIVED PURCHASE ORDER READY FOR INVOICING
6. Click OK to post the order.
The order is deleted, the linked blanket order line is updated, and a posted
purchase invoice is created. To view the updated blanket order, follow these steps.
1. In the Search box, enter “blanket purchase orders”, and then select
the related link.
2. Open the blanket purchase order that was created in the "Create a
Blanket Purchase Order" demonstration.
4 - 20 Microsoft Official Training Materials for Microsoft Dynamics ®
Your use of this content is subject to your current services agreement
Module 4: Purchase Order Management
3. On the Lines FastTab, review the Quantity Received and Quantity
Invoiced fields on the first line of the blanket order. Notice that they
show the full quantity received and the full quantity invoiced.
4. Click OK to close the blanket order.
To view the posted purchase invoice and receipts, follow these steps.
1. In the Search box, enter “posted purchase invoices”, and then select
the related link.
2. Open the invoice that is posted to vendor 10000 for 250 units of item
70000 and review the single order line in the Lines FastTab.
3. With the order line selected, point to Line, then click Item Receipt
Lines. The two receipt lines will display in the Posted Purchase
Receipt Lines page.
4. Confirm that the Quantity Invoiced fields are updated.
5. Or, close the Posted Purchase Receipt Lines page and the Posted
Purchase Invoice page. In the Search box, enter “posted purchase
receipts”, and then select the related link.
6. Locate and open the two posted purchase receipt documents
associated with this series of demonstrations (they should be the two
most recent receipts).
Note: For more information about other purchase management tasks, refer to
the relevant topic in the online Help. To learn more about payables functionality,
refer to the Finance Essentials in Microsoft Dynamics NAV 2013 course.
Microsoft Official Training Materials for Microsoft Dynamics ® 4 - 21
Your use of this content is subject to your current services agreement
Trade in Microsoft Dynamics® NAV 2013
Lab 4.1: Process a Purchase Quote to an Order
Scenario
CRONUS is interested in purchasing 100 units each of items 70010 and 70011. As
the purchasing agent, you contact vendors 10000 and 30000 for quotes to find
the best offer.
Considering the quantity to be purchased, the prices are as follows:
• Vendor 10000
o Item 70010: quantity 100-500 at 24.00 LCY per unit
o Item 70011: quantity 100-500 at 35.00 LCY per unit
• Vendor 30000
o Item 70010: quantity 100-1000 at 26.00 LCY per unit
o Item 70011: quantity 100-1000 at 34.00 LCY per unit
You create a purchase quote for each vendor so that the offers are registered and
the total purchase prices can be compared. From this comparison, you know that
vendor 10000 offers the best total price. So, you convert the quote for vendor
10000 into a purchase order.
You receive all the items on February 01, 2014, together with vendor invoice
number 81449. Receive and invoice the purchase order at the same time. You do
not have to review posted documents.
High Level Steps
1. Create the purchase quotes from vendors 10000 and 30000 for 100
units each of items 70010 and 70011.
2. Convert the quote from vendor 10000 to a purchase order.
3. Open the purchase order to vendor 10000, update the posting date,
and enter the vendor invoice number.
4. Use the purchase order Statistics function to compare to the vendor
invoice total, then receive and invoice the order.
Detailed Steps
1. Create the purchase quotes from vendors 10000 and 30000 for 100
units each of items 70010 and 70011.
a. In the Search box, enter “purchase quotes”, and then select the
related link.
b. On the Home tab, click New and then press Enter.
c. On the General FastTab, in the Buy-from Vendor No. field,
enter “10000”.
d. Leave the Order Date field blank.
4 - 22 Microsoft Official Training Materials for Microsoft Dynamics ®
Your use of this content is subject to your current services agreement
Module 4: Purchase Order Management
e. On the Lines FastTab, in the Type field, select Item.
f. In the No. field, enter “70010”.
g. In the Quantity field, type “100”.
h. In the Direct Unit Cost Excl. VAT field, type “24”.
i. On the next line, in the No. field, enter “70011”.
j. In the Quantity field, type “100”.
k. In the Direct Unit Cost Excl. VAT field, type “35”.
l. On the Home tab, click Statistics and review the Purchase (LCY)
amount.
m. Close the Purchase Quote Statistics page.
n. On the purchase quote, click the drop-down arrow on the OK
button and then click OK & New.
o. Press Enter.
p. Repeat steps c through m for vendor 30000 by using the prices
quoted in the scenario (26.00 LCY for item 70010 and 34.00 LCY
for item 70011). The figures on the Purchase Quote Statistics
page will confirm that the quote from vendor 10000 offers the
best price.
q. Click OK to close the Purchase Quote page.
2. Convert the quote from vendor 10000 to a purchase order.
a. Open the purchase quote from vendor 10000.
b. On the Home tab, click Make Order.
c. Click Yes to convert the quote to an order.
d. Click OK to close the message that states that the quote is
converted to a purchase order.
Microsoft Official Training Materials for Microsoft Dynamics ® 4 - 23
Your use of this content is subject to your current services agreement
Trade in Microsoft Dynamics® NAV 2013
3. Open the purchase order to vendor 10000, update the posting date,
and enter the vendor invoice number.
a. In the Search box, enter “purchase orders”, and then select the
related link.
b. Open the purchase order to vendor 10000 that is created from
the quote for items 70010 and 70011.
c. On the General FastTab, set the Posting Date field to February
01, 2014.
d. In the Vendor Invoice No. field, type “81449”.
4. Use the purchase order Statistics function to compare to the vendor
invoice total, then receive and invoice the order.
a. On the Home tab, click Statistics to confirm that the purchase
order total matches the vendor invoice.
b. Click OK to close the Purchase Order Statistics page.
c. On the Lines FastTab, confirm that the Qty. to Receive field on
each line is set to 100.
d. On the Home tab, click Post.
e. Click OK to receive and invoice the order.
4 - 24 Microsoft Official Training Materials for Microsoft Dynamics ®
Your use of this content is subject to your current services agreement
Module 4: Purchase Order Management
Purchase Prices and Discounts
Companies can specify cost information for each item on the item card. When an
item is selected on a purchase order line, the program automatically retrieves the
last direct cost stored on the item card and copies it to the purchase order line.
When a vendor offers an item at a reduced cost or at a discount from the
standard price, especially if the discount or reduced price depends on other
criteria, such as the order date or a minimum order quantity, the one-cost-per-
item-card model cannot accommodate these added requirements.
The purchases prices and line discounts offer a pricing functionality beyond the
standard item card. Discounts can also be applied at the invoice level based on
the total invoice amount.
This functionality is described in detail in the next two lessons—Purchase Prices
and Invoice and Line Discounts.
Purchase Prices
Purchase prices are alternative prices for an item based on a combination of item
number, vendor, and, optionally, one or more of the following criteria:
• Item variant
• Unit of measure
• Minimum quantity purchased
• Order date
• Currency paid
Alternative prices can be set up to support purchasing agents in their goal of
always buying at the best price. The best price is the lowest price with the highest
line discount available on the order date.
When a purchasing agent creates a purchase order, the program will do the
following:
• Checks whether alternative purchase prices are set up for the vendor
• Determines which alternative prices apply based on whether their
conditions are satisfied by the purchase header and line details
• Selects the best price from among the applicable alternative prices
If an alternative purchase price is selected, the program copies the purchase price
to the purchase line. Refer to the "Best Price" topic in the online Help for more
information about how the program automatically selects the best price from
among multiple prices.
Microsoft Official Training Materials for Microsoft Dynamics ® 4 - 25
Your use of this content is subject to your current services agreement
Trade in Microsoft Dynamics® NAV 2013
If no alternative purchase prices are recorded in the program, or the conditions
for applying at least one alternative price are not satisfied, the last direct cost from
the item card is copied to the purchase line instead.
To make sure that opportunities to obtain a better price are not missed, the
purchasing interface also makes purchasing agents aware that alternative prices
exist, even if the conditions to apply them cannot currently be satisfied. With one
click, purchasing agents can then explore these alternative prices to see how the
purchase order and, or line might be changed to qualify for the best possible
price.
Procedure: Review Purchase Prices
To record purchase prices that the purchasing agents have agreed upon with a
vendor, they must use the Purchase Prices page.
Access the Purchase Prices page from either the vendor card or the item card. To
review purchase prices for vendor 30000, follow these steps.
1. In the Search box, enter “vendors”, and then select the related link.
2. Open the vendor card for vendor 30000.
3. On the Home tab, click Prices.
FIGURE 4.7: PURCHASE PRICES SET UP FOR VENDOR 30000
4 - 26 Microsoft Official Training Materials for Microsoft Dynamics ®
Your use of this content is subject to your current services agreement
Module 4: Purchase Order Management
In this page, a purchasing agent can specify the conditions that must be met
before a vendor offers an alternative price for an item. For example, the
conditions can require that a purchase is made in a certain period, or that it meets
a minimum order quantity.
Demonstration: Set Up Purchase Prices Based on a Price
Agreement
Scenario: Purchases from vendor 40000 are increasing lately. Until now, CRONUS
has made purchases that are based on vendor 40000's standard price rates. Now
CRONUS wants to purchase items at more favorable prices.
Based on an agreement with vendor 40000 that takes effect on February 01, 2014,
CRONUS can save 50 LCY for any purchase of item 1976-W when the quantity is
at least 15 units. The current cost for each unit of item 1976-W is 150.60 LCY.
Inga, the purchasing manager, must set up this price agreement in the program.
Demonstration Steps
To set up the purchase prices for vendor 40000, follow these steps.
1. In the Search box, enter “vendors”, and then select the related link.
2. Open the vendor card for vendor 40000.
3. On the Home tab, click Prices.
4. In the Item No. field, enter “1976-W”.
5. In the Minimum Quantity field, type “15”.
Microsoft Official Training Materials for Microsoft Dynamics ® 4 - 27
Your use of this content is subject to your current services agreement
Trade in Microsoft Dynamics® NAV 2013
6. In the Direct Unit Cost field, type “100.60”, This is the reduced price.
7. Set the Starting Date field to February 01, 2014.
FIGURE 4.8: SETTING UP PURCHASE PRICES FOR VENDOR 40000
8. Click OK to close the Purchase Prices page.
9. Do not close the vendor card.
At this point, Inga does not have to enter an ending date as a condition of the
price agreement with the vendor. If an agreement is re-negotiated at a later date,
Inga can enter a new purchase price line with a new starting date. The new
agreement then takes precedence over the previous agreement.
Demonstration: Create a Purchase Order with Purchase
Prices
This demonstration is a continuation of the “Set Up Purchase Prices Based on a
Price Agreement” demonstration.
Scenario: Alicia, is the purchasing agent, and she orders eight units of item 1976-
W from vendor 40000 on January 28, 2014. The vendor's representative reminds
Alicia that the new price agreement goes into effect on February 01, 2014. The
representative asks Alicia if she wants to wait until that date and also order 15
units instead.
4 - 28 Microsoft Official Training Materials for Microsoft Dynamics ®
Your use of this content is subject to your current services agreement
Module 4: Purchase Order Management
Alicia agrees and changes the order date to February 01, 2014 and the quantity to
15.
Demonstration Steps
To create the purchase order, follow these steps.
1. On the Home tab of the vendor card, click Purchase Order.
2. Press Enter.
3. On the General FastTab, set the Order Date field to January 28, 2014.
4. On the Lines FastTab, in the Type field, select Item.
5. In the No. field, enter “1976-W”.
6. In the Quantity field, type “8”. Notice that the Direct Unit Cost Excl.
VAT is 150.60 LCY.
7. Change the Order Date field to February 01, 2014. Accept the
message.
8. In the Quantity field, type “15” and then press Enter or Tab.
FIGURE 4.9: PURCHASE ORDER WITH PRICE AGREEMENT APPLIED
The Direct Unit Cost Excl. VAT field is changed to 100.60 LCY to automatically
apply the purchase price agreement.
Microsoft Official Training Materials for Microsoft Dynamics ® 4 - 29
Your use of this content is subject to your current services agreement
Trade in Microsoft Dynamics® NAV 2013
Lab 4.2: Manage Alternative Purchase Prices
On January 28, 2014, CRONUS enters into a purchase agreement with vendor
10000 on items 1900-S and 1920-S according to the following conditions:
• If CRONUS buys item 1900-S in pallets (that contain 10 pieces)
instead of pieces, the item’s regular price of 92.62 LCY is reduced by
10.00 LCY.
• If CRONUS buys item 1920-S and pays in local currency (EUR), the
item’s regular price of 311.60 LCY is reduced by 15.00 LCY.
As the purchasing agent, you must set up these purchase agreements.
On January 29, 2014, you create a purchase order to vendor 10000 for two pallets
of item 1900-S and five units of item 1920-S. Confirm that the purchase prices are
applied correctly and then post the order as received and invoiced with vendor
invoice number 41001.
Reader Aid: Add the PALLET unit of measure that contains 10 pieces to the
units of measure list for item 1900-S when you create the line in the Purchase
Prices page, and add the Currency Code field to set up the line for item 1920-S.
High Level Steps
1. Open the vendor card for vendor 10000 and enter the purchase
agreements for items 1900-S and 1920-S.
2. Create the purchase order to vendor 10000.
3. Add the vendor invoice number and then receive and invoice the
order in one step.
Detailed Steps
1. Open the vendor card for vendor 10000 and enter the purchase
agreements for items 1900-S and 1920-S.
a. In the Search box, enter “vendors”, and then select the related
link.
b. Open the vendor card for vendor 10000.
c. On the Home tab, click Prices. This opens the Purchase Prices
page.
d. In the Item No. field, enter “1900-S”.
e. In the Unit of Measure Code field, click the drop-down arrow
and then click New.
f. In the Code field, enter “PALLET”, and in the Qty. per Unit of
Measure field, type “10”.
g. With the line for PALLET selected, click OK to close the Item
Units of Measure page.
4 - 30 Microsoft Official Training Materials for Microsoft Dynamics ®
Your use of this content is subject to your current services agreement
Module 4: Purchase Order Management
h. In the Direct Unit Cost field of the Purchase Prices page, type
“82.62”.
i. Set the Starting Date field to January 28, 2014.
j. Add the Currency Code field by using the Choose Columns
function.
k. On the next line, in the Item No. field, enter “1920-S”.
l. In the Unit of Measure field, select PCS.
m. In the Direct Unit Cost field, type “296.60”.
n. Set the Starting Date field to January 28, 2014.
o. In the Currency Code field, select EUR. Accept any messages.
p. Click OK to close the Purchase Prices page.
q. Do not close the vendor card.
2. Create the purchase order to vendor 10000.
a. On the Home tab of the vendor card, click Purchase Order.
b. Press Enter.
c. Set the Order Date field to January 29, 2014.
d. On the Lines FastTab, in the Type field, select Item.
e. In the No. field, enter “1900-S”.
f. In the Quantity field, type “2”.
g. In the Unit of Measure Code field, select PALLET.
h. Verify that the Direct Unit Cost Excl. VAT field is 82.62. This is
the reduced price.
i. On the next line, in the No. field, enter “1920-S”.
j. In the Quantity field, type “5”.
k. Verify that the Direct Unit Cost Excl. VAT field is 328.00 LCY.
This is the regular item price.
l. Expand the Foreign Trade FastTab.
m. In the Currency Code field, select EUR and then press Enter or
Tab.
n. Click Yes to change the currency code.
o. Return to the second purchase line (the line for item 1920-S). If
the value in the Direct Unit Cost Excl. VAT field has not
changed, re-enter “5” in the Quantity field.
p. Verify that the Direct Unit Cost Excl. VAT field is now 296.60.
This is the reduced price.
Microsoft Official Training Materials for Microsoft Dynamics ® 4 - 31
Your use of this content is subject to your current services agreement
Trade in Microsoft Dynamics® NAV 2013
Note: When you reselect the second purchase line after you make the
currency change, notice also that the Purchase Line Details FactBox now shows
one alternative purchase price. If you click the related link, this brings you to the
Get Purchase Price page, where you can select the alternative price manually.
3. Add the vendor invoice number and then receive and invoice the
order in one step.
a. In the General FastTab, in the Vendor Invoice No. field, enter
“41001”.
b. On the Home tab, click Post.
c. Click OK to receive and invoice the order.
4 - 32 Microsoft Official Training Materials for Microsoft Dynamics ®
Your use of this content is subject to your current services agreement
Module 4: Purchase Order Management
Invoice and Line Discounts
There are several ways to reflect the agreed upon discounts that will apply when
you buy goods from different vendors. The most basic discount type is an invoice
discount. This is a percentage discount that is granted when the total invoice
amount exceeds a certain minimum.
A purchase line discount is a more complex discount. The discount percent
calculates for each purchase line if the line satisfies certain conditions.
Invoice and line discounts, and the methods by which they are applied, are
described in this lesson.
General Discount Setup
General discount setup information is specified on the Purchases & Payables
Setup page.
Before a company uses the discount functionality, it must decide how it wants
discounts posted to the general ledger. The Discount Posting field on the
General FastTab offers four options for defining the way the invoice and line
discounts post:
Option Description
No Discounts The program will not post discounts but
instead will subtract them from the invoice
amounts before posting.
Invoice Discounts The program will post invoice discounts when
the invoice is posted. However, the program
will not post line discounts.
Line Discounts The program will post line discounts when
the invoice is posted. However, the program
will not post invoice discounts.
All Discounts The program will post both invoice and line
discounts when the invoice is posted.
Microsoft Official Training Materials for Microsoft Dynamics ® 4 - 33
Your use of this content is subject to your current services agreement
Trade in Microsoft Dynamics® NAV 2013
For a detailed definition of each option, refer to the online Help for the field.
If any option other than No Discounts is selected, this means that at least one type
of discount will be posted, and you must make sure of the following:
• A dedicated account(s) is created in the chart of accounts (for
example, a “Purchase Line Discount” account).
• The appropriate discount options are set up in the General Posting
Setup page.
When you post purchase documents, the program uses the general business
posting group of the vendor and the general product posting group of the item
to retrieve the account that is set up in the General Posting Setup page.
If discounts are not set up to post separately, they become part of the purchase
amount that is posted to the Purchase account.
Procedure: Review Invoice Discount Setup
Purchasing agents must use the Vend. Invoice Discounts page to set up invoice
discounts and service charges for a vendor.
To review the purchase invoice discounts for vendor 20000, follow these steps.
1. In the Search box, enter “vendors”, and then select the related link.
2. Open the vendor card for vendor 20000.
3. On the Home tab, click Invoice Discounts. The Vend. Invoice
Discounts page will appear.
4 - 34 Microsoft Official Training Materials for Microsoft Dynamics ®
Your use of this content is subject to your current services agreement
Module 4: Purchase Order Management
FIGURE 4.10: PURCHASE INVOICE DISCOUNT SETUP FOR VENDOR 20000
Vendor 20000 offers a 10 percent invoice discount without any restrictive
conditions.
To calculate the invoice discount, the program uses the currency code on the
purchase document to find the applicable discount on the Vend. Invoice
Discounts page.
If a foreign currency is used on the purchase document, and an invoice discount is
defined for the local currency on the Vend. Invoice Discounts page, but not for
the foreign currency, the program calculates the discount by using the LCY invoice
discount terms and the exchange rate as of the posting date on the purchase
document.
Microsoft Official Training Materials for Microsoft Dynamics ® 4 - 35
Your use of this content is subject to your current services agreement
Trade in Microsoft Dynamics® NAV 2013
Demonstration: Create a Purchase Order with Invoice
Discounts
When all the items are entered on the purchase lines, purchasing agents can
calculate the invoice discount for the whole purchase document by using the
Calculate Invoice Discount function. The discount will be allocated to all the
lines in the purchase document for items where the Allow Invoice Disc. check
box on the purchase line is selected (the distribution is based on amount).
Scenario: CRONUS receives a 10 percent discount on invoice totals from vendor
20000. Alicia creates an order to vendor 20000 for 20 units of item 1928-W and
10 units of item 1928-S.
Alicia runs the Calculate Invoice Discount function before she posts the order so
that she can review the discount on each line.
Note: If the Calc. Inv. Discount check box is selected in the Purchases &
Payables Setup page, then the invoice discount will automatically calculate when
you open the document's statistics and the Test Report, and when you print the
document, or post the document.
Demonstration Steps
To create the purchase order and calculate the invoice discount, follow these
steps.
1. In the Search box, enter “purchase orders”, and then select the
related link.
2. On the Home tab, click New and then press Enter.
3. On the General FastTab, in the Buy-from Vendor No. field, enter
“20000”.
4. On the Lines FastTab, in the Type field, select Item.
5. In the No. field, enter “1928-W”.
6. In the Quantity field, type “20”. The total amount shown in the Line
Amount Excl. VAT for this line is 3840.00 LCY.
7. On the next line, in the No. field, enter “1928-S”.
8. In the Quantity field, type “10”. The total amount show in the Line
Amount Excl. VAT for this line is 278.00 LCY.
4 - 36 Microsoft Official Training Materials for Microsoft Dynamics ®
Your use of this content is subject to your current services agreement
Module 4: Purchase Order Management
9. Add the Inv. Discount Amount field to the lines by using the
Choose Columns function.
10. On the Home tab, click Calculate Invoice Discount.
11. Click Yes to calculate the discount.
FIGURE 4.11: CALCULATED INVOICE DISCOUNT
The Inv. Discount Amount field displays the invoice discount of 384.00 LCY on
the first line and 27.80 LCY on the second line. This is 10 percent of the total
amount for each line.
Line Discount Functionality
Setting up line discounts in the program supports purchasing agents in their goal
of purchasing items at the best prices.
When a purchase order is created for a specific vendor, the program will do the
following:
• Checks whether line discounts are set up for the customer
• Determines which line discounts apply based on whether their
conditions are satisfied by the purchase header and line details
• Selects the best (highest) discount percentage from the applicable
line discounts
Microsoft Official Training Materials for Microsoft Dynamics ® 4 - 37
Your use of this content is subject to your current services agreement
Trade in Microsoft Dynamics® NAV 2013
The program then copies the best discount percentage to the Line Discount %
field on the purchase line and enters the calculated discount price in the Direct
Unit Cost Excl./Incl. VAT field. Refer to the "Best Price" topic in the online Help
for more information about how the program selects the best discount
percentage when more than one discount applies.
If there are no line discounts, or the conditions for applying at least one discount
are not satisfied, the program uses the regular unit price specified on the item
card as the suggested price on the purchase line (unless a special purchase price is
set up with the vendor).
Regardless of whether a line discount is automatically applied, the Purchase Line
Discounts field in the Purchase Line Details FactBox shows the number of line
discounts that are available. Click the link in this field to open the Get Purchase
Line Disc. page and view the available line discounts.
The setup and use of purchase line discounts resembles the setup and use of
purchase prices.
Procedure: Review Line Discount Setup
Purchasing agents must use the Purchase Line Discounts page to record price
discount agreements negotiated with individual vendors. This page can be
accessed from the vendor card or the item card.
The purchasing agent can use the Purchase Line Discounts page to specify the
conditions that must be met before a vendor offers a price discount. For example,
the conditions can require that the purchasing agent buy a certain quantity of an
item or that a purchase is invoiced in a specific currency before a discount can be
granted. Similar to alternative purchase prices, line discounts apply, at a minimum,
to a combination of item and vendor.
4 - 38 Microsoft Official Training Materials for Microsoft Dynamics ®
Your use of this content is subject to your current services agreement
Module 4: Purchase Order Management
To review purchase line discounts for vendor 20000, follow these steps.
1. In the Search box, enter “vendors”, and then select the related link.
2. Open the vendor card for vendor 20000.
3. On the Home tab, click Line Discounts.
FIGURE 4.12: PURCHASE LINE DISCOUNTS SET UP FOR VENDOR 20000
Demonstration: Create a Purchase Order with Line
Discounts
Scenario: Alicia orders 40 units of item 1924-W from vendor 20000. She notices
that there is a three percent discount on the purchase order line. She opens the
line discounts for this vendor-item combination to determine whether other
discounts are available.
Demonstration Steps
To create the purchase order, follow these steps.
1. In the Search box, enter “purchase orders”, and then select the
related link.
2. On the Home tab, click New and then press Enter.
3. On the General FastTab, in the Buy-from Vendor No. field, enter
“20000”.
Microsoft Official Training Materials for Microsoft Dynamics ® 4 - 39
Your use of this content is subject to your current services agreement
Trade in Microsoft Dynamics® NAV 2013
4. On the Lines FastTab, in the Type field, select Item.
5. In the No. field, enter “1924-W”.
6. In the Quantity field, type “40”.
7. Use the Choose Columns function to add the Line Discount
Amount field to the Lines FastTab.
8. Notice that the Line Discount % field indicates that the current
discount is three percent. Notice, also, that the Purchase Line
Discounts field in the Purchase Line Details FactBox indicates there
are three line discounts available.
9. Click the Purchase Line Discounts link in the Purchase Line Details
FactBox. This opens the Get Purchase Line Disc. Page. This page
shows that there is a four percent discount available for this item-
vendor combination if 50 units are purchased.
10. Escape back to the purchase order.
11. In the Quantity field, type “50” and then press Enter or Tab.
FIGURE 4.13: PURCHASE ORDER LINE DISCOUNTS
The Line Discount % field indicates that the discount is increased to four percent.
4 - 40 Microsoft Official Training Materials for Microsoft Dynamics ®
Your use of this content is subject to your current services agreement
Module 4: Purchase Order Management
Lab 4.3: Manage Purchase Line Discounts
As the purchasing agent at CRONUS, you make an agreement with vendor 30000
that for items 70100 and 70101 purchased after January 24, 2014, CRONUS
receives the following discounts:
• 1-99 items: 10%
• 100-499 items: 15%
• 500 or more items: 25%
On January 28, 2014, you create a purchase order to vendor 30000 for 250 units
of item 70100 and 600 units of item 70101. Confirm that the line discounts appear
correctly and then post the order as received and invoiced with vendor invoice
number 42002.
Reader Aid: When you create the discounts on the Purchase Line Discounts
page, enter the starting date in the Starting Date Filter field to automatically add
that date to all the lines.
High Level Steps
1. Open the vendor card for vendor 30000 and create the discount
agreements for items 70100 and 70101.
2. Create the purchase order to vendor 30000 for 250 of item 70100 and
600 of item 70101.
3. Add the vendor invoice number and then receive and invoice the
order in one step.
Detailed Steps
1. Open the vendor card for vendor 30000 and create the discount
agreements for items 70100 and 70101.
a. In the Search box, enter “vendors”, and then select the related
link.
b. Open the vendor card for vendor 30000.
c. On the Home tab, click Line Discounts. This opens the Purchase
Line Discounts page.
d. Set the Starting Date Filter field to January 25, 2014 to
automatically add this date to each line.
e. Fill in the line discounts for vendor 30000 as shown in the
following table.
Item No. Minimum Quantity Line Discount %
70100 1 10
70100 100 15
Microsoft Official Training Materials for Microsoft Dynamics ® 4 - 41
Your use of this content is subject to your current services agreement
Trade in Microsoft Dynamics® NAV 2013
Item No. Minimum Quantity Line Discount %
70100 500 25
70101 1 10
70101 100 15
70101 500 25
f. Click OK to close the Purchase Line Discounts page.
g. Do not close the vendor card.
2. Create the purchase order to vendor 30000 for 250 of item 70100 and
600 of item 70101.
a. On the Home tab of the vendor card, click Purchase Order.
b. Press Enter.
c. Set the Order Date field to January 28, 2014.
d. On the Lines FastTab, in the Type field, select Item.
e. In the No. field, enter “70100”.
f. In the Quantity field, type “250”.
g. Verify that the Line Discount % field shows 15. This is the
percentage discount for the quantities of item 70100 that are
between 100-499 units.
h. On the next line, in the No. field, enter “70101”.
i. In the Quantity field, type “600”.
j. Verify that the Line Discount % field shows 25. This is the
percentage discount for the quantities of item 70101 that are
over 500 units.
3. Add the vendor invoice number and then receive and invoice the
order in one step.
a. On the General FastTab, in the Vendor Invoice No. field, type
“42002”.
b. On the Home tab, click Post.
c. Click OK to receive and invoice the order.
4 - 42 Microsoft Official Training Materials for Microsoft Dynamics ®
Your use of this content is subject to your current services agreement
Module 4: Purchase Order Management
Vendor Prepayments
Some vendors might insist that you pay part of the total price of their order,
specified as an amount or a percentage, before the order is shipped.
In Microsoft Dynamics NAV, the functionality that is required to manage these
requests and payments is known as vendor prepayments.
This lesson deals only with the prepayment functionality that is used directly by
purchasing agents. For a better understanding of prepayments and for
information about prepayment setup, refer to the Finance Essentials in Microsoft
Dynamics NAV 2013 course.
Prepayment Process Flow
For prepayment purchase orders, the typical process flow consists of the following
steps.
1. Create a purchase order with a prepayment requirement.
2. Receive the prepayment invoice from the vendor and enter it into the
system. Or, create and post a prepayment invoice for the prepayment
amount.
3. Send the prepayment amount to the vendor.
4. Receive the order from the vendor.
5. Receive the invoice from the vendor and enter it into the system.
Verify that it is for the total purchase order amount minus the
prepayment amount.
6. Send the payment to the vendor and post the payment to the
purchase order.
Demonstration: Create a Purchase Order with a
Prepayment Percentage
Scenario: Vendor 44127904 now requires a five percent prepayment on all orders.
Alicia is currently creating a purchase order to the vendor for 100 units of item
1924-W. She confirms the prepayment requirement with Inga, the purchasing
manager, and adds the percentage to the order. Inga will complete the set up on
the vendor card shortly.
Microsoft Official Training Materials for Microsoft Dynamics ® 4 - 43
Your use of this content is subject to your current services agreement
Trade in Microsoft Dynamics® NAV 2013
Demonstration Steps
To assign an overall prepayment percentage on a purchase order, follow these
steps.
1. In the Search box, enter “purchase orders”, and then select the
related link.
2. On the Home tab, click New and then press Enter.
3. On the General FastTab, in the Buy-from Vendor No. field, enter
“44127904”.
4. On the Lines FastTab, add the Prepayment % and Prepmt. Line
Amount Excl. VAT to the lines by using the Choose Columns
function.
5. In the Type field, select Item.
6. In the No. field, enter “1924-W”.
7. In the Quantity field, type “100”.
8. Expand the Prepayment FastTab.
9. In the Prepayment % field, type “5” and then press Enter or Tab.
10. Click Yes to update the lines. On the purchase line, the Prepayment
% and Prepmt. Line Amount Excl. VAT fields change to reflect the
prepayment percentage and calculated amount.
11. Close the purchase order.
To set up the prepayment percent on the vendor card, follow these steps.
1. In the Search box, enter “vendors”, and then select the related link.
2. Open the vendor card for vendor 44127904.
3. Expand the Invoicing FastTab.
4. In the Prepayment % field, type “5”.
5. Click OK to close the vendor card.
Demonstration: Create a Purchase Order with a
Prepayment Amount
Scenario: Vendor 44127904 requires a prepayment of 1000.00 LCY on all orders
over 15,000.00 LCY, if the 1000.00 LCY amount does not meet the five percent
requirement.
Alicia creates an order to vendor 44127904 for 15 units of item 1996-S and 10
units of 1992-W. The total order is over 15,000.00 LCY. However, the five percent
prepayment calculates to less than 1,000.00 LCY. Therefore, Alicia must set the
prepayment amount to 1,000.00 LCY, and by doing this, it will override the
automatic calculation.
4 - 44 Microsoft Official Training Materials for Microsoft Dynamics ®
Your use of this content is subject to your current services agreement
Module 4: Purchase Order Management
Demonstration Steps
To assign an overall prepayment amount on a purchase order, follow these steps.
1. In the Search box, enter “purchase orders”, and then select the
related link.
2. On the Home tab, click New and then press Enter.
3. On the General FastTab, in the Buy-from Vendor No. field, enter
“44127904”.
4. On the Lines FastTab, in the Type field, select Item.
5. In the No. field, enter “1996-S”.
6. In the Quantity field, type “15”.
7. On the next line, in the No. field, enter “1992-W”.
8. In the Quantity field, type “10”.
9. On the Home tab, click Statistics.
10. Expand the Prepayment FastTab.
11. In the Prepmt. Amount Excl. VAT field, type “1000” and then press
Enter or Tab.
12. Click OK to update the lines.
The Prepmt. Line Amount Excl. VAT and Prepayment % fields change to reflect
the updated prepayment amount and the percentage.
Note: Refer to the Finance Essentials in Microsoft Dynamics NAV 2013 course
for more information about processing prepayments.
Microsoft Official Training Materials for Microsoft Dynamics ® 4 - 45
Your use of this content is subject to your current services agreement
Trade in Microsoft Dynamics® NAV 2013
Module Review
Module Review and Takeaways
Purchase Order Management can involve many tasks that depend on the work
flow, method of supply, and the agreements that are made with vendors. After the
purchase processes are configured, users are ready to manage business decisions
and transactions that bring goods to the company's internal supply chain.
Microsoft Dynamics NAV can be used to efficiently track all purchasing activity
from the time that a quote is created until all goods are received and all invoices
are paid. This helps improve inventory management and also contributes to good
relationships with vendors.
The program also provides strong price and discount support to help purchasing
agents achieve their goal of always obtaining the best price for purchased goods.
This results in reduced requisition costs and the costs of goods sold.
Good supply chain management and lower costs ultimately improve the customer
service a company offers to its customers.
Test Your Knowledge
Test your knowledge with the following questions.
1. Why should you select the Ext. Doc No. Mandatory check box in Purchases &
Payables Setup?
2. Where do you define how discounts are posted to the general ledger?
4 - 46 Microsoft Official Training Materials for Microsoft Dynamics ®
Your use of this content is subject to your current services agreement
Module 4: Purchase Order Management
3. Which purchase document must you use to receive an item of various (or
equal) amounts over the course of the year?
( ) Purchase Quote
( ) Purchase Order
( ) Blanket Purchase Order
( ) Purchase Invoice
4. Which two criteria are mandatory for setting purchase line discounts and
alternative purchase prices?
( ) Item and vendor
( ) Item and unit of measure
( ) Item and order date
( ) Item and unit of measure
( ) Item and minimum quantity purchased
5. What happens if you process a purchase document in a foreign currency, and
there are invoice discounts, but the discounts are not defined for the foreign
currency?
Microsoft Official Training Materials for Microsoft Dynamics ® 4 - 47
Your use of this content is subject to your current services agreement
Trade in Microsoft Dynamics® NAV 2013
Test Your Knowledge Solutions
Module Review and Takeaways
1. Why should you select the Ext. Doc No. Mandatory check box in Purchases &
Payables Setup?
MODEL ANSWER:
To prevent users from posting purchase documents (orders, invoices, and
credit memos) as invoiced without an external document number in the
document header (in the Vendor Invoice No. field in purchase orders and
invoices, and in the Vendor Cr. Memo No. field in purchase credit memos).
2. Where do you define how discounts are posted to the general ledger?
MODEL ANSWER:
In the Discount Posting field in Purchases & Payables Setup.
3. Which purchase document must you use to receive an item of various (or
equal) amounts over the course of the year?
( ) Purchase Quote
( ) Purchase Order
(√) Blanket Purchase Order
( ) Purchase Invoice
4. Which two criteria are mandatory for setting purchase line discounts and
alternative purchase prices?
(√) Item and vendor
( ) Item and unit of measure
( ) Item and order date
( ) Item and unit of measure
( ) Item and minimum quantity purchased
4 - 48 Microsoft Official Training Materials for Microsoft Dynamics ®
Your use of this content is subject to your current services agreement
Module 4: Purchase Order Management
5. What happens if you process a purchase document in a foreign currency, and
there are invoice discounts, but the discounts are not defined for the foreign
currency?
MODEL ANSWER:
If a foreign currency is used on the purchase document, and an invoice
discount is defined for the local currency on the Vend. Invoice
Discounts page, but not for the foreign currency, the program calculates the
discount by using the LCY invoice discount terms and the exchange rate as of
the posting date on the purchase document.
Microsoft Official Training Materials for Microsoft Dynamics ® 4 - 49
Your use of this content is subject to your current services agreement
Trade in Microsoft Dynamics® NAV 2013
4 - 50 Microsoft Official Training Materials for Microsoft Dynamics ®
Your use of this content is subject to your current services agreement
You might also like
- AZ-104 Exam - Free Actual Q&as, Page 1 - ExamTopicsDocument170 pagesAZ-104 Exam - Free Actual Q&as, Page 1 - ExamTopicsmnpawanNo ratings yet
- Ax2009 Enus TL1 03Document78 pagesAx2009 Enus TL1 03amirulzNo ratings yet
- SAP Service Management: Advanced ConfigurationFrom EverandSAP Service Management: Advanced ConfigurationRating: 4.5 out of 5 stars4.5/5 (3)
- SOFAR Inverter Limiter Installation Guide and Reflux Power Setting PDFDocument4 pagesSOFAR Inverter Limiter Installation Guide and Reflux Power Setting PDFAlvin Cris Rongavilla100% (2)
- Fluid Mechanics With Engineering Applications 10th Economy Edition2001 by E. FinnemoreJoseph FranziniDocument5 pagesFluid Mechanics With Engineering Applications 10th Economy Edition2001 by E. FinnemoreJoseph FranziniSwagata Saha Jitu0% (1)
- Fundamentals of Artificial Neural NetworksDocument7 pagesFundamentals of Artificial Neural NetworksSagara ParanagamaNo ratings yet
- Nanoscope Analysis v140r1 Download InstructionsDocument1 pageNanoscope Analysis v140r1 Download InstructionsDr-Murad AliNo ratings yet
- NAV 2009R2 Purchase Order ManagementDocument42 pagesNAV 2009R2 Purchase Order Managementlaq laqNo ratings yet
- AX 2012 - Commitment AccountingDocument12 pagesAX 2012 - Commitment AccountingGariNo ratings yet
- Sales and Distribution-Mm: Made By-Bhaibhab Nath Deepshikha Bansal Jignesh Joshi Mehak Oberoi Rashi Jain Sonal SmritiDocument22 pagesSales and Distribution-Mm: Made By-Bhaibhab Nath Deepshikha Bansal Jignesh Joshi Mehak Oberoi Rashi Jain Sonal Smritiapi-3757629No ratings yet
- Chapter 2: Over/Under Delivery and Charges: ObjectivesDocument46 pagesChapter 2: Over/Under Delivery and Charges: ObjectivesNarendra KulkarniNo ratings yet
- Module 4: Fixed Assets Maintenance Module Overview: ObjectivesDocument38 pagesModule 4: Fixed Assets Maintenance Module Overview: ObjectivesJoe BermudezNo ratings yet
- NAV 2009 - Process PurchasesDocument46 pagesNAV 2009 - Process Purchasesred clickNo ratings yet
- Chapter 3: Receipt and Storage: ObjectivesDocument32 pagesChapter 3: Receipt and Storage: ObjectivesarslanNo ratings yet
- Handbuch Exact Globe Einkauf EnglischDocument94 pagesHandbuch Exact Globe Einkauf EnglischMuhammad HassanNo ratings yet
- Order Confirmation Monitoring: Unit 4: Optimized PurchasingDocument2 pagesOrder Confirmation Monitoring: Unit 4: Optimized PurchasingSaphana CfinNo ratings yet
- Ax2009 Enus TL1 11Document48 pagesAx2009 Enus TL1 11amirulzNo ratings yet
- Chapter 11: Commissions: ObjectivesDocument24 pagesChapter 11: Commissions: ObjectivesNarendra KulkarniNo ratings yet
- Pay by Invoice-AdminGuide-041218. CB1543935006Document12 pagesPay by Invoice-AdminGuide-041218. CB1543935006Uber EatsNo ratings yet
- The Purchasing Cycle ExplainedDocument9 pagesThe Purchasing Cycle Explaineddhananjay407No ratings yet
- Different Types of Sales Incentive Payout Curves Explained - Aurochs SolutionsDocument1 pageDifferent Types of Sales Incentive Payout Curves Explained - Aurochs SolutionsReeteyNo ratings yet
- Sales and Distribution ModuleDocument14 pagesSales and Distribution Modulearnold6123No ratings yet
- Chapter 6: Vendor Returns: ObjectivesDocument16 pagesChapter 6: Vendor Returns: ObjectivesNarendra KulkarniNo ratings yet
- Chapter 1: Overview: ObjectivesDocument6 pagesChapter 1: Overview: ObjectivesNarendra KulkarniNo ratings yet
- SAP Basic Procure To PayDocument33 pagesSAP Basic Procure To PaySaurav SharmaNo ratings yet
- Front AccountingDocument14 pagesFront AccountingMakarand PatilNo ratings yet
- NAV2013 09 TradeDocument48 pagesNAV2013 09 Tradeyeneneh14No ratings yet
- Ax2009 Enus TL1 08Document78 pagesAx2009 Enus TL1 08amirulzNo ratings yet
- R12 OM Test Script Oracle EBS ERPDocument19 pagesR12 OM Test Script Oracle EBS ERPKantri YantriNo ratings yet
- Procurement Management-ERP-Core-Module-BrochureDocument4 pagesProcurement Management-ERP-Core-Module-BrochureArvind SawantNo ratings yet
- Slatwall - ECommerce Requirements Guide For B2BDocument17 pagesSlatwall - ECommerce Requirements Guide For B2BewrivelxdxlhNo ratings yet
- Chapter 6: Financial Features: ObjectivesDocument12 pagesChapter 6: Financial Features: ObjectivesHoangNo ratings yet
- Integrated Production House ERPDocument10 pagesIntegrated Production House ERPVikrantNo ratings yet
- Chapter 2: Item Reservations and Order Tracking: ObjectivesDocument16 pagesChapter 2: Item Reservations and Order Tracking: ObjectivesaunNo ratings yet
- Rebate AdvanceDocument38 pagesRebate AdvancesadiqpmpNo ratings yet
- The Following Are Narrative Descriptions of Sales Systems and ControlsDocument2 pagesThe Following Are Narrative Descriptions of Sales Systems and ControlsDoreenNo ratings yet
- BILLING - Prepayments and Prepayment Journal Vouchers (AX 2012)Document4 pagesBILLING - Prepayments and Prepayment Journal Vouchers (AX 2012)Syed Mudussir HusainNo ratings yet
- Accounting Information System Gelinas Gelinas 10th Edition Solutions ManualDocument8 pagesAccounting Information System Gelinas Gelinas 10th Edition Solutions Manualdanielhernandezmiwcbptrde100% (48)
- 111i10 Oic DsDocument6 pages111i10 Oic DsandrysuryadNo ratings yet
- Accounting Information System Gelinas Gelinas 10th Edition Solutions ManualDocument24 pagesAccounting Information System Gelinas Gelinas 10th Edition Solutions ManualTraceyBurtonyben100% (25)
- Important Questions 15.09.2019Document5 pagesImportant Questions 15.09.2019Chandrika AnandNo ratings yet
- Lesson 4 Expenditure Cycle PDFDocument19 pagesLesson 4 Expenditure Cycle PDFJoshua JunsayNo ratings yet
- Fixed Asset Transaction Options - Finance - Dynamics 365 - Microsoft DocsDocument4 pagesFixed Asset Transaction Options - Finance - Dynamics 365 - Microsoft Docsمحمود رجبNo ratings yet
- Factoring ProcessDocument11 pagesFactoring ProcessAdityaNo ratings yet
- Chapter 4: Item Arrival and Registration: ObjectivesDocument18 pagesChapter 4: Item Arrival and Registration: ObjectivesNarendra KulkarniNo ratings yet
- Commitment Accounting, Budget Checking, and Spend FreezeDocument5 pagesCommitment Accounting, Budget Checking, and Spend FreezeDiana Rodríguez CortésNo ratings yet
- Internal Controls For Purchasing: Getting It RightDocument8 pagesInternal Controls For Purchasing: Getting It RightAlinafe SteshaNo ratings yet
- Course ProvidersDocument10 pagesCourse ProvidersdineshmudaliarNo ratings yet
- GTMS Overview BrochureDocument8 pagesGTMS Overview BrochureRobin JenssenNo ratings yet
- Ecosystem Management and MonetizationDocument4 pagesEcosystem Management and MonetizationSuntec SNo ratings yet
- ReceivablesFactSheet A4Document2 pagesReceivablesFactSheet A4Comunicare NonvebalaNo ratings yet
- Basic Concepts: 1.1 What Is Internal Order?Document38 pagesBasic Concepts: 1.1 What Is Internal Order?rambabumekaNo ratings yet
- Setting Up Intercompany For Intracompany Direct Delivery PDFDocument11 pagesSetting Up Intercompany For Intracompany Direct Delivery PDFgsercNo ratings yet
- SD1013 - SD Rebate Agreements V 1.0Document50 pagesSD1013 - SD Rebate Agreements V 1.0Kenisha KhatriNo ratings yet
- 290-Ax2009 Enus IcvDocument142 pages290-Ax2009 Enus IcvSaadoon AmeerNo ratings yet
- Chapter 1: Introduction: ObjectivesDocument20 pagesChapter 1: Introduction: ObjectivesSaadoon AmeerNo ratings yet
- MPNDocument8 pagesMPNMalik Irfan AhmedNo ratings yet
- Planificación de DemandaDocument7 pagesPlanificación de DemandafernandoraiasaNo ratings yet
- Accounting Information Systems 10th Edition Gelinas Solutions ManualDocument25 pagesAccounting Information Systems 10th Edition Gelinas Solutions ManualCassieYangiosx100% (54)
- Solution Manual For Accounting Information Systems 9th Edition by GelinasDocument7 pagesSolution Manual For Accounting Information Systems 9th Edition by GelinasAndrew Wong0% (1)
- Chapter 4: Marking: ObjectivesDocument16 pagesChapter 4: Marking: ObjectivesSaadoon AmeerNo ratings yet
- Sarbanes-Oxley Compliance: A Checklist For Evaluating Internal ControlsDocument22 pagesSarbanes-Oxley Compliance: A Checklist For Evaluating Internal ControlsEthica100% (1)
- Purchasing, Inventory, and Cash Disbursements: Common Frauds and Internal ControlsFrom EverandPurchasing, Inventory, and Cash Disbursements: Common Frauds and Internal ControlsRating: 5 out of 5 stars5/5 (1)
- VMI vendor-managed inventory A Clear and Concise ReferenceFrom EverandVMI vendor-managed inventory A Clear and Concise ReferenceNo ratings yet
- AVCS S 63 FAQsDocument6 pagesAVCS S 63 FAQsLyubomir Lazarov100% (1)
- Introduction To Statistics (Some Basic Concepts)Document10 pagesIntroduction To Statistics (Some Basic Concepts)Abdul RaziqNo ratings yet
- E Series Catalogue & White Paper N00-803-03Document44 pagesE Series Catalogue & White Paper N00-803-03Fabio Moncada Montoya100% (1)
- Learning by Injection: Attention Embedded Recurrent Neural Network For Amharic Text-Image RecognitionDocument10 pagesLearning by Injection: Attention Embedded Recurrent Neural Network For Amharic Text-Image RecognitionDegitu HagreNo ratings yet
- Model Paper - 2 Simulation of A Rectangular Patch AntennaDocument3 pagesModel Paper - 2 Simulation of A Rectangular Patch AntennaAbdallah E. AbdallahNo ratings yet
- Students Database For CognizantDocument38 pagesStudents Database For CognizantNithin KumarNo ratings yet
- Arista Cloud Builders China 2018 - Leaf and Spine PDFDocument54 pagesArista Cloud Builders China 2018 - Leaf and Spine PDFZheng GaoNo ratings yet
- UU100 Assignment 1 - S11100093Document4 pagesUU100 Assignment 1 - S11100093Grace VersoniNo ratings yet
- FSM-ES (001-924) Fire System Monitor + Engine ShutdownDocument7 pagesFSM-ES (001-924) Fire System Monitor + Engine ShutdownYoga putra riandiNo ratings yet
- Summative Test in Mathematics 8Document4 pagesSummative Test in Mathematics 8Garry D. DivinagraciaNo ratings yet
- ZXA10 C300 Optical Access Convergence Equipment Maintenance ManualDocument75 pagesZXA10 C300 Optical Access Convergence Equipment Maintenance ManualDawid DudekNo ratings yet
- Mathematical and Computer Modelling: E. Babolian, A. Azizi, J. SaeidianDocument12 pagesMathematical and Computer Modelling: E. Babolian, A. Azizi, J. SaeidianRohan sharmaNo ratings yet
- Assignment On ProbabilityDocument8 pagesAssignment On ProbabilityVamshi KrishnaNo ratings yet
- E15lab4 TheveninDocument4 pagesE15lab4 TheveninmonighosNo ratings yet
- White Book Indonesia Digital PDFDocument192 pagesWhite Book Indonesia Digital PDFRizki ArdiantoNo ratings yet
- Dynamics365 ExportToDataLake To Synapse Link TransitionGuideDocument45 pagesDynamics365 ExportToDataLake To Synapse Link TransitionGuideNuwan LiyanageNo ratings yet
- Quick Study Notes On ComputersDocument3 pagesQuick Study Notes On ComputersraanaarNo ratings yet
- Pspice ManualDocument121 pagesPspice ManualözlemArtukNo ratings yet
- Robot Arm 3d PrintingDocument9 pagesRobot Arm 3d PrintingHemantNo ratings yet
- 100 Tareas Me Dejan en InglesDocument2 pages100 Tareas Me Dejan en InglesGian Carlos Silva DiazNo ratings yet
- 0432G1 PDFDocument588 pages0432G1 PDFAnonymous dPyHoLNo ratings yet
- CAIQ v3.1 FinalDocument819 pagesCAIQ v3.1 FinalolaNo ratings yet
- Battle Chess 2 - Manual - PCDocument16 pagesBattle Chess 2 - Manual - PCszitisNo ratings yet
- 02 Basic Structure of ComputerDocument6 pages02 Basic Structure of ComputerSirisha KaturiNo ratings yet
- 7 Types of Waste PDFDocument20 pages7 Types of Waste PDFjogedhayalNo ratings yet