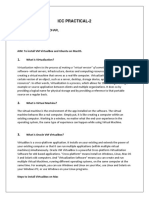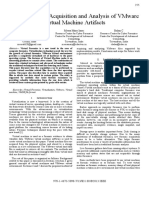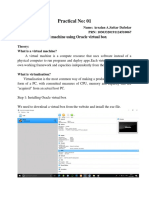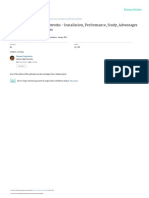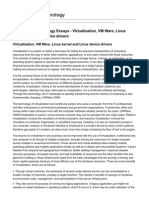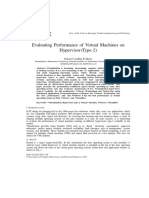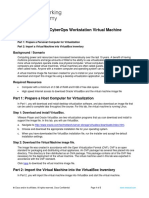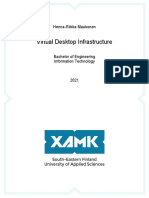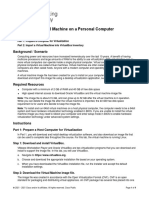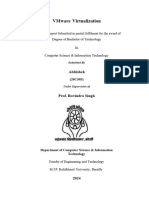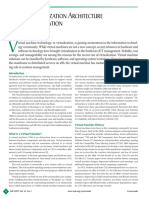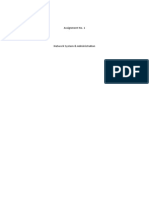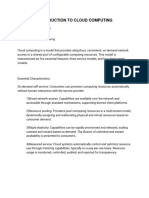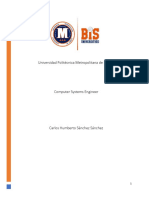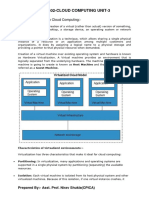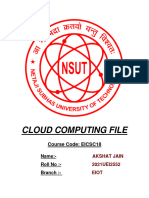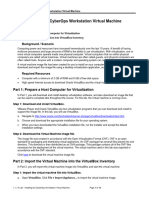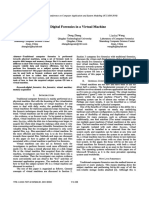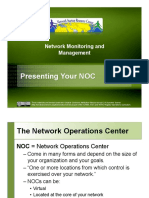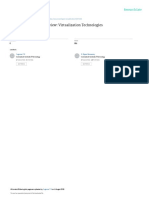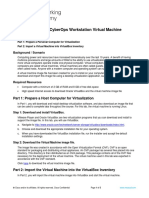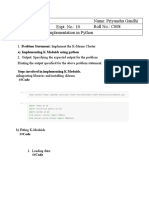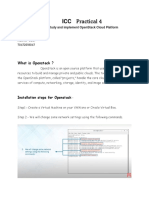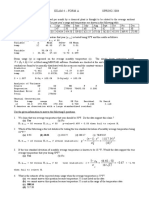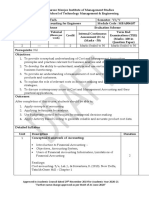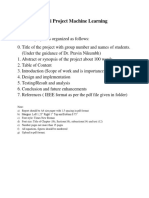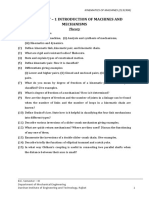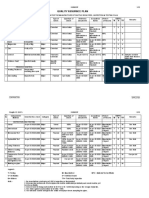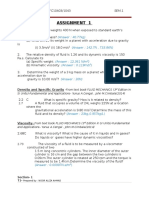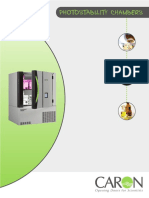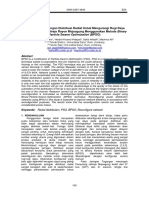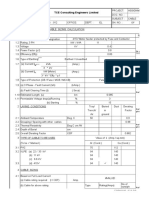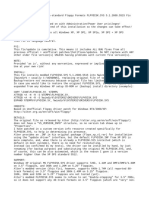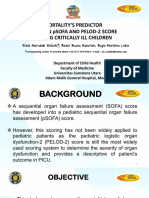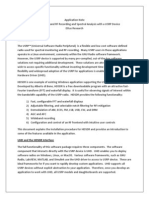Professional Documents
Culture Documents
Icc Practical-2: Aim: To Install VM Virtualbox and Ubuntu. What Is Virtualization?
Uploaded by
Kartik KatekarOriginal Title
Copyright
Available Formats
Share this document
Did you find this document useful?
Is this content inappropriate?
Report this DocumentCopyright:
Available Formats
Icc Practical-2: Aim: To Install VM Virtualbox and Ubuntu. What Is Virtualization?
Uploaded by
Kartik KatekarCopyright:
Available Formats
ICC
PRACTICAL-
2
Name: Kartik Katekar
Roll No.: C039
Sap ID: 70472018047
AIM: To install VM VirtualBox and Ubuntu.
1. What is Virtualization?
Virtualization refers to the process of making a “virtual version” of something like
hardware or software- virtual servers, infrastructure, devices and computing
resources. For example, creating a virtual machine that serves as a real-life
computer. Virtualization is the execution of a certain version of an object, such as a
server, desktop, storage device, application or network resources". In other words,
Virtualization is a process, which allows for the sharing of a single example or
source application between clients and multiple organizations. It does so by
providing a logical name for physical storage and by providing a reference to that
portable source on a regular basis.
2. What is Virtual Machine?
The virtual machine is the environment of the app installed on the software.
The virtual machine behaves like a real computer. Simply put, it is like
creating a computer within an existing computer. Working in a window, no
matter what the end user experience in the operating system, the same type
of experience can happen while using Virtual Machine.
3. What is Oracle VM VirtualBox?
VirtualBox is a cross-platform application. It installs on your existing and extends
the power of your existing computer so that it can run multiple applications (within
multiple virtual machines) simultaneously. Oracle VM VirtualBox is a powerful
Cross-platform Virtualization Software for x86 based applications. "Cross-
platform" means install on Windows, Linux, Mac OS X and Solaris x86 computers.
And "Virtualization Software" means you can create and run multiple Virtual
Machines, running different operating systems, on the same computer at the same
time. For example, you can use Windows and Linux on your Mac, use Linux and
Solaris on your Windows PC, or use Windows on your Linux programs.
Steps to install VirtualBox on Mac
Step 1 - Download Virtual Box for Windows from
https://www.virtualbox.org/wiki/Downloads
Step 2 - Open the downloaded file, and under that open VirtualBox
Step 3 - Click on next to install.
sStep 4: VirtualBox has been installed successfully
To create a new VM go to new
Allocate the storage folder and mention the name of your VM
Allocate memory size
Allocate hard disk, I’m creating a new virtual hard disk
State your hard disk type
Final step
New VM is successfully created.
You might also like
- Icc Practical-2: Aim: To Install VM Virtualbox and Ubuntu On Macos. What Is Virtualization?Document8 pagesIcc Practical-2: Aim: To Install VM Virtualbox and Ubuntu On Macos. What Is Virtualization?Kartik KatekarNo ratings yet
- Laporan Praktikum Keamanan Siber - Tugas 1 - Kelas C - Kelompok 3Document20 pagesLaporan Praktikum Keamanan Siber - Tugas 1 - Kelas C - Kelompok 3I Gede Arie Yogantara SubrataNo ratings yet
- 3 - Forensic Acquisition and Analysis of VMware Virtual Machine ArtifactsDocument5 pages3 - Forensic Acquisition and Analysis of VMware Virtual Machine ArtifactsberrezegNo ratings yet
- Cloud Lab Record 1Document81 pagesCloud Lab Record 1Velan GNo ratings yet
- Expt 2Document12 pagesExpt 2Sanika RaneNo ratings yet
- An Introduction To VirtualizationDocument27 pagesAn Introduction To VirtualizationBerrezeg MahieddineNo ratings yet
- Practical No: 01: Aim: Create Virtual Machine Using Oracle Virtual BoxDocument4 pagesPractical No: 01: Aim: Create Virtual Machine Using Oracle Virtual BoxArsalan DafedarNo ratings yet
- Cloud Lab RecordDocument54 pagesCloud Lab RecordVelan GNo ratings yet
- Virtual Machines and Networks - Installation, Performance, Study, Advantages and Virtualization OptionsDocument16 pagesVirtual Machines and Networks - Installation, Performance, Study, Advantages and Virtualization OptionsMichael SavannaNo ratings yet
- Information TechnologyDocument4 pagesInformation TechnologyDilpreet SinghNo ratings yet
- 1 Virtualization Technology Literature ReviewDocument9 pages1 Virtualization Technology Literature Reviewyo yoNo ratings yet
- Lab - Installing The Cyberops Workstation Virtual Machine: ObjectivesDocument5 pagesLab - Installing The Cyberops Workstation Virtual Machine: ObjectivesdweekendwandererNo ratings yet
- 3-1-Installing Virtual Machine - Docx JunioDocument5 pages3-1-Installing Virtual Machine - Docx JuniodweekendwandererNo ratings yet
- Maukonen Henna-RiikkaDocument34 pagesMaukonen Henna-Riikkakhadija ijjigNo ratings yet
- Grid and Cloud Computing Lab ManualDocument58 pagesGrid and Cloud Computing Lab ManualMadhubala RNo ratings yet
- 1.1.1.4 Lab - Installing The CyberOps Workstation Virtual MachineDocument5 pages1.1.1.4 Lab - Installing The CyberOps Workstation Virtual MachineMochamad Arief Ferdiansyah NurNo ratings yet
- 1.1.16 Lab - Install A Virtual Machine On A Personal Computer - Answer KeyDocument4 pages1.1.16 Lab - Install A Virtual Machine On A Personal Computer - Answer KeyPradeepkhanth BNo ratings yet
- An Introduction To VirtualizationDocument15 pagesAn Introduction To VirtualizationSacha HubbardNo ratings yet
- Abhi Finalreport (20CS03)Document32 pagesAbhi Finalreport (20CS03)Prashant PatelNo ratings yet
- Server Virtualization Architecture and Implementation: by Jeff DanielsDocument5 pagesServer Virtualization Architecture and Implementation: by Jeff Danielstedy ydetNo ratings yet
- Research Review of VirtualBoxDocument4 pagesResearch Review of VirtualBoxVishal ThakurNo ratings yet
- Remote APIDocument22 pagesRemote APIcmvargasrNo ratings yet
- Lab - Installing The Virtual Machines: (Instructor Version) Instructor Note: Red Font Color or Gray HighlightsDocument14 pagesLab - Installing The Virtual Machines: (Instructor Version) Instructor Note: Red Font Color or Gray HighlightsCrystals YYNo ratings yet
- Kawaljeet KaurDocument46 pagesKawaljeet KaurMaster In TalentNo ratings yet
- Lab - Installing The Virtual Machines: (Instructor Version)Document6 pagesLab - Installing The Virtual Machines: (Instructor Version)ISWARI AFALANo ratings yet
- CCL Merged PDFDocument111 pagesCCL Merged PDFRishit RavichandranNo ratings yet
- Universidad Politécnica Metropolitana de PueblaDocument5 pagesUniversidad Politécnica Metropolitana de PueblaCesar VázquezNo ratings yet
- VirtualisationDocument50 pagesVirtualisationAbhilash PandeyNo ratings yet
- Ameya Abhay Khedkar PPT 2021Document19 pagesAmeya Abhay Khedkar PPT 2021Shubham JoshiNo ratings yet
- Forensic Analysis of Virtual Hard DrivesDocument7 pagesForensic Analysis of Virtual Hard DrivessaintlouismedicalsNo ratings yet
- Virtual Ization 3545Document40 pagesVirtual Ization 3545dhiraj patilNo ratings yet
- Sec-302-Cloud Computing Unit-3Document5 pagesSec-302-Cloud Computing Unit-3Rajput ShreeyaNo ratings yet
- Final Report On VirtualizationDocument27 pagesFinal Report On VirtualizationMukesh BuradkarNo ratings yet
- 1.1.1.4 Lab - Installing The CyberOps Workstation Virtual MachineDocument6 pages1.1.1.4 Lab - Installing The CyberOps Workstation Virtual MachineGeka Shikamaru100% (1)
- AKSHAT Cloud Practical FileDocument23 pagesAKSHAT Cloud Practical Filejainakshat12042003No ratings yet
- Virtual Appliance Creation and Optimization in CloudDocument4 pagesVirtual Appliance Creation and Optimization in CloudesatjournalsNo ratings yet
- VirtualizationDocument2 pagesVirtualizationravikadam4uNo ratings yet
- Protect Critical Iot Devices With Vxworks Secure Boot and Secure LoadingDocument7 pagesProtect Critical Iot Devices With Vxworks Secure Boot and Secure LoadingDouglas Galetti RibeiroNo ratings yet
- Tola CSC 103 AssignmentDocument13 pagesTola CSC 103 Assignmentadeloyeheritage1No ratings yet
- Tugas 1Document14 pagesTugas 1JOSUA MARTINUS BARNABAS SAMBOUWNo ratings yet
- An Introduction To VirtualizationDocument15 pagesAn Introduction To VirtualizationCấn HùngNo ratings yet
- VirtualizationDocument9 pagesVirtualizationAkmal AzaNo ratings yet
- Final Unit III CC 2022Document71 pagesFinal Unit III CC 2022sairabanu pansareNo ratings yet
- 1.1.1.4 Lab - Installing The CyberOps Workstation Virtual Machine PDFDocument5 pages1.1.1.4 Lab - Installing The CyberOps Workstation Virtual Machine PDFLuqman SaputraNo ratings yet
- Live Digital Forensics in A Virtual Machine: Lei Zhang Dong Zhang Lianhai WangDocument5 pagesLive Digital Forensics in A Virtual Machine: Lei Zhang Dong Zhang Lianhai WangErfan WahyudiNo ratings yet
- Linux Containers and Virtualization: A Kernel PerspectiveFrom EverandLinux Containers and Virtualization: A Kernel PerspectiveNo ratings yet
- 1.1.1.4 Lab - Installing The CyberOps Workstation Virtual MachineDocument5 pages1.1.1.4 Lab - Installing The CyberOps Workstation Virtual MachineRizky Gumelar AtmajaNo ratings yet
- OpenStackPrivateCloudSetupbasedonVirtual MachinesDocument10 pagesOpenStackPrivateCloudSetupbasedonVirtual MachinesteezukaNo ratings yet
- 1.1.1.4 Lab - Installing The CyberOps Workstation Virtual MachineDocument4 pages1.1.1.4 Lab - Installing The CyberOps Workstation Virtual Machinec583706No ratings yet
- Unit III CCDocument69 pagesUnit III CCnocej81355No ratings yet
- 1.1.1.4 Lab - Installing The CyberOps Workstation Virtual MachineDocument4 pages1.1.1.4 Lab - Installing The CyberOps Workstation Virtual MachineNadia MamuayaNo ratings yet
- Practical File Cloud Computing: Department of Information TechnologyDocument14 pagesPractical File Cloud Computing: Department of Information TechnologyShubham BaranwalNo ratings yet
- Presenting Your NOC: Network Monitoring and ManagementDocument19 pagesPresenting Your NOC: Network Monitoring and ManagementghassanNo ratings yet
- Literature Survey and Review: Virtualization Technologies: December 2016Document16 pagesLiterature Survey and Review: Virtualization Technologies: December 2016Nitish AwasthiNo ratings yet
- 1.1.1.4 Lab Installing The CyberOps Workstation Virtual MachineDocument4 pages1.1.1.4 Lab Installing The CyberOps Workstation Virtual MachineAayuliii100% (4)
- 1.1.1.4 Lab - Installing The CyberOps Workstation Virtual Machine - ILMDocument4 pages1.1.1.4 Lab - Installing The CyberOps Workstation Virtual Machine - ILMAna Lucia Alves dos SantosNo ratings yet
- CSS - Experiment - 02Document4 pagesCSS - Experiment - 02lalitjajooce2021No ratings yet
- Leni Andriani - 1.1.1.4 Lab - Installing The CyberOps Workstation Virtual MachineDocument5 pagesLeni Andriani - 1.1.1.4 Lab - Installing The CyberOps Workstation Virtual MachineLeni AndrianiNo ratings yet
- 1.1.1.4 Lab Solutions - Installing The CyberOps Workstation Virtual MachineDocument6 pages1.1.1.4 Lab Solutions - Installing The CyberOps Workstation Virtual MachineAshIru Mohammed UmarNo ratings yet
- ETHICAL HACKING GUIDE-Part 3: Comprehensive Guide to Ethical Hacking worldFrom EverandETHICAL HACKING GUIDE-Part 3: Comprehensive Guide to Ethical Hacking worldNo ratings yet
- UNIX - Miscelleneous TopicsDocument19 pagesUNIX - Miscelleneous TopicsKartik KatekarNo ratings yet
- Subject: ML Name: Priyanshu Gandhi Date:10/4/21 Expt. No.: 10 Roll No.: C008 Title: Clustering Implementation in PythonDocument7 pagesSubject: ML Name: Priyanshu Gandhi Date:10/4/21 Expt. No.: 10 Roll No.: C008 Title: Clustering Implementation in PythonKartik KatekarNo ratings yet
- Subject: ML Name: Priyanshu Gandhi Date: 10/4/21 Expt. No.: 9 Roll No.: C008 Title: Clustering Implementation in PythonDocument7 pagesSubject: ML Name: Priyanshu Gandhi Date: 10/4/21 Expt. No.: 9 Roll No.: C008 Title: Clustering Implementation in PythonKartik KatekarNo ratings yet
- STAT 211 Exam 4 - Form A SPRING 2004Document5 pagesSTAT 211 Exam 4 - Form A SPRING 2004Kartik KatekarNo ratings yet
- Optical Character RecognitionDocument10 pagesOptical Character RecognitionKartik KatekarNo ratings yet
- Hotel Reservations RsDocument9 pagesHotel Reservations RsKartik KatekarNo ratings yet
- Hotel Reservation SRSDocument9 pagesHotel Reservation SRSKartik KatekarNo ratings yet
- C039 Kartik Katekar Icc Prac4Document7 pagesC039 Kartik Katekar Icc Prac4Kartik KatekarNo ratings yet
- Consumer Decision Making (C039)Document3 pagesConsumer Decision Making (C039)Kartik KatekarNo ratings yet
- STAT 211 Exam 4 - Form A SPRING 2004Document5 pagesSTAT 211 Exam 4 - Form A SPRING 2004Kartik KatekarNo ratings yet
- 3.1 Management Accounting For Engineers - AC - 29.11.2019 - 14.02.2020Document6 pages3.1 Management Accounting For Engineers - AC - 29.11.2019 - 14.02.2020Kartik KatekarNo ratings yet
- MiniProject FormatDocument1 pageMiniProject FormatKartik KatekarNo ratings yet
- Assignment 1Document3 pagesAssignment 1Carolyn WangNo ratings yet
- ELEMAGDocument1 pageELEMAGJasper BantulaNo ratings yet
- BSS - Report - Effect of Heat in A Building DemonstratorDocument15 pagesBSS - Report - Effect of Heat in A Building DemonstratorAh Mok100% (1)
- Assignment - 1 Introduction of Machines and Mechanisms: TheoryDocument23 pagesAssignment - 1 Introduction of Machines and Mechanisms: TheoryAman AmanNo ratings yet
- RCC-DI-AC PipeDocument10 pagesRCC-DI-AC PipeNaveen NagisettiNo ratings yet
- Assignment 1Document2 pagesAssignment 1Alif Bukhari Imran NaimNo ratings yet
- Surface Mount Multilayer Varistor: SC0805ML - SC2220ML SeriesDocument8 pagesSurface Mount Multilayer Varistor: SC0805ML - SC2220ML SeriesTalebNo ratings yet
- Microgrid Modeling and Grid Interconnection StudiesDocument71 pagesMicrogrid Modeling and Grid Interconnection StudiesVeeravasantharao BattulaNo ratings yet
- Pre Calculus MIdTermsDocument5 pagesPre Calculus MIdTermsLamette Austria Ayong0% (1)
- 10048-PAVE-RPT-0101 Types of The Vehicle Considered, Vehicle Details and Single Equivalent Load and Reprtions of LoadDocument14 pages10048-PAVE-RPT-0101 Types of The Vehicle Considered, Vehicle Details and Single Equivalent Load and Reprtions of LoaddarshanNo ratings yet
- Physics Sample Question PaperDocument9 pagesPhysics Sample Question PaperVarsha SharmaNo ratings yet
- Triosonate in F (TWV 42-F7)Document17 pagesTriosonate in F (TWV 42-F7)EDMILSON BRUNO DO NASCIMENTONo ratings yet
- Awards Gold Medals Grade VIDocument11 pagesAwards Gold Medals Grade VIBernadeth Escosora DolorNo ratings yet
- 6545 Us35000Document4 pages6545 Us35000Rafael BarrosNo ratings yet
- 2 Engleza Oscilatii ArmoniceDocument12 pages2 Engleza Oscilatii ArmoniceMIRCEA-PAUL TĂNĂSESCUNo ratings yet
- IFoA Directory of Actuarial Employers 2016-17-14102016Document22 pagesIFoA Directory of Actuarial Employers 2016-17-14102016Mian BialNo ratings yet
- BCIT COMP 8505 Final Project Covert Channel Exfiltration by Wesley Kenzie, June 2011Document39 pagesBCIT COMP 8505 Final Project Covert Channel Exfiltration by Wesley Kenzie, June 2011Wesley KenzieNo ratings yet
- Gas Welding Equipment PowerpointDocument12 pagesGas Welding Equipment PowerpointChristian RexNo ratings yet
- Rekonfigurasi Jaringan Distribusi Radial Untuk Mengurangi Rugi Daya Pada Penyulang Jatirejo Rayon Mojoagung Menggunakan Metode BinaryDocument4 pagesRekonfigurasi Jaringan Distribusi Radial Untuk Mengurangi Rugi Daya Pada Penyulang Jatirejo Rayon Mojoagung Menggunakan Metode BinaryNurindra CahyantaNo ratings yet
- Cable Sizing CalculationDocument72 pagesCable Sizing CalculationHARI my songs100% (1)
- FlopX NT5.1 Patch V1aDocument5 pagesFlopX NT5.1 Patch V1aAmilcar AndradeNo ratings yet
- CraneDocument71 pagesCranesunder_kumar280% (1)
- Air Conditioner: Owner'S ManualDocument80 pagesAir Conditioner: Owner'S Manualfred MaxNo ratings yet
- Failure Mode and Effects Analysis of A Process of Reflow Lead-Free SolderingDocument5 pagesFailure Mode and Effects Analysis of A Process of Reflow Lead-Free SolderingSRIDHAREEE61No ratings yet
- Ch-21 Runoff TrianglesDocument9 pagesCh-21 Runoff TrianglesIsha TachhekarNo ratings yet
- Momus Design CNC Router Manual Version 2.1Document178 pagesMomus Design CNC Router Manual Version 2.1Francisco Teruel100% (8)
- Pelod Vs Sofa Scoring in PediatricDocument6 pagesPelod Vs Sofa Scoring in PediatricAdrian KhomanNo ratings yet
- Magnetic Field of A SolenoidDocument5 pagesMagnetic Field of A SolenoidKang Yuan ShingNo ratings yet
- Review Paper - Evolution of CMOS Ring OscillatorDocument10 pagesReview Paper - Evolution of CMOS Ring OscillatorNor Samida YaacobNo ratings yet
- Application Note Usrp and HDSDR Spectrum MonitoringDocument14 pagesApplication Note Usrp and HDSDR Spectrum MonitoringcaraboyNo ratings yet