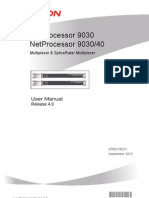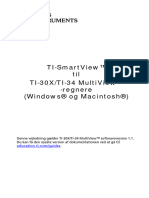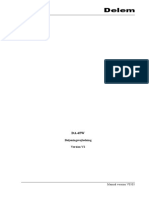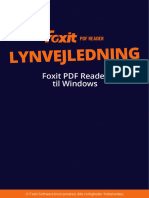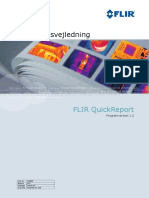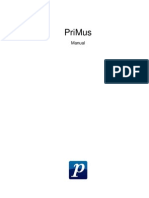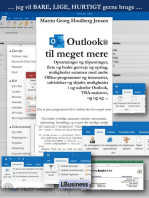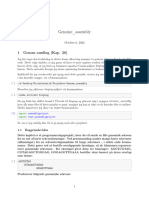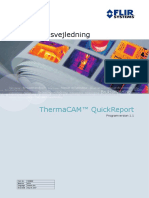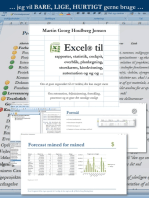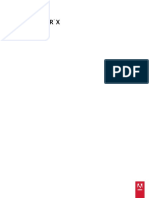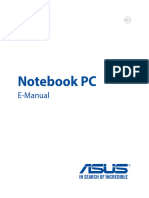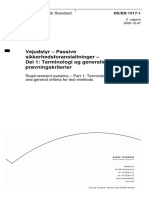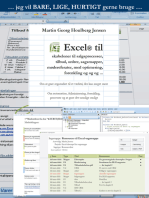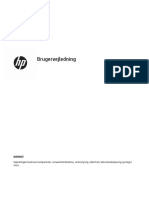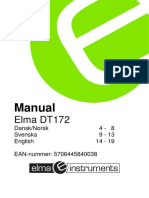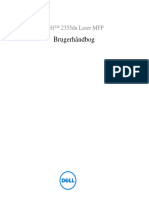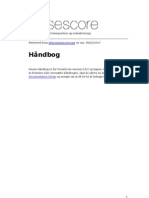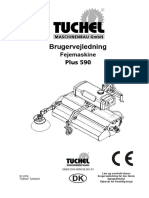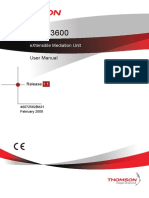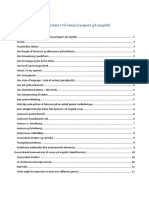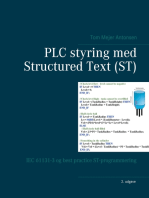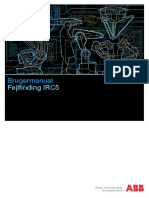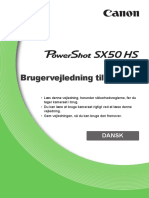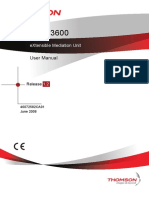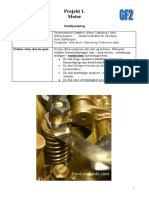Professional Documents
Culture Documents
BeginnersGuide Trial 17 DaDK
BeginnersGuide Trial 17 DaDK
Uploaded by
HamoCopyright
Available Formats
Share this document
Did you find this document useful?
Is this content inappropriate?
Report this DocumentCopyright:
Available Formats
BeginnersGuide Trial 17 DaDK
BeginnersGuide Trial 17 DaDK
Uploaded by
HamoCopyright:
Available Formats
Indholdsfortegnelse
Indholdsfortegnelse
Indledning.............................................................................................. 3
Læsehenvisninger............................................................................. 3
Bemærkninger til træningsprojektet ................................................ 4
Starte EPLAN......................................................................................... 6
Lære EPLANs brugeroverflade at kende............................................. 8
Hvad du bør vide til at begynde med ............................................... 9
Overfladeelementer ........................................................................... 9
Ændre brugeroverfladen................................................................. 14
Opret projekt ....................................................................................... 19
Hvad du bør vide til at begynde med ............................................. 19
Opret et projekt ved hjælp af Projekt-guiden ................................ 20
Åbn og rediger sider ........................................................................... 25
Hvad du bør vide til at begynde med ............................................. 26
Åbn sider.......................................................................................... 27
Rediger sideegenskaber ................................................................. 28
Opret side......................................................................................... 33
Åbn og luk projekter ........................................................................... 35
Åbn projekt ...................................................................................... 35
Rulle igennem projektsiderne......................................................... 37
Indstil visningen .............................................................................. 38
Luk projekt ....................................................................................... 43
Opret diagram ..................................................................................... 45
Hvad du bør vide til at begynde med ............................................. 45
Indsæt forbindelsessymbolet "Vinkel" .......................................... 45
Indsæt potentialetilslutninger......................................................... 48
Indsæt forbindelsessymboler "T-stykker"..................................... 51
Indsæt grafiske elementer .............................................................. 52
Indsæt generelle komponenter....................................................... 55
Indsæt klemmerække og klemmer ................................................. 63
EPLAN Electric P8 Kom-i-gang manual 1
Indholdsfortegnelse
Tegn kabeldefinitionslinjer ............................................................. 67
Opdater forbindelser ....................................................................... 69
Indsæt strømvejsfunktionstekster ................................................. 69
Indsæt forbindelsessymbolet "Referencepunkt".......................... 71
Generer krydsreferencer .................................................................... 74
Hvad du bør vide til at begynde med ............................................. 74
Generer krydsreferencer til referencepunkter automatisk ........... 75
Indsæt yderligere forbindelsessymboler og generelle
komponenter.................................................................................... 77
Indsæt kontaktorspole og kontaktspejl ......................................... 80
Indsæt kontakter og kontaktspejle til motorværn......................... 84
Vælg artikel.......................................................................................... 88
Hvad du bør vide til at begynde med ............................................. 88
Tilknyt artikler.................................................................................. 88
Generer rapporter ............................................................................... 97
Generer klemmeplan ....................................................................... 97
Foretag indstillinger for artikelstyklisten..................................... 103
Udskriv yderligere rapportsider ................................................... 104
Opret og indsæt makroer ................................................................. 109
Hvad du bør vide til at begynde med ........................................... 109
Skriv vinduesmakro ...................................................................... 109
Indsæt vinduesmakro.................................................................... 111
Søg og erstat projektdata ................................................................. 115
Søg og erstat komponentbetegnelser.......................................... 115
Søg tekst og rediger søgepost ..................................................... 120
Suppler og opdater rapporter........................................................... 123
Opdater rapporter.......................................................................... 123
Opret rapportskabelon .................................................................. 124
Kør rapport på projekt................................................................... 125
Udskriv projekt.................................................................................. 128
2 EPLAN Electric P8 Kom-i-gang manual
Indledning
Indledning
Kære bruger,
Teamet af EPLAN Software Service GmbH Co. KG er glad for at byde
dig velkommen i vores brugerkreds.
Håndbogen henvender sig til brugere, som ikke endnu kender EPLAN.
Ved hjælp af et konkret øvelsesprojekt gør vi dig fortroligt med EPLAN.
Da denne dokumentation er beregnet for begyndelsen med EPLAN,
tages der ikke hensyn til komplekse funktioner og sammenhæng. Disse
detaljer diskuteres i vores seminarer, hvor du også finder forståelse for
dine individuelle og selskabsspecifikke opgaver. Du bør i hvert fald
deltage i vores seminarprogram for at komme til bunds med systemets
muligheder og funktioner.
Vi stiller et omfattende online-hjælpesystem til rådighed i selve
programmet. Ved siden af konceptuelle informationer og dialogboks-
beskrivelser finder du her en "trin-for-trin"-vejledning til de fleste af
programmets funktioner. I handlingsanvisninger i de tilsvarende
sektioner "Sådan gør du" trænes du trin for trin i brugen af programmet.
Hvis du senere har startet programmet og du har brug for informationer
til en bestemt dialogboks, henter du den pågældende hjælp ved at trykke
tast [F1].
Læsehenvisninger
Inden du starter med at læse, bemærk venligst følgende symboler og
skrivemåder som anvendes i denne manual:
Bemærk:
Tekster, som indledes af denne grafik, indeholder yderligere
henvisninger.
Tip:
Bagved denne grafik finder du yderligere henvisninger som letter brugen
af programmet.
EPLAN Electric P8 Kom-i-gang manual 3
Indledning
Eksempel:
Eksempler inddeles med denne grafik.
• Brugergrænsefladen elementer er markeret fedt og kan derfor
omgående findes i teksten.
• Kursivt fremhævede tekster fortæller dig hvad der er særligt vigtigt og
hvad du skal tage højde for.
• Mappenavn, indlæsninger og lig. vises i en ikke-proportional
skrift.
• Funktionstaster, tastaturens taster som også knapper indenfor
programmet vises i klammer (som f.eks. [F1] for funktionstast "F1").
• For at lette læsningen, bruger vi i dette dokument ofte en såkaldt
"menusti" (f.eks. Hjælp > Indhold). Menuerne og funktionerne i
menustien skal udvælges i den nævnte rækkefølge for at finde en
bestemt programfunktion. Via den efterfølgende menusti henter du
f.eks. EPLANs hjælpesystem.
• I handlingsanvisningerne, som leder dig til et bestemt mål trin for trin,
finder du mange steder bagved det pil-symbol som viser til højre
programmets reaktion på din handling.
• I forbindelse med indstillinger eller felter (f.eks. afkrydsningsfelter),
som kun kan "tændes" eller "slukkes", bruger vi i dette dokument ofte
begreberne "aktiver" (indstilling derefter aktivt ) og "deaktiver"
(indstillinger derefter ikke aktivt ).
Bemærkninger til træningsprojektet
I de følgende kapitler opretter og rapporterer du trin for trin et lille
træningsprojekt. For at du succesfuldt forstår vejledningerne, går vi ud
fra at du allerede har installeret EPLAN og disponerer over den
nødvendige softwarebeskyttelse og licens.
4 EPLAN Electric P8 Kom-i-gang manual
Indledning
Ved generering af denne manual for begyndere, har vi anvendt det fuld-
licenserede program med hele leveringsomfangen. Hvis du ikke har
licenseret alle moduler, går denne dokumentation (eller figurer i denne
dokumentation) muligvis ud over det leveringsomfang som du har købt
med din software, dvs., der beskrives også funktioner, som ikke er
tilgængelige for dig.
Alle indstillinger kan gennemføres er centralt sted i programmet (i menu
Funktioner under menupunkt Indstillinger). Til træningsprojektet har vi
brugt standardindstillingen af den anvendte projektskabelon. Du bør ikke
ændre disse indstillinger mens du arbejder med træningsprogrammet,
ellers kommer du til andre resultater.
Du kan betjene EPLAN både med musen og med tastaturet. Derved er
ofte yderligere knapper i værktøjslinjerne og / eller tastkombinationer
(f.eks. [Ctrl] + [C] til kopiering af elementer) tilgængelige. Da det vil
sprænge rammen af denne manual at nævne alle mulige
hentningsmuligheder, bruger vi hovedsageligt musen til
handlingsanvisningerne.
EPLAN Electric P8 Kom-i-gang manual 5
Starte EPLAN
Starte EPLAN
I dette kapitel for du at vide, hvordan du starte EPLAN på en nem måde.
Ved installeringen af programmet oprettes et programsymbol på din
Windows-skrivebord. Via dette symbol kan du direkte starte EPLAN.
1. Dobbeltklik på EPLAN-symbolet .
EPLAN startes. Uden over EPLAN-hovedvinduet vises
standardmæssigt også dialogboks Dagens tip på skærmen. I denne
informationsdialogboks, som automatisk vises ved hver
programstart, for du nyttige informationer til programmets funktion.
2. Deaktiver afkrydsningsfeltet Vis tip ved start, vis dette vindue ikke
skal vises ved hver programstart.
3. Klik på [Luk], for at afslutte Dagens tip.
Inden du opretter et projekt, får du i det følgende kapitel endnu nogle
informationer til brugeroverfladen.
6 EPLAN Electric P8 Kom-i-gang manual
Starte EPLAN
Bemærk:
Du kan altid afslutte EPLAN, idet du først lukker alle åbnede
dialogbokser med [Esc], [Annuller] eller et museklik på i titellinjen og
derefter vælger menupunkterne Projekt > Afslut.
EPLAN Electric P8 Kom-i-gang manual 7
Lære EPLANs brugeroverflade at kende
Lære EPLANs brugeroverflade at
kende
I dette kapitel lærer du de vigtigste elementer af programoverfladen at
kende. Desuden får du at vide, hvordan du på en nem måde kan ændre
overfladen.
Efter programstart, hentes EPLAN frem med en prækonfigureret
brugeroverflade. Ved siden af forskellige andre overfaldeelementer ser
du i hovedvinduet på venstre side Side-navigatoren. Ved første start er
dette vindue tomt. Området på højre side med baggrundsbilledet bruges
senere som arbejdsområde til de åbnede sider.
8 EPLAN Electric P8 Kom-i-gang manual
Lære EPLANs brugeroverflade at kende
Hvad du bør vide til at begynde med
Hvad er EPLAN-hovedvinduet?
Hovedvinduet er programmets samlede arbejdsflade; man kan ændre
det i størrelse og position. Til mange andre overfladelementer (f.eks.
menulinje, værktøjslinjer, vinduer som kan "forankres" som Side-
navigatoren) er hovedvinduet så at sige "rammen". Du kan vedhæfte
("forankre") disse elementer på vindueskanten indenfor hovedvinduet.
Hvad er Side-navigatoren?
Side-navigatoren er et vindue, i hvilket EPLAN viser siderne af alle
åbnede projekter. Du kan vælge mellem to visningstyper. I trævisningen
vises siderne i hierarkisk orden iht. sidetype og kendetegn (som anlæg,
monteringssted osv.). I listevisningen vises informationerne i tabelform.
Du kan skifte imellem visningerne ved at klikke på det pågældende
faneblad. I Side-navigatoren kan du redigere siderne af et projekt, altså
f.eks. kopiere og slette sider eller ændre sideegenskaber. Flere sider af
forskellige projekter kan ikke redigeres samtidigt.
Tip:
Fil hurtig visning eller skjul af Side-navigatoren kan du bruge tast
[F12].
Overfladeelementer
Titellinje
Den vandrette linje på den øverste kant af Windows-programmet er
titellinjen. Den indeholder programsymbolet med systemmenuen,
programnavnet og knapperne til vinduets størrelsevisning.
Hvis du har åbnet et projekt, vises i titellinjen også navnet på det aktuelle
projekt og, i givet fald, navnet på den åbnede side.
Eksempel:
Sådan ser titellinjen ud, hvis du senere har åbnet siden =ANL+SCP/1 i
projektet EPLAN_start, som endnu skal oprettes.
EPLAN Electric P8 Kom-i-gang manual 9
Lære EPLANs brugeroverflade at kende
Menulinje
Under titellinjen befinder sig menulinjen. Den indeholder de vigtigste
kommandoer og dialogboks-hentninger.
Klik med venstre musknap på det tilsvarende menu for at vise alle
menupunkter. Så længe du ikke har åbnet et projekt eller en side, er der
mange menupunkter du ikke kan vælge. Disse menupunkter vises så i
grå.
Nogle menupunkter fungerer som knapper, dvs., de kan aktiveres og
deaktiveres. Det gælder f.eks. i menu Vis for menupunktet Vis grafik.
Hvis funktionen er "tændt", vises det med et kryds i foran .
Eksempel:
Det følgende eksempel viser det "tændte" menupunkt Vis grafik i
menuen Vis.
Tip:
I Vis grafik vises de sider, som du har markeret i Side-navigatoren, i en
formindsket visning. Ved hjælp af dette vindue kan du f.eks. hurtigt
gennemsøge siderne af et projekt.
I tændt tilstand, fremhæves hos menupunkter med et tilknyttet symbol,
det tilsvarende symbol med en ramme. Det er f.eks. tilfældet hos Side-
navigatoren (symbol i tændt tilstand) som du kan hente via menupunkt
Navigator: ).
10 EPLAN Electric P8 Kom-i-gang manual
Lære EPLANs brugeroverflade at kende
Eksempel:
Den efterfølgende figur tydeliggør det forudgående eksempel med
"tændt" menupunkt Navigator.
Bemærk:
Hvis du kan hente et menupunkt med en genvej (tastkombination), vises
den tilsvarende kombination bagved menupunktet. Du har mulighed for
at ændre EPLANs tastaturtildeling og at tildele egne kommandoer til
tastkombinationerne. Den pågældende dialogboks henter du via
menupunkterne Funktioner > Tastaturgenveje.
Kontekstmenu
Mange steder i programmet (i felter af vinduer eller dialogbokse, i en
åbnet side) kan du udvide en kontekstmenu med den højre musknap.
Kontekstmenuen viser de mest almindelige menupunkter til det
pågældende objekt.
Hvis der eksisterer menupunkter i kontekstmenuen, som går ud over
standardfunktionerne, vises det via en såkaldt "kontekstmenu-knap" .
Denne knap befinder sig over det tilsvarende felt.
EPLAN Electric P8 Kom-i-gang manual 11
Lære EPLANs brugeroverflade at kende
Eksempel:
Figuren viser den kontekstmenu til Side-navigatore, som blev udvidet
via kontekstmenu-knappen.
Værktøjslinjer
Værktøjslisterne befinder sig som standard under menulinjen og består
af knapper, som kan anvendes til direkte at hente EPLANs vigtigste
funktioner frem. Også her står i første omgang ikke alle knapper til
rådighed.
Eksempel:
Den efterfølgende figur viser værktøjslinjen Standard til et åbnet projekt.
12 EPLAN Electric P8 Kom-i-gang manual
Lære EPLANs brugeroverflade at kende
Statuslinje
Statuslinjen befinder sig ved vinduets nederste kant. Hvis du peger med
musen på et menupunkt eller en knap på værktøjslinjen, vises her en
kort oplysningstekst om funktionen, som hentes frem gennem denne
kommando.
Hvis du befinder dig med cursoren i en åbnet side, vises i statuslinjen
informationer om cursorens position, til grid og logikstatus som, under
bestemte betingelser, data af det aktuelt markerede element.
Eksempel:
I træningsprojektet, som vi endnu skal oprette, har vi f.eks. åbnet siden
=ANL+SCP/1 og positioneret cursoren på koordinaterne X:176 / Y:216.
On: 4,00 mm betyder, at funktionen Grid er tændt og at gridopløsningen
til siden er 4 mm. Ved denne side handler det sig om en Logikside
(sidetype: diagram flerpolet) i målestoksforholdet 1:1.
Regulator Størrelsestilpasning
Muligheden for at ændre EPLAN-hovedvinduets (og andre dialogbokse)
størrelse gøres tydeligt med tre skråstreger ved nederste højre kant. I
den maksimale visning af hovedvinduet vises ingen skråstreger. Hertil
skal vinduet formindskes, f.eks. via knappen .
Du kan ændre vinduesstørrelsen, ved at positionere muspilen på
vinduesrammeområdet og trække vinduesområdet mod venstre / højre
eller opad / nedad med venstre museknap holdt nede.
EPLAN Electric P8 Kom-i-gang manual 13
Lære EPLANs brugeroverflade at kende
Ændre brugeroverfladen
Du kan tilpasse visningen af brugeroverfladen til dine egne arbejdsvaner.
Mange dialogbokse som f.eks. Side-navigator, som du ofte behøver til
redigering af dine data, kan under arbejdet med EPLAN placeres
permanent på din monitor, og frigøres som uafhængige vinduer fra
EPLAN-hovedvinduets ramme.
Alle disse vinduer (i frigjort tilstand) og alle andre dialogbokse kan du
positionere på et valgfrit sted på monitoren, ved at trække dialogboksens
titellinje til den ønskede position med venstre museknap holdt nede.
Forankre og frigøre betjeningselementer
Forskellige af brugeroverfladens betjeningselementer, som menulinjen,
værktøjslinjerne eller forskellige vinduer som f.eks. Side-navigatoren,
kan positioneres indenfor eller udenfor EPLAN-hovedvinduet.
1. Klik i titellinjen af EPLAN-hovedvinduet på knappen Formindsk .
EPLAN-hovedvinduet formindskes.
2. Klik med venstre museknap på titellinjen af Side-navigatoren, og
hold venstre museknap nede.
3. Tryk [Ctrl], for at forhindre en forankring og træk Side-navigatoren
på en fri position på din Windows-skrivebord.
Hvis begrænsningerne for det pågældende betjeningselement
under flytningen vises med en bred linje, positionerer EPLAN
betjeningselementet som et uafhængigt, frigjort element på
Windows-skrivebordet.
4. Gentag denne fremgangsmåde til yderligere betjeningselementer.
Hertil klikker du ved en værktøjs- eller menulinje på en "fri" flade
indenfor den pågældende linje.
Træn også frigøringen af betjeningselementer.
14 EPLAN Electric P8 Kom-i-gang manual
Lære EPLANs brugeroverflade at kende
5. Klik med venstre museknap på titellinjen for det ønskede frigjorte
betjeningselement (f.eks. Side-navigatoren), og hold venstre
museknap nede.
6. Træk elementet til den ønskede position i EPLAN-hovedvinduet.
For at forankre det frigjorte element på EPLAN-hovedvinduets
begrænsning (eller på begrænsningen af et andet element, som kan
forankres og frigøres), skal du bevæge muspilen præcis hen til
EPLAN-hovedvinduets begrænsning. Du kan være sikker på at have
udført det korrekt, hvis elementets begrænsninger vises med en tynd
linje. Alt efter om du ønsker at positionere betjeningselementet
foroven, til venstre, for neden eller til højre, vises de i horisontal eller
vertikal retning. Retningen kan du genkende på preview-rektanglet,
som er tegnet tyndt.
Når programmet afsluttes, noterer EPLAN den seneste indstilling for
disse elementer (forankret, frigjort, størrelse, position), og gendanner
dem, når programmet startes op igen.
Eksempel:
Den efterfølgende figur viser en EPLAN-brugeroverflade, som blev
omformet ved at forankre og frigøre betjeningselementer. Desuden blev
en værktøjslinje skjult ("Symboler") og to yderlige flyttet indenfor
hovedvinduet ("Grafik", "Forbindelsessymboler").
EPLAN Electric P8 Kom-i-gang manual 15
Lære EPLANs brugeroverflade at kende
Skjule og vise værktøjslinjer
I EPLAN findes der mange foruddefinerede værktøjslinjer til forskellige
programområder. For ikke unødvendigt at formindske din EPLAN
brugeroverfalde, har du mulighed for at skjule værktøjslinjer du ikke har
brug for.
1. Klik med højre museknap på et frit område i menu eller
værktøjslinjen.
Kontekstmenuen viser alle tilgængelige værktøjslinjer. Viste
værktøjslinjer mærkes med et kryds i foran .
2. Vælg f.eks. værktøjslinjen Standard, og klik på afkrydsningsfeltet
foran værktøjslinjen.
EPLAN lukker kontekstmenuen og skjuler værktøjslinjen.
16 EPLAN Electric P8 Kom-i-gang manual
Lære EPLANs brugeroverflade at kende
3. Gentag denne fremgangsmåde og deaktiver yderligere
værktøjslinjer.
Træn også visningen af værktøjslinjer. Hent hertil kontekstmenuen og
klik på navnet af den skjulte værktøjslinje (f.eks. Standard).
Tip:
Til at vise og skjule værktøjslinjer er også dialogboks Tilpas tilgængeligt.
Du henter dialogboksen f.eks. via menupunkt Tilpas i kontekstmenuen
eller via menupunkterne Funktioner > Værktøjslinjer > Tilpas. Ved
hjælp af denne dialogboks kan du desuden tilpasse og udvide de
foruddefinerede værktøjslinjer og oprette egne værktøjslinjer.
Udvælg arbejdsområde
Hvis du har tilpasse EPLANs brugeroverfalde til dine egne behov, kan du
gemme denne anordning som "Arbejdsområde". Et EPLAN-
arbejdsområde omfatter EPLAN-hovedvinduets størrelse og position,
såvel som positionerne, størrelserne og indstillingerne for menu og
værktøjslinjer og for dialogbokse der kan forankres og frigøres.
Ved hjælp af arbejdsområdet kan du tilpasse EPLANs overflader til
forskellige opgaver. Vi stiller nogle foruddefinerede arbejdsområder til
rådighed, som du også kan bruge som skabelon til egne
arbejdsområder.
1. Vælg menupunkterne Vis > Arbejdsområde.
Dialogboks Arbejdsområde åbnes.
2. Vælg fra rullelisten Skema, som eksempel for arbejdsområdet,
indførelsen Forbindelser.
3. Klik på [OK].
EPLAN Electric P8 Kom-i-gang manual 17
Lære EPLANs brugeroverflade at kende
De overfladeforandringer du har gennemført er forsvundet. Foruden
Side-navigatoren ser du i hovedvinduet nu også vinduerne Potentialer
og Forbindelser. I disse specielle navigatorer vises alle potentialer og
forbindelser af et projekt.
Gendan oprindelig visning
1. Vælg menupunkterne Vis > Arbejdsområde.
Dialogboks Arbejdsområde åbnes.
2. Vælg fra rullelisten Skema indførelsen Standard.
3. Klik på [OK].
EPLAN viser nu igen visningen som ved første start. Ved hjælp af denne
handling kan du stille den EPLAN-brugeroverflade, som du har forandret,
tilbage.
Yderligere informationer om brugeroverfalden – hvordan du f.eks. kan
definere egne arbejdsområder – finder du i EPLANs online-hjælp.
18 EPLAN Electric P8 Kom-i-gang manual
Opret projekt
Opret projekt
Efter du har lært noget om brugen af brugeroverfladen i det forudgående
kapitel, får du nu at vide, hvordan du hurtigt kan oprette et projekt ved
hjælp af Projekt-guiden.
Hvad du bør vide til at begynde med
Hvad er et projekt?
I EPLAN oprettes diagrammer og tilknyttede dokumenter, som oversigter
og lister, som sider indenfor projekter. Et projekt består så at sige af en
samling af forskellige dokumenter. Projekter registreres og organiseres i
en speciel database - den såkaldte "Projektstyring".
Hvad et en projektstruktur?
Under "Projektstruktur" forstår man i EPLAN sammenfatningen af alle i
projektet brugte identifikationsstrukturer for objekter, sider, komponenter
og funktioner. Alle objekter af et projekt (sider, komponenter og
funktioner) skal kendetegnes og bringes i en hierarkisk struktur indenfor
projektet. I en hierarkis ordnet projektstruktur kan du f.eks. nemmere
indordn og finde sider oh komponenter indenfor et projekt.
Kendetegnene til projektstruktureringen betegnes også som
"Strukturkendetegn".
Hvad er en projektskabelon?
For at oprette et nyt projekt har du altid brug for en skabelon. Med
projektskabelonen opretter du et projekt, hvor bestemte indstillinger
allerede er opgivet. F.eks. gemmes strukturen af side- og
komponentbetegnelser i en projektskabelon. Filtilføjelsen for en
projektskabelon er *.ept.
EPLAN Electric P8 Kom-i-gang manual 19
Opret projekt
Opret et projekt ved hjælp af Projekt-guiden
EPLAN tilbyder flere muligheder til at oprette et projekt. Ved hjælp af
Projekt-guiden kan du også som begynder komme hurtig og nemt til et
resultat som automatisk indeholder en forside og en diagramside. I
guidens dialogboks – dialogboks Opret projekt – kan du trinvis indtaste
alle nøgledata til et nyt projekt.
1. Vælg menupunkterne Projekt > Ny (guide).
Dialogboks Opret projekt åbnes.
2. Indtast i første faneblad i feltet Projektnavn navnet på dit første
projekt. Døb projektet EPLAN_start.
20 EPLAN Electric P8 Kom-i-gang manual
Opret projekt
3. Vælg en Skabelon til projektet. Klik hertil på knappen [...], som er
ved siden af feltet med det samme navn. Hvis du her ikke vælger en
projektskabelon, kan du ikke gennemføres yderligere trin i projekt-
guiden.
Dialogboks Åbn åbnes.
4. Marker i dialogboks Åbn projektskabelon IEC_tpl001.ept.
5. Klik på [Åbn].
Dialogboks Åbn lukkes og navnet for projektskabelonen
overtages.
6. Definer et Lagringssted for projektet. Klik hertil på knappen [...],
som er ved siden af feltet med det samme navn.
Dialogboks Angiv en mappe åbnes.
EPLAN Electric P8 Kom-i-gang manual 21
Opret projekt
7. Standardmæssigt styre alle dine projekter i mappen Projekter i en
"Firmamappe" (firmakending) som du har oprettet under
installeringen (i figuren mappen EPLAN Software & Service).
Marker "Firmamappen" og klik på [Opret en ny mappe].
Nedenfor den aktuel markerede "Firmamappe" oprettes en ny
mappe og dens navn Ny mappe fremhæves med en
redigeringsramme.
8. Indtast her navnet EPLAN_start, og klik på [OK].
Dialogboks Angiv en mappe lukkes, og du føres tilbage til
projekt-guiden.
22 EPLAN Electric P8 Kom-i-gang manual
Opret projekt
9. Klik på [Udfør].
Dialogboks Importer projekt åbnes. Projekt-guiden kopierer
skabelonen til det nye projekt. Denne proces kan vare en lille smule.
Derefter lukke dialogboks Opret projekt og projektet EPLAN_start
vises i Side-navigatoren. Det første lag i træet udgør projekterne.
10. Klik i trævisningen på plus-tegnet foran projektnavnet.
Træet udvides. I laget nedenfor projektet EPLAN_start vises nu
siderne.
EPLAN Electric P8 Kom-i-gang manual 23
Opret projekt
Ved hjælp af Projekt-guiden har du oprettet et projekt som automatisk
indeholder to sider.
Den valgte projektskabelon muliggør en hierarkisk ordnet struktur for alle
objekter. Den har en foruddefineret projektstruktur. Derved bruges
strukturkendetegn som "Anlæg" og "Monteringssted" til identificering af
sider og komponenter.
Hvordan du kan tildele strukturkendetegn til de automatisk oprettede
sider, besvares i næste kapitel. Her læser du også, hvordan du kan
oprette og åbne sider.
Bemærk:
Hvis du senere er fortroligt med EPLAN, kan du bruge Projekt-guidens
andre faneblad til at ændre projektskabelonens præ-indstillinger med
hensyn til struktur, nummerering og egenskaberne. Ved hjælp af
faneblad Diagram kan du desuden også definere strukturkendetegn til
den første diagramside.
24 EPLAN Electric P8 Kom-i-gang manual
Åbn og rediger sider
Åbn og rediger sider
I det forudgående kapitel har du oprettet et projekt med to sider ved
hjælp af projekt-guiden. I dette kapitel får du at vide, hvordan du kan
åbne siderne. Desuden redigerer du sideegenskaberne af de
eksisterende sider og du opretter nye sider.
I EPLAN er en bestemt sidetype er knyttet til hver side. Projektet består
for det meste af sider af forskellige typer. Sidetyperne hjælper med til at
strukturere et projekt. Som du allerede kan se på grund af de forskellige
ikoner i Side-navigatoren, har begge sider af projektet EPLAN_start
forskellige sidetyper. Side 1 er en side af typen Overskrift- /
forside, og side 2 er sidetype Diagram flerpolet. Sidetypen
tilknyttes normalt ved oprettelse af siden, men den kan dog også ændres
senere.
EPLAN Electric P8 Kom-i-gang manual 25
Åbn og rediger sider
Hvad du bør vide til at begynde med
Hvad er en overskrifts- eller en forside?
En side med sidetypen "Overskrifts- / forside" indeholde generelle
informationer om projektet, som f.eks. projektnavn, projektbeskrivelse,
tegningsnummeret, redigeringsdata osv. I regel er overskrift eller
forsiden den første side i projektet.
Hvad er en flerpolet diagramside?
En flerpolet diagramside er en side som er beregnet til
diagramdokumentation med flerpolet symboler. Diagramsider råder over
særlige redigeringsmuligheder til oprettelse og rapportering af
diagrammer. F.eks. forbindes indsatte symboler automatisk med
hinanden.
Hvad er en grafikeditor?
En grafikeditor er den del af programmet, med hvilken du kan oprette og
redigere diagrammer og mekaniske tegninger. Den startes, hvis du
åbner en side. Supplerende til et vindue, i hvilket siden vises, hentes der
i menulinjen mange andre programfunktioner (f.eks. menuen Indsæt) til
grafisk redigering.
Vinduet kan forankres og har egne Windows-standardknapper. I en
"maksimeret" visning passes editorens vindue sådan ind i hovedvinduet,
at titellinjen er integreret i hovedvinduets menulinje (se hertil også næste
figur). I den "minimerede" visning har vinduet en egen titellinje.
26 EPLAN Electric P8 Kom-i-gang manual
Åbn og rediger sider
Åbn sider
1. Marker side 1 i Side-navigatorens trævisning.
2. Vælg menupunkterne Side > Åbn.
EPLAN åbner siden i Grafikeditoren. Projektets forside vises.
Sidenavnet vises ikke kun i hovedvinduets titellinje, men også som
faneblad nedenfor grafikken. Du genkender den åbnede side i Side-
navigatoren, fordi sidenavn 1 nu fremhæves fedt.
Tip:
For at åbne en markeret side i Side-navigatoren, kan du også
dobbeltklikke siden eller trykke tast [Enter].
Åbn side 2 på samme måde. Derved lukkes den første side automatisk
og den tomme diagramside vises i Grafikeditoren.
EPLAN Electric P8 Kom-i-gang manual 27
Åbn og rediger sider
Tip:
I EPLAN har du også mulighed for at vise flere sider samtidigt på din
monitor. Marker hertil f.eks. igen side 1, og vælg så i Side-navigatorens
kontekstmenu menupunkt Åbn i nyt vindue. EPLAN åbner siden i et
yderligere vindue i Grafikeditoren. For hver åbnet side vises nedenfor
grafikken et faneblad. Ved at klikke på dette faneblad, kan du hurtigt
skifte mellem de åbnede sider.
Rediger sideegenskaber
Du har valgt en projektskabelon til træningsprojektet, som har
foruddefinerede identificerende strukturer. De oprettede sider er dog
endnu uden strukturkendetegn. I de efterfølgende handlinger beskriver
vi, hvordan du kan tildele kendetegn via redigering af sideegenskaberne.
1. Marker forsiden (side 1) i Side-navigatorens trævisning.
2. Vælg menupunkterne Rediger > Egenskaber.
28 EPLAN Electric P8 Kom-i-gang manual
Åbn og rediger sider
Dialogboks Sideegenskaber åbnes.
3. Ændr indførelsen i feltet Fuldstændigt sidenavn. Klik hertil på
knappen [...], som er ved siden af feltet med det samme navn.
EPLAN Electric P8 Kom-i-gang manual 29
Åbn og rediger sider
EPLAN åbner dialogboks Fuldstændigt sidenavn. Her kan du
indtaste strukturkendetegnet og sidens navn (f.eks. sidenummer).
4. Indtast ANL i feltet Anlæg.
5. Indtast DBT i feltet Monteringssted.
6. Klik på [OK].
Dialogboks Fuldstændigt sidenavn lukkes.
Strukturkendetegnene overtages til feltet med det samme navn i
dialogboks Sideegenskaber.
7. Indtast teksten Forside i feltet Sidebeskrivelse.
8. Klik på [OK].
30 EPLAN Electric P8 Kom-i-gang manual
Åbn og rediger sider
Dialogboks Placer kendetegn åbnes. Ved hjælp af denne
dialogboks defineres rækkefølgen af nyt oprettede strukturkendetegn
indenfor projektet. På dette tidspunkt skal du ikke beskæftige dig
med denne dialogboks.
9. Klik på [OK].
Dialogboks Placer kendetegn lukkes. Forsiden i Side-
navigatoren viser nu de indlæste strukturkendetegn (=ANL+DBT/1).
Gentag denne handling til diagramsiden (side 2). I dialogboks
Fuldstændigt sidenavn tildeler du igen som strukturkendetegn for
Anlæg betegnelsen ANL. Indtast derimod som Monteringssted for
diagramsiden betegnelsen SCP, og ændr indførelsen i feltet Sidenavn fra
2 til 1.
Som Sidebeskrivelse til denne side skal du indtaste teksten
Hovedstrømkreds i Sideegenskaberne og afsluttende bekræfte
positionen af det nye strukturkendetegn SCP med [OK].
EPLAN Electric P8 Kom-i-gang manual 31
Åbn og rediger sider
Nu har alle sider i projektet et strukturkendetegn. For at vise alle sider i
Side-navigatoren, klik i træet på plus-tegnet foran kendetegnene ANL,
DBT og SCP. Muligvis skal du først trække vinduet af Side-navigatoren
ud, inden du kan læse alle sidebeskrivelser.
Bemærk:
Hvis du har gennemført ændringer ved sideredigeringen (f.eks. ændret
sideegenskaberne, indsat grafiske elementer osv.), gemmer EPLAN
disse ændringer omgående. Det er ikke nødvendigt, at gemme separat
og der findes heller intet tilsvarende menupunkt i programmet.
32 EPLAN Electric P8 Kom-i-gang manual
Åbn og rediger sider
Opret side
Til diagramredigeringen i det næstfølgende kapitel har du brug for en
yderligere side af typen Diagram flerpolet.
1. Marker side =ANL+SCP/1 i Side-navigatorens trævisning.
2. Vælg menupunkterne Side > Ny.
EPLAN åbner dialogboksen Ny side. De fleste egenskabsfelter
har allerede indførelser. EPLAN overtager egenskaberne af de
markerede sider og foreslår automatisk den næste frie side som
fuldstændigt sidenavn.
3. Klik på [Ryd felter].
Indholdet af de fleste egenskabsfelter slettes. Sidenavn og
Sidetype, som automatisk blev foreslået, bevares.
4. Indtast teksten Styrestrømkreds i feltet Sidebeskrivelse.
5. Klik på [OK].
EPLAN Electric P8 Kom-i-gang manual 33
Åbn og rediger sider
Den nye side vises i Side-navigatorens trævisning og åbnes i
Grafikeditoren.
Luk side
Luk den anden diagramside igen, du har for tiden ikke brug for den
anden diagramside.
1. Vælg menupunkterne Side > Luk.
Siden =ANL+SCP/2 lukkes.
Tip:
Hvis du her i en åbnet side med cursoren, kan du også lukke siden med
tastkombination [Ctrl] + [F4].
34 EPLAN Electric P8 Kom-i-gang manual
Åbn og luk projekter
Åbn og luk projekter
Inden du starter med selve diagramoprettelsen, se først det medleverede
demonstrationsprojekt i dette kapitel. Desuden for du her at vide,
hvordan du åbner og lukker et projekt og lærer nogle grundlæggende
kommandoer til redigering af projektet at kende.
Åbn projekt
1. Vælg menupunkterne Projekt > Åbn.
Dialogboks Åbn projekt åbnes. Her vises de projekter, som
standardmæssigt befinder sig i din præ-indstillet projektmappe.
2. Marker her projektet EPLAN-DEMO.elk.
3. Klik på Åbn.
Demoprojektet vises i Side-navigatoren.
4. Klik i trævisningen på plus-tegnet foran projektnavnet EPLAN-DEMO.
Gentag det til plus-tegnet foran strukturlaget CA1 og derefter for
foran strukturlag EAA.
EPLAN Electric P8 Kom-i-gang manual 35
Åbn og luk projekter
Træets første delområde udvides. I det "nederste" projektlag vises
nu siderne.
5. Åbn nu demoprojektets første side (=CA1+EAA/1) idet du f.eks.
markerer den i trævisningen og så dobbeltklikker.
Forsiden af projektet EPLAN-DEMO vises i Grafikeditoren.
Rul nu først igennem siderne af dette omfattende projekt.
Tip:
Til at åbne og lukke strukturlag med underordnede lag, kan du i Side-
navigatoren også bruge menupunkterne Udvid og Skjul af
kontekstmenuen. Vis du f.eks. samtidigt vil vise alle sider af et projekt i
trævisningen, markerer du hertil det (skjulte) lag med projektnavnet og
vælger menupunkterne Kontekstmenu > Udvid (eller tryk tast [x] i
nummerblokken på dit tastatur).
36 EPLAN Electric P8 Kom-i-gang manual
Åbn og luk projekter
Rulle igennem projektsiderne
Ved hjælp af de tilsvarende programfunktioner kan du gennemse siderne
i et projekt sidevis i Grafikeditoren.
1. Vælg menupunkterne Side > Næste side, for at rulle til næste side
af projektet EPLAN-DEMO.
EPLAN viser den næste side i Grafikeditorens vindue.
2. Gentag denne handling flere gange og gennemse også sidernes
indhold i Grafikeditoren.
Siderne vises efter hinanden i Grafikeditoren. Hvis træstrukturen
i Side-navigatoren endnu ikke var udvidet fuldstændigt, sker det nu
mens du ruller igennem siderne. Sidenavn og beskrivelsen af den
aktuelle side fremhæves i Side-navigatoren med fede bogstaver.
3. Rul også tilbage i siderne. Vælg hertil menupunkterne Side >
Forrige side.
4. Afslut rulningen og vælg til sidst den første flerpolet diagramside
(=EB3+ET1/1 med beskrivelsen Forsyning) fra demoprojektet.
EPLAN Electric P8 Kom-i-gang manual 37
Åbn og luk projekter
Bemærk:
Du kan også bruge tasterne [Billed-nedad] / [Billed-opad] eller
knapperne / i værktøjslinjen Side til at rulle igennem
projektsiderne. Men hvis du med cursoren er i Side-navigatoren, ruller
du med tasterne ikke igennem siderne, men springer med cursoren til
den øverst eller nederst viste side i trævisningen.
Indstil visningen
Ved hjælp af den åbnede side =EB3+ET1/1 af demoprojektet, vil vi
præsentere nogle funktioner som er nyttige til den senere oprettelse af
diagrammet.
38 EPLAN Electric P8 Kom-i-gang manual
Åbn og luk projekter
Aktiver gridvisningen
Et blik i menupunkterne Vis og Funktioner viser, at EPLAN har mange
programfunktioner som letter tegningen af diagrammer.
Såvel til demoprojektet som også til træningsprojektet er menupunkterne
Lås til grid og Lås til objekt i menuen Funktioner standardmæssigt
aktiveret.
Funktionerne Lås til grid og Lås til objekt gør det muligt under
tegningsprocessen, at placere elementer direkte på gridpunkter eller
elementpunkter. Lad venligst denne funktion forblive aktiveret under de
efterfølgende diagramindstillinger. Størrelsen af den anvendte grid
gemmes som sideegenskab og vises i statuslinjen.
1. Vælg menupunkterne Vis > Grid, for at aktivere gridvisningen.
Anvendelse af lås til grid er uafhængig af gridvisningen. Hvis denne
visning senere generer dig ved oprettelse af diagrammet, deaktiverer du
gridvisningen på samme måde.
Anvend vindueszoom
Normalt vises i et vindue af Grafikeditoren hele siden. Ved redigering af
diagrammet anbefales det dog ofte, at forstørre et bestemt diagramudklip
for bedre at kunne se detaljerne. Du kan f.eks. anvende den såkaldte
"vinduezoom" for at forstørre et bestemt vinduesudklip.
EPLAN Electric P8 Kom-i-gang manual 39
Åbn og luk projekter
1. Vælg menupunkterne Vis > Udsnit > Vindue, eller tryk på tast [Z].
Supplerende til muspilen vises nu også et forstørrelsesglas.
2. Klik med venstre museknap i det venstre øvre hjørne af diagrammet
og træk med musen et område, som omtrent omfatter en fjerdedel af
diagramsiden.
Det område, som skal forstørres, vises med en fed ramme mens
du trækker.
3. Klik igen med den venstre museknap.
Det valgte område vises maksimeret.
40 EPLAN Electric P8 Kom-i-gang manual
Åbn og luk projekter
Hvis du senere ønsker at vise hele siden, trykker du bare tast [3]
(menusti: Vis > Udsnit > Hele siden).
Tip:
I EPLAN kan du også zoome med et valgfrit musehjul. Standardmæssigt
reagerer musehjulet ved scrollningen således, som du kender det fra
andre CAD-programmer. Hvis du scroller opad / nedad, forstørres /
formindskes siden. Desuden har du mulighed for at ændre scroll-
reaktionen således, at den svarer til reaktionen i tekstbehandlings-
programmer. I dette tilfælde flyttes sidens udklip opad eller nedad hvis
du scroller med musehjulet.
EPLAN Electric P8 Kom-i-gang manual 41
Åbn og luk projekter
Slet og genopret elementer
1. Flyt muspilen til elementet med betegnelsen -Q1.
Elementet vises i en anden farve. Nedenfor symbolet vises et lille
tekstvindue (Værktøjstips) med informationer til dette element.
2. Marker elementet idet du klikker det.
Elementet skifter igen farve.
3. Vælg menupunkterne Rediger > Slet (eller tryk på [Fjern]).
Elementet -Q1 slettes fuldstændigt. Du kan dog anvende kommandoen
Fortryd, hvis du ønsker at genindsætte elementet.
4. Vælg hertil menupunkterne Rediger > Fortryd.
Bemærk:
Under redigeringen i Grafikeditoren understøttes i de fleste tilfælde
foruden Windows-betjeningsteknikken (marker først elementer, hent
derefter kommando) også den omvendte betjeningsteknik (hent først
kommando frem, marker derefter elementer).
Øv det til det genindsatte element -Q1.
1. Vælg hertil menupunkterne Rediger > Slet.
Supplerende til muspilen vises to yderligere symboler. Boksen
med det røde X er det symbol som er tilknyttet til sletfunktionen, og
boksen med den stiplede linje står for det område som skal markere.
42 EPLAN Electric P8 Kom-i-gang manual
Åbn og luk projekter
2. Klik med venstre museknap venstre overover elementet og træk med
musen en ramme omkring -Q1.
Elementet -Q1 slettes.
3. Tryk denne gang tastkombination [Ctrl] + [Z], for at fortryde
kommando Slet og at genindsætte elementet.
Luk projekt
1. Vælg menupunkterne Projekt > Luk.
Projektet EPLAN-DEMO lukkes.
Hvis du er i Side-navigatoren med cursoren, lukkes det projekt for
hvilket du har markeret en eller flere sider.
Bemærk:
Bemærk venligst, at menupunkt Luk i side-navigatorens kontekstmenu
kun lukker den side som aktuelt er i forgrunden. Hvis du ønsker at lukke
via side-navigatorens kontekstmenu, skal du vælge menupunkterne
Kontekstmenu > Projekt > Luk.
Tip:
I menuen Projekt vises nedenfor menupunkt Udskriv en liste med de
sidst åbnede projekter. Med denne liste kan du åbne et tilsvarende
projekt, uden at du skal anvende menupunkt Åbn.
EPLAN Electric P8 Kom-i-gang manual 43
Åbn og luk projekter
Eksempel:
Se hertil venligst også det efterfølgende eksempel. Du har lige lukket
demoprojektet. Klik nu på menuen Projekt og vælg indførelsen EPLAN-
DEMO. EPLAN åbner demoprojektet igen. Luk det igen.
Efter du i dette kapitel har set det omfattende demoprojekt, opretter du i
de næste to hovedsektioner et tydeligt "simplere" diagram.
44 EPLAN Electric P8 Kom-i-gang manual
Opret diagram
Opret diagram
I dette kapitel starter du med at oprette et simpelt diagram. Hertil åbner
du først – om nødvendigt – diagramsiden =ANL+SCP/1 af dit
træningsprojekt med beskrivelsen Hovedstrømkreds.
Hvad du bør vide til at begynde med
Hvad er et symbol?
Et symbol er en grafik som anvendes til at vise Funktioner i EPLAN. Det
indeholder ingen logiske data; disse er gemt i funktionerne.
Hvad er et komponentsymbol?
Et komponentsymbol er et grafisk element til visning af en funktion. Det
består af funktionen og symbolet. I den forbindelse indeholder funktionen
logikdataene og symbolet de grafiske data. Et komponentsymbol har en
komponentbetegnelse, tilslutningsbetegnelser osv.
Indsæt forbindelsessymbolet "Vinkel"
Som første element indsætter du nogle vinkler i diagrammet. Vinkler og
andre elementer (T-stykker, referencepunkter osv.) er i EPLAN
forbindelsessymboler med hvilke du kan vise forbindelsernes
progression i diagrammet.
1. Vælg menupunkter Indsæt > Forbindelsessymbol > Vinkel
(nederst, til højre).
Vinklen hænger på muspilen.
2. Vælg Funktioner > Koordinatindtastning.
Dialogboks Koordinatindtastning åbnes.
EPLAN Electric P8 Kom-i-gang manual 45
Opret diagram
3. Indtast her i gruppefelt Aktuel markørposition 40 for X: og 248
for Y.
4. Klik på [OK].
Dialogboks Koordinatindtastning lukkes. Samtidigt med
cursoren placerer EPLAN vinklen på den angivne position. Desuden
vises den aktuelle cursorposition i det nederste venstre hjørne af
statuslinjen.
5. Du kan straks indsætte yderligere vinkler. Hent hertil, som vist
foroven, igen Koordinatindtastningen, og placer yderligere Vinkler
(nederst, til højre) på positionerne X:48 / Y:244 og X:56 / Y:240.
6. Vælg så Kontekstmenu > Afbryd handlingen, for at afslutte
handlingen.
46 EPLAN Electric P8 Kom-i-gang manual
Opret diagram
Bemærk:
På grund af sammenlignelighed placerer vi de forskellige
diagramelementer i hele træningsprojektet på nøjagtig definerede
positioner. Hertil kan du – som beskrevet for oven – anvende
Koordinatindtastningen eller positionere elementerne på de angivne
koordinater ved hjælp af musen eller via cursortasterne. Hvis du derved
anvender dialogboks Koordinatindtastning, placeres det pågældende
element direkte efter du har bekræftet koordinaterne med [OK]. Hvis du
positioner elementet via mus eller tastatur, skal du efter positioneringen
klikke med venstre museknap eller trykke [Enter] for at placere det
pågældende element på siden. En sådan definering af
indsætningskoordinater er ikke absolut nødvendigt ved redigering af dine
egne diagrammer.
Tip:
Til hurtig hentning af Koordinatindtastningen kan du også trykke på
[P].
Generer forbindelseslinjer automatisk
Gentag handling "Indsæt vinkel" for symbolet Vinkel nederst, til venstre
(menusti: Indsæt > Forbindelsessymbol > Vinkel (nederst, til
venstre)), und fügen Sie drei weitere Winkel auf den Koordinaten X:336
/ Y:248, X:344 / Y:244 og X:352 / Y:240.
Så snart tilslutningerne af to vinkelsymboler står nøjagtig horisontal (eller
vertikal) overfor hinanden i diagrammet, forbindes disse automatisk med
en forbindelseslinje. Dette betegnes som autoconnecting, og
forbindelseslinjer, som genereres på denne måde, kaldes "autoconnect-
linjer". Kun disse autoconnect-linjer registreres og rapporteres i
diagrammet som el-forbindelser imellem symbolerne. Autoconnecting
gennemføres altid, hvis tilslutningerne af to symboler står nøjagtig
horisontal eller vertikal overfor hinanden i diagrammet.
EPLAN Electric P8 Kom-i-gang manual 47
Opret diagram
Indsæt potentialetilslutninger
Potentialerne i diagrammet kan f.eks. defineres igennem
potentialetilslutninger.
1. Vælg menupunkterne Indsæt > Potentialetilslutning.
Symbolet for potentialetilslutninger hænger ved muspilen.
2. Positioner den første potentialetilslutning på koordinaterne X:40 /
Y:96, ok klik med den venstre museknap for at placere den.
Dialogboks Egenskaber (komponenttegn): Potentiale-
tilslutning åbnes.
3. Indtast L1 i egenskabsdialogboksen under faneblad Potentiale-
definition for Potentialenavn.
48 EPLAN Electric P8 Kom-i-gang manual
Opret diagram
4. Vælg i gruppefelt Egenskaber af rullelisten værdien L for
Potentialetypen.
5. Klik på [OK].
Egenskabsdialogboksen lukkes.
Du kan straks indsætte yderligere potentialetilslutninger. Positioner først
tilslutningerne L2, L3 (begge med potentialetype L) på koordinaterne
X:48 / Y:96 og X:56 / Y:96 og tilslutning PE/N (med potentialetype
Neutral) på koordinaterne X:64 / Y:96.
Derefter placerer du begge potentialetilslutninger PE og N (med
ligelydende potentialetype) i diagrammet på koordinaterne X:64 / Y:148
og X:76 / Y:136. Derved skal du vælge en anden symbolvariant i
egenskabsdialogboksen efter du har placeret symbolerne. Hertil klikker
du i den pågældende egenskabsdialogboks på faneblad Symbol- /
funktionsdata og vælger Variant C i feltet Variant.
EPLAN Electric P8 Kom-i-gang manual 49
Opret diagram
Afslut denne handling idet du f.eks. vælger menupunkt [Afbryd
handling] i kontekstmenuen eller trykker på tast [Esc].
Tip:
Hvis der findes forskellige varianter til et symbol (som f.eks ved
potentialetilslutningen), har du allerede ved positioneringen flere
muligheder for at vælge imellem de forskellige varianter. Du kan f.eks
trykke tast [Ctrl] hvis symbolet hænger ved muspilen og så bevæge
cursoren i en cirkel. Dermed vises de forskellige varianter. Hvis du har
bestemt dig for en variant, giver du først slip for tast [Ctrl] og klikker
derefter med den venstre museknap for at placere symbolet. En anden
mulighed for at rulle imellem de eksisterende varianter, er at du holder
tast [Tab] trykt under indsætningen.
50 EPLAN Electric P8 Kom-i-gang manual
Opret diagram
Indsæt forbindelsessymboler "T-stykker"
Der findes t-stykker til fire forskellige retninger. For hver retning findes
der igen fire varianter.
1. Vælg menupunkter Indsæt > Forbindelsessymbol > T-stykke (til
højre).
T-stykket hænger ved muspilen
2. Positioner t-stykket på koordinaterne X:64 / Y:120, og klik med den
venstre museknap for at placere det.
3. Afslut handlingen via Kontekstmenu > Afbryd handling.
4. Vælg menupunkterne Vis > Indsætningspunkter.
Indsætningspunkterne af alle placerede diagramelementer vises
som "sorte kvadrater" i diagrammet.
5. Dobbeltklik på t-stykkets indsætningspunkt.
Dialogboks T-stykke til højre åbnes.
6. Vælg her funktion 1. Mål nedenfor, 2. Mål til højre.
7. Klik på [OK].
EPLAN Electric P8 Kom-i-gang manual 51
Opret diagram
Gentag denne handling for forbindelsessymbol T-stykke, nederst
(menusti: Indsæt > Forbindelsessymbol > T-stykke (nederst)), og
indsæt to yderligere t-stykker på koordinaterne X:176 / Y:248 und X:192
/ Y:244. Et variantvalg er herved ikke nødvendigt.
Indsæt desuden en Vinkel øverst, til venstre (menusti: Indsæt >
Forbindelsessymbol > Vinkel (øverst, til venstre)), og placer den på
koordinaterne X:76 / Y:120.
Hvis du ønsker at skjule indsætningspunkterne, vælger du igen Vis >
Indsætningspunkter.
Tip:
Til hurtig visning og skjul af indsætningspunkterne, kan du også bruge
tast [ i ].
Indsæt grafiske elementer
Grafiske elementer er elementer som linjer, cirkler, rektangler osv., som
ikke indeholder diagramrelevante informationer. Til tegning af disse
elementer er flere kommandoer tilgængelige i menu Indsæt > Grafik.
Tegn rektangel
1. Vælg menupunkterne Indsæt > Grafik > Rektangel.
Rektanglet hænger ved muspilen.
2. Positioner cursoren på koordinaterne X:28 / Y:84.
3. Klik med den venstre museknap for at definere startpunktet af
rektanglet.
4. Positioner cursoren så på koordinaterne X:76 / Y:108, ok klik med
den venstre museknap igen for at definere rektanglets slutpunkt.
5. Vælg så Kontekstmenu > Afbryd handlingen, for at afslutte
handlingen.
52 EPLAN Electric P8 Kom-i-gang manual
Opret diagram
Tip:
Du kan også definere rektanglets nøjagtige data efter tegningen.
Dobbeltklik hertil på en af rektanglets linjer. I den så hentede
egenskabsdialogboks angiver du derefter rektanglets Start- og
slutpunkt via felterne med samme navn.
Tegn linjer
1. Vælg menupunkterne Indsæt > Grafik > Streg.
Symbolet for linjen hænger ved muspilen.
2. Positioner cursoren på koordinaterne X:60 / Y:148.
3. Klik med den venstre museknap for at definere startpunktet af den
første linje.
4. Positioner cursoren så på koordinaterne X:72 / Y:148, ok klik med
den venstre museknap igen for at definere slutpunktet for den første
linje.
5. Gentag denne handling og positioner startpunktet af den anden linje
på koordinaterne X:72 / Y:136. Læg slutpunktet på den anden linje
på koordinaterne X:84 / Y:136.
EPLAN Electric P8 Kom-i-gang manual 53
Opret diagram
6. Vælg så Kontekstmenu > Afbryd handlingen, for at afslutte
handlingen.
For at fremhæve effektlinjerne optisk, skal du derefter forandre
formategenskaberne for de indsatte linjer.
7. Dobbeltklik hertil f.eks. på "PE-linjen" (den første linje).
Dialogboks Egenskaber åbnes.
8. Skift i dialogboks Egenskaber til fanebladet Format.
9. Ændr her indstillingen. Vælg f.eks. en anden Linjetykkelse, Farve,
Linjetype, Mønsterlængde og / eller Linjeafslutning.
10. Klik på [OK].
Gentag denne handling til den næste effektlinje. Vælg til at skelne
linjerne fra andre formategenskaber (f.eks. en anden farve, en anden
linjetype).
54 EPLAN Electric P8 Kom-i-gang manual
Opret diagram
Indsæt generelle komponenter
Til forskel fra andre symboler (f.eks. forbindelsessymboler), kan
generelle komponenter kun vælges via symbolvalget.
Vælg symboler
I Symbolvalget kan du vælge symboler via en træ- eller listevisning. I
Trævisningen er symbolerne opdelt i forskellige grupper på grundlag af
deres funktionsdefinition. Du kan her rulle igennem forskellige grupper
indtil du opdager det ønskede symbol.
Eksempel:
Den følgende figur viser symbolvalget via trævisningen til den første
komponent du ønsker at indsætte.
EPLAN Electric P8 Kom-i-gang manual 55
Opret diagram
Hvis du markerer et symbol i træet, vises nedenfor træet en
Symbolbeskrivelse af det pågældende symbol. På højre side i
dialogboksen understøttes du i Symbolvalget ved hjælp af et Preview.
Hvis du i Previewet har markeret det ønskede symbol, kan du overtage
det med et dobbeltklik.
Til træningsprojektet anvender vi et symbolvalg via Listevisningen.
Også via Direkte indtastning i listevisningen kan du hurtigt vælge et
symbol.
Bemærk:
Det følgende beskrevne symbolvalg vis Direkte indtastning fungere
kun, hvis kolonnerne i listen forbliver således, at symbolets Navn står i
første kolonne.
1. Vælg menupunkterne Indsæt > Symbol.
Dialogboks Symbolvalg åbnes.
2. Vælg i dialogboks Symbolvalg fanebladet Liste.
3. Du skal nu vælge et filter for at reducere antallet af viste symboler.
Overtag hertil indførelsen IEC-symboler flerpolede fra rullelisten
Filter.
4. Aktiver afkrydsningsfeltet Aktiv, således at filterindstillingerne
anvendes.
I listen vises nu kun flerpolet symboler fra symbolbibliotek
IEC_Symbole.
5. Indtast Q1 i feltet Direkte indtastning.
Cursoren springer straks efter indtastningen af det første tegn til
det første symbol, hvis Navn begynder med dette tegn, og markerer
det. Det markerede symbol vises med alle eksisterende varianter i
preview-vinduet. Den pågældende variant er markeret i preview-
vinduet.
56 EPLAN Electric P8 Kom-i-gang manual
Opret diagram
6. Marker i listen den trepolet kontakt Q1, og klik på [OK].
Symbolet hænger på muspilen og kan placeres i Grafikeditoren.
7. Positioner symbolet på koordinaterne X:40 / Y:196 i diagrammet, og
klik derefter med venstre museknap.
Definer egenskaber
Efter placering af kontakten på siden, åbnes dialogboks Egenskaber
(komponenter). Nogle felter har allerede indførelser. På den måde
nummereres komponenterne i EPLAN automatisk ved indsætningen.
Denne reaktion kaldes online-nummerering. I indstillingerne kan du
deaktivere online-nummereringen eller ændre de præ-indstillede
nummereringsformater.
1. Skift i dialogboks Egenskaber (komponenttegn): Generelle
komponenter til faneblad Afbryder / tast.
Felterne Vist KMB, Tilslutningsbetegnelser og
Tilslutningsbeskrivelser har allerede indførelser.
EPLAN Electric P8 Kom-i-gang manual 57
Opret diagram
2. Indtast 1¶2¶3¶4¶5¶6 som ny Tilslutningsbetegnelse.
herved trykker du for tegnet ¶, som her bruges til at adskille de
enkelte tilslutninger, tastkombination [Ctrl] + [Enter]. Eller du vælger
i kontekstmenuen menupunkt Linjeskift.
3. Indtast 16A i feltet Tekniske størrelser.
4. Indgiv i feltet Funktionstekst teksten Tænd anlæg
¶(Hovedafbryder).
5. Klik på [OK].
6. Vælg så Kontekstmenu > Afbryd handlingen, for at afslutte
handlingen.
Du har nu indsat en kontakt med 3 sluttekontakter i diagrammet. Som
vist KMB vises -Q1. Du ser desuden de indførte tilslutningsbetegnelser
og funktionsteksten i diagrammet.
58 EPLAN Electric P8 Kom-i-gang manual
Opret diagram
Tip:
Til hurtig hentning af Symbolvalget kan du også anvende tast [Inds.]
eller knappen i værktøjslinjen Symboler.
EPLAN Electric P8 Kom-i-gang manual 59
Opret diagram
Indsæt yderligere komponenter
Gå analog frem for de komponenter som opføres i følgende. Vælg i
Symbolvalgets listevisning via Direkte indtastning. Hertil indtaster du
det pågældende symbolnavn, som angives efterfølgende, og lader filteret
til flerpolet IEC-symboler forblive aktivt. Symboler af samme type kan
direkte indsættes efter hinanden. Inden du kan vælge et andet symbol,
skal du afbryde handlingen og så igen hente Symbolvalget.
Positioner symbolerne på de angivne koordinater og suppler evt.
egenskaber af indsatte symboler. Indførelserne af de forud tildelte
egenskaber opføres i efterfølgende liste i parenteser.
Nr. Symbolbeskrivelse Indførelser
1. Sikring, enpolet, generel
Symbolnavn til direkte indtastning: F1
Koordinater: X:176 / Y:220
Vist KMB: (-F1)
Tilslutningsbetegnelse: (1¶2)
Tekniske størrelser: 6A
2. Sikring, enpolet, generel
Symbolnavn til direkte indtastning: F1
Koordinater: X:192 / Y:220
Vist KMB: (-F2)
Tilslutningsbetegnelse: (1¶2)
Tekniske størrelser: 6A
3. Enfaset transformator med to
viklinger og skærm
Symbolnavn til direkte indtastning: T11
Koordinater: X:176 / Y:196
Vist KMB: (-T1)
Tilslutningsbetegnelse: 400V¶24V¶0V¶0V¶PE
60 EPLAN Electric P8 Kom-i-gang manual
Opret diagram
Nr. Symbolbeskrivelse Indførelser
4. Sikring, enpolet, generel
Symbolnavn til direkte indtastning: F1
Koordinater: X:176 / Y:168
Vist KMB: (-F3)
Tilslutningsbetegnelse: (1¶2)
Tekniske størrelser: 6A
5. Ensretterbro, tofaset, sekundær 2
tilslutninger
Symbolnavn til direkte indtastning: G22
Koordinater: X:176 / Y:140
Vist KMB: (-V1)
Tilslutningsbetegnelse: 24¶+¶0¶-
6. Sikring, trepolet, generel
Symbolnavn til direkte indtastning: F3
Koordinater: X:336 / Y:220
Vist KMB: (-F4)
Tilslutningsbetegnelse: (1¶2¶3¶4¶5¶6)
7. Effektafbryder / motor-
sikkerhedsafbryder med kontaktarm
og linje
Symbolnavn til direkte indtastning: QL3_1
Koordinater: X:336 / Y:196
Vist KMB: (-Q2)
Tilslutningsbetegnelse: (1¶2¶3¶4¶5¶6)
Funktionstekst: Motorværn
8. Slutte-effektkontakt til en kontaktor
Symbolnavn til direkte indtastning: SL
Koordinater: X:336 / Y:168
Vist KMB: -K1
Tilslutningsbetegnelse: (1¶2)
EPLAN Electric P8 Kom-i-gang manual 61
Opret diagram
Fjern ved de yderligere slutte-effektkontakter, som du endnu skal
indsætte, den anbefalede viste KMB -?K1,, og lad her være med at
indtaste en komponentbetegnelse. Hos projekter ifølge IEC-standard
overtages KMB fra venstre. Reaktionen, at komponentsymboler, som
ikke har en vist KMB, overtager KMB fra et andet komponentsymbol,
kaldes i EPLAN KMB-overtagelse.
Nr. Symbolbeskrivelse Indførelser
9. Slutte-effektkontakt til en kontaktor
Symbolnavn til direkte indtastning: SL
Koordinater: X:344 / Y:168
Vist KMB: -
Tilslutningsbetegnelse: 3¶4
10. Slutte-effektkontakt til en kontaktor
Symbolnavn til direkte indtastning: SL
Koordinater: X:352 / Y:168
Vist KMB: -
Tilslutningsbetegnelse: 5¶6
11. Trefaset asynkronmotor, en
omdrejningstæller
Navn i symbolfilen: M3
Koordinater: X:336 / Y:96
Vist KMB: (-M1)
Tilslutningsbetegnelse: (U1¶V1¶W1¶PE)
Forsyn motoren endnu med en PE-potentialetilslutning. Som allerede
forklaret i sektion "Indsæt potentialetilslutninger" på side 48, vælger du
hertil menupunkterne Indsæt > Potentialetilslutning og indsætter
Variant C af symbolet på koordinaterne X:360 / Y:148. Som
Potentialenavn og -type skal PE være angivet.
Indsæt desuden en Vinkel øverst, til højre (menusti: Indsæt >
Forbindelsessymbol > Vinkel...) på koordinaterne X:352 / Y:80 og en
Vinkel øverst, til venstre på koordinaterne X:360 / Y:80.
62 EPLAN Electric P8 Kom-i-gang manual
Opret diagram
Indsæt klemmerække og klemmer
Klemmer hører til komponenterne og, som også generelle komponenter,
kan de kun indsættes i dit diagram vis Symbolvalget.
1. Vælg menupunkterne Indsæt > Symbol.
Dialogboks Symbolvalg åbnes.
2. Vælg i dialogboks Symbolvalg fanebladet Liste.
3. Aktiver, hvis du endnu ikke har gjort det, Filteret IEC-symboler
flerpolede.
4. Indtast X i feltet Direkte indtastning.
EPLAN Electric P8 Kom-i-gang manual 63
Opret diagram
5. Marker i listen klemmen X, og klik på [OK].
Klemmesymbolet hænger på muspilen og kan placeres i
Grafikeditoren.
6. Positioner den første klemme på koordinaterne X:336 / Y:140 i
diagrammet, og klik derefter med venstre museknap.
Dialogboks Egenskaber (komponenttegn): Klemmer åbnes.
Her definerer du klemmens egenskaber. Også klemmer nummereres
standardmæssigt automatisk. Tilsvarende er felterne Vist KMB og
Betegnelse på fanebladet Klemme allerede optaget med
indførelserne –X1 og 1.
7. Klik på [OK].
Klemmen med den viste KMB –X1 placeres i diagrammet.
64 EPLAN Electric P8 Kom-i-gang manual
Opret diagram
8. Positioner tre yderligere klemmer på koordinaterne X:344 / Y:140,
X:352 / Y:140 og X:360 / Y:140. For de første to klemmer kan du
overtage de opgivne klemmebetegnelser 2 og 3, ved den sidste
klemme ændrer du betegnelsen til PE.
9. Afslut handlingen idet du vælger menupunkt Afbryd handling i
kontekstmenuen.
Indsæt klemmerækkedefinitioner
I EPLAN styres klemmerækkerne via klemmerækkedefinitionen.
Klemmerækkedefinitionen identificerer klemmerækken og indeholder alle
relevante data om rækken samt rækkeartiklerne.
1. Vælg menupunkterne Indsæt > Klemmerækkedefinition.
Symbolet for klemmerækkedefinitionen hænger ved muspilen.
2. Positioner symbolet på koordinaterne X:12 / Y:36, og klik med den
venstre museknap for at placere det.
Dialogboks Egenskaber (komponenttegn): Klemmerække-
definition åbnes. På grund af den automatiske nummerering er feltet
Vist KMB allerede udfyldt med indførelsen –X2.
EPLAN Electric P8 Kom-i-gang manual 65
Opret diagram
3. Indgiv i feltet Vist KMB under faneblad Klemmerækkedefinition
rækkebetegnelse -X1,som allerede blev tildelt i diagrammet.
4. Indtast i feltet Funktionstekst teksten Klemmerække motor.
5. Klik på [OK].
Klemmerækkedefinitionen indsættes på de angivne koordinater.
Som klemmerækkedefinition vises teksten -X1=Klemmerække
motor.
6. Vælg så Kontekstmenu > Afbryd handlingen, for at afslutte
handlingen.
66 EPLAN Electric P8 Kom-i-gang manual
Opret diagram
Tegn kabeldefinitionslinjer
Disse kan også vises grafisk via en kabeldefinitionslinje eller skærm.
Derved skal kabeldefinitionslinjerne krydse de angående forbindelser.
1. Vælg menupunkterne Indsætning > Kabeldefinition.
Symbolet for kabeldefinitionslinjen hænger ved muspilen.
2. Positioner cursoren på koordinaterne X:324 / Y:116.
3. Klik med venstre museknap for at definere linjens startpunkt.
4. Positioner cursoren så på koordinaterne X:364 / Y:116, ok klik med
den venstre museknap igen for at definere rektanglets slutpunkt.
Dialogboks Egenskaber (komponenttegn): Kabel åbnes. På
grund af den automatiske nummerering er feltet Vist KMB allerede
udfyldt med indførelsen –W1.
5. Indtast efter hinanden i felterne Lederantal, Ledertværsnit, Enhed
og Længde følgende indførelser: 4x, 1,5, mm, 10 m.
6. Indtast teksten Motorkabel i egenskabsfeltet Bemærkning.
EPLAN Electric P8 Kom-i-gang manual 67
Opret diagram
7. Klik på [OK].
I diagrammet vises kabeldefinitionslinjen med den viste KMB –W1
og de indtastede data.
8. Vælg så Kontekstmenu > Afbryd handlingen, for at afslutte
handlingen.
Ved tegning af kabeldefinitionslinjen sættes på hver skæringspunkt af
forbindelsen med kabeldefinitionslinjen automatisk et forbindelses-
definitionspunkt. Via forbindelsesdefinitionspunkterne defineres
kabellederne. Du kan kun se disse automatisk genererede
forbindelsesdefinitionspunkter, hvis du har aktiveret visningen til
indsætningspunkterne.
68 EPLAN Electric P8 Kom-i-gang manual
Opret diagram
Opdater forbindelser
Forbindelseslinjer som opstod igennem autoconnecting er i første
omgang kun grafiske linjer og ikke forbindelser som er forsynet med
data. Ved bestemte handlinger (f.eks. ved lukning af en side, generering
af rapporter osv.) opdateres forbindelserne automatisk. Dermed
genereres der nye forbindelser ud af de forhåndenværende
informationer, eller eksisterende forbindelser opdateres. Den enkelte
forbindelse kan modtage sine data via projektindstillinger, fra potentialet
eller fra forbindelsesdefinitionspunktet.
Da forbindelsesdata ikke automatisk opdateres ved hver handling,
anbefaler vi, at du før bestemte handlinger (som f.eks. gennemføring af
kør check, arbejde i Navigator-dialogbokse) opdaterer manuelt.
1. Vælg menupunkterne Projektdata > Forbindelser > Opdater.
EPLAN genererer alle projektets forbindelser på ny.
Bemærk:
Du kan se på statuslinjens højre kant, om forbindelserne er opdateret:
Hvis tegnet "#" vises, indeholder projektet ikke-opdaterede forbindelser.
Hvis tegnet "*" også vises, indeholder den åbnede side ikke-opdaterede
forbindelser.
Indsæt strømvejsfunktionstekster
Strømvejsfunktionstekster gør dokumentationen nemmere, da der på
den måde ikke skal anføres en funktionstekst ved hvert
komponentsymbol. Hvis der ved et komponentsymbol ikke står anført
egen funktionstekst, anvendes ved rapportering (f.eks. klemmeplaner)
funktionsteksten fra stien.
1. Vælg menupunkterne Indsæt > Strømvejsfunktionstekst.
Egenskabsdialogboksen åbnes.
EPLAN Electric P8 Kom-i-gang manual 69
Opret diagram
2. Indtast i faneblad Strømvejsfunktionstekst teksten Forsyning 3ph
/ 400V.
3. Klik på [OK].
Strømvejsfunktionsteksten hænger på muspilen.
4. Positioner cursoren på koordinaterne X:40 / Y:64.
5. Klik med den venstre museknap for at placere teksten i den ønskede
strømvej.
Strømvejsfunktionsteksten placeres på de anførte koordinater.
6. Vælg så Kontekstmenu > Afbryd handlingen, for at afslutte
handlingen.
Gentag denne handling og indsæt to yderligere strømvejsfunktions-
tekster (Fordeling 24 V DC på koordinaterne X:176 / Y:64 og
Transportbånd på X:336 / Y:64).
70 EPLAN Electric P8 Kom-i-gang manual
Opret diagram
Bemærk:
Vær opmærksom på, at tekstens indsætningspunkt skal ligge på samme
linje som indsætningspunkterne for komponentsymbolerne, som
strømvejsfunktionsteksten skal overtage.
Indsæt forbindelsessymbolet "Referencepunkt"
1. Vælg menupunkterne Indsæt > Forbindelsessymbol >
Referencepunkt.
Referencepunktsymbolet hænger ved muspilen.
2. Tryk tast [Ctrl], og bevæg cursoren i en cirkel.
Dermed vises de forskellige varianter.
3. Vælg varianten med pilespidsen nedad (Variant D), og giv slip for
tast [Ctrl].
4. Positioner referencepunktet på koordinaterne X:176 / Y:96 i
diagrammet, og klik derefter med venstre museknap.
Dialogboks Egenskaber (komponenttegn): Referencepunkt
åbnes.
EPLAN Electric P8 Kom-i-gang manual 71
Opret diagram
5. Anfør i feltet Vist KMB komponentbetegnelsen L+.
6. Klik på [OK].
Referencepunktet indsættes på de angivne koordinater.
7. Positioner yderligere referencepunkter med betegnelsen L- på
koordinaterne X:192 / Y:96.
8. Vælg så Kontekstmenu > Afbryd handlingen, for at afslutte
handlingen.
72 EPLAN Electric P8 Kom-i-gang manual
Opret diagram
Indsæt yderligere effektlinjer
Din første diagramside er nu næsten færdig. Afsluttende skal du
indsætte to yderligere effektlinjer. Følg hertil forklaringen "Tegn linjer" i
sektion "Indsæt grafiske elementer" (fra side 52), og træk den første linje
fra koordinaterne X:356 / Y:148 til slutpunktet X:368 / Y:148. Tilknyt til
denne "PE"-linje de samme formategenskaber, som du har knyttet til den
første "PE"-linje.
Positioner effektlinjen til effektslutter –K1 på koordinaterne X:336 / Y:168
og X:352 / Y:168. Ændr også formategenskaberne til denne linje. Vælg
f.eks. en anden linjetykkelse og en anden linjetype.
Næst indsætter du også på den anden diagramside =ANL+SCP/2
Schaltsymboler og derved generere krydsreferencer.
EPLAN Electric P8 Kom-i-gang manual 73
Generer krydsreferencer
Generer krydsreferencer
I det forudgående kapitel har du oprettet et træningsprojekt på den første
side af dit diagram. I dette kapitel kompletterer du diagrammet på den
anden side og genererer derved krydsreferencer.
EPLAN skelner mellem to forskellige typer af krydsreferencer. Derved
indsætter programmet automatisk (online) de fleste af krydsreferencerne.
Ved hjælp af et træningsprojekt lærer du i det følgende nogle af de
almindelige krydsreferencer at kende. Detaljeinformationer om de
forskellige krydsreferencetyper finder du i EPLANs online-hjælp.
Hvad du bør vide til at begynde med
Hvad er krydsreferencer?
Komponenter kan bestå af forskellige elementer og være fordelt over
flere diagramsider. Desuden kan det være nødvendigt, at vise en
komponent flere gange. I disse tilfælde kendetegner krydsreferencer
tilknytningen af enkelte elementer. En krydsreference viser, hvor i
diagrammet du kan finde den anden del af en komponent. Ved hjælp af
krydsreferencer kan du sikkert finde et komponentsymbol eller
sammenhørende elementer i et stort antal af sider.
Hvordan vises krydsreferencer i diagrammet?
Krydsreferencer vises standardmæssigt i rækkefølgen
[Skilletegn]Side(navn)[Skilletegn]Kolonne. Derved anvendes
som skilletegn foran siden et "/" og som skilletegn imellem side og
kolonne et ".".
74 EPLAN Electric P8 Kom-i-gang manual
Generer krydsreferencer
Eksempel:
Se hertil også et eksempel (som endnu skal oprettes) i dit
træningsprojekt. Effektsluttekontakt -K1 på den første diagramside
krydshenvises senere til en spole, som (så) er på side 2 og der befinder
sig i kolonne 2. I vores eksempel vises den resulterende krydsreference
/2.2 nedenfor den viste KMB -K1.
Standardmæssigt får krydsreferencer en anden farve end de andre viste
elementer.
Generer krydsreferencer til referencepunkter
automatisk
Først indsætter du på den anden diagramside to referencepunkter.
Referencepunkter tjener til, at vise forbindelser ikke-side-specifikt.
Krydsreferencerne mellem referencepunkter genereres automatisk af
EPLAN.
Åbn først side =ANL+SCP/2 med beskrivelsen Styringsstrømkreds.
Hertil markerer du i Side-navigatoren og dobbeltklikker på siden.
EPLAN åbner siden i Grafikeditoren.
Indsæt på denne side f.eks. et referencepunkt L+ via tastkombination
[Shift] + [F4] på koordinaterne X:36 / Y:260. Sammenlign hertil også
forklaringen i sektion "Indsæt forbindelsessymbolet "Referencepunkt"" på
side 71.
EPLAN Electric P8 Kom-i-gang manual 75
Generer krydsreferencer
Ændr visningsindstillingerne til referencepunkter
For at forhindre, at komponentbetegnelser og de senere autoconnect-
linjer skærer hinanden, skal du gennemføre yderligere indstillinger i
egenskabsdialogboksen.
1. Skift i dialogboks Egenskaber (komponenttegn): Referencepunkt
til faneblad Visning.
2. Vælg fra rullelisten Egenskabsplacering indførelsen Til venstre,
0°.
Indførelserne i felterne Tekstjustering, X-position og Standard-
forankring ændres.
3. Klik på [OK].
Referencepunkt L+ indsættes. De viste egenskaber vises venstre
fra indsætningspunktet.
76 EPLAN Electric P8 Kom-i-gang manual
Generer krydsreferencer
4. Positioner et næste referencepunkt L- på koordinaterne X:36 /
Y:100, og ændr også her Egenskabsplaceringen i faneblad
Visning på Til venstre, 0°.
Referencepunkt L- indsættes.
5. Vælg så Kontekstmenu > Afbryd handlingen, for at afslutte
handlingen.
Ved begge indsatte referencepunkter vises foruden
komponentbetegnelsen også krydsreferencerne.
Krydsreferencerne henviser til referencepunkterne med den samme viste
KMB og som befinder sig på første diagramside. Også på denne side
vises nu de tilsvarende krydsreferencer ved referencepunkterne.
Indsæt yderligere forbindelsessymboler og
generelle komponenter
Indsæt på den anden diagramside de efterfølgende
forbindelsessymboler. Vælg hertil f.eks menupunkterne Indsæt >
Forbindelsessymbol > ..., og gå frem som forklaret i kapitel "Opret
diagram" (fra side 45).
Symbolbeskrivelse Koordinater
2 x Vinkel nederst, til højre X:168 / Y:260
X:132 / Y:180
2 x Vinkel øverst, til venstre X:168 / Y:100
X:132 / Y:140
T-stykke, nederst X:100 / Y:260
T-stykke, øverst X:100 / Y:100
2 x T-stykke, til højre X:100 / Y:180
X:100 / Y:140
EPLAN Electric P8 Kom-i-gang manual 77
Generer krydsreferencer
Ved det andet T-stykke, til højre, som du har placeret på koordinaterne
X:100 / Y:140, skal du anvende varianterne 1. Mål nederst, 2. Mål til
højre. Hertil klikker du efter indsætningen på t-stykkets
indsætningspunkt og vælger så dialogboks T-stykke til højre den
tilsvarende funktion (se sektion "Indsæt forbindelsessymboler "T-stykker"
på side 51). Eller du lader symbolet rotere ved cursoren ved hjælp af tast
[Ctrl] og vælger på den måde den korrekte variant.
Derefter supplerer du din næste diagramside med en generel
komponent. Hent hertil Symbolvalg (f.eks via Indsæt > Symbol) og følg
forklaringen "Indsæt generelle komponenter" i kapitel "Opret
diagrammer".
Den efterfølgende tabel indeholder symboler, som skal indsættes, af
symbolbibliotek IEC_Symbol. Indførelse som er opgivet af EPLAN, vises
igen i parenteser.
78 EPLAN Electric P8 Kom-i-gang manual
Generer krydsreferencer
Nr. Symbolbeskrivelse Indførelser
1. Tast, brydekontakt, almen
Symbolnavn til direkte indtastning: SOA
Koordinater: X:100 / Y:240
Vist KMB: (-S1)
Tilslutningsbetegnelse: (11¶12)
Funktionstekst: Motor slukt
2. Nødstopkontakt / nødstoptryk,
brydekontakt med drejefrigørelse
Symbolnavn til direkte indtastning: SONOT2
Koordinater: X:100 / Y:220
Vist KMB: (-S2)
Tilslutningsbetegnelse: (11¶12)
Funktionstekst: Nødstop
3. Tast, sluttekontakt ved tryk
Symbolnavn til direkte indtastning: SSD
Koordinater: X:100 / Y:160
Vist KMB: (-S3)
Tilslutningsbetegnelse: (13¶14)
Funktionstekst: Motor tændt
4. Lampe / signallampe, generel
Symbolnavn til direkte indtastning: H
Koordinater: X:168 / Y:160
Vist KMB: (-H1)
Tilslutningsbetegnelse: (x1¶x2)
Funktionstekst: Fejl
EPLAN Electric P8 Kom-i-gang manual 79
Generer krydsreferencer
Indsæt kontaktorspole og kontaktspejl
I en kontaktspejl vises alle kontakter af en komponent. Denne form for
krydsreferencevisning anvendes ofte hos kontaktorspoler og motorværn.
1. Vælg menupunkterne Indsæt > Symbol.
Dialogboks Symbolvalg åbnes.
2. Vælg i dialogboks Symbolvalg fanebladet Liste.
3. Aktiver, hvis du endnu ikke har gjort det, Filteret IEC-symboler
flerpolede.
4. Indtast K i feltet Direkte indtastning.
5. Marker i listen spolen K, og klik på [OK].
80 EPLAN Electric P8 Kom-i-gang manual
Generer krydsreferencer
Symbolet hænger på muspilen og kan placeres i Grafikeditoren.
6. Positioner spolen på koordinaterne X:100 / Y:120 i diagrammet, og
klik derefter med venstre museknap.
Dialogboks Egenskaber (komponenttegn): Generelle
komponenter åbnes.
7. Skift i egenskabsdialogboksen til faneblad Spole.
8. Indtast -K1 i feltet Vist KMB.
9. Overtag den foruddefinerede Tilslutningsbetegnelse A1¶A2.
10. Klik på [OK].
11. Vælg så Kontekstmenu > Afbryd handlingen, for at afslutte
handlingen.
EPLAN Electric P8 Kom-i-gang manual 81
Generer krydsreferencer
Fordi du på første diagramside har anvendt den samme viste KMB for
spolen som for effektsluttekontakten, genererer EPLAN automatisk en
kontaktspejl. Den indeholder tilslutningsbetegnelserne, symbolerne og
diagrampositionen af de kontakter som krydshenviser til spolen og vises
nedenfor spolen.
Indsæt yderligere kontakter for spolen
Indsæt derefter yderligere kontakter for spolen ved hjælp af
Symbolvalg. Til søgning via Direkte indtastning indtaster du S og
vælger så sluttekontakten med symbolnummeret 1. Placer
sluttekontakten på koordinaterne X:132 / Y:160, og anfør også her -K1
som Vist KMB.
82 EPLAN Electric P8 Kom-i-gang manual
Generer krydsreferencer
Tip:
Du kan også overtage en Vist KMB ved hjælp af KMB-valget. Klik hertil i
egenskabsdialogboksen på knappen [...] som befinder sig ved siden af
feltet Vist KMB. Den hentede dialogboks KMB-valg viser alle i projektet
eksisterende KMB, som passer til den pågældende funktion. Her kan du
overtage et allerede eksisterende KMB efter markering med [OK] eller
generere en ny KMB via [Næste].
Eksempel:
Figuren viser KMB-valg til den lige indsatte sluttekontakt.
Krydsreferencen til spolen på samme side vises straks i diagrammet. Du
skal evt. opdatere visningen for at kontakten også vises i kontaktspejlet
(menusti: Vis > Gentegn).
EPLAN Electric P8 Kom-i-gang manual 83
Generer krydsreferencer
Indsæt kontakter og kontaktspejle til
motorværn
Afsluttende indsætter du på denne side endnu to kontakter til motorværn
–Q2 på første diagramside.
1. Vælg menupunkterne Indsæt > Symbol.
Dialogboks Symbolvalg åbnes.
2. Vælg i dialogboks Symbolvalg fanebladet Liste.
3. Aktiver, hvis du endnu ikke har gjort det, Filteret IEC-symboler
flerpolede.
4. Indtast O i feltet Direkte indtastning.
5. Marker i listen brydekontakten O, og klik på [OK].
Symbolet hænger på muspilen og kan placeres i Grafikeditoren.
84 EPLAN Electric P8 Kom-i-gang manual
Generer krydsreferencer
6. Positioner brydekontakten på koordinaterne X:168 / Y:200 i
diagrammet, og klik derefter med venstre museknap.
Dialogboks Egenskaber (komponenttegn): Generelle
komponenter åbnes.
7. Skift i egenskabsdialogboksen til faneblad Brydekontakt.
8. Indtast -Q2 i feltet Vist KMB.
Eller overtag den viste KMB ved hjælp af KMB-valg. Klik hertil på
knappen [...], som befinder sig ved siden af feltet Vist KMB, vælg så
i den hentede dialogboks KMB-valg indførelsen -Q2.
9. Klik på [OK].
10. Vælg så Kontekstmenu > Afbryd handlingen, for at afslutte
handlingen.
Indsæt derefter ved hjælp af Symbolvalg en yderligere sluttekontakt
(symbolnavn til Direkte indtastning: S; symbolnummer: 1). Placer
sluttekontakten på koordinaterne X:100 / Y:200, og anfør også her –Q2
som Vist KMB.
Så snart kontakten er placeret, vises straks en tilsvarende kryds-
reference til motorværnet på første diagramside.
Diagramoprettelsen på den anden side er nu afsluttet.
EPLAN Electric P8 Kom-i-gang manual 85
Generer krydsreferencer
På selve motorværnet vises nu de kontakter, som du lige har indsat, som
kontaktspejl. De krydshenviste kontakter vises som symboler på
motorværnets effektlinje. Desuden vises i kontaktspejlet
tilslutningsbetegnelserne som også kontakternes diagramposition. Åbn
den første diagramside (=ANL+SCP/1), og se kontaktspejlet.
For at kontakter kan vises som kontaktspejl, skal der i motorværnets
egenskabsdialogboks indstilles en tilsvarende visningsindstilling til
kontaktspejlet.
86 EPLAN Electric P8 Kom-i-gang manual
Generer krydsreferencer
Se venligst denne indstilling på motorværnet.
1. Dobbeltklik i diagrammet på motorværn –Q2.
Dialogboks Egenskaber (komponenttegn): Generelle
komponenter åbnes.
2. Skift i egenskabsdialogboksen til faneblad Visning.
Rullelisten Kontaktspejl viser den korrekte indstilling Motorværn
til kontaktspejlet. Denne indstilling er standardmæssigt præ-indstillet
ved indsætning af motorværn.
3. Klik på [OK].
Dermed er begge sider af dit diagram færdig. I det følgende kapitel
hvordan du kan tilknytte artikler til de indsatte komponenter.
EPLAN Electric P8 Kom-i-gang manual 87
Vælg artikel
Vælg artikel
I de sidste to kapitler har du oprettet et simpelt diagram. Inden du nu
starter rapporteringen og f.eks. kan generere en artikelstykliste
automatisk, skal du anføre artikler til de indsatte komponenter.
Hertil er i komponentsymbolernes egenskabsdialogboks faneblad
Artikler tilgængeligt. Her kan du indtaste artikler manuelt eller vælge
dem via den såkaldte Artikelvalg.
Hvad du bør vide til at begynde med
Hvad er et artikelvalg?
Artikelvalget er en dialogboks med hvilken du vælge artikler med de
tilhørende data fra en datakilde. Normalt står i Artikelvalget den artikler
til rådighed, som blev gemt i EPLANs egen Artikelstyring.
Hvad er en artikelstyring?
Artikelstyringen er den del af programmet, hvor du kan styre artikel- og
personspecifikke informationer som artikel-, kunde-, producent- og
leverandørdata. Dataene er gemt internt i EPLANs egen database. Du
kan anvende en artikeldatabase, som allerede er fyldt med
eksempeldata eller oprette en egen database, som du så skal fylde med
data. Til hentning af Artikelstyringen vælger du menupunkterne
Hjælpeprogrammer > Artikler > Administration.
Tilknyt artikler
1. Åbn først – om nødvendigt – den første diagramside (=ANL+SCP/1)
af dit træningsprojekt.
2. Vis via Vis > Indsætningspunkter indsætningspunkterne af de
indsatte elementer.
88 EPLAN Electric P8 Kom-i-gang manual
Vælg artikel
3. Dobbeltklik på indsætningspunktet af kontakten -Q1.
Dialogboks Egenskaber (komponenttegn): Generelle
komponenter åbnes.
4. Skift i egenskabsdialogboksen til faneblad Artikler.
5. Klik i feltet Artikelnummer på [...]. Knappen vises, så snart du
klikker i den tilsvarende celle i kolonne Artikelnummer.
Dialogboks Artikelvalg åbnes. Dialogboksens layout ligner
Artikelstyringen. I venstre halvdel vises artiklerne i et træ eller en
liste, hvo træstrukturen er opdelt i flere produktovergrupper
(elektroteknik, fluid, mekanik). I højre halvdel af dialogboksen vises
de pågældende data til elementet / elementerne, som du har
markeret på venstre side.
EPLAN Electric P8 Kom-i-gang manual 89
Vælg artikel
6. Marker indførelsen Elektroteknik i træstrukturen.
7. Klik på kontekstmenu-knap , og vælg menupunkt Udvid i
kontekstmenuen.
Strukturen af produktovergruppen Elektroteknik udvides. På det
nederste lag i træet vises artikelnumrene.
90 EPLAN Electric P8 Kom-i-gang manual
Vælg artikel
8. Du skal nu vælge et filter for at reducere antallet af viste data. Klik
hertil på knappen [...], som er ved siden af feltet Automatikfilter.
Dialogboks Automatikfilter åbnes. Afkrydsningsfeltet
Kendingsbogstav (Q) er allerede optaget.
EPLAN Electric P8 Kom-i-gang manual 91
Vælg artikel
9. Bekræft indstillingen med [OK].
Dialogboks Automatikfilter lukkes igen.
10. Aktiver i Artikelvalg afkrydsningsfeltet Aktiv for Automatikfilteret,
for at filterindstillingerne anvendes.
I træstrukturen vises nu de artikler som passer til filterind-
stillingerne.
11. Vælg i træet af produktgruppe Stærkstrømskoblingsudstyr artikel
SIE.3LD2 504-0TK53.
På højre side af Artikelvalget vises nu i datafelterne
artikeldataene af den markerede artikel.
92 EPLAN Electric P8 Kom-i-gang manual
Vælg artikel
12. Klik på [OK].
EPLAN åbner dialogboks Konflikt. Hvis der er en forskel mellem
de data som er gemt ved artiklen og data ved komponentsymbolet,
hentes ved Artikelvalget altid denne dialogboks.
13. Klik for egenskaben Parameter på feltet Funktion, og vælg fra
rullelisten indførelsen Bevar. På den måde bevares den ved
komponentsymbolet (= Funktion) gemte størrelse 16A.
14. Klik på [OK].
Konfliktdialogboksen lukkes. Dataene overtages i de tilsvarende
felter under fanebladet Artikler, og Styktal / Mængde forindstilles
på 1.
EPLAN Electric P8 Kom-i-gang manual 93
Vælg artikel
Hvilke data der vises på højre side af fanebladet, er afhængig af
indstillingerne i rullelisten Kategori. Hvis her indførelsen
Artikeldata er indstillet, ser du her data som f.eks.
Artikelnummer, som stammer fra Artikelstyringen og som ikke kan
ændres. Hvis du har valgt Artikelreferencedata, vises her data som
f.eks. Levetid, som du også kan gemme for en artikel i
Artikelstyringen. Til forskel fra de "rene" artikeldata har du mulighed
for at ændre disse data i egenskabsdialogboksen og at tilpasse dem
for den tilsvarende komponent i dit specielle projekt.
15. Luk egenskabsdialogboksen med [OK].
De nye artikeldata gemmes ved komponentsymbolet.
94 EPLAN Electric P8 Kom-i-gang manual
Vælg artikel
Bemærk:
Hvis du i faneblad Artikler ved fejltagelse har indtastet eller valgt et falsk
artikelnummer, kan du fjerne det idet du markerer den tilsvarende celle i
tabellen og klikker på knappen (Slet).
Gentag denne handling til de efterfølgende viste komponenter. Tilknyt de
pågældende artikler til komponenten ved hjælp af de opførte
Artikelnumre. Hvis konfliktdialogboksen derved hentes, skal de
egenskaber, som er gemt ved komponentsymbolet (= Funktion),
bevares. Hertil skal du altid aktivere funktion Bevar til den pågældende
egenskab.
Komponenter Vist KMB Artikelnummer Styktal /
Mængde
Side =ANL+SCP/1
Smeltesikring -F1 PHO.0913032 1x
Smeltesikring -F2 PHO.0913032 1x
Transformator -T1 SIE.4AV2400-2EB00-0A 1x
Smeltesikring -F3 PHO.0913032 1x
Smeltesikring -F4 SIE.5SG5700 1x
SIE.5SE2310 3x
SIE.5SH5010 3x
SIE.5SH4362 3x
Motorværn -Q2 MOE.046938 1x
Kabel -W1 LAPP.0014 1043 (4G2,5) 1x
Motor -M1 SIE.1LA7070-4AB10-ZA11 1x
Klemmerække- -X1 PHO.3004524 3x
definition PHO.0442079 1x
EPLAN Electric P8 Kom-i-gang manual 95
Vælg artikel
Komponenter Vist KMB Artikelnummer Styktal /
Mængde
Side =ANL+SCP/2
Afbryder / tast -S1 SIE.3SB3201-0AA21 1x
(brydekontakt)
Afbryder / tast -S2 PILZ.400410 1x
(Nødstopkontakt)
Afbryder / tast -S3 SIE.3SB3201-0AA41 1x
(Sluttekontakt)
Spole -K1 SIE.3RT1024-1BB44-3MA0 1x
Signallampe -H1 SIE.3SB3217-6AA20 1x
Efter du i denne sektion har tilknyttet artikler til nogle komponenter, kan
du starte med rapporteringen i det næste kapitel.
96 EPLAN Electric P8 Kom-i-gang manual
Generer rapporter
Generer rapporter
Efter du har oprettet et diagram i de forudgående kapitler og knyttet
artikler til de indsatte komponenter, lader du her nu rapportere
informationerne af dit diagram fra EPLAN og automatisk udskrive
forskellige rapportsider.
Generer klemmeplan
1. Vælg menupunkterne Hjælpeprogrammer > Rapporter > Generer.
Dialogboks Rapporter - EPLAN_start åbnes. Ved hjælp af denne
dialogboks opretter og styrer du projektrapporterne.
2. Skift til fanebladet Rapporter.
I træet på venstre side vises de rapporter, som allerede blev
genereret for et projekt. Hvis du udvider træet (f.eks via
Kontekstmenu > Udvid), vises nu kun de underordnede lag Sider
og Integrerede rapporter. Indtil nu eksisterer der ingen rapporter i
dit træningsprojekt!
EPLAN Electric P8 Kom-i-gang manual 97
Generer rapporter
3. Klik på knappen [Ny].
EPLAN åbner dialogboks Definer rapport.
4. Marker i feltet Vælg rapporttype indførelsen Klemmeplan. For at
denne indførelse vises, skal du enten trække dialogboksen større
eller flytte de viste indførelser over feltets kant.
5. Klik på [OK].
Dialogboks Filtrering / sortering - Klemmeplan åbnes. Ved
hjælp af denne dialogboks kan du definere filter- og
sorteringsindstillinger til de sider som skal udskrives. Det er dog ikke
af betydning for dit projekt.
98 EPLAN Electric P8 Kom-i-gang manual
Generer rapporter
6. Bekræft de opgivne indstillinger med [OK].
EPLAN åbner nu dialogboks Klemmeplan (Samlet). Her
definerer du, hvordan rapportsiderne sorteres i den eksisterende
sidestruktur.
7. Indtast ANL i feltet Anlæg. Da kendetegnet allerede eksisterer i dit
projekt, kan du også vælge det via en valgdialogboks. Klik hertil på
knappen [...], som er ved siden af feltet Anlæg.
EPLAN Electric P8 Kom-i-gang manual 99
Generer rapporter
8. Marker i følgedialogboks =Anlæg (EPLAN_start) betegnelsen ANL,
og gå via et klik på [OK] tilbage til dialogboks Klemmeplan
(Samlet).
9. Indtast ASW i feltet Monteringssted.
10. Klik på [OK].
Dialogboks Placer kendetegn åbnes.
11. Marker her rækken med kendetegnet ASW, og flyt det en række
nedad idet du klikker to gange på knappen . Derigennem
forandrer du rækkefølgen af de oprettede kendetegn i projektet og
gør det muligt, at siderne med det nye kendetegn sorteres "bagved"
diagramsiderne.
100 EPLAN Electric P8 Kom-i-gang manual
Generer rapporter
12. Klik på [OK].
EPLAN genererer sider med klemmeplanen. Alle åbne
dialogbokse lukkes og du føres tilbage til dialogboks Rapporter -
EPLAN_start.
13. Udvid nu træet på venstre side. Marker hertil f.eks laget Sider og
vælg i kontekstmenuen menupunkt Udvid.
Under rapport Klemmeplan blev rapportsiden =ANL+ASW/1
oprettet for klemmerække =ANL+SCP-X1.
14. Klik på [Luk].
EPLAN Electric P8 Kom-i-gang manual 101
Generer rapporter
I Side-navigatoren vises nu den nye side. Muligvis skal du først udvide
træet og trække Side-navigatorens vindue større, inden du kan se den
nye side =ANL+ASW/1 med beskrivelsen Klemmeplan : =ANL+SCP-X1.
Bemærk:
En Sidebeskrivelse som Klemmeplan : =ANL+SCP-X1 får du, hvis du
f.eks har aktiveret afkrydsningsfeltet Automatisk sidebeskrivelse i
dialogboks Klemmeplan (Samlet). (Se hertil også figuren af
dialogboksen til den lige udførte handling.) Hvis du deaktiverer
afkrydsningsfeltet Automatisk sidebeskrivelse har du mulighed for at
gemme en egen beskrivelse til den pågældende rapportside.
Åbn siden f.eks. med dobbeltklik og vis klemmeplanen i Grafikeditoren.
102 EPLAN Electric P8 Kom-i-gang manual
Generer rapporter
Foretag indstillinger for artikelstyklisten
Inden du genererer artikelstyklister skal du foretage endnu en speciel
indstilling. Ellers tages der ved udskrivning af artikelstyklisten ikke
hensyn til den artikel som er registreret ved kabeldefinitionslinjen.
1. Vælg menupunkterne Hjælpeprogrammer > Rapporter > Generer.
Dialogboks Rapporter - EPLAN_start åbnes.
2. Klik på knappen Indstillinger.
3. Vælg menupunkt Artikelliste.
Dialogboks Indstillinger: Artikel åbnes.
EPLAN Electric P8 Kom-i-gang manual 103
Generer rapporter
4. Marker afkrydsningsfeltet Kabelartikel.
5. Klik på [OK].
Fortsæt nu med udskrivning af yderligere rapportsider.
Udskriv yderligere rapportsider
Gentag den handling, som beskrives i den første sektion af dette kapitel,
til rapporterne Kabelplan, Artikelstykliste og Indholdsfortegnelse. Gå
frem i den nævnte rækkefølge og generer rapportsider efter hinanden i
dialogboks Rapporter - EPLAN_start via knappen [Ny]. Ved hver
gennemgang vælger du i dialogboks Definer rapport den tilsvarende
rapporttype.
Til de yderligere rapportsider skal der ikke tildeles nye kendetegn. På
den måde skal du f.eks ikke indføre nye kendetegn i dialogboks
Kabelplan (Samlet), men kan overtage en eksisterende struktur fra
feltet Side-navigator. Udvid hertil træstrukturen i dette felt og marker
rapportsiden =ANL+ASW/1 (klemmeplan).
104 EPLAN Electric P8 Kom-i-gang manual
Generer rapporter
Kendetegnene af denne side overtages for felterne Anlæg og
Monteringssted, og til Sidenavnene foresloges den næste ledige side.
Indtast i stedet for "2" sidetal 10 i feltet Sidenavn.
Ved efterfølgende udskrift af Artikelstyklisten markerer du så den
tilsvarende side =ANL+ASW/10 (kabelplan) i træet. Indtast denne gang i
feltet Sidenavn sidetal 20.
Arranger afsluttende Indholdsfortegnelsen bagved forsiden, idet du
markerer side =ANL+DBT/1.
EPLAN Electric P8 Kom-i-gang manual 105
Generer rapporter
Efter du har oprettet indholdsfortegnelsen, ser den udvidede træstruktur i
dialogboks Rapporter - EPLAN_start ud som følgende:
De forskellige rapporter er sorteret i en degressiv alfabetisk rækkefølge
(Artikelstykliste, Indholdsfortegnelse, Kabelplan, Klemmeplan).
Derved kendetegnes med den gule ikon alle rapporttyper, som står for
oversigter (f.eks. artikelstykliste, indholdsfortegnelse, klemmerække-
oversigt osv.). Den orangefarvede ikon karakteriserer
funktionsrelaterede rapporttyper (f.eks. kabelplan, klemmeplan,
klemmetilslutningsplan osv.).
Laget nedenfor, i træet kendetegnet med en gul eller orangefarvet ikon
med åbnet skuffe ( eller ), betegnes som "rapportblok" eller kort som
"blok". Alle rapportsider som hører til et bestemt element (f.eks. et kabel
eller en klemmerække) danner en enkelt blok.
I dit aktuelt træningsprojekt eksisterer der til hver rapport kun en
rapportblok. Hvis der derimod ville eksistere to klemmerækker -X1 og
-X2 i diagrammet, ville f.eks. klemmeplansiderne til klemmerække -X1
danne en egen blok og tilsvarende klemmeplansiderne til klemmerække
-X2.
På det nederste lag i træet vises de udskrevne sider. De har samme ikon
som i Side-navigatoren.
106 EPLAN Electric P8 Kom-i-gang manual
Generer rapporter
Afslut dialogboksen via [Luk], og se så træningsprojektets forandrede
struktur i den udvidede Side-navigator.
Åbn så de ny udskrevne sider og se også på disse sider i Grafik-
editoren.
EPLAN Electric P8 Kom-i-gang manual 107
Generer rapporter
Eksempel:
Sådan ser f.eks. den forstørrede visning af indholdsfortegnelsen (side
=ANL+DBT/2) ud i Grafikeditoren.
Med udskrift af rapportsider er indstilling og redigering af dit
træningsprojekt afsluttet i første omgang. I de efterfølgende kapitler
forklarer vi nogle supplerende emner, som f.eks. oprettelse og
indsætning af makroer og søgning af projektdata. I tilslutning dertil
opdaterer du rapporterne af dit projekt ved hjælp af rapportskabeloner.
Hvis du ønsker det, kan du allerede nu udskrive dine projektsider. Læs
hertil kapitel "Udskiv projekt" på side 128.
Du kan selvfølgeligt også udskrive projektsiderne på et senere tidspunkt
– f.eks. i slutningen af alle kapitler.
108 EPLAN Electric P8 Kom-i-gang manual
Opret og indsæt makroer
Opret og indsæt makroer
I EPLAN har du mulighed for at anvende forskellige typer makroer. I de
følgende sektioner opretter du eksempelvis en vinduesmakro og
indsætter det senere igen. Skrivning og indsætning af andre makro-typer
– som f.eks. side- og symbolmakroer – foregår på samme måde.
yderligere informationer til de andre makro-typer får du i EPLANs online-
hjælp.
Hvad du bør vide til at begynde med
Hvad er makroer?
Makroer er i EPLAN vilkårlige udsnit fra sider eller projekter, som
gemmes til anden anvendelse. Skrivning af makroer har den fordel, at
udsnittene ikke skal oprettes på ny hver gang, når der tilfalder et
rutinearbejde.
Hvad er en vinduesmakro?
En vinduesmakro er et vilkårligt område af en side. Alle objekter, som
befinder sig indenfor dette område, gemmes i vinduesmakroen.
Skriv vinduesmakro
1. Åbn først – om nødvendigt – den første diagramside (=ANL+SCP/1)
af dit træningsprojekt.
2. Vælg menupunkterne Rediger > Skriv vinduesmakro.
Supplerende til muspilen, vises en boks med en stiplet linje.
EPLAN Electric P8 Kom-i-gang manual 109
Opret og indsæt makroer
3. Positioner cursoren i det højre øverste hjørne af diagrammet (f.eks.
på koordinaterne X:300 / Y:264), klik med venstre museknap og
træk et område ud med musen som omfatter hele diagramområdet
med Strømvejsfunktionsteksten Transportbånd.
Det område, som skal forstørres, vises med en fed ramme mens
du trækker.
4. Klik igen med venstre museknap (f.eks. hvis cursoren befinder sig på
koordinaterne X:388 / Y:48).
Alle objekter i området er markeret, og EPLAN åbner dialogboks
Gem som. I feltet Mappe vises den præ-indstillede standardmappe
for makroer.
110 EPLAN Electric P8 Kom-i-gang manual
Opret og indsæt makroer
5. Indtast Drev i feltet Filnavn som makronavn.
6. Om ønsket kan du i feltet Beskrivelse indtaste Drev
transportbånd som beskrivelse for makroen. Den indtastede tekst
vises i et kommentarfelt når du indsætter makroer, og gør det
dermed nemmere for dig at vælge.
7. Klik på [OK].
Dialogboks Gem som lukkes. Makroen gemmes i den indstillede
mappe under navnet Drev.ema.
Indsæt vinduesmakro
Inden du sætter det gemte makro ind igen, skal du først oprette en
yderligere diagramside af typen Diagram flerpolet. Marker hertil i
Side-navigatorens trævisning en anden diagramside (=ANL+SCP/2), og
opret f.eks. via tastkombination [Ctrl] + [N] en ny side med
Sidebeskrivelsen Makroside. På denne åbnede eksempelside i
Grafikeditoren indsætter du nu makroen.
EPLAN Electric P8 Kom-i-gang manual 111
Opret og indsæt makroer
1. Vælg menupunkterne Indsæt > Vinduesmakro.
EPLAN åbner dialogboks Vælg af makrofil.
2. Marker afkrydsningsfeltet Preview.
I dialogboksens højre område vises et vis grafik af de markerede
makroer.
3. Vælg i den præ-indstillede makromappe makroen Drev.ema.
I et kommentarfelt nedenfor previewet vises kildeprojektet, af
hvilket makroen stammer, som også en beskrivelse af makroen.
4. Klik på [Åbn].
Makroen hænger ved muspilen.
5. Positioner makroen på en vilkårlig position i diagrammet, og klik med
venstre museknap for at placere makroen.
Dialogboks Indsætningsmetode åbnes. I denne dialogboks
angiver du, hvordan komponenterne skal nummereres ved
indsætning.
112 EPLAN Electric P8 Kom-i-gang manual
Opret og indsæt makroer
6. Vælg funktionen Nummerer. På den måde nummereres dia via
makroen indsatte komponenter automatisk (online). Herved tages
der til tælleren af en KMB hensyn til næste ledige tæller af den
pågældende kendingsbogstav.
7. Klik på [OK].
Dialogboks Indsætningsmetode lukkes og makroen placeres. Da
makroen stadigt hænger ved muspilen, kan du indsætte makroen
igen.
8. Afslut handlingen via Kontekstmenu > Afbryd handling.
Tip:
Til positionering af en makro ved indsætningen kan du også bruge
følgende taster:
[Y] + [X]: Makroen fikseres på dens oprindelige position.
[Y]: Makroen kan kun bevæges horisontal på dens oprindelige
position.
[X]: Makroen kan kun bevæges vertikal på dens oprindelige
position.
EPLAN Electric P8 Kom-i-gang manual 113
Opret og indsæt makroer
Eksempel:
Sådan kan f.eks. den på eksempelside (=ANL+SCP/3) indsatte
vinduesmakro Drev vises i Grafikeditoren.
Tip:
Via menusti Side > Vinduesmakro > Indsæt kan du også indsætte en
vinduesmakro som sidemakro. I den hentede dialogboks Vælg makro
skal du så som Filtype vælge indførelsen Vinduesmakro (*.ema).
Som sædvanligt ved indsætning af sidemakroer, opstår der en ny
projektside.
114 EPLAN Electric P8 Kom-i-gang manual
Søg og erstat projektdata
Søg og erstat projektdata
Til en senere redigering er det ofte nødvendigt, at søge målrettet efter
projektdata indenfor projektet. I det næste kapitel forklarer vi, hvordan du
kan søge efter en bestemt KMB og en bestemt tekst i dit træningsprojekt
og hvordan du senere kan redigere disse objekter.
Søg og erstat komponentbetegnelser
Alle eksisterende sikringer i projektet med den viste KMB -F skal få et
andet kendetegn.
1. Vælg menupunkterne Søg > Søg.
Dialogboks Søg åbnes.
2. Indtast i feltet Søg efter søgebegrebet -F*. Ved søgningen kan du
også anvende Pladsholdertegn (som * eller ?).
De nødvendige indstillinger til din søgning er standardmæssigt
allerede indstillet. Hvis indstillingerne i din dialogboks ikke svarer til
den efterfølgende viste figur, skal du også gennemføre trin 3. til 6.
Ellers klikker du med det samme på [OK].
EPLAN Electric P8 Kom-i-gang manual 115
Søg og erstat projektdata
3. I gruppefeltet Søg i definerer du, i hvilke objekter, der skal søges
efter søgebegrebet. Aktiver her afkrydsningsfeltet KMB /
Betegnelse.
4. I gruppefelt Søg op kan du udelukke bestemte sidetyper fra
søgningen. Aktiver her funktionen Hele projektet EPLAN_start som
også afkrydsningsfeltet Logiksider og Grafiksider.
5. Desuden har du i dialogboksen også mulighed for at registrere
resultaterne af en søgning i en af to mulige Resultatlister. Vælg
funktionen Resultatliste 1.
6. Klik på [OK].
Dialogboks Søg lukkes. EPLAN påbegynder søgning, åbner
derefter dialogboks Søgeresultater og viser der de fundne poster.
116 EPLAN Electric P8 Kom-i-gang manual
Søg og erstat projektdata
Alle sikringer som eksisterer i projektet opføres i tabelform. Hvis du ikke
kan se alle poster, trækker du dialogboksen større og tilpasser evt.
bredden af de enkelte kolonner.
Nedenfor de viste søgeresultater viser EPLAN i et tekstfelt den side, på
hvilken det pågældende objekt befinder sig.
Tip:
Hvis du i dialogboks Søgeresultater markerer et objekt, som befinder
sig på en projektside, viser Vis grafik den tilsvarende side. Positionen af
det pågældende objekt fremhæves i previewet ved hjælp af koncentriske
cirkler.
EPLAN Electric P8 Kom-i-gang manual 117
Søg og erstat projektdata
Eksempel:
Den efterfølgende figur viser Vis grafik, efter at søgeresultatet med
værdien -F1 blev markeret i resultatlisten.
Tip:
Til hurtig hentning af dialogboks Søg kan du også anvende
tastkombination [Ctrl] + [F] eller knappen i værktøjslinjen Søg.
Erstat komponentbetegnelser
1. Marker i dialogboks Søgeresultater alle poster.
2. Vælg Kontekstmenu > Erstat.
I den hentede dialogboks Erstat vises værdien -F1 af den første
markerede post.
118 EPLAN Electric P8 Kom-i-gang manual
Søg og erstat projektdata
3. Fjern 1 i feltet Søg efter, og indtast i feltet Erstat med værdien -CB.
4. Klik på [OK].
I dialogboks Søgeresultater erstattes kendetegn -F med den nye
værdi -CB. Også i diagrammer omdøbes alle markerede
komponenter.
EPLAN Electric P8 Kom-i-gang manual 119
Søg og erstat projektdata
Tip:
Kontekstmenuen af dialogboks Søgeresultater indeholder yderligere
meget praktiske programfunktioner til søgning og redigering af
projektdata. Via menupunkt Gå til (grafik) kan du f.eks. springe fra et
markeret objekt i resultatlisten til det tilsvarende sted i projektsiden. Ved
hjælp af menupunkt Rediger i tabelform kan man fælles redigere flere
markerede objekter i en følgedialogboks. Også på denne måde kan du
f.eks. omdøbe KMB af de markerede komponenter.
Søg tekst og rediger søgepost
Inden du starter en ny søgning, fjerner du først alle hidtidige poster.
Ellers bevares søgeresultaterne i denne resultatliste.
1. Marker i dialogboks Søgeresultater alle poster.
2. Vælg Kontekstmenu > Slet alle poster.
Dialogboks Søgeresultater er nu tom. Start en ny søgning idet du f.eks.
trykker tastkombination [Ctrl] + [F].
3. Indtast i feltet Søg efter søgebegrebet Transportbånd.
4. Deaktiver i gruppefelt Søg i afkrydsningsfeltet KMB / Betegnelse, og
aktiver til gengæld afkrydsningsfeltet Tekster.
120 EPLAN Electric P8 Kom-i-gang manual
Søg og erstat projektdata
5. Klik på [OK].
Dialogboks Søgeresultater viser dig to poster til søgebegrebet
Transportbånd.
6. Marker den anden post i listen.
EPLAN Electric P8 Kom-i-gang manual 121
Søg og erstat projektdata
Hvis du har åbnet Vis grafik, kan du se, at det handler sig om en
strømvejsfunktionstekst ved den anden post, som du har indsat med
vinduesmakroen på side =ANL+SCP/3.
7. Vælg i kontekstmenuen menupunkt Egenskaber (eller dobbeltklik).
Dialogboks Egenskaber åbnes. Under faneblad
Strømvejsfunktionstekst er tekst Transportbånd allerede
markeret.
8. Indtast her direkte den nye tekst Nyt drev.
9. Klik på [OK].
I resultatlisten og i diagrammet på side =ANL+SCP/3 vises nu den
nye strømvejsfunktionstekst.
Inden du udskriver hele projektet, bør du supplere og opdatere dine
rapporter. I det næste kapitel forklares hvordan du gennemfører det.
122 EPLAN Electric P8 Kom-i-gang manual
Suppler og opdater rapporter
Suppler og opdater rapporter
I de sidste to kapitler har du suppleret og opdateret dit træningsprojekt.
Du har oprettet en ny side og tilføjet yderligere komponenter via det
indsatte vinduesmakro. For at disse ændringer registreres i projektet,
skal du nu supplere og opdatere rapporterne.
Opdater rapporter
1. Marker i Side-navigatorens træ strukturkendetegn-laget =ANL (eller
marker direkte navnet af dit træningsprojekt).
2. Vælg menupunkterne Hjælpeprogrammer > Rapporter > Opdater.
Alle rapportsider, som befinder sig nedenfor strukturkendetegn-
laget =ANL, opdateres.
Hvis du derefter ser på siderne af dit træningsprojekt, ser du at de i
projektet eksisterende oversigter (Indholdsfortegnelse,
Artikelstykliste) blev opdateret. Hvis du indenfor projektet havde
foretaget ændringer på klemmerække –X1 eller på kablet –W1 (f.eks.
defineret en anden funktionstekst, et nyt mål osv.), ville også disse
ændringer registreres ved opdateringen.
For begge nye komponenter – klemmerække –X2 som også kabel –W2 –
er opdateringen af de hidtil genererede rapportsider ikke tilstrækkeligt. Til
–X2 skal du i stedet for generere en ny klemmeplan og til –W2 en ny
kabelplan.
Du kan gå frem som allerede forklaret i kapitel "Generer rapporter" på
side 97 og på den måde udskrive nye rapportsider. Men i EPLAN har
også mulighed for at anvende de eksisterende rapporter til oprettelse af
Rapportskabeloner. På basis af disse skabeloner kan du så senere
rapportere det samlede projekt.
EPLAN Electric P8 Kom-i-gang manual 123
Suppler og opdater rapporter
Opret rapportskabelon
Rapportskabeloner kan oprettes helt nyt i dialogboks Rapporter -
EPLAN_start via faneblad Skabeloner eller oprettes på basis af en
allerede eksisterende rapport. Da du allerede har rapporter til en
klemme- og en kabelplan, foretager du den sidst nævnte handling.
1. Vælg menupunkterne Hjælpeprogrammer > Rapporter > Generer.
Dialogboks Rapporter - EPLAN_start åbnes.
2. Skift til fanebladet Rapporter.
3. Marker til rapporten Klemmeplan rapportblok =ANL+SCP-X1, og
vælg Kontekstmenu > Opret rapportskabelon.
4. Gentag denne handling til rapport Kabelplan. Marker hertil
rapportblok =ANL+SCP-W1, og vælg igen Kontekstmenu > Opret
rapportskabelon.
5. Skift til fanebladet Skabeloner.
6. Udvid nu træet på venstre side. Marker hertil f.eks laget Skabeloner
og vælg i kontekstmenuen menupunkt Udvid.
I træstrukturen vises de oprettede skabeloner.
124 EPLAN Electric P8 Kom-i-gang manual
Suppler og opdater rapporter
7. Hvis du f.eks. marker under Kabelplan skabelonen Alle, vises på
højre side i tabellen skabelonens definerede egenskaber. Her kan du
f.eks. ændre Startsiden til dine kabelplansider.
8. Klik på [Luk].
Kør rapport på projekt
Hvis du genererer en rapport for hele projektet, genereres rapporter for
alle eksisterende rapportskabeloner. Derefter opdaterer EPLAN alle
eksisterende rapporter.
1. Vælg menupunkterne Hjælpeprogrammer > Rapporter > Kør
rapport på projekt.
Der køres en rapport på projektet. Afhængigt af projektets
omfang, kan det vare en lille smule.
EPLAN Electric P8 Kom-i-gang manual 125
Suppler og opdater rapporter
Efter du på denne måde har suppleret og opdateret rapporterne, udvider
du trævisningen i Side-navigatoren af dit træningsprojekt og ser den
forandrede struktur.
Rul derefter igennem siderne af dit projekt og kontroller de nye og
forandrede side i Grafikeditoren. I det følgende kapitel forklarer vi
afsluttende, hvordan du kan udskrive siderne af dit projekt.
126 EPLAN Electric P8 Kom-i-gang manual
Suppler og opdater rapporter
Eksempel:
Sådan ser f.eks. den forstørrede visning af indholdsfortegnelsen (side
=ANL+DBT/2) ud i Grafikeditoren efter rapportering af projektet.
EPLAN Electric P8 Kom-i-gang manual 127
Udskriv projekt
Udskriv projekt
I slutningen af denne manual til begyndere udskriver du alle sider af dit
projekt. I EPLAN har du selvfølgeligt også mulighed for kun at udskrive
sider eller vilkårligt mange sider af et projekt. Print kan udskrives i sort-
hvid, farve eller i gråskala og enten ledes til en printer eller en fil.
1. Marker projektet side EPLAN_start i Side-navigatorens trævisning.
2. Vælg menupunkterne Projekt > Udskriv.
Dialogboks Udskriv åbnes.
3. Vælg i gruppefelt Printer den ønskede printer fra rullelisten.
4. Hvis du kun har markeret en side i Side-navigatoren eller hvis
cursoren befinder sig i en åbnet side, udskrives standardmæssigt
kun den aktuelle side. Du konstateret det, idet funktion Hele
projektet ikke er aktiveret i gruppefelt Sideområde. Aktiver
funktionen i dette tilfælde.
128 EPLAN Electric P8 Kom-i-gang manual
Udskriv projekt
5. Klik på [OK].
Alle sider af projektet udskrives.
Bemærk:
Ved hjælp af Vis udskrift, som du i printdialogboksen kan hente via den
ligelydende knap, kan du kontrollere siderne inden de udskrives. Hvis de
viste sider ikke svarer til dine ønsker (der mangler f.eks. en printkant),
kan du lukke preview igen og evt. ændre printindstillingerne i dialogboks
Udskriv via knappen [Indstillinger].
EPLAN Electric P8 Kom-i-gang manual 129
Udskriv projekt
130 EPLAN Electric P8 Kom-i-gang manual
You might also like
- Volvo D6 ManualDocument128 pagesVolvo D6 ManualChristopher83% (6)
- Win Kompas Manual 3.0Document379 pagesWin Kompas Manual 3.0Michael Tollund NielsenNo ratings yet
- IntraUserManualm9030-9040V40e 02 (8566216E 01)Document780 pagesIntraUserManualm9030-9040V40e 02 (8566216E 01)هارد بوز60% (5)
- TI-SmartView TI-30X34MV Guide DADocument52 pagesTI-SmartView TI-30X34MV Guide DAliamhenry9449No ratings yet
- SPSS-guide (Danish)Document60 pagesSPSS-guide (Danish)Yanuh222No ratings yet
- News EPLAN 19 Da DKDocument144 pagesNews EPLAN 19 Da DKSubhash KashyapNo ratings yet
- Guia de UsusariohpDocument214 pagesGuia de UsusariohpMartin Vera PereyraNo ratings yet
- DA65W DKDocument146 pagesDA65W DKRMK BrothersNo ratings yet
- Foxit PDF Reader - Quick GuideDocument32 pagesFoxit PDF Reader - Quick GuidemetalpowerNo ratings yet
- Betjeningsvejledning Da 05Document18 pagesBetjeningsvejledning Da 05Yoga Pratama, S.Si.No ratings yet
- Ladibug 3.0-UserManual-Danish-2017-0601Document46 pagesLadibug 3.0-UserManual-Danish-2017-0601Mads LarsenNo ratings yet
- DanishDocument84 pagesDanishBerrehal AliNo ratings yet
- Prim UsDocument373 pagesPrim UsKristian LindNo ratings yet
- Outlook til meget mere: Opsætninger og tilpasninger, flere og bedre genveje og opslag, muligheder sammen med andre Office-programmer og internettet, udvidelser og skjulte muligheder i og udenfor Outlook, VBA-makroer, og og og ...From EverandOutlook til meget mere: Opsætninger og tilpasninger, flere og bedre genveje og opslag, muligheder sammen med andre Office-programmer og internettet, udvidelser og skjulte muligheder i og udenfor Outlook, VBA-makroer, og og og ...No ratings yet
- 3HAC027097 DaDocument48 pages3HAC027097 DaVăn Phương NguyễnNo ratings yet
- GenomeassemblyDocument29 pagesGenomeassemblyAnne Askholm JacobsenNo ratings yet
- DanishDocument88 pagesDanishTurkish Medical CareNo ratings yet
- Intram Insta XMS 3500V42 - 02 (46072194LA01)Document85 pagesIntram Insta XMS 3500V42 - 02 (46072194LA01)RobertNo ratings yet
- Excel til rapporter ...: ... jeg vil BARE, LIGE, HURTIGT gerne bruge ...From EverandExcel til rapporter ...: ... jeg vil BARE, LIGE, HURTIGT gerne bruge ...No ratings yet
- Reader X HelpDocument15 pagesReader X HelpMads LarsenNo ratings yet
- Notebook PC: E-ManualDocument120 pagesNotebook PC: E-ManualRoman VicencioNo ratings yet
- Vejledning I Udarbejdelse Af Projekter Ved Installatøruddannelsen På KEA PDFDocument8 pagesVejledning I Udarbejdelse Af Projekter Ved Installatøruddannelsen På KEA PDFEmil SteenholmNo ratings yet
- Bizhub 222Document222 pagesBizhub 222Badr BiuoNo ratings yet
- Atematikbanken: Classic For Version 5Document27 pagesAtematikbanken: Classic For Version 5Jeppe LarsenNo ratings yet
- Skabelon Til RapportDocument6 pagesSkabelon Til RapportOlle SkoleNo ratings yet
- Pdfsam-1 5 0e-TutorialDocument43 pagesPdfsam-1 5 0e-TutorialMads LarsenNo ratings yet
- DS en 1317-1 PDFDocument74 pagesDS en 1317-1 PDFpNo ratings yet
- Excel til skabeloner ...: Excel til skabeloner til salgsprocesser, tilbud, ordrer, sagsmapper, mødereferater, med optimering, forenkling og og og ...From EverandExcel til skabeloner ...: Excel til skabeloner til salgsprocesser, tilbud, ordrer, sagsmapper, mødereferater, med optimering, forenkling og og og ...No ratings yet
- BrugervejledningDocument80 pagesBrugervejledningDian LiuNo ratings yet
- Elma Elma DT172 DK-NO SE EN ManualDocument20 pagesElma Elma DT172 DK-NO SE EN ManualzubairNo ratings yet
- Guide DNDocument342 pagesGuide DNJulianNo ratings yet
- 9845 0187 00 - Mk5 Gateway User Guide 08 - DADocument26 pages9845 0187 00 - Mk5 Gateway User Guide 08 - DAHUGONo ratings yet
- Miljøvurderings HåndbogDocument185 pagesMiljøvurderings HåndbogLasse Severin Bonde StouNo ratings yet
- Den Store BL 2020Document157 pagesDen Store BL 2020Mr ShahNo ratings yet
- MuseScore HåndbogDocument56 pagesMuseScore HåndbogMuseScoreNo ratings yet
- Tuchel PLUS 590Document68 pagesTuchel PLUS 590poulNo ratings yet
- Tuchel PROFI CHAMPDocument40 pagesTuchel PROFI CHAMPpoulNo ratings yet
- M3N78 VMDocument106 pagesM3N78 VMPedro Paulo Costa da SilvaNo ratings yet
- Installation Guide DanishDocument23 pagesInstallation Guide Danishbioserviceltda2022No ratings yet
- DTT Hama STB PDFDocument86 pagesDTT Hama STB PDFreverendrogersNo ratings yet
- Power Max Pro BrugerDocument36 pagesPower Max Pro BrugerJan_HundeboelNo ratings yet
- IntraUserManmXMU11e 02 (46072582BA01)Document130 pagesIntraUserManmXMU11e 02 (46072582BA01)RobertNo ratings yet
- 2020 Overordnede Kommentarer Til Essays I EngelskDocument20 pages2020 Overordnede Kommentarer Til Essays I EngelskOtto WiherheimoNo ratings yet
- Tuchel PROFI 660Document65 pagesTuchel PROFI 660poulNo ratings yet
- PLC Eksamensprojekt 2020 Gruppe4-RettetDocument33 pagesPLC Eksamensprojekt 2020 Gruppe4-Retteth.kazemNo ratings yet
- PLC styring med Structured Text (ST): IEC 61131-3 og best practice ST-programmeringFrom EverandPLC styring med Structured Text (ST): IEC 61131-3 og best practice ST-programmeringNo ratings yet
- SNXX SFXX: DriftsvejledningDocument56 pagesSNXX SFXX: Driftsvejledningwulalan wulanNo ratings yet
- pdf1238 DKDocument36 pagespdf1238 DKmodeltog_tossenNo ratings yet
- Notebook PC: E-ManualDocument98 pagesNotebook PC: E-ManualArianti IsmailNo ratings yet
- Mathcad 11 LærselvDocument216 pagesMathcad 11 LærselvjalilmughalNo ratings yet
- 3HAC020738 DaDocument592 pages3HAC020738 DaVăn Phương NguyễnNo ratings yet
- PowerShot SX50 HS Camera User Guide DADocument283 pagesPowerShot SX50 HS Camera User Guide DAClaus MolinNo ratings yet
- E-Vejledning: Første Udgave April 2016Document96 pagesE-Vejledning: Første Udgave April 2016malvinjerseliusNo ratings yet
- FormelDocument167 pagesFormelnadiakarbanceNo ratings yet
- CoreldrawDocument64 pagesCoreldrawMads LarsenNo ratings yet
- Oil-Injected Rotary Screw Compressors: Atlas CopcoDocument124 pagesOil-Injected Rotary Screw Compressors: Atlas CopcoZulex Prodaja1No ratings yet
- IntraUsermanualXMU12e 01 (46072582CA01)Document130 pagesIntraUsermanualXMU12e 01 (46072582CA01)RobertNo ratings yet
- Praktikopgave Ventiler Ny-1Document5 pagesPraktikopgave Ventiler Ny-1staxNo ratings yet
- GalakseDocument13 pagesGalakseJohn DoeNo ratings yet
- 1030 User ManualDocument34 pages1030 User ManualosklavNo ratings yet