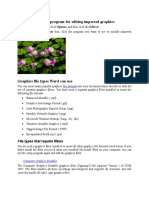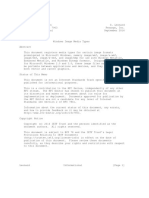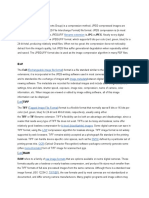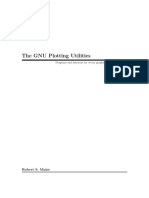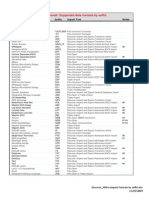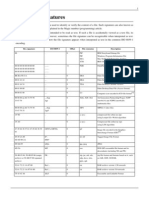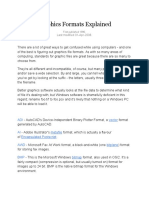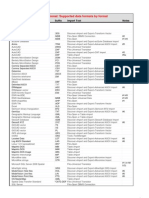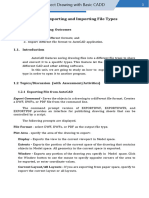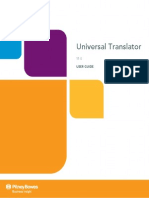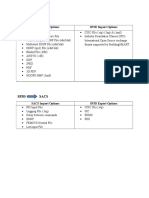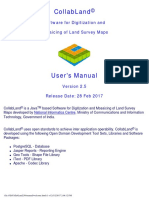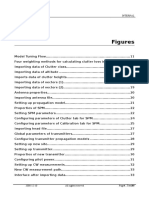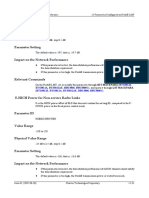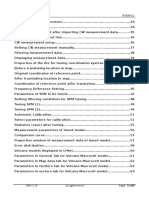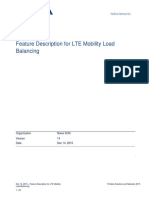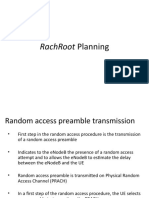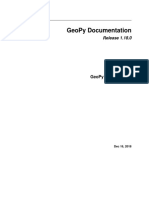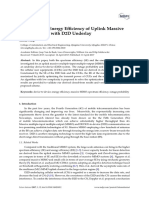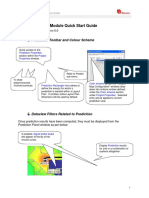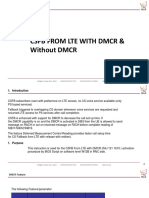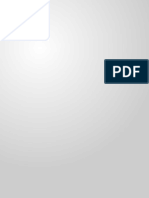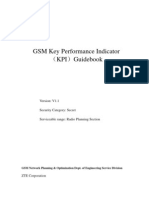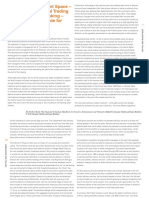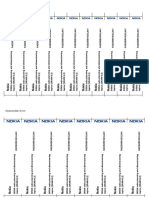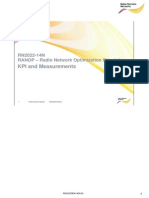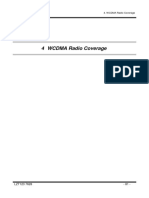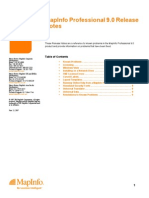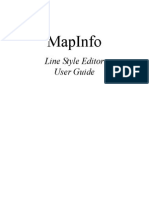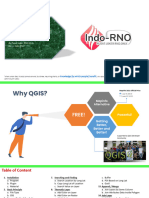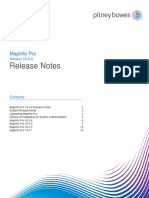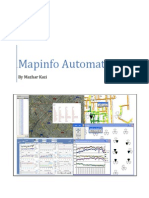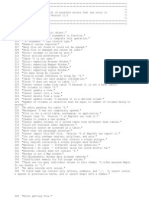Professional Documents
Culture Documents
Oran Releated Qgis Simulations
Uploaded by
Barbaros YabaciOriginal Title
Copyright
Available Formats
Share this document
Did you find this document useful?
Is this content inappropriate?
Report this DocumentCopyright:
Available Formats
Oran Releated Qgis Simulations
Uploaded by
Barbaros YabaciCopyright:
Available Formats
The Basics of MapInfo Pro
ACCDB – Microsoft Access 2007 or later files
CSV – Comma Delimited files
DBF – dBASE DBF files
MDB – Microsoft Access files
TAB – MapInfo .TAB files
Raster image files – (*.bil, *.sid, *.gen, *.adf, *.img, *.ntf, *.ecw, *.url, *.tif, *.grc, *.bmp, *.gif, *.tga,
*.jpg, *.pcx, *. jp2, *.j2k, *.png, *.psd, *.wmf, *.emf, *.map)
SHP – ESRI Shapefiles
TXT – Delimited ASCII files
WKS – Lotus 1-2-3 files (*.wk1, *.wks, *.wk3, *.wk4)
WOR – MapInfo workspace files
MWS – MapInfo workspace files
XLS – Microsoft Excel files
XLSX – Microsoft Excel 2007 or later files
Grid images – (*.adf, *.flt, *.txt, *.asc, *.img, *.dem, *.dt0, *.dt1, *.dt2, *.mig, *.grd). This release
does not support .XLSM and .XLSB Excel files.
Note Grid Format Direct Support: The following grid handlers support direct read of DEM-USGS
Text (.dem); GTOPO30 (.dem) and DTED levels 1, 2, 3 (.dt0, .dt1, .dt2). These grid handlers
are read-only; they cannot be used to create grid files during the Create Grid Thematic
interpolation process.
Importing File Formats
You can import the following file formats into MapInfo Pro using the Universal Translator (on the
File menu point to Universal Translator):
Autodesk AutoCAD DWG/DXF (.dxf, .dwg) up to AutoCAD rel 2013
Bentley MicroStation Design 7 (.dgn)
Bentley MicroStation Design 8 (.pos, .fc1, .dgn)
ESRI ArcInfo Export (.e00)
ESRI ArcSDE
ESRI Geodatabase (Personal Geodatabase) (.mdb)
ESRI Shapefile (.shp)
Google Earth KML (.kmz, kml)
Spatial Data Transfer Standard, such as TR01CATD.DDF (*CATD.DFF)
Vector Product Format (VPF) Coverage, such as POAREA.AFT, POLINE.LFT, POPOINT.PFT
(.*ft)
You can import the following file formats into MapInfo Pro on the Table menu by pointing to Import:
DXF – The graphic/data interchange format (DXF) for AutoCAD and other CAD packages
GML – OS MasterMap format
GML, XML – Geographic Markup Language (GML) 2.1
IMG – A file format for MapInfo Pro for DOS image files
MapInfo Pro 15.0 MapInfo Pro User Guide 39
The Basics of MapInfo Pro
MBI – MapInfo Pro Boundary Interchange format (MBI) An ASCII file for MapInfo DOS boundary
files.
MIF – MapInfo Pro Interchange Format (MIF) MapInfo Pro s data interchange format (ASCII file
format).
MMI – MapInfo DOS MMI
Note You can download raster handlers for NIMA formats such as ADRG, CADRG, ASRP, CIB,
USRP, and NITF formats from the Pitney Bowes Software Inc. website or get them from the
Installation DVD.
MapInfo Pro imports graphics and textual information from MapInfo Pro Interchange Format, DXF,
MBI, and MMI files. MapInfo Pro imports only graphics from IMG.
Supported Raster Image File Formats
The following are the Raster image file formats that MapInfo Pro supports:
ADF – ArcInfo coverage Data File (ADF)
ASC – ASCII text file
BIL – Satellite Pour l'Observation de la Terre (SPOT) satellite images Spot Image Formats 1.5
and 4.0: 8 Bit Gray, Format 1.5, 8 Bit Gray, Format 4.0, 24 Bit Color, Format 1.5, 24 Bit Color,
Format 4.0
BMP – Windows bitmap (BMP) Monochrome: 8 Bit Color, 24 Bit Color
filename. – Compressed ARC Digitized Raster Graphic (CADRG) format
filename. – Controlled Image Base (CIB) format
ECW – Enhanced Compression Wavlet (ECW) format handler by ER Mapper
EMF – Enhanced Metafile Format
FLT – Image Filter (FLT)
GEN – ARC Digitized Raster Graphic (ADRG) format
GEN – ARC Standard Raster Product to 1.2 (ASRP) 1.2 format
GIF – Graphics Interchange Format (GIF)
GIF – Graphics Interchange Format (GIF89a) non-interlaced only Monochrome: 8 Bit Color
GRC – MapInfo Vertical Mapper
GRD – MapInfo Vertical Mapper MapInfo Pro treats GRD files as either a grid or raster image. If
the associated .TAB file contains a RasterStyle 6 entry, then MapInfo Pro treats the file as a grid.
JFIF – JPEG File Interchange Format (JFIF) 8 Bit Gray, 24 Bit Color, No Subsampling, 24 Bit
Color, YUV422 Subsampling, 24 Bit Color, YUV411 Subsampling
JP2 – Joint Photographic Experts Group (JPEG) 2000 format MapInfo Pro supports creating JPEG
2000 files using Save Window As and viewing JPEG 2000 files using the LeadTools raster handler.
JPG – Joint Photographic Experts Group (JPG)
JPEG – Joint Photographic Experts Group (JPEG) 8 Bit Gray, 24 Bit Color, No Subsampling, 24
Bit Color, YUV422 Subsampling, 24 Bit Color, YUV411 Subsampling
NTF – National Imagery Transmission Format (NITF) version 2.x format
PCX – ZSoft Paintbrush
MapInfo Pro 15.0 MapInfo Pro User Guide 40
The Basics of MapInfo Pro
PCX – Format Version 5 (Paintbrush Version 3.0) Monochrome, 8 Bit Gray, 8 Bit Color, 24 Bit
Color
PNG – Portable Network Graphics (PNG) format
PSD – Photoshop 3.0
SID – MrSID format The MrSID raster handler allows you to open and display raster images
compressed in the MrSID format
TIF – Geographic Tagged Image File Format (GeoTIFF)
TIF – Tagged Image File Format (TIFF) TIFF Revision 5.0, Monochrome (Class B), Uncompressed,
Monochrome (Class B), PackBits Compression, 8 Bit Gray (Class G), Uncompressed, 8 Bit Color
(Class P), Uncompressed, 24 Bit Color (Class R), Uncompressed
TIF – Tagged Image File Format (TIFF) CMYK
TIF – Tagged Information File Format (TIFF) CCITT Group 4
TIF – Tagged Information File Format (TIFF) LZW
TXT – Text
TGA – Targa TGA Truevision File Format Specification 2.0. 8 Bit Gray, 8 Bit Color, 24 Bit Color
WMF – Windows Metafile Format(WMF). The raster handler will load a rasterized version of the
WMF file.
File Limitations for MapInfo Pro Supported Formats
Keep the following notes in mind when working with these MapInfo formats:
MapInfo Pro only supports the DXF file import to release 13 through Table > Import. This has
been superseded by the Universal Translator and Open Universal Data feature.
The Open Universal Data feature supports all DWG and DXF formats up to the current AutoCAD
release 2013. While it is our company s intention to keep pace with the new releases of FME, if
you extend the application to import AutoCAD DWG and DXF files using a newer version of FME
before we have upgraded our product, errors may occur.
You can have maximum 500 files open at a time in MapInfo Pro if you remove the
HKEY LOCAL MACHINE\SOFTWARE\MapInfo\MapInfo\Common Max Files registry key.
You can have up to 125 files open at a time for editing in MapInfo Pro.
Feature Manipulation Engine (FME) Format Support
MapInfo Pro installs with the Feature Manipulation Engine (FME) 2015, which lets you open data
directly to avoid having to translate it separately and work with copies of the data in .tab format. This
FME opens a variety of Universal Data formats including:
Autodesk AutoCAD DWG/DXF – Supports AutoCAD file versions up to and including 2010
Bentley MicroStation Design (V7) – Supports Intergraph Standard File Format (ISFF) Version 7
Bentley MicroStation Design (V8) – Supports Intergraph Standard File Format (ISFF) Version 8
ESRI ArcInfo Export (.e00) – Supports ArcGIS 10.x
ESRI ArcSDE – Supports ArcSDE 10.x
ESRI Geodatabase (MDB) – Supports ArcGIS 10.x
MapInfo Pro 15.0 MapInfo Pro User Guide 41
The Basics of MapInfo Pro
Google Earth KML – Supports KML 2.2
MapInfo TAB (MFAL) – Support MapInfo File Access (MFAL) version 2.4.0.3
Geography Markup Language (GML) - Reader supports GML versions 2.1.2, 3.1.1, and 3.2.1 and
Writer supports GML versions 3.1.1 and 3.2.1
Esri Geodatabase (File Geodatabase API) Reader/Writer (GDB) - Supports 10.0 File Geodatabases
or higher
To open these data formats in MapInfo Pro, on the File menu point to Open Universal Data.
To translate TAB files using FME in MapInfo Pro, on the Tools menu point to Universal Translator.
For details about all of the FME supported formats, see FME Readers and Writers (formats supported
by FME 2013) in the FME Desktop Help.
To see what is new in FME 2013, see http //fmepedia.safe.com/articles/FAQ/Whats-Great-2013.
Opening MapInfo Tables
Just about everything in MapInfo Pro starts with opening a table. You can display the information
in your tables in a number of ways in MapInfo Pro, as a table, in a browser, and on a map.
To open a local table (which is a data file on your machine):
1. On the File menu, click Open. The Open dialog box displays.
Note If you are at the Quick Start dialog box (the first dialog box you see after starting MapInfo
Pro), choose the Open button. The Open dialog box displays.
2. Navigate to the data file you want to open. From the Files of type drop-down list, select the type
of data you will open.
3. From the Preferred View drop-down list, select the view you want of this data .
Automatic - MapInfo Pro chooses the most appropriate view. If the data is mappable (for
example, graphic objects are attached to the data), for example, MapInfo Pro opens the table
in a Map window. If you have a Map window displayed and the table you want to open is
mappable, MapInfo Pro will automatically open the table in the current Map window. If the data
is not mappable, MapInfo Pro will attempt to open the table in a Browser window. If the table
cannot be mapped or browsed, MapInfo Pro opens the table using the No View option (no data
is displayed).
Browser - MapInfo Pro attempts to open the table in a Browser window.
Current Mapper - MapInfo Pro attempts to add your data to the current Map window.
New Mapper - MapInfo Pro attempts to open the table in a new Map window.
No View - MapInfo Pro opens the table making the data available for other uses, but no data
is displayed.
Note When you open a table and select an option in the Preferred View drop-down list,
MapInfo Pro remembers what you selected and uses the same option the next time you
open a table.
MapInfo Pro 15.0 MapInfo Pro User Guide 42
The Basics of MapInfo Pro
4. Select the Create copy in MapInfo format for read/write to open it in native (.tab) format.
Note If you do not select the Create copy check box, the file opens read-only.
5. To open the file, do one of the following:
Double click the file you want to open
Click the file you want to open to highlight it in the list and click Open.
Using either method, MapInfo Pro opens the data file.
When opening multiple tables, use Shift-click to select adjacent tables and Ctrl-click to select
non-adjacent tables.
Note that although a MapInfo Pro table consists of two or more component files (STATES.TAB,
STATES.DAT, STATES.MAP, etc.), only the .TAB file appears in the File Name box of the Open
dialog box. It is the only component file you must open. For more about these other MapInfo file
types, see Understanding the Files Associated with MapInfo Pro Tables.
In MapInfo Pro you can work with a variety of table types. Some data tables are like the example
table we just discussed. Further subdividing this class of tables are data tables that contain graphic
objects (map objects) and data tables that do not (such as spreadsheets or external database
tables). Raster tables are graphic images that you can display in a Map window. These computerized
pictures do not have the same table structure of record, field, and index as data tables do, and
therefore, will not be discussed in this chapter. For more on raster images, see Working with Raster
Images in the MapInfo Pro Help System.
You can see what windows are currently open by reviewing the list at the bottom of the Window
menu. If one of these "More Windows" windows is the active window, the check box displays beside
the More Windows entry. To make another window active, click the entry in the Window list. The
window you selected comes to the forefront of the MapInfo Pro screen. When you select the More
Windows entry, the Select Window dialog box displays. To activate a window from this list, either
double-click the entry in the Select Window list, or click the entry and click OK.
A Note about the Preferred View Options
Of the five Preferred View options, Automatic and No View will work on all tables, regardless of
what kind of data they contain.
MapInfo Pro 15.0 MapInfo Pro User Guide 43
The Basics of MapInfo Pro
MapInfo Pro attempts to open the table as specified for Browser, Current Mapper, and New
Mapper. If it cannot, it will open the table according to the following rules:
If Current Mapper is selected, and there is no Map window displayed, MapInfo Pro will attempt
to open the table in a new Map window.
If Current Mapper or New Mapper is selected and the data is not mappable, MapInfo Pro will try
to open the table in a Browser window.
If the table cannot be mapped or browsed, MapInfo Pro will open the table using the No View
option (no data is displayed).
For more information, see Renaming a Table and Deleting a Table in the Help System.
MapInfo Pro 15.0 MapInfo Pro User Guide 44
You might also like
- PlayStation Architecture: Architecture of Consoles: A Practical Analysis, #6From EverandPlayStation Architecture: Architecture of Consoles: A Practical Analysis, #6No ratings yet
- Image File FormatsDocument10 pagesImage File FormatsJavhie LabiosNo ratings yet
- A Primer On Common Gis Data Formats: Contributed by Glenn Letham (Gisuser Editor) 13 September 2004Document7 pagesA Primer On Common Gis Data Formats: Contributed by Glenn Letham (Gisuser Editor) 13 September 2004cristofer osvalo peñaloza arevaloNo ratings yet
- Common File Formats - Cheat SheetDocument2 pagesCommon File Formats - Cheat Sheetthomas_davidson_3No ratings yet
- WWW - Saintl.biz PDF About Financial Info Flexi8.1HelpDocument2 pagesWWW - Saintl.biz PDF About Financial Info Flexi8.1Helpsmartcad60No ratings yet
- Data ConversionDocument20 pagesData Conversion7praveenNo ratings yet
- Change Default Graphics Editor in WordDocument3 pagesChange Default Graphics Editor in WordMarina Petkovic DjurdjevicNo ratings yet
- Using Data in MapInfoDocument27 pagesUsing Data in MapInfoblanchardkab2007No ratings yet
- rfc7903Document12 pagesrfc7903wl.teo.sgNo ratings yet
- File FormatsDocument24 pagesFile FormatsAbhishekh BhatnagarNo ratings yet
- Jpeg/Jfif: RAW Refers To A Family ofDocument8 pagesJpeg/Jfif: RAW Refers To A Family ofAnne Kathleen C. VillaranNo ratings yet
- PlotutilsDocument186 pagesPlotutilsMartin OhlerichNo ratings yet
- Irs p6 Awifs Product Geotiff Format DescriptionDocument30 pagesIrs p6 Awifs Product Geotiff Format Descriptiongustav wolfNo ratings yet
- Dp61refman PDFDocument251 pagesDp61refman PDFmahajoonNo ratings yet
- Major Graphic File FormatsDocument3 pagesMajor Graphic File Formatsapi-26734950100% (1)
- Kamus Format Ekstensi KomputerDocument10 pagesKamus Format Ekstensi KomputerAgung Firdausi AhsanNo ratings yet
- GPS Trackmaker PRODocument2 pagesGPS Trackmaker PROCarlos IrineuNo ratings yet
- Imageformats 7Document4 pagesImageformats 7Kim CalleryNo ratings yet
- What Is The .MIF File Type?Document2 pagesWhat Is The .MIF File Type?Sammy MwambeziNo ratings yet
- Working With Geosoft Databases in Oasis MontajDocument8 pagesWorking With Geosoft Databases in Oasis MontajEduardo RibeiroNo ratings yet
- Deep Exploration Supported File Formats GuideDocument5 pagesDeep Exploration Supported File Formats GuideTankfulNo ratings yet
- Discover 12Document4 pagesDiscover 12Yadil Amin A. MNo ratings yet
- BMP File Format - Wikipedia, The Free EncyclopediaDocument14 pagesBMP File Format - Wikipedia, The Free EncyclopediateeheeNo ratings yet
- Tutorial 1Document32 pagesTutorial 1Norehan YaacobNo ratings yet
- Image MultimediaDocument4 pagesImage MultimediaNarendra KumarNo ratings yet
- MRT ManualDocument70 pagesMRT ManualMolly ChaseNo ratings yet
- Leapfrog Geo File TypesDocument7 pagesLeapfrog Geo File Typeskareem AminNo ratings yet
- Manifold SystemDocument29 pagesManifold SystemIdham Lai Bin AbdullahNo ratings yet
- Usefull File Format and Their ExtensionsDocument8 pagesUsefull File Format and Their ExtensionsdeepndeepNo ratings yet
- Leapfrog Geo File TypesDocument7 pagesLeapfrog Geo File TypesPablo Andres MolinaNo ratings yet
- Landsat 7 Natural ColorsDocument33 pagesLandsat 7 Natural ColorsC.D.G.No ratings yet
- 79 Deep Exploration 6.0 Supported File FormatsDocument5 pages79 Deep Exploration 6.0 Supported File Formatselfwyn_46No ratings yet
- List of File Signatures PDFDocument4 pagesList of File Signatures PDFdany2k10No ratings yet
- Spisak Ekstenzija Po Abecednom ReduDocument12 pagesSpisak Ekstenzija Po Abecednom ReduEdin KundalicNo ratings yet
- File FormatDocument86 pagesFile Formatbuddy-20087751No ratings yet
- 331 - 6 - Global MapperDocument64 pages331 - 6 - Global MapperBaha Mdini75% (4)
- 3D Tool SpecificationsDocument7 pages3D Tool SpecificationsGallego OrtizNo ratings yet
- How To Change Clutter Class CodesDocument2 pagesHow To Change Clutter Class CodesVitaly KarnaushenkoNo ratings yet
- Graphics Formats ExplainedDocument9 pagesGraphics Formats ExplainedLucky Idemudia Adanugbo-osegheNo ratings yet
- Discover - MIPro Import Formats Arranged by Parent ProgramDocument4 pagesDiscover - MIPro Import Formats Arranged by Parent Programjaviermt01No ratings yet
- Parul 1908 Assignment1Document2 pagesParul 1908 Assignment1Parul SinghNo ratings yet
- Collabland: Software For Digitization and Mosaicing of Land Survey MapsDocument58 pagesCollabland: Software For Digitization and Mosaicing of Land Survey MapsMehaboob TeachesNo ratings yet
- How To Get MasterMap Into GISDocument2 pagesHow To Get MasterMap Into GISAshley LineNo ratings yet
- Unit7 DRAW3 Export Import-FilesDocument7 pagesUnit7 DRAW3 Export Import-FilesJonabeth LabendiaNo ratings yet
- Coreldraw (Styled Coreldraw) Is A: Features by VersionDocument6 pagesCoreldraw (Styled Coreldraw) Is A: Features by VersionJamal GriffinNo ratings yet
- BratDocument7 pagesBratEsa AgustinNo ratings yet
- Universal Translator User GuideDocument21 pagesUniversal Translator User GuideesdrasferrazNo ratings yet
- Product Features: Virtual Stereoplotter 1.11Document3 pagesProduct Features: Virtual Stereoplotter 1.11Agung B CahyonoNo ratings yet
- Almost Every File FormatDocument16 pagesAlmost Every File FormatDragan StanisavljevićNo ratings yet
- Getting StartedDocument11 pagesGetting StartedMayara ReisNo ratings yet
- UNIT1Document4 pagesUNIT1Tajammul Hussain MistryNo ratings yet
- Multimedia File Formats GuideDocument10 pagesMultimedia File Formats GuideRakesh Kurupati100% (1)
- Geochemical Data Toolkit For Windows Written in R LanguageDocument11 pagesGeochemical Data Toolkit For Windows Written in R LanguageSiva Shankar KNo ratings yet
- SACS-SP3D Export&import OptionsDocument1 pageSACS-SP3D Export&import OptionsSoumya TrivediNo ratings yet
- Common File Extensions PDFDocument8 pagesCommon File Extensions PDFRahul kumarNo ratings yet
- CollabLand Commands PDFDocument59 pagesCollabLand Commands PDFrvkumar3619690No ratings yet
- Data Compression: Basic Idea or Definition PurposeDocument6 pagesData Compression: Basic Idea or Definition PurposeSofeem NasimNo ratings yet
- CollabLand ManualDocument59 pagesCollabLand Manualrvkumar3619690No ratings yet
- List of File FormatsDocument78 pagesList of File Formatschaitanya_bholeNo ratings yet
- RNP Model ClassDocument5 pagesRNP Model ClassBarbaros YabaciNo ratings yet
- Value Range: Ran Network Optimization Parameter Reference 12 Parameters Configured On Nodeb LMTDocument2 pagesValue Range: Ran Network Optimization Parameter Reference 12 Parameters Configured On Nodeb LMTBarbaros YabaciNo ratings yet
- 12.5 Local Cell Management Parameters: Impact On The Network PerformanceDocument3 pages12.5 Local Cell Management Parameters: Impact On The Network PerformanceBarbaros YabaciNo ratings yet
- ORAN6 HO Parameters DetailedDocument5 pagesORAN6 HO Parameters DetailedBarbaros YabaciNo ratings yet
- Import head files and manually set up sites in U-NetDocument4 pagesImport head files and manually set up sites in U-NetBarbaros YabaciNo ratings yet
- Tuning Guide OptimizationDocument3 pagesTuning Guide OptimizationBarbaros YabaciNo ratings yet
- Feature Description For LTE Mobility Load Balancing-V1.4Document24 pagesFeature Description For LTE Mobility Load Balancing-V1.4Ebad Ullah100% (2)
- 3GPP Beam Management Techniques for 5G NetworksDocument3 pages3GPP Beam Management Techniques for 5G NetworksBarbaros YabaciNo ratings yet
- Value Range: Ran Network Optimization Parameter Reference 12 Parameters Configured On Nodeb LMTDocument3 pagesValue Range: Ran Network Optimization Parameter Reference 12 Parameters Configured On Nodeb LMTBarbaros YabaciNo ratings yet
- Rach Root Planning 2Document7 pagesRach Root Planning 2Barbaros YabaciNo ratings yet
- LTE Downlink Capacity Improvement: Ericsson-KuwaitDocument17 pagesLTE Downlink Capacity Improvement: Ericsson-KuwaitibrahimNo ratings yet
- RNP Model Tuning Guide: (For Internal Use Only)Document5 pagesRNP Model Tuning Guide: (For Internal Use Only)Barbaros YabaciNo ratings yet
- Geopy Documentation: Release 1.18.0Document77 pagesGeopy Documentation: Release 1.18.0Barbaros YabaciNo ratings yet
- Spectrum and Energy Efficiency of Uplink Massive MIMO System With D2D UnderlayDocument11 pagesSpectrum and Energy Efficiency of Uplink Massive MIMO System With D2D UnderlayBarbaros YabaciNo ratings yet
- Asset LTE-Practical's / DemostrationsDocument161 pagesAsset LTE-Practical's / Demostrationsgurit_perdana100% (2)
- Dimensioning Tool v02 PDFDocument35 pagesDimensioning Tool v02 PDFjavierdb2012No ratings yet
- Ibwavepropagation Quickstartguide 131102231913 Phpapp01 PDFDocument26 pagesIbwavepropagation Quickstartguide 131102231913 Phpapp01 PDFRonald TorresNo ratings yet
- CSFB From Lte With DMCR & Without DMCRDocument28 pagesCSFB From Lte With DMCR & Without DMCRRicky SuradiradjaNo ratings yet
- Huawei LTE Questions&Answers PDFDocument48 pagesHuawei LTE Questions&Answers PDFEmreNo ratings yet
- eNodeB Glossary (02) (PDF) - EN PDFDocument68 pageseNodeB Glossary (02) (PDF) - EN PDFvinodNo ratings yet
- Python Data Import Cheat Sheet: Excel, CSV, SQL, HDF5 & MoreDocument1 pagePython Data Import Cheat Sheet: Excel, CSV, SQL, HDF5 & Moreruler3382No ratings yet
- GSM KPI Guidebook Secret Serviceable Range Radio PlanningDocument45 pagesGSM KPI Guidebook Secret Serviceable Range Radio Planningajaykumar98883% (6)
- Inst MoshellDocument39 pagesInst MoshellSidali ChaibNo ratings yet
- ch39Document2 pagesch39Barbaros YabaciNo ratings yet
- z3 RA23500EN162GLA1 RTC LabelDocument3 pagesz3 RA23500EN162GLA1 RTC LabelBarbaros YabaciNo ratings yet
- GSM KPI and MeasurementsDocument39 pagesGSM KPI and Measurementssanu81No ratings yet
- On The Fintech Revolution Interpreting The Forces of Innovation 2018Document47 pagesOn The Fintech Revolution Interpreting The Forces of Innovation 2018Albert Kirby TardeoNo ratings yet
- GSM KPI Guidebook Secret Serviceable Range Radio PlanningDocument45 pagesGSM KPI Guidebook Secret Serviceable Range Radio Planningajaykumar98883% (6)
- Ericsson WCDMA Radio-CoverageDocument32 pagesEricsson WCDMA Radio-CoverageBarbaros YabaciNo ratings yet
- InfoWorksWS Technical Review (En)Document5 pagesInfoWorksWS Technical Review (En)Anonymous c2ORcbNo ratings yet
- MapInfo-Pro 9 RNDocument11 pagesMapInfo-Pro 9 RNBilal HashmiNo ratings yet
- EasyLoader 10 UserGuideDocument31 pagesEasyLoader 10 UserGuideGhigoarta Sergiu DanielNo ratings yet
- MapInfo Professional 2Document269 pagesMapInfo Professional 2夢中罪ヨギNo ratings yet
- ComMON5 InstallationDocument10 pagesComMON5 InstallationEkartzaile Iluna (Irishtia Ignis)No ratings yet
- Map Info Line Style EditorDocument18 pagesMap Info Line Style EditorsiauwbubengNo ratings yet
- Infoworks Cs Technical ReviewDocument16 pagesInfoworks Cs Technical ReviewTrung HiếuNo ratings yet
- Procedure For Binning Using XcalDocument13 pagesProcedure For Binning Using XcalHazamir HamzahNo ratings yet
- QGIS Tutorial by Indo-RNO v1.0Document46 pagesQGIS Tutorial by Indo-RNO v1.0Robby SuardiNo ratings yet
- Map Info Data Access Library Developer GuideDocument114 pagesMap Info Data Access Library Developer Guidekamal waniNo ratings yet
- Mapinfo Pro v16 0 4 Release NotesDocument32 pagesMapinfo Pro v16 0 4 Release NotesJEFFRYNUS GILLEETLET JAMESNo ratings yet
- Mapinfo Professional 10.5 Licensing and Activation: Determine The Type of License You HaveDocument14 pagesMapinfo Professional 10.5 Licensing and Activation: Determine The Type of License You HaveCornel Constantin NitaNo ratings yet
- Xa Zhing Software List - Update 10.12.2018Document48 pagesXa Zhing Software List - Update 10.12.2018IgorinscribdNo ratings yet
- MapInfoProReleaseNotes PDFDocument18 pagesMapInfoProReleaseNotes PDFtuanvuanh200777No ratings yet
- Map Basic User GuideDocument367 pagesMap Basic User GuideImam MahmudiNo ratings yet
- Mapinfo AutomatorDocument9 pagesMapinfo AutomatormazharkaziNo ratings yet
- Map Info Professional v2.0Document59 pagesMap Info Professional v2.0Mery KotoNo ratings yet
- Micromine Bro USDocument2 pagesMicromine Bro UStheduderulesNo ratings yet
- Discover3D TutorialsDocument76 pagesDiscover3D TutorialsAlejandroNo ratings yet
- Introduction To MapBasicDocument28 pagesIntroduction To MapBasicpeanut!No ratings yet
- ErrorsDocument23 pagesErrorsLarissa LissinaNo ratings yet
- Creation and Use of The Module "Sustainable Agrolandscape" in The Framework of The Digital Transformation of AgricultureDocument5 pagesCreation and Use of The Module "Sustainable Agrolandscape" in The Framework of The Digital Transformation of AgricultureFabNo ratings yet
- MapBasicUserGuide 12.5 PDFDocument290 pagesMapBasicUserGuide 12.5 PDFErika Huaman VicencioNo ratings yet
- Planet User GuideDocument574 pagesPlanet User GuidePamela SeguraNo ratings yet
- Nokia UMTS Actix TrainingDocument126 pagesNokia UMTS Actix TrainingKarim Mohamed100% (2)
- ErrorsDocument24 pagesErrorsercov85No ratings yet
- Licensing and Activation: Mapinfo ProfessionalDocument14 pagesLicensing and Activation: Mapinfo ProfessionalLeandro A. L. PinheiroNo ratings yet
- Mentum Planet LTE Plan For RFDocument12 pagesMentum Planet LTE Plan For RFHogr RgohNo ratings yet
- Discover User Guide PDFDocument895 pagesDiscover User Guide PDFVictor Lusambo100% (1)
- Generate stream networks and catchments from DEM gridsDocument2 pagesGenerate stream networks and catchments from DEM gridsOmar Pons100% (1)