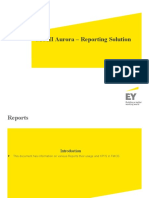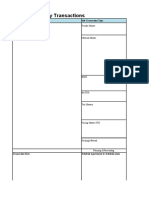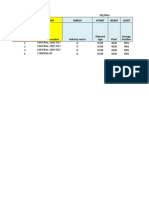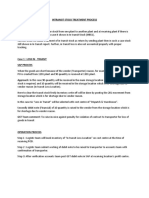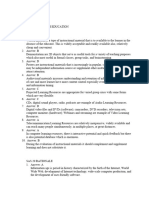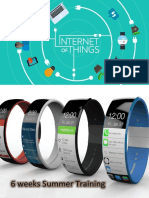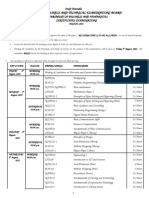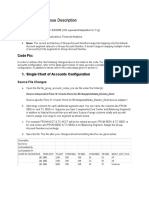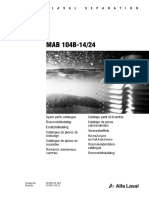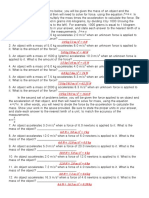Professional Documents
Culture Documents
Event Management
Uploaded by
Ashish PathaniaCopyright
Available Formats
Share this document
Did you find this document useful?
Is this content inappropriate?
Report this DocumentCopyright:
Available Formats
Event Management
Uploaded by
Ashish PathaniaCopyright:
Available Formats
CONFIDENTIAL
2019-11
Event management guide
SAP Ariba Sourcing
SAP Ariba Strategic Sourcing Suite
© 2019 SAP SE or an SAP affiliate company. All rights reserved.
SAP Ariba Start Sourcing
THE BEST RUN
Content
SAP Ariba Sourcing event checklist. . . . . . . . . . . . . . . . . . . . . . . . . . . . . . . . . . . . . . . . . . . . . . . . .11
Working with SAP Ariba Sourcing events. . . . . . . . . . . . . . . . . . . . . . . . . . . . . . . . . . . . . . . . . . . . 13
SAP Ariba Sourcing event process. . . . . . . . . . . . . . . . . . . . . . . . . . . . . . . . . . . . . . . . . . . . . . . . . . . 13
SAP Ariba Sourcing event types. . . . . . . . . . . . . . . . . . . . . . . . . . . . . . . . . . . . . . . . . . . . . . . . . . . . . 14
Request for information (RFI). . . . . . . . . . . . . . . . . . . . . . . . . . . . . . . . . . . . . . . . . . . . . . . . . . . . 15
Request for proposal (RFP). . . . . . . . . . . . . . . . . . . . . . . . . . . . . . . . . . . . . . . . . . . . . . . . . . . . . . 15
Reverse auction. . . . . . . . . . . . . . . . . . . . . . . . . . . . . . . . . . . . . . . . . . . . . . . . . . . . . . . . . . . . . . 16
Bid transformation auction. . . . . . . . . . . . . . . . . . . . . . . . . . . . . . . . . . . . . . . . . . . . . . . . . . . . . . 16
Total cost auction. . . . . . . . . . . . . . . . . . . . . . . . . . . . . . . . . . . . . . . . . . . . . . . . . . . . . . . . . . . . . 17
Index auction by amount. . . . . . . . . . . . . . . . . . . . . . . . . . . . . . . . . . . . . . . . . . . . . . . . . . . . . . . .18
Index auction by percentage. . . . . . . . . . . . . . . . . . . . . . . . . . . . . . . . . . . . . . . . . . . . . . . . . . . . . 18
Dutch auction. . . . . . . . . . . . . . . . . . . . . . . . . . . . . . . . . . . . . . . . . . . . . . . . . . . . . . . . . . . . . . . 19
Forward auction. . . . . . . . . . . . . . . . . . . . . . . . . . . . . . . . . . . . . . . . . . . . . . . . . . . . . . . . . . . . . . 19
Forward auction with bid transformation. . . . . . . . . . . . . . . . . . . . . . . . . . . . . . . . . . . . . . . . . . . . 20
Japanese auction. . . . . . . . . . . . . . . . . . . . . . . . . . . . . . . . . . . . . . . . . . . . . . . . . . . . . . . . . . . . 20
Event type: request for information (RFI). . . . . . . . . . . . . . . . . . . . . . . . . . . . . . . . . . . . . . . . . . . . . . . 21
Request for information template. . . . . . . . . . . . . . . . . . . . . . . . . . . . . . . . . . . . . . . . . . . . . . . . . 21
Event type: request for proposal (RFP). . . . . . . . . . . . . . . . . . . . . . . . . . . . . . . . . . . . . . . . . . . . . . . . 21
RFP templates. . . . . . . . . . . . . . . . . . . . . . . . . . . . . . . . . . . . . . . . . . . . . . . . . . . . . . . . . . . . . . .22
Request for proposal. . . . . . . . . . . . . . . . . . . . . . . . . . . . . . . . . . . . . . . . . . . . . . . . . . . . . . . . . . 22
Request for proposal with price breakdown. . . . . . . . . . . . . . . . . . . . . . . . . . . . . . . . . . . . . . . . . . 22
Request for proposal with total cost. . . . . . . . . . . . . . . . . . . . . . . . . . . . . . . . . . . . . . . . . . . . . . . .23
Event type: auctions. . . . . . . . . . . . . . . . . . . . . . . . . . . . . . . . . . . . . . . . . . . . . . . . . . . . . . . . . . . . . 23
Example use of an auction. . . . . . . . . . . . . . . . . . . . . . . . . . . . . . . . . . . . . . . . . . . . . . . . . . . . . . 24
Auction templates. . . . . . . . . . . . . . . . . . . . . . . . . . . . . . . . . . . . . . . . . . . . . . . . . . . . . . . . . . . . . . 24
Reverse auction. . . . . . . . . . . . . . . . . . . . . . . . . . . . . . . . . . . . . . . . . . . . . . . . . . . . . . . . . . . . . .25
Extended reverse auction. . . . . . . . . . . . . . . . . . . . . . . . . . . . . . . . . . . . . . . . . . . . . . . . . . . . . . . 25
Reverse auction with bid transformation. . . . . . . . . . . . . . . . . . . . . . . . . . . . . . . . . . . . . . . . . . . . 25
Total cost auction. . . . . . . . . . . . . . . . . . . . . . . . . . . . . . . . . . . . . . . . . . . . . . . . . . . . . . . . . . . . 26
Dutch reverse auction. . . . . . . . . . . . . . . . . . . . . . . . . . . . . . . . . . . . . . . . . . . . . . . . . . . . . . . . . 26
Dutch reverse auction with bid transformation. . . . . . . . . . . . . . . . . . . . . . . . . . . . . . . . . . . . . . . . 26
Index based auction by amount or percentage. . . . . . . . . . . . . . . . . . . . . . . . . . . . . . . . . . . . . . . . 27
Japanese auction. . . . . . . . . . . . . . . . . . . . . . . . . . . . . . . . . . . . . . . . . . . . . . . . . . . . . . . . . . . . .27
Event type: forward auctions. . . . . . . . . . . . . . . . . . . . . . . . . . . . . . . . . . . . . . . . . . . . . . . . . . . . . . . 27
Example use of a forward auction. . . . . . . . . . . . . . . . . . . . . . . . . . . . . . . . . . . . . . . . . . . . . . . . . 28
Forward auction templates. . . . . . . . . . . . . . . . . . . . . . . . . . . . . . . . . . . . . . . . . . . . . . . . . . . . . . . . 28
Event management guide
2 CONFIDENTIAL Content
Forward auction. . . . . . . . . . . . . . . . . . . . . . . . . . . . . . . . . . . . . . . . . . . . . . . . . . . . . . . . . . . . . 28
Forward auction with bid transformation. . . . . . . . . . . . . . . . . . . . . . . . . . . . . . . . . . . . . . . . . . . . 28
Event content limits. . . . . . . . . . . . . . . . . . . . . . . . . . . . . . . . . . . . . . . . . . . . . . . . . . . . . . . . . . . . . 29
Limits that apply to all events. . . . . . . . . . . . . . . . . . . . . . . . . . . . . . . . . . . . . . . . . . . . . . . . . . . . 29
Additional limits for competitive events. . . . . . . . . . . . . . . . . . . . . . . . . . . . . . . . . . . . . . . . . . . . . 30
Event sizes and reporting . . . . . . . . . . . . . . . . . . . . . . . . . . . . . . . . . . . . . . . . . . . . . . . . . . . . . . .30
Examples for item and lot combinations. . . . . . . . . . . . . . . . . . . . . . . . . . . . . . . . . . . . . . . . . . . . . 31
Creating SAP Ariba Sourcing events. . . . . . . . . . . . . . . . . . . . . . . . . . . . . . . . . . . . . . . . . . . . . . . .32
How to create sourcing events without a sourcing request. . . . . . . . . . . . . . . . . . . . . . . . . . . . . . . . . . 32
Creating events from a sourcing request. . . . . . . . . . . . . . . . . . . . . . . . . . . . . . . . . . . . . . . . . . . . . . . 34
About creating events from sourcing requests. . . . . . . . . . . . . . . . . . . . . . . . . . . . . . . . . . . . . . . . 34
How to process sourcing requests created from integration events. . . . . . . . . . . . . . . . . . . . . . . . . . 37
How to create sourcing events from sourcing requests. . . . . . . . . . . . . . . . . . . . . . . . . . . . . . . . . . 38
Sourcing project fields. . . . . . . . . . . . . . . . . . . . . . . . . . . . . . . . . . . . . . . . . . . . . . . . . . . . . . . . . . . 40
Adding event team members and project groups. . . . . . . . . . . . . . . . . . . . . . . . . . . . . . . . . . . . . . 43
About event team members and project groups. . . . . . . . . . . . . . . . . . . . . . . . . . . . . . . . . . . . . . . . . 43
Allowing users to view all event messages. . . . . . . . . . . . . . . . . . . . . . . . . . . . . . . . . . . . . . . . . . . 44
How to add team members to event project groups. . . . . . . . . . . . . . . . . . . . . . . . . . . . . . . . . . . . . . . 45
How to remove team members from event project groups. . . . . . . . . . . . . . . . . . . . . . . . . . . . . . . . . . 46
How to create new event project groups. . . . . . . . . . . . . . . . . . . . . . . . . . . . . . . . . . . . . . . . . . . . . . . 47
How to create events that do not allow surrogate bidding. . . . . . . . . . . . . . . . . . . . . . . . . . . . . . . . . . . 48
Inviting event participants. . . . . . . . . . . . . . . . . . . . . . . . . . . . . . . . . . . . . . . . . . . . . . . . . . . . . . . 50
About inviting event participants. . . . . . . . . . . . . . . . . . . . . . . . . . . . . . . . . . . . . . . . . . . . . . . . . . . . 50
How to invite existing suppliers to events. . . . . . . . . . . . . . . . . . . . . . . . . . . . . . . . . . . . . . . . . . . . . . .51
How to automatically add preferred suppliers to events. . . . . . . . . . . . . . . . . . . . . . . . . . . . . . . . . . . . 53
How to automatically add preferred suppliers to line items. . . . . . . . . . . . . . . . . . . . . . . . . . . . . . . . . . 55
How to create new participants for existing suppliers in events. . . . . . . . . . . . . . . . . . . . . . . . . . . . . . . 57
How to create new supplier organizations in events. . . . . . . . . . . . . . . . . . . . . . . . . . . . . . . . . . . . . . . 58
How to create a new supplier request in an event. . . . . . . . . . . . . . . . . . . . . . . . . . . . . . . . . . . . . . . . . 59
How to create event supplier response teams. . . . . . . . . . . . . . . . . . . . . . . . . . . . . . . . . . . . . . . . . . . 61
Creating event content. . . . . . . . . . . . . . . . . . . . . . . . . . . . . . . . . . . . . . . . . . . . . . . . . . . . . . . . . .63
About event content. . . . . . . . . . . . . . . . . . . . . . . . . . . . . . . . . . . . . . . . . . . . . . . . . . . . . . . . . . . . . 63
Best practices for creating event content. . . . . . . . . . . . . . . . . . . . . . . . . . . . . . . . . . . . . . . . . . . . . . 64
How to create event content items. . . . . . . . . . . . . . . . . . . . . . . . . . . . . . . . . . . . . . . . . . . . . . . . . . . 64
Types of event content. . . . . . . . . . . . . . . . . . . . . . . . . . . . . . . . . . . . . . . . . . . . . . . . . . . . . . . . . . . 66
How to create event questions. . . . . . . . . . . . . . . . . . . . . . . . . . . . . . . . . . . . . . . . . . . . . . . . . . . 66
Event lots and line items. . . . . . . . . . . . . . . . . . . . . . . . . . . . . . . . . . . . . . . . . . . . . . . . . . . . . . . . 70
Event service items and service hierarchies. . . . . . . . . . . . . . . . . . . . . . . . . . . . . . . . . . . . . . . . . . 88
Event terms. . . . . . . . . . . . . . . . . . . . . . . . . . . . . . . . . . . . . . . . . . . . . . . . . . . . . . . . . . . . . . . . . 91
Event management guide
Content CONFIDENTIAL 3
Event attachments and requirements. . . . . . . . . . . . . . . . . . . . . . . . . . . . . . . . . . . . . . . . . . . . . . 99
Event sections. . . . . . . . . . . . . . . . . . . . . . . . . . . . . . . . . . . . . . . . . . . . . . . . . . . . . . . . . . . . . . 103
Event table sections. . . . . . . . . . . . . . . . . . . . . . . . . . . . . . . . . . . . . . . . . . . . . . . . . . . . . . . . . . 108
Event formulas. . . . . . . . . . . . . . . . . . . . . . . . . . . . . . . . . . . . . . . . . . . . . . . . . . . . . . . . . . . . . . 110
Common event content fields. . . . . . . . . . . . . . . . . . . . . . . . . . . . . . . . . . . . . . . . . . . . . . . . . . . . . . 122
Name. . . . . . . . . . . . . . . . . . . . . . . . . . . . . . . . . . . . . . . . . . . . . . . . . . . . . . . . . . . . . . . . . . . . 122
Answer type. . . . . . . . . . . . . . . . . . . . . . . . . . . . . . . . . . . . . . . . . . . . . . . . . . . . . . . . . . . . . . . 122
Number of decimal places. . . . . . . . . . . . . . . . . . . . . . . . . . . . . . . . . . . . . . . . . . . . . . . . . . . . . .123
Acceptable values. . . . . . . . . . . . . . . . . . . . . . . . . . . . . . . . . . . . . . . . . . . . . . . . . . . . . . . . . . . 123
Response required. . . . . . . . . . . . . . . . . . . . . . . . . . . . . . . . . . . . . . . . . . . . . . . . . . . . . . . . . . . 124
Reference documents. . . . . . . . . . . . . . . . . . . . . . . . . . . . . . . . . . . . . . . . . . . . . . . . . . . . . . . . .124
Visible to participant. . . . . . . . . . . . . . . . . . . . . . . . . . . . . . . . . . . . . . . . . . . . . . . . . . . . . . . . . .125
Hide participants’ responses from each other. . . . . . . . . . . . . . . . . . . . . . . . . . . . . . . . . . . . . . . . 125
Participant can add additional comments and attachments. . . . . . . . . . . . . . . . . . . . . . . . . . . . . . 125
Use participant–specific initial values. . . . . . . . . . . . . . . . . . . . . . . . . . . . . . . . . . . . . . . . . . . . . .126
Team access control. . . . . . . . . . . . . . . . . . . . . . . . . . . . . . . . . . . . . . . . . . . . . . . . . . . . . . . . . . 126
Range. . . . . . . . . . . . . . . . . . . . . . . . . . . . . . . . . . . . . . . . . . . . . . . . . . . . . . . . . . . . . . . . . . . . 127
Initial value. . . . . . . . . . . . . . . . . . . . . . . . . . . . . . . . . . . . . . . . . . . . . . . . . . . . . . . . . . . . . . . . 127
Compete on term. . . . . . . . . . . . . . . . . . . . . . . . . . . . . . . . . . . . . . . . . . . . . . . . . . . . . . . . . . . . 127
Use initial value as. . . . . . . . . . . . . . . . . . . . . . . . . . . . . . . . . . . . . . . . . . . . . . . . . . . . . . . . . . . 128
Improve bid amount by. . . . . . . . . . . . . . . . . . . . . . . . . . . . . . . . . . . . . . . . . . . . . . . . . . . . . . . . 128
Bid decrement. . . . . . . . . . . . . . . . . . . . . . . . . . . . . . . . . . . . . . . . . . . . . . . . . . . . . . . . . . . . . . 128
Can participants submit tie bids. . . . . . . . . . . . . . . . . . . . . . . . . . . . . . . . . . . . . . . . . . . . . . . . . 128
Response required for this item or lot. . . . . . . . . . . . . . . . . . . . . . . . . . . . . . . . . . . . . . . . . . . . . . 129
Content from Article Master Data. . . . . . . . . . . . . . . . . . . . . . . . . . . . . . . . . . . . . . . . . . . . . . . . 129
Category. . . . . . . . . . . . . . . . . . . . . . . . . . . . . . . . . . . . . . . . . . . . . . . . . . . . . . . . . . . . . . . . . . 130
Content for multi-round events. . . . . . . . . . . . . . . . . . . . . . . . . . . . . . . . . . . . . . . . . . . . . . . . . . . . .130
Working with event conditions. . . . . . . . . . . . . . . . . . . . . . . . . . . . . . . . . . . . . . . . . . . . . . . . . . . . . .131
About conditional event content. . . . . . . . . . . . . . . . . . . . . . . . . . . . . . . . . . . . . . . . . . . . . . . . . .131
How to create basic event conditions. . . . . . . . . . . . . . . . . . . . . . . . . . . . . . . . . . . . . . . . . . . . . . 132
How to edit basic event conditions. . . . . . . . . . . . . . . . . . . . . . . . . . . . . . . . . . . . . . . . . . . . . . . . 134
How to create advanced event conditions. . . . . . . . . . . . . . . . . . . . . . . . . . . . . . . . . . . . . . . . . . . 135
Working with sourcing library content. . . . . . . . . . . . . . . . . . . . . . . . . . . . . . . . . . . . . . . . . . . . . . . . 136
How to import event data from predecessor projects. . . . . . . . . . . . . . . . . . . . . . . . . . . . . . . . . . . 137
How to copy event content from the content library. . . . . . . . . . . . . . . . . . . . . . . . . . . . . . . . . . . . 138
How to add supplier profile questionnaire content to events. . . . . . . . . . . . . . . . . . . . . . . . . . . . . . 141
How to create new sourcing library documents. . . . . . . . . . . . . . . . . . . . . . . . . . . . . . . . . . . . . . . 142
How to create new sourcing library documents from past events. . . . . . . . . . . . . . . . . . . . . . . . . . 143
How to edit document attributes in the sourcing library. . . . . . . . . . . . . . . . . . . . . . . . . . . . . . . . . 145
How to upload files to the sourcing library. . . . . . . . . . . . . . . . . . . . . . . . . . . . . . . . . . . . . . . . . . .146
Working with event types. . . . . . . . . . . . . . . . . . . . . . . . . . . . . . . . . . . . . . . . . . . . . . . . . . . . . . . 148
Event management guide
4 CONFIDENTIAL Content
Bid transformation auctions. . . . . . . . . . . . . . . . . . . . . . . . . . . . . . . . . . . . . . . . . . . . . . . . . . . . . . . 148
About bid transformation auctions. . . . . . . . . . . . . . . . . . . . . . . . . . . . . . . . . . . . . . . . . . . . . . . .148
Differences between bid transformation and total cost auctions. . . . . . . . . . . . . . . . . . . . . . . . . . . 149
Cost terms. . . . . . . . . . . . . . . . . . . . . . . . . . . . . . . . . . . . . . . . . . . . . . . . . . . . . . . . . . . . . . . . 149
Creating bid transformation events. . . . . . . . . . . . . . . . . . . . . . . . . . . . . . . . . . . . . . . . . . . . . . . 156
Bid transformation auction templates. . . . . . . . . . . . . . . . . . . . . . . . . . . . . . . . . . . . . . . . . . . . . .161
Bid transformation example. . . . . . . . . . . . . . . . . . . . . . . . . . . . . . . . . . . . . . . . . . . . . . . . . . . . .161
Event total cost formulas. . . . . . . . . . . . . . . . . . . . . . . . . . . . . . . . . . . . . . . . . . . . . . . . . . . . . . . . . 162
About event total cost formulas. . . . . . . . . . . . . . . . . . . . . . . . . . . . . . . . . . . . . . . . . . . . . . . . . . 162
Testing event total cost formulas. . . . . . . . . . . . . . . . . . . . . . . . . . . . . . . . . . . . . . . . . . . . . . . . . 164
Setting up total cost auctions or RFPs. . . . . . . . . . . . . . . . . . . . . . . . . . . . . . . . . . . . . . . . . . . . . . . . 170
How to create total cost auctions or RFPs. . . . . . . . . . . . . . . . . . . . . . . . . . . . . . . . . . . . . . . . . . . 170
How to create event total cost content. . . . . . . . . . . . . . . . . . . . . . . . . . . . . . . . . . . . . . . . . . . . . 171
How to see event total cost formulas. . . . . . . . . . . . . . . . . . . . . . . . . . . . . . . . . . . . . . . . . . . . . . 173
Event index auctions. . . . . . . . . . . . . . . . . . . . . . . . . . . . . . . . . . . . . . . . . . . . . . . . . . . . . . . . . . . . 174
About event index auctions. . . . . . . . . . . . . . . . . . . . . . . . . . . . . . . . . . . . . . . . . . . . . . . . . . . . . 174
How to create index auctions. . . . . . . . . . . . . . . . . . . . . . . . . . . . . . . . . . . . . . . . . . . . . . . . . . . . 179
How to create Dutch auctions. . . . . . . . . . . . . . . . . . . . . . . . . . . . . . . . . . . . . . . . . . . . . . . . . . . . . . 181
RFPs with price breakdown. . . . . . . . . . . . . . . . . . . . . . . . . . . . . . . . . . . . . . . . . . . . . . . . . . . . . . . 184
About RFPs with price breakdown. . . . . . . . . . . . . . . . . . . . . . . . . . . . . . . . . . . . . . . . . . . . . . . . 185
How to create RFPs with price breakdown. . . . . . . . . . . . . . . . . . . . . . . . . . . . . . . . . . . . . . . . . . .185
Alternative bidding. . . . . . . . . . . . . . . . . . . . . . . . . . . . . . . . . . . . . . . . . . . . . . . . . . . . . . . . . . . . . 187
About alternative bidding. . . . . . . . . . . . . . . . . . . . . . . . . . . . . . . . . . . . . . . . . . . . . . . . . . . . . . 187
How to allow participants to modify prices in alternative responses. . . . . . . . . . . . . . . . . . . . . . . . .189
How to create events with alternative bidding. . . . . . . . . . . . . . . . . . . . . . . . . . . . . . . . . . . . . . . . 191
How to hide alternative bids in the event monitoring interface. . . . . . . . . . . . . . . . . . . . . . . . . . . . .193
How to delete alternative bids. . . . . . . . . . . . . . . . . . . . . . . . . . . . . . . . . . . . . . . . . . . . . . . . . . . 194
How to create Japanese auctions. . . . . . . . . . . . . . . . . . . . . . . . . . . . . . . . . . . . . . . . . . . . . . . . . . . 195
RFPs with pricing conditions. . . . . . . . . . . . . . . . . . . . . . . . . . . . . . . . . . . . . . . . . . . . . . . . . . . . . . 199
How to enable price by time in RFP templates. . . . . . . . . . . . . . . . . . . . . . . . . . . . . . . . . . . . . . . . 201
How to download the bid comparison Excel file. . . . . . . . . . . . . . . . . . . . . . . . . . . . . . . . . . . . . . . 202
How to create a price acceptance scenario. . . . . . . . . . . . . . . . . . . . . . . . . . . . . . . . . . . . . . . . . .203
How to mass edit item pricing conditions. . . . . . . . . . . . . . . . . . . . . . . . . . . . . . . . . . . . . . . . . . . 205
How to create new contracts from events with price by volume data. . . . . . . . . . . . . . . . . . . . . . . . 206
Creating postings on SAP Ariba Discovery. . . . . . . . . . . . . . . . . . . . . . . . . . . . . . . . . . . . . . . . . . 207
About SAP Ariba Discovery postings. . . . . . . . . . . . . . . . . . . . . . . . . . . . . . . . . . . . . . . . . . . . . . . . .207
SAP Ariba Start Sourcing SAP Ariba Discovery posting requirements. . . . . . . . . . . . . . . . . . . . . . . 208
Creating postings directly on SAP Ariba Discovery. . . . . . . . . . . . . . . . . . . . . . . . . . . . . . . . . . . . 208
Managing postings on SAP Ariba Discovery. . . . . . . . . . . . . . . . . . . . . . . . . . . . . . . . . . . . . . . . . 208
Communicating with suppliers on SAP Ariba Discovery. . . . . . . . . . . . . . . . . . . . . . . . . . . . . . . . . 209
Viewing your organization’s activity on SAP Ariba Discovery. . . . . . . . . . . . . . . . . . . . . . . . . . . . . 209
Event management guide
Content CONFIDENTIAL 5
Creating test postings. . . . . . . . . . . . . . . . . . . . . . . . . . . . . . . . . . . . . . . . . . . . . . . . . . . . . . . . 210
How to configure your company alias in SAP Ariba Discovery. . . . . . . . . . . . . . . . . . . . . . . . . . . . . . . 210
How to search for SAP Ariba Discovery suppliers. . . . . . . . . . . . . . . . . . . . . . . . . . . . . . . . . . . . . . . . 211
How to create SAP Ariba Discovery postings during the event creation process. . . . . . . . . . . . . . . . . . . 212
How to view supplier responses directly in SAP Ariba Discovery. . . . . . . . . . . . . . . . . . . . . . . . . . . . . . 214
How to view SAP Ariba Discovery posting responses in the event monitoring interface. . . . . . . . . . . . . . 215
How to import SAP Ariba Discovery suppliers into SAP Ariba Sourcing. . . . . . . . . . . . . . . . . . . . . . . . . 217
Creating international events. . . . . . . . . . . . . . . . . . . . . . . . . . . . . . . . . . . . . . . . . . . . . . . . . . . . 219
About international events. . . . . . . . . . . . . . . . . . . . . . . . . . . . . . . . . . . . . . . . . . . . . . . . . . . . . . . . 219
Translating textual information. . . . . . . . . . . . . . . . . . . . . . . . . . . . . . . . . . . . . . . . . . . . . . . . . . 220
Base language. . . . . . . . . . . . . . . . . . . . . . . . . . . . . . . . . . . . . . . . . . . . . . . . . . . . . . . . . . . . . .220
Using multiple currencies. . . . . . . . . . . . . . . . . . . . . . . . . . . . . . . . . . . . . . . . . . . . . . . . . . . . . . 221
Setting user preferences for globalization. . . . . . . . . . . . . . . . . . . . . . . . . . . . . . . . . . . . . . . . . . .222
How to translate fields in events. . . . . . . . . . . . . . . . . . . . . . . . . . . . . . . . . . . . . . . . . . . . . . . . . . . . 223
How to create multiple currency events. . . . . . . . . . . . . . . . . . . . . . . . . . . . . . . . . . . . . . . . . . . . . . .225
How to configure event currency. . . . . . . . . . . . . . . . . . . . . . . . . . . . . . . . . . . . . . . . . . . . . . . . . . . 226
How to configure event bidding currencies. . . . . . . . . . . . . . . . . . . . . . . . . . . . . . . . . . . . . . . . . . . . 227
Reviewing and publishing events. . . . . . . . . . . . . . . . . . . . . . . . . . . . . . . . . . . . . . . . . . . . . . . . . 229
About reviewing and publishing events. . . . . . . . . . . . . . . . . . . . . . . . . . . . . . . . . . . . . . . . . . . . . . . 229
Project access control. . . . . . . . . . . . . . . . . . . . . . . . . . . . . . . . . . . . . . . . . . . . . . . . . . . . . . . . 230
Project description. . . . . . . . . . . . . . . . . . . . . . . . . . . . . . . . . . . . . . . . . . . . . . . . . . . . . . . . . . 230
Printing event information. . . . . . . . . . . . . . . . . . . . . . . . . . . . . . . . . . . . . . . . . . . . . . . . . . . . . .231
SAP Ariba Start Sourcing SAP Ariba Discovery posting requirements. . . . . . . . . . . . . . . . . . . . . . . 231
Time zone handling. . . . . . . . . . . . . . . . . . . . . . . . . . . . . . . . . . . . . . . . . . . . . . . . . . . . . . . . . . 231
How to publish events. . . . . . . . . . . . . . . . . . . . . . . . . . . . . . . . . . . . . . . . . . . . . . . . . . . . . . . . . . . 232
How to track the status of event publish approval tasks. . . . . . . . . . . . . . . . . . . . . . . . . . . . . . . . . . . 233
How to approve event publish approval tasks. . . . . . . . . . . . . . . . . . . . . . . . . . . . . . . . . . . . . . . . . . .235
How to schedule event start times. . . . . . . . . . . . . . . . . . . . . . . . . . . . . . . . . . . . . . . . . . . . . . . . . . 236
How to manually publish scheduled events. . . . . . . . . . . . . . . . . . . . . . . . . . . . . . . . . . . . . . . . . . . . 238
How to change events to test events. . . . . . . . . . . . . . . . . . . . . . . . . . . . . . . . . . . . . . . . . . . . . . . . . 239
Working with automatic event notifications. . . . . . . . . . . . . . . . . . . . . . . . . . . . . . . . . . . . . . . . . 241
About automatic event notifications. . . . . . . . . . . . . . . . . . . . . . . . . . . . . . . . . . . . . . . . . . . . . . . . . 241
Automatic event notification example. . . . . . . . . . . . . . . . . . . . . . . . . . . . . . . . . . . . . . . . . . . . . 242
Automatic event notification templates. . . . . . . . . . . . . . . . . . . . . . . . . . . . . . . . . . . . . . . . . . . . 242
Event reminder messages. . . . . . . . . . . . . . . . . . . . . . . . . . . . . . . . . . . . . . . . . . . . . . . . . . . . . .243
How to edit site-wide event messaging templates. . . . . . . . . . . . . . . . . . . . . . . . . . . . . . . . . . . . . . . 243
How to edit event and user-level messaging templates. . . . . . . . . . . . . . . . . . . . . . . . . . . . . . . . . . . . 244
How to stop automatic event notifications. . . . . . . . . . . . . . . . . . . . . . . . . . . . . . . . . . . . . . . . . . . . .245
How to configure event reminder messages. . . . . . . . . . . . . . . . . . . . . . . . . . . . . . . . . . . . . . . . . . . .247
Event management guide
6 CONFIDENTIAL Content
Event notification template variables. . . . . . . . . . . . . . . . . . . . . . . . . . . . . . . . . . . . . . . . . . . . . . . . 248
Template variables available in notification types. . . . . . . . . . . . . . . . . . . . . . . . . . . . . . . . . . . . . . . . 250
Automatic event notification addressing. . . . . . . . . . . . . . . . . . . . . . . . . . . . . . . . . . . . . . . . . . . . . . 260
Awarding events. . . . . . . . . . . . . . . . . . . . . . . . . . . . . . . . . . . . . . . . . . . . . . . . . . . . . . . . . . . . . . 263
About event award scenarios. . . . . . . . . . . . . . . . . . . . . . . . . . . . . . . . . . . . . . . . . . . . . . . . . . . . . . 263
Using optimization scenarios to award suppliers. . . . . . . . . . . . . . . . . . . . . . . . . . . . . . . . . . . . . .264
Optimization example. . . . . . . . . . . . . . . . . . . . . . . . . . . . . . . . . . . . . . . . . . . . . . . . . . . . . . . . 266
Splitting awards by quantity or percentage. . . . . . . . . . . . . . . . . . . . . . . . . . . . . . . . . . . . . . . . . . 267
How to award events using manual event scenarios. . . . . . . . . . . . . . . . . . . . . . . . . . . . . . . . . . . . . . 268
Overview of creating an award optimization scenario by setting constraints. . . . . . . . . . . . . . . . . . . . . 270
How to award events using event optimization scenarios. . . . . . . . . . . . . . . . . . . . . . . . . . . . . . . . . . .274
How to award events using pre-packaged optimization scenarios. . . . . . . . . . . . . . . . . . . . . . . . . . . . 278
How to select large-capacity event items for optimization award scenarios. . . . . . . . . . . . . . . . . . . . . . 281
How to award single items or lots to multiple suppliers. . . . . . . . . . . . . . . . . . . . . . . . . . . . . . . . . . . . 283
How to view event award approval tasks. . . . . . . . . . . . . . . . . . . . . . . . . . . . . . . . . . . . . . . . . . . . . . 284
How to approve events for award. . . . . . . . . . . . . . . . . . . . . . . . . . . . . . . . . . . . . . . . . . . . . . . . . . . 285
How to approve awards at the line item level. . . . . . . . . . . . . . . . . . . . . . . . . . . . . . . . . . . . . . . . . . . 286
How to export event draft contracts to your local desktop. . . . . . . . . . . . . . . . . . . . . . . . . . . . . . . . . . 287
How to export event draft contracts to external systems. . . . . . . . . . . . . . . . . . . . . . . . . . . . . . . . . . .288
How to create new contracts from awarded events. . . . . . . . . . . . . . . . . . . . . . . . . . . . . . . . . . . . . . 290
How to add awarded events to existing contracts. . . . . . . . . . . . . . . . . . . . . . . . . . . . . . . . . . . . . . . . 291
Creating sourcing event data using Excel. . . . . . . . . . . . . . . . . . . . . . . . . . . . . . . . . . . . . . . . . . . 292
General considerations for importing and exporting sourcing event data. . . . . . . . . . . . . . . . . . . . . . . 292
How to add event line items and sections using Simplified Excel Import. . . . . . . . . . . . . . . . . . . . . . . . 293
About the Excel worksheets used to import data into events. . . . . . . . . . . . . . . . . . . . . . . . . . . . . . . . 295
Rules and guidelines for editing Excel event contents. . . . . . . . . . . . . . . . . . . . . . . . . . . . . . . . . . . . . 298
Importing sourcing event data. . . . . . . . . . . . . . . . . . . . . . . . . . . . . . . . . . . . . . . . . . . . . . . . . . . . . 301
How to import event data from Microsoft Excel. . . . . . . . . . . . . . . . . . . . . . . . . . . . . . . . . . . . . . . 301
How to create event sections in Microsoft Excel. . . . . . . . . . . . . . . . . . . . . . . . . . . . . . . . . . . . . . 304
How to create event table sections in Microsoft Excel. . . . . . . . . . . . . . . . . . . . . . . . . . . . . . . . . . 306
How to create event questions in Microsoft Excel. . . . . . . . . . . . . . . . . . . . . . . . . . . . . . . . . . . . . 307
How to create event requirements in Microsoft Excel. . . . . . . . . . . . . . . . . . . . . . . . . . . . . . . . . . .309
How to create event lots in Microsoft Excel. . . . . . . . . . . . . . . . . . . . . . . . . . . . . . . . . . . . . . . . . . 310
How to create event line items in Microsoft Excel. . . . . . . . . . . . . . . . . . . . . . . . . . . . . . . . . . . . . . 312
How to create event item term definitions in Microsoft Excel. . . . . . . . . . . . . . . . . . . . . . . . . . . . . .314
How to import event participants from Microsoft Excel. . . . . . . . . . . . . . . . . . . . . . . . . . . . . . . . . .315
How to import item participants from Microsoft Excel . . . . . . . . . . . . . . . . . . . . . . . . . . . . . . . . . . 317
How to import event currency conversion rates from Microsoft Excel. . . . . . . . . . . . . . . . . . . . . . . 318
How to import event conditions from Microsoft Excel. . . . . . . . . . . . . . . . . . . . . . . . . . . . . . . . . . 320
Topics about exporting sourcing event data. . . . . . . . . . . . . . . . . . . . . . . . . . . . . . . . . . . . . . . . . 324
Event management guide
Content CONFIDENTIAL 7
How to export sourcing event projects. . . . . . . . . . . . . . . . . . . . . . . . . . . . . . . . . . . . . . . . . . . . . . . 324
Exporting event award data. . . . . . . . . . . . . . . . . . . . . . . . . . . . . . . . . . . . . . . . . . . . . . . . . . . . . . . 325
Exporting event bid history to Excel. . . . . . . . . . . . . . . . . . . . . . . . . . . . . . . . . . . . . . . . . . . . . . . . . 325
How to export event user interface tables to Microsoft Excel. . . . . . . . . . . . . . . . . . . . . . . . . . . . . . . . 327
Using custom offline response sheets. . . . . . . . . . . . . . . . . . . . . . . . . . . . . . . . . . . . . . . . . . . . . 328
About using custom offline response sheets. . . . . . . . . . . . . . . . . . . . . . . . . . . . . . . . . . . . . . . . . . . 328
Custom offline response sheet validation. . . . . . . . . . . . . . . . . . . . . . . . . . . . . . . . . . . . . . . . . . . 329
Best practices for using custom offline response sheets. . . . . . . . . . . . . . . . . . . . . . . . . . . . . . . . 329
Participant custom offline response sheet workflow overview. . . . . . . . . . . . . . . . . . . . . . . . . . . . .329
How to configure event customized offline response content. . . . . . . . . . . . . . . . . . . . . . . . . . . . . . . 330
How to create and import event custom offline response sheets. . . . . . . . . . . . . . . . . . . . . . . . . . . . . 331
How to view custom offline response details before publishing events. . . . . . . . . . . . . . . . . . . . . . . . . 332
How to view custom offline response details after publishing events. . . . . . . . . . . . . . . . . . . . . . . . . . 333
Editing and monitoring events. . . . . . . . . . . . . . . . . . . . . . . . . . . . . . . . . . . . . . . . . . . . . . . . . . . 335
About editing published events. . . . . . . . . . . . . . . . . . . . . . . . . . . . . . . . . . . . . . . . . . . . . . . . . . . . 335
About viewing the draft or published version. . . . . . . . . . . . . . . . . . . . . . . . . . . . . . . . . . . . . . . . 335
Notifying event participants about event updates. . . . . . . . . . . . . . . . . . . . . . . . . . . . . . . . . . . . . 336
Understanding event tabs. . . . . . . . . . . . . . . . . . . . . . . . . . . . . . . . . . . . . . . . . . . . . . . . . . . . . . . . 336
Event Overview tab. . . . . . . . . . . . . . . . . . . . . . . . . . . . . . . . . . . . . . . . . . . . . . . . . . . . . . . . . . .337
Event Bid Console tab. . . . . . . . . . . . . . . . . . . . . . . . . . . . . . . . . . . . . . . . . . . . . . . . . . . . . . . . 339
Event Content tab. . . . . . . . . . . . . . . . . . . . . . . . . . . . . . . . . . . . . . . . . . . . . . . . . . . . . . . . . . . 344
Event Suppliers tab. . . . . . . . . . . . . . . . . . . . . . . . . . . . . . . . . . . . . . . . . . . . . . . . . . . . . . . . . . 351
Event Team tab. . . . . . . . . . . . . . . . . . . . . . . . . . . . . . . . . . . . . . . . . . . . . . . . . . . . . . . . . . . . . 358
Event Report tab. . . . . . . . . . . . . . . . . . . . . . . . . . . . . . . . . . . . . . . . . . . . . . . . . . . . . . . . . . . . 358
Event Messages tab. . . . . . . . . . . . . . . . . . . . . . . . . . . . . . . . . . . . . . . . . . . . . . . . . . . . . . . . . . 375
Event Log tab. . . . . . . . . . . . . . . . . . . . . . . . . . . . . . . . . . . . . . . . . . . . . . . . . . . . . . . . . . . . . . .381
Event Scenario tab. . . . . . . . . . . . . . . . . . . . . . . . . . . . . . . . . . . . . . . . . . . . . . . . . . . . . . . . . . .383
Event Award tab. . . . . . . . . . . . . . . . . . . . . . . . . . . . . . . . . . . . . . . . . . . . . . . . . . . . . . . . . . . . 384
Using the event monitoring actions menu. . . . . . . . . . . . . . . . . . . . . . . . . . . . . . . . . . . . . . . . . . . . . 385
Extending or reducing event timing. . . . . . . . . . . . . . . . . . . . . . . . . . . . . . . . . . . . . . . . . . . . . . . 385
Adjusting the bidding start time. . . . . . . . . . . . . . . . . . . . . . . . . . . . . . . . . . . . . . . . . . . . . . . . . 385
Stopping events. . . . . . . . . . . . . . . . . . . . . . . . . . . . . . . . . . . . . . . . . . . . . . . . . . . . . . . . . . . . 386
Canceling events. . . . . . . . . . . . . . . . . . . . . . . . . . . . . . . . . . . . . . . . . . . . . . . . . . . . . . . . . . . . 386
Closing events. . . . . . . . . . . . . . . . . . . . . . . . . . . . . . . . . . . . . . . . . . . . . . . . . . . . . . . . . . . . . .386
Opening envelopes. . . . . . . . . . . . . . . . . . . . . . . . . . . . . . . . . . . . . . . . . . . . . . . . . . . . . . . . . . 386
Exporting event content to Microsoft Excel. . . . . . . . . . . . . . . . . . . . . . . . . . . . . . . . . . . . . . . . . . 387
Publish approval tasks. . . . . . . . . . . . . . . . . . . . . . . . . . . . . . . . . . . . . . . . . . . . . . . . . . . . . . . . 388
Downloading all supplier attachments. . . . . . . . . . . . . . . . . . . . . . . . . . . . . . . . . . . . . . . . . . . . . 388
How to access the event monitoring interface. . . . . . . . . . . . . . . . . . . . . . . . . . . . . . . . . . . . . . . . . . 388
How to update events. . . . . . . . . . . . . . . . . . . . . . . . . . . . . . . . . . . . . . . . . . . . . . . . . . . . . . . . . . . 390
Event management guide
8 CONFIDENTIAL Content
How to update events from Microsoft Excel. . . . . . . . . . . . . . . . . . . . . . . . . . . . . . . . . . . . . . . . . . . . 391
How to pause and resume events. . . . . . . . . . . . . . . . . . . . . . . . . . . . . . . . . . . . . . . . . . . . . . . . . . . 393
Pausing and resuming events example. . . . . . . . . . . . . . . . . . . . . . . . . . . . . . . . . . . . . . . . . . . . .394
How to delete events. . . . . . . . . . . . . . . . . . . . . . . . . . . . . . . . . . . . . . . . . . . . . . . . . . . . . . . . . . . .395
Creating event templates. . . . . . . . . . . . . . . . . . . . . . . . . . . . . . . . . . . . . . . . . . . . . . . . . . . . . . . 396
About creating event templates. . . . . . . . . . . . . . . . . . . . . . . . . . . . . . . . . . . . . . . . . . . . . . . . . . . . 396
About event rules. . . . . . . . . . . . . . . . . . . . . . . . . . . . . . . . . . . . . . . . . . . . . . . . . . . . . . . . . . . .397
About adding suppliers to event templates. . . . . . . . . . . . . . . . . . . . . . . . . . . . . . . . . . . . . . . . . . 397
About adding content to event templates. . . . . . . . . . . . . . . . . . . . . . . . . . . . . . . . . . . . . . . . . . . 397
About the Event Template Summary tab. . . . . . . . . . . . . . . . . . . . . . . . . . . . . . . . . . . . . . . . . . . 402
How to create event templates. . . . . . . . . . . . . . . . . . . . . . . . . . . . . . . . . . . . . . . . . . . . . . . . . . . . .402
How to configure event templates. . . . . . . . . . . . . . . . . . . . . . . . . . . . . . . . . . . . . . . . . . . . . . . . . . 404
How to require approvals for event contents or award scenarios (Approval for Publish and Approval
For Award tasks). . . . . . . . . . . . . . . . . . . . . . . . . . . . . . . . . . . . . . . . . . . . . . . . . . . . . . . . . . . . . . 405
How to configure automatically add preferred suppliers. . . . . . . . . . . . . . . . . . . . . . . . . . . . . . . . . . . 406
How to publish event templates. . . . . . . . . . . . . . . . . . . . . . . . . . . . . . . . . . . . . . . . . . . . . . . . . . . . 407
Using large-capacity RFPs. . . . . . . . . . . . . . . . . . . . . . . . . . . . . . . . . . . . . . . . . . . . . . . . . . . . . . 409
About large-capacity RFPs. . . . . . . . . . . . . . . . . . . . . . . . . . . . . . . . . . . . . . . . . . . . . . . . . . . . . . . 409
Workflow for large-capacity events. . . . . . . . . . . . . . . . . . . . . . . . . . . . . . . . . . . . . . . . . . . . . . . 410
How to create large-capacity RFPs. . . . . . . . . . . . . . . . . . . . . . . . . . . . . . . . . . . . . . . . . . . . . . . . . . 411
How to edit large-capacity RFPs. . . . . . . . . . . . . . . . . . . . . . . . . . . . . . . . . . . . . . . . . . . . . . . . . . . . 414
SAP Ariba Strategic Sourcing Suite features. . . . . . . . . . . . . . . . . . . . . . . . . . . . . . . . . . . . . . . . 417
Bonus-penalty. . . . . . . . . . . . . . . . . . . . . . . . . . . . . . . . . . . . . . . . . . . . . . . . . . . . . . . . . . . . . . . . 417
About bonus-penalty. . . . . . . . . . . . . . . . . . . . . . . . . . . . . . . . . . . . . . . . . . . . . . . . . . . . . . . . . 417
Bonus-penalty workflow. . . . . . . . . . . . . . . . . . . . . . . . . . . . . . . . . . . . . . . . . . . . . . . . . . . . . . . 418
Bonus-penalty user tasks. . . . . . . . . . . . . . . . . . . . . . . . . . . . . . . . . . . . . . . . . . . . . . . . . . . . . . 421
Information for bonus-penalty administrators. . . . . . . . . . . . . . . . . . . . . . . . . . . . . . . . . . . . . . . .427
Bonus-penalty custom worksheet. . . . . . . . . . . . . . . . . . . . . . . . . . . . . . . . . . . . . . . . . . . . . . . . . . 428
About bonus-penalty custom worksheet. . . . . . . . . . . . . . . . . . . . . . . . . . . . . . . . . . . . . . . . . . . 428
Workflow for bonus-penalty custom worksheet. . . . . . . . . . . . . . . . . . . . . . . . . . . . . . . . . . . . . . 429
Bonus-penalty custom worksheet user tasks. . . . . . . . . . . . . . . . . . . . . . . . . . . . . . . . . . . . . . . . 430
Lookup table formulas. . . . . . . . . . . . . . . . . . . . . . . . . . . . . . . . . . . . . . . . . . . . . . . . . . . . . . . . . . .432
About lookup table formulas. . . . . . . . . . . . . . . . . . . . . . . . . . . . . . . . . . . . . . . . . . . . . . . . . . . . 432
Workflow for lookup table formulas. . . . . . . . . . . . . . . . . . . . . . . . . . . . . . . . . . . . . . . . . . . . . . . 433
Managing lookup table formulas. . . . . . . . . . . . . . . . . . . . . . . . . . . . . . . . . . . . . . . . . . . . . . . . . 434
ERP integration for creation of displays using lots. . . . . . . . . . . . . . . . . . . . . . . . . . . . . . . . . . . . . . . 435
How to add a display set from SAP Ariba Sourcing to an external ERP. . . . . . . . . . . . . . . . . . . . . . . 436
How to extend an article for multiple plants and send the article extensions to an ERP. . . . . . . . . . . 438
Contract terms in Category Attribute Hierarchy. . . . . . . . . . . . . . . . . . . . . . . . . . . . . . . . . . . . . . . . .438
How to search for contract workspaces using the contract terms filter. . . . . . . . . . . . . . . . . . . . . . . . .439
Event management guide
Content CONFIDENTIAL 9
Notifications for sourcing requests and projects created from an ERP integration. . . . . . . . . . . . 441
Site configuration options for managing events. . . . . . . . . . . . . . . . . . . . . . . . . . . . . . . . . . . . . .443
Revision history. . . . . . . . . . . . . . . . . . . . . . . . . . . . . . . . . . . . . . . . . . . . . . . . . . . . . . . . . . . . . . 447
Event management guide
10 CONFIDENTIAL Content
SAP Ariba Sourcing event checklist
In SAP Ariba Sourcing, an “Event” is the publication of data to suppliers or buyers and their response to questions
or bids on goods or services. It includes requests for information, or proposals, as well as forward and reverse
auctions. Here is a check list for getting started quickly:
Task Procedure
Determining the event type Refer to SAP Ariba Sourcing event types [page 14] for an overview of event types
and the templates available for each type.
Creating the event
● On the dashboard, click Create Sourcing Project .
● For fast results, copy from a similar project. Choose a project to copy from the
Copy from Project pull-down menu.
● Complete the event details and click Create.
For more information on creating an event, see Creating SAP Ariba Sourcing
events [page 32].
Defining the event rules The rules in your project depend on the event type and the template you selected.
The templates provide a good starting point, so all you need to do is fill in certain val
ues.
For more information about event rules, see the Event rules reference guide.
Selecting team members By default you are the project owner and members of certain system groups are al
ready included by default. You can add other project owners and observers from the
Team page. For more information, see How to add team members to event project
groups [page 45].
Inviting participants From the Supplier or Participants page you can invite suppliers/participants. For
more information, see How to invite existing suppliers to events [page 51].
Creating event content Go to the Content page to add questions, requirements, the items and lots that you
plan to buy or sell and all the cost or other terms required. You can copy some or all
of the content from another event, to simplify this complex step. You can also copy
individual items from other events and drag and drop them to the Content page. For
more information, see Creating event content [page 63].
Publishing your event To publish your event, click Publish. Your administrators may have set up an appro
val process. If so, all the appropriate team members and approvers are notified. For
more information, see Reviewing and publishing events [page 229].
Monitoring your event Find the event on the Home dashboard or search for it and click its name, and
choose Monitor or View Details. You see the event’s monitoring interface. You can
use the event monitoring interface to do the following:
● Pause and resume the event.
● Extend or reduce timing of the event.
● Cancel and close the event.
● Edit a running event.
For more information, see Editing and monitoring events [page 335].
Event management guide
SAP Ariba Sourcing event checklist CONFIDENTIAL 11
Task Procedure
Award the event In the event monitoring interface you can create one or more award scenarios on the
Scenario tab and then choose one for your award on the Award tab.
For more information, see Event Scenario tab [page 383] and Event Award tab [page
384].
Related Information
Working with SAP Ariba Sourcing events [page 13]
Adding event team members and project groups [page 43]
Inviting event participants [page 50]
Creating event content [page 63]
Event formulas [page 110]
Working with event types [page 148]
Creating postings on SAP Ariba Discovery [page 207]
Creating international events [page 219]
Reviewing and publishing events [page 229]
Editing and monitoring events [page 335]
Working with automatic event notifications [page 241]
Awarding events [page 263]
Creating sourcing event data using Excel [page 292]
Using custom offline response sheets [page 328]
Creating event templates [page 396]
Event management guide
12 CONFIDENTIAL SAP Ariba Sourcing event checklist
Working with SAP Ariba Sourcing events
SAP Ariba Sourcing event process [page 13]
SAP Ariba Sourcing event types [page 14]
Event type: request for information (RFI) [page 21]
Event type: request for proposal (RFP) [page 21]
Event type: auctions [page 23]
Auction templates [page 24]
Event type: forward auctions [page 27]
Forward auction templates [page 28]
Event content limits [page 29]
SAP Ariba Sourcing event process
SAP Ariba Sourcing allows you to create and run events in which you exchange business information with other
companies. Depending on the type of information you want to collect, you create different types of events. All
events are created from templates, which define rules and the types of information (such as the types of pricing
terms) for the event. The event templates covered in this chapter are provided with the product. Only members of
the global Template Creator group or a template's Template Creator team can modify a template.
In SAP Ariba Sourcing, an event follows a process from creation to awarding contracts to participants. An event has
a status, corresponding to each stage in the event process, which determines the actions you can take. The
following diagram illustrates the event process:
Event management guide
Working with SAP Ariba Sourcing events CONFIDENTIAL 13
You can view the event status in multiple places in the user interface:
● On the upper right hand corner of the event monitoring interface.
● In the My Documents content item on the Home dashboard.
The following table describes the various event statuses in detail:
Status Description
Draft While you are creating an event, before you publish, it has a status of Draft.
Preview When setting up an event, you can choose to have a period before the event opens for bidding when
participants can preview it, answer questions or prepare their bids. You can optionally allow prebids,
where suppliers can submit an initial bid or response.
Open The event is open for participant responses. You can edit, cancel, or close the event.
Pending Selection The event has closed for responses and is pending your awarding selections. You can reopen or edit
the event.
Completed The event is completed. You can no longer reopen or edit it. The completed state is the end point of
events that run their course normally.
Canceled At any point after publishing an event, you can choose to cancel it. Canceling an event bypasses all
the other statuses and immediately ends the event. The canceled state indicates that you aborted
the event. You can undo the cancellation of an event.
The Home dashboard queries your event database every six hours and displays the events you created over the
last three months, six months, or year, depending on the amount of events you have created.
The My Documents content item displays a maximum of 20 events (RFI/RFP/Auction/Survey) and a maximum of
50 projects (Sourcing/Contracts/SPM).
Related Information
Creating event templates [page 396]
About editing published events [page 335]
Canceling events [page 386]
SAP Ariba Sourcing event types
Depending on the type of information you want to collect and your sourcing solution, you can create the following
types of events using SAP Ariba Sourcing.
Event management guide
14 CONFIDENTIAL Working with SAP Ariba Sourcing events
Request for information (RFI)
You use a Request for Information (RFI) to send questions to participants, gather participant feedback, and qualify
participants based on their responses. You can weigh and grade participant responses, and create an overall score
for each participant.
Event Format Description
Request for Information Participant responses are not revealed to other participants.
Related Information
Request for information template [page 21]
Request for proposal (RFP)
Event Formats Description
Request For Proposal You use this RFP to create a questionnaire with sections, questions, requirements, and/or
line items to collect pricing information, and/or qualify participants, possibly for an auction.
You can weigh and grade participant responses, and create an overall score for each partici
pant.
Participant responses are not revealed to other participants.
Request for Proposal with Price You use this RFP to create a questionnaire with sections, questions, requirements, and/or
Breakdown line items to collect a price breakdown. You can weigh and grade participant responses, and
create an overall score for each participant.
Participant responses are not revealed to other participants.
Request for Proposal with Total You use this RFP to create a questionnaire with sections, questions, requirements, and/or
Cost line items to collect pricing information, and/or qualify participants, possibly for an auction.
You can add additional cost factors, such as Shipping Fees, to calculate a total cost for each
supplier. You can weigh and grade participant responses, and create an overall score for each
participant.
Participant responses are not revealed to other participants.
Large-Capacity RFPs
If you want to solicit pricing or other information for a large number of items (more than 2,000 items), you can
create a large-capacity RFP. Large-capacity RFPs are non-competitive RFPs that can contain up to 10,000 line
items. Contents for large-capacity RFPs are accessed using Excel spreadsheets and are not directly visible in the
user interface. For more information about large-capacity RFPs, see Using large-capacity RFPs [page 409].
Event management guide
Working with SAP Ariba Sourcing events CONFIDENTIAL 15
Related Information
Request for proposal [page 22]
Request for proposal with price breakdown [page 22]
Request for proposal with total cost [page 23]
Reverse auction
You use a reverse auction to create a competitive bidding event for line items and/or lots, based only on price.
Event Formats Description
Rank Only You determine whether participants can see only their own rank.
Rank with Lead Bid You determine whether participants can see their own rank and the lead bid.
Full Disclosure with Generic Ali You determine whether participant responses are revealed to other participants.
ases
Participants cannot determine the number of competitors.
Full Disclosure with Unique Ali You determine whether participant responses are revealed to other participants.
ases
Participant identities are displayed as Company 1, Company 2, and so on.
Rank While Winning You determine whether participants can see their own rank only when winning, i.e. Lowest
Rank.
Sealed Bid No Market Feedback is displayed.
Related Information
Reverse auction [page 25]
Bid transformation auction
You use a bid transformation auction to create a competitive bidding event for line items and/or lots, including
factors other than price.
Event Formats Description
Rank Only You determine whether participants can see only their own rank.
Rank with Lead Bid You determine whether participants can see their own rank and the lead bid.
Full Disclosure with Generic Ali You determine whether participant responses are revealed to other participants.
ases
Participants cannot determine the number of competitors.
Event management guide
16 CONFIDENTIAL Working with SAP Ariba Sourcing events
Event Formats Description
Full Disclosure with Unique Ali You determine whether participant responses are revealed to other participants.
ases
Participant identities are displayed as Company 1, Company 2, and so on.
Rank While Winning You determine whether participants can see their own rank only when winning, i.e. Lowest
Rank.
Sealed Bid No Market Feedback is displayed.
Related Information
About bid transformation auctions [page 148]
Total cost auction
You use a total cost auction to create a competitive bidding event for line items and/or lots, including factors other
than price.
Event Formats Description
Rank Only You determine whether participants provide the values for these factors during the event
and if participants can see only their own rank.
Rank with Lead Bid You determine whether participants provide the values for these factors during the event
and if participants can see their own rank and the lead bid.
Full Disclosure with Generic Ali You determine whether participants provide the values for these factors during the event
ases and if participant responses are revealed to other participants.
Participants cannot determine the number of competitors.
Full Disclosure with Unique Ali You determine whether participants provide the values for these factors during the event
ases and if participant responses are revealed to other participants.
Participant identities are displayed as Company 1, Company 2, and so on.
Rank While Winning You determine whether participants provide the values for these factors during the event
and if participants can see their own rank only when winning, i.e. Lowest Rank.
Sealed Bid You determine whether participants provide the values for these factors during the event. No
Market Feedback is displayed.
Related Information
Total cost auction [page 26]
Event management guide
Working with SAP Ariba Sourcing events CONFIDENTIAL 17
Index auction by amount
You use an index auction by amount to create a competitive bidding event based on an index. Participants will bid
and compete on an amount from a given index.
Event Formats Description
Rank Only You determine whether participants can see only their own rank.
Rank with Lead Bid You determine whether participants can see their own rank and the lead bid.
Full Disclosure with Generic Ali You determine whether participant responses are revealed to other participants.
ases
Participants cannot determine the number of competitors.
Full Disclosure with Unique Ali You determine whether participant responses are revealed to other participants.
ases
Participant identities are displayed as Company 1, Company 2, and so on.
Rank While Winning You determine whether participants can see their own rank only when winning, i.e. Lowest
Rank.
Sealed Bid No Market Feedback is displayed.
Index auction by percentage
You use an index auction by percentage to create a competitive bidding event based on an index. Participants will
bid and compete on a percentage from a given index.
Event Formats Description
Rank Only You determine whether participants can see only their own rank.
Rank with Lead Bid You determine whether participants can see their own rank and the lead bid.
Full Disclosure with Generic Ali You determine whether participant responses are revealed to other participants.
ases
Participants cannot determine the number of competitors.
Full Disclosure with Unique Ali You determine whether participant responses are revealed to other participants.
ases
Participant identities are displayed as Company 1, Company 2, and so on.
Rank While Winning You determine whether participants can see their own rank only when winning, i.e. Lowest
Rank.
Sealed Bid No Market Feedback is displayed.
Related Information
Index auction by amount [page 18]
Event management guide
18 CONFIDENTIAL Working with SAP Ariba Sourcing events
Dutch auction
Event Formats Description
Dutch Reverse Auction You use this auction type to create a Dutch style competitive bidding event for line items
and/or basket lots.
Dutch Forward Auction You use a Dutch forward auction to sell things, such as surplus inventory. Invite prospective
buyers to bid in the event.
Related Information
Dutch reverse auction [page 26]
How to create Dutch auctions [page 181]
Forward auction
You use a forward auction to sell things, such as surplus inventory. Invite prospective buyers to bid in the event.
Event Formats Description
Rank Only You determine whether participants can see only their own rank.
Rank with Lead Bid You determine whether participants can see their own rank and the lead bid.
Full Disclosure with Generic Ali You determine whether participant responses are revealed to other participants.
ases
Participants cannot determine the number of competitors.
Full Disclosure with Unique Ali You determine whether participant responses are revealed to other participants.
ases
Participant identities are displayed as Company 1, Company 2, and so on.
Rank While Winning You determine whether participants can see their own rank only when winning, i.e. Lowest
Rank.
Sealed Bid No Market Feedback is displayed.
Related Information
Forward auction with bid transformation [page 20]
Event management guide
Working with SAP Ariba Sourcing events CONFIDENTIAL 19
Forward auction with bid transformation
You use a forward auction with bid transformation to sell things, such as surplus inventory. Bid transformation
allows you to "transform" buyers' bids by adding cost terms you define. This causes buyers to compete on your
total costs, instead of on their raw prices.
Event Formats Description
Rank Only You determine whether participants can see only their own rank.
Rank with Lead Bid You determine whether participants can see their own rank and the lead bid.
Full Disclosure with Generic Ali You determine whether participant responses are revealed to other participants.
ases
Participants cannot determine the number of competitors.
Full Disclosure with Unique Ali You determine whether participant responses are revealed to other participants.
ases
Participant identities are displayed as Company 1, Company 2, and so on.
Rank While Winning You determine whether participants can see their own rank only when winning, i.e. Lowest
Rank.
Sealed Bid No Market Feedback is displayed.
Related Information
Forward auction [page 19]
Japanese auction
Japanese auctions require suppliers to accept pricing at levels that automatically adjust at regular intervals.
In a reverse Japanese auction, you are buying and the price level falls at each configured interval; in a forward
Japanese auction, you are selling and the price level rises at each interval. Participants choose to accept price
levels as they drop (or rise). By default, a participant who does not accept a price level for an item becomes inactive
and is unable to accept any further price levels for the item.
Bidding ends for an item when either of the following occurs:
● The number of active participants drops to or below the configured minimum value.
● The target price is reached.
Event Formats Description
Japanese reverse auction You use this auction type to create a Japanese style competitive bidding event for line items
and/or lots.
Japanese forward auction You use a Japanese forward auction to sell things, such as surplus inventory. Invite prospec
tive buyers to bid in the event.
Event management guide
20 CONFIDENTIAL Working with SAP Ariba Sourcing events
Event Formats Description
Japanese forward auction with You use a forward auction with bid transformation to sell things, such as surplus inventory.
bid transformation Bid transformation allows you to "transform" buyers' bids by adding cost terms you define.
This causes buyers to compete on your total costs, instead of on their raw prices.
Japanese reverse auction with You use a bid transformation auction to create a competitive bidding event for line items
bid transformation
and/or lots, including factors other than price.
Event type: request for information (RFI)
An RFI event is used to gather non-competitive data, information, comments, or reactions from potential
participants. Participants typically do not respond to an RFI with pricing information. Instead, RFIs usually precede
other events (RFPs or auctions) that include price.
Since RFIs are not competitive, they may be open for responses for an arbitrary amount of time (several days or
weeks), allowing participants to log in and respond at their convenience.
If your RFI contains many questions or if you invite many participants, it may become difficult to interpret all the
information that you collect. The scoring feature can help you rate participants’ responses.
An RFI can be used alone to solicit proposals from participants. You can award business based on the results of an
RFP. An RFP can also be used as the qualifying round of a longer sourcing process. In the RFI step, you collect
information about participants for the purpose of selecting a few of them to invite to follow-on events such as RFPs
or auctions. You can reuse the information from an RFI in a further event.
Related Information
Content for multi-round events [page 130]
Request for information template
There is one RFI template provided with your sourcing solution. When you use this template to create an RFI, the
scoring feature is enabled and participant responses are not revealed to other participants.
Event type: request for proposal (RFP)
An RFP communicates business needs to potential participants and asks them to propose goods or services to
fulfill the business needs. The participant typically includes pricing information in the response, but price might not
be the most important factor in your selection.
Event management guide
Working with SAP Ariba Sourcing events CONFIDENTIAL 21
RFPs are not directly competitive (there is no real-time exchange of information between competing participants).
Therefore, they can be open for responses for an arbitrary amount of time (several days or weeks), allowing
participants to log in and respond at their convenience.
If your RFP contains many questions, use the scoring feature, which allows you to rate the importance of questions
and pricing and grade participants’ answers to create a final score for each participant.
An RFP is generally thought of as the second step of a longer sourcing process. In the RFP step, you gather more
detailed information about participants. For example, determine exactly which goods or services suppliers offer,
and collect information about their production capacity, as well as their prices. You can use this information to set
up a follow-on auction, determine which lots you invite them to, and intelligently set up their ceiling prices.
Large-Capacity RFPs
If you want to solicit pricing or other information for a large number of items (more than 2,000 items), you can
create a large-capacity RFP. Large-capacity RFPs are non-competitive RFPs that can contain up to 10,000 line
items. Contents for large-capacity RFPs are accessed using Excel spreadsheets and are not directly visible in the
user interface. For more information about large-capacity RFPs, see Using large-capacity RFPs [page 409].
RFP templates
There are three templates that allow you to create specific types of RFPs:
● Request for proposal [page 22]
● Request for proposal with price breakdown [page 22]
● Request for proposal with total cost [page 23]
Your site might also have additional, custom templates, such as templates to create large-capacity RFPs. To
support multiple RFP templates, the site configuration parameter
Application.AQS.RFX.EnableRFXCustomTemplates must be set. For more information, see Site
configuration options for managing events [page 443].
Request for proposal
This is the standard Request for Proposal template. This template allows you to create a questionnaire with
sections, questions, requirements, and line items to collect pricing information, or qualify participants, possibly for
an auction.
Request for proposal with price breakdown
This template allows you to design an RFP that, instead of soliciting a single total price from participants, collects a
breakdown of their price. This gives you additional information about the price.
Event management guide
22 CONFIDENTIAL Working with SAP Ariba Sourcing events
For example, a supplier wants to sell you a part for $20 per unit. You want to understand how they arrived at that
price. You learn that for this particular part there are four primary costs: tooling, labor, materials, and markup.
Therefore you want your participants to quote you on each one of those costs for that particular part.
Related Information
About RFPs with price breakdown [page 185]
Request for proposal with total cost
This template allows you to create a standard RFP, but allows the project owner to add additional cost factors, such
as Shipping Fees, to calculate a total cost for each supplier. Buyers can weigh and grade supplier responses, and
create an overall score for each supplier. Participant responses are not revealed to other participants.
Related Information
How to create total cost auctions or RFPs [page 170]
Event type: auctions
These event types are more specifically known as reverse auctions in SAP Ariba Sourcing. A reverse auction is a
real–time online event during which participants submit competitive bids for specific goods or services. Since
auctions require a lot of preparation to be successful, sourcing professionals typically prepare for them by running
qualifying information-collecting events (RFIs and RFPs).
Depending on how the event is configured, you can provide participants with feedback on how their prices compare
with other participants’ prices, in the form of:
● The value of the lead bid
● Their rank in the auction
● A graph comparing the bids in the auction
Auctions are directly competitive and allow the real-time exchange of information between participants. You must
be carefully schedule your auctions so that all participants can participate at the same time.
Traffic light auctions with descending bid amounts
Traffic light auctions are a type of English reverse auction, where suppliers submit decreasing bids and receive
feedback about whether their bid will be considered in the form of green, yellow, and red traffic light icons. Traffic
Event management guide
Working with SAP Ariba Sourcing events CONFIDENTIAL 23
light bidding provides suppliers with a quick and easy way to view their position in an auction. Traffic light bidding is
typically used to filter suppliers in multi-stage sourcing events.
You can configure the values at which each of the traffic light icons display for a lot or item in the event. For
example, if the start price for an item is $500 USD, you can configure the green traffic light icon to display for bids
$400 USD and lower. In the same event, you can configure the yellow traffic light icon to display for bids $450 and
lower. The red traffic light icon would display for bids $450 USD and higher. You can also choose to only show the
green traffic light icon to the supplier with the best bid.
Suppliers see the value ranges you defined for green, yellow, and red in the bid console. This provides suppliers with
immediate feedback and enables them to improve their bids and ensure their bid is considered during the selection
process.
The Enable traffic light bidding rule in the Bidding Rules section allows you to enable or disable traffic light
auction functionality.
Traffic light bidding is supported in the following auction formats:
● Reverse auction
● Extended reverse auction
● Reverse auction with bid transformation
● Total cost auction
Example use of an auction
Suppose your computer manufacturing business knows of several participants that are capable of providing, at
competitive prices, the specific goods or services that you want to purchase.
You use an auction to bring the participants into competition for your business. Create line items for everything that
you want to buy. You can group line items into lots to create a package of goods or services to bid on. Specify ceiling
and reserve prices, timing rules, and other strategic rules, to maximize competition.
Train the invited participants in advance so that they are comfortable using the SAP Ariba Sourcing interface. On
bid day, participants log in to SAP Ariba Sourcing and submit bids. Optionally, a real-time graph shows them how
they compare to other participants. You, or someone in your organization, administers the auction, changing the
timing of lots, deleting erroneous bids, and responding to participants’ questions.
Auction templates
There are eight templates that allow you to create specific types of auctions:
● Reverse auction [page 25]
● Extended reverse auction [page 25]
● Reverse auction with bid transformation [page 25]
● Total cost auction [page 26]
● Dutch reverse auction [page 26]
● Dutch reverse auction with bid transformation [page 26]
Event management guide
24 CONFIDENTIAL Working with SAP Ariba Sourcing events
● Index based auction by amount or percentage [page 27]
● Japanese auction [page 27]
Reverse auction
This is the standard auction. In a reverse auction, suppliers submit bids, offering progressively lower prices in an
effort to outdo their competition and offer you the best price. Commodities such as desktops and laptops are
suitable for simple reverse auctions.
You configure rules to determine the timing of the auction, the amount of market information communicated to
participants, and bidding rules, such as, “Create a Buffer to Protect Lead Bid”.
Extended reverse auction
Extended reverse auctions are the same as reverse auctions, except that they also include the bundle lot “Bid
discounted value at item level, compete at lot level (collect item pricing during bidding).”
Related Information
Bundle lot [page 75]
Reverse auction with bid transformation
Sometimes suppliers’ prices are very different, but when added costs are taken into account, the total cost for their
goods or services is very similar. For example, you need to buy raw materials for a plant in the United States and are
considering two suppliers: one is local and one overseas. The overseas material is less expensive, but you must ship
it much further. The price of the overseas material, plus the extra shipping costs, equals the cost of buying it locally.
The Reverse Auction with Bid Transformation template allows you to design an auction to bring the two suppliers
into competition. You set up the auction to automatically include the shipping costs of the material in the prices
that the participants bid.
Related Information
About bid transformation auctions [page 148]
Event management guide
Working with SAP Ariba Sourcing events CONFIDENTIAL 25
Total cost auction
You use this auction type to create a competitive bidding event for line items and/or lots, including factors other
than price, such as shipping cost, taxes, and the cost of changing supplier, which applies to all the suppliers except
the incumbent. The total cost can expressed in a formula, such as:
Price * quantity + shipping + taxes + switching.
You determine whether the values for these factors are to be provided by the suppliers during the event, whether
you want suppliers to see only their own rank, their own rank and the lead bid, or all supplier responses. Supplier
ranks are based on the unit cost. Suppliers see their total cost and unit cost. They also see the cost terms that you
made visible for them.
Total cost auction can be similar to packaging which includes all the components of the packaging such as:
● Plastic clam shell container
● Printed insert
● Assembly
Related Information
How to create total cost auctions or RFPs [page 170]
Dutch reverse auction
You use this auction type to create a Dutch-style competitive bidding event for line items or basket lots.
In a Dutch reverse auction the buyer sets a very low initial price and raises it periodically until a supplier accepts the
price or a predetermined ceiling price is reached. Suppliers are motivated to accept the listed price as soon as they
can or risk losing the business altogether.
Dutch reverse auction with bid transformation
Use this auction type to create a dutch style competitive bidding event for line items and or basket lots, including
factors other than price. Bid transformation allows you to “transform” buyers' bids by adding cost terms you
define.
Items with a bid adjustment interval set to Percentage and an adder or subtracter cost term, can cause the bid
value you see to differ from the bid value displayed to participants. A warning message is displayed if you attempt
to publish an auction with these settings.
Note
It is recommended that you do not set a range for price and extended price terms in a Dutch auction with bid
transformation. The price and extended price terms will be different for each participant, depending on the
transformation factors.
Event management guide
26 CONFIDENTIAL Working with SAP Ariba Sourcing events
Related Information
About bid transformation auctions [page 148]
Index based auction by amount or percentage
If you are sourcing a commodity product that is subject to frequent price fluctuations, use an index auction to
cause participants to bid in discounts or premiums relative to a market index.
There are two templates, one causes participants to bid in a currency amount added or subtracted from the index,
and another that causes participants to bid in a percentage value added or subtracted from the index.
Related Information
About event index auctions [page 174]
Japanese auction
You use this auction type to create a Japanese-style competitive bidding event for line items or lots. Japanese
auctions require suppliers to accept pricing at levels that automatically adjust at regular intervals.
In a reverse Japanese auction, you are buying and the price level falls at each configured interval; in a forward
Japanese auction, you are selling and the price level rises at each interval. Participants choose to accept price
levels as they drop (or rise). By default, a participant who does not accept a price level for an item becomes inactive
and is unable to accept any further price levels for the item.
Bidding ends for an item when either of the following occurs:
● The number of active participants drops to or below the configured minimum value.
● The target price is reached.
Event type: forward auctions
You usually use SAP Ariba Sourcing to collect information or pricing on things you want to buy. In a forward auction,
you want to sell rather than buy. Instead of inviting suppliers to compete to offer you the lowest cost, you invite
buyers to compete to offer you the highest price.
Event management guide
Working with SAP Ariba Sourcing events CONFIDENTIAL 27
Example use of a forward auction
Suppose your company has extra inventory that you want to liquidate, and you know of several parties who are
interested in purchasing it.
You use a Forward Auction to bring the parties into direct competition for your goods. Create line items for each
specific item you want to sell. You can group line items into lots to create a package of goods or services for buyers
to bid on. Specify ceiling and reserve prices, timing rules, and other strategic rules, to maximize competition.
Forward auction templates
There are two templates that allow you to create forward auctions:
● Forward auction [page 28].
● Forward auction with bid transformation [page 28].
Forward auction
This is the standard Forward Auction. In a Forward Auction, participants submit bids, offering progressively higher
prices in an effort to outdo their competition.
Forward auction with bid transformation
Sometimes participants’ prices are very different, but when your costs are taken into account, your total cost for
their goods or services is very similar.
For example, you might have negotiated with participants and agreed to pay the costs to ship their purchases to
them. Suppose that one of the participants is based in the United States, and the other is based in France. Since
you have agreed to pay the shipping costs, the participants based in France must offer a higher bid if you are to
earn the same profit by selling to them.
The Forward Auction with Bid Transformation template allows you to design an auction to bring the two
participants into competition. You set up the auction to automatically include the shipping costs in the prices that
the participants bid.
Related Information
About bid transformation auctions [page 148]
Event management guide
28 CONFIDENTIAL Working with SAP Ariba Sourcing events
Event content limits
SAP Ariba Sourcing has limits for the number of content items. These limits are validated when you create and
publish an event, or when you import content from Microsoft Excel, add to the content, or view the Summary page.
If you attempt to add more than the content limit, SAP Ariba Sourcing displays an error message.
SAP Ariba Sourcing allows you to create large-capacity RFPs with higher content limits. Large-capacity RFPs are
non-competitive RFPs that can contain up to 10,000 line items. Contents for large-capacity RFPs are accessed
using Excel spreadsheets and are not directly visible in the user interface. For more information about large-
capacity RFPs, see Using large-capacity RFPs [page 409].
Limits that apply to all events
The following table lists the limits that apply to all events, both are competitive or non-competitive. Additional limits
for competitive events are described in the next section.
In a competitive event, participants can see market information, such as their own rank, the lead bid, and other
competitors's bids or ranks. An event is non-competitive if participants cannot see any market information.
Typically, auction events are competitive, and RFPs are non-competitive. The following table describes the event
element limits in basic and professional:
Limit for Limit for Large-
Standard-Ca Capacity RFP
Event Elements pacity Events Events
Sum of all questions, requirements, and attachments 500 500
Note
There are no limits on the number of sections.
Questions no limit, but 100
the sum of all
questions, re
quirements,
and attach
ments is lim
ited to 500
Terms per line item 30 50
Note
This limit is only enforced for events with over 100 items.
Suppliers 100 125
Top-level items (includes lots but does not include items inside lots) for competitive events 200 n/a (large-ca
pacity events
are always non-
competitive)
Event management guide
Working with SAP Ariba Sourcing events CONFIDENTIAL 29
Limit for Limit for Large-
Standard-Ca Capacity RFP
Event Elements pacity Events Events
Top-level items (includes lots but does not include items inside lots) for non-competitive 2000 10,000
events
Maximum number of items per section 2000 7500
Sum of all lots and line items (regardless of type of lot or if line items are inside or outside 2000 10,000
lots)
Additional limits for competitive events
For competitive events, the following additional limits apply based on the lot type and the type of event (serial,
staggered or parallel).
● For parallel competitive events:
Maximum total number of items and lots during open bidding: 200
This includes all standalone items, all lots, and all items in item lots, bundle lots, or supplier bundles. Items in
basket lots are not counted towards this limit.
● For serial and staggered competitive events:
Maximum number of items in item lots or bundle lots: 200
Related Information
Types of lots [page 71]
Event sizes and reporting
The availability of an event for reporting can be determined by the event size. Events that exceed the following sizes
and all large-capacity events are not sent for reporting until the Event Status is Pending Selection, Closed, or
Cancelled.
● Competitive and non-competitive events with more than 100 items.
● Competitive and non-competitive events where the number of items multiplied by the number of suppliers is
more than 1000.
● Non-competitive events with more than 100 questions.
For large-capacity events, information about individual line items is not sent for reporting; instead, a summary of
the items is sent.
Event management guide
30 CONFIDENTIAL Working with SAP Ariba Sourcing events
Examples for item and lot combinations
All examples use limits for standard-capacity events (not large-capacity events).
● Event with 20 item lots or bundle lots, each with 80 items:
○ Allowed for serial or staggered competitive events. The number of items in lots is less than 200, and the
total number of all lots and items is less than the limit of 2000 (20 lots + 1600 items = 1620 total).
○ Not allowed for parallel competitive events. The maximum number of items and lots during open bidding in
parallel competitive events exceeds 200.
○ Allowed in non-competitive events. Total number of items and lots is less than 2000.
● Event with 9 lots, 210 line items each:
○ Allowed in non-competitive events. Total number of items and lots is 1890 (less than 2000).
○ Not allowed in parallel competitive events if the lots are of type item lot or bundle lot, because the
maximum number of items in item lots or bundle lots is 200.
○ Allowed in competitive events (serial, staggered, or parallel) if the lots are of type basket lot (with item
pricing collection after bidding).
● Event with 5 item lots with 40 items each, and 20 basket lots (with item pricing collection after bidding) with 90
items each:
○ Not allowed. Exceeds the total number of lots and items limit for all standard-capacity event types:
5 item lots + 200 items in item lots + 10 basket lots + 1 800 items in basket lot = 2015.
Event management guide
Working with SAP Ariba Sourcing events CONFIDENTIAL 31
Creating SAP Ariba Sourcing events
How to create sourcing events without a sourcing request [page 32]
Creating events from a sourcing request [page 34]
Sourcing project fields [page 40]
How to create sourcing events without a sourcing
request
Prerequisites
You must be a member of one of the following groups:
● Category Manager
● Commodity Manager
● Customer Administrator (access to this group must be approved by SAP Ariba)
● Event Administrator (access to this group must be approved by the SAP Ariba Market Coordination Team)
● Junior Procurement Agent
● Junior Sourcing Agent
● Limited Event Administrator (access to this group must be approved by the SAP Ariba Market Coordination
Team)
● Procurement Agent
● Sourcing Agent
● Sourcing Approver
● Sourcing Project Administrator (access to this group must be approved by the SAP Ariba Market
Coordination Team)
Context
In most cases, you create sourcing events directly from the dashboard and without a sourcing request.
When editing an event, some portions of a page might be hidden from you, or be predefined. You may be able to
skip some pages. The pages and fields depend on the event template you chose.
Keep the following in mind while you enter information on the Create Sourcing Project page:
● Do not use the following characters in the project name:
\ / : ? “ < > | # + % &
● Do not use the following characters in other text fields, such as the Title field for events:
Event management guide
32 CONFIDENTIAL Creating SAP Ariba Sourcing events
/ \ : * ? “ < > |
● Fields with an asterisk are required.
● Contact SAP Ariba Customer Support if you want to change the required fields.
● A plus sign indicates that a field can have multiple values.
● Not all fields appear for all types of event. Consider the following when completing fields on the Create
Sourcing Project page:
○ Test projects can be excluded from reporting, if you filter them out, but the system sends notification
emails as it does for a normal event; so be careful not to inadvertently send misleading emails to
participants or team members.
○ Base Language is used when there is no version of the template in the user’s language. You cannot change
the base language after the event is created.
○ The Owner field usually defaults to the person creating the event. You can change or add owners. The last
one added is listed on the Summary page in reports.
○ The Commodity field refers to the goods or services listed in the event. Commodities are also known as
categories, or UNSPSC codes.
○ The Baseline Spend field indicates the amount you have traditionally spent for this event.
○ The Target Savings % field indicates the percentage you want to save for this event.
○ The Predecessor Project field indicates a related project or event that is run prior to the project you are
creating. If you specify a predecessor project, you get a chance to select which content and suppliers to
copy into the new project, and whether the previous bids are used an initial bids in the new event. Regions,
Departments, Baseline Spend, Commodity, and Target Savings% fields can be used for reporting. These
fields are not displayed to participants.
○ The External System field is visible only if your site is integrated with multiple external systems and
specifies the name of the external system (ERP) that the event (or project) is integrated with. If your site is
integrated with only one external system, this field is not visible and the event is automatically integrated
with that system.
If item master data was imported from the external system, users can add items from this data to the
event contents. In addition, award data from this event can be sent to the external system.
○ The Company Code, Purchasing Organization, Purchasing Group, Payment Terms, Document Type,
and Document Category fields are visible only if your site is integrated with external systems.
For additional information about project fields, see Sourcing project fields [page 40].
Procedure
1. On the dashboard, click Create Sourcing Project .
2. On the Create Sourcing Project page, enter a name and description for your event.
You can enter an unlimited number of characters in the Name and Description fields. Other fields might limit
you to 255 characters.
3. If you want to copy another project, choose the project or event you want to copy from the Copy from Project
pull-down menu. The option, Do you want to copy project groups that were not in the template, from the
project being copied?, appears at the bottom of the page. Select Yes to import the project groups defined in
the project or event you are copying.
The event type and template are automatically set to match the project or event you are copying. You can then
modify the data you have copied.
Event management guide
Creating SAP Ariba Sourcing events CONFIDENTIAL 33
4. Choose the event type that you want to create from the Event Type pull-down menu. The event type controls
the display of event templates, which are different for each event type.
5. Click Create.
Related Information
SAP Ariba Sourcing event process [page 13]
SAP Ariba Sourcing event types [page 14]
Adding team members to event project groups [page 45]
Inviting registered suppliers to events [page 51]
Creating event content items [page 64]
Creating simple event formulas [page 117]
Creating SAP Ariba Discovery postings during the event creation process [page 212]
Publishing events [page 232]
Updating events [page 390]
Changing events to test events [page 239]
Using manual event scenarios to award suppliers [page 268]
Using event optimization scenarios to award suppliers [page 274]
Creating events from a sourcing request
Sourcing requests are used to request sourcing events and sourcing projects. Sourcing requests typically contain
multiple items that need to be obtained or sourced. After sourcing requests are approved, event managers can
create a sourcing project or sourcing event to obtain the requested items.
About creating events from sourcing requests
In most cases, a sourcing request contains a sourcing event or sourcing project as a subproject of the request and
an approval task. The subproject becomes visible in the Documents area of the sourcing request after the approval
task is approved. The subproject is a placeholder that the event manager uses to create a sourcing event or project
based on the information in the sourcing request. In addition, sourcing requests typically contain a Sourcing
Request Items document; information in this document is propagated to the sourcing project created from the
request and can include event rules, content (including line items), and participants.
Sourcing request projects can be created directly from the SAP Ariba Sourcing dashboard or using the RFQ and
Award Integration with SAP Ariba Sourcing feature. This feature is an integration between your ERP system, Ariba
Network, and SAP Ariba Sourcing. The ability to create sourcing request projects from the SAP Ariba Sourcing
dashboard is available to all users, regardless of their group memberships. With the RFQ and Award Integration
with SAP Ariba Sourcing feature, a sourcing request is created in SAP Ariba Sourcing after the following sequence
of events:
Event management guide
34 CONFIDENTIAL Creating SAP Ariba Sourcing events
● an ERP user creates an RFQ
● if the RFQ was created on an Oracle RFQ, the RFQ status is set to Active
● the ERP system sends information about the sourcing request through the Ariba Network
Events created from sourcing request projects can be awarded to one or multiple suppliers. If your ERP system is
configured with Ariba Network and SAP Ariba Sourcing, event award information is sent back to your ERP system.
After the sourcing event (or project) is created from a sourcing request, any change or delete requests from the
ERP have no effect on the event (or project) contents or state. SAP Ariba Sourcing sends an email notification to all
active team members about the request and creates a log entry about the request.
Sourcing Request Templates
The out-of-the-box sourcing request template can only be used to create sourcing requests that are initiated
through the RFQ and Award Integration with SAP Ariba Sourcing feature. You can create sourcing request
templates that can be used for creating sourcing request projects from the dashboard. You can also specify
conditions that control which template is automatically used to create sourcing requests. For example, you can
specify terms specific to a country or create visibility conditions for a region. The Project History tab shows the
sourcing request template that was used and the templates that matched the conditions of the sourcing request.
Modifications to SAP RFQs
When an SAP user updates an RFQ that has a corresponding SAP Ariba sourcing request and project, SAP Ariba
Sourcing sends an email notification to active team members. If possible, SAP Ariba Sourcing updates or cancels
the sourcing request or event according to the request from the SAP ERP. In some cases, an event manager must
manually update or cancel the request or event. For additional information, see Notifications for sourcing requests
and projects created from an ERP integration [page 441].
Modifications to Oracle RFQs
Modifications made to Oracle RFQs (deleted lines, deleted suppliers, or unit price updates) after the RFQ
information is sent to Ariba Network are not propagated to SAP Ariba (Oracle does not update table timestamps for
these changes, so the adapter cannot detect these changes).
Rolling up line-level regions and commodity values to header Regions and Commodity fields
You can configure SAP Ariba to populate the Commodity and Regions project header fields in sourcing requests
with values from line items in the Sourcing Request Items document. Line item values can also be aggregated and
mapped to a higher-level in the region or commodity code hierarchy before being written (rolled up) to the project
header field.
Event management guide
Creating SAP Ariba Sourcing events CONFIDENTIAL 35
This feature is typically used with features to map SAP Plant and Classification (Class) values to SAP Ariba Region
and Commodity Code values in sourcing requests created using RFQ data sent from SAP, as described in the
Common data import and administration guide for SAP Ariba Strategic Sourcing and Supplier Management
solutions. RFQ data from SAP might not include commodity and region information at the header level, but can
include classification data and plant IDs at the line level. SAP Ariba can map the classification data to commodity
codes and map the plant ID to a region. This feature can then write the line item commodity and region values can
to the Commodity and Regions header fields.
This feature uses the following site configuration options, which are set for you by SAP Ariba:
● Application.AQS.ERPIntegration.ItemToProjectAggregation.Enable
If true, line item Commodity and Regions values are rolled up (written) to the project header. The default
value is false (line item values are not rolled up).
● Application.AQS.ERPIntegration.ItemToProjectAggregation.CommodityLevel
Specifies the hierarchy level that line item Commodity values are aggregated to before being written to the
project header. The default value is 2. This parameter is ignored if
Application.AQS.ERPIntegration.ItemToProjectAggregation.Enable is false.
● Application.AQS.ERPIntegration.ItemToProjectAggregation.RegionLevel
Specifies the hierarchy level that line item Region values are aggregated to before being written to the project
header. The default value is 2. This parameter is ignored if
Application.AQS.ERPIntegration.ItemToProjectAggregation.Enable is false.
The top level for all region and commodity codes and regions hierarchies is Level 0, with the label All. The levels
below Level 0 have higher level numbers (Level 1, Level 2, and so on) and are progressively more specific. For
example, you could have a region hierarchy that includes the following entries:
● Level 0: All
○ Level 1: Asia
○ Level 2: China
○ Level 3: Beijing Shanghai
If a line item has a region or commodity code level below the configured aggregation level (the line item has a
larger level number), the ancestor at the aggregation level is written to the project header field. If a line item has
a region or commodity code level at or above the aggregation level (the line item has a smaller level number),
the line item's value is written to the project field (it is not mapped up to an ancestor). Duplicate values are not
written to the project field.
In this example,Application.AQS.ERPIntegration.ItemToProjectAggregation.RegionLevel is set
to 2 and the Sourcing Request Items document contains line items with the following regions:
○ Item 1: Beijing (level 3)
○ Item 2: Shanghai (level 3)
○ Item 3: Asia (level 1)
The following values are written to the project's Regions header field:
○ China
○ Asia
The regions Beijing and Shanghai are mapped to the common level 2 ancestor, China. Asia is not mapped to
an ancestor because its level number (1) is higher (less than) the configured aggregation level (2).
Rolling up Commodity and Regions with exact values
You can populate the project Commodity and Regions fields with the exact values from the Sourcing Request
Items document (without mapping them to ancestors in the hierarchy) by setting
Application.AQS.ERPIntegration.ItemToProjectAggregation.Enable to true and setting
Event management guide
36 CONFIDENTIAL Creating SAP Ariba Sourcing events
Application.AQS.ERPIntegration.ItemToProjectAggregation.CommodityLevel and
Application.AQS.ERPIntegration.ItemToProjectAggregation.RegionLevel to negative values.
Additional References
For more information about the RFQ and Award Integration with SAP Ariba Sourcing feature, see the RFQ and
Award Integration with SAP Ariba Sourcing guide.
For more information about sourcing request templates, see the Project Template Guide.
For more information about creating a sourcing request from the dashboard, see the Creating and Managing
Projects guide.
How to process sourcing requests created from integration
events
If you have the RFQ and Award Integration with SAP Ariba Sourcing feature configured, SAP Ariba creates sourcing
requests based on data received from the ERP system.
Context
By default, members of the Sourcing Manager group receive an email notification when a sourcing event is created
from an integration event. The email notification includes the name of the sourcing request. These sourcing
requests include, by default, required tasks that must be completed before a sourcing project or event can be
created from the request.
If you are an S/4HANA Cloud user, you can configure the Sourcing with SAP Ariba Sourcing (4BL) integration to
enable Ariba Sourcing integration with S/4HANA Cloud. For information about the 4BL workflow, see https://
help.sap.com/viewer/0e602d466b99490187fcbb30d1dc897c/LATEST/en-US/
997455bc92574742b4945f1f39ba5476.html.
Note
The documentation link to the 4BL workflow points to the English version of the SAP S/4HANA documentation.
If you prefer a different language, use the language selection option at the top of the page to switch to the
language of your choice.
Procedure
1. Locate the sourcing request. You can use the name of the request in the email notification as a search field.
2. Add supporting documents if needed. Open the Documents tab and select the appropriate option in the
Actions menu.
Event management guide
Creating SAP Ariba Sourcing events CONFIDENTIAL 37
3. View and submit the tasks under the Tasks tab. Click on a task name and select View Details. Complete tasks
assigned to you.
By default, sourcing requests have an Approval for Sourcing Request approval task. This task is created for
the entire request; when it is approved, a placeholder for a sourcing project becomes visible under the
Documents tab and a sourcing event can be created. By default, the Approval for Sourcing Request task has
an empty approval flow and will be automatically approved when it is submitted. If you do not want this task to
be automatically approved, edit the task and add approvers to the flow before submitting it.
Next Steps
In most cases, a sourcing subproject will be visible in the Documents tab after the approval task for the request is
approved. A user with the ability to create sourcing projects can click on this subproject and create a sourcing
project (full sourcing project or quick project).
How to create sourcing events from sourcing requests
After a sourcing request project is approved, a sourcing project or event can be created from the sourcing request.
Prerequisites
● The sourcing request is approved and a Sourcing Project subproject is visible under the Documents tab.
● You must be a member of one of the following groups:
○ Category Manager
○ Commodity Manager
○ Customer Administrator (access to this group must be approved by SAP Ariba)
○ Event Administrator (access to this group must be approved by the SAP Ariba Market Coordination Team)
○ Junior Procurement Agent
○ Junior Sourcing Agent
○ Limited Event Administrator (access to this group must be approved by the SAP Ariba Market
Coordination Team)
○ Procurement Agent
○ Sourcing Agent
○ Sourcing Approver
○ Sourcing Project Administrator (access to this group must be approved by the SAP Ariba Market
Coordination Team)
Event management guide
38 CONFIDENTIAL Creating SAP Ariba Sourcing events
Procedure
1. On the dashboard search bar, click the content type menu to the left of the search field and select Sourcing
Request.
2. Enter search terms in the search field.
3. Perform one of the following actions:
○ Press Enter or click the search icon ( ) to start the search.
○ Select a search filter or save search from the filter menu to the right of the search field. The search starts
automatically.
4. Click the Sourcing Request to open it.
5. Locate the Sourcing Project subproject under the Documents tab. Click Sourcing Project and choose Open.
The Create Sourcing page opens.
6. Select the sourcing project type. If you select Quick Project, select a value for Event Type.
7. Enter the details of the project or event you want to create.
The header field entries in the parent sourcing request, such as regions and departments, are carried over to
the sourcing event.
8. Select a template for your project or event.
9. Click Create.
Results
If you created a Quick Project, the event is populated with header fields and event information (including line
items) from the sourcing request and the Sourcing Request Items document. If you created a Full Project, the
project is populated with header fields from the sourcing request. If you create an event in the full project, you can
choose the Add Content from Sourcing Request option on the Content page for the event to add
information (including line items) from the Sourcing Request Items document.
After the sourcing event (or project) is created, any change or delete requests from the ERP system has no effect
on the event (or project) contents or state. SAP Ariba Sourcing sends an email notification to all active team
members about the request and creates a log entry about the request.
Note
If the sourcing request was created from the RFQ and Award Integration with SAP Ariba Sourcing feature, you
must be a member of the Integration Protected Fields Editor group to edit field values that originated from
the ERP system. However, SAP Ariba recommends that you do not edit field values that originated from the
ERP system; doing so can cause the ERP to reject award data sent from SAP Ariba Sourcing.
Event management guide
Creating SAP Ariba Sourcing events CONFIDENTIAL 39
Sourcing project fields
Field Required Description
Name X Name (title) of the project. The name cannot be the name of another project in the same
folder and cannot contain the following special characters:
\ / : ? “ < > | # + % &
Maximum length: 254 characters.
Note
Do not end the project name with a period (.). Doing so causes a DFS synchroniza
tion error if you attempt to open a document in that project.
Description Description of the project. After you create the project, you can format the project de
scription text with bold, italic, underlining, lists, or colors by choosing Actions Edit
Overview .
Note
Only the first 50 characters of the description are included in reports.
Copy from Project Choose a project from the pull-down menu to copy data from an existing project into the
new project.
Project X Specifies the project type. Valid values are Full Project (can contain multiple sourcing
events with all project management features) or Quick Project (a single sourcing event
with limited project management features).
The Application.AQS.AllowableProjectType site configuration parameter
might be configured for your site to support only one project type and this field might not
be editable.
Project State Specifies the project state. When you are creating a project, the only valid values are
Active and Planned. Planned indicates the project has not begun; if you select Planned,
you can also specify a Planned Start Date and Planned End Date.
Planned Start Date The date you plan to start the project. This field is used only for reporting.
Planned End Date The date you plan to end the project. This field is used only for reporting.
Test Project X Test projects can be used for internal testing and training. By default, reports include
data from test projects but you can filter out data from test projects when creating re
ports (except line-item data from forms in test projects, which are not filtered by the test
project field). Test projects can be deleted at any time, regardless of their state. Test
projects do generate email, just as regular projects do.
Note
You cannot change the test project setting after you have created a project.
Test projects are not shown in the Sourcing Projects tile.
Event management guide
40 CONFIDENTIAL Creating SAP Ariba Sourcing events
Field Required Description
Base Language Select a base language from the pull-down menu if you are creating the project in a lan
guage other than the language specified in your user preferences.
Note
In view mode, templates and projects are displayed in the language that the user se
lects as their preference. In edit mode, the language displayed is that of the prefer
ence setting of the template or project. Uploaded document titles are created in the
language preference defined in the template or contract workspace.
Suppliers These are significant suppliers related to the project. You can search for and report on
the suppliers listed in this field. This field can give you insight into suppliers that are cur
rently involved in sourcing activity and future planned projects.
The Suppliers field is present only if the site configuration parameter
Application.ACM.EnableSuppliersHeaderInSourcingProject is set to
Yes; SAP Ariba sets this parameter for you.
Regions The geographic regions for the project.
The values for this field can be used to pre-populate projects with team members, con
tent, and approvers specific to the region.
Departments The departments for the project. This is typically used to specify the department in your
organization involved in the project.
Resourced By The method used to execute the project. This field is used only for reporting.
Project Reason Describes the reason for the project. This field is used only for reporting.
Baseline Spend The amount you think will be spent for all goods and services associated with the project.
Target Savings % The percentage you want to save as a result of the project. This value is not shown to par
ticipants.
Predecessor Project Choosing a predecessor project from the Predecessor Project pull-down menu creates
this project as a follow-on project to an existing project. Fields in the current project that
are also present in the predecessor project will be pre-populated with values from the
predecessor project.
Commodity The commodities for the project. Your company might refer to commodities as catego
ries, UNSPSC codes, or by another term. An example of a commodity is office supplies.
The values for this field can be used to pre-populate projects with team members, con
tent, and approvers specific to the commodity.
Owner The project owner. The default is the user creating the project.
Currency The currency you plan to use to buy the commodities in the project. This value becomes
the event currency in any events created from the sourcing project.
Execution Strategy Specifies the strategy you plan to use to execute the project. This field is used only for
reporting.
Planned Event Type The type of event you plan to use in the project. This field is used only for reporting.
Contract Months The number of months that the contract based on the sourcing project will last.
Contract Effective The effective date for any contract created from this project.
Date
Event management guide
Creating SAP Ariba Sourcing events CONFIDENTIAL 41
Field Required Description
External System (Visible only if your site is integrated with multiple external systems.) Name of the exter
nal system (ERP) that the project is integrated with.
If your site is integrated with only one external system, this field is not visible and the
event is automatically integrated with that system.
If item master data was imported from the external system, users can add items from
this data to the event contents.
Award data from this event can be sent to the external system. For example, the data can
be sent to an SAP ERP to create purchase orders or outline agreements.
Company Code (Visible only if your site is integrated with one or more external systems.)
Company code that identifies the company for the event.
Purchasing (Visible only if your site is integrated with one or more external systems.)
Organization
Purchasing organization for the event.
Purchasing Group (Visible only if your site is integrated with one or more external systems.)
Purchasing group for the event.
Payment Terms (Visible only if your site is integrated with one or more external systems.)
Payment terms for the event.
Document Type (Visible only if your site is integrated with one or more external systems.)
Type of document to create on the external system when data from this event is sent to
the ERP.
If the external system is an SAP ERP, select Purchase Order or Contract (outline agree
ment).
If the external system is an Oracle ERP, select Standard (standard purchase order); or
Contract (blanket purchase agreement or value contract).
Document Category (Visible only if your site is integrated with one or more external systems.)
Category of document to create on the SAP ERP when data from this event is sent to the
ERP. If Document Type is Purchase Order, select NB Standard Purchase Order. If
Document Type is Contract, select WK Value Contract or MK Quantity Contract.
Event management guide
42 CONFIDENTIAL Creating SAP Ariba Sourcing events
Adding event team members and project
groups
About event team members and project groups [page 43]
How to add team members to event project groups [page 45]
How to remove team members from event project groups [page 46]
How to create new event project groups [page 47]
How to create events that do not allow surrogate bidding [page 48]
About event team members and project groups
The Team page specifies who can see and interact with the event when the project’s access control is set to Private
to Team Members. You create your own group for a project so that you can select which actions you want to allow
group members to perform.
Note
The project groups in the Team page are different from the groups you add from the dashboard by clicking
Manage > Administration. The groups you add on the Team page represent groups of users, for example, a
group of supplier users for a particular commodity category.
The system grants each group permissions to perform various tasks. A user can be in multiple groups.
● Active Observers can view and modify events, create and edit documents, tasks, and announcements, access
participants’ messages and see the audit logs. They get event notifications as Project Owners do.
Note
Users with the Active Team Member role on the team of a Quick Project cannot edit the event unless they
are a project owner of the event.
● Administrators have permissions to edit the event such as to delete irrational bids that block the progress of
the event. You cannot change the members of this group.
● Global Observers can view all projects, Edit and Create Announcements, view audit logs, and access
participants messages. The head of your sourcing organization might be a member of this group. Members of
this group do not receive event notifications and cannot edit documents and tasks. You cannot change the
members of this group.
● Observers can view announcements, but nothing else.
● Project Owners can edit this project. You can have multiple project owners, but the one listed on the Summary
page is the one that appears in reports.
● Surrogate Bidders place bids for participants who are unable to place their own bids, perhaps because of
technical problems. This group contains SAP Ariba Customer Support personnel to ensure proper market
Event management guide
Adding event team members and project groups CONFIDENTIAL 43
neutrality. You cannot change the members of this group. Surrogate Bidders cannot access or change
participant account preferences.
Note
If a user belonging to any of the following groups is added to a Sourcing Project as a team member, the user can
act as the "owner" of the project. This enables the user to access all content that is available to the project
owner.
● ACM Administrator
● Contract Administrator
● Sales Contract Administrator
● Internal Contract Administrator
● Project Manager
● Event Administrator
You can add ad hoc project groups to your sourcing project using the Add Group button in the Team page. Each
project group has different roles and permissions. The permissions specify the objects the users can access and
what actions the users can perform in that project. For example, team members which you include in the group,
Team Members with Limited Access, does not have the permission to send email notifications to users while team
members included under the group Active Team Member has the right to send email notifications to the users.
Each group in the left column of the Team page is a project group with permissions relevant to this event only. By
contrast the groups that are members of the local group are global groups with permissions across multiple
projects or events. Your organization’s user administrator can add users to global groups.
For example, if you are a Surrogate Bidder you can add to members of the this event’s Surrogate Bidder group on
the Team page. But anyone you add is just a Surrogate Bidder for this event. The members list for Surrogate
Bidders displays the system group of Surrogate Bidders plus the user you added, who is not a member of the
system Surrogate Bidders group.
Note
To globally replace a team member with a different team member, contact your administrator.
Allowing users to view all event messages
You can assign the role, Event Access All Messages, and the permission, EventCanAccessAllMessages, to other
users and enable them to view all the event messages that have been sent across the message board, even if that
user was not part of the message. For example, you can create a project group for an event and assign the new role
to the project group. Now, all the users in the project group can view all of the event messages.
You can also define the project group with the Event Access All Messages role in the template, so all project group
users can view all messages when project owners create events. If you only want to assign the Event Access All
Messages role to certain project group members, you can create multiple project groups. You can assign all the
project groups the typical project group roles and assign only one project group the Event Access All Messages
role. This allows certain project group users to view all messages on the event message board.
Event management guide
44 CONFIDENTIAL Adding event team members and project groups
How to add team members to event project groups
Prerequisites
You must be a member of one of the following groups:
● Category Manager
● Commodity Manager
● Customer Administrator (access to this group must be approved by SAP Ariba)
● Event Administrator (access to this group must be approved by the SAP Ariba Market Coordination Team)
● Junior Procurement Agent
● Junior Sourcing Agent
● Limited Event Administrator (access to this group must be approved by the SAP Ariba Market Coordination
Team)
● Procurement Agent
● Sourcing Agent
● Sourcing Approver
● Sourcing Project Administrator (access to this group must be approved by the SAP Ariba Market
Coordination Team)
Limitations
Project creators can only edit the Active Observers and Project Owners groups, unless the project creator is
also a member of one of the other groups. Groups you create on this page are local to this project only.
Context
Add members of your own organization to the team that runs the event. The actions each user can perform
depends on the group they are assigned to.
Procedure
1. On the Team tab, click the down-arrow at the right side of the entry field for the group to which you want to add
a member.
2. Click Search for more to view recently-selected users (for any group) or search for additional team members.
3. Check the box to the left of the user you want to add.
4. Click Done in the lower right corner.
Event management guide
Adding event team members and project groups CONFIDENTIAL 45
Related Information
About event team members and project groups [page 43]
How to remove team members from event project groups [page 46]
How to create new event project groups [page 47]
How to remove team members from event project
groups
Prerequisites
You must be the event or project owner and a member of one of the following groups:
● Commodity Manager
● Event Administrator (access to this group must be approved by the SAP Ariba Market Coordination Team)
● Internal User
● Limited Event Administrator (access to this group must be approved by the SAP Ariba Market Coordination
Team)
● Sourcing Project Administrator (access to this group must be approved by the SAP Ariba Market
Coordination Team)
Limitations
Project creators can only edit the Active Observers and Project Owners groups, unless the project creator is
also a member of one of the other groups. Groups you create on this page are local to this project only.
Context
Remove members of your own organization from the team that runs the event.
Procedure
1. On the Team page, click the down-arrow at the right side of the entry field for the group to which you want to
remove a member.
2. Click Search for more to view recently-selected users (for any group) or search for additional team members.
3. In the Currently Selected list, deselect the user you want to remove.
4. Click Done.
Event management guide
46 CONFIDENTIAL Adding event team members and project groups
Related Information
About event team members and project groups [page 43]
How to add team members to event project groups [page 45]
How to create new event project groups [page 47]
How to create new event project groups
Prerequisites
You must be the event or project owner and a member of one of the following groups:
● Commodity Manager
● Event Administrator (access to this group must be approved by the SAP Ariba Market Coordination Team)
● Internal User
● Limited Event Administrator (access to this group must be approved by the SAP Ariba Market Coordination
Team)
● Sourcing Project Administrator (access to this group must be approved by the SAP Ariba Market
Coordination Team)
Limitations
Project creators can only edit the Active Observers and Project Owners groups, unless the project creator is
also a member of one of the other groups. Groups you create on this page are local to this project only.
Context
The actions each user can perform depends on the group they are assigned to.
Procedure
1. Click Add Group on the Team page.
2. Enter a name for the group in the Title field.
3. To add roles to the group, click select to the right of the Roles field.
4. In the list of Roles, check the box next to the roles you want to select and click Done.
Event management guide
Adding event team members and project groups CONFIDENTIAL 47
Related Information
About event team members and project groups [page 43]
How to add team members to event project groups [page 45]
How to remove team members from event project groups [page 46]
How to create events that do not allow surrogate
bidding
Prerequisites
You must be a member of one of the following groups:
● Category Manager
● Commodity Manager
● Customer Administrator (access to this group must be approved by SAP Ariba)
● Event Administrator (access to this group must be approved by the SAP Ariba Market Coordination Team)
● Junior Procurement Agent
● Junior Sourcing Agent
● Limited Event Administrator (access to this group must be approved by the SAP Ariba Market Coordination
Team)
● Procurement Agent
● Sourcing Agent
● Sourcing Approver
● Sourcing Project Administrator (access to this group must be approved by the SAP Ariba Market
Coordination Team)
Context
Buyers who want more control of surrogate bidding at the event level, can use the Limited Event Administrator
group. Users assigned to this group have all authorizations of the Event Administrator group except surrogate
bidding. Users assigned to this group cannot surrogate bid.
Procedure
1. Create an event.
2. Go to the Team tab Administrators group.
3. Remove the Event Administrator global group and replace it with Limited Event Administrator.
Event management guide
48 CONFIDENTIAL Adding event team members and project groups
Results
Surrogate bidding is not allowed on the event.
Related Information
How to place surrogate bids [page 355]
How to surrogate bid when the event is closed or supplier bids are visible [page 356]
Event management guide
Adding event team members and project groups CONFIDENTIAL 49
Inviting event participants
About inviting event participants [page 50]
How to invite existing suppliers to events [page 51]
How to automatically add preferred suppliers to events [page 53]
How to automatically add preferred suppliers to line items [page 55]
How to create new participants for existing suppliers in events [page 57]
How to create new supplier organizations in events [page 58]
How to create a new supplier request in an event [page 59]
How to create event supplier response teams [page 61]
About inviting event participants
Inviting participants to your event is done on the Suppliers page for an RFI, RFP, and reverse auction, and on the
Participants page for a forward auction. In solutions that include SAP Ariba Supplier Lifecycle and Performance,
event rules in the template might also specify that preferred suppliers are automatically invited to events.
Note
A forward auction is a sales event, as described in Event type: forward auctions [page 27], so “participant”
replaces “supplier” in many places throughout SAP Ariba Sourcing.
When you publish your event, invited participants receive email invitations. You can add participants that already
exist in the system or create new participants to invite. If you invite a new participant, you must add them to an
existing supplier or create a new one.
You can also flag incumbent suppliers, to remind you of which suppliers have this status. This information is useful
when making your awarding decision. For example, in many cases, switching from an incumbent supplier incurs
additional costs. You can flag the incumbent supplier at the line item level.
Depending on which solutions your company has purchased, you might be working with either supplier
organizations or a different type of supplier. The type of supplier your site uses affects partipation invitation but
does not otherwise have any impact on suppliers in events.
If you can search for suppliers from the search bar on any dashboard tab, and clicking a supplier's name in search
results shows you the supplier's information on a Profile tab, your site uses supplier organizations. You use this
procedure [page 58] to create a new supplier organization to add to the event as a participant.
If you view supplier information on the Supplier Management tab, your site uses the other type of supplier. You use
this procedure [page 59] to request a new supplier from within an event.
You can also add participants by importing them from Excel documents.How to import event participants from
Microsoft Excel [page 315]
Event management guide
50 CONFIDENTIAL Inviting event participants
Related Information
About automatic event notifications [page 241]
How to search for SAP Ariba Discovery suppliers [page 211]
How to invite existing suppliers to events
Prerequisites
Before you can invite a supplier to an event, you the supplier must exist in SAP Ariba Sourcing.
You must be a member of one of the following groups:
● Category Manager
● Commodity Manager
● Customer Administrator (access to this group must be approved by SAP Ariba)
● Event Administrator (access to this group must be approved by the SAP Ariba Market Coordination Team)
● Junior Procurement Agent
● Junior Sourcing Agent
● Limited Event Administrator (access to this group must be approved by the SAP Ariba Market Coordination
Team)
● Procurement Agent
● Sourcing Agent
● Sourcing Approver
● Sourcing Project Administrator (access to this group must be approved by the SAP Ariba Market
Coordination Team)
Limitations
If you search for a supplier that is a subsidiary of a parent organization, the search results display only the
supplier’s parent organization or organizations. However, the search results display users for the supplier you
are searching for. For example, if you search for participants in XYZ company, the search returns users in XYZ
Company, but not in its parent, ABC Company.
If you search for a supplier that has subsidiaries, the search results display only the supplier organization you
searched for, not any subsidiaries. You can click the organization name link to view any subsidiaries, if they
exist.
If you change an invited supplier's organization name while the event is live, the supplier cannot participate in
the event.
Event management guide
Inviting event participants CONFIDENTIAL 51
Context
If you want to invite all the users from a specific supplier organization, click the check box next to the supplier
organization name. This adds only the users from the specific supplier organization and does not add users from
the organization’s subsidiaries, if they exist.
When you create a new SAP Ariba Sourcing project, you can specify whether there is a predecessor project. If you
specify a predecessor project, it creates a multi-round project, and you can choose what to import from the
predecessor project. This includes importing participants from the predecessor project.
If your solution includes SAP Ariba Supplier Lifecycle and Performance or SAP Ariba Supplier Information and
Performance Management (new architecture), in which case you use the Supplier Management tab, event
templates can include a setting that defines eligibility criteria for inviting participants to events, based on their
status in the supplier management process. The least restrictive setting (Not Registered) includes all existing
suppliers, while the most restrictive setting (Qualified) requires that suppliers be qualified in the event's
commodities and regions in order to be available for invitation to participate. If your event's template uses this
setting, the list of participants you can add to events might be restricted by it.
Note
To globally replace a participant with a different participant, contact your administrator.
Procedure
1. Click Suppliers on the left side of the Event page.
2. Click Invite Participants. Alternatively, you can click Excel Import to import a list of suppliers.
Note
Excel import functionality is only available while working with a draft version of the event. After an event has
been published, the Excel Import button does not appear.
3. Perform one of the following actions:
○ Enter all or part of the supplier's name, vendor ID, or SM ID, or any other search term in the search field.
○ To add a search filter, click the add icon (), choose a search field from the dropdown menu, and select or
enter a value, depending on the search field you choose.
You can continue adding search filters using the add icon (), or remove them using the remove icon ().
4. In the search results, check the participants that you want to add.
5. If you are done searching for participants, click OK to return to the Suppliers page. If you want to add more
participants, click Add More.
If you chose Add More, a success message appears saying the suppliers were added and you can add more.
You are still on the Invite Participants page.
Note
The entered search field criteria stays in the search fields so you can make fewer changes for your next
search.
Event management guide
52 CONFIDENTIAL Inviting event participants
The search results from the previous search are cleared.
6. Enter additional search criteria and click Search for more participants.
If the search results contain any participants already invited to the event, they are shown as checked and
display only.
If you want to remove participants, go to the Suppliers page.
7. When you are finished inviting participants, click OK or Cancel to go back to the Suppliers page.
Results
If your solution includes SAP Ariba Supplier Lifecycle and Performance or SAP Ariba Supplier Information and
Performance Management (new architecture), in which case you use the Supplier Management tab, and
depending on your site's configuration and the supplier's registration status, the participants you invite might also
receive an invitation to register; might need to complete the registration questionnaire; or might require approval of
their registration answers before being able to access the event to which you invite them.
Related Information
About inviting event participants [page 50]
How to create new supplier organizations in events [page 58]
Creating sourcing event data using Excel [page 292]
How to create new participants for existing suppliers in events [page 57]
How to automatically add preferred suppliers to
events
Prerequisites
SAP Ariba Supplier Lifecycle and Performance is required to use this feature.
You must be a member of one of the following groups:
● Category Manager
● Commodity Manager
● Customer Administrator (access to this group must be approved by SAP Ariba)
● Event Administrator (access to this group must be approved by the SAP Ariba Market Coordination Team)
● Junior Procurement Agent
● Junior Sourcing Agent
● Limited Event Administrator (access to this group must be approved by the SAP Ariba Market Coordination
Team)
Event management guide
Inviting event participants CONFIDENTIAL 53
● Procurement Agent
● Sourcing Agent
● Sourcing Approver
● Sourcing Project Administrator (access to this group must be approved by the SAP Ariba Market
Coordination Team)
Context
Buyers can see the supplier qualification status based on region and commodity for an event. They can
automatically invite preferred suppliers to events based on the commodity and region specified during the event
creation process.
Procedure
1. Create an RFP event.
2. Go to the Content page and click Add Line Item .
3. Add the Commodity and Region.
Note
If the Commodity field is empty, the system returns a list of all suppliers that are qualified for all of the
commodities.
If the Region field is empty, the system returns a list of all suppliers that are qualified for all of the regions.
If the Commodity and Region fields are empty, the system returns a list of all suppliers that are qualified
for all of the commodities and all of the regions.
4. The Suppliers tab Invited Participants is populated with qualified suppliers.
Note
Invited Participants has Yes for Qualified and Preferred when the supplier is qualified or preferred for any
item in the event.
The suppliers are automatically invited to the event for every item.
Next Steps
After you automatically add preferred suppliers to events, you can:
● Click each supplier and go to their organization profile to see their qualification status, region, and commodity
information.
● Check the supplier name and click Remove to remove the supplier from the event.
Event management guide
54 CONFIDENTIAL Inviting event participants
● Click Invite Another Participant to add more participants.
● Open the item and see the list of suppliers added.
● Change the region or commodity for the item and click Refresh Invitees to update the list of preferred
suppliers. The event suppliers on the Suppliers page are also updated.
Note
Changing the region or commodity for the item does not remove any suppliers but their preferred status
may change.
How to automatically add preferred suppliers to line
items
Prerequisites
SAP Ariba Supplier Lifecycle and Performance is required to use this feature.
You must be a member of one of the following groups:
● Category Manager
● Commodity Manager
● Customer Administrator (access to this group must be approved by SAP Ariba)
● Event Administrator (access to this group must be approved by the SAP Ariba Market Coordination Team)
● Junior Procurement Agent
● Junior Sourcing Agent
● Limited Event Administrator (access to this group must be approved by the SAP Ariba Market Coordination
Team)
● Procurement Agent
● Sourcing Agent
● Sourcing Approver
● Sourcing Project Administrator (access to this group must be approved by the SAP Ariba Market
Coordination Team)
Only invite participants to items where they meet the minimum qualification status on the Participant Search
page must be checked. To access the Participant Search page, open the Suppliers page and click Invite
Participants.
Note
If you do not check Only invite participants to items where they meet the minimum qualification status, any
supplier invited to the event is invited to all items even if they are not qualified.
Event management guide
Inviting event participants CONFIDENTIAL 55
Context
Buyers can see the supplier qualification status based on region and commodity for an event. They can also
automatically invite preferred suppliers to line items based on the commodity and region specified during the event
creation process.
Procedure
1. Create an RFP event.
2. Go to the Content page and click Add Line Item .
3. Add the Commodity and Region.
Note
If the Commodity field is empty, the system returns a list of all suppliers that are qualified for all of the
commodities.
If the Region field is empty, the system returns a list of all suppliers that are qualified for all of the regions.
If the Commodity and Region fields are empty, the system returns a list of all suppliers that are qualified
for all of the commodities and all of the regions.
4. Complete the remaining line item information and click Done.
5. Click Refresh Invitees in the List of Invited Participants.
Preferred suppliers for the item's selected commodity and region appear in the List of Invited Participants
with the Preferred and Qualified columns set to Yes.
Suppliers that are preferred and qualified are automatically invited to the event and the line item.
Next Steps
After you automatically add qualified suppliers to line items, you can:
● Check the supplier name and click Remove to remove the supplier from the item.
● Check the supplier name and click Incumbent to mark the supplier as an incumbent.
● Click Add Participants to add more participants.
Note
The Unassigned Suppliers section on the Suppliers page shows the suppliers invited to the event but not
to an item. These suppliers are invited to the event by contact.
● Change the region or commodity for the item and click Refresh Invitees to update the list of preferred
suppliers. The event suppliers on the Suppliers page are also updated.
Event management guide
56 CONFIDENTIAL Inviting event participants
Note
Changing the region or commodity for the item does not remove any suppliers but their preferred status
may change.
How to create new participants for existing suppliers
in events
Prerequisites
You must be a member of one of the following groups:
● Category Manager
● Commodity Manager
● Customer Administrator (access to this group must be approved by SAP Ariba)
● Event Administrator (access to this group must be approved by the SAP Ariba Market Coordination Team)
● Junior Procurement Agent
● Junior Sourcing Agent
● Limited Event Administrator (access to this group must be approved by the SAP Ariba Market Coordination
Team)
● Procurement Agent
● Sourcing Agent
● Sourcing Approver
● Sourcing Project Administrator (access to this group must be approved by the SAP Ariba Market
Coordination Team)
Procedure
1. Click Suppliers on the left side of the Event page.
2. Click Invite Participants.
3. Click Create New Participant.
4. In the Participant User Information area, enter details about the supplier user or contact. Be sure to enter the
correct email address; SAP Ariba Sourcing sends the supplier’s invitation to this address, introducing them to
the application and allowing them to set their initial password.
5. Specify the supplier’s Locale.
6. If your site uses supplier organizations, the Participant Organization Information section includes fields that
allow you to create a new supplier in the event; in that section, click Select Existing.
7. On the Organization Name dropdown menu, perform one of the following actions:
○ Choose a supplier.
○ Choose Search more, select a supplier from the available supplier list, and click Done.
Event management guide
Inviting event participants CONFIDENTIAL 57
8. Click OK.
Results
The new participant is added to the event and is invited to participate after you publish the event. The new
participant is also added to the existing supplier as a supplier user or contact.
If your site uses supplier organizations, in the search bar on the dashboard, choose Suppliers and Customers from
the search type dropdown menu, enter the supplier's name, and press Enter. When you click on the supplier's
name in the search results, you will see the participant in the Users area on the supplier's Profile tab.
If your site uses the other SAP Ariba supplier model, click the Supplier Management tab, enter the supplier's name
in the search field, and press Enter. Click the supplier in the search results to open its 360° view. When you click
the Contacts tab on the Overview tile, you will see the new participant.
How to create new supplier organizations in events
This topic describes how create new supplier organizations in events. If you can search for suppliers from the
search bar on any dashboard tab, and clicking a supplier's name in search results shows you the supplier's
information on a Profile tab, use the procedure in this topic.
Prerequisites
If you view supplier information on the Supplier Management tab, you must use this procedure [page 59] to
create a new supplier rerquest in events instead.
You must be a member of one of the following groups:
● Category Manager
● Commodity Manager
● Customer Administrator (access to this group must be approved by SAP Ariba)
● Event Administrator (access to this group must be approved by the SAP Ariba Market Coordination Team)
● Junior Procurement Agent
● Junior Sourcing Agent
● Limited Event Administrator (access to this group must be approved by the SAP Ariba Market Coordination
Team)
● Procurement Agent
● Sourcing Agent
● Sourcing Approver
● Sourcing Project Administrator (access to this group must be approved by the SAP Ariba Market
Coordination Team)
Event management guide
58 CONFIDENTIAL Inviting event participants
Context
Before you create a new supplier organization, search to see if they are already in the system.
Procedure
1. Click Suppliers on the left side of the Event page.
2. Click Invite Participants.
3. Click Create New Participant.
4. In the Participant User Information area, enter details about the supplier. Be sure to enter the correct email
address; SAP Ariba Sourcing sends the supplier’s invitation to this address, introducing them to the application
and allowing them to set their initial password.
5. Specify the supplier’s Locale.
6. In the Participant Organization Information area, enter details about the supplier’s company. Be sure to add
the commodities areas for the supplier. This enables you to perform commodity area searches for suppliers
and quickly find the supplier appropriate to your needs.
7. Add profile information as needed.
8. Click OK.
Related Information
About inviting event participants [page 50]
How to invite existing suppliers to events [page 51]
How to import event data from predecessor projects [page 137]
How to create a new supplier request in an event
This topic describes how to create supplier requests (not supplier organizations) in events. You cannot create a
new supplier outright; instead, you create a request, and once it is approved, the new supplier is created in your
site. If you view supplier information on the Supplier Management tab, use the procedure in this topic.
Prerequisites
If you can search for suppliers from the search bar on any dashboard tab, and clicking a supplier's name in search
results shows you the supplier's information on a Profile tab, you must use this procedure [page 58] to create new
supplier organizations in events instead.
You must be a member of one of the following groups:
Event management guide
Inviting event participants CONFIDENTIAL 59
● Category Manager
● Commodity Manager
● Customer Administrator (access to this group must be approved by SAP Ariba)
● Event Administrator (access to this group must be approved by the SAP Ariba Market Coordination Team)
● Junior Procurement Agent
● Junior Sourcing Agent
● Limited Event Administrator (access to this group must be approved by the SAP Ariba Market Coordination
Team)
● Procurement Agent
● Sourcing Agent
● Sourcing Approver
● Sourcing Project Administrator (access to this group must be approved by the SAP Ariba Market
Coordination Team)
You must also be a member of the Supplier Request Manager group to create supplier requests.
Context
When you submit a new supplier request, SAP Ariba searches the database to see if there are any existing suppliers
with the same information. Matching name, Dun & Bradstreet ID, street address, city, state, country, and postal
code are all factors in determining whether the request might duplicate an existing supplier. SAP Ariba uses fuzzy
or approximate matching for supplier name and address, so those matches do not have to be exact. If SAP Ariba
identifies existing suppliers that might match your request, you can either cancel the request or submit it anyway.
Procedure
1. Click Suppliers on the left side of the Event page.
2. Click Invite Participants.
3. Click Create New Supplier.
4. Enter information about the supplier you want to add to the event in the supplier request form.
5. Click Submit.
6. If SAP Ariba identifies any existing suppliers that match the information in your request, perform one of the
following actions:
○ If you agree with the suggested match, click Cancel Request.
○ If you do not agree with the suggested match, click Ignore and submit request.
Results
If you submitted the supplier request form, it is sent for approval. You will receive a notification when the request is
approved or denied.
Event management guide
60 CONFIDENTIAL Inviting event participants
Next Steps
Requested suppliers are not automatically added to the event where you created the request. If your supplier
request is approved, you must then edit the event to add the new supplier as a participant.
Related Information
About inviting event participants [page 50]
How to create new participants for existing suppliers in events [page 57]
How to invite existing suppliers to events [page 51]
How to create event supplier response teams
Prerequisites
You must be a member of one of the following groups:
● Category Manager
● Commodity Manager
● Customer Administrator (access to this group must be approved by SAP Ariba)
● Event Administrator (access to this group must be approved by the SAP Ariba Market Coordination Team)
● Junior Procurement Agent
● Junior Sourcing Agent
● Limited Event Administrator (access to this group must be approved by the SAP Ariba Market Coordination
Team)
● Procurement Agent
● Sourcing Agent
● Sourcing Approver
● Sourcing Project Administrator (access to this group must be approved by the SAP Ariba Market
Coordination Team)
Limitations
SAP Ariba Sourcing does not allow more than one response team member to submit a bid at the same time.
Response team members can access events, view messages, and view the Response History at the same time.
You can remove contacts from a response team before bidding starts.
Event management guide
Inviting event participants CONFIDENTIAL 61
Context
If you invite more than one contact from a supplier organization to your event, you can group them into a supplier
response team so they can work on one response as opposed to each contact providing their own individual
response.
When you add participants to a response team, they appear in a hierarchical view below their organization name
and Yes appears in the Response Team column. If a response team exists for an organization and additional
participants from the same organization are added before bidding starts, the participants are automatically added
to the existing response team.
You can also choose to automatically add suppliers to response teams when you create events. When the Can
Project Owner Create Response Team by Default rule is enabled, suppliers are automatically added to a response
team when they are added to an event. Supplier response teams can be modified regardless of how the Can
Project Owner Create Response Team by Default rule is set. Enabling this rule can help ensure that project
owners automatically create events with suppliers working as supplier response teams.
You can also create a supplier response team when you import participants data. When you import participants
from a Microsoft Excel spreadsheet, enter Yes in the Response Team column to add them to a supplier response
team.
Procedure
1. Click Suppliers on the Event page to view Invited Participants.
2. Click the check box next to the participants you want to add to the response team.
3. Choose Response Team from the Set/Clear pull-down menu.
4. Click the check box next to a participant and click Remove to remove a participant from a response team.
Related Information
About inviting event participants [page 50]
How to import event participants from Microsoft Excel [page 315]
Event management guide
62 CONFIDENTIAL Inviting event participants
Creating event content
About event content [page 63]
Best practices for creating event content [page 64]
How to create event content items [page 64]
Types of event content [page 66]
Common event content fields [page 122]
Content for multi-round events [page 130]
Working with event conditions [page 131]
Working with sourcing library content [page 136]
About event content
The content of your event is the information that participants see and respond to. For example, typical content
might include:
● Introductory text, information, and instructions for participants
● Terms to define your relationship with participants
● Questions for participants to answer
● Requirements that participants must meet
● File attachments for participants to view
● Line items or lots for participants to bid on
When creating content, consider these questions:
● What is the best way to get pricing information?
● Do you want to report on the data?
● Does it represent a group of items (a lot, or a section)?
● Do suppliers compete on it or negotiate on it?
● Does this monetary amount need to be included as part of a suppliers total cost?
SAP Ariba Sourcing includes an area called the Content Library where you store content to include in your event.
You can also copy content from past events. For an introduction to content creation, download the video tutorials
“Creating Sourcing Events: Basics and “Creating Sourcing Events: Adding Content.”
SAP Ariba Sourcing also supports large-capacity RFPs, which are non-competitive RFPs that can contain up to
10,000 line items. Contents for large-capacity RFPs are accessed using Excel spreadsheets and are not directly
visible in the user interface. For information about creating content for large-capacity RFPs, see Using large-
capacity RFPs [page 409].
See these sections for details on the event content types:
● How to create event questions [page 66]
Event management guide
Creating event content CONFIDENTIAL 63
● Event lots and line items [page 70]
● Event terms [page 91]
● Historic price [page 72]
● Event requirements [page 100]
● Event attachments [page 100]
● Event sections [page 103]
● Event table sections [page 108]
● Number of decimal places [page 123]
Best practices for creating event content
It is helpful to follow certain best practices to maximize the value of your sourcing event. These suggestions help to
create simple, understandable content:
● Organize your content logically so it is easy to understand. Use the Edit menu (cut, copy, and paste) to
rearrange content, or by dragging and dropping.
● Certain content structures complicate scoring. Specific recommendations are to:
○ Always place questions within a section.
○ Avoid creating sections nested many levels deep.
● Phrase questions so that they are obviously questions, and phrase requirements so that they are obviously
requirements.
For example, to ask a question do not say “Number of employees.” Instead say “Please enter how many people
you employ.”
● Create your questions to be as quantifiable as possible. Asking questions that solicit numerical facts or a
selection from a list of choices, as opposed to vague open ended questions, helps you to get the most value out
of your events. For example, scoring compares bids composed of numerical facts. Auctions optimize
quantifiable factors such as price or cost.
● If you set the rule to hide the leading bid from participants, be careful about using bid buffers in the Content
section. A participant might place a bid with the buffer and, not knowing the lead bid, have to keep trying until
they avoid the buffer and their bid is accepted.
How to create event content items
Prerequisites
You must be a member of one of the following groups:
● Category Manager
● Commodity Manager
● Customer Administrator (access to this group must be approved by SAP Ariba)
● Event Administrator (access to this group must be approved by the SAP Ariba Market Coordination Team)
Event management guide
64 CONFIDENTIAL Creating event content
● Junior Procurement Agent
● Junior Sourcing Agent
● Limited Event Administrator (access to this group must be approved by the SAP Ariba Market Coordination
Team)
● Procurement Agent
● Sourcing Agent
● Sourcing Approver
● Sourcing Project Administrator (access to this group must be approved by the SAP Ariba Market
Coordination Team)
Limitations
● If you add attachments from an Add or Edit page for a content item, you can only add one attachment at a
time. To add multiple attachments at a time, add attachments from the Content page.
● The list of content items you can add from the Add or Edit pages for content items is limited to line items,
questions, requirements and attachments.
Procedure
1. Click the Content tab on the Event page.
2. Click Add on the Content page and choose the type of content you want to create. The Add page for the
content item opens. For example, if you add a line item, the Add Item page opens.
3. Click Add on the Add or Edit content item pages. For example, if you add a requirement, after you entered
applicable values, click Add, which adds your new requirement and allows you to add a line item, a question,
another requirement, or an attachment without having to return to the Content page to add other content
items.
Results
The new content item is added as follows:
● If you add a new content item from the Add page for a content item, the new content item is added to the end
of your content item list.
● If you add a new content item from the Edit page for a content item, the new content item is inserted after the
item you edited. This allows you to quickly add new content in the right order.
Related Information
About event content [page 63]
Best practices for creating event content [page 64]
Event attachments [page 100]
Event management guide
Creating event content CONFIDENTIAL 65
Types of event content
Topics describing the different types of content you can add to a sourcing event.
How to create event questions [page 66]
Event lots and line items [page 70]
Event service items and service hierarchies [page 88]
Event terms [page 91]
Event attachments and requirements [page 99]
Event sections [page 103]
Event table sections [page 108]
Event formulas [page 110]
How to create event questions
You use questions to solicit information from event participants. A response can be text, a numeric value, an
attached file, a money value (amount and currency), a date, or a quantity (number and unit of measure).
Prerequisites
You must be a member of one of the following groups:
● Category Manager
● Commodity Manager
● Customer Administrator (access to this group must be approved by SAP Ariba)
● Event Administrator (access to this group must be approved by the SAP Ariba Market Coordination Team)
● Junior Procurement Agent
● Junior Sourcing Agent
● Limited Event Administrator (access to this group must be approved by the SAP Ariba Market Coordination
Team)
● Procurement Agent
● Sourcing Agent
● Sourcing Approver
● Sourcing Project Administrator (access to this group must be approved by the SAP Ariba Market
Coordination Team)
Limitations
Participants can see only the content to which they are invited. If a participant is not invited to participate in a
particular section, that content is not displayed in any Microsoft Excel spreadsheet used to show the contents,
including surveys.
Event management guide
66 CONFIDENTIAL Creating event content
Context
You can set options to create:
● Multiple-choice questions that present participants a dropdown with possible responses.
● A limited range for a response.
● Prerequisite questions, which are displayed to participants as a separate checklist item to respond to first
before they access the event or submit their response.
Regular questions (not prerequisite questions) are displayed to participants when they enter the event.
● Internal-use questions to solicit information from event owners that aren't visible to participants.
Procedure
1. On the Content page, choose Add Question .
2. Enter your question in the Name field.
Include hints for event participants. If you want participants to respond with certificates or attachments, enter
text to tell participants to upload a certificate or attachment. For example: “Upload a CAD drawing of your
part.”
3. To create a prerequisite question, select the appropriate choice for the Is this a prerequisite question to
continue with the event? field.
See Prerequisite questions [page 68] descriptions of the choices.
The default value is No (create a regular question, not a prerequisite question).
4. Optional: If your organization sends award data to an external system and you want to include responses to
this question from awarded participants in the award data, create a name for the response in the ERP field
mapping field.
You cannot use the same response name for any other question in this event (each name must be unique in an
event). SAP Ariba Sourcing uses the name in the ERP field mapping field as the name attribute of the extrinsic
that contains the response in the QuoteMessage document it sends to the external system. For more
information about QuoteMessage documents, see the cXML solutions guide.
5. In the Answer Type field, select the type of response you want the participant to provide.
The answer type Text (single line limited) limits the response to 255 characters.
By default, the maximum size for file attachments or certificates that participants can upload is 100 MB. To
increase this maximum value, contact SAP Ariba Support.
6. In the Acceptable Values field, choose if you will allow participants to enter Any Value or constrain the values
they can enter.
○ You can create a multiple-choice question for numeric, single-line text, date, or money responses. To create
a multiple-choice question:
○ Select List of Choices for Acceptable Values. A List of Choices area appears at the bottom of the
page.
○ Enter a choice and click Add. Continue adding choices as needed; there is no limit to the number of
choices you can add.
○ To include a choice labeled Other that allows participants to type their own response, choose Yes for
Allow participants to specify other value?.
Event management guide
Creating event content CONFIDENTIAL 67
○ To allow participants to select multiple choices, choose Yes for Allow participants to select multiple
values?.
○ You can create a question that accepts numerical responses within a limited range for questions with
numeric, date, or quantity responses. To create a question that accepts a limited range of responses:
○ Select Limited Range for Acceptable Values. A field, Range, appears at the bottom of the page where
you can enter the range of acceptable values.
○ Enter minimum and maximum values for the range.
7. Optional: To create an internal-use question visible to event owners only, set the option Visible to Participant
to No. You can also set the option Response Required to Yes, Owner Required.
Related Information
About event content [page 63]
Best practices for creating event content [page 64]
About conditional event content [page 131]
How to create event content items [page 64]
Prerequisite questions
Prerequisite questions can prevent participants from accessing the event or submitting a response until they have
provide satisfactory answers. To create a prerequisite question, select one of the following options in the Is this a
prerequisite question to continue with the event? field when creating an event question:
Prerequisite Question Options Description
Yes, and no restriction The question is a prerequisite, but there are no restrictions for participants to first an
swer the question.
Event management guide
68 CONFIDENTIAL Creating event content
Prerequisite Question Options Description
Yes, with an access gate on event con The question serves as an access gate question. Participants are required to answer
tent the question first in order to gain access to the event. If owner review of the response
is required, then participants cannot continue with the event until you have accepted
their response.
If you are designing your event with access gate questions, you can hide content from
participants until they have cleared the access gate. Set Visible to Participants to
Yes, after access gate is cleared for all content items you want to hide until partici
pants are allowed into the event. If you have access gate questions, but no content is
set to be hidden, then participants can see the event content even if they have not
cleared the access gate.
Note
If you hide event content until suppliers provide certain information, the event
headers may still be visible to suppliers.
If participants download content into a Microsoft Excel spreadsheet during the
event, only the content that is visible to them is downloaded. They need to down
load the content again after they cleared the access gate to get a full report of the
event content.
Yes, restricting response submission The question serves as a participation gate question. Participants are required to an
swer the question first in order to be able to submit a response or bid. If owner review
of the response is required, then participants cannot enter responses to the event
content until you have accepted their prerequisite response.
If participants download the content into a Microsoft Excel spreadsheet during the
event, they cannot import their responses until the they have cleared the participation
gate.
Note
Prerequisite questions are not supported in Surveys (Quick Surveys or Project Surveys).
You monitor, accept and reject responses to prerequisite questions on the Content tab of the event monitoring
interface.
You can convert existing attachments and requirements into prerequisite questions, if required.
Related Information
Editing and monitoring events [page 335]
Event management guide
Creating event content CONFIDENTIAL 69
Event lots and line items
Lots are usually composed of one or more line items. It is possible to have a lot with no line items and line items
that are not in lots.
Lots and line items [page 70]
How to create lots in events [page 76]
How to create line items in events [page 77]
How to set the decimal precision in event line items and lots [page 81]
How to create contents for email bidding [page 82]
How to add a plant to an article on the article master search results page [page 86]
Creating sourcing event lot or line items for multiple plants [page 86]
Lots and line items
Lots have a number of special characteristics:
● The price of a lot is the combined total of all the items in the lot.
● Lots are optional elements. so you do not need to place line items into lots.
● Lots always count toward the maximum number of elements in your event.
● Bids for lots are always on the extended price or the total cost.
● A lot is awarded in its entirety; you cannot award line items in a lot to different participants.
Comparing lots and line items
You can use lots and line items together to collect pricing information.
● A line item is the smallest entity on which a participant can bid. It has a unique identifier, such as a
manufacturer's part number or SKU. When you add a line item to your auction, enter the quantity associated
with the item that you want to buy.
● When you list items separately, instead of grouping them into a lot, suppliers might give you better prices,
because they can bid at a more granular level than if they bid on a Lot (or group) of items.
● A Lot is a group of items, and the price of a lot is the combined total of those items.
● By adding content as a line item (whenever possible), you can take advantage of supplier's ability to give you a
price break on selected items.
● You might be able to get a better price from suppliers if they can give discounts when they get business across
all lines in the lot.
Event management guide
70 CONFIDENTIAL Creating event content
How lots and line items affect an RFP or auction
During an event, SAP Ariba Sourcing presents participants with a list of lots under Choose Lot to the left of their
console. Participants progress through the lots in a linear fashion. In a staggered auction each line in the Choose
Lot list closes a few minutes before the next line, focusing attention sequentially on each line just before it closes.
When line items are created outside of a lot, SAP Ariba Sourcing places the line items into the Choose Lot list
separately. In a staggered auction, each line item receives the focus of the auction for a period.
When line items are created inside of a lot, SAP Ariba Sourcing places the line items in the Choose Lot list together.
In a staggered auction, participants bid on them simultaneously. They do not individually receive the focus of the
auction.
Organizing your auction correctly into line items and lots is a very important factor in having a successful auction.
Related Information
Comparing lots and line items [page 70]
Types of lots
The following table defines the different types of lots. For a lot type to be available when creating a project, it must
have been added to the project template. In the template, you can only have one lot of each type, so the options
that appear are for the types that do not yet exist in the template.
Lot Type Description
Item Lot: Bid at Item level, This type of lot allows you to collect line item pricing during bidding. This option typically means
compete at lot level (col more competitive pricing. However, the participants must enter much more information. If there are
lect item pricing during many items in a lot it might be hard for them to enter so much information during the event.
bidding)
Basket Lot with Items: SAP Ariba Sourcing displays the line items in the lot, but participants cannot enter prices for line
Bid at lot level, compete items, only for the entire lot. You use this lot type if you have many line items in a lot. It saves partici
at lot level (collect item pants time and is easier for them. The bids are always on the extended price or total cost.
pricing post bidding)
When the event is finished, suppliers fill in the individual line item prices in a process known as Lot
Reconciliation. Be sure to examine the item prices before you make your awarding decision in case
participants raised some prices while lowering others to get a better lot price.
Basket Lot: Bid at lot Choose this if you do not want to collect line item pricing information for your lots. You cannot add
level, compete at lot level line items to this type of lot. The bids are always on the extended price or total cost.
(do not collect item pric
ing)
Bundle Lot: Bid dis This is for buyer bundle lots. A bundle is a container into which the project owner can create copies
counted value at item of line items. These line items can have a different price when sold as part of the bundle.
level, compete at lot level
A bundle lot is different from a supplier bundle, which allows suppliers to bundle items into lots and
(collect item pricing dur
ing bidding) then submit bids for these lots.
Event management guide
Creating event content CONFIDENTIAL 71
Related Information
Event content limits [page 29]
Bundle lot [page 75]
Ceiling/floor/initial price
A ceiling price is the highest price that participants can bid for a line item in a reverse auction. In a forward auction,
it is the floor, or lowest price. In a Dutch Auction, it marks the last price before the event closes.
It is the initial or starting bid in all types of auctions, including Dutch. The value you enter in an item/lot Price field
becomes the ceiling/floor price. Leave it empty if you do not want to set one, except in a Dutch auction, where it is
required.
For a reverse auction, for example, the system displays the ceiling price in the participants’ bidding console. If they
try to submit a bid higher than the ceiling, SAP Ariba Sourcing displays an error.
You can also set a floor price participants cannot bid below. You can use a floor value to prevent bidders from
bidding zero. You do not want to set an initial price of Zero in a Dutch reverse auction if the price adjustment is a
percentage, or the price and the adjustment remain zero.
You can set participant–specific ceiling prices, meaning, a different ceiling value for each participant. To set these
values, in the Item Terms area, click Set Participant–Specific Values, and enter the prices in the List of Invited
Participants area.
The system enforces ceiling prices for both RFPs and Auctions. This concept does not apply to RFIs; the system
does not enforce ceiling prices for RFIs.
If you allow prebids during the preview period of your RFP or Auction, the system enforces any bidding rules that
you defined, such as not allowing tie bids, or having a ceiling price.
If you want to have a ceiling price during the main bidding, but not during the preview period, leave the ceiling price
field blank when you create and publish the event. Then, during the prebid review period, set the ceiling prices. You
can choose whether to discard any bids above the new ceiling price when you update the event.
Related Information
List of invited participants [page 75]
Historic price
The system uses historic prices to calculate your savings or, for a forward auction, earnings. Enter the price that
you paid for the item or service you are sourcing with the line item, the last time you sourced it. When suppliers
enter their bids, the system automatically calculates the savings you achieve. Historic prices are typically required
for any lot or item that you add.
Event management guide
72 CONFIDENTIAL Creating event content
Reserve price
The reserve price is the price at which it begins to make sense for you to award your business to a new participant
and they help to manage participant expectations. They understand that you may not award business to bids that
do not meet or improve on your reserve price.
The Market Feedback event rule Show reserve price to all participants specifies if the reserve price is visible
participants. For additional information about this rule, see the Event rules reference guide.
Decimal precision
The Set Decimal Places button enables you to edit the number of decimal places for line items, lots, and questions
in the event, individually or globally. The button is located at the bottom of the Terms area, to the right of the other
buttons.
If you enter a number with more decimals places than the set precision, SAP Ariba Sourcing automatically rounds
the number down for RFPs and Auctions and rounds the number up for Forward Auctions. For example, if you enter
5.167 and the precision is set to two decimal places, SAP Ariba Sourcing rounds the number down to 5.16 in RFPs
and Auctions to ensure you receive the lowest price. SAP Ariba Sourcing rounds the number up to 5.17 in Forward
Auctions to ensure you receive the highest selling price.
Related Information
Number of decimal places [page 123]
Commodity
Your company might refer to commodities as categories, UNSPSC codes, or by some other terminology. Complete
this field to allow your organization to sort your purchases.
Your site can be configured to make this field a required field, which forces the project owner to fill in a commodity
code for every line item.
Bid per unit / bid all units
Choose Participants bid per unit (unit bidding) to cause participants to enter their bids for the item price. The
system multiplies the item price by the quantity, and adds in the effect of any cost formulas, to calculate the
extended price and savings fields.
Choose Participants bid on all units (extended bidding) to cause participants to enter their bids for the extended
price. The system divides by the quantity to calculate the item price. There is no particular strategy in making this
choice; choose the option that is most convenient for your participants.
Event management guide
Creating event content CONFIDENTIAL 73
Note
Click an Fx link in a table to display the formula used to calculate the value at that location.
Bidding rules
In an auction event, you can define bidding rules for lots and line items with the following values:
● Improve bid amount by: This rule shows the value specified on the Rules page for the Improve bid amount by
rule: it can either be percentage or nominal amount. To change it, change the rule setting.
● Bid decrement: Define how much participants must improve their own bids (in nominal amount or percentage)
before being allowed to resubmit.
The Bid Decrement specifies percentage or amount that each participant must improve their own bid. Setting
the bid decrement correctly is important. Generally, participants improve their bids by the smallest amount
possible. If the bid decrement is too small, the auction progresses too slowly.
If the bid decrement is too large, you may lose potential savings. Each participant has an absolute best price
beyond which they cannot improve. If a seller’s best price is $550, and the bid decrement is $100, they might
stop at $600. They can’t go to $550 because it does not meet the decrement requirement and $500 is too low
for them. You therefore might end up buying at $600 instead of $550.
Note
The following conditions must be met before SAP Ariba Sourcing displays the Bid Decrement functionality
to participants:
○ Items must have at least one visible term.
○ The specified visible term is not be a formula.
○ The rule, Will Participants Compete on This Term? is set to Yes, Downward bidding.
● Protect the lead bid with front buffer / back buffer: This option appears when the rules “Must participants
improve their bids” and “Create a buffer to protect lead bid” are both set to Yes. Define a buffer around the lead
bid (in nominal amount or percentage) that defines how closely other bidders can approach. The system
rejects bids placed within the buffer.
● Can participants submit tie bids: Set this to No if you do want to prevent a participant from submitting a bid
that is the same as another bidder.
● Show traffic light bidding icons for this lot or item: Choose Yes to show suppliers a green, yellow, or red
traffic light icon during bidding for this lot or item.
○ Show the green traffic light icon for the best bid only: Choose Yes only show the green traffic light icon to
the supplier with the best bid.
○ Show the green traffic light icon when bids are this value or lower: Suppliers see the green traffic light
icon when they submit a bid at this value or lower.
○ Show the yellow traffic light icon when bids are this value or lower: Suppliers see the yellow traffic light
icon when they submit a bid at this value or lower.
○ Allow participants to submit bids by email: Enables mail bidding so participants can respond to RFQs or
submit bids for single-item events via email. You can use email bidding with the guided buying capability in
SAP Ariba Buying and allow unregistered suppliers to submit email bids
Certain bidding rules apply only to specific lots or line items. Configure them when creating or editing a lot or line
item. Ceiling prices are also a form of bidding rule.
Event management guide
74 CONFIDENTIAL Creating event content
Related Information
Ceiling/floor/initial price [page 72]
List of invited participants
If you want to exclude invited participants from specific line items, you can select the participants from the line
items and click Remove. In this area you can also set participant-specific values for line item terms. Depending on
the term, participant-specific values have different functions. For example, cost terms for each participant have
different values because your total cost to buy from each participant is different. For pricing terms, the initial value
can be the default value (the value that the participant sees when first logging in to your event), the ceiling value
(the highest acceptable value for the line item), or both.
The Set Participant–Specific Values button turns on participant specific values for the price term. To set
participant specific values for other terms, edit the term and enable the rule Use participant–specific initial
values.
Item terms
Item terms are line item elements to which you assign a numerical or string value. Line items can contain various
numerical terms that roll up to a line item price as well as string values, or string values that map to numbers.
Terms that are populated with data from an external system can be read-only.
Related Information
Event terms [page 91]
Bundle lot
The lots described as “Bid discounted value at item level, compete at lot level (collect item pricing during bidding)”
are a bundle lot. A bundle is a set of items that cost less when they are bundled with other items. Bundles are useful
when you want to give event participants an opportunity to give discounts not just for volume by item, but for the
collection of items. For this type of lot to be available for an SAP Ariba Sourcing project, it has to exist in the event
template that the project is using.
You have to click the name of the bundle lot and click Add. The item in the bundle becomes a copy of the original
and it can have a different price than the same item outside the bundle or the same item in another bundle.
Whether participants can create bundles is independent of project owners creating bundles and is controlled by the
rule Can participants create bundles?. A bundle lot does not have to exist in the event template for suppliers to
create their own bundles under this rule.
Event management guide
Creating event content CONFIDENTIAL 75
Note
● When you define terms for items in a bundle lot, you have to decide which term the participant can change.
Generally it is the price. Since most terms are not editable, the default is Not Editable, so do not forget to
make at least one term editable by the participant. You can enable editing by specifying the value for the Is
term editable in alternatives? field in line item terms. You can set the value to Editable by owner and
participant.
● It is helpful to create an item definition in the template for this event, so that the editable term is preset and
the project owner does not need to set it for each item.
● There is no standard event template called Extended Reverse Auction template. However you can use the
Reverse Auction template and extend it to bundles. You can make the bundle lot available in other
templates by adding this lot type to the template’s Content page.
How to create lots in events
Prerequisites
You must be a member of one of the following groups:
● Category Manager
● Commodity Manager
● Customer Administrator (access to this group must be approved by SAP Ariba)
● Event Administrator (access to this group must be approved by the SAP Ariba Market Coordination Team)
● Junior Procurement Agent
● Junior Sourcing Agent
● Limited Event Administrator (access to this group must be approved by the SAP Ariba Market Coordination
Team)
● Procurement Agent
● Sourcing Agent
● Sourcing Approver
● Sourcing Project Administrator (access to this group must be approved by the SAP Ariba Market
Coordination Team)
Limitations
Only the content a participant is invited to participate in is visible to them. If a participant is not invited to
participate in a particular section, that content is not displayed in an exported Microsoft Excel spreadsheet,
such as a survey.
Context
Lots are usually composed of one or more line items. It is possible to have a lot with no line items and line items
that are not in lots.
Event management guide
76 CONFIDENTIAL Creating event content
Procedure
1. On the Content tab of the Event page, choose Add Lot .
2. Select the type of lot.
3. Fill in the fields that apply.
4. Click OK.
Related Information
About event content [page 63]
Best practices for creating event content [page 64]
Event lots and line items [page 70]
How to create event content items [page 64]
How to create line items in events
Prerequisites
You must be a member of one of the following groups:
● Category Manager
● Commodity Manager
● Customer Administrator (access to this group must be approved by SAP Ariba)
● Event Administrator (access to this group must be approved by the SAP Ariba Market Coordination Team)
● Junior Procurement Agent
● Junior Sourcing Agent
● Limited Event Administrator (access to this group must be approved by the SAP Ariba Market Coordination
Team)
● Procurement Agent
● Sourcing Agent
● Sourcing Approver
● Sourcing Project Administrator (access to this group must be approved by the SAP Ariba Market
Coordination Team)
Limitations
Only the content a participant is invited to participate in is visible to them. If a participant is not invited to
participate in a particular section, that content is not displayed in an exported Microsoft Excel spreadsheet,
such as a survey.
Event management guide
Creating event content CONFIDENTIAL 77
Context
Line items have these special characteristics:
● A line item is the smallest entity that participants compete on.
● A line item is an individual part or service that has an associated price.
● You can use line items to specify distinct products by their unique identifier, such as a manufacturer’s part
number or SKU.
● Line items do not have to be inside lots.
● A line item always has an associated quantity, for example, 50 items, 10 lbs., or 8 hours.
● You can specify line item terms whose values roll up to the lot level and show as a sum.
● A line item can only be awarded separately when it is outside a lot.
Line items can specify a quantity that you can split between participants when awarding, or during bidding, for
some auction types. Correctly organizing your event into line items and lots is important for a successful auction.
Procedure
1. Navigate to the Content tab of the Event page.
○ To manually enter information for an item, select Add Line Item and fill in the terms and other field
information.
○ To select an item from material master data, select Add Content From Item Master Data . (This
option is available only if your site has item master data imported from an external system.)
Enter search terms and click Search.
In the search results, click the check boxes for the items you want to add. Click Copy.
Note
If you want to send award information for this item to an SAP ERP, one of the following conditions must be
met:
○ This event was created from a contract request created from an SAP RFQ using the SAP RFQ and
Award Integration with SAP Ariba Sourcing feature.
○ This is an item from material master data (added by selecting Add Content From Item Master
Data ) and your site is configured to use the Award Integration Using Material Master Item Data
feature.
○ This is not an item from material master data, but values are specified in the Item Category and
Material Group fields and your site is configured to use the Award Integration Using Material Master
Item Data feature.
2. Click OK.
Event management guide
78 CONFIDENTIAL Creating event content
Next Steps
Members of the Integration Protected Fields Editor group can modify item master data after it is added to an event.
However, modifying item master data can cause validation errors. If you attempt to send the line items document
contents back to the external system, the external system might reject it.
Related Information
About event content [page 63]
Best practices for creating event content [page 64]
Event lots and line items [page 70]
How to create event content items [page 64]
Item master search filters [page 79]
Item master search filters
To search for text in all fields of the item master data, enter search terms in the "global" search box, which is the
first, unlabeled search box. The search terms are used for a "begins with" search to look for text that begins with
the search terms.
The global search behavior allows you to:
● Enter the beginning text of a word you are searching for. SAP Ariba supports begins-with text matching and
looks in all searchable fields for words or groups of words that begin with the search strings you entered. For
example, searching for entries with the text AAA matches entries with the text AAAB but not BAAA.
● Enter multiple words, separated by spaces or hyphens (-). If you specify multiple words, the search engine
searches for records that contain all the words somewhere within them. To search for words in an exact
sequence, enclose the sequence in double quotes (").
Each group of characters in the search string is treated separately. For example, you enter the following search
string:
123 AAA
The results include records with matching strings such as:
○ 1234 AAA
○ 123 AAAB
○ AAAB 1234
However, the search results would not include entries with the strings 0123 AAA.
● Disregard capitalization in most cases. For example, searching for super is the same as searching for SUPER or
Super. However, transitions from lowercase to uppercase split the search term and text that is searched. For
example, you can find superStar by searching for star. If you enter superStar as a search term, it's
equivalent to entering the two search terms super and star; it only matches items that have both the word
super and the word star (or a word that begins with super and another word that begins with star).
● Use the Boolean operators and and or. By default, the Boolean operator and is applied if you specify multiple
terms.
Event management guide
Creating event content CONFIDENTIAL 79
The search does not treat these operators as literal words. Instead, it recognizes them as special operators that
you can use to create complex search queries. For example:
○ building and construction returns only results that contain both of the words
○ building or construction returns results that contain one of the words
Description Field Searches
If you enter search terms in the Description field search box or use the global (unlabeled) search box to search for
text in the Description field, the search terms are used for a "begins with" search in the Description field of the
records using the global search behavior, with the following difference: the search engine stems the word by
analyzing whether it ends in letters that might form a common suffix, and then stripping those letters out of the
search term before running the search.
For example, in English, if you enter the search term bats, the search engine strips the s and finds strings that start
with bat. The purpose of stemming is to perform the search using the root of the word in order to return a more
complete list of results.
In English, stemming strips the following characters from the end of a search term:
● e
● ed
● es
● ing
● ly
● s
● y (replaced with i).
Stemming is also applied to text that is stored for searching. For example, the English word Pony in a description is
stored with the root word poni. A stemmed search in English for pony matches this description because the
search term pony is replaced with the root word poni. In addition, a stemmed search in English for ponies
matches this description because the search term ponies is replaced with poni. However, a stemmed search in
English for poly will not match the word polyester in a description. The search term poly is replaced with poli,
but the y in polyester is not replaced because it is not at the end of the word polyester.
Sometimes, the characters that are stripped or replaced do not form a suffix. For example, in English, if you enter
the search term apple, the e is stripped (even though the e is not a suffix), so the results include not only apple
but also apply and application.
Other Field Searches
If you search for text in any field except the Description field (you enter search terms in the Material Group,
Material Number, or Plant field filter or use the global search box to search for text in any field other than the
Description field), the search terms are used for a "begins with" search in the matching fields of the records similar
Event management guide
80 CONFIDENTIAL Creating event content
to the global search behavior, with the following additional delimiters applied to search terms and the data stored
for searching:
● Transitions between numbers and letters. For example, the material number A100 can be found by entering
100 in the Material Number search field filter.
● Underscores (_) (in addition to hyphens). For example, AAA_BBB searches for AAA and BBB. In addition, the
material number B_200 or B-200 can be found by entering 200 in the Material Number search field filter.
Field searches are not case sensitive, but transitions from lowercase to uppercase letters split search terms and
text in search items. For example, you can find RawCopper by entering Copper in a Material Group search field
filter.
Stemming is applied only when searching for text in the Description field; stemming is not applied when searching
for text in all other fields.
How to set the decimal precision in event line items and lots
Prerequisites
You must be a member of one of the following groups:
● Category Manager
● Commodity Manager
● Customer Administrator (access to this group must be approved by SAP Ariba)
● Event Administrator (access to this group must be approved by the SAP Ariba Market Coordination Team)
● Junior Procurement Agent
● Junior Sourcing Agent
● Limited Event Administrator (access to this group must be approved by the SAP Ariba Market Coordination
Team)
● Procurement Agent
● Sourcing Agent
● Sourcing Approver
● Sourcing Project Administrator (access to this group must be approved by the SAP Ariba Market
Coordination Team)
Limitations
Only the content a participant is invited to participate in is visible to them. If a participant is not invited to
participate in a particular section, that content is not displayed in an exported Microsoft Excel spreadsheet,
such as a survey.
Event management guide
Creating event content CONFIDENTIAL 81
Context
Lots are usually composed of one or more line items. It is possible to have a lot with no line items and line items
that are not in lots. You have the following options when setting the decimal precision in line items and lots:
● Change the number of decimal places for this item only: Choose this option to set the precision for only the
lot or line item that you are currently editing.
● Change the number of decimal places for all content: Choose this option to set the precision for all lots, line
items, and questions (with terms of type Money, Decimal Number, or Percentage) in the event. This is
superseded individually by any items that have an their own setting.
Procedure
1. Create or edit a line item or lot.
2. In the Terms area, click Set Precision.
3. On the Set Precision page, enter the number of decimal places that you want to use.
4. Choose which content to apply the specified precision.
Related Information
About event content [page 63]
Best practices for creating event content [page 64]
Types of item term fields [page 92]
How to create event content items [page 64]
How to create contents for email bidding
Email bidding enables participants to respond to RFQs or submit bids for single-item events via email. You can use
email bidding with the guided buying capability in SAP Ariba Buying and allow unregistered suppliers to submit
email bids.
Prerequisites
You must be a member of one of the following groups:
● Category Manager
● Commodity Manager
● Customer Administrator (access to this group must be approved by SAP Ariba)
● Event Administrator (access to this group must be approved by the SAP Ariba Market Coordination Team)
Event management guide
82 CONFIDENTIAL Creating event content
● Junior Procurement Agent
● Junior Sourcing Agent
● Limited Event Administrator (access to this group must be approved by the SAP Ariba Market Coordination
Team)
● Procurement Agent
● Sourcing Agent
● Sourcing Approver
● Sourcing Project Administrator (access to this group must be approved by the SAP Ariba Market
Coordination Team)
You must be a member of the global Template Creator group or the template project’s Templates Creator team to
create or edit templates.
Note
This feature is disabled by default. To enable this feature, have your Designated Support Contact log a service
request. An SAP Ariba Customer Support representative will follow up to complete the request. SAP Ariba
configures the following to enable this feature on your site:
● EmailResponse (Email Response to RFQ)
Context
Email bidding enables participants to respond to RFQs or submit bids for single-item events via email.
You can also use email bidding with the guided buying capability in SAP Ariba Buying to create RFQ events. In
addition, you can use this feature with Ariba Network light accounts and guided buying to allow unregistered
suppliers to quickly participate in an RFQ.
Note
When email bidding is used and a supplier chooses to bid by email, the bidder agreement is not provided to the
supplier and the supplier is permitted to participate in the event without accepting the bidder agreement. A
supplier who bids by email only acknowledges the SAP Ariba Terms of Use and Data Processing Agreement.
The email sent to the supplier contains the following statement:
By submitting this quote by email, I consent to processing of my name and email address by site name
for the purpose of a business relationship between site name and my organization and agree to the
storage, transfer and processing of my personal data by SAP according to the Terms of Use and Data
Processing Agreement applicable to the SAP Ariba Sourcing solution.
(The words site name are replaced with your site name.)
If a term has Visible to Participants set to Yes, after access gate is cleared, the term is not shown in the
invitation. Terms that allow responses with Visible to Participants set to Yes, after access gate is cleared are
shown in the response email but without any initial values for the term.
Event management guide
Creating event content CONFIDENTIAL 83
When you publish a single-item event with email bidding enabled, SAP Ariba sends an invitation email to
participants similar to the following:
The invitation includes:
● Bidding start and end times.
● The Region, Commodity, Currency, and Description event header fields.
● Questions from the event content.
● The item name and Quantity, and any additional item terms that are configured to be visible to participants.
Recipients can:
● Submit a response by clicking Email quote. A draft email message opens, with the destination email address
and subject line already populated. The message body contains questions and terms for which the recipient
can provide responses. Required responses are indicated with an asterisk (*).
For example:
Is your product FCC compliant?*:
1. Price*:
2. Alternate address: Street|City|State|Postal Code|
Country Name(Country Code))
3. Earliest possible delivery date: MM/dd/yyyy
● Decline to participate by clicking Decline. A draft email message opens, with the destination email address and
subject line already populated. The supplier can type a reason for declining to participate and send the
response. The supplier's response is shown in the Messages tab for the event and the event owner's
notifications.
Event management guide
84 CONFIDENTIAL Creating event content
● Open the event in SAP Ariba Sourcing by clicking See event. The recipient must be a registered supplier and
log in to SAP Ariba Sourcing.
Email bidding has the following limitations:
● The event cannot contain more than one line item. If an event has more than one line item, participants must
respond as they would receive for events without this email bidding enabled (by logging in and opening the
event).
● Participants can submit only one response; the response is sent using a one-time token. Event features that
use multiple participant requests, such as alternate pricing and traffic light auctions, are not supported.
● Event features that use complex content formats, such as matrix pricing, large-capacity events, and offline
response sheets, are not supported.
● The type of currency for Price and any other money terms is determined by the Currency field in the event
header. Participants cannot select the bidding currency and currencies are not converted. SAP Ariba discards
any text to indicate a currency type or any other non-numeric characters in responses for money terms.
● Questions and responses cannot contain a colon (:). Colons are used to indicate the start of a participant's
response.
● Only one question or term can require a response that is an attachment.
● Attachments added as Reference Documents are not sent to participants. To include an attachment in the
notification sent to participants, add a question with the Answer Type set to Attachment and upload the
attachment in the Initial Value field.
● Questions and terms cannot have Certificate for the response type. Responses in email bids cannot be
certificates.
● You cannot customize notifications for email bidding.
Procedure
1. If you are editing an event template or an event for which the template author has delegated the configuration
for email bidding, navigate to the Rules for the event. In the Bidding Rules section, select Yes for Allow
participants to submit bids by email.
2. Edit the event content. Do not create content with more than one line item.
Tip
When using email bidding, you might want to provide instructions with the response format requirements
specific to email bidding. Consider creating a question that does not require a response and enter the
instructions in the Name field. Alternatively, you can upload a document with instructions and include the
document as an attachment.
If you want participants to include an attachment in the response, consider creating a question as follows:
○ In the Name field, include text that tells participants to attach a document in the response. For
example, You must attach a document with tax codes.
○ In the Answer Type field, select Attachment.
○ In the Response Required field, select Yes, Participant Required.
○ If you want to include a document for participants to use as a template for their response, upload a
document in the Initial Value field.
Event management guide
Creating event content CONFIDENTIAL 85
How to add a plant to an article on the article master search results
page
Context
When you add an article without selecting a plant, the article is added without a plant to the event or contract.
If no plant is associated with an article, the Plant column on the search results page for that article is empty, but it
can be copied to a sourcing event. If a plant or plants are associated with an article, a n of n selected link is
displayed in the Plant column to indicate this. (For example, this link might say “0 of 2 selected”, meaning that two
plants are associated with the aricle in article master, but none have been selected for the purpose of the current
sourcing event.) You can click on this link to add or change the plants that are selected for the article.
Procedure
1. Log in to your SAP Ariba solution.
2. Select Create Sourcing Project .
3. Enter the required details for the project, select the appropriate template, and click Create.
4. On the Content tab, select Add Content From Article Master Data . (This option is available only if your
site has article master data imported from an external system.)
5. Search for an item.
6. On article master data search results page, select the n of n selected link in the Plant column.
7. Select one or more plant(s) and then select Done.
The article is selected automatically and added to the cart.
8. (Optional) You can select the cart icon and click on the n of n selected link to change the plant selections for an
article.
9. Click Copy on the search results page to copy the selected articles to the sourcing event.
If there is an article to which you added multiple plants, a separate line item is added on the sourcing event for
each plant selection.
Creating sourcing event lot or line items for multiple plants
You can duplicate an item or lot across multiple plants at the same time. So you can create a line item that can be
priced for multiple plants simultaneously. For example, you might want to get prices for a single item, such as
“large peperoni pizza” in five different regions simultaneously. This allows you to get visibility on price differences
between different regions.
The availability of matrix term functionality for the Plant term in line items and lots in contract workspaces and
sourcing events means that the Plant term can have a selection of multiple of values to choose from. This list
comes from the master data set that is loaded to your SAP Ariba system. For example, you can have a single line
item or lot listed multiple times in a sourcing event or contract workspace, with each iteration requesting a price for
Event management guide
86 CONFIDENTIAL Creating event content
or relating to a different plant. This is done by adding a Plant term to the lot or item, or editing an existing Plant
term, and making that plant term a matrix term.
You can add Matrix term functionality to the Plant term in a lot or item at template level, or you can define the
matrix term directly in a lot or line item within an individual contract workspace or sourcing event.
How to add a sourcing event lot or line item for multiple plants
Procedure
1. On the SAP Ariba solution Home Dashboard, select Create Sourcing Project .
2. Complete the necessary project fields.
3. Select Add on the Content tab and then select one of the following options from the pull-down menu:
○ Lot - go to step 5
○ Line Item - go to step 5
○ Content From Item Master Data - go to step 4
○ Content From Article Master Data - go to step 4
○ Items From Library - go to step 4
4. Search for an item or lot and add it to the event.
5. Complete the required item or lot fields, including adding a region.
6. Under Item Terms, select Add Term .
7. Select the Plant term from the Source Type: System Global list and select OK.
8. Select the Plant term in the line item or lot and click Edit.
9. Select the following settings for the Plant term:
○ Response Required = Yes, Owner Required
○ Visible to Participant = Yes
○ Is this a matrix item = Yes
○ Display item in column or row = Column
10. Click OK.
11. Complete the line item or lot fields and select a plant for the item or lot in the Plant field, then select Done.
12. Select the line item or lot and click Edit.
13. Under Matrix Factors, select Add and add additional plants for which you want to get prices for the item or lot.
14. Complete and publish the event.
Results
In the sourcing event, the supplier sees a separate line item or lot row for each plant selection.
Event management guide
Creating event content CONFIDENTIAL 87
Event service items and service hierarchies
Event contents can include items for services, such as consulting or maintenance services.
If you use the SAP RFQ and Award Integration with SAP Ariba and service hierarchies features, your organization
can receive RFQs from SAP with service items and send award data back to SAP with service items. To be
compatible with SAP service item hierarchies (SAP Item Category D item hierarchies), you organize service items in
hierarchies that have the following structure:
● Service line: The top-most level of a service hierarchy is a service line. A service line can contain both child
service lines and service specifications; all service outlines and service specifications must be created inside a
service line.
○ Service outline: Service outlines are optional and can be used to organize service specifications. Service
outlines do not contain any terms. A service line can contain 0 - 4 service outlines. A service outline can
contain both child service outlines and service specifications.
○ Service specification: A service specification specifies a service to be performed. A service
specification cannot have any children below it, so it is the smallest unit of work or service that you
want to track. Note that a sourcing event award cannot be split for a service specification (you must
allocate 100% of an award for a service specification to a single supplier).
Each service item hierarchy can include spend limits (Overall Limit) towards the total cost of unplanned service line
items in the award. The Overall Limit is the maximum value towards the total of all unplanned services.
If your site uses the SAP RFQ and Award Integration with SAP Ariba and service hierarchies features, you can use
service hierarchies to:
● Import a sourcing request from an SAP RFQ with service items. (The service items are sent with the cXML
itemClassification elements set to service.)
● Create a sourcing event with service hierearchies by using one of the following methods:
○ Use a sourcing request that has SAP service items to create a sourcing event. The sourcing event will
automatically contain the service items from the sourcing request.
You can also use a sourcing request that contains SAP service items to create a full sourcing project and
then create a sourcing event in the full project. Use the Add Content from Sourcing Request menu
option to add the service items from the sourcing request to the event contents.
○ Add service items to sourcing events directly from the SAP Ariba interface (the service items do not
originate from an SAP RFQ).
Limitations
If the sourcing event was created from an SAP RFQ (from a sourcing request that was created from an
SAP RFQ) and you will send award data back to SAP, do not add service lines to the event. If you add
service lines to an event that contains service items from an SAP RFQ and send award data back to
SAP, SAP ignores any added service lines (service lines that did not originate from the SAP RFQ) and
does not create service items for the added service lines.
● Export award information to SAP that contains service line items.
When SAP ERP receives the award containing service items from SAP Ariba Sourcing it creates a purchase
order or outline agreement (contract). SAP Ariba Sourcing receives a confirmation message, records the
results in the event audit log (under the event's Log tab), and sends an email notification to team members.
You can also use service hierarchies in SAP Ariba Contracts contract line items documents (CLIDs). If you create a
contract workspace with a CLID from an event award, the CLID will inherit service hierarchies (and line items) from
Event management guide
88 CONFIDENTIAL Creating event content
the award. You can also manually add service hierarchies to CLIDs. In addition, you can send CLID data to the SAP
ERP.
How to create service items in events
If your site uses the service hierarchies feature, you can add service items to events that are compatible with SAP
service item (SAP Item Category D items) hierarchies. If your site also uses the SAP RFQ and Award Integration
with SAP Ariba feature and SAP sends an RFQ with service items, SAP Ariba Sourcing creates a sourcing request
that contains service hierarchies for the service items in the RFQ.
Prerequisites
The event template must have a Service Line defined and a line item defined with the terms required for service
specifications as described in About the Definitions tab (Item Definition templates) [page 398].
Context
A service hierarchy has the following structure:
● Service line: The top-most level of a service hierarchy is a service line. A service line can contain both child
service lines and service specifications; all service outlines and service specifications must be created inside a
service line.
○ Service outline: Service outlines are optional and can be used to organize service specifications. Service
outlines do not contain any terms. A service line can contain 0 - 4 service outlines. A service outline can
contain both child service outlines and service specifications.
○ Service specification: A service specification specifies a service to be performed. A service
specification cannot have any children below it, so it is the smallest unit of work or service that you
want to track. Note that a sourcing event award cannot be split for a service specification (you must
allocate 100% of an award for a service specification to a single supplier).
Limitations
If the sourcing event was created from an SAP RFQ (from a sourcing request that was created from an SAP
RFQ) and you will send award data back to SAP, do not add service lines to the event. If you add service lines
to an event that contains service items from an SAP RFQ and send award data back to SAP, SAP ignores any
added service lines (service lines that did not originate from the SAP RFQ) and does not create service items for
the added service lines.
Note
If you are using cXML adapter version 1.2.031, 1.2.032, or 1.2.033, you do not create a service hierarchy.
Instead, you create or edit a line item that is processed as a "simple" service item by SAP.
Event management guide
Creating event content CONFIDENTIAL 89
Procedure
1. Open an event for editing and navigate to the Contents.
2. If the event contents were not created from an SAP RFQ (there are no service items with values in the RFQ ID
field), you must create at least one service line.
Limitations
If you add service lines to an event that contains service items from an SAP RFQ and send award data back
to SAP, SAP ignores any added service lines (service lines that did not originate from the SAP RFQ) and
does not create service items for the added service lines.
A service line is the top level of a service hierarchy. All service outlines and service specifications must be
contained in a service line.
a. Select Add Service Line .
b. Enter a Name and Description.
c. Enter values for additional terms if needed. If you do not specify a value for Quantity, the value 1 is
assumed.
d. Optional: Select access control values.
e. Click Done.
3. Optional: Add service outlines.
Service outlines are optional and used only to organize service specifications; they do not contain terms.
A service hierarchy can contain up to 4 levels of outlines.
a. In the event Contents area, check the box for the service line or service outline that will be the parent for
the service outline you are adding.
b. Select Add Service Outline .
c. Enter a Name and Description.
d. Optional: Select access control values.
e. Click Done.
4. Add service specifications.
a. In the event Contents area, check the box for the service line or service outline that will be the parent for
the service specification you are adding.
b. Select Add Service Specification .
c. Enter a Name and Description.
d. Select a Commodity. This must be a commodity that is mapped to an SAP service item in the commodity
mapping table for your site. If you do not know which commodity codes are mapped to SAP service items,
contact your site administrator.
e. Enter values for additional terms if needed. If you do not specify a value for Quantity, the value 1 is
assumed.
f. Optional: Select access control values.
g. Click Done.
Event management guide
90 CONFIDENTIAL Creating event content
Event terms
Topics about terms in events.
Event terms [page 91]
How to add event terms to lots and items [page 96]
How to create event matrix pricing [page 97]
Event terms
Terms have specialized functions including:
● Collecting participants’ pricing information: Price or Extended Price, Index Percentage or Amount
● Collecting other information from participants: Shipping terms, or any other term that you define
● Containing owner defined information about the line item: Quantity, Index Name
● Displaying calculated information about line item: Total and Unit Cost, Savings or Earnings, Discount Amount
and Percentage
● Containing cost information. The cost terms used to calculate total cost are specialized item terms.
● Adding a matrix dimension to a term.
The following terms are preloaded:
Term Description
Price The amount that the participant receives for selling an individual item. This term is used in the TotalCost
formula in the Total Cost term in the Total Cost Auction template. It is also a term that appears in reports,
even if you change its name.
Quantity The number of items (defined by the line item) that you want to buy. Like Price, this term is also used in
the Total Cost Auction template and reports.
Extended Price This term uses a formula that is the Price term times the Quantity term, or the total price of the line item.
This term appears in reports.
Shipping Terms A line of text describing the shipping terms. For example: COD.
Savings In a reverse auction, Savings is the historical value of a term minus the current value; the total amount
that you have saved.
Earnings In a forward auction, Earnings is the actual value minus the historical value of a term.
Unit Cost The amount that the buyer pays to purchase a single item. Unit Cost = Total Cost / Quantity.
Total Cost In a transformation auction, participants’ prices are transformed into your total cost using a transforma
tion equation that you create with one or more cost terms.
If you use the Total Cost Auction template you can create new terms and specify whether they are adders,
subtracters, multipliers, or % discount terms. When you do, they are automatically applied to this Total
Cost term.
Index Name The index used in an index auction.
Index Percentage In an index auction, the competitive term representing the participant’s bid, in percentage above or below
an index.
Event management guide
Creating event content CONFIDENTIAL 91
Term Description
Index Amount In an index auction, the competitive term representing the participant’s bid, in nominal amount above or
below an index.
Document URL This term is available in RFI and RFP events for SAP Ariba Strategic Sourcing Suite users. The purpose of
this term is to provide a link (URL) that participants can click to obtain documents from your site about
the item with a Description.
If the Enable document URL terms event rule is not enabled for the event, you manually specify a URL
and description for this term.
If the Enable document URL terms event rule is enabled for the event and your site has implemented the
DocumentURLOutBound and DocumentStatusChangeNotification web services, the web
services will retrieve the URLs when you publish an event or the event status changes (the event is closed,
reopened, extended, suspended, or canceled). The URL will be retrieved even if you set the rule to Yes
with Delegated. You must set the rule to No if you want the URL not to be overwritten.
You can verify the URLs returned by the web services before publishing the event by clicking Retrieve
document URLs on the event contents page, then checking the banner (top) area of the contents page to
view the status of the Retrieve document URLs operation. In addition, you can check the status (Info
field) displayed for each document URL in the event Content or Summary area.
Note
Any values manually entered for Document URL terms are overwritten if web services are used to
retrieve values.
You can edit terms in the previous table by clicking on the term in the Item Terms area and choosing Edit. You edit
existing terms or create new terms in much the same way that you edit or create questions. If you change the name
of a term, it is automatically changed in any formulas where it is used.
The most common use of custom item terms is as cost terms. Cost terms are used in bid transformation.
Related Information
About cost terms [page 150]
Is this a matrix term? [page 94]
Event type: forward auctions [page 27]
About event index auctions [page 174]
Common event content fields [page 122]
About bid transformation auctions [page 148]
Types of item term fields
The following sections discuss Item Term fields that are unique to terms.
Event management guide
92 CONFIDENTIAL Creating event content
● Event requirements [page 100]
● Apply to cost for [page 93]
● Rollup in section summary [page 94]
● Is this a matrix term? [page 94]
● Display term in column or row [page 94]
● Has historic value [page 94]
● Has reserve value [page 95]
● Is term editable in alternatives? [page 95]
● Will participants compete on this term? [page 96]
Related Information
Common event content fields [page 122]
Include in cost
This option appears only if the template you are using allows formulas. The options are:
● No – non-numeric answer types such as text cannot be used in formulas.
● Custom – enables you to map the non-numerical answer types (text, date, and yes/no) to numerical values so
you can use them in formulas.
● Adder, Subtracter, Multiplier, or % Discount – These options determine how the term is used in the various
functions.
Related Information
About event formulas [page 110]
Aggregate costs (AGGREGATECOSTS) [page 113]
Total cost (TOTALCOST) [page 114]
Apply to cost for
This appears only if Include in cost is not set to No. The options Per Unit and All Units affect where the term is
used in calculating total or aggregate costs.
Event management guide
Creating event content CONFIDENTIAL 93
Rollup in section summary
This option is available only for terms with numerical answer types. Select Yes to sum up the values in multiple
rows and display them at the section level.
Note
Column type Matrix Terms do not rollup in the Section Summary.
Is this a matrix term?
Matrix pricing functionality is available in SAP Ariba Sourcing Professional. Matrix pricing dimensions enable you to
create a table of prices for an item or lot. For example, if a certain commodity had separate pricing for different
regions, rather than manually create a separate item for each region, you can create one item for the commodity
and then add a Region term as a matrix dimension. When you edit the matrix you can quickly add new regions.
Note
Matrix pricing is not supported for large-capacity events.
Display term in column or row
You can display terms in a column or a row in the bid console table. Displaying a term in a column requires more
space, so it is best to avoid that unless you use them in the majority of the line items in your event. To reorder
columns, reorder the Item Terms while editing the line item.
Related Information
Bidding rules [page 74]
Has historic value
Enable historic values to track how the information that you collect compares to past values. SAP Ariba Sourcing
uses pricing information collected through historic values to calculate savings. Changes to the term you make
editable are shared for all the items containing the same term.
You can choose three options when setting this field. Each has a different impact on how savings are calculated.
This is not a cost term.
● No (the default) means there is no historical value for this term, so it is not used in savings calculations and
does not affect the historical total cost formula.
Event management guide
94 CONFIDENTIAL Creating event content
● Yes means you have to supply a historic value for savings calculations. If left blank (zero), any values that
participants enter result in negative savings.
● Yes and required forces you to enter a historic value, so there is no danger of flawed savings calculations.
Cost terms are in effect only in the templates RFP with Price Breakdown and Reverse Auction with Bid
Transformation.
Related Information
About bid transformation auctions [page 148]
About RFPs with price breakdown [page 185]
About cost terms [page 150]
Has reserve value
In an auction, the reserve value is the price at which it begins to make sense for you to award business to a new
participant. This is not a cost term.
Is term editable in alternatives?
The lot type Bid discounted value at Item level, compete at Lot level (collect item pricing during bidding) is
known as a “bundle” lot. When the buyer or the participant drags an item into the bundle, the system references
the original item (it retains the original item number), but allows it to have a different price when sold as part of the
bundle. You must to be able to edit the term that needs to be different inside the bundle.
● Not Editable – Neither the project owner nor the participant can change this term when it is in a bundle. The
value that this price has is the same as the term outside the bundle.
● Editable by owner only – The owner can adjust this term when it is in a bundle, but the participant must then
accept it as is.
● Editable by owner and participant – The project owner can set this term, but the participant can change it
when it is in a bundle, for example, to lower a price for an item when the item is in a bundle.
Note
An item has many terms. You decide which term the participant can change. Generally it is the price. Since
most terms are not editable, the default is Not Editable, so do not forget to make at least one term Editable by
owner and participant. Changes to the term you make editable are shared for all the items containing the
same term.
In some cases you may wish to make none of the terms editable except a discount term. However you do it, make
sure you remember to set at least one term to be editable, or the bundle will not provide any advantage at all.
Event management guide
Creating event content CONFIDENTIAL 95
Will participants compete on this term?
If you choose one of the Yes options, this term appears on the list of terms from which you can choose the
competitive term. It does not actually make it the competitive term. When you are done defining this term and
return to the line item, the “Compete on term” option pull-down menu includes this term. If you do not want this
term to appear on that list, choose No.
You must choose one of the Yes options if you want to require participants to improve their bids on this term, even
when it is a non-competitive term (not selected to be the competitive term).
This option also enables you to create a term that bids in the opposite direction of the auction as a whole. For
example, in a reverse auction, where bidding gets lower, you can use this to create a discount that lowers total cost
by getting higher.
Choose Yes, Downward bidding if improving the bid means lowering it or Yes, Upward bidding if improving the bid
means raising it.
How to add event terms to lots and items
Prerequisites
You must be a member of one of the following groups:
● Category Manager
● Commodity Manager
● Customer Administrator (access to this group must be approved by SAP Ariba)
● Event Administrator (access to this group must be approved by the SAP Ariba Market Coordination Team)
● Junior Procurement Agent
● Junior Sourcing Agent
● Limited Event Administrator (access to this group must be approved by the SAP Ariba Market Coordination
Team)
● Procurement Agent
● Sourcing Agent
● Sourcing Approver
● Sourcing Project Administrator (access to this group must be approved by the SAP Ariba Market
Coordination Team)
Limitations
Only the content a participant is invited to participate in is visible to them. If a participant is not invited to
participate in a particular section, that content is not displayed in an exported Microsoft Excel spreadsheet,
such as a survey.
Event management guide
96 CONFIDENTIAL Creating event content
Context
Lots are usually composed of one or more line items. It is possible to have a lot with no line items and line items
that are not in lots.
Procedure
1. On the Add or Edit Items page, or the Add or Edit Lot page, click the check box next to the terms you want to
add.
2. Click OK, or choose the New Term tab.
Related Information
About event content [page 63]
Best practices for creating event content [page 64]
Types of item term fields [page 92]
How to create event content items [page 64]
How to create event matrix pricing
Prerequisites
You must be a member of one of the following groups:
● Category Manager
● Commodity Manager
● Customer Administrator (access to this group must be approved by SAP Ariba)
● Event Administrator (access to this group must be approved by the SAP Ariba Market Coordination Team)
● Junior Procurement Agent
● Junior Sourcing Agent
● Limited Event Administrator (access to this group must be approved by the SAP Ariba Market Coordination
Team)
● Procurement Agent
● Sourcing Agent
● Sourcing Approver
● Sourcing Project Administrator (access to this group must be approved by the SAP Ariba Market
Coordination Team)
Event management guide
Creating event content CONFIDENTIAL 97
Limitations
Only the content a participant is invited to participate in is visible to them. If a participant is not invited to
participate in a particular section, that content is not displayed in an exported Microsoft Excel spreadsheet,
such as a survey.
Context
Matrix pricing functionality is available in SAP Ariba Sourcing Professional. Matrix pricing dimensions enable you to
create a table of prices for an item or lot. For example, if a certain commodity had separate pricing for different
regions, rather than manually create a separate item for each region, you can create one item for the commodity
and then add a Region term as a matrix dimension.
Procedure
1. Add a line item to your project.
2. Choose Add Term .
3. On the Add Term page, click the New Term tab.
4. Enter the term name (for example, Region).
5. The Is this a matrix term? selection must be set to Yes. Yes is only available when these conditions are met on
the Add Term page:
○ Answer Type is a simple numeric, text, or date value.
○ Acceptable Values is set to Any Value.
○ Response Required is set to Yes, Owner Required.
○ Visible to Participant is set to Yes.
○ Use participant-specific initial values? is set to No.
6. Set the Display term in a column or row to row.
The term will already display a column for price, initial value, historic value, and reserve value. If you make
region a column, the number of columns becomes the number of regions times four. You can always go back
and change this setting later. Matrix terms displayed as columns have a limit of 15 factors. If this limit is
exceeded, the content is restructured to display the term in rows to maintain space and performance.
7. Click OK to return to the item.
The new Region term appears with the value APAC, as entered in the example. This is the prototype factor for
the Region dimension. After providing the required fields for bid decrement and initial, historic, and reserve
values, you must return to the Content page to edit the line item. Matrix is a new option that appears when a
term is defined as a dimension.
8. Click Done to return to the Content page.
9. Select the line item to which you just added a dimension term and select Edit Matrix.
10. On the Matrix Edit page, define the different values for the dimension term you created. In cases like this you
are defining the region rows for this line, so click Region.
Event management guide
98 CONFIDENTIAL Creating event content
When you select a matrix term, the factor you created as a prototype (the APAC region, in this example)
appears in the Matrix Factors list.
Note
Matrix Factors are counted as line items and apply to content limits in events.
11. Click Add in the Matrix Factors list to create additional regions. Create one for Europe (EUR) and USA.
A table is displayed under Items that contains columns for all matrix factors for a selected matrix term. If you
add matrix factors for a matrix term, they are added to the Items table for that matrix term. (Or you can delete
matrix factors and they are deleted from the Items table.) Each matrix factor in the table has a checkbox that
can be selected for an individual item. When you first open this page you see checkboxes only for the initial
matrix factor values. Columns and checkboxes are added and removed as you add and remove matrix factors
for the selected matrix term. This allows you to control which matrix factors are applied to each item, thereby
allowing you to control the line items that are created based on the matrix term.
When you select the Refresh button, your list of line items is updated on the View Matrix page and on the
sourcing event overview page.
12. Click Apply.
Now your pricing terms will appear in a table for which there is a row of pricing terms (Initial, Historic and
Reserve) for each region. You can also set it up so that the regions are displayed as columns, but each region
shows up as a three columns for initial, historic, and reserve prices. If you have many factors, like different
regions, the table can be very wide.
13. Continue adding term dimensions to cover all aspects of the dimension you want to include (for example,
various regions).
Results
Now that you have created this matrix term, it will appear by default in any new line items you create.
Related Information
About event content [page 63]
Event content limits [page 29]
Best practices for creating event content [page 64]
Event terms [page 91]
How to create event content items [page 64]
Event attachments and requirements
Topics about attachments and requirements in events.
About event attachments and requirements [page 100]
Event management guide
Creating event content CONFIDENTIAL 99
How to add event attachments [page 101]
How to convert event attachments and requirements into prerequisites [page 102]
About event attachments and requirements
Event attachments
Attach files to provide additional information to participants. For example, if you are running an event for
automobile parts, you might attach CAD files detailing the design of the parts. Participants click a link to download
and view the files on their own computer, which is recorded in the Audit log. Communicate to your participants the
file format of your attachments and the applications they need to view them.
You can attach up to 10 files that reside on your computer simultaneously, or you can add files from the sourcing
library. If many events at your organization use the same file attachments, it makes sense for you to upload these
files to the sourcing library for you or others to use in their events.
Attachments can also have attached reference documents. That is, you can only specify one file to be an
“Attachment,” but the Attachment object can have multiple reference documents attached to it. When you export
the event to a spreadsheet, attached reference documents are exported in an accompanying ZIP file.
You can convert an attachment into a Yes/No question [page 66]. On the Content tab, select the attachment, click
Edit Convert to Yes/No Question , and set the initial value in the pull-down menu that appears. You can then
edit the question further to modify other attributes of the question, for example, to make it a prerequisite question
with a different answer type.
Note
● If you want to collect information from participants in the form of a file attachment they upload, choose
Add Question and set the answer type to File Attachment.
● By default, the maximum size for each file attachment or certificate that a participant can upload is 100
MB. To increase this maximum value, contact SAP Ariba Support.
Related Information
How to upload files to the sourcing library [page 146]
Event requirements
A requirement is a statement you can add to the event to communicate information about your expectations.
Participants do not need to respond to these statements. For example, at the beginning of the section containing
your Commercial Terms, you might add a requirement stating, “You must read and comply with these commercial
terms,” which SAP Ariba Sourcing presents in read-only text.
Event management guide
100 CONFIDENTIAL Creating event content
Requirements can also have attached reference documents. When you export the event to a spreadsheet, attached
reference documents are exported in an accompanying ZIP file.
You can convert a requirement into a Yes/No question. On the Content tab, select the requirement, click Edit
Convert to Yes/No Question , and set the initial value in the pull-down menu that appears. You can then edit the
question further to modify other attributes of the question, for example, to make it a prerequisite question with a
different answer type.
How to add event attachments
Prerequisites
You must be a member of one of the following groups:
● Category Manager
● Commodity Manager
● Customer Administrator (access to this group must be approved by SAP Ariba)
● Event Administrator (access to this group must be approved by the SAP Ariba Market Coordination Team)
● Junior Procurement Agent
● Junior Sourcing Agent
● Limited Event Administrator (access to this group must be approved by the SAP Ariba Market Coordination
Team)
● Procurement Agent
● Sourcing Agent
● Sourcing Approver
● Sourcing Project Administrator (access to this group must be approved by the SAP Ariba Market
Coordination Team)
Limitations
Only the content a participant is invited to participate in is visible to them. If a participant is not invited to
participate in a particular section, that content is not displayed in an exported Microsoft Excel spreadsheet,
such as a survey.
Context
Attach files to provide additional information to participants. For example, if you are running an event for
automobile parts, you might attach CAD files detailing the design of the parts. Participants click a link to download
and view the files on their own computer, which is recorded in the Audit log. Communicate to your participants the
file format of your attachments and the applications they need to view them.
Event management guide
Creating event content CONFIDENTIAL 101
Procedure
1. On the Content tab of the Event page, choose Add Attachments from Desktop to add files that reside
on your computer, or Add Attachments from Library to add files from the sourcing library.
2. Add the first file and enter a description. If you want to use the attachment name in the description, leave the
description field blank, and reply yes to the system prompt to confirm use of the attachment name in the
description field.
3. Click Show Details to set the participant visibility and team access control attributes.
4. If you want to add additional files, click Add More. Enter the file details and set the participant visibility and
team access control attributes. You can add up to 10 files.
5. When you have specified all files that you want to attach, click Done.
If you want to remove files that you added perhaps by mistake before uploading them, select the files and click
Delete.
Related Information
About event content [page 63]
Best practices for creating event content [page 64]
Event attachments [page 100]
How to create event content items [page 64]
Visible to participant [page 125]
Team access control [page 126]
How to convert event attachments and requirements into
prerequisites
Prerequisites
You must be a member of one of the following groups:
● Category Manager
● Commodity Manager
● Customer Administrator (access to this group must be approved by SAP Ariba)
● Event Administrator (access to this group must be approved by the SAP Ariba Market Coordination Team)
● Junior Procurement Agent
● Junior Sourcing Agent
● Limited Event Administrator (access to this group must be approved by the SAP Ariba Market Coordination
Team)
● Procurement Agent
● Sourcing Agent
Event management guide
102 CONFIDENTIAL Creating event content
● Sourcing Approver
● Sourcing Project Administrator (access to this group must be approved by the SAP Ariba Market
Coordination Team)
Limitations
Only the content a participant is invited to participate in is visible to them. If a participant is not invited to
participate in a particular section, that content is not displayed in an exported Microsoft Excel spreadsheet,
such as a survey.
Context
You can convert existing attachments and requirements into prerequisite questions, if required.
Procedure
1. On the Content tab of the Event page, select the attachment or requirement, and choose Edit Convert to
Yes/No Question .
2. Set the initial value in the pull-down menu that appears. By default, the initial value is Unspecified.
3. Choose Edit Content and modify the question’s attributes.
Related Information
About event content [page 63]
Best practices for creating event content [page 64]
How to create event content items [page 64]
Event sections
Event sections are similar to folders or directories and you can use them to organize your content within events.
You can create any kind of content inside of a section. You can nest sections by creating sections within sections. If
you are using scoring, nested sections require additional understanding.
Building envelopes
Sections at the root level can be made part of envelopes, if the event is a non-competitive event (an RFI or an RFP),
not a large-capacity event, and the Number of Envelopes rule specifies one or more envelopes.
Event management guide
Creating event content CONFIDENTIAL 103
You can place as many sections as you want within an envelope. Any other type of content you want to put in an
envelope has to be in a section. When using envelopes to comply with regulations, make sure the content of each
envelope is correct, and consider whether it is necessary to explain to event participants that you are using them.
Events with envelopes do not look any different to event participants.
You can tell that a section is part of an envelope by looking for the envelope icon. Move the pointer over the icon to
view the envelope number.
You can assign the ability to open envelopes to project groups. This allows you to assign a specific subset of team
members with the ability to open an envelope. You can create project teams for each envelope and include or
exclude team members as needed. You can also choose to authorize multiple project teams to open a single
envelope.
Project group members will receive notifications when an envelope is ready to be opened. Event owners and active
observers will receive notifications when envelopes have been opened. Notifications are sent during envelope
bidding when the following events occur:
● An envelope is ready to be opened. Project team members authorized to open an envelope receive an email
when an envelope is ready to be opened.
● An envelope has been opened. Event owners and active observers receive an email when an envelope has been
opened.
Ability to recover rejected envelopes
You can recover and open previously rejected envelopes during an envelope bidding event. The ability to control
whether rejected envelopes can be recovered and opened at a later time is controlled by the Allow rejected
envelope bids to be opened event rule. A modified envelope bidding agreement alerts suppliers that rejected
envelopes may be recovered during the event. Suppliers must accept the agreement before they can participate in
the event. The event audit log is updated when suppliers accept the agreement and when rejected envelopes are
opened.
Note
Only users in the Recover Rejected Envelopes group can recover and open rejected envelopes.
Ability to recover rejected envelopes limitations
This feature has the following limitations:
● Envelope bidding rules appear for RFI and RFP events. They are not available for auctions.
● Rejected envelopes can only be recovered and opened when the event is in a Pending Selection state.
● After a rejected envelope has been recovered and opened, it can no longer be rejected.
● Only users in the Recover Rejected Envelopes group can recover and open rejected envelopes.
Related Information
Opening envelopes [page 386]
How to authorize project teams to open envelopes [page 105]
Event management guide
104 CONFIDENTIAL Creating event content
How to authorize project teams to open specific envelopes [page 105]
How to open rejected envelopes [page 387]
How to authorize project teams to open envelopes
Prerequisites
You must be a member of the global Template Creator group or the template project’s Templates Creator team to
create or edit templates.
Procedure
1. On the Rules page, click the down-arrow at the right side of the entry field for the envelope to which you want
to authorize a project team.
2. Click Search for more to view recently-selected users (for any group) or search for additional team members.
3. Check the box to the left of the project team you want to add and click Done in the lower right corner.
How to authorize project teams to open specific envelopes
Prerequisites
You must be a member of the global Template Creator group or the template project’s Templates Creator team to
create or edit templates.
Procedure
1. On the dashboard, click Manage Templates .
2. Choose and open the RFI or RFP template you want to edit.
3. Click the name of the template you want to edit in the Documents section and choose Action Edit .
4. Optionally, you can create a new RFI or RFP template:
a. From the Actions menu, choose Create Template .
b. From the Select Project Type for Template page, click Sourcing Project and click OK.
c. Provide a name and a description for the template project.
Event management guide
Creating event content CONFIDENTIAL 105
Note
By default, new RFP templates are set to competitive and the rule Must participants improve their
bids to Yes. If you want the ability to add envelopes to your RFP template, you must set the rule Must
participants improve their bids to No.
5. In the Envelope Rules section, configure the following rules:
○ Number of Envelopes - Select the maximum number of envelopes to use in this event. The default is No
Envelope.
○ Authorize Teams to Open Envelopes - Select a project team for each envelope. Members of the project
team you select here will be the only team members authorized to open the corresponding envelope. If you
do not want to authorize a specific project team to open an envelope, leave the Team field blank.
○ Keep the Rejected Envelope Bids - Select Yes to retain the opened portions of rejected envelope bids in
the system. If you select No, the rejected bids and all their previous versions are deleted from the system.
○ Discard Bids for Event Updating - When you update an event, you can choose to keep or discard envelope
bids. Select Always Discard to discard the bids regardless of what type of edit you make to the event.
Select Keep the Bids to retain the bids as long as the edits do not impact the integrity of the envelope bids.
○ Send notification to envelope openers - Select Yes to have project team members notified when they can
open their assigned envelope.
6. Choose to delegate, hide, or make the envelope bidding rules read-only.
7. Publish the template.
Envelope bidding with team access control
Envelopes control who can see participant responses in SAP Ariba Sourcing events and when the responses can be
seen.
Prerequisites
To use this feature, you must set the rule Must participants improve their bids? to No. By default, this rule is set to
Yes.
You can create envelopes in RFI and RFP events so that participant responses are not visible until the envelope is
opened. An event typically contains multiple envelopes, and you configure project teams (groups) who are
authorized to open envelope bids for each envelope.
Envelopes are opened serially. Authorized group members select which participants will advance to the next
envelope; only responses from the selected participants are visible in the next envelope.
The group authorized to open the first envelope in an event (envelope 1) sees responses from all participants, then
selects the participants who will advance to envelope 2. The group authorized for envelope 2 sees only responses
from participants who were selected to advance from envelope 1.
As an example, you can create an event with envelope 1 that collects technical information and have the responses
evaluated by a technical team, then use envelope 2 to collect commercial information to be evaluated by a business
team.
Event management guide
106 CONFIDENTIAL Creating event content
The event rule Will teams control envelope access? controls how envelopes are opened and how participants are
selected. If Will teams control envelope access? is set to Yes, authorized group members first open envelopes,
then select the participants who will advance to the next envelope opening. If Will teams control envelope access?
is set to No, authorized group members first select participants to advance to the next envelope opening, then
open only the envelopes of the selected participants.
The default value for Will teams control envelope access? is No (authorized group members select participants to
advance, then open only the envelopes of the selected participants). However, in most cases, you should set Will
teams control envelope access? to Yes, which is the setting in the suggested workflow below. This workflow allows
the authorized group to see responses before selecting participants to advance to the next envelope opening.
Workflow
● The event owner or template author sets the event envelope rule Will teams control envelope access? to Yes.
Note
For this workflow, be sure to set this rule to Yes. The default for this rule is No. If you leave the default, the
authorized group won’t be able to see responses before selecting participants to advance to the next
envelope opening.
The event owner or template author configures additional envelope rules, including:
○ Number of Envelopes
Each envelope is linked to one or more sections, and the envelope contains responses for all items in the
sections.
○ The group or groups authorized to open each envelope.
For information about all event envelope rules, see the Event rules reference guide.
● The event owner or template author ensures that the rule Must participants improve their bids? is set to No.
● The event owner or template author creates sections and specifies the envelope for each section. The event
owner or template author adds questions, lots, or items to the sections.
● The event owner publishes the event.
● Participants submit responses and bids. Bidding closes for the event and the event state is Pending Selection.
● A user in the group authorized for envelope 1 opens envelope 1. The user:
○ Opens the event and selects Actions Open Envelope in the upper right corner of the event page.
○ On the Open Envelope Confirmation page, the user selects Open Envelope.
● Users in the group authorized for envelope 1 view participant responses to items in envelope 1. This is the first
envelope, so responses from all participants are visible.
● A user in the group authorized for envelope 1 selects participants to advance to the next envelope (envelope 2).
The user:
○ Selects Actions Choose suppliers for next envelope in the upper right corner of the event page.
○ In the Choose suppliers to advance to the next envelope page, the user selects the suppliers
(participants) to advance and clicks Unseal Next Envelope.
This enables users in the group authorized for envelope 2 to open the next envelope. In envelope 2, only
responses from the selected participants will be visible.
● A user in the group authorized for envelope 2 opens envelope 2. Users in the authorized group can view only
the responses from the participants selected to advance from envelope 1. If there are additional envelopes, a
user in the group authorized for envelope 2 selects participants who will advance to the next envelope.
Event management guide
Creating event content CONFIDENTIAL 107
Event table sections
Table sections allow you to define questions in table format, with defined columns and cell field types. For example,
you might ask participants to provide specific shipping information based on the locations of your plants. Rather
than adding questions requesting information for each plant location separately, you can set up a table with a
number of questions, and columns for each plant you require information about.
Table sections can contain questions, attachments, and requirements, which constitute the rows in the table. You
have to add at least one question, attachment or requirement to a table section before you can add columns to it.
When participants respond to table sections, they must click the table section icon to display the table information
in a dialog box and enter their answers. After they click OK, their responses are saved, but they will not be validated
until the entire response is submitted.
Note
● A question added as part of a table section cannot be a prerequisite question.
● The table section view in table format is not available on the Scoring page, or to graders in the grading
interface. On the Scoring and Grading Interface pages, each cell in a table row is displayed as a separate
row.
How to add event table sections
Prerequisites
You must be a member of one of the following groups:
● Category Manager
● Commodity Manager
● Customer Administrator (access to this group must be approved by SAP Ariba)
● Event Administrator (access to this group must be approved by the SAP Ariba Market Coordination Team)
● Junior Procurement Agent
● Junior Sourcing Agent
● Limited Event Administrator (access to this group must be approved by the SAP Ariba Market Coordination
Team)
● Procurement Agent
● Sourcing Agent
● Sourcing Approver
● Sourcing Project Administrator (access to this group must be approved by the SAP Ariba Market
Coordination Team)
Limitations
Only the content a participant is invited to participate in is visible to them. If a participant is not invited to
participate in a particular section, that content is not displayed in an exported Microsoft Excel spreadsheet,
such as a survey.
Event management guide
108 CONFIDENTIAL Creating event content
Context
Table sections allow you to define questions in table format, with defined columns and cell field types. For example,
you might ask participants to provide specific shipping information based on the locations of your plants. Rather
than adding questions requesting information for each plant location separately, you can set up a table with a
number of questions, and columns for each plant you require information about.
Procedure
1. In the Content page, choose Add Table Section.
2. Enter a Name (required), and any optional field values.
3. On the Add pull-down menu, choose Question, Requirement, or Attachment to create the rows in your table.
On the Add Question, Add Requirement, or Add Attachment page, by default the Location attribute is set to
Add Inside. If you choose the location as Add After, then the question, requirement or attachment is added
after the table section, and not as a row into the table.
4. Enter any other optional values.
For requirements, if you attach a reference document, then the reference document applies to all columns. You
can only upload specific requirement reference documents for each column in the requirement row if you are
importing your content from Microsoft Excel.
5. If you add an attachment, add the file attachment.
6. Click Done.
7. On the Content page, click the table icon next to the table section you just added, or click the active link and
choose Action Edit .
8. On the Edit Table Section page, click Add/Edit Columns.
Note
You must have added at least one question, requirement or attachment before you can add columns.
9. Enter the first table column name. Click Add to add additional values.
10. Click Apply to add the columns to your table.
If you created an attachment row, all cells will have the same attachment after you added the columns to your
table section.
11. Click Update file to upload a different file for each cell.
12. If you set Use participant-specific initial values to Yes for a table section question, enter the initial values in
each of the cells. Questions that were specified as requiring participant-specific initial values are marked with a
pi symbol on the Edit Table Section page.
If you want to delete a row in a table section, select any one of the selection boxes in the columns, and then
click Delete.
This also applies to questions with participant-specific values; click a check box in a participant row in any
column to delete the entire row.
Event management guide
Creating event content CONFIDENTIAL 109
Note
You can edit the table section, and you can edit the columns, but you cannot edit any questions,
attachments or requirements (rows) in the table section. If you need to change a row, you must delete the
row and then add it again.
Event formulas
Formulas enable you to create terms in an auction or forward auction event and then use the term values provided
by event participants or the project owner in calculations. For example, you can create terms for price, quantity,
shipping cost, discount, and tax, and then create a formula that uses these terms to calculate the total cost.
About event formulas [page 110]
Complex event formulas [page 112]
Event cost components [page 117]
How to create simple event formulas [page 117]
How to insert simple event formulas [page 119]
How to use lead bid values in event formulas [page 120]
About event formulas
Formulas allow you to insert terms you have defined for any type of event and display them in calculations. For
example, you can create terms for price, quantity, shipping cost, discount, and tax, and then create a formula that
uses these terms to calculate the total cost.
A simple formula might look something like this:
‘Price’*’Quantity’ or (‘Price’+’InstallationFee’)*’Quantity’
Formulas support all the common mathematical operators and selected predefined functions. You can add as
many terms as you need. You can use terms that are derived from other formulas, so you can make formulas as
complex as necessary to calculate values necessary for any purpose you find useful for the event.
Using SPQ questions in template formulas
Template creators can build complex formulas that include SPQ questions in event templates. This allows project
owners to utilize complex formulas without having to build and validate formulas when they create events.You can
create formulas that calculate values based on the answers to SPQ questions with numerical values for answers.
You can use any question type in your template formulas, however answer types such as Yes/No, Text, or Date
must be mapped to numerical values in order to use them in formulas. Numerical answer types, such as Whole
Number or Money, can be used in formulas without modification.
Event management guide
110 CONFIDENTIAL Creating event content
Note
To use responses to a specific question in a formula, you must make sure that Use in formula is set to Yes for
that question and map any non-numerical answer types to numerical values.
You must be a member of the Project Owner group on the Supplier Knowledge Area Team tab in order to edit and
publish the supplier profile questionnaire.
Planning for event formulas
You can add formulas at various places in the event content.You can build a formula from terms or questions, if they
are numerical and included in total cost. You can also use other formulas. Which formulas, questions, and terms are
available depend on where they are located relative to the formula you are creating.
You can place a formula:
● At the top level of your event.
Note
Event content is arranged in a hierarchy of numbered elements in which some elements, such as lots and
sections, can have child elements such as line items and terms.
● In a section that is at the top level (but not in a section within a lot).
● In a line item.
● If you try to add a formula to any other content type, it is added after that content, at the same level.
When you add a formula, the formula editor presents a list of other content elements that are available for use
within the formula. The content that is available depends on where the formula is and where and how the other
content was defined.
Note
● For a question to be available for use in a formula, “Answer type” has to be a numerical value. To map text
(or yes/no, or a date) to a numerical value, you have to specify that the term be included in the cost as
Custom.
● For a term to be available in a formula, it has to resolve to a numerical value.
If you are planning an event that uses formulas, organize the content so that each formula has access to the
content elements that it uses.
Formulas at the top level or section can use:
● Other top level formulas
● Formulas in sections (but not in line items or cost terms within the section)
● Questions (regardless of where they are located)
Formulas in a lot or line item can use:
● Top Level Formulas
● Sibling formulas (formulas within the same content element)
● Formulas at the section level in other sections
Event management guide
Creating event content CONFIDENTIAL 111
● Terms defined at the lot level in this lot
● For formulas in a line item in a lot, terms in the same item and terms in the parent lot
● Questions (regardless of where they are located)
Related Information
Event requirements [page 100]
Complex event formulas
You can create more complicated formulas from the Price, Quantity, Extended Price, Savings, and Installation Time
(in hours) terms.
For example, you can create a total cost that is the price times the quantity, plus the installation time times the
hourly labor rate times the quantity.
‘Price’*’Quantity’
+’Installation_Time_(in_hours)’*’Event.What_is_your_hourly_labor_rate?’*’Quantity’
Using formulas for the ranking term
The formulas you define can also be used to rank the bidders in the event. This allows you to create a point score
formula that includes information from SPQ questions, participant bids, and about how a participant’s bid
compares to other participant bids. You can then use this formula as the ranking term and rank the event
participants based on this formula.
Using functions
The formula engine supports a number of other functions, which may be useful in certain circumstances. For all of
these functions you may use all upper case, all lower case, or initial cap, such as TOTALCOST, totalcost, or
TotalCost. Initial cap means each whole word within the function name gets a capital letter.
Absolute value (ABS)
The function syntax is ABS(X). for example, ABS(-6) returns 6.
Event management guide
112 CONFIDENTIAL Creating event content
Aggregate costs (AGGREGATECOSTS)
The function syntax is AGGREGATECOSTS(), It takes no argument. The value returned is the aggregate of all the
terms defined as adders, subtracters, multipliers, and % discount, but without the price or quantity, as follows:
Aggregate Cost = UA * UM + AA * AM
Where:
● UA are per-unit adders, minus the subtractors
● UM are per-unit multipliers including % Discount
To get a 10% discount you multiply by 0.9 or 1-%D
● AM are all-unit multipliers including % Discount
● AA are all unit adders, minus the subtractors
Earnings over historic value (EARNINGS)
The function syntax is EARNINGS(X). Where X can be any term with a historic value, such as Extended Price. In a
forward auction the value returned is the current value minus the historic value. For a reverse auction, use
SAVINGS.
If-then construct (IF)
The function syntax is IF(B, X, Y). If B is greater than zero, it returns the value of X. If B is less than or equal to
zero), it returns the value of Y and does not evaluate X. You can use other terms, formulas, or expressions, for B, X,
or Y. If B is undefined (no value is assigned) it is treated as zero and returns Y.
Maximum value (MAX)
The function syntax is MAX(X,Y). This function returns the greater of X and Y. For example, MAX(2, 3) is 3. You
can use other terms, formulas, or expressions, for X and Y.
Minimum value (MIN)
The function syntax is MIN(X,Y). This function returns the lesser of X and Y. For example, MIN(2, 3) is 2. You
can use other terms, formulas, or expressions, for X and Y.
Event management guide
Creating event content CONFIDENTIAL 113
Price from breakdown (PRICEFROMBREAKDOWN)
The function syntax is PRICEFROMBREAKDOWN(‘Price’). The value returned is the total of all the per-unit adders
defined for this line item.
Rollup (EXTENDEDPRICE)
The function syntax is ROLLUP(‘Extended_Price’). The value for Extended price at lot level is the roll up or
sum of the Extended price of all the line items. For example, if LINEITEM1 and LINEITEM2 are within LOT1, the LOT1
Extended price is the sum of or rollup of the extended price of LINEITEM1 and LINEITEM2.
Savings from historic value (SAVINGS)
The function syntax is SAVINGS(X). Where X can be any term with a historic value, such as Extended Price. In a
reverse auction the value returned is the historic value minus the current value. For a forward auction, use
EARNINGS.
Total cost (TOTALCOST)
The syntax for this function is TOTALCOST(P, Q). This function uses the price and quantity terms (or hourly rate
and hours). the value returned automatically applies all the terms defined as adders, subtracters, multipliers, and
% discount to the Price times Quantity calculation as follows:
TotalCost=(P*UM + UA) * Q * AM + AA
Where:
● P is Price
● UM are per-unit multipliers including % Discount
● UA are per-unit adders, minus the subtracters
To get a 10% discount you multiply by 0.9 or 1-%D.
● Q is Quantity
● AM are all-unit multipliers including % Discount
● AA are all unit adders, minus the subtracters
Event management guide
114 CONFIDENTIAL Creating event content
Actual cost of each unit (UNITCOST)
The syntax for this function is UNITCOST(P, Q). This function takes the price and quantity terms (or hourly rate
and hours). The value returned automatically applies all the terms defined as adders, subtracters, multipliers, and
% discount to the Price and divides by the quantity to arrive at an actual unit cost as follows:
UnitCost=((P*UM + UA) * AM + AA)/Q
Where:
● P is Price
● UM are per-unit multipliers including % Discount
● UA are per-unit adders, minus the subtracters
● To get a 10% discount you multiply by 0.9 or 1-%D
● Q is Quantity
● AM are all-unit multipliers including % Discount
● AA are all unit adders, minus the subtracters
Using mathematical operators
You can enter all supported operators from the keyboard. Only some of them are assigned to buttons in the user
interface. The operators are:
● + Plus; 3+2=5
● - Minus; 3-2=1
● * Multiplication; 3*2=6)
● / Division; 3/2=1.5
● ^ Exponent; 3^2 is 3 squared or 9
● % Modulo division
The logical operators below can be used as the B parameter in the IF function. These logical operators resolve to
true or false, where true is 1and false is 0.
● ! Logical NOT; !1 is False (zero) and !0 is True (one)
● > Greater than; 3>4 is False (zero)
● < Less than; 3<4 is True (one)
● <= Less than or equals; 3<=4 is True (one)
● >= Greater than or equals; 3>=4 is False (zero)
The following cannot be used as expressions in other functions:
● = Equals; 3=4 is False (zero)
● & Logical AND; P & Q is True if both P and Q are true or false. It is false if P and Q are different.
● | Logical OR; IF((‘A’ | ‘B’), X, Y) If either A or B is true, X is returned. If neither is true, Y is returned.
● <> Not EQUALS; IF((‘A’ <> ‘B’), X, Y) If A is greater than B, X is returned.
Event management guide
Creating event content CONFIDENTIAL 115
Function parameters
Any of the parameters for these functions can be terms, expressions, other functions, or values.
For example, an expression as a parameter in the IF function is valid: IF(‘Price’>4), 100, 10)
Some operators cannot be used as parameters, as noted above. For example, you cannot use
IF(‘term1’&’term2’, 33, 66), but you can use IF(‘term1’>’term2’, 33, 66).
Additional spaces are ignored: IF ( ‘Price’ > 4), 100, 10)
More complex functions are possible:
IF (MIN('Price','Price2')<7, 33, 'Price'*2)
Some functions resolve to a number. If you use one as a parameter in another function that is expecting a true or
false, values that are less than or equal to zero are false and values that are greater than zero are true.
If a numerical term has no value assigned to it, it is treated as zero or “false.” (This is not the case with undefined
text fields). You can use this feature in an IF statement that checks to see which of two alternate fields a supplier
provided, and then use that field in further processing, such as calculating extended price.
A function parameter cannot be a string or a term that is not available for use in the formula.
Checking for errors
If the formula is complex, you can validate it as you build it, at any stage that you think conforms to the rules of
algebra, by clicking the Validate button. If there is an error, SAP Ariba Sourcing cannot tell you exactly what the
problem is, so it is recommended that you check for:
● Misspelled terms or function names
● Terms not in single quotes
● Functions are not be in quotes (You can use term names that are the same as function names because term
names are in quotes and function names are not, but this is potentially confusing and it is recommended that
you avoid it).
● Mismatched parentheses
● Missing commas
The following anomalies are tolerated:
● Using both the plus and minus operators, such as ‘Price1’ + - ‘Price2’.
● Dividing by zero, such as ‘Price’*’Quantity’/0.
If you want to test a proposed formula to make sure it is valid, try typing in the formula using actual numbers and
then clicking the Validate button.
You can also go back to the Contents page and choose Actions View as Participant . Here you can plug in
values and check to make sure the results of the formula are as you expect.
Event management guide
116 CONFIDENTIAL Creating event content
Event cost components
Cost components are content elements that you can set up to automatically contribute to total cost. The Total Cost
Auction template already has these components set up, but you can set them up manually if you are using a
template that allows you to create formulas.
Cost components are terms that contribute to the total cost of a lot or line item. they can include not only the price
of the item, but also shipping costs, import duties, cost of switching suppliers, storage cost, retooling costs, taxes,
discounts, or anything else that you can apply to each unit or all units collectively.
You can control whether the cost component feature is turned on when you create the template by configuring the
rule Can project owner create formulas.
If the cost component feature is enabled, then when you create a term you see the option “include in cost:” and
among the choices are Adder, Subtracter, Multiplier and % Discount.
If Formulas are also enabled, then you must hook up the cost component feature manually by creating a Total Cost
term and using the TotalCost function in its formula.
How to create simple event formulas
Prerequisites
You must be a member of one of the following groups:
● Category Manager
● Commodity Manager
● Customer Administrator (access to this group must be approved by SAP Ariba)
● Event Administrator (access to this group must be approved by the SAP Ariba Market Coordination Team)
● Junior Procurement Agent
● Junior Sourcing Agent
● Limited Event Administrator (access to this group must be approved by the SAP Ariba Market Coordination
Team)
● Procurement Agent
● Sourcing Agent
● Sourcing Approver
● Sourcing Project Administrator (access to this group must be approved by the SAP Ariba Market
Coordination Team)
If you are in the Template Creator group, you can create formulas in event templates and control whether or the
extent to which project owners can create or edit templates formulas for events.
Enabling formulas in a template is controlled by the rule Can project owner create formulas.
For a question or term to be available for use in a formula, you have to set Include in cost to Custom. You can set a
term or a question to be a list of text items or dates, but if you set Include in cost to Custom, it allows you to map
each list item to a value so you can use the term or question in formulas.
Event management guide
Creating event content CONFIDENTIAL 117
Context
Create formulas from the Content section of an event project or template. To create formulas as part of a sourcing
event project, the event template has to allow the project owner to create templates. If this is not allowed in a
project template, the Formula option does not appear. This topic assumes you are in the Content section of a
sourcing event project.
When you configure event formulas, you can configure the following options:
● Result Type: – The choices are Money or Decimal Number. Money will have the appropriate currency symbol.
● Number of decimal places: – The default is two.
● Response Required? – Set this to Not Required. A participant cannot supply a value for a formula.
● The following options appear only for formulas added to lots or line items.
● Visible to Participant: – This option only appears if participants are not required to respond. If you choose Yes,
they can see the computed value of this formula. If the template from which this project is created has set the
Show formulas to all participants rule to Yes, they will be able to see the value and the formula from which it is
computed.
● Will participants compete on this term? – Yes means that the participants rank is based on the value
computed by this formula. If you choose No, this formula can still be used in another formula in which they
compete, so it can still be a competing term, indirectly.
● Rollup results in section summary: – Yes means that this formula name and value appear in the section
summary. If you create a formula with the same name in other line items in this section, the sum of their values
appears in the section summary. This is a key concept. Since you cannot create a formula that can see all the
terms in other line items, this is how you can total them up.
● Terms with undefined values default to 0 – Yes means that any date or numeric (quantity, decimal,
percentage, and whole number) terms in the formula that do not have a value specified as evaluated as 0.
● Display formula in column or row: – If you choose Column, the name of the term appears on the top row with
the name of the line item and the value is below it. If you choose Row, the name is to the left, below the name of
the line item with the value to the right of it.
● Has Historic Value: – If you choose Yes this value can be used to compute savings over past purchases. To use
the historic value for the formula, you must also specify a historic value when you define the term.
● Has Reserve Value: – If you choose Yes, this specifies the maximum you are willing to pay. To use the reserve
value for the formula, you must also specify a reserve value when you define the term.
Procedure
1. Do one of the following:
○ To add a formula at the top level, make sure no boxes are checked and choose Add Formula .
○ To add a formula to an item of content, click the item name and choose Action Edit . Then choose
Add Formula .
2. Enter a name for the formula.
3. In the lower section of the Formula pane, set up the formula properties.
Event management guide
118 CONFIDENTIAL Creating event content
Related Information
About event formulas [page 110]
Planning for event formulas [page 111]
How to insert simple event formulas [page 119]
How to insert simple event formulas
Prerequisites
You must be a member of one of the following groups:
● Category Manager
● Commodity Manager
● Customer Administrator (access to this group must be approved by SAP Ariba)
● Event Administrator (access to this group must be approved by the SAP Ariba Market Coordination Team)
● Junior Procurement Agent
● Junior Sourcing Agent
● Limited Event Administrator (access to this group must be approved by the SAP Ariba Market Coordination
Team)
● Procurement Agent
● Sourcing Agent
● Sourcing Approver
● Sourcing Project Administrator (access to this group must be approved by the SAP Ariba Market
Coordination Team)
If you are in the Template Creator group, you can create formulas in event templates and control whether or the
extent to which project owners can create or edit templates formulas for events.
Enabling formulas in a template is controlled by the rule Can project owner create formulas.
For a question or term to be available for use in a formula, you have to set Include in cost to Custom. You can set a
term or a question to be a list of text items or dates, but if you set Include in cost to Custom, it allows you to map
each list item to a value so you can use the term or question in formulas.
Context
Create formulas from the Content section of an event project or template. To create formulas as part of a sourcing
event project, the event template has to allow the project owner to create templates. If this is not allowed in a
project template, the Formula option does not appear. This topic assumes you are in the Content section of an
sourcing event project. You build the formula in the field below the name field.
Event management guide
Creating event content CONFIDENTIAL 119
Procedure
1. In the Content section, find the term you want to use in the formula and click Insert. This places the term in
single quotes in the Formula field.
The Content section lists all the terms in the line item in which you are creating this formula, which in this
example, is 3.2 Printer. It also lists Questions from other sections, such as 2.1 and 2.2. These terms and
questions are set to “Include in Cost.” The lists scrolls, so there are other elements that you can use.
2. Click the button for the operator you want to place after this term. For example, if you want the formula to
multiply Price times Quantity, click the asterisk (multiplication) button.
3. In the Content section, find the next term you want to use in the formula and click the Insert button. For
example, if the formula is to multiply Price times Quantity, the formula field looks like this:
‘Price’*’Quantity’
You can type directly into the Formula field without selecting operators or terms from below. It does not check
to make sure that the terms already exist, so you can create the terms later, if you want. Be sure to use single
quotes for all terms, use underscores instead of spaces, and avoid typographical errors.
4. The formula is now complete. Click Validate to validate the formula and return to the page from which you
started.
Related Information
About event formulas [page 110]
Planning for event formulas [page 111]
How to create simple event formulas [page 117]
How to use lead bid values in event formulas
Prerequisites
You must be a member of one of the following groups:
● Category Manager
● Commodity Manager
● Customer Administrator (access to this group must be approved by SAP Ariba)
● Event Administrator (access to this group must be approved by the SAP Ariba Market Coordination Team)
● Junior Procurement Agent
● Junior Sourcing Agent
● Limited Event Administrator (access to this group must be approved by the SAP Ariba Market Coordination
Team)
● Procurement Agent
● Sourcing Agent
Event management guide
120 CONFIDENTIAL Creating event content
● Sourcing Approver
● Sourcing Project Administrator (access to this group must be approved by the SAP Ariba Market
Coordination Team)
If you are in the Template Creator group, you can create formulas in event templates and control whether or the
extent to which project owners can create or edit templates formulas for events.
Enabling formulas in a template is controlled by the rule Can project owner create formulas.
For a question or term to be available for use in a formula, you have to set Include in cost to Custom. You can set a
term or a question to be a list of text items or dates, but if you set Include in cost to Custom, it allows you to map
each list item to a value so you can use the term or question in formulas.
Limitations
Due to the potential impact on system performance, formulas that use the Best Price (Best Extended Price)
term do not calculate or display values in the user interface until the event enters a Pending Selection state.
Context
You can pull the best price submitted by participants into a formula term. This allows you to include participant bid
values and the best bid from the leading bidder in formulas.
You can use the following two terms to include the best participant bid in formulas:
● Best Extended Price
● Best Price
Best Extended Price is typically used for lots.
Procedure
1. Click the name of the line item or lot and choose Action Edit .
2. On the Edit Item or Edit Lot page, in the Lot or Item terms section, choose Add Term .
3. On the Add Terms page, choose Best Price or Best Extended Price.
4. Click OK.
Related Information
About event formulas [page 110]
Planning for event formulas [page 111]
How to create simple event formulas [page 117]
How to insert simple event formulas [page 119]
Event management guide
Creating event content CONFIDENTIAL 121
Common event content fields
Many of these fields are common to more than one type of content. If an option does not appear, it may be set to
Hidden in the template or it may require another option to be set differently. If it appears but cannot be changed,
the template is set to View only.
Name
For questions, enter the question that clearly indicates what answer is required. For example, write “How many
employees do you have?” rather than “Number of employees.” If the question is to be used in a formula, keep it
short to keep the formula readable.
For lots and line items, use unique names that are descriptive of the type or content.
For terms, use a unique name that is clear but, if used in formulas, is not so long that it makes it hard to decipher
the formula.
Answer type
Specify the answer type. The default is a single line of text. However, with other answer types, such as date, you
can:
● Accept only an answer of that type.
● Restrict the answer to a range.
● Assign scores that affect the grade the participant receives during the evaluation stage. For more information,
see the Grading and Scoring topic.
These features allow you to ensure that suppliers provide appropriate answers and do not accidentally leave
information out or answer in a confusing or irregular format.
The following table describes the answer types available:
Answer Type Description Size / Range
Text (single line The answer field accepts a single line of text (numerical and alphabetic characters); Size: 256 characters
limited) no carriage returns.
Text (single line) The answer field accepts a single line of text (numerical and alphabetic characters); Size: unlimited.
no carriage returns. If “Include in cost” is Custom, there is no multiple lines option,
Large size text inputs
but you can add additional lines with this option.
affects performance.
Text (multiple The answer field is initially six lines and can be expanded indefinitely with a vertical Size: unlimited
lines) scroll bar. This option does not appear if “Include in cost” is Custom.
Event management guide
122 CONFIDENTIAL Creating event content
Answer Type Description Size / Range
Long Text (multi The answer field accepts multiple lines of text, up to 100,000 characters. Only the Size: 100,000 charac
ple lines limited) first 50 characters of the supplier’s answer appear in the user interface. When you ters
click the answer link, the supplier’s full answer displays in a new window.
This answer type cannot be used with automatic scoring and pre-grading and it can
not be added into cost. However, you can manually grade on this answer type.
Although full supplier answers do not appear in the user interface, you can compare
the full answers side by side in the Questions and Terms report.
By default, this answer type is not available. You must contact SAP Ariba Customer
Support to enable the Application.AQS.RFX.AllowLongText parameter.
Whole Number A whole number, for example, 1, 20, 852. Range: -2^31 -
(2^31)-1
(-2,147,483,648 -
2,147,483,647)
Decimal Number A decimal number, for example, 19.5, or 1.23. The default value is two decimal places. Range: ten
Date A formatted date, for example: Fri., 12 Aug., 2005 January 1, 1900–Jan
uary 1, 9999
Money A decimal number plus currency symbol. The default value is two decimal places. Range: +/- 10^18
Yes/No The input field is a pull-down menu with Yes or No for an answer (boolean). Yes or No
Attachment This option is available if Include in cost is set to No. You use this to collect informa Max size: 100 MB
tion from participants as file attachments [page 100] uploaded from their computer.
You can provide a default attachment, that participants can change.
To provide an informational read-only attachment that participants can download
but for which you do not want them to upload anything, use Add Attachment.
Percentage For example: 33%, 88%, 500%. The default value is two decimal places. Range: +/- 10^17
Quantity The Quantity field is a number. to the right of this field is the unit of measurement. Range: +/-
The default is each. you can click the unit of measurement and select from the list. 2,147,483,648
Number of decimal places
This field is available for Decimal Number, Money, and Percentage answers.
Acceptable values
This option enables you to restrict the answers to a list of choices, which allow you to score the answers more
easily. The options are Any Value, List of Choices, and Limited Range.
Choose Any Value to provide a text entry field that accepts any entry.
Event management guide
Creating event content CONFIDENTIAL 123
Choose List of Choices to create multiple choices. When you select this option, two additional sub–options
appear:
● Allow participants to specify other value?
If you enable this option, an Other field will appear below the question, allowing participants to enter their own
value. The Other field is not displayed while creating content. It is displayed to participants during the event.
You can view it by selecting View as Supplier from the Action menu on the Content page.
Note
The Other field cannot be pre-graded and must manually be graded.
● Allow participants to select multiple values?
This option displays check boxes instead of radio buttons, so participants can select multiple answers. If you
enable pre-grading, and participants select multiple values, the assigned pre-grade is the sum of the pre-
grades for each answer.
If you allow multiple values, they are mapped to numbers, and this question is included in cost, then all the
selected values are used. If the term is a multiplier, the selected values are added together before multiplying.
Choose Limited Range to specify a range of acceptable answers to the question. For example, for a Whole Number:
0–10. For a Date: Dec. 1, 2016–Jan. 1, 2017. This option is available only for numerical answer types (Numbers,
Date, Money, Percentage, Quantity).
Response required
You can choose from the following options:
● Not Required – Participants can leave the answer field blank. You use this option to create questions that can
be implicitly answered by being left blank, such as “If your business is a publicly-traded corporation, how many
shares of stock are outstanding?” Another example is questions about a product that not all invited
participants produce.
● Yes, Participant Required – Participants must enter an acceptable answer or they get an error message.
● Yes, Owner Required – Participants see a read-only answer field. The project owner must answer the question
before publishing the event. You can use this option to add data for internal analysis or reporting purposes. For
example, you can specify an ID #, a classification code, or a shipping location. This option is useful for content
stored in the content library and copied into many events. In this way, the internal buyer users of an
organization must answer certain, internal facing, questions each time they create an event.
● No, Owner Optional – Participant Cannot Respond - Project owners can optionally enter a value. Participants
see a read-only field.
● Yes, Owner Required – Participant Optional - Project owners must enter an acceptable answer or they get an
error message. Participants can optionally enter a value.
Reference documents
Click Attach a File and choose whether you want to upload a file from your computer or select a file from the
content library. If you choose to upload, you can browse your hard drive or network for any file. If you choose to
select from the content library, you can either search for a document title, or simply browse the hierarchy of
content.
Event management guide
124 CONFIDENTIAL Creating event content
Visible to participant
This option controls whether participants can see this section, item, question, term or attachment.
● Choose No to hide content from participants at all times. This option is only available if Response Required is
set to Yes Owner Required, or Not Required. You use this option to hide content that you regard as
confidential or sensitive from potential participants.
● Choose Yes to make the content visible to participants without restrictions. This option appears by default.
● Choose Yes, after access gate is cleared if you do not want participants to see this content item until after
they have accepted the agreement and answered any prerequisite questions that restrict access to the event.
Your site can be configured to always hide content until participants accept the agreement and answer any
prerequisite questions. In this case, the option Yes, after access gate is cleared is not available, and Yes always
means that the content appears after the agreement is accepted and any access restrictions have been cleared.
Contact SAP Ariba Customer Support for more information.
Also, you can use this option to create internal questions that the project owner must answer for internal use only.
Place information that is invisible to participants after visible information, otherwise gaps appear in the hierarchical
numbering viewed by participants.
Related Information
Prerequisite questions [page 68]
Hide participants’ responses from each other
When set to Yes, participants cannot see one another’s responses. When set to No, participants can see one
another’s responses. This rule appears under the following conditions:
● The event rule “Show participant responses to other participants” is set to Yes or After participant’s first
response is accepted.
If Visible to participant is set to Yes, this rule appears.
● The event rule Hide the number of bidders by using the same participant alias is No- Unique Aliases.
By default Hide participants’ responses from each other is Yes in new event and No in events that have been
migrated from previous releases in which this option did not exist.
Participant can add additional comments and attachments
When set to Yes, comments allow participants to add additional information. For example, for a question whose
answer must be a number, participants might have other information to communicate to you. If you enable this
option, participants can write you a note explaining their answer. They can also upload an attachment as part of
their comment.
Event management guide
Creating event content CONFIDENTIAL 125
Use participant–specific initial values
With this option you can enter a different initial value for each participant. Participant-specific initial values allow
you to preload each participant’s event with specific, targeted values.
For example, you might ask “How quickly can you deliver?” knowing that the industry standard is five weeks. If you
know that a participant is capable of delivering an order in three weeks, you can use a participant-specific initial
value just for them.
Note
If you do not enter a participant-specific value, they see the default value specified in the Initial Value field. This
allows you to set a global default value, and only enter a participant-specific value for selected participants.
Note
This option is not available for large-capacity events.
Team access control
This option allows you to control who can see the content element to which the Team Access Control applies. If you
leave Team Access Control blank, anyone who can see the content can see this project and can see this content
element.
If you specify a Team Access Control, only members of the team who have the specified access control can see the
content.
Click the check boxes for the groups you want to grant access and click Done. The Owner has access to everything
regardless of the Team Access Control. Keep in mind that this control relates to team members only. If you choose
Finance Information, for example, members of the Finance group can only see this content if they or the Finance
group itself, is a member of the team, as specified on the Team page.
Note
● If the person who logs in to see the event or its reports does not have access to one or more content
elements, then they are not visible. If the Price term is not accessible, for example, the Scenario and Award
tabs on the event monitoring interface do not appear at all. The term is not included in reports that
otherwise normally contain the term. It does not show up on the Content page or on any other page related
to the event.
● When you create a term, it is available for use in all line items. Therefore, if you set Team Access Control on
a term, it applies to that term in every line item in which the term is used, as well as reports and all relevant
tabs on the event monitoring interface.
Event management guide
126 CONFIDENTIAL Creating event content
You can choose from the following Team Access Controls:
Team Access Control Limits access to...
Classified Members of the groups Classified Access, Internal Group, Contract Manager, Sourcing Manager,
and Procurement Manager can view the object.
Note
Contract Manager and Procurement Manager are not sourcing roles.
Finance Information Members of the Finance group can view the object if the Finance Group or a member thereof is on
the Team page.
Legal Information Members of the Legal group can view the object if the Legal Group or a member thereof is on the
Team page.
Owner Only SAP Ariba Sourcing event project owners and users in the Project Owner project group. Owner Only
also means anyone who is allowed to manage projects, such as Commodity Code Managers, Com
modity Managers, and Event Administrators can view the object.
Private to Team Members Team members listed on the Team page can view the object.
Team Access Controls are affected by the controls set at a higher level. If any parent of this level has an access
control set to Private to Team Members, then this team access control can only restrict access to those who are
on the team.
For example, most templates have their access control (set from the Summary page’s overview section) set to
Private to Team Members. If you set access control for a price term to Finance, then you have to add the finance
group (or someone in it) to the Team page.
If the project has no access control set at all, then access is free for all. You can set a price term Team Access
Control to Finance Information and only the Owner and people in the finance group will be able to see it, regardless
of the Team page.
Range
To limit the range of possible values, specify the upper and lower limits here. this appears for the following answer
types: Whole Number, Decimal Number, Date, Money, Percentage, and Quantity.
Initial value
Communicate your expectations to participants by setting a default value. For example, for the question “Is your
company ISO-9000 compliant?” set an initial value of “Yes” to communicate your expectation that participants be
ISO-9000 compliant.
Compete on term
For lots you can specify on which term the participants are competing.
Event management guide
Creating event content CONFIDENTIAL 127
Use initial value as
This specifies how the initial value is to be used. The options are:
● Ceiling (or Floor or Initial) – This sets the highest value allowed. Floor is the lowest. For a Dutch auction, it is
simply the starting (initial) bid.
● Default – This sets the price that appears when the participant first sees it, but there is no ceiling (or floor) and
they are free to bid either higher or lower than this value.
● Ceiling and default – This the first value that they see and it is also the Ceiling (or Floor, for a forward auction).
Related Information
Ceiling/floor/initial price [page 72]
Improve bid amount by
The options are Percentage and Nominal amount. If you set it to percentage the actual amount stays proportional
to the value of the lead bid.
Bid decrement
This is a percentage (%) if “Improve bid amount by” is percentage. Otherwise it is a value.
Can participants submit tie bids
If you choose No tie bids, keep in mind that a tie bid is for exactly the same amount. A bid for $10,000,000 and a
bid for $10,000,001 are close, but not tied. To prevent bids that are that close, configure the more meaningful rule
“Create buffer to protect lead bid” in the Rules section.
The Can participants submit tie bids rule does not apply to the preview period. However, if you select the No tie
bids option, the “Can participants submit tie bids during preview” rule appears, which allows you to set the preview
period differently.
If you select one of the options for No tie bid for rank n (or better), the preview period works exactly the same way
and the “Can participants submit tie bids during preview” rule does not appear.
The bidding rule Break tie bids by submit time works for 200 or fewer lots or line items. If you have more than 200
lots or line items, either choose to allow tie bids or choose No tie bid for rank 1.
Event management guide
128 CONFIDENTIAL Creating event content
Response required for this item or lot
You can mark a response required for an item or a lot in parallel bidding events. To participants, required items or
lots appear with a grayed out, display only check mark on the Select Lots page, and the items and lots are
automatically included in the selection. Note that participants still must click Submit Selected Lots to be able to
submit bids on required items.
Lots or items are indicated in the Microsoft Excel spreadsheet as required or not. This prevents participants from
submitting a response to your event unless they included all required items or lots in the response.
If you select Apply to all items or lots, then this applies your setting to all existing items and lots in the event as
well as to any future content added to the event. This also applies to content added from the content library. For
example, if content in the document library is set to not require bidding, and the “Apply to all items or lots” flag is
set to yes, then any content added from the content library will be set to require bidding.
You can change the value on any item or lot, or all items or lots after the event has been published. The change will
be applied to any future bids.
Content from Article Master Data
If your site has the SAP Ariba Strategic Sourcing Suite, when article master data is uploaded, the Content from
Article Master Data option is displayed on the Add drop-down menu when adding a line item on the Content tab of
a sourcing event.
Selecting this option takes users to a search page where they can search for articles from the article master using
typeahead text search and then using the filter options to filter search results.
Typeahead search matches and displays results for the first four characters typed. Searches are performed against
article name, article ID, and category name. For example, depending on the contents of the article master data, a
search for “chee” might return an item “cheese” and a category such as “Dairy”, if cheese sat under the Dairy
category.
Search results are displayed in a table with the following column headings:
● Type
● Description
● ID
● Category
● Site
● Base Unit of Measure
● Order Unit
When you perform a search, you can use filter options to narrow down your search results. Search results can be
filtered on Categories, Site, and Article Type. Only characteristics that are associated with search results are
displayed in the filter area. For example, if all the items returned in a search were associated with either Frankfurt or
Zurich, then only Frankfurt and Zurich would be listed as filter options under Sites.
For more information about article master, see the Common data import and administration guide.
Event management guide
Creating event content CONFIDENTIAL 129
Category
When your site has the SAP Ariba Strategic Sourcing Suite, if a category attribute hierarchy was uploaded, the
Category field is displayed when you select Content Add Line Item on a sourcing event.
Click the search icon beside the Category field to open a page that allows you to search for categories using
typeahead search or browse categories. Attributes for the selected category are pulled into an Item Terms table on
the Content page. You can enter values for the item terms, if required.
Typeahead search matches and displays results for the first four characters typed. Searches are performed against
article name, article ID, and category name.
Items selected from the Category field are taken from the category attribute hierarchy. You can also select items
using the Commodity field. Items selected from the Commodity field take their attributes from UNSPSC codes
stored in the SAP Ariba system. If you select the same item from both the Category and Commodity fields, the item
attributes are taken from the Commodity field selection. If you make changes to your selection in either of these
fields, the item takes the attributes from the last field you changed.
Content for multi-round events
You can connect multiple Quick Projects by copying the content of one project (including suppliers’ bids and line
item and lot level invitations) into a new project. This is useful, for example, if you use an RFP to collect preliminary
pricing information, and then run an auction to create competition and drive suppliers’ bids down further. The RFP
is the predecessor project to the auction.
If you specify a predecessor project when you create a new project, it creates a multi-round event, and you can
choose what to import from the predecessor project:
● Selected content
● Whether to copy participant invitations for the content being imported
● Whether to import participant responses as initial values (Ceiling, for example)
● Whether to import participant responses as initial bids
Importing data from a predecessor project is different from using Copy from Project on the project header, which
does not include supplier response data.
Whether you specify a predecessor project or not, you can also copy other content from the content library. Either
way, copying content a allows you to reuse it in events. It helps you by:
● Saving you from having to recreate identical content multiple times.
● Allowing you to standardize the questions you ask in your events. For example, if you must ask certain legal
questions, create a library document including them.
● Aiding communication. If your organization has multiple employees creating many events, the content library
enables them to share the content of their events.
Event management guide
130 CONFIDENTIAL Creating event content
Working with event conditions
Topics that explain how to create and edit conditions in events.
About conditional event content [page 131]
How to create basic event conditions [page 132]
How to edit basic event conditions [page 134]
How to create advanced event conditions [page 135]
About conditional event content
Conditional content provides a mechanism to define visibility conditions for questions, requirements, sections, and
attachments. The content for which you have defined a visibility condition is only displayed to participants when
they have fulfilled the condition that controls if that content is displayed to them.
Conditions can only be based on answers to questions. No other content type can be used to create a condition.
Conditional content is applicable to sourcing events, surveys, supplier profile questionnaire, and content
documents in the sourcing library.
Initially, the participants cannot view content that is hidden by a condition. When the participants answer a
question where their answer controls what other content will be displayed, the page refreshes and conditional
content appears. That conditional content can be another question, a requirement, a section or an attachment.
Participants can export the content using Microsoft Excel. Only the visible content is exported, and more content
may become visible after they have imported their updated spreadsheet back into the event, which they can export
again and import after providing answers to the now visible content.
Note
● Visibility conditions can be set only on content that is visible to participants.
● Conditional content is not supported for large-capacity events.
● If scoring is enabled, un-answered questions are not counted towards the overall weight for the
participant's score and you will not be able to distinguish if a question has not been answered because of a
visibility condition, or because the participant did not answer it.
● Conditions are defined based on questions within the same event. It is not possible to define conditions in
an event based on responses to a previous event in the case of multi-round events.
● You can set visibility conditions on table section level only, not on questions, attachments or requirements
in a table section.
● It is possible to define conditions based on only the basic profile of the participant or on the responses to
the supplier profile questionnaire.
● Visibility conditions cannot be applied to line items, lots, or sections that contain line items or lots.
● It is not possible to select currencies for conditions matched to Money type fields.
Event management guide
Creating event content CONFIDENTIAL 131
About advanced event conditions
Advanced conditions allow you to combine multiple questions and create AND (All of), OR (Any of), and NOT (None
of) conditional expressions. Expressions can be stacked and nested in many possible combinations. Be sure you
don’t create conditions with logic that unintentionally contradicts itself.
Using “all of” expressions
An “All of” expression is an advanced expression that can include multiple expressions used for conditions that
require all expressions to match. “All of” expressions might be useful with table section questions where you want
to ensure a condition is met for all cells for that question.
Using “any of” expressions
An “Any of” expression is true if one or more of the fields defined in it are chosen. For example, if you define an “Any
of” condition with four questions in it, that condition is true if the participants’ answers match from one to all four
of those questions’ expressions.
Using “none of” expressions
A “None of” condition is true only if none of the expressions defined in it match. For example, if a participant does
not have shipping centers in certain regions close to your manufacturing plants, you may want to display additional
questions about their ability to fulfill your shipping requirements.
How to create basic event conditions
Prerequisites
You must be a member of one of the following groups:
● Category Manager
● Commodity Manager
● Customer Administrator (access to this group must be approved by SAP Ariba)
● Event Administrator (access to this group must be approved by the SAP Ariba Market Coordination Team)
● Junior Procurement Agent
● Junior Sourcing Agent
● Limited Event Administrator (access to this group must be approved by the SAP Ariba Market Coordination
Team)
Event management guide
132 CONFIDENTIAL Creating event content
● Procurement Agent
● Sourcing Agent
● Sourcing Approver
● Sourcing Project Administrator (access to this group must be approved by the SAP Ariba Market
Coordination Team)
Limitations
Only the content a participant is invited to participate in is visible to them. If a participant is not invited to
participate in a particular section, that content is not displayed in an exported Microsoft Excel spreadsheet,
such as a survey.
Context
You can create basic conditions, which are based on one question, or advanced conditions that combine conditions
on multiple questions. All conditions can be stored in the library along with the content and copied to events.
Procedure
1. On the Add Question, Edit Question, Add Section, Edit Section, Add Table Section, Edit Table Section, Add
Attachment, Edit Attachment, Add Requirement, or Edit Requirement page, click none next to the Visibility
Conditions attribute.
If you have already created conditions, you can select a condition and apply it to your content.
2. Choose Create Condition. The Create Condition dialog box lists all available questions that you can use to
build a condition. Multi-line answer type questions cannot be used to create conditions.
For table sections, each cell in the table is listed as a selection for a condition. For example, if you have one
question in a table section, and you have two columns in the table, then on the Create Condition page, you will
see two choices to use in the condition, where the column label is listed in parenthesis next to the question.
3. Click the question you want to use in your condition.
○ For questions with numerical answer types or a date answer type, enter a From: and To: value in the
Expression field to create a range of values.
○ For questions with a text answer type, enter the string to compare participants’ answers to. The
participant’s answer must be an exact match to satisfy the condition.
4. Click OK.
Related Information
About event content [page 63]
Best practices for creating event content [page 64]
About conditional event content [page 131]
Event management guide
Creating event content CONFIDENTIAL 133
How to create event content items [page 64]
How to edit basic event conditions [page 134]
How to create advanced event conditions [page 135]
How to edit basic event conditions
Prerequisites
You must be a member of one of the following groups:
● Category Manager
● Commodity Manager
● Customer Administrator (access to this group must be approved by SAP Ariba)
● Event Administrator (access to this group must be approved by the SAP Ariba Market Coordination Team)
● Junior Procurement Agent
● Junior Sourcing Agent
● Limited Event Administrator (access to this group must be approved by the SAP Ariba Market Coordination
Team)
● Procurement Agent
● Sourcing Agent
● Sourcing Approver
● Sourcing Project Administrator (access to this group must be approved by the SAP Ariba Market
Coordination Team)
Limitations
Only the content a participant is invited to participate in is visible to them. If a participant is not invited to
participate in a particular section, that content is not displayed in an exported Microsoft Excel spreadsheet,
such as a survey.
Context
You can create basic conditions, which are based on one question, or advanced conditions that combine conditions
on multiple questions. All conditions can be stored in the library along with the content and copied to events.
Procedure
1. On the Content page, choose Edit Conditions .
2. Select the condition you want to edit.
3. Modify the name, add a description, or change the expression’s From and To values.
Event management guide
134 CONFIDENTIAL Creating event content
Next Steps
You can add additional expressions to create a more advanced condition.
Related Information
About event content [page 63]
Best practices for creating event content [page 64]
About conditional event content [page 131]
How to create event content items [page 64]
How to create basic event conditions [page 132]
How to create advanced event conditions [page 135]
How to create advanced event conditions
Prerequisites
You must be a member of one of the following groups:
● Category Manager
● Commodity Manager
● Customer Administrator (access to this group must be approved by SAP Ariba)
● Event Administrator (access to this group must be approved by the SAP Ariba Market Coordination Team)
● Junior Procurement Agent
● Junior Sourcing Agent
● Limited Event Administrator (access to this group must be approved by the SAP Ariba Market Coordination
Team)
● Procurement Agent
● Sourcing Agent
● Sourcing Approver
● Sourcing Project Administrator (access to this group must be approved by the SAP Ariba Market
Coordination Team)
Limitations
Only the content a participant is invited to participate in is visible to them. If a participant is not invited to
participate in a particular section, that content is not displayed in an exported Microsoft Excel spreadsheet,
such as a survey.
Event management guide
Creating event content CONFIDENTIAL 135
Context
Advanced conditions allow you to combine multiple questions and create AND (All of), OR (Any of), and NOT (None
of) conditional expressions. Expressions can be stacked and nested in many possible combinations. Be sure you
don’t create conditions with logic that unintentionally contradicts itself.
Procedure
1. On the Content page, choose Edit Conditions .
2. Click Add to create a new condition.
3. Enter a name, optional description, and click Undefined in the Expression box. Start either by selecting an
option (question) or an expression (All of, any of, None of).
4. If you started to build your conditions using a question, enter values for that question, and click Content
Match. The Create menu options are displayed.
5. Select an advanced expression, for example Any of. An Any of link appears to the left of the expression.
6. If you want to add nested expressions, select another advanced expression either from the Content Match
link, or the Advanced Expression link. The new level is inserted to the left of the expression.
You can add more levels, change an advanced expression, or delete a level by clicking on the expression’s link.
Note that you can only delete a level if you have deleted all content from the level.
7. Click OK and review the resulting expression on the Edit Condition page.
Related Information
About event content [page 63]
Best practices for creating event content [page 64]
About advanced event conditions [page 132]
How to create event content items [page 64]
How to create basic event conditions [page 132]
How to edit basic event conditions [page 134]
Working with sourcing library content
Topics that explain how to create sourcing library content and add it to events.
How to import event data from predecessor projects [page 137]
How to copy event content from the content library [page 138]
How to add supplier profile questionnaire content to events [page 141]
How to create new sourcing library documents [page 142]
Event management guide
136 CONFIDENTIAL Creating event content
How to create new sourcing library documents from past events [page 143]
How to edit document attributes in the sourcing library [page 145]
How to upload files to the sourcing library [page 146]
How to import event data from predecessor projects
Prerequisites
You must be a member of one of the following groups:
● Category Manager
● Commodity Manager
● Customer Administrator (access to this group must be approved by SAP Ariba)
● Event Administrator (access to this group must be approved by the SAP Ariba Market Coordination Team)
● Junior Procurement Agent
● Junior Sourcing Agent
● Limited Event Administrator (access to this group must be approved by the SAP Ariba Market Coordination
Team)
● Procurement Agent
● Sourcing Agent
● Sourcing Approver
● Sourcing Project Administrator (access to this group must be approved by the SAP Ariba Market
Coordination Team)
Limitations
Only the content a participant is invited to participate in is visible to them. If a participant is not invited to
participate in a particular section, that content is not displayed in an exported Microsoft Excel spreadsheet,
such as a survey.
Context
Importing data from a predecessor project enables you to connect multiple Quick Project type events. A
predecessor project cannot be an event within a Full Project. For example, if you have two events (an RFP and an
auction) within a Full Project, you cannot set the RFP as the Predecessor Project for the auction.
To create a multi-round event, create the first project. Later, when you create the second project, specify the first
project as the Predecessor Project on the Project-Creation page.
Keep the following in mind when you import event data from predecessor projects:
● Clicking the check boxes only works if you have selected content to copy.
● Copy participant invitations for content being copied imports all participants from the predecessor project,
regardless of whether they responded to the selected content. However, they are invited only for individual
content items if you select those items.
Event management guide
Creating event content CONFIDENTIAL 137
● Copy participant responses as initial values means that a participant bid from the predecessor project
becomes their ceiling/floor value in the successor project.
● Submit participant responses as initial bids automatically submits the bid for each content item for which
there is a bid imported from the predecessor project. That bid becomes the participant’s initial bid as soon as
the bidding opens for that item.
● The participant response options do not appear until/unless the first event is Completed or Pending
Selection. If the first event completes after you created this event, just refresh the page to see these two check
boxes. You do not need to have permission to be a Surrogate Bidder to see the participant response options,
when copying from a predecessor project.
● If you do not check any content you get an error that there is nothing to copy. For these check boxes to work
you have to include at least one content item.
Procedure
1. In the second project, go to the Content page.
2. In the Content page, you may want to delete the content that is included as a default from the event template.
Check the boxes to the left of the content to delete and click Delete.
3. Click OK to confirm deletion of the content.
4. Choose Add Content From Library .
Since the project knows that you have selected a predecessor project, it displays the content from that project
for you to select. In addition, it provides check boxes so you can select additional data to import and what to do
with it.
5. Click the check boxes for the desired import choices and the content you want to import and click Copy in the
upper right corner to import the data.
If you select Cancel, it changes the page to show the Content Library. You can return to this page later to add
additional copies of predecessor content items or to switch to the Content Library to import content from
there.
Related Information
About Event Content [page 63]
Best Practices for Creating Event Content [page 64]
Creating Event Content Items [page 64]
Copying Event Content from the Content Library [page 138]
How to copy event content from the content library
Prerequisites
You must be a member of one of the following groups:
Event management guide
138 CONFIDENTIAL Creating event content
● Category Manager
● Commodity Manager
● Customer Administrator (access to this group must be approved by SAP Ariba)
● Event Administrator (access to this group must be approved by the SAP Ariba Market Coordination Team)
● Junior Procurement Agent
● Junior Sourcing Agent
● Limited Event Administrator (access to this group must be approved by the SAP Ariba Market Coordination
Team)
● Procurement Agent
● Sourcing Agent
● Sourcing Approver
● Sourcing Project Administrator (access to this group must be approved by the SAP Ariba Market
Coordination Team)
Limitations
Only the content a participant is invited to participate in is visible to them. If a participant is not invited to
participate in a particular section, that content is not displayed in an exported Microsoft Excel spreadsheet,
such as a survey.
Context
You can choose to copy content from an event that is in the Content Library, without making it a predecessor
project. However, including this data is not automatic. Event content is stored in content documents in the
Sourcing Library.
Keep the following in mind when you copy event content:
● Clicking the check boxes works only if you have selected content to copy.
● Copy participant invitations for content being copied imports all participants from the predecessor project,
regardless of whether they responded to the selected content. However, they are only invited for individual
content items if you select those items.
● Copy participant responses as initial values means that a participant bid from the predecessor project
becomes their ceiling/floor value in the successor project.
● Submit participant responses as initial bids means that for each content item for which there is a bid
imported from the predecessor project, that bid is automatically submitted as the participant’s initial bid as
soon as the bidding opens for that item of content. Users must have the Surrogate Bidders permission to view
this option.
● The participant response options do not appear until/unless the first event is Completed or Pending
Selection. If the first event completes after you created this event, just refresh the page to see these two check
boxes. You must have permission to be a Surrogate Bidder to see the participant response options, when
copying from the Content Library.
● If you do not check any content you get an error that there is nothing to copy. For these check boxes to work
you have to include at least one content item.
Event management guide
Creating event content CONFIDENTIAL 139
Note
Pay special attention to currencies. If you copy content containing prices into a project that uses a different
currency, the currency notation changes to the new currency, but there is no value conversion and the price
amount remains unchanged.
Procedure
1. While editing the event, on the Content page, choose Add Content From Library .
2. On the Add Content From Library page, find the Sourcing Library document you want to import. Either Browse
by the document by choosing Explore Library, or search for the document by choosing Search Library or
Events.
3. Select the event or library document you want to copy and click Select.
The content you can copy to your event is displayed on the Add Content from Library page.
4. Click the appropriate check boxes to copy forward specific lots and line items from the previous event.
5. Click Copy.
Results
You return to the Content page of the new event.
Next Steps
Verify that the information from the previous event is copied forward correctly by editing the individual line items
and lots and seeing that the supplier invitation and ceiling price is set accurately in the List of Invited Suppliers
area.
Related Information
About event content [page 63]
Best practices for creating event content [page 64]
How to create event content items [page 64]
How to add supplier profile questionnaire content to events [page 141]
Event management guide
140 CONFIDENTIAL Creating event content
How to add supplier profile questionnaire content to events
Prerequisites
You must be a member of one of the following groups:
● Category Manager
● Commodity Manager
● Customer Administrator (access to this group must be approved by SAP Ariba)
● Event Administrator (access to this group must be approved by the SAP Ariba Market Coordination Team)
● Junior Procurement Agent
● Junior Sourcing Agent
● Limited Event Administrator (access to this group must be approved by the SAP Ariba Market Coordination
Team)
● Procurement Agent
● Sourcing Agent
● Sourcing Approver
● Sourcing Project Administrator (access to this group must be approved by the SAP Ariba Market
Coordination Team)
Limitations
Only the content a participant is invited to participate in is visible to them. If a participant is not invited to
participate in a particular section, that content is not displayed in an exported Microsoft Excel spreadsheet,
such as a survey.
Context
Supplier profile questionnaire content is stored in the Supplier Profile Questionnaire document in the Supplier
Knowledge Area. The supplier’s profile is automatically updated with the event response once the bidding or
response period has ended, even if you edit the content’s title or whether or not it is required. If you edit the
content’s data type, however, the responses are not pushed to the supplier’s profile.
You have the following options when copying supplier profile questionnaire content to an event:
● Copy profile responses as initial values instead of automatically populating them in the participant’s
response copies individual supplier profile values into the event as initial responses. If you have specified an
initial response for the content in an event, these individual supplier responses from the profile will overwrite
them.
● Copy visibility conditions for content being copied copies the visibility conditions associated with the profile
questionnaire content. Make sure that the content you copy will be visible to the suppliers you want to respond
to it in the event.
Event management guide
Creating event content CONFIDENTIAL 141
Procedure
1. While editing the event, on the Content page, choose Add Content From Library .
2. On the Add Content From Library page, expand the Supplier Knowledge Area.
3. Select the Supplier Profile Questionnaire and click Select.
4. Click the check boxes next to the supplier profile questionnaire content you want to copy.
5. Click Copy.
Results
You return to the Content page of the new event.
Next Steps
Verify that the information from the previous supplier profile questionnaire is copied forward correctly.
Related Information
About event content [page 63]
Best practices for creating event content [page 64]
How to create event content items [page 64]
How to import event data from predecessor projects [page 137]
How to create new sourcing library documents
Prerequisites
You must be a member of one of the following groups:
● Customer Administrator (access to this group must be approved by SAP Ariba)
● Event Administrator (access to this group must be approved by the SAP Ariba Market Coordination Team)
● Limited Event Administrator (access to this group must be approved by the SAP Ariba Market Coordination
Team)
● Sourcing Manager
Event management guide
142 CONFIDENTIAL Creating event content
Context
Content stored in the content library is stored in content library documents.
Procedure
1. On the dashboard, click Manage Sourcing Library .
2. Click Actions Content Document .
3. Complete the Create New Content Document page and click Create.
4. Add your content, similar to when you create an event.
5. Click Done.
Results
The Sourcing Library page displays with the newly created content document added.
Related Information
About event content [page 63]
How to create new sourcing library documents from past events [page 143]
How to edit document attributes in the sourcing library [page 145]
How to upload files to the sourcing library [page 146]
How to create new sourcing library documents from past
events
Prerequisites
You must be a member of one of the following groups:
● Category Manager
● Commodity Manager
● Customer Administrator (access to this group must be approved by SAP Ariba)
● Event Administrator (access to this group must be approved by the SAP Ariba Market Coordination Team)
● Junior Procurement Agent
● Junior Sourcing Agent
Event management guide
Creating event content CONFIDENTIAL 143
● Limited Event Administrator (access to this group must be approved by the SAP Ariba Market Coordination
Team)
● Procurement Agent
● Sourcing Agent
● Sourcing Approver
● Sourcing Project Administrator (access to this group must be approved by the SAP Ariba Market
Coordination Team)
Limitations
Only the content a participant is invited to participate in is visible to them. If a participant is not invited to
participate in a particular section, that content is not displayed in an exported Microsoft Excel spreadsheet,
such as a survey.
Context
Content stored in the content library is stored in Content Library Documents.
Procedure
1. On the dashboard, click Manage Sourcing Library .
2. Click Actions Content Document .
3. Complete the Create New Content Document page and click Create.
4. Choose Add Content from Library .
5. In the From field, click Past Events.
6. Search through the past events to find the correct event. Choose it and click Select.
7. Select the content that you want to copy into the new library document. Note that the hierarchal structure of
the content is in force. For example, if you choose to copy a certain line, you also copy all content nested in that
line.
8. Click Copy. The Create Content page displays with the selected event content added.
9. Modify the content if required.
10. Click Done.
Results
You see the Sourcing Library page with the newly created content document added.
Event management guide
144 CONFIDENTIAL Creating event content
Related Information
About event content [page 63]
How to create new sourcing library documents [page 142]
How to edit document attributes in the sourcing library [page 145]
How to upload files to the sourcing library [page 146]
How to edit document attributes in the sourcing library
Prerequisites
You must be a member of one of the following groups:
● Category Manager
● Commodity Manager
● Customer Administrator (access to this group must be approved by SAP Ariba)
● Event Administrator (access to this group must be approved by the SAP Ariba Market Coordination Team)
● Junior Procurement Agent
● Junior Sourcing Agent
● Limited Event Administrator (access to this group must be approved by the SAP Ariba Market Coordination
Team)
● Procurement Agent
● Sourcing Agent
● Sourcing Approver
● Sourcing Project Administrator (access to this group must be approved by the SAP Ariba Market
Coordination Team)
Limitations
Only the content a participant is invited to participate in is visible to them. If a participant is not invited to
participate in a particular section, that content is not displayed in an exported Microsoft Excel spreadsheet,
such as a survey.
Context
Normally only the creator of a content library document is able to edit it. However, the document owner can grant
edit access to add additional users by setting the Editors field.
Event management guide
Creating event content CONFIDENTIAL 145
Procedure
1. On the dashboard, click Manage Sourcing Library .
2. Find the document you want to edit.
3. Click the document’s name and choose Edit Attributes.
4. On the Details page, set the Editors field to the group or user that you want to grant edit access. Note that you
can select only one group or user.
Results
The specified user or group can now edit your content library document.
Related Information
About event content [page 63]
How to create new sourcing library documents [page 142]
How to create new sourcing library documents from past events [page 143]
How to upload files to the sourcing library [page 146]
How to upload files to the sourcing library
Prerequisites
You must be a member of one of the following groups:
● Category Manager
● Commodity Manager
● Customer Administrator (access to this group must be approved by SAP Ariba)
● Event Administrator (access to this group must be approved by the SAP Ariba Market Coordination Team)
● Junior Procurement Agent
● Junior Sourcing Agent
● Limited Event Administrator (access to this group must be approved by the SAP Ariba Market Coordination
Team)
● Procurement Agent
● Sourcing Agent
● Sourcing Approver
● Sourcing Project Administrator (access to this group must be approved by the SAP Ariba Market
Coordination Team)
Event management guide
146 CONFIDENTIAL Creating event content
Limitations
Only the content a participant is invited to participate in is visible to them. If a participant is not invited to
participate in a particular section, that content is not displayed in an exported Microsoft Excel spreadsheet,
such as a survey.
Context
You can also store files in the content library. For example, you can store a Microsoft Word document containing the
default legal terms your organization applies to events. If the terms change, your legal department can simply
upload a new version of this document, and users will automatically access the new version. Or perhaps your
organization adds a certain file as an attachment to many events. Upload that file to the Sourcing Library, and all
users can easily access it.
Procedure
1. On the dashboard, click Manage Sourcing Library .
2. On the Sourcing Library page, click Actions Create Document .
3. On the Create New Document page, you can either upload a new document on the New Document tab, or you
can click the Copy Document tab to create a new copy of an existing document.
○ Set the base language of the document’s description.
○ Check Announce the creation of this new document to add an Announcement to the Home dashboard
of all sourcing library team members who have the library marked as a Watched Project.
Related Information
About event content [page 63]
Base language [page 220]
How to create new sourcing library documents [page 142]
How to create new sourcing library documents from past events [page 143]
How to edit document attributes in the sourcing library [page 145]
Event management guide
Creating event content CONFIDENTIAL 147
Working with event types
Bid transformation auctions [page 148]
Event total cost formulas [page 162]
Setting up total cost auctions or RFPs [page 170]
Event index auctions [page 174]
How to create Dutch auctions [page 181]
RFPs with price breakdown [page 184]
Alternative bidding [page 187]
How to create Japanese auctions [page 195]
RFPs with pricing conditions [page 199]
Bid transformation auctions
Bid transformation allows you to transform participants' bids by adding cost terms you define. These terms can be
different for different suppliers, such as adding an import duty for one supplier and a switching cost for another. Yet
it enables each bidder to see a “bid to beat” that is adjusted for them.
About bid transformation auctions [page 148]
Differences between bid transformation and total cost auctions [page 149]
Cost terms [page 149]
Creating bid transformation events [page 156]
Bid transformation auction templates [page 161]
Bid transformation example [page 161]
About bid transformation auctions
Bid transformation is useful for:
● Helping you to fairly and consistently factor the differences between suppliers and their offerings into your
awarding decisions.
● Bringing dissimilar suppliers and their offerings into competition.
You use bid transformation to create competition even though the total cost of doing business with different
suppliers is composed of different cost components. For example, you invite suppliers from Country A and Country
B to bid on the price of parts for a US manufacturing company. The US charges a higher import duty on parts from
Event management guide
148 CONFIDENTIAL Working with event types
Country A, but the parts are cheaper. How can you figure out if they are cheap enough? Bid Transformation can
compare your total cost for each bidder, even when prices and other components vary widely.
Bid transformation allows participants to see the auction from their own perspective:
● Participants see their own prices as they enter them.
● The bid that they have to beat is adjusted to their own cost transformation.
● You see participant bids and the cost to you for each participant.
Note
The rule Show calculated value of competitive term before participant submits bid is not compatible with
bid transformation events.
Differences between bid transformation and total cost
auctions
In a total cost event the participants can edit the cost components. In a transformation event they cannot because
the cost components are not visible to them. When a template sets the Bid transformation flag, it creates several
effects:
● The project owner can set up cost components that modifies bids to arrive at a total cost. Participants cannot
see these cost components.
● The cost components can be different for different suppliers. For example, one incurs a switching cost, another
requires an import duty, a third has a different import duty. The cost components can include other adders,
subtracters, multipliers, and % discounts.
● Bid transformation auctions have only one value to bid on. The other costs are not visible to them. In a total
cost auction participants bid on the item price, and other costs that contribute to the total cost.
● In bid transformation, the bid to beat, is adjusted for each participant according to the cost components you
added.
In Total cost, the cost components are not hidden and all participants see the same bid-to-beat.
● With Bid Transformation, the bid decrement value is adjusted for each participant, so that each sees a different
bid decrement value. Total Cost auctions do not adjust bid decrement value.
Related Information
Bid transformation example [page 161]
Cost terms
You use cost terms to transform suppliers' bids into your costs.
Event management guide
Working with event types CONFIDENTIAL 149
About cost terms
Your sourcing solution transforms suppliers’ bids into your costs using a formula you define. The basic formula is:
Your cost = (price * multipliers) + adders
Your sourcing solution models the adder and multiplier terms of the formula using cost terms, a type of line item
term.
When creating cost terms, verify that they are behaving as you intend by validating the changes in suppliers’ Ceiling
Price using Supplier View.
Adder, subtracter, multiplier, and % discount cost terms
Cost terms include adders, subtracters, multipliers, and percent discounts.
Adders
Adders represent costs that you incur by working with a supplier. Adders are simply added to the supplier's bids
during the auction. The cost of switching suppliers is an example of an adder. Adders and multipliers force
suppliers to lower their bids in order to compete.
For example, if the preparation or processing cost for some commodity is different for different suppliers, place an
adder processing costs into the transformation equation:
Your cost = price + processing
Define in advance the different processing costs for each supplier in the List of Invited Suppliers area. When
transforming a supplier’s price into your cost, the supplier-specific costs you define are inserted.
Subtracters
Subtracters represent savings that you gain by working with a supplier. Subtracters are simply taken off of a
supplier's bids during the auction. You use subtracters and percent discounts to reward suppliers who are cheap to
work with. Since you save money by working with these suppliers, they remain competitive even when charging a
higher price.
Subtracters are costs that subtract from the supplier’s price. You might use a subtracter to model a supplier
refund. For example, if a supplier offered to pay $5 of the shipping for each item you buy, you can create a
subtracter cost term shipping refund.
Note
You can also create a subtracter by entering negative values into an adder.
Event management guide
150 CONFIDENTIAL Working with event types
Multipliers
Multipliers also represent costs that you incur by working with a supplier. They cause suppliers bids to be multiplied
by a certain number. Sales tax is a multiplier. Adders and multipliers force suppliers to lower their bids in order to
compete.
The example used earlier of adding a percentage for import duty also works for sales tax. The formula is:
Your cost = (price * (1+import duty/100)
Note
To cause a multiplier to have no effect, set it to 1. If you set it to be greater than 1, it acts as a cost and penalizes
the supplier. You can also reward the supplier (and cause the multiplier to act as a percent discount) by setting
it between 1 and 0.
Percent discount
Percent discounts represent savings that you gain by working with a supplier. Percent discounts cause suppliers'
bids to be reduced by a percentage. You use subtracters and percent discounts to reward suppliers who are cheap
to work with. Since you save money by selecting these suppliers, they remain competitive even when charging a
higher price.
For example, a certain supplier consistently delivers a week early. You might reward this supplier by creating a %
Discount early delivery award. To lower the supplier’s cost by 5%, set the % Discount term to 5%.
How to create new event cost terms
Prerequisites
You must be a member of one of the following groups:
● Category Manager
● Commodity Manager
● Customer Administrator (access to this group must be approved by SAP Ariba)
● Event Administrator (access to this group must be approved by the SAP Ariba Market Coordination Team)
● Junior Procurement Agent
● Junior Sourcing Agent
● Limited Event Administrator (access to this group must be approved by the SAP Ariba Market Coordination
Team)
● Procurement Agent
● Sourcing Agent
● Sourcing Approver
● Sourcing Project Administrator (access to this group must be approved by the SAP Ariba Market
Coordination Team)
Event management guide
Working with event types CONFIDENTIAL 151
You must be a member of the global Template Creator group or the template project’s Templates Creator team to
create or edit templates.
Context
Suppliers’ bids are transformed into your costs using a formula you define. The adder and multiplier terms of the
formula are modeled using cost terms, a type of line item term.
Procedure
1. Edit the line item or lot by clicking the check box to the left of its name and choose Edit Content .
2. On the Edit Item or Edit Lot page, in the Lot or Item terms section, choose Add Term .
3. On the Add Term page, click New Term.
4. On the New Term tab, enter the name of the cost term.
5. Configure the options for the new term.
6. If you are creating an adder or subtracter, set the Initial Value field to 0. If you are creating a Multiplier or %
Discount, set the Initial Value field to 1.
7. In the List of Invited Participants area at the bottom of the New Term tab, fill in the value of the cost term for
each supplier.
You can also enter the supplier–specific values for cost terms on the Cost Terms tab of the Content page.
8. The New Term tab displays.
9. Click OK to create the cost term.
When you return to the Content page, the new term appears.
10. Click the Fx link next to the Total Cost figure. Now the total cost formula is filled in with the term you created.
Next Steps
When creating cost terms, verify that they are behaving as you intend by validating the changes in suppliers’
Ceiling Price using Supplier View.
Related Information
Creating bid transformation events [page 156]
About cost terms [page 150]
How to validate event cost terms in supplier view [page 153]
How to manually define event ceiling prices [page 154]
Event management guide
152 CONFIDENTIAL Working with event types
How to validate event cost terms in supplier view
Prerequisites
You must be a member of one of the following groups:
● Category Manager
● Commodity Manager
● Customer Administrator (access to this group must be approved by SAP Ariba)
● Event Administrator (access to this group must be approved by the SAP Ariba Market Coordination Team)
● Junior Procurement Agent
● Junior Sourcing Agent
● Limited Event Administrator (access to this group must be approved by the SAP Ariba Market Coordination
Team)
● Procurement Agent
● Sourcing Agent
● Sourcing Approver
● Sourcing Project Administrator (access to this group must be approved by the SAP Ariba Market
Coordination Team)
You must be a member of the global Template Creator group or the template project’s Templates Creator team to
create or edit templates.
Context
Once you have created the cost term and entered the specific values for each supplier, ensure that it works
correctly.
Since the point of a transformation auction is to create competition by equalizing your total costs, unless
overridden, your sourcing solution ensures that each supplier’s maximum possible bid, plus costs, equals the value
you define as your maximum total cost for the line item. The supplier’s maximum possible bid is also called the
Ceiling Price. In effect, in a transformation auction each supplier has a different Ceiling Price.
Procedure
1. On the Content tab of the Content page, choose Actions View As Participant .
2. Click the name of one of the suppliers invited to the auction.
3. Check to see that the ceiling value is equal to the value that you calculated with the transformation formula.
Related Information
Creating bid transformation events [page 156]
Event management guide
Working with event types CONFIDENTIAL 153
About cost terms [page 150]
How to create new event cost terms [page 151]
How to manually define event ceiling prices [page 154]
How to manually define event ceiling prices
Prerequisites
You must be a member of one of the following groups:
● Category Manager
● Commodity Manager
● Customer Administrator (access to this group must be approved by SAP Ariba)
● Event Administrator (access to this group must be approved by the SAP Ariba Market Coordination Team)
● Junior Procurement Agent
● Junior Sourcing Agent
● Limited Event Administrator (access to this group must be approved by the SAP Ariba Market Coordination
Team)
● Procurement Agent
● Sourcing Agent
● Sourcing Approver
● Sourcing Project Administrator (access to this group must be approved by the SAP Ariba Market
Coordination Team)
You must be a member of the global Template Creator group or the template project’s Templates Creator team to
create or edit templates.
Context
You use this option to define a different ceiling price for each supplier. For example, if you have previously-
negotiated prices with each supplier that they expect to see.
Procedure
1. Edit the line item for which you have defined cost terms.
2. Click Set Participant–Specific Values, located at the bottom of the Item Terms area.
The Price column appears in the List of Invited Suppliers area at the bottom of the page.
3. In each supplier’s Price field, you can enter your value for the Ceiling Price.
Event management guide
154 CONFIDENTIAL Working with event types
Related Information
Creating bid transformation events [page 156]
About cost terms [page 150]
How to create new event cost terms [page 151]
How to validate event cost terms in supplier view [page 153]
Applying cost terms to single units or to all units
Line items have an associated quantity. You can apply cost terms to the price of a single item in a line item (cost per
unit) or to the price of the line item as a whole (the extended price, or the price times the quantity).
Per unit
Per unit cost terms are applied to prices before multiplying the price by the quantity. For example:
Buyers cost = (price + per-unit adder) * quantity
All units
All Units cost terms are applied to the extended price of a line item. The extended price of a line item is the price
times the quantity plus all units cost terms. For example:
Buyers cost = price * quantity + all-units adder
The rules of algebra dictate that multiplication operations are calculated first, so parentheses around price *
quantity is redundant.
Multipliers (all units)
Suppose that a certain percentage of all the parts you buy is of low quality. You can create an all units multiplier low
quality penalty. This way, the total cost includes shipping costs for the extra coal you must buy. For example:
Buyers cost = price * quantity * penalty
Event management guide
Working with event types CONFIDENTIAL 155
Summary of cost term concepts
There are two basic rules:
● Per Unit cost terms are applied before price is multiplied by quantity.
● All Units cost terms are applied after price is multiplied by quantity.
When adders and multipliers are used together, there are four possibilities:
Adder: per unit Adder: all units
Multiplier: per unit (price * multiplier + adder) * quantity (price * multiplier) * quantity + adder
Multiplier: all units (price + adder) * multiplier * quantity (price * quantity) * multiplier + adder
You can also combine (these possibilities:
price * per_unit_multiplier + per_unit_adder) * quantity * all_units_multiplier + all_units_adder
Creating bid transformation events
Only certain situations are appropriate for the use of bid transformation. It makes sense to hold a transformation
auction when you have two or more suppliers that can provide you with the same good or service, but at different
cost to you.
You use the following steps to create an auction with bid transformation:
● Step 1: create event and add line items [page 156]
● Step 2: create new cost terms [page 157]
● Step 3: validate cost terms in supplier view [page 157]
● Step 4: override transformed ceiling value (optional) [page 157]
Related Information
Bid transformation strategy [page 158]
Step 1: create event and add line items
Create the event following the standard procedure. Create an auction, and choose the Reverse Auction with Bid
Transformation template.
When you arrive at the Content page, create lots or line items to solicit pricing information for the goods or
services you want to buy.
Click the Fx link at the right to see what the extended price is to start.
The formula consists of Price * Quantity because you have not created any cost terms yet.
Event management guide
156 CONFIDENTIAL Working with event types
Related Information
How to create sourcing events without a sourcing request [page 32]
Step 2: create new cost terms
The next step is to create the cost terms.
Step 3: validate cost terms in supplier view
Once you have created the cost term and entered the specific values for each supplier, ensure that it works
correctly.
Since the point of a transformation auction is to create competition by equalizing your total costs, unless
overridden, your sourcing solution ensures that each supplier’s maximum possible bid, plus costs, equals the value
you define as your maximum total cost for the line item. The supplier’s maximum possible bid is also called the
Ceiling Price. In effect, in a transformation auction each supplier has a different Ceiling Price.
Related Information
Step 4: override transformed ceiling value (optional) [page 157]
Step 4: override transformed ceiling value (optional)
Use this option to define a different ceiling price for each supplier. For example, if you have previously-negotiated
prices with each supplier that they expect to see.
Events with a large number of line items
There are commodity areas such as transportation and packaging which requires you to collect price quotes for
thousands of items from a huge number of suppliers. Typically, a buyer would use RFPs to collect information for a
large number of line items. However, you can run an auction for a large number of line items when you require to
collect detailed item pricing post bid. When there are a large number of items or questions for suppliers to respond
to, it may be necessary to enter the pricing or answers offline. In such scenarios, its a good practice for buyers to
collect supplier quotes using Microsoft Excel in an offline fashion.
For example, if you have large line items such as office supplies or corrugate/paper packaging, you can plan a large
line item event as an RFP or an auction. However, collection and management of huge amounts of data can be
Event management guide
Working with event types CONFIDENTIAL 157
cumbersome for large line item events. Users can select one of the following options to manage data collection and
analysis:
● Large-capacity RFPs. For additional information, see Using large-capacity RFPs [page 409].
● Custom response sheets. Custom response sheets enable you to create a customized Excel sheet to collect
pricing in a good format that would aid in your post event analysis in Microsoft Excel. You can also use supplier
specific sheets to make suppliers bid below their current prices. For additional information, see Using custom
offline response sheets [page 328].
Bid transformation strategy
The strategy of bid transformation is to not only cause suppliers to compete on your costs, but also to do it in such
a way so as to bring suppliers into competition with one another and create a unified market where none existed
before.
Note
You might find that it is not possible to create this kind of competition. If even after the costs are taken into
account, the companies cannot offer similar prices, then competition cannot take place and it is recommended
that you reevaluate your decision to use bid transformation.
These sections describe auctions with bid transformation:
● Thinking about bid transformation [page 158]
● Bringing dissimilar products into competition [page 159]
● Bringing dissimilar suppliers into competition [page 159]
● Starting/reserve price guidelines [page 160]
● Communicating about bid transformation to suppliers [page 160]
● Common problems [page 161]
Thinking about bid transformation
When quantifying your factors, it is important to understand the difference between soft and hard costs.
● Soft costs: costs based on perception, judgement, or experience; costs that are not quantifiable
● Hard costs: quantifiable costs or expenses
Example of Soft Cost
I prefer to work with local suppliers because I think they give better service.
Event management guide
158 CONFIDENTIAL Working with event types
Examples of Hard Costs
If I work with an overseas supplier, I will have to pay for:
● Extra transportation costs
● Site visit costs (6 per year) or
● Relocation costs for one year
Each supplier’s cost can be calculated as a real factor and used as an adder to their bid.
When considering bid transformation, it is important to focus on hard costs that you can quantify for both you and
your suppliers.
When determining your costs:
● If your initial assessment indicates that you are dealing with soft costs (often the case with quality
assessments), consider having your technical proposals reviewed by your engineers who might be able to help
quantify differences into real costs.
● Ensure that there is an incremental value for the transformation, not artificial distinctions that really do not
factor into your award decisions.
The intent is to bring suppliers’ bids into real competition, even when the goods and services are different, not
separate the bids. That can predispose the outcome and stifle competition.
Bringing dissimilar products into competition
When you are buying commodities, you can use bid transformation to place different commodities into direct
competition. For example, coal, which has different purity or quality levels. You use bid transformation to transform
the value per ton of coal to make lower quality coal worth less.
Commodity Quantifiable Terms
Fuel Sources or Chemicals Factors like purity or heat output
Engineered Items The long-term value of the equipment’s efficiency, engineering compliance, and constructabil
ity; then adjust in relation to the optimal requirements for each factor.
Services The experience of the workforce, capability of the organization, and financial strength of the
company.
Bringing dissimilar suppliers into competition
The previous table presented ways to bring dissimilar products into direct competition. The following table
presents ways to bring dissimilar suppliers (for example, more or less experienced, or existing in a different
geographical place) into direct competition.
Event management guide
Working with event types CONFIDENTIAL 159
Point of Dissimilarity Solution
Transportation costs These costs can vary between different suppliers, especially if some suppliers are overseas. Quantify
the additional transportation costs and add those costs to a supplier’s bid in the auction. This can in
clude duties and customs charges if dealing with overseas suppliers.
Performance Difference equipment solutions can meet the same functional requirements. Reward higher outputs or
efficiencies, higher reliability rate, or greater feature sets.
Other possible cost terms might include capital cost, depreciation, tax shields, payment terms, risk, travel, and
quality inspection.
Starting/reserve price guidelines
If suppliers are unable to meet the starting or reserve prices that were set for them, examine how you quantified
your factors. Were they based on real hard costs or perception? If you cannot quantify the costs fairly for suppliers,
you might have set them too high, which prohibits participation and competition.
If you feel that your factors were quantified in a true cost manner and the supplier cannot adhere to your prices,
consider not inviting that supplier to participate in the auction. You need to ensure that you are working with
qualified suppliers who can meet your business needs.
Communicating about bid transformation to suppliers
It might not be in your best interest to disclose all the cost terms to the suppliers participating in your auctions,
especially if the nature of the bid transformation is to give certain suppliers advantages.
Use the following guidelines to communicate with your suppliers:
● Tell suppliers that you are doing a total cost evaluation to ensure that all suppliers are evaluated fairly. Bid
transformation ensures that you compare suppliers’ offerings fairly.
● Tell suppliers that their standards, quality, or location are important and that bid transformation gives them
appropriate credit for these factors.
● If suppliers want to know what the exact factors are and how they are calculated, simply tell them that
numerous criteria were considered and calculated based on true costs to your organization.
If you do decide to communicate with suppliers the exact basis of your factors, do so before the auction gets
started to avoid questions and concerns during your bid.
Suppliers might question the bid transformation process. Giving your suppliers too much information or incorrect
information about the format can cause them to lose interest and suspect that your markets are not run with
integrity and fairness. The most typical solution to supplier resistance is to set up the Market Feedback rules to only
display rank, thus masking the transformation altogether.
Event management guide
160 CONFIDENTIAL Working with event types
Common problems
Auctions with bid transformation work best when you can quantify data that is necessary for making award
decisions. Setting up bid transformation for the wrong reasons or with inaccurate data can cause a number of
problems. For example:
● If you do not calculate your factors based on real costs, you might set them too aggressively. Setting factors
too aggressively can create an unfair market which causes:
○ Suppliers to lose interest because they feel they cannot meet your requirements.
○ Less competition as potential competitors fail to interact.
● If you do not calculate your factors based on real costs, you might set them too leniently and misjudge the true
costs to work with a specific suppliers. This leads to poor award decisions.
Bid transformation auction templates
The following templates allow you to create bid transformation auctions:
● Dutch Forward Auction with Bid Transformation
● Dutch Reverse Auction with Bid Transformation
● Forward Auction with Bid Transformation
● Reverse Auction with Bid Transformation
You can create a copies of the bid transformation templates and customize them even further.
Bid transformation example
For example, you set up an auction with bid transformation with the following characteristics:
● There is an import duty of 8 percent on parts from Company A, A.K. Consultants.
● There is an import duty of 5 percent on parts from Company B, Apex Corporation.
● The ceiling price for a crate of parts is $10,000.
● The bid decrement and buffer values are all $100.
When A.K. Consultants starts bidding they see a ceiling value of $9,259.25. They do not see the 8 percent you will
add to make the ceiling price of $10,000. The bid decrement they see is $92.60. Note that the bid transformation
feature has transformed both values to hide the cost component you added for them.
The highest bid A.K. Consultants can submit is $9,259.25.
When Apex Corporation logs in to bid, they see the leading bid and the required decrement transformed into their
own terms.
The required decrement is $95.24. When the bid transformation adds Apex Corporation’s transformation of 5
percent, it comes out to about $100. At this point A.K. Consulting sees the leading bid as $9,166.65.
The buyer sees these bids as the adjusted costs. Fractions of a cent are not computed.
So, bid transformation transforms participants’ bids into your total cost as an adjusted value that is different for
each participant.
Event management guide
Working with event types CONFIDENTIAL 161
Event total cost formulas
Total cost modeling is a way of accounting for the costs of a bid that are in addition to the bid’s simple price. Total
cost lets buyers or category managers include all the factors they need to assess and compare the total cost of
ownership of the goods and services that they source.
About event total cost formulas [page 162]
Testing event total cost formulas [page 164]
About event total cost formulas
A Request for Proposal with Total Cost is used to qualify suppliers or collect pricing information. You can add cost
factors such as taxes or shipping costs and calculate the total cost for each supplier. You can score each supplier
and decide whether they can see one another’s responses.
Being able to see the cost components and total cost is a key factor when comparing suppliers. Total cost applies
to a broad range of cases, including the following:
● Total system cost
● Fixed-plus-variable cost
● Switching cost
By breaking out the cost components and examining them under different scenarios, total cost helps identify new
opportunities for sourcing savings. Total cost is defined as the addition of multiple cost components for an item.
Each cost component consists of individual cost items (or terms), combined arithmetically, which are then applied
to the line items in your auction. For example:
Component = Term1 + Term2 * (Term3 + Term4) – Term5, [...]
Total Cost = Component1 + Component2 + Component3, [...]
You can apply different total cost formulas to different line items. You can also apply the same formula to a group of
line items. A standard set of cost terms is tracked in the system by default, such as price and quantity. The project
owner can create other cost terms when they create the event.
When you create a term in a project that uses the Total Cost template, it enables you to specify whether the term is
to be included in cost. If so, you can also specify whether it is to be treated as an adder, subtracter, multiplier or
percent discount. You can also specify whether these then apply to each price unit individually, or all units taken
together. Within each line item any such terms are automatically applied to the Total Cost term.
Sample auction business case
Consider the following business case:
You own a brewery and want to create an auction event for beer bottles. You are considering switching from your
incumbent supplier, but you know that switching to a new supplier will be an additional cost for you.
You also want your vendor to manage your inventory of bottles, so you request a quote on inventory charges per
case of bottles.
Event management guide
162 CONFIDENTIAL Working with event types
The first step in creating this total cost event is to identify the terms that have an impact on total cost. In this
business case, the following cost components might impact your total cost:
● Switching cost
● Inventory cost
The switching cost will depend on which supplier you choose. The inventory cost depends on the quote the supplier
provides for that negotiable term.
How bid transformation and total cost auction differ
In a total cost event the participants can edit the cost components. In a transformation event they cannot because
the cost components are not visible to them. When a template sets the Bid transformation flag, it creates several
effects:
● The project owner can set up cost components that modifies bids to arrive at a total cost. Participants cannot
see these cost components.
● The cost components can be different for different suppliers. For example, one incurs a switching cost, another
requires an import duty, a third has a different import duty. The cost components can include other adders,
subtracters, multipliers, and % discounts.
● Bid transformation auctions have only one value to bid on. The other costs are not visible to them. In a total
cost auction participants bid on the item price, and other costs that contribute to the total cost.
● In bid transformation, the bid to beat, is adjusted for each participant according to the cost components you
added.
In Total cost, the cost components are not hidden and all participants see the same bid-to-beat.
● With Bid Transformation, the bid decrement value is adjusted for each participant, so that each sees a
different bid decrement value. Total Cost auctions do not adjust bid decrement value.
Related Information
Bid transformation example [page 161]
How total cost auction and RFP with price breakdown differ
For an RFP with price breakdown, suppliers do not enter the value of the Price term; they supply the values of price
components and the price is calculated by adding them.
For Total Cost, suppliers provide the Price and other terms that you define as adders, subtracters, multipliers, and
dividers, each on a per-unit or per item basis. This enables you to create much more elegant Total Cost
calculations, which the price breakdown method cannot duplicate.
Event management guide
Working with event types CONFIDENTIAL 163
How a total cost auction and total cost RFP differ
A request for a proposal and an auction are fundamentally different. These differences are apparent in the options
that are allowed for projects using these two sourcing event templates. In the list below a capability listed for one
type of project means the other type behaves in the opposite way.
● A Total Cost Auction provides for prebid period, multiple lots, or overtime bidding periods.
● A Total Cost Auction provides a Bid Guardian Percentage and requires bid improvement.
● A Total Cost Auction allows the buyer to decide whether to use a starting gate.
● Total Cost Auction allows the buyer to show participants the lead bid and participant-specific initial values.
● Total Cost Auction allows the buyer to show participants their rank.
● Total Cost Auction defines two types of lots that the RFP does not have:
○ “Bid at Item level, compete at Lot Level (collect item pricing during bidding)”
○ “Bid at Lot level, compete at Lot level (collect item pricing post bidding)”
● A Total Cost RFP allows scoring on participant responses.
● The Total Cost RFP defines a Cost Term, also called Total Cost that uses the AGGREGATECOSTS function.
● A Total Cost RFP team can include Team Graders.
Related Information
Aggregate costs (AGGREGATECOSTS) [page 113]
Testing event total cost formulas
About testing event total cost formulas
You can test the total cost formula with test values per supplier. In addition, you can also test the historic values to
ensure that savings are calculated correctly.
What happens during the evaluation phase
This section describes what happens to your total cost formula during the evaluation phase of the event process.
Event management guide
164 CONFIDENTIAL Working with event types
Viewing a comparison of cost components and total cost
During supplier bidding and evaluation, the results of the various item-level total cost formulas are summed or
“rolled-up” to arrive at an event grand total.
Separating total cost formulas into components allows the side-by-side comparison of suppliers’ responses, on a
per-component basis.
Frequently asked questions
This section provides answers to frequently asked questions about the total cost feature.
Can I add a cost to one supplier but not others?
Yes. This is called a supplier specific cost.
Can I specify more than one supplier specific cost?
You can only add one supplier specific cost per item, but you can specify more than one supplier specific cost per
cost component.
What is a cost component?
A cost component is an element of a formula used to calculate total cost. Each cost component consists of
individual cost items (or terms), combined arithmetically, which are then applied to the line items in your event
I changed my cost formula, but the changes did not save. Why?
When you change your formula, make sure to click Save before you click OK.
I added suppliers to an event after I launched the event. Can I add supplier
specific costs for these new suppliers?
No. And you cannot edit your cost formula after you launch the event.
Event management guide
Working with event types CONFIDENTIAL 165
How do I control what total cost information shows up for buyers and
suppliers? Do I have to show suppliers what their total cost is?
Buyers can see everything, but what suppliers can see is determined by permissions. You do not have to show
suppliers their total cost.
Can you add costs that are not dependent on a supplier’s response or profile
attribute?
Yes, the buyer can define a constant to enter a supplier-specific attribute.
Can total cost amounts be used in scoring designs?
Yes, you can score on total costs, but you cannot apply costs to the score.
Can I include a cost component that I have already created as a cost in another
component formula?
No.
How to test event total cost formulas
Prerequisites
You must be a member of one of the following groups:
● Category Manager
● Commodity Manager
● Customer Administrator (access to this group must be approved by SAP Ariba)
● Event Administrator (access to this group must be approved by the SAP Ariba Market Coordination Team)
● Junior Procurement Agent
● Junior Sourcing Agent
● Limited Event Administrator (access to this group must be approved by the SAP Ariba Market Coordination
Team)
● Procurement Agent
● Sourcing Agent
● Sourcing Approver
Event management guide
166 CONFIDENTIAL Working with event types
● Sourcing Project Administrator (access to this group must be approved by the SAP Ariba Market
Coordination Team)
You must be a member of the global Template Creator group or the template project’s Templates Creator team to
create or edit templates.
Context
You can test the total cost formula with test values per supplier. In addition, you can also test the historic values to
ensure that savings are calculated correctly.
Procedure
1. Select a component from the equation to test.
2. Enter test values in the fields provided or click Set Participant-Specific Values.
3. Do one of the following:
○ To test the selected component only, select Current Component from the Test menu.
○ To test the entire cost formula, select Total Cost Formula from the Test menu.
Next Steps
Reset the test values to run another test of another value or another component.
Related Information
About testing event total cost formulas [page 164]
How to test historic event total cost formulas [page 167]
How to compare event cost components and total costs [page 169]
How to test historic event total cost formulas
Prerequisites
You must be a member of one of the following groups:
● Category Manager
Event management guide
Working with event types CONFIDENTIAL 167
● Commodity Manager
● Customer Administrator (access to this group must be approved by SAP Ariba)
● Event Administrator (access to this group must be approved by the SAP Ariba Market Coordination Team)
● Junior Procurement Agent
● Junior Sourcing Agent
● Limited Event Administrator (access to this group must be approved by the SAP Ariba Market Coordination
Team)
● Procurement Agent
● Sourcing Agent
● Sourcing Approver
● Sourcing Project Administrator (access to this group must be approved by the SAP Ariba Market
Coordination Team)
You must be a member of the global Template Creator group or the template project’s Templates Creator team to
create or edit templates.
Context
You can test the total cost formula with test values per supplier. In addition, you can also test the historic values to
ensure that savings are calculated correctly.
Procedure
1. Click the Set all terms to be historic price check box.
2. Select Current Component or Total Cost Formula from the Test pull-down menu.
Next Steps
Reset the test values to run another test of another value or another component.
Related Information
About testing event total cost formulas [page 164]
How to test event total cost formulas [page 166]
How to compare event cost components and total costs [page 169]
Event management guide
168 CONFIDENTIAL Working with event types
How to compare event cost components and total costs
Prerequisites
You must be a member of one of the following groups:
● Category Manager
● Commodity Manager
● Customer Administrator (access to this group must be approved by SAP Ariba)
● Event Administrator (access to this group must be approved by the SAP Ariba Market Coordination Team)
● Junior Procurement Agent
● Junior Sourcing Agent
● Limited Event Administrator (access to this group must be approved by the SAP Ariba Market Coordination
Team)
● Procurement Agent
● Sourcing Agent
● Sourcing Approver
● Sourcing Project Administrator (access to this group must be approved by the SAP Ariba Market
Coordination Team)
You must be a member of the global Template Creator group or the template project’s Templates Creator team to
create or edit templates.
Context
You can test the total cost formula with test values per supplier. In addition, you can also test the historic values to
ensure that savings are calculated correctly.
Procedure
1. On the Home dashboard, click Status Monitor .
2. Choose your event.
3. On the Items tab, from the Display menu, choose Total Cost or Unit Cost.
4. Click Show Details to see the cost components for each bid or response.
You can also monitor the total cost of bids or responses on the Activity tab and Suppliers tab.
Related Information
About testing event total cost formulas [page 164]
How to test event total cost formulas [page 166]
Event management guide
Working with event types CONFIDENTIAL 169
How to test historic event total cost formulas [page 167]
Setting up total cost auctions or RFPs
Topics describing how to set up total cost auctions.
How to create total cost auctions or RFPs [page 170]
How to create event total cost content [page 171]
How to see event total cost formulas [page 173]
How to create total cost auctions or RFPs
Prerequisites
You must be a member of one of the following groups:
● Category Manager
● Commodity Manager
● Customer Administrator (access to this group must be approved by SAP Ariba)
● Event Administrator (access to this group must be approved by the SAP Ariba Market Coordination Team)
● Junior Procurement Agent
● Junior Sourcing Agent
● Limited Event Administrator (access to this group must be approved by the SAP Ariba Market Coordination
Team)
● Procurement Agent
● Sourcing Agent
● Sourcing Approver
● Sourcing Project Administrator (access to this group must be approved by the SAP Ariba Market
Coordination Team)
You must be a member of the global Template Creator group or the template project’s Templates Creator team to
create or edit templates.
Context
The following procedure shows you how to create an auction or RFP, and set the price and quantity for an item. It
also shows how to add a custom term to the item that will be used in your total cost formula.
Event management guide
170 CONFIDENTIAL Working with event types
Procedure
1. On the dashboard, click Create Sourcing Project .
2. For the event type, choose Auction (or RFP).
3. From the list of event templates, choose Total Cost Auction (or Request for Proposal with Total Cost).
4. Set the event rules for this auction.
5. Set up the event team.
6. Invite participants to the event.
Next Steps
You are now ready to configure the total cost auction content.
Related Information
Setting up total cost auctions or RFPs [page 170]
How to create event total cost content [page 171]
How to see event total cost formulas [page 173]
How to add team members to event project groups [page 45]
How to invite existing suppliers to events [page 51]
How to create event total cost content
Prerequisites
You must be a member of one of the following groups:
● Category Manager
● Commodity Manager
● Customer Administrator (access to this group must be approved by SAP Ariba)
● Event Administrator (access to this group must be approved by the SAP Ariba Market Coordination Team)
● Junior Procurement Agent
● Junior Sourcing Agent
● Limited Event Administrator (access to this group must be approved by the SAP Ariba Market Coordination
Team)
● Procurement Agent
● Sourcing Agent
● Sourcing Approver
Event management guide
Working with event types CONFIDENTIAL 171
● Sourcing Project Administrator (access to this group must be approved by the SAP Ariba Market
Coordination Team)
You must be a member of the global Template Creator group or the template project’s Templates Creator team to
create or edit templates.
Context
The following procedure describes how to create cost components for bottles, switching costs, and inventory costs.
Creating separate cost components allows cost components to be identified separately in each bid and compared
across different supplier bids.
Procedure
1. When you are done inviting participants to an event,, the Content page appears. Alternatively, you can open
the Content page by clicking the Content step in the left pane.
2. Check the box to the left of Pricing.
3. Click Add and select Line Item.
4. Enter a name for line item.
5. Specify a Ceiling/Initial price and the same Historic price.
6. Set the Quantity.
7. Set the decrement and bid buffers.
8. Click Add and select Term.
9. Enter a name for the term. The following fields are of special interest:
○ Include in Cost: This amount is going to be included in the total-cost formula by adding it to the price.
○ Apply to cost for: This specifies that this adder is added to the cost of each unit.
○ Response Required: Yes, a response is required from the participant so specify how much this charge is.
○ Initial value: An initial value is the floor for forward auctions and the ceiling for reverse auctions.
10. Click Done.
11. Click Add and select Term.
12. Name a name for the term. The following fields are of special interest:
○ Include in Cost: This amount is going to be included in the total-cost formula by adding it to the price.
○ Apply to cost for: This specifies that this adder is added to the cost of the entire order. This changes where
the term appears in the final formula.
○ Response Required: No response is required from the participant. As the project owner you get an
opportunity to specify what the value for this is for each supplier.
○ Visible to Participant: In this case the answer is no. The participant cannot set this value and you might
not even want them to know you are adding it to the total cost.
○ Use participant-specific initial values: Yes. This value must be allowed to be different for each supplier.
For the incumbent supplier this value will be zero. If you switch to a new supplier the cost of switching
might vary depending on the suppliers location, differences in their bottle design, or any number of other
factors.
Event management guide
172 CONFIDENTIAL Working with event types
○ Initial value: An initial value is the floor for forward auctions and the ceiling for reverse auctions.
13. Click OK.
Next Steps
You are now ready to configure the total cost auction content.
Related Information
Setting up total cost auctions or RFPs [page 170]
How to create total cost auctions or RFPs [page 170]
How to see event total cost formulas [page 173]
How to see event total cost formulas
Prerequisites
You must be a member of one of the following groups:
● Category Manager
● Commodity Manager
● Customer Administrator (access to this group must be approved by SAP Ariba)
● Event Administrator (access to this group must be approved by the SAP Ariba Market Coordination Team)
● Junior Procurement Agent
● Junior Sourcing Agent
● Limited Event Administrator (access to this group must be approved by the SAP Ariba Market Coordination
Team)
● Procurement Agent
● Sourcing Agent
● Sourcing Approver
● Sourcing Project Administrator (access to this group must be approved by the SAP Ariba Market
Coordination Team)
You must be a member of the global Template Creator group or the template project’s Templates Creator team to
create or edit templates.
Event management guide
Working with event types CONFIDENTIAL 173
Procedure
1. From the Content list, click the line item for which you added a total cost formula and click Edit.
2. Click the Fx formula link to the right of the Total Cost value.
The formula that you have created appears.
3. Close the formula box and scroll down.
4. Check the value for the switching costs for the suppliers. The switching cost for the incumbent are zero.
5. Click Done and then click Next.
Next Steps
If necessary, you can add complexity to your formulas by using functions.
Related Information
Setting up total cost auctions or RFPs [page 170]
How to create total cost auctions or RFPs [page 170]
How to create event total cost content [page 171]
Using functions [page 112]
Event index auctions
In an index auction, suppliers bid in discounts or premiums relative to a market index. Typical index prices follow
this format: price/unit of measurement. For example, $6000/Metric Ton or $300/Thousand Board Feet.
About event index auctions [page 174]
How to create index auctions [page 179]
About event index auctions
Index auctions are useful in the following cases:
● You are sourcing a commodity that is subject to frequent price fluctuations, such as commodity oil, metals, and
temp labor.
● You want to compare prices to a baseline.
Event management guide
174 CONFIDENTIAL Working with event types
Amount or percentage bidding
This is the format that suppliers use to place their bids. You choose whether to create an Index Based Auction by
Amount or an Index Based Auction by Percentage when you choose the event template during event creation.
Amount
You can choose to have suppliers place bids in terms of a nominal (currency) amount above or below the index. For
example, $5 above the index value. If the index value is $50, the bid is $55.
Percentage
You can choose to have suppliers place bids in terms of a percentage value either above or below an index. For
example, 5% less than the index value. If the index value is $50, the bid is $47.50.
Discount or premium bidding
When setting up line items or lots in an index auction, you decide whether to use discount or premium bidding.
Within the same event you can have a line item set up for discount bidding and a line item set up for premium
bidding.
Discount bidding
In discount bidding, suppliers compete to offer you the highest discount off of a standard fluctuating market index.
For example, you are purchasing diesel fuel and, due to a fuel surplus, and you anticipate that the price of fuel is
going to decrease. Discount bidding is the most appropriate for the current market conditions.
The following bid graph is an example of this type of market. Notice how the bids increase from the starting value of
$ -2 (a negative discount, also known as a premium) to the final value of $7. In this type of bidding, higher bid
amounts equate to more savings. Take note that the bidding direction is upward and relative to the identified index.
Event management guide
Working with event types CONFIDENTIAL 175
Premium bidding
In premium bidding, suppliers compete to offer you the lowest premium added to a standard fluctuating market
index.
For example, you are purchasing natural gas and due to rising demand you anticipate that suppliers might submit
bids above the current index price. Premium bidding is the most appropriate for current market conditions.
The following bid graph is an example of this type of market. The bids start at a 5.5% premium above the index
value and then decrease as suppliers lower the premium charges added onto the index. The final bid is for -1% (a
negative premium, also known as a discount). In this type of bidding, lower bid amounts equal higher savings. Take
note that the bidding direction is downward, similar to a reverse auction format.
Event management guide
176 CONFIDENTIAL Working with event types
Index auction strategy
Index bidding is appropriate when:
● You have previously evaluated supplier bids against an index.
● Price fluctuates significantly within your contract period.
● The commodity is already tracked on a published index.
● You want to evaluate bids against a baseline number that you define.
Evaluating bids against a standard index
A standard index helps you account for frequent price fluctuations. You use index bidding for standardized
commodities that have established price indices:
● Raw materials
● Electricity
● Natural Gas
● Ferroalloys
● Raw Steel
Event management guide
Working with event types CONFIDENTIAL 177
● Diesel Fuel
● Food Products
● Jet Fuel
● Lumber
● Chemicals
Example:
You are a buyer responsible for purchasing lumber. Due to fluctuations in the price of lumber, it is difficult to
negotiate a specific price with you suppliers. One week, the lumber might cost $500 / Thousand board feet, and
the next week it might cost $650 / Thousand board feet.
In order to account for these fluctuations and still have a competitive online market, you decide to use index
bidding. Your strategy is to use premium bidding format and base it off of the index value found in the Hardwood
Market Report.
Example:
You are sourcing rental car services among five different rental companies. You create an auction using Discount
bidding format. This allows you to define what you want the starting per day rate to be (the index) and then have
suppliers bid a percentage discount off of this rate.
In this type of auction, you can evaluate suppliers by the percent discount that they give you. For example, one
supplier might give you a 7% discount off what you are currently paying and another supplier might give you an 11%
discount.
Deciding which index to use
Deciding which index to use is one of the most important decisions you have to make when preparing for an index
auction.
Ariba recommends you consider the following:
● Supplier Acceptance: Choose an index that is acceptable to all your suppliers.
● Index Volatility: Choose an index not subject to large price fluctuations.
● Index Value: Be specific—indices are constantly in flux.
For example, a fuel index may indicate the low price per gallon of diesel fuel is $1.00, the average price is $1.50,
and the high price is $2.00. Also, indices typically change value over the course of the day. Finally, some indices
have national and regional values. When you create an index auction, define whether to use the low, average, or
high prices, at what time of day, and in what region.
Event management guide
178 CONFIDENTIAL Working with event types
Frequently asked questions about preparing for an index auction
Will suppliers agree to use the index you choose?
Work to ensure that all participating suppliers understand the index you select. Discuss the index format with them
in advance and make sure they understand your requirements and methodology.
How do I communicate the auction information to all my suppliers?
Convey information about the index and the auction format you plan to use in your requirements as well as in any
other communication that you have with your suppliers.
What additional information do I need to convey to my suppliers if I am running
an index auction?
Convey what index you will be using and how the suppliers will be expected to bid when the market opens. Detail
how the final pricing for your market will be determined.
Most buyers determine final pricing by taking:
Final Price = Fixed Costs + Index Value on Ship Date +/- Supplier Premium or Discount
If you are evaluating bids against an index that has significant fluctuations, you might decide to determine final
pricing by using the average index value instead of the value on the ship date. If this is the case, you will want to
make sure suppliers understand in advance how this value will be calculated.
How to create index auctions
Prerequisites
You must be a member of one of the following groups:
● Category Manager
● Commodity Manager
● Customer Administrator (access to this group must be approved by SAP Ariba)
● Event Administrator (access to this group must be approved by the SAP Ariba Market Coordination Team)
● Junior Procurement Agent
● Junior Sourcing Agent
● Limited Event Administrator (access to this group must be approved by the SAP Ariba Market Coordination
Team)
● Procurement Agent
Event management guide
Working with event types CONFIDENTIAL 179
● Sourcing Agent
● Sourcing Approver
● Sourcing Project Administrator (access to this group must be approved by the SAP Ariba Market
Coordination Team)
You must be a member of the global Template Creator group or the template project’s Templates Creator team to
create or edit templates.
Context
In an index auction, suppliers bid in discounts or premiums relative to a market index. Typical index prices follow
this format: price/unit of measurement. Discounts or premium formats are defined at the line item level. You can
have line items of both formats within the same event.
Procedure
1. On the dashboard, click Create Sourcing Project .
2. Choose Event Type Auction . The list of templates at the bottom of the page refreshes.
3. Choose the template Index Based Auction by Amount or Index Based Auction by Percentage.
4. Click Create.
5. On the Rules page, set the rule Improve bid amount by to either Percentage or Nominal Amount.
Note
You cannot set this value for Index Based Auction by Percentage. It is automatically set to Nominal
Amount.
6. Add or edit a line item.
7. Edit the item term Index Amount or Index Percentage within the line item.
8. Set the rule Will participants compete on this term? to either Yes, Downward bidding for a premium format
auction, or to Yes, Upward bidding, for a discount format auction.
Related Information
About event index auctions [page 174]
Index auction strategy [page 177]
Event management guide
180 CONFIDENTIAL Working with event types
How to create Dutch auctions
Dutch auctions are best suited for events in which cost is the primary concern. You use this type of event when
suppliers are prequalified and when there are few suppliers. A Dutch auction pressures participants to bid the best
price they possibly can and to bid before their competitors can take the business away.
Prerequisites
You must be a member of one of the following groups:
● Category Manager
● Commodity Manager
● Customer Administrator (access to this group must be approved by SAP Ariba)
● Event Administrator (access to this group must be approved by the SAP Ariba Market Coordination Team)
● Junior Procurement Agent
● Junior Sourcing Agent
● Limited Event Administrator (access to this group must be approved by the SAP Ariba Market Coordination
Team)
● Procurement Agent
● Sourcing Agent
● Sourcing Approver
● Sourcing Project Administrator (access to this group must be approved by the SAP Ariba Market
Coordination Team)
You must be a member of the global Template Creator group or the template project’s Templates Creator team to
create or edit templates.
Context
In a reverse Dutch auction, you are buying and the price automatically rises at configured intervals; in a forward
Dutch auction, you are selling and the price automatically drops. Prices are automatically adjusted until one of the
participants accepts the price or the configured time expires. Participants are under pressure to bid as soon as they
can, which favors the event owner. If the Dutch auction allows partial-quantity bidding, there may be other
opportunities to do business with the unsold quantity.
Set the starting price for Dutch auctions as follows:
● In a reverse Dutch auction, set the starting price just below the absolute lowest price for which you anticipate
the seller is willing to sell it.
● In a forward Dutch auction, set the starting price just above the absolute highest price for which you anticipate
the buyer is willing to buy it.
Reverse Dutch auctions are best suited for events in which cost is the primary concern. You use this type of event
when suppliers are prequalified and when there are few suppliers. A reverse Dutch auction pressures participants
to bid the best price they possibly can and to bid before their competitors can take the business away.
Event management guide
Working with event types CONFIDENTIAL 181
A Dutch auction has the following special characteristics:
● Participants cannot submit bids during the preview period. If the Can Participants Place Bids During Preview
Period event rule is set to allow bids during the preview period, participants cannot submit bids during the
preview period but can submit answers to event questions.
● Forces lots to use serial bidding. One lot is open for bidding. When it closes, the next one opens.
● Disables the overtime option. It is not needed.
● Disables the ability to import responses using Microsoft Excel.
● The page is refreshed every five seconds. (For other events it is 20 seconds).
Procedure
1. On the dashboard, click Create Sourcing Project .
2. For the event type, choose Auction, if buying or Forward Auction, if you are selling.
3. From the list of event templates, choose the Dutch Reverse Auction or Dutch Reverse Auction with Bid
Transformation templates, if you are buying or the Dutch Forward Auction or Dutch Forward Auction with
Bid Transformation templates if you are selling.
4. Click Create.
5. Add team members [page 43].
6. Set event rules. Click Rules on the left side of the Event page.
Note
An event rule might not be visible or editable in events, depending on how the rule is configured by the
template author. For more information about event rules, see the Event rules reference guide.
The event rules for Dutch auctions are:
○ Event Timing Rules
○ Can Participants Place Bids During Preview Period
In a Dutch auction, “bids” during during the preview period means responses to questions. Actual bids
on lots and items are not allowed during the preview period in a Dutch auction. In general, a Dutch
auction is better when participants are prequalified, but if you have questions you want to ask before
the bidding starts, allow or require “prebids.”
○ Running time for the first lot
Bidding for lots/items is serial and is the time during which the first lot is open for bidding. You can
specify minutes, hours or days.
Default value: 10 minutes.
○ Time between lot closing
The running, or bidding, time for all lots other than the first lot. You can specify minutes, hours or days.
Default value: 10 minutes.
○ Bid adjustment interval
The intervals at which the price automatically changes. Whether it changes by an amount or
percentage depends on how you set the event bidding rule Adjust bid amount by. How much or by
what percentage is set in the item bidding rules when you create each lot or line item. Set an interval
that allows enough time for bidding. It favors you when participants bid in this interval instead of the
next one, so give them time to consider whether they submit a bid. The lowest possible value is 30
seconds.
Event management guide
182 CONFIDENTIAL Working with event types
Default value: 30 seconds (for reverse auctions, the price increases every 30 seconds; for forward
auctions, the price decreases every 30 seconds).
○ Event Bidding Rules
○ Adjust bid amount by
Specifies if the price is adjusted by a fixed amount (Nominal amount) or by a percentage of the
current price (Percentage) for each round. Event owners configure the adjustment values in the
bidding rules for each item.
Default value: Nominal amount.
○ Event Market Feedback rules
○ Show ceiling price to all participants
Show the target price (highest price for reverse auctions or lowest price for forward auctions) to all
participants.
Tip
In most cases, you want to set this rule to No so participants can't see your target price.
Default value: Yes.
○ Hide countdown clock from participants
The countdown clock indicates when the bidding time ends for a lot or item. During bidding,
participants can observe the price adjustment values and intervals; if the countdown clock is visible,
participants can use this information with the countdown clock to determine price boundaries.
When set to Yes, the countdown clock is not shown to participants.
Default value: No.
7. Invite participants. Click Suppliers (or Participants, if you are creating a forward auction) on the left side of the
Event page. Click Invite Participants and search for participants.
See Inviting event participants [page 50] for more information.
8. Add items, set item terms, and set item Bidding Rules. Click Content on the left side of the Event page.
For a Dutch auction, set the initial price at or slightly below the lowest price at which you think suppliers will sell
(the price will increase each round). For a Dutch forward auction, set the initial price to the lowest price at
which you are willing to sell.
The item Bidding Rules for Dutch auctions are:
○ Bid adjustment
The amount by which the price changes for each round.
○ Range
Price range (lower and upper value). For Dutch reverse auctions, the target price is the upper value in the
range; set the upper value to the highest price you are willing to pay. Bidding ends for the item item in a
Dutch reverse auction when the price level is greater than or equal to the upper value (or the running time
ends).
For Dutch forward auctions, the target price is the lower value; set the lower value to the lowest price at
which you are willing to sell. In a Dutch forward auction, bidding ends for the item when the price level is
less than or equal to the lower value (or the running time ends).
The initial price for the item must be within the lower and upper range values, inclusive.
Note
In a reverse auction where price levels are adjusted by a percentage of the current price (Adjust bid
amount by is Percentage), set the initial price to be greater than 0; if you set the initial price to 0, the
price level won't change.
Event management guide
Working with event types CONFIDENTIAL 183
You can optionally configure partial-quantity bidding. With partial-quantity bidding, participants can specify
how much or how many of an item they want to buy or sell at the specified price.
9. Optional: Configure partial-quantity bidding.
Partial-quantity bidding enables participants to specify how much or how many of an item they want to buy or
sell at the specified price. You can only set up partial-quantity bidding for line items, but not lots, and not line
items in lots.
a. Create a line item [page 77] or open an existing line item for editing.
b. In the fields above the line item terms, select Participants bid per unit (unit bidding) to set the line item
for unit bidding.
c. Right-click the Quantity term and select Edit.
d. For Response Required?, select Yes, Participant Required.
e. For Acceptable Values, you can select Limited Range. When you select Limited Range, the Range option
appears in which you can specify a range of quantities that participants may specify. You use this to set
minimum and/or maximum quantities.
10. Configure any remaining items for the auction and publish the auction.
Next Steps
Monitor the auction. Consider the following if you decide to edit a Dutch auction:
● Changing quantities:
If you change the quantity of a lot or line, the system automatically adjusts the remaining quantity shown to
participants. Be careful when changing the quantity for two reasons:
○ If you specified a minimum bidding quantity, be careful that your change cannot result in a leftover quantity
smaller than this minimum, otherwise participants cannot bid on it.
○ There is some time lag in the system. If you reduce the quantity at the same time that a participant is
bidding on the remaining quantity, the bid and the change may not show up until after the next refresh,
resulting in a negative quantity. To fix it, you must delete the last bid and reopen the lot/line.
● Changing prices:
If you opened the lot/line at the wrong price and need to change it after a participant has already bid, you may
have to delete their bid. For example, in a reverse Dutch auction, suppose you start the bidding for a lot at
$500, then realize that you meant to start it at $50. If a supplier has already taken the lot at $500 you must
change the price, delete their bid, and reopen the lot.
RFPs with price breakdown
An RFP with Price Breakdown template allows you to create RFPs that collect a breakdown of the supplier's price.
About RFPs with price breakdown [page 185]
How to create RFPs with price breakdown [page 185]
Event management guide
184 CONFIDENTIAL Working with event types
About RFPs with price breakdown
The RFP with Price Breakdown template allows you to create RFPs that collect a breakdown of the supplier's price
instead of soliciting total prices. The additional information helps you to:
● Learn more about your suppliers’ businesses.
● Compare suppliers’ prices more critically.
● Decide if the supplier’s price is reasonable.
Suppose that a supplier sells you a part for $.05 a unit. You want to understand how the supplier arrived at that
price. You learn that for this particular part there are four primary costs: tooling, labor, materials, and markup.
Therefore you want your suppliers to quote you on each one of those costs for that particular part.
In a standard RFP, suppliers are prompted to enter their price for a line item. When creating an RFP with Price
Breakdown, you create fields for suppliers to fill out to provide you with the elements of their price to you.
An RFP with Price Breakdown and a Total Cost auction are different. For an RFP with Price Breakdown, suppliers
do not enter the value of the Price term; they supply the values of price components and the price is calculated by
adding them.
For Total Cost, suppliers provide the price and other terms that you define as adders, subtracters, multipliers, and
dividers, each on a per-unit or per item basis. This enables you to create much more elegant Total Cost
calculations that the price breakdown method cannot duplicate.
How to create RFPs with price breakdown
Prerequisites
You must be a member of one of the following groups:
● Category Manager
● Commodity Manager
● Customer Administrator (access to this group must be approved by SAP Ariba)
● Event Administrator (access to this group must be approved by the SAP Ariba Market Coordination Team)
● Junior Procurement Agent
● Junior Sourcing Agent
● Limited Event Administrator (access to this group must be approved by the SAP Ariba Market Coordination
Team)
● Procurement Agent
● Sourcing Agent
● Sourcing Approver
● Sourcing Project Administrator (access to this group must be approved by the SAP Ariba Market
Coordination Team)
You must be a member of the global Template Creator group or the template project’s Templates Creator team to
create or edit templates.
Event management guide
Working with event types CONFIDENTIAL 185
Context
The first step in creating an RFP with Price Breakdown is to create an event using the RFP with Price Breakdown
template. The only additional difference when you create an RFP with Price Breakdown is how you create line
items:
● In a standard RFP or Auction, you use line items to collect the pricing for complete items.
● In an RFP with Price Breakdown, you add terms to line items to collect the costs that make up a line item.
Those costs are also called price breakdown information.
Procedure
1. On the Content page, choose Add Line Item .
2. Fill out basic line item information such as Name, Quantity.
3. In the Item Terms area, choose Add Term .
4. Click the New Term tab.
5. Enter the name of the price breakdown term. For example, Tooling.
6. Change the Include in Cost option to Adder.
7. Modify the other fields on the page as needed.
8. Click OK. Repeat steps 3–8 to add all of the terms.
9. If you click Done to exit the Add Item page at this point, you receive an error: You must provide a Historical
Value for Item 1, ‘Total Cost’. There are two ways to resolve this error:
○ Enter an historic value for the Total Cost.
Click the name Total Cost and choose Edit.
Change the field Formula computation to Compute for bidders. Click OK.
In the Item Terms area, the term Total Cost now has fields where you can enter historic and reserve
values. In the Historic field, enter a figure representing the price that you paid for the line item in the past.
Leave the other fields blank.
○ You can also enter historic values for each cost term.
To do this, edit each cost term individually and set the field Has historic value to equal either Yes or Yes
and required.
When you have done this, you will see that each cost term now has a field where you can enter its historic
value. Fill in those values, and refresh the page somehow; clicking Done and then reediting the line item is
one way to do this.
10. Click Done to exit the Add Item page.
Results
You see the Line Item created on the Content page.
Event management guide
186 CONFIDENTIAL Working with event types
Next Steps
Validate that the content will appear as you intend to suppliers is to use the View as Participant feature. Choose
Actions View as Participant (supplier name). Enter values for the cost breakdown terms and click Update
Totals to see how they add together into the total price.
Related Information
About RFPs with price breakdown [page 185]
Alternative bidding
After template owners enable and delegate the alternative bid rules, project owners can create an event with
alternative bidding.
About alternative bidding [page 187]
How to allow participants to modify prices in alternative responses [page 189]
How to create events with alternative bidding [page 191]
How to hide alternative bids in the event monitoring interface [page 193]
How to delete alternative bids [page 194]
About alternative bidding
Alternative bidding gives participants the ability to submit alternate bids after they have submitted a primary bid
based on the event as you defined it. You can then optimize across all of the bids you receive, both primary and
alternative. This allows you to not only collect the pricing you want, but also allows participants to submit a
response in such a way that they feel is best. For example, you may be certain you want to collect pricing based on
a one year warranty. However, participants may want to stand out by offering two or three year warranties at a
similar price. By enabling alternative bidding, you allow participants to provide this information after they have
submitted their primary bid.
Alternative bidding can also be useful if you want to collect pricing for a particular volume, but your confidence in
that forecast volume is not very high. Using alternative bidding allows you to collect volume tier pricing, providing
you with pricing at different volume levels in case you need to award a larger or smaller quantity than originally
expected.
There are three types of alternative bids:
● Supplier Bundles - Allows participants to submit discounted pricing based on bundles of items they create.
● Volume Tiers - Allows participants to create volume tier structures with pricing at each of the volume tier
levels. You want to find the best pricing based on the forecast of quantity you are looking for. However, the
Event management guide
Working with event types CONFIDENTIAL 187
reality is that your forecast can sometimes be off significantly. By collecting volume tiers from participants, you
will have a range of quantities to award at with submitted prices, so you do not have to re-negotiate a price at
the new quantity.
● Alternative Pricing - Allows participants to submit different values for the terms included in an item and adjust
their price accordingly. Participant offerings do not always align with what you are looking for. Alternative
pricing allows participants to respond to what you are looking for and also provide alternative responses. You
can then view the primary and alternative pricing responses and decide what meets your needs the best.
About monitoring alternative bids
The Content tab in the event monitoring interface displays each participant’s primary and alternative bids in
columns. Primary bids display in the column named after the participant, for example, Big Box Retail. Alternative
Bids display in the columns named after the participant and their alternative bid name, for example, Big Box Retail -
Bundle Bid.
If different bundle alternatives have the same structure, such as the same line items in the bundle, then they
display side by side. Tiers display in a similar way to bundles, if different tier alternatives have the same structure,
such as the same line items in the tier and same tier quantity structure, then they also display side by side.
You can control which alternative bids will display in the Content tab. You can hide all alternative bids or choose
from a list to display only the ones you want to review.
Using optimization scenarios with alternative bids
You can use alternative bid data in optimization scenarios. The optimization scenario allows you to analyze the
award decision for a large or complex event. The optimization helps you make the award decision by allowing you to
create and compare hypothetical awarding models with specific constraints to determine the potential awarding
results. You do not have to accept any of the scenarios. When you are done with your analysis, you can accept the
award scenario or scenarios that makes sense to you.
You can select which alternative bid types are included in the optimization scenario:
● Allow Alternative Pricing
● Allow Participant Bundle
● Allow Tier
You can then add constraints to specify, both primary and alternative bids, to include in your optimization scenario.
Related Information
How to award events using event optimization scenarios [page 274]
Event management guide
188 CONFIDENTIAL Working with event types
Using manual scenarios with alternative bids
You can also use alternative bid data in manual scenarios. The manual scenario allows you to award specific lots to
individual suppliers, and split the awarding of a lot by percentage among multiple suppliers. This scenario is useful
if your awarding decision is fairly obvious. For large and complex events where the awarding is not easy to
determine, use an optimization scenario.
In the pull-down menu for each item or lot, you can select the participant to whom you are awarding the item. If you
want to award an alternative bid, select Advanced Award. You can use the Split Award window to specify the
percentage for each participant or alternative bid.
Related Information
How to award events using event optimization scenarios [page 274]
Grading alternative bids
Team members can have differing opinions about what information is important as well as the quality of a
supplier’s alternative responses. Team grading allows multiple team members to grade supplier alternative
responses to an RFI or RFP event. A project owner can get information about team member’s opinions by having
them grade supplier alternative responses to event content. An average is generated from these grades, and, if
required, the team members can come together to come up with a consensus grade for each supplier answer
particularly when there is disagreement on how to score specific participants and their alternative responses.
How to allow participants to modify prices in alternative
responses
Prerequisites
You must be a member of one of the following groups:
● Category Manager
● Commodity Manager
● Customer Administrator (access to this group must be approved by SAP Ariba)
● Event Administrator (access to this group must be approved by the SAP Ariba Market Coordination Team)
● Junior Procurement Agent
● Junior Sourcing Agent
● Limited Event Administrator (access to this group must be approved by the SAP Ariba Market Coordination
Team)
● Procurement Agent
● Sourcing Agent
Event management guide
Working with event types CONFIDENTIAL 189
● Sourcing Approver
● Sourcing Project Administrator (access to this group must be approved by the SAP Ariba Market
Coordination Team)
You must be a member of the global Template Creator group or the template project’s Templates Creator team to
create or edit templates.
Context
After you modify the alternative bidding rules, you want to configure the template to allow participants to modify
the price in alternative bids.
Procedure
1. Click Content.
The Event Content Template page is displayed.
2. Click Price and choose Edit.
The Edit Term page is displayed.
3. Choose Editable By Owner and Participant in the Is term editable in alternatives? pull-down menu. This field
is available only after you choose Yes for Can participants create alternative responses? in the Bidding Rules
section.
This allows participants to enter values in their alternative responses that differ from the values in their primary
responses. After you choose Editable By Owner and Participant the Can participant edit term's primary
response? field appears.
If you choose Yes for Can participant edit term's primary response? participants can edit the term in
alternative and primary bids. This is an important rule in conjunction with alternative pricing. If you select No,
participants can only change the term value in their alternative bids.
4. Click OK.
5. Publish the template.
Related Information
About alternative bidding [page 187]
How to create events with alternative bidding [page 191]
How to hide alternative bids in the event monitoring interface [page 193]
How to delete alternative bids [page 194]
Event management guide
190 CONFIDENTIAL Working with event types
How to create events with alternative bidding
Prerequisites
You must be a member of one of the following groups:
● Category Manager
● Commodity Manager
● Customer Administrator (access to this group must be approved by SAP Ariba)
● Event Administrator (access to this group must be approved by the SAP Ariba Market Coordination Team)
● Junior Procurement Agent
● Junior Sourcing Agent
● Limited Event Administrator (access to this group must be approved by the SAP Ariba Market Coordination
Team)
● Procurement Agent
● Sourcing Agent
● Sourcing Approver
● Sourcing Project Administrator (access to this group must be approved by the SAP Ariba Market
Coordination Team)
You must be a member of the global Template Creator group or the template project’s Templates Creator team to
create or edit templates.
Context
As you create your alternative bidding event, keep in mind that alternative bidding only works with items.
Alternative bidding for lots is not supported.
Procedure
1. Create a sourcing event project in which you want to allow participants to submit alternative bids.
2. If the Specify how lot bidding will begin and end dropdown is available, choose Parallel. Alternative bidding
only works with parallel bidding.
3. If the Can participants create alternative responses option is available in the Bidding Rules section on the
Rules page, set it to Yes.
The event rules you can set and view depends on how rules are delegated in the template used to create your
event.
The following alternative bidding rules can appear after you choose Yes for Can participants create
alternative responses?:
○ Can participants create alternative pricing?: Set this to Yes to allow participants to specify alternative
pricing values in alternative responses.
Event management guide
Working with event types CONFIDENTIAL 191
○ Can participants create bundles?: Set this to Yes to allow participants to create bundles and add line
items to the bundles in alternative responses.
○ Can participants create tiers?: Set this to Yes to allow participants to create volume tiers in alternative
responses.
If you have the SAP Ariba Strategic Sourcing Suite, you may also see the following rules:
○ Should questions be visible in alternatives?: Set this to Yes to allow questions to be visible to suppliers
when adding alternative responses.
○ Should there be a limit on number of alternatives?: Set this to Yes to enforce a limit to the number of
alternative responses that a supplier can provide. Enter the limit maximum value in the Alternative limit
value field.
For more information about alternative bidding rules, see the Event rules reference guide.
4. Click Content when you are ready to build your event content.
The event Content page is displayed.
5. Add an item in which you want participants to submit both primary and alternative bids.
6. Add an item term.
The Add Terms page is displayed.
7. Select an existing item term from the Available Terms list, such as Price, or click New Term to create a term.
8. Choose Editable By Owner and Participant in the Is term editable in alternatives? pull-down menu. This field
is available only after you choose Yes for Can participants create alternative responses? in the Bidding Rules
section.
After you choose Editable By Owner and Participant the Can participant edit term's primary response? field
appears. Choose Yes.
Results
Participants can edit the term in their alternative responses and in their primary responses.
If a maximum number of alternative responses allowed is configured and a participant tries to add an alternative
response beyond the limit, the participant sees a message indicating that the number of responses is at the
maximum number. The participant can delete an existing alternative response and replace it with another one.
Buyers can see primary and alternative responses submitted by participants under the Contents tab in the All
Content table.
Related Information
About alternative bidding [page 187]
How to allow participants to modify prices in alternative responses [page 189]
How to hide alternative bids in the event monitoring interface [page 193]
How to delete alternative bids [page 194]
Event management guide
192 CONFIDENTIAL Working with event types
How to hide alternative bids in the event monitoring
interface
Prerequisites
You must be a member of one of the following groups:
● Category Manager
● Commodity Manager
● Customer Administrator (access to this group must be approved by SAP Ariba)
● Event Administrator (access to this group must be approved by the SAP Ariba Market Coordination Team)
● Junior Procurement Agent
● Junior Sourcing Agent
● Limited Event Administrator (access to this group must be approved by the SAP Ariba Market Coordination
Team)
● Procurement Agent
● Sourcing Agent
● Sourcing Approver
● Sourcing Project Administrator (access to this group must be approved by the SAP Ariba Market
Coordination Team)
You must be a member of the global Template Creator group or the template project’s Templates Creator team to
create or edit templates.
Context
You can control which alternative bids will display in the Content tab. You can hide all alternative bids or choose
from a list to display only the ones you want to review.
Procedure
1. Click the Table Options menu.
2. Click Participants. The Select Values for Participants dialog box is displayed.
A selected check box indicates that the corresponding participant primary or alternative bid displays on the
Content tab.
3. Choose Hide Alternative Responses to hide the alternative bids on the Content tab. You can also select and
deselect individual participant bids to configure what displays on the Content tab.
4. Click OK.
Event management guide
Working with event types CONFIDENTIAL 193
Related Information
About alternative bidding [page 187]
How to allow participants to modify prices in alternative responses [page 189]
How to create events with alternative bidding [page 191]
How to delete alternative bids [page 194]
How to delete alternative bids
Prerequisites
You must be a member of one of the following groups:
● Category Manager
● Commodity Manager
● Customer Administrator (access to this group must be approved by SAP Ariba)
● Event Administrator (access to this group must be approved by the SAP Ariba Market Coordination Team)
● Junior Procurement Agent
● Junior Sourcing Agent
● Limited Event Administrator (access to this group must be approved by the SAP Ariba Market Coordination
Team)
● Procurement Agent
● Sourcing Agent
● Sourcing Approver
● Sourcing Project Administrator (access to this group must be approved by the SAP Ariba Market
Coordination Team)
You must be a member of the global Template Creator group or the template project’s Templates Creator team to
create or edit templates.
Context
Similar to deleting a line item from a participant’s response, you can delete a participant’s alternative bid from their
response.
If you have permission, you can delete alternative bids. Suppose, that one of the participants in an auction is
confused, and submits an alternative bid that is drastically higher or lower than the competitive prices. This can
also happen if they inadvertently leave out (or add) zeros. Even though the bid is not reasonable, the system might
define it as the leading bid. In this case, you can delete erroneous alternative bids in order to allow the auction to
progress.
Event management guide
194 CONFIDENTIAL Working with event types
Procedure
1. On the Bid Console tab of the monitoring interface, find the bid you want to delete in the Bid History table.
2. Click the alternative bid and choose Delete Alternative Bid.
Results
The alternative bid is removed from the bid history table. In the bid graph, its color changes to black, indicating that
it has been removed from the auction. The participant receives a notification informing them that you deleted their
alternative bid.
Related Information
About alternative bidding [page 187]
How to allow participants to modify prices in alternative responses [page 189]
How to create events with alternative bidding [page 191]
How to hide alternative bids in the event monitoring interface [page 193]
How to create Japanese auctions
Japanese auctions require suppliers to accept pricing at levels that automatically adjust at regular intervals.
Prerequisites
You must be a member of one of the following groups:
● Category Manager
● Commodity Manager
● Customer Administrator (access to this group must be approved by SAP Ariba)
● Event Administrator (access to this group must be approved by the SAP Ariba Market Coordination Team)
● Junior Procurement Agent
● Junior Sourcing Agent
● Limited Event Administrator (access to this group must be approved by the SAP Ariba Market Coordination
Team)
● Procurement Agent
● Sourcing Agent
● Sourcing Approver
Event management guide
Working with event types CONFIDENTIAL 195
● Sourcing Project Administrator (access to this group must be approved by the SAP Ariba Market
Coordination Team)
You must be a member of the global Template Creator group or the template project’s Templates Creator team to
create or edit templates.
An SAP Ariba Customer Support representative must run a scheduled task to install Japanese auction templates.
To install Japanese auction templates, have your Designated Support Contact log a service request. An SAP Ariba
Customer Support representative will follow up to complete the request.
Context
In a reverse Japanese auction, you are buying and the price level falls at each configured interval; in a forward
Japanese auction, you are selling and the price level rises at each interval. Participants choose to accept price
levels as they drop (or rise). By default, a participant who does not accept a price level for an item becomes inactive
and is unable to accept any further price levels for the item.
Bidding ends for an item when either of the following occurs:
● The number of active participants drops to or below the configured minimum value.
● The target price is reached.
A Japanese auction has these special characteristics:
● Participants cannot submit bids during the preview period. If the Can Participants Place Bids During Preview
Period event rule is set to allow bids during the preview period, participants cannot submit bids during the
preview period but can submit answers to event questions.
● Participants must act immediately when bidding opens. In a Japanese auction, a participant must submit an
approval or risk being dropped from the event. (By contrast, in non-Japanese auctions, participants can choose
to wait to participate until the event end nears.)
● Multiple items use serial bidding. One lot or item is open for bidding. When it closes, the next one opens.
● No overtime option.
● Participants cannot import responses using Microsoft Excel.
Japanese auction functionality is supported in the following auction formats:
Event Formats Description
Japanese reverse auction You use this auction type to create a Japanese style competitive bidding event for line items
and/or lots.
Japanese forward auction You use a Japanese forward auction to sell things, such as surplus inventory. Invite prospec
tive buyers to bid in the event.
Japanese forward auction with You use a forward auction with bid transformation to sell things, such as surplus inventory.
bid transformation Bid transformation allows you to "transform" buyers' bids by adding cost terms you define.
This causes buyers to compete on your total costs, instead of on their raw prices.
Japanese reverse auction with You use a bid transformation auction to create a competitive bidding event for line items
bid transformation
and/or lots, including factors other than price.
Event management guide
196 CONFIDENTIAL Working with event types
Procedure
1. On the dashboard, click Create Sourcing Project .
2. For the event type, choose Auction, if you are buying; choose Forward Auction, if you are selling.
3. From the list of event templates, choose the Japanese Reverse Auction or Japanese Reverse Auction with
Bid Transformation templates, if you are buying or the Japanese Forward Auction or Japanese Forward
Auction with Bid Transformation templates if you are selling.
4. Click Create.
5. Add team members [page 43].
6. Set event rules. Click Rules on the left side of the Event page.
Note
An event rule might not be visible or editable in events, depending on how the rule is configured by the
template author. For more information about event rules, see the Event rules reference guide.
The key rules for Japanese auctions are:
○ Event Timing Rules
○ Can Participants Place Bids During Preview Period
In a Japanese auction, “bids” during the preview period means responses to questions. Actual bids on
lots and items are not allowed during the preview period in a Japanese auction. In general, a Japanese
auction is better when participants are prequalified, but if you have questions you want to ask before
the bidding starts, allow or require “prebids.”
○ End bidding when the number of active participants reaches this value
The minimum number of active participants for a given item. Bidding ends for the item when the
number of active participants drops to or below this value.
Default value: 0 (bidding ends based on the target price).
○ Bid adjustment interval
The interval between rounds (price level adjustments). The lowest possible value is 30 seconds.
Default value: 5 minutes (for reverse auctions, the price decreases every 5 minutes; for forward
auctions, the price increases every 5 minutes).
○ Event Bidding Rules
○ Adjust bid amount by
Specifies if the price is adjusted by a fixed amount (Nominal amount) or by a percentage of the
current price (Percentage) for each round. Event owners configure the adjustment values in the
bidding rules for each item.
Default value: Nominal amount.
○ Number of consecutive rounds can a participant miss
The number of consecutive rounds (price level adjustments) participants can miss before they can no
longer participate in the event. If you want suppliers to be able to miss one round and still be able to
participate, set this rule to 2. If you set the rule to 1, it is the same as setting it to 0. Suppliers will have
to participate in all rounds to be able to continue participating in the event.
Default value: 0 (a participant must participate in every round to continue participating in the event).
○ Event Market Feedback rules
○ Show number of active participants
Shows the number of active participants.
Choices: Do not show at all (none of the participants can see the number of active participants), All
participants, or All active participants only.
Event management guide
Working with event types CONFIDENTIAL 197
Default value: Do not show at all.
○ Show number of participants who are inactive
Choices: Do not show at all (none of the participants can see the number of inactive participants), All
participants, or All active participants only.
Default value: Do not show at all.
○ Show ceiling price to all participants
Show the target price (lowest price for reverse auctions or highest price for forward auctions) to all
participants.
Tip
In most cases, you want to set this rule to No so participants can't see your target price.
Default value: Yes.
○ Hide winning message from participants
When set to Yes, a participant who is active in the last round that has active participants receives a
message thanking them for participating and saying that bidding is closed. The message does not
indicate whether the price level accepted by the participant was the best bid.
Default value: No. A participant who is active in the last round that has active participants receives a
message indicating whether the participant submitted the best bid (accepted the best price level) or
was one of multiple participants who submitted the best bid.
7. Invite participants. Click Suppliers (or Participants, if you are creating a forward auction) on the left side of the
Event page. Click Invite Participants and search for participants.
See Inviting event participants [page 50] for more information.
8. Add items, set item terms, and set item Bidding Rules. Click Content on the left side of the Event page.
For a reverse Japanese auction, set the initial price to the highest price you are willing to pay (the price will
decrease each round). For a forward Japanese auction, set the initial price to the lowest price at which you are
willing to sell.
The item Bidding Rules for Japanese auctions are:
○ Bid adjustment
The amount by which the price changes for each round.
○ Range
Price range (lower and upper value). For Japanese reverse auctions, the target price is the lower value in
the range; bidding ends for the item when the price level is less than or equal to the lower value.
For Japanese forward auctions, the target price is the upper value; bidding ends for the item when the price
level is greater than or equal to the upper value.
The initial price for the item must be within the lower and upper range values, inclusive.
Note
In a forward auction where price levels are adjusted by a percentage of the current price (Adjust bid
amount by is Percentage), set the initial price to be greater than 0; if you set the initial price to 0, the
price level won't change.
9. Configure any remaining items for the auction and publish the auction.
Event management guide
198 CONFIDENTIAL Working with event types
Example
A buyer creates a Japanese reverse auction for an item with an initial price of $100 USD and the following settings:
● Event rules
○ End bidding when the number of active participants reaches this value: 1
○ Bid adjustment interval: 10 minutes
○ Adjust bid amount by: Nominal amount
○ Number of consecutive rounds can a participant miss: 0
● Item bidding rules
○ Bid adjustment : 1 ($1 USD)
The buyer invites five suppliers. During the auction, the item price drops $1 USD every 10 minutes. All five suppliers
accept the price at the $100 USD price level, and move on to compete at the $99 USD price level. Four suppliers
accept the $99 USD price level and move on to compete at the $98 USD price level. The supplier that did not
accept the $99 USD price level is dropped from the auction and is unable to accept any further price levels. Bidding
continues at each price level until there is only one supplier (Supplier 3) left in the auction.
The following graphic shows the bid rank for this example:
Next Steps
From the Bid Console, you can click an item and:
● Extend or shorten the bidding time for an item open for bidding.
● Reopen an item for bidding. This is useful if a participant unintentionally failed to submit an acceptance for a
price level and was dropped from bidding. Bidding for the event reopens at the initial price and price level
acceptances previously submitted by participants are automatically resubmitted.
RFPs with pricing conditions
You can request pricing from suppliers for a specified number of periods (months, quarters, or years) in RFP
sourcing events. Collecting pricing over time and by volume can lead to more accurate pricing. Event owners can
Event management guide
Working with event types CONFIDENTIAL 199
define validity periods and specify pricing condition settings as part of the term's attribute definition. You can also
map validity periods on pricing conditions to your external SAP ECC systems.
If your site has the SAP Ariba Strategic Sourcing Suite, you can create purchase information records (PIRs) in your
external ERP system for RFP events. SAP Ariba supports integration for regular RFx and contracts with or without
pricing conditions data. If pricing conditions data exists, PIRs are created with specific validity periods, otherwise
validity periods are set to the current month and never end.
Note
PIR data is not sent to the external system if any of the following conditions are true:
● Your site does not have the SAP Ariba Strategic Sourcing Suite
● The line item is an ad hoc line item (a line item that does not originate from ERP RFQ data)
● The line litem does not contain a Material Number term
Pricing condition information is included when you and suppliers import and export sourcing event data. Pricing
condition information is included on the Pricing Conditions sheet in the sourcing event data Excel file. The Pricing
Conditions sheet shows the pricing for different validity periods and volumes. Suppliers can add their volume
pricing values and import the updated Excel file.
Pricing conditions for volume and time breaks
SAP Ariba enables you to define optional volume scales. For example, you may want to collect pricing for items at
the 500, 1000, and 1500 volume tiers. You can also map validity periods on pricing conditions to your external SAP
ECC system.
Event owners can set validity periods in the event and they can specify pricing condition settings as part of the
term's attribute definition. You can define different price terms for the following term types: Money, Single line,
Single line limited, Whole number, and Extended Price.
Pricing conditions for volume and time breaks functionality enables you to:
● Define validity periods for volume pricing
● Define volume scales within each validity period
● Allow suppliers to create their own validity periods
● Add cost terms for validity periods
Add term to pricing conditions rule
The Add term to Pricing conditions rule is available on the Add Term and Edit Term pages. Choose Yes to include
the term when collecting price by volume information. When the Add term to Pricing conditions rule is enabled, a
View pricing conditions link appears in the Item Terms section on the Add Item and Edit Item pages. You can click
View pricing conditions to view the volume scale, validity period, and the cost terms. Pricing condition
functionality supports the following data types:
● Text
● Short String
● Whole Number
● Money
● Extended price
Event management guide
200 CONFIDENTIAL Working with event types
Pricing Trends graph
A Pricing Trends graph is available on the event Content page. The Pricing Trends graph shows supplier prices
plotted against the validity period and volume scale. You can view pricing trend data for different items by choosing
an item from the Select Item pull-down menu.
Period Quantity graph
The value in the Quantity field links to the Period Quantity graph when period quantity data is entered. The Period
Quantity graph shows quantity values plotted against the validity period.
Pricing condition mass edit
You can mass edit pricing condition information on the Content page. A new Pricing Conditions option is available
in the Edit pull-down menu on the Content page. Buyers can select multiple items and choose Edit Pricing
Conditions to edit the pricing condition information for those items at the same time.
A new Edit Pricing Conditions popup screen appears after buyers choose Edit Pricing Conditions . The Edit
Pricing Conditions screen displays all the pricing condition bidding rules for the event.
Limitations for pricing conditions
Pricing condition functionality has the following limitations:
● Validity periods are available in contracts and RFPs, but they are not available in auctions.
● Only one of the following can be enabled at a time in an event:
○ The Allow Pricing Conditions rule.
○ The EnableAdvancedPricingCondition parameter in the Product Sourcing area on the Administration
tab.
How to enable price by time in RFP templates
Prerequisites
You must be a member of the global Template Creator group or the template project’s Templates Creator team to
create or edit templates.
Only a representative from SAP Ariba Customer Support can enable and configure the default project type
functionality. By default, this functionality is disabled. This functionality applies to all users with the permission to
create sourcing projects.
Limitations
Creating templates is a separate feature. To enable this feature, please have your Designated Support Contact
log a service request and an SAP Ariba Customer Support representative will follow up to complete the request.
Event management guide
Working with event types CONFIDENTIAL 201
Context
A template consists of rules, a place for the project owner to specify suppliers, content such as questions, and a
summary. While configuring a template, you configure each of these steps in a separate operation.
Procedure
1. On the dashboard, click Manage Templates .
2. From the Documents tab on the Templates page, click the name of an RFP sourcing template.
3. Choose Action Edit .
4. In the Bidding Rules section, click Yes to enable the Allow Pricing Conditions rule.
SAP Ariba displays the Validity Period Type, Start Date, Number of Periods, and Enable period quantity
fields.
5. Enter values as needed in the following fields:
○ Validity Period Type. This field is required. This rule determines the type of period for which you want to
collect pricing.
○ Start Date. Date on which the validity pricing conditions begin. The validity period automatically ends after
the duration time expires.
○ Number of Periods: The duration that the validity period lasts. For example, if you want the validity period
duration to last 6 months, choose Month for the Validity Period Type field and enter 6 in this field.
○ Scales: Enter the volume tiers for which you want to collect pricing. For example, if you want to collect
pricing for items at the 500, 1000, and 1500 volume tiers, you enter 500, 1000, and 1500. You can add
additional volume tiers as needed.
○ Enable period quantity: Choose Yes to display the period quantity field on the pricing condition page.
6. Choose to delegate, hide, or make the pricing condition bidding rules read-only.
7. Publish the template.
How to download the bid comparison Excel file
Prerequisites
You must be a member of one of the following groups:
● Category Manager
● Commodity Manager
● Customer Administrator (access to this group must be approved by SAP Ariba)
● Event Administrator (access to this group must be approved by the SAP Ariba Market Coordination Team)
● Junior Procurement Agent
● Junior Sourcing Agent
● Limited Event Administrator (access to this group must be approved by the SAP Ariba Market Coordination
Team)
Event management guide
202 CONFIDENTIAL Working with event types
● Procurement Agent
● Sourcing Agent
● Sourcing Approver
● Sourcing Project Administrator (access to this group must be approved by the SAP Ariba Market
Coordination Team)
Context
You can export a Microsoft Excel file containing the pricing conditions for each validity period and item and supplier
combination.
The bid comparison Excel file includes two sheets:
● Overview Sheet. This sheet includes information about the event. For example, the event name, publish date,
event owner, and event type.
● Bid Comparison. This sheet displays supplier bid data, including pricing condition and volume information.
Initial supplier values appear in shaded gray cells. Supplier values appear in color shaded cells. Each supplier
has their own corresponding color.
Procedure
1. Use one of the following methods to download the pricing comparison Microsoft Excel file in the event
monitoring interface:
○ On the Content tab, click Download Bid comparison.
○ After you create a manual scenario on the Scenario tab, click Download Bid comparison.
2. Save the file to your computer.
How to create a price acceptance scenario
Prerequisites
You must be the event or project owner and a member of one of the following groups:
● Commodity Manager
● Event Administrator (access to this group must be approved by the SAP Ariba Market Coordination Team)
● Internal User
● Limited Event Administrator (access to this group must be approved by the SAP Ariba Market Coordination
Team)
● Sourcing Project Administrator (access to this group must be approved by the SAP Ariba Market
Coordination Team)
Event management guide
Working with event types CONFIDENTIAL 203
Context
The price acceptance scenario enables you to choose items for which you want to create a purchasing information
record (PIR).
Procedure
1. On the Scenario tab, choose Create Price Acceptance Scenario .
2. Enter a name for your scenario in the Name field.
3. Choose the items for which you want to create a PIR. You can choose items in the following ways on the Price
Acceptance Details page:
a. Choose a supplier from the Select Supplier pull-down menu. This automatically chooses all the items
under that supplier.
b. Choose individual items by checking the corresponding checkboxes.
4. Optionally, click Excel Import.
a. Click Click here to open your Scenario in an Excel Spreadsheet.
b. Save the content to your computer.
c. Edit the spreadsheet in Microsoft Excel.
d. Review the instructional worksheets and note the background colors that indicate which cells are required,
optional, or read-only.
e. Open the Award Allocation worksheet and indicate the items for which you want to create a PIR.
f. Save the edited Excel spreadsheet to your computer.
g. Return to the Export Scenario to Excel page. Click Browse and locate your edited Excel spreadsheet.
h. Click Upload.
5. You can click Save As to save a copy of the scenario you are working on.
6. Click Create and send PIR. This creates PIR information and sends it to the external system.
7. Click Done to save and exit the scenario. The scenario appears as Price Acceptance Scenario on the Scenario
tab.
The Price Acceptance Scenario can be edited and viewed, similar to manual scenarios on the Scenario tab.
You can update the scenario and submit it when you are ready.
8. When you are finished with the scenario, click Submit for award.
Results
The award approval task is triggered if approvals are required.
Event management guide
204 CONFIDENTIAL Working with event types
How to mass edit item pricing conditions
If you need to update pricing condition bidding rules for multiple items, you can update all the items at the same
time.
Prerequisites
You must be the event or project owner and a member of one of the following groups:
● Commodity Manager
● Event Administrator (access to this group must be approved by the SAP Ariba Market Coordination Team)
● Internal User
● Limited Event Administrator (access to this group must be approved by the SAP Ariba Market Coordination
Team)
● Sourcing Project Administrator (access to this group must be approved by the SAP Ariba Market
Coordination Team)
Context
You can perform mass edits on the Content page.
Procedure
1. On the Content tab of the Event page, select the items you want to update.
2. Choose Edit Pricing Conditions .
SAP Ariba displays the Edit Pricing Conditions page.
3. Update the pricing condition rules as needed.
4. Click OK.
Results
The pricing condition rules for the selected items are updated.
Event management guide
Working with event types CONFIDENTIAL 205
How to create new contracts from events with price by
volume data
Prerequisites
To see this option, you must be in a group that has permission to create contracts.
Context
The following information carries over from the event to the contract:
● Supplier name
● Pricing terms (in the Documents tab)
● Volume and validity period data
● Project owner (as the contract workspace owner)
● SAP Ariba Sourcing project name (as the predecessor project)
Procedure
1. Choose Contract Create New Contract .
2. Select the supplier.
3. Click Create New Contract.
4. The Create Contract Workspace (Procurement) page displays.
5. Enter the required information on the Create Contract Workspace (Procurement) page.
6. Choose Create Contract Line Items Document from the Select the type of Content Document to create
screen.
The price by volume information is now available in the contract line items document.
7. Click the Documents tab.
8. Open the line items document and click View pricing conditions in the Price column to view the price by
volume information.
Event management guide
206 CONFIDENTIAL Working with event types
Creating postings on SAP Ariba Discovery
About SAP Ariba Discovery postings [page 207]
How to configure your company alias in SAP Ariba Discovery [page 210]
How to search for SAP Ariba Discovery suppliers [page 211]
How to create SAP Ariba Discovery postings during the event creation process [page 212]
How to view supplier responses directly in SAP Ariba Discovery [page 214]
How to view SAP Ariba Discovery posting responses in the event monitoring interface [page 215]
How to import SAP Ariba Discovery suppliers into SAP Ariba Sourcing [page 217]
About SAP Ariba Discovery postings
Supplier Discovery Postings provide a low-cost way to increase your potential supplier base, reduce the cost of
acquiring and managing suppliers, and increase competition among suppliers. Postings enable you to solicit
interest among suppliers of specific commodities and services on SAP Ariba Discovery.
Note
Although SAP Ariba Sourcing can easily connect and interoperate with SAP Ariba Discovery, SAP Ariba
Discovery and SAP Ariba Sourcing are separate products.
A posting lists the commodity or service, project amount, contract length, and the territory where the business will
occur. Before you can create a posting, your SAP Ariba Sourcing solution must be connected to SAP Ariba
Discovery.
When you publish a posting, SAP Ariba Discovery sends an email inviting all suppliers in the Ariba Network
Directory that match the specified commodity area and territory to respond. That way, you are not limited to
suppliers in your own supplier database, though you can include any of your own suppliers in the invitation. With a
posting you can access a wide group of suppliers.
When a supplier responds to the posting, you receive an email. When you check the responses in SAP Ariba
Discovery, you can also review the supplier’s profile, qualifications, and rating, and then import their profile data
into SAP Ariba Sourcing if they qualify.
Related Information
How to configure your company alias in SAP Ariba Discovery [page 210]
How to search for SAP Ariba Discovery suppliers [page 211]
How to create SAP Ariba Discovery postings during the event creation process [page 212]
Event management guide
Creating postings on SAP Ariba Discovery CONFIDENTIAL 207
How to view supplier responses directly in SAP Ariba Discovery [page 214]
How to view SAP Ariba Discovery posting responses in the event monitoring interface [page 215]
How to import SAP Ariba Discovery suppliers into SAP Ariba Sourcing [page 217]
SAP Ariba Start Sourcing SAP Ariba Discovery posting
requirements
SAP Ariba Start Sourcing users must create a Supplier Discovery Posting before they can publish an RFP, RFI, or
reverse auction. Supplier Discovery Posting requirements in SAP Ariba Start Sourcing do not apply to test events.
If users attempt to publish an RFP, RFI, or reverse auction in SAP Ariba Start Sourcing without first creating a
Supplier Discovery Posting, SAP Ariba Start Sourcing displays an error message and link to the Supplier Discovery
Posting section on the Supplier page.
Creating postings directly on SAP Ariba Discovery
There are several ways to initiate a Supplier Discovery Posting: from a sourcing event such as an auction, or by
creating an independent posting on SAP Ariba Discovery before you create your sourcing event. Suppliers you
invited in your sourcing event cannot be carried over to a posting on SAP Ariba Discovery. In other words, you invite
suppliers to your postings in SAP Ariba Discovery.
Note
If you specify an event as a test within your SAP Ariba Sourcing solution, only the suppliers you have explicitly
invited can view the event in SAP Ariba Discovery.
Creating postings in SAP Ariba Discovery is a 3 step process:
1. Describing the posting
2. Inviting suppliers
3. Reviewing and publishing
Managing postings on SAP Ariba Discovery
You can edit, award, close, and delete your postings. Once a posting has been awarded, closed, or deleted, you
cannot change its status. Closing a posting changes the status of the posting to Closed and notifies participating
suppliers. Deleting a posting removes it from SAP Ariba Discovery and notifies participating suppliers.
You can access SAP Ariba Discovery from your SAP Ariba Sourcing system by doing one of the following:
● On the dashboard, click Create Quick Quote Posting or Supplier Research Posting to access SAP
Ariba Discovery.
● In the event monitoring interface, click the Discovery Suppliers tab. Click the link at the top of the tab to
access SAP Ariba Discovery and edit your postings.
Event management guide
208 CONFIDENTIAL Creating postings on SAP Ariba Discovery
Editing postings
After you edit a posting, the modified posting is republished and notifications are sent to suppliers that already
responded that they might want to revise their responses. As a best practice, clearly indicate your changes so that
suppliers that have posted responses can easily identify the changes you have made and update their responses
accordingly.
Awarding postings
When you award a posting, the winning supplier is notified about the award. The other suppliers that responded are
notified that the buyer has awarded the business to another supplier.
Closing postings
You can also close a posting while editing it. Suppliers that responded are notified that the buyer has closed the
posting without awarding it.
Deleting postings
Suppliers that responded are notified that the buyer has deleted the posting without awarding it.
Communicating with suppliers on SAP Ariba Discovery
You can click Contact Supplier on a supplier’s public profile page to send them a direct message. This safe and
secure method of communication conceals email addresses of inquirers and tracks all communication in a central
location. Standard suppliers can receive one incoming message for free and cannot send outgoing messages.
Advantage suppliers can send and receive unlimited messages. You are sent an email notification when you receive
a new message.
Viewing your organization’s activity on SAP Ariba Discovery
You can view a summary of your organization’s activity. The Organization Activity page displays a summary of
postings created by users in your organization and information about user activity.
The Organization Activity page enables you to sort your organization’s postings by user or commodity.
Event management guide
Creating postings on SAP Ariba Discovery CONFIDENTIAL 209
Creating test postings
You can create a test posting if the event is specified as a test event in your sourcing solution. When the event is
published on SAP Ariba Discovery, it will be visible only to the suppliers that you invited in SAP Ariba Discovery. In
other words, SAP Ariba Discovery does not access the supplier list within your sourcing solution. For that reason,
you might want to invite yourself as a supplier in order to see how the test posting looks to your invited suppliers.
How to configure your company alias in SAP Ariba
Discovery
Prerequisites
You must be a member of one of the following groups:
● Category Manager
● Commodity Manager
● Customer Administrator (access to this group must be approved by SAP Ariba)
● Event Administrator (access to this group must be approved by the SAP Ariba Market Coordination Team)
● Junior Procurement Agent
● Junior Sourcing Agent
● Limited Event Administrator (access to this group must be approved by the SAP Ariba Market Coordination
Team)
● Procurement Agent
● Sourcing Agent
● Sourcing Approver
● Sourcing Project Administrator (access to this group must be approved by the SAP Ariba Market
Coordination Team)
Limitations
You cannot invite suppliers to events through a posting.
Context
You can configure how your company name appears in postings. By default, “SAP Ariba Discovery Buyer” is
displayed for your company name in postings.
Suppliers will see this name when you choose to hide your company name. You might want to include your
company size, region, or industry as part of your company alias. The alias will appear in both the company name
and posting title fields.
Note
Keep your company alias anonymous to preserve your company’s anonymity in postings.
Event management guide
210 CONFIDENTIAL Creating postings on SAP Ariba Discovery
Procedure
1. On the dashboard, click Create Quick Quote Posting or Supplier Research Posting to access SAP
Ariba Discovery.
2. Click Manage Account Manage Profile at the top right of SAP Ariba Discovery.
3. Click Ariba Discovery Buyer Settings.
4. Enter a brief but anonymous name for your company in the Company Alias field.
5. Click Save.
Related Information
About SAP Ariba Discovery postings [page 207]
How to search for SAP Ariba Discovery suppliers
Prerequisites
You must be a member of one of the following groups:
● Category Manager
● Commodity Manager
● Customer Administrator (access to this group must be approved by SAP Ariba)
● Event Administrator (access to this group must be approved by the SAP Ariba Market Coordination Team)
● Junior Procurement Agent
● Junior Sourcing Agent
● Limited Event Administrator (access to this group must be approved by the SAP Ariba Market Coordination
Team)
● Procurement Agent
● Sourcing Agent
● Sourcing Approver
● Sourcing Project Administrator (access to this group must be approved by the SAP Ariba Market
Coordination Team)
Limitations
You cannot invite suppliers to events through a posting.
Event management guide
Creating postings on SAP Ariba Discovery CONFIDENTIAL 211
Context
You can search for suppliers before creating a posting or to increase your supplier base. For example, you can
search according to commodities or location, such as a state or country. While you are searching for suppliers in
your sourcing solution, you access the SAP Ariba Discovery directory. You can save suppliers to your Saved Sellers
list and also import them into your sourcing solution.
Procedure
1. On the dashboard search bar, click the content type mneu to the left of the search field and select Suppliers
and Customers.
2. Press Enter or click the search icon ().
The Search Suppliers and Customers page appears.
3. Click Find New Suppliers to access SAP Ariba Discovery.
4. Click Preview Suppliers.
5. Enter a search term, such as a commodity or territory, in the text box and click Find. You can further refine your
search using criteria in the left margin or click Advanced Search for a more precise set of search criteria. SAP
Ariba Discovery displays your search results.
SAP Ariba Discovery displays the first 10 suppliers that match your search criteria.
6. Click the supplier’s name to view their profile.
7. Click Save on the Supplier Profile page to add the supplier to your list of saved suppliers in SAP Ariba
Discovery.
8. Click the Sellers and click Saved Sellers.
9. On the Saved Sellers page, click the check box beside the supplier’s name that you want to import and click
Import to Supplier Database.
Related Information
About SAP Ariba Discovery postings [page 207]
How to import SAP Ariba Discovery suppliers into SAP Ariba Sourcing [page 217]
How to create SAP Ariba Discovery postings during
the event creation process
Prerequisites
You must be a member of one of the following groups:
Event management guide
212 CONFIDENTIAL Creating postings on SAP Ariba Discovery
● Category Manager
● Commodity Manager
● Customer Administrator (access to this group must be approved by SAP Ariba)
● Event Administrator (access to this group must be approved by the SAP Ariba Market Coordination Team)
● Junior Procurement Agent
● Junior Sourcing Agent
● Limited Event Administrator (access to this group must be approved by the SAP Ariba Market Coordination
Team)
● Procurement Agent
● Sourcing Agent
● Sourcing Approver
● Sourcing Project Administrator (access to this group must be approved by the SAP Ariba Market
Coordination Team)
Limitations
You cannot invite suppliers to events through a posting.
Context
There are several ways to initiate a Supplier Discovery Posting: from a sourcing event such as an auction, or by
creating an independent posting on SAP Ariba Discovery before you create your sourcing event.
Note
If you specify an event as a test within your sourcing solution, only the suppliers you have explicitly invited can
view the event in SAP Ariba Discovery.
SAP Ariba Sourcing leverages SAP Ariba Discovery to give you the ability to create a Supplier Discovery Posting
directly from the Suppliers page during the event creation process.
Procedure
1. Access the Suppliers page during the event creation process.
SAP Ariba Sourcing accesses SAP Ariba Discovery and pre-populates fields in the Supplier Discovery Posting
section with information from your sourcing event. Pre-populated data includes Project Title, Response
Deadline, and Award Date. You can change any of these values prior to publishing your posting to SAP Ariba
Discovery.
Note
Click Proceed to Invite Suppliers if you do not want to create a Supplier Discovery Posting during the
event creation process. If you choose not to create a Supplier Discovery Posting at this time, you can click
Create Supplier Discovery Posting in the Invited Participants section to create a posting at a later time.
Event management guide
Creating postings on SAP Ariba Discovery CONFIDENTIAL 213
2. Complete the required fields.
3. Click Publish.
Related Information
About SAP Ariba Discovery postings [page 207]
How to configure your company alias in SAP Ariba Discovery [page 210]
How to view supplier responses directly in SAP Ariba
Discovery
Prerequisites
You must be a member of one of the following groups:
● Category Manager
● Commodity Manager
● Customer Administrator (access to this group must be approved by SAP Ariba)
● Event Administrator (access to this group must be approved by the SAP Ariba Market Coordination Team)
● Junior Procurement Agent
● Junior Sourcing Agent
● Limited Event Administrator (access to this group must be approved by the SAP Ariba Market Coordination
Team)
● Procurement Agent
● Sourcing Agent
● Sourcing Approver
● Sourcing Project Administrator (access to this group must be approved by the SAP Ariba Market
Coordination Team)
Limitations
You cannot invite suppliers to events through a posting.
Context
Suppliers with matching commodities and territories receive an email notification when you publish a posting on
SAP Ariba Discovery. They can review the posting, log in, and respond. When a supplier responds to your posting,
you receive an email notification. You can view their response and get additional information about the supplier,
such as their profile information and rating on SAP Ariba Discovery. You can also search for postings published by
other buyers.
Event management guide
214 CONFIDENTIAL Creating postings on SAP Ariba Discovery
You can access SAP Ariba Discovery to review, accept or ignore any introduction requests received from sellers
directly from SAP Ariba Sourcing.
Procedure
1. On the dashboard, click Create Quick Quote Posting or Supplier Research Posting to access SAP
Ariba Discovery.
2. Click Postings.
3. Click the posting title to access supplier responses.
4. Click the supplier name in the Responses section to view the response.
5. You can specify that you are interested in a supplier’s response by clicking the check box.
6. Click the supplier’s name to view the supplier’s profile information.
Related Information
About SAP Ariba Discovery postings [page 207]
Managing postings on SAP Ariba Discovery [page 208]
How to view SAP Ariba Discovery posting responses
in the event monitoring interface
Prerequisites
You must be a member of one of the following groups:
● Category Manager
● Commodity Manager
● Customer Administrator (access to this group must be approved by SAP Ariba)
● Event Administrator (access to this group must be approved by the SAP Ariba Market Coordination Team)
● Junior Procurement Agent
● Junior Sourcing Agent
● Limited Event Administrator (access to this group must be approved by the SAP Ariba Market Coordination
Team)
● Procurement Agent
● Sourcing Agent
● Sourcing Approver
● Sourcing Project Administrator (access to this group must be approved by the SAP Ariba Market
Coordination Team)
Event management guide
Creating postings on SAP Ariba Discovery CONFIDENTIAL 215
Limitations
You cannot invite suppliers to events through a posting.
Context
Suppliers with matching commodities and territories receive an email notification when you publish a posting on
SAP Ariba Discovery. They can review the posting, log in, and respond. When a supplier responds to your posting,
you receive an email notification. You can view their response and get additional information about the supplier,
such as their profile information and rating on SAP Ariba Discovery. You can also search for postings published by
other buyers.
SAP Ariba Sourcing leverages SAP Ariba Discovery and enables you to review responses, answer questions, or edit
postings within SAP Ariba Sourcing. If you recently created the event, it might be listed in the My Documents
content item on the dashboard.
Procedure
1. Click the event title to display the event monitoring interface.
If your event is not listed in the My Documents content item, then you have to search for it. On the dashboard
search bar, click the content type menu to the left of the search field and select Sourcing Project.Entere search
terms in the search field, and press Enter or click the search icon () to start the search.
2. On the Search page, click the event in the Search Results list to open it. If the project is not published, click Exit
and select View Details from the Confirm Edit Event Exit page.
3. Click the Discovery Suppliers tab.
The Discovery Suppliers tab displays information about your Supplier Discovery Postings.
4. Click View Response in the Action column to view the response.
Click the supplier’s name to access SAP Ariba Discovery and view the supplier’s profile information.
Related Information
About SAP Ariba Discovery postings [page 207]
Managing postings on SAP Ariba Discovery [page 208]
Event management guide
216 CONFIDENTIAL Creating postings on SAP Ariba Discovery
How to import SAP Ariba Discovery suppliers into
SAP Ariba Sourcing
Prerequisites
You must be a member of one of the following groups:
● Category Manager
● Commodity Manager
● Customer Administrator (access to this group must be approved by SAP Ariba)
● Event Administrator (access to this group must be approved by the SAP Ariba Market Coordination Team)
● Junior Procurement Agent
● Junior Sourcing Agent
● Limited Event Administrator (access to this group must be approved by the SAP Ariba Market Coordination
Team)
● Procurement Agent
● Sourcing Agent
● Sourcing Approver
● Sourcing Project Administrator (access to this group must be approved by the SAP Ariba Market
Coordination Team)
Limitations
You cannot invite suppliers to events through a posting.
Context
You can easily include newly discovered suppliers in your SAP Ariba Sourcing events by importing suppliers from
the list of postings responses or from your list of SAP Ariba Discovery saved sellers. Users that belong to the
Supplier Manager group can also designate suppliers as Approved or Unapproved when importing suppliers from
SAP Ariba Discovery to SAP Ariba Sourcing.
When users that do not belong to the Supplier Manager group import suppliers from SAP Ariba Sourcing, the
suppliers are imported as unapproved and supplier managers must approve the suppliers before they can be
invited to participate in an SAP Ariba Sourcing event. If you approve a supplier and later reconsider, you can always
reject them.
Note
The posting closes after you import suppliers and you can only import suppliers into SAP Ariba Sourcing once,
so be sure to create your short list before you click Import to Sourcing.
Event management guide
Creating postings on SAP Ariba Discovery CONFIDENTIAL 217
Procedure
1. Do one of the following:
○ On the dahsboard, click Create Quick Quote Posting or Supplier Research Posting to access SAP
Ariba Discovery. On the I’m Buying tab, click Sellers Saved Sellers or access a posting in which you
have received responses.
○ Access the event monitoring interface.
2. Click the check box next to the supplier you want to import into SAP Ariba Sourcing and click Import to
Sourcing.
SAP Ariba displays the Import to Sourcing page.
3. If you belong to the Supplier Manager group, choose Import as an approved seller or Import as an
unapproved seller. If you do not belong to the Supplier Manager group, confirm your choice.
4. Click Submit.
If the supplier already exists in your SAP Ariba Sourcing site, the supplier data in your site is not updated.
Results
After importing a new supplier, you receive a notification message in the dashboard Notifications content item.
Next Steps
If the supplier was imported as an unapproved supplier, click the link to approve the supplier. Unapproved suppliers
cannot be invited to events until they are approved. If you approve a supplier and later reconsider, you can always
reject them.
Related Information
About SAP Ariba Discovery postings [page 207]
Managing postings on SAP Ariba Discovery [page 208]
Event management guide
218 CONFIDENTIAL Creating postings on SAP Ariba Discovery
Creating international events
About international events [page 219]
How to translate fields in events [page 223]
How to create multiple currency events [page 225]
How to configure event currency [page 226]
How to configure event bidding currencies [page 227]
About international events
You can create an event for an international market in which participants can view the event in the language of their
choice. You can set up the event in a specific currency, and you can also choose the currency on a per-event basis.
Support for international events includes these features:
● Translated textual information:
○ Your sourcing solution supports several major languages. The program’s interface, as well as email
notifications, are available in each of these languages. Users access the translated interface by setting the
locale field in their user preferences.
○ Next to customer created fields containing textual information, members of the Translator group see a
Translate link. Following the link takes them to a page where they can enter translations in all supported
languages.
● Multiple Currencies
○ Buyers can set the base currency of their event to be any supported currency. Buyers see all monetary
figures using the base currency.
○ Buyers can add additional bidding currencies to the event. Participants can place bids in any enabled
bidding currency; the system automatically converts bids into the base currency using exchange rates that
the buyers set.
Related Information
How to translate fields in events [page 223]
How to create multiple currency events [page 225]
How to configure event currency [page 226]
How to configure event bidding currencies [page 227]
Event management guide
Creating international events CONFIDENTIAL 219
Translating textual information
A feature is included in your sourcing solution for translating selected business data fields in an event so that
participants can view the information in the language of their choice. You can translate from your base language
into one or more of the supported languages:
● Chinese (Simplified)
● Chinese (Traditional)
● English
● French
● German
● Italian
● Japanese
● Portuguese (Brazilian)
● Russian
● Spanish
Note
You might not see the complete list of languages, depending on the configuration of your site. Please contact
SAP Ariba Customer Support to change the configuration of your site.
Translatable business data elements are marked with a Translations link; these are:
● The project name and description
● Content names or titles
● Content descriptions
● Text initial values (including participant specific initial values)
● Text multiple choice questions
● Email templates (including subject lines and notification content)
Viewing translations while monitoring an event
While monitoring an event, choose Action View Translations to view the translations for event content such
as sections, line item and lot names, and descriptions.
Base language
When you create an event, your language (the language specified in your user profile) becomes the base language
of the event. You create the content of the event in the base language. Then, you or your translators translate the
content into the other supported languages. You cannot change the base language after the event is created.
When suppliers log in, they see the event in their language (the language specified in their user profile), if available.
If you have not translated the event into their language, they see the event in the base language.
Event management guide
220 CONFIDENTIAL Creating international events
This gives you the option to translate only part of the business data. For example, suppose your base language is
English, and you are translating your event into French, but you only have budget to translate the introduction, and
not the names of the line items. Suppliers that have specified French as their preferred language see all the
translated text you provide, as well as the application interface, in French. Untranslated text (in this case, line item
names) displays in English.
Using multiple currencies
When adding content to an event, you can set the precision of monetary terms.
The precision that the event creator sets for terms in the event currency applies to terms in all bidding currencies.
Suppose, in an event with USD as the event currency, the event creator adds a monetary term with a precision of 4
decimal places. For that term, four decimal places of precision are preset to all participants, regardless of which
currency they bid in.
Resetting the lot rate
On the Rules page, you configure exchange rates for the entire event. You can customize exchange rates for specific
lots and line items when you add them to your event.
If you customize exchange rates at the lot or line item-level, and then make changes to the event-level exchange
rate, the application does not overwrite the lot-level exchange rate with the change.
Click Reset Lot Rate, located in the Currency Rules section of the Rules page, to erase all customized lot-level
exchange rates and replace them with the event-level exchange rate set.
Suppliers’ view of a multi-currency event
When logging into your event, participants choose bidding currencies on the Select Lots page. They choose an
overall event bidding currency, and can choose exceptions for specific lots.
Participants can use the following procedure for selecting currencies on the Select Lots page:
1. The participant chooses the event bidding currency.
2. The participant checks the lots they will participate in.
3. Participant can select lot-level exceptions to the event bidding currency.
4. The participant chooses OK and proceeds to the Bidding Console. Bidding proceeds on a lot by lot basis.
Suppliers see all bidding in the currency they selected for each lot. All bids appear (by the participant or by
competitors) in the participant’s bidding currency for that lot, no matter the currency the bid was placed in.
Besides for extra steps on the Select Lots page, the multi–currency feature is invisible to suppliers.
Event management guide
Creating international events CONFIDENTIAL 221
Working with currencies during a running event
When you observe your event through the event monitoring interface, the system displays prices to you in the event
currency. The system automatically converts bids placed in the various bidding currencies into the event currency.
Viewing original currency bids
You can view bid values in their original bidding currencies. To do this, choose Actions Toggle Bid Currency .
The system will then display monetary fields in both their original currencies and the event currency.
Exchange rates
Participants’ bids immediately convert into the event currency using exchange rates that you define for that event.
Participants’ bids are stored in the event currency.
Exchange rates used in reporting and analysis are defined separately from the exchange rates used in SAP Ariba
Sourcing. This might cause fractional discrepancies suppliers’ original bids and the values displayed in the reports.
For example:
For an event, the Event Currency is USD; a supplier places a bid for 100 EUR. For that event, the event creator
defined the exchange rate to be 1.24 USD = 1 EUR. The system converts the bid into the event currency and stores
it: 80.64 USD.
In reporting and analysis, a user using a European locale views a report which contains data (in aggregate) from the
event. Reporting and analysis happens to have a different USD / EUR exchange rate defined: 1.20 USD = 1 EUR.
Reporting and analysis converts the bid amount back into Euros, and the reported amount is slightly different from
the original bid: 96.76 EUR.
Setting user preferences for globalization
Properly configured user preferences are essential for globalized events. The language users see, date and number
formatting, and the accuracy of the times presented to them depend on settings such as Locale and Time Zone.
Locale
Locale determines the language in which users see the interface text. It also determines the formatting of dates
and numbers, which is not necessarily tied to language. For example, although English is the language of both the
United States and the United Kingdom, Americans write January 15th, 2005 as 01/15/2005, placing the month
before the day, whereas citizens of the United Kingdom write 15/01/2005, placing the day before the month. For
that reason there is a locale English–United States and a locale English–United Kingdom.
Event management guide
222 CONFIDENTIAL Creating international events
Time zone
Your sourcing solution determines your time zone in two ways.
● When you log in, the system sets its time zone to match your computer’s clock. Make sure that your
computer’s clock is set correctly, otherwise the system may display incorrect times.
● Your time zone setting in your sourcing solution's preferences. The system uses this time zone information to
determine the times to place in system generated emails.
The system tries to display the time that is most appropriate to the user; in email messages, it sets the times based
on the time zone set in the user’s preferences, and in the interface, it sets the times according to the user’s
computer’s clock.
If a user is travels away from the time zone set in their preferences, this can cause confusion. For example, a user
from the United Kingdom (with preferences configured as such) might receive an email notifying them that an
auction will start at 12 noon (GMT). If he or she is travels to California (and changes their computer’s clock), then
when they log on, they will see the auction start time as 8 PM (PST). This is the intended behavior of the system,
however, the system does not specify the time zone, which can cause confusion.
Related Information
Time zone handling [page 231]
How to translate fields in events
Prerequisites
You must be a member of one of the following groups:
● Category Manager
● Commodity Manager
● Customer Administrator (access to this group must be approved by SAP Ariba)
● Event Administrator (access to this group must be approved by the SAP Ariba Market Coordination Team)
● Junior Procurement Agent
● Junior Sourcing Agent
● Limited Event Administrator (access to this group must be approved by the SAP Ariba Market Coordination
Team)
● Procurement Agent
● Sourcing Agent
● Sourcing Approver
● Sourcing Project Administrator (access to this group must be approved by the SAP Ariba Market
Coordination Team)
Members of the Translator group have access to translation features, such as the presence of the Translations link
next to translatable data.
Event management guide
Creating international events CONFIDENTIAL 223
If you do not see the Translations link, ask your administrator to assign you to the Translator group.
Context
There are two ways to translate business data:
● Translate one field into all languages.
● Translate all fields into a single language.
Procedure
1. To enter translations for fields in an event, perform one of the following actions:
○ To translate one field into all the languages you have decided to support, click Translations next to the field
and enter the translations. You do not have to enter translations for all available languages.
○ To translate all fields into a single language, go to the Content page of the event you want to translate and
click Actions Translate . Continue with step 2.
2. On the Content Translation page, the Base Language is shown on the left in read-only fields. You cannot
modify the base language data from this page.
The Translation Language, the language that you are entering translations for, is displayed on the right.
Choose the translation language from the pull-down menu on the upper right. Enter new translations or modify
existing translations in the editable fields on the right hand side. If you have already entered some translated
data, it is displayed and you can edit it.
3. At any point while you are editing, you can save your work. When you click Save, you do not exit the page.
4. When you are finished entering translations, choose another Translation Language, or click Done.
Results
When localized users log in, they are presented with translated data, if present. Otherwise, they see the base
language data.
Related Information
About international events [page 219]
Translating textual information [page 220]
Event management guide
224 CONFIDENTIAL Creating international events
How to create multiple currency events
Prerequisites
You must be a member of one of the following groups:
● Category Manager
● Commodity Manager
● Customer Administrator (access to this group must be approved by SAP Ariba)
● Event Administrator (access to this group must be approved by the SAP Ariba Market Coordination Team)
● Junior Procurement Agent
● Junior Sourcing Agent
● Limited Event Administrator (access to this group must be approved by the SAP Ariba Market Coordination
Team)
● Procurement Agent
● Sourcing Agent
● Sourcing Approver
● Sourcing Project Administrator (access to this group must be approved by the SAP Ariba Market
Coordination Team)
The event must be a standard-capacity event (not a large-capacity event). Participants in large-capacity events
cannot select bidding currency and must submit bids in the currency selected by the event manager.
Context
Your sourcing solution allows the creation of events where businesses from many different countries, bidding in
different currencies, can be made to compete against one another for your business. When competing, each
supplier views all bidding (their own, and their competitors’ bids) in the currency they select.
You use this feature to create larger markets, which give you the potential for greater savings.
When you set the event currency, your sourcing solution uses this currency in the following ways:
● The system stores all monetary values in this currency.
● The system displays all monetary values to the event creator and team in this currency.
Procedure
1. Set the event currency, also known as the base currency.
2. Set up the currencies that suppliers can use when placing bids. These are called bidding currencies.
Event management guide
Creating international events CONFIDENTIAL 225
Related Information
About international events [page 219]
Using multiple currencies [page 221]
How to configure event currency [page 226]
How to configure event bidding currencies [page 227]
How to configure event currency
Prerequisites
You must be a member of one of the following groups:
● Category Manager
● Commodity Manager
● Customer Administrator (access to this group must be approved by SAP Ariba)
● Event Administrator (access to this group must be approved by the SAP Ariba Market Coordination Team)
● Junior Procurement Agent
● Junior Sourcing Agent
● Limited Event Administrator (access to this group must be approved by the SAP Ariba Market Coordination
Team)
● Procurement Agent
● Sourcing Agent
● Sourcing Approver
● Sourcing Project Administrator (access to this group must be approved by the SAP Ariba Market
Coordination Team)
Context
When you set the Event Currency, your sourcing solution uses this currency in the following ways:
● The system stores all monetary values in this currency.
● The system displays all monetary values to the Event Creator and Team in this currency.
Procedure
1. Choose the currency from the Currency pull-down menu when you are creating an event.
2. If you want to set the Event Currency for an event that has already been created, choose Actions Edit
Overview .
Event management guide
226 CONFIDENTIAL Creating international events
3. Edit the Currency field.
4. Set up the currencies that suppliers can use when placing bids. These are called Bidding Currencies.
Related Information
About international events [page 219]
Using multiple currencies [page 221]
How to create multiple currency events [page 225]
How to configure event bidding currencies [page 227]
How to configure event bidding currencies
Prerequisites
You must be a member of one of the following groups:
● Category Manager
● Commodity Manager
● Customer Administrator (access to this group must be approved by SAP Ariba)
● Event Administrator (access to this group must be approved by the SAP Ariba Market Coordination Team)
● Junior Procurement Agent
● Junior Sourcing Agent
● Limited Event Administrator (access to this group must be approved by the SAP Ariba Market Coordination
Team)
● Procurement Agent
● Sourcing Agent
● Sourcing Approver
● Sourcing Project Administrator (access to this group must be approved by the SAP Ariba Market
Coordination Team)
Your sourcing solution only allows you to choose certain currencies as Event Currencies. You can only use
currencies supported by Reporting and Analysis.
The event must be a standard-capacity event (not a large-capacity event).
The rule Allow participants to select bidding currency must be set to Yes to allow participants to select bidding
currencies. Participants can only select the currency for lots and line items.
Event management guide
Creating international events CONFIDENTIAL 227
Context
When you set the Event Currency, your sourcing solution uses this currency in the following ways:
● The system stores all monetary values in this currency.
● The system displays all monetary values to the Event Creator and Team in this currency.
Procedure
1. The Currency Rules section expands to show additional options.
2. You must choose a set of Currency Conversion Rates. An administrator user must initially add these rates. If
an administrator user has not performed the initial configuration, you cannot choose a conversion rate set, and
cannot add or edit bidding currencies.
3. After choosing an exchange rate set, you can Edit and adjust the rates. You can remove exchange rate pairs
from the event or from specific lines within the event, but you cannot set up new exchange rate pairs that do
not exist in the exchange rate set. If you need a currency pair that is not part of an existing exchange rate set,
ask an administrator user to create it.
4. Choose a setting for Show currency exchange rates to participants. Setting the rule to Yes causes the
Currency Conversion Rates table to appear on participant users’ Event Details page.
Note
You use the View as Participant feature to view the rates as participants see them:
a. Go to the Content page of the event wizard.
b. Click Actions View as Participant .
c. In the preview, click the Event Details link, in the upper left. Note the Exchange Rates table.
5. On the Content page, you have the ability to customize the available currencies and exchange rates for each lot
or line item that you create.
Related Information
About international events [page 219]
Using multiple currencies [page 221]
How to create multiple currency events [page 225]
How to configure event currency [page 226]
Event management guide
228 CONFIDENTIAL Creating international events
Reviewing and publishing events
About reviewing and publishing events [page 229]
How to publish events [page 232]
How to track the status of event publish approval tasks [page 233]
How to approve event publish approval tasks [page 235]
How to schedule event start times [page 236]
How to manually publish scheduled events [page 238]
How to change events to test events [page 239]
About reviewing and publishing events
When you go to the Summary page, your event is auotmatically checked for errors. If errors are found, you must fix
them before you can publish the event. Publishing an event exposes it to participants. Whether or not the event has
a preview period, accepts prebids, or immediately opens for bidding depends on how you configured the event’s
timing rules.
Clicks the Summary tab on the Event page.. If there are any errors, they appear in a gray box at the top of the
Summary page. You cannot publish the event until the errors are fixed.
If there are errors, return to the appropriate rule or content to fix errors and then come back to the Summary page.
You might encounter event limits when you attempt to publish an event.
Below the Overview section, there are also sections for reviewing the event settings for:
● Timing rules
● Invited Participants
● Bidding Rules
● Content
● Currency Rules
● Customized Messages
● Market Feedback
Review each section to make sure the settings are as you expect. In addition there are certain settings you can
change from the Edit Overview page. Choose Actions Edit Overview to edit the overview.
All the editable settings are described earlier except the access controls for the event as a whole.
Related Information
Event content limits [page 29]
Event management guide
Reviewing and publishing events CONFIDENTIAL 229
How to publish events [page 232]
How to track the status of event publish approval tasks [page 233]
How to approve event publish approval tasks [page 235]
How to schedule event start times [page 236]
How to manually publish scheduled events [page 238]
How to change events to test events [page 239]
Project access control
Click the link to the right of Access Control to set access to the project.
Sourcing
Access Control Limits access to... Role
Classified Members of the groups Classified Access, Contract Manager, Sourcing Yes
Manager, and Procurement Manager can view the object.
Draft Access Restricted Only the Owner can access the document when its status is Draft. Once Yes
it is published, this restriction no longer applies.
Finance Information Members of the Finance group can view the object. Yes
Legal Information Members of the Legal group can view the object. Yes
Owner Only Sourcing event project owners can view the object. These are users in Yes
the Project Owner project group.
Private to Content Only Reports Users Users with access to content-only reports can view this project. No
Private to Global Catalog Reports Users with access to global catalog reports can view this project. No
Users
Private to Internal Users Internal users of sourcing solutions from SAP Ariba can view the object. Yes
Private to Spend Visibility Opportunity Spend Visibility Basic users can view the object. No
Analysts
Private to SPM Users Supplier Performance Management users can view this project. No
Private to Team Members Only team members listed on the Team page can view the object. Yes
Project description
By default, the project description is only available to team members and hidden from participants.
Event management guide
230 CONFIDENTIAL Reviewing and publishing events
Printing event information
On the Actions menu, the Print Event Information action exports the event information to a file in Microsoft
Word’s DOC file format. You will also see this action in the event monitoring interface. This function enables you to
print the following event information:
● Overview
● Team members
● Timing rules
● Message board rules
● Market feedback rules
● Invited participants
● Auction Format
● Customized messages
● Bidding rules
● Event content
● Currency rules
● Scoring
● Project owner actions
Suppliers can only see and print the Overview, Timing Rules, and Market Feedback information allowed by the
event.
Once the event is in Microsoft Word or HTML, you can format it as you like it and print it. There are no differences
between the output formats other than how they are formatted and how you can edit and display them. The choice
is personal preference.
SAP Ariba Start Sourcing SAP Ariba Discovery posting
requirements
SAP Ariba Start Sourcing users must create a Supplier Discovery Posting before they can publish an RFP, RFI, or
reverse auction. Supplier Discovery Posting requirements in SAP Ariba Start Sourcing do not apply to test events.
If users attempt to publish an RFP, RFI, or reverse auction in SAP Ariba Start Sourcing without first creating a
Supplier Discovery Posting, SAP Ariba Start Sourcing displays an error message and link to the Supplier
Discovery Posting section on the Supplier page.
Time zone handling
The United States and the European Union observe Daylight Savings Time on different dates. Be aware of when
Daylight Savings Time starts and stops and make sure you take the change into account.
All times are stored in Coordinated Universal Time (UTC) format. When times are displayed to a user who is logged
in, they are adjusted to reflect the user’s local time based on their profile settings. Every time setting in a profile has
a certain adjustment from UTC, either adding time or subtracting time. One exception is the “Local Time” setting.
That means use the computer’s time setting and the adjustment is derived from that.
Event management guide
Reviewing and publishing events CONFIDENTIAL 231
Even in notification emails, times or dates are converted to the recipient’s time zone as specified in their profile.
If you have an event scheduled to start at 8:00 AM, Eastern Standard Time, it is stored in the system as 1:00 PM
UTC (Greenwich Mean Time). When displayed to a user, whether a buyer or a supplier, it is converted to their profile
setting, so a supplier in France, for example, sees an event start time of 2:00 PM.
When Daylight Savings time occurs in your time zone, the adjustment from UTC changes to accommodate it.
Essentially your local time is changing to a different time zone. If you set up an event to start at 8:00 AM next week,
and by next week the start or end of Daylight Savings Time will put you in a different time zone, the system is aware
of that change and sets the start time to the correct UTC for that date. That way when Daylight Savings Time
occurs, nothing has to change.
How to publish events
Prerequisites
You must be a member of one of the following groups:
● Category Manager
● Commodity Manager
● Customer Administrator (access to this group must be approved by SAP Ariba)
● Event Administrator (access to this group must be approved by the SAP Ariba Market Coordination Team)
● Junior Procurement Agent
● Junior Sourcing Agent
● Limited Event Administrator (access to this group must be approved by the SAP Ariba Market Coordination
Team)
● Procurement Agent
● Sourcing Agent
● Sourcing Approver
● Sourcing Project Administrator (access to this group must be approved by the SAP Ariba Market
Coordination Team)
Limitations
If you are a member of a group that does not have permission to publish an event, you see a Submit button
instead of a Publish button, and you see a highlighted message.
Context
When you go to the Summary page of the event creation wizard, it checks for errors. After they are fixed, you can
publish the event.
Event management guide
232 CONFIDENTIAL Reviewing and publishing events
Procedure
1. Click Summary in the event creation wizard on the left to navigate to the Summary page.
2. Fix errors as needed.
3. Click Publish.
Results
Publishing the event sends event invitations to the participants. If the event has the Enable document URL terms
rule enabled and your site has implemented the DocumentURLOutBound and
DocumentStatusChangeNotification web services, the web services will retrieve URLs that participants can
click to retrieve documents from your site. You can check the banner (top) area of the contents page to view the
status of the URL retrieval. If SAP Ariba cannot retrieve all URLs, SAP Ariba displays a warning but allows the event
to be published. and check the status (Info field) displayed for each document URL in the event Content or
Summary area.
After the event is published, you can:
● Monitor the event.
● Return to the Home dashboard.
● Publish the event to the SAP Ariba Discovery. This option only appears if your system is configured to talk to
SAP Ariba Discovery. Events published on SAP Ariba Discovery are called postings.
Related Information
About reviewing and publishing events [page 229]
How to track the status of event publish approval tasks [page 233]
How to approve event publish approval tasks [page 235]
How to change events to test events [page 239]
Creating postings on SAP Ariba Discovery [page 207]
Editing and monitoring events [page 335]
How to track the status of event publish approval
tasks
Prerequisites
You must be a member of one of the following groups:
● Category Manager
Event management guide
Reviewing and publishing events CONFIDENTIAL 233
● Commodity Manager
● Customer Administrator (access to this group must be approved by SAP Ariba)
● Event Administrator (access to this group must be approved by the SAP Ariba Market Coordination Team)
● Junior Procurement Agent
● Junior Sourcing Agent
● Limited Event Administrator (access to this group must be approved by the SAP Ariba Market Coordination
Team)
● Procurement Agent
● Sourcing Agent
● Sourcing Approver
● Sourcing Project Administrator (access to this group must be approved by the SAP Ariba Market
Coordination Team)
Limitations
If you are a member of a group that does not have permission to publish an event, such as the Junior Sourcing
Agent group, you see a Submit button instead of a Publish button, and you see a highlighted message.
Context
Buyers who must submit their event for publish approval can track whether or not their event is approved, and see
which people are responsible for approving the event.
Procedure
1. After you click Submit, the Event Submitted for Approval page displays. Click View details to access the
event monitoring interface. The event now has a status of Pending Publish Approval.
2. Choose Actions View Publish Approval Task .
The Approval Task page displays. Here you can track the approval process of your event. For example, to see
who has the authority to approve your event, view the members of the Sourcing Approver group.
3. Click Sourcing Approver. On the Review Details for Sourcing Approver page, view the Members field to see
who has the ability to approve your event for publishing.
Results
Publishing the event sends event invitations to the participants.
Event management guide
234 CONFIDENTIAL Reviewing and publishing events
Next Steps
Track the approval process of your event.
Related Information
About reviewing and publishing events [page 229]
How to approve event publish approval tasks [page 235]
How to approve event publish approval tasks
Prerequisites
You must be a member of one of the following groups:
● Category Manager
● Commodity Manager
● Customer Administrator (access to this group must be approved by SAP Ariba)
● Event Administrator (access to this group must be approved by the SAP Ariba Market Coordination Team)
● Junior Procurement Agent
● Junior Sourcing Agent
● Limited Event Administrator (access to this group must be approved by the SAP Ariba Market Coordination
Team)
● Procurement Agent
● Sourcing Agent
● Sourcing Approver
● Sourcing Project Administrator (access to this group must be approved by the SAP Ariba Market
Coordination Team)
Limitations
If you are a member of a group that does not have permission to publish an event, such as the Junior Sourcing
Agent group, you see a Submit button instead of a Publish button, and you see a highlighted message.
Context
Sourcing Approvers have the responsibility to approve the event, allowing it to be published.
Event management guide
Reviewing and publishing events CONFIDENTIAL 235
Procedure
1. When a user has submitted an event for you to approve, a link appears on the Home dashboard in the Needs
Review content item.
2. Click the link in the Needs Review content item.
The Document Approval Task page displays.
3. Click Approve or Deny.
4. On the Approved page or Denied page, you can write a message and add an attachment to communicate why
you approved or denied the event.
5. Click OK when you are finished composing your message.
Results
The event immediately publishes after your reviewers have approved it.
Next Steps
After you approve an event publish approval task, you can:
● Monitor the event.
● Return to the Home dashboard.
Related Information
About reviewing and publishing events [page 229]
How to track the status of event publish approval tasks [page 233]
Editing and monitoring events [page 335]
How to schedule event start times
Prerequisites
You must be a member of one of the following groups:
● Category Manager
● Commodity Manager
● Customer Administrator (access to this group must be approved by SAP Ariba)
Event management guide
236 CONFIDENTIAL Reviewing and publishing events
● Event Administrator (access to this group must be approved by the SAP Ariba Market Coordination Team)
● Junior Procurement Agent
● Junior Sourcing Agent
● Limited Event Administrator (access to this group must be approved by the SAP Ariba Market Coordination
Team)
● Procurement Agent
● Sourcing Agent
● Sourcing Approver
● Sourcing Project Administrator (access to this group must be approved by the SAP Ariba Market
Coordination Team)
Limitations
If you are a member of a group that does not have permission to publish an event, such as the Junior Sourcing
Agent group, you see a Submit button instead of a Publish button, and you see a highlighted message.
Context
The scheduled events functionality enables you to configure the exact date and time that your event or survey will
publish. For example, if you build an event that requires approval, but you do not want the event to publish
immediately after it has been approved, you can schedule the event to publish on a specific date and time in the
future. Scheduled events functionality can also be helpful if you are going to be on vacation or out of the office and
you want to publish the event the morning you return.
You always have the ability to publish a scheduled event prior to its scheduled start time with a single click.
Procedure
1. Choose Schedule For the Future for Start time in the Timing Rules section.
2. Enter the date and time you want your sourcing solution to publish the event.
3. After you have configured your event, click Schedule on the Event Summary page.
Results
After your event has been scheduled, the time remaining until the event is published is displayed in the event
monitoring interface. Publishing the event sends event invitations to the participants.
Event management guide
Reviewing and publishing events CONFIDENTIAL 237
Next Steps
If you have permission, you can extend or reduce the time remaining until the event is published. For an RFI, RFP, or
when an Auction is in a preview state, you extend or reduce the timing in the Actions menu by choosing the Reduce
Timing or Extend Timing options in the event monitoring interface.
Related Information
About reviewing and publishing events [page 229]
How to manually publish scheduled events [page 238]
How to manually publish scheduled events
Prerequisites
You must be a member of one of the following groups:
● Category Manager
● Commodity Manager
● Customer Administrator (access to this group must be approved by SAP Ariba)
● Event Administrator (access to this group must be approved by the SAP Ariba Market Coordination Team)
● Junior Procurement Agent
● Junior Sourcing Agent
● Limited Event Administrator (access to this group must be approved by the SAP Ariba Market Coordination
Team)
● Procurement Agent
● Sourcing Agent
● Sourcing Approver
● Sourcing Project Administrator (access to this group must be approved by the SAP Ariba Market
Coordination Team)
Limitations
If you are a member of a group that does not have permission to publish an event, such as the Junior Sourcing
Agent group, you see a Submit button instead of a Publish button, and you see a highlighted message.
Context
You always have the ability to publish a scheduled event prior to its scheduled start time in the event monitoring
interface.
Event management guide
238 CONFIDENTIAL Reviewing and publishing events
Procedure
1. Choose Publish Now from the Actions menu in the event monitoring interface.
SAP Ariba Sourcing displays a publish event confirmation dialog box.
2. Click OK.
Results
Publishing the event sends event invitations to the participants.
Next Steps
After you publish your event, you can:
● Monitor the event.
● Return to the Home dashboard.
● Publish the event to the SAP Ariba Discovery. This option only appears if your system is configured to talk to
SAP Ariba Discovery. Events published on SAP Ariba Discovery are called postings.
Related Information
About reviewing and publishing events [page 229]
How to schedule event start times [page 236]
Editing and monitoring events [page 335]
Creating postings on SAP Ariba Discovery [page 207]
How to change events to test events
Prerequisites
You must be a member of one of the following groups:
● Category Manager
● Commodity Manager
● Customer Administrator (access to this group must be approved by SAP Ariba)
● Event Administrator (access to this group must be approved by the SAP Ariba Market Coordination Team)
● Junior Procurement Agent
Event management guide
Reviewing and publishing events CONFIDENTIAL 239
● Junior Sourcing Agent
● Limited Event Administrator (access to this group must be approved by the SAP Ariba Market Coordination
Team)
● Procurement Agent
● Sourcing Agent
● Sourcing Approver
● Sourcing Project Administrator (access to this group must be approved by the SAP Ariba Market
Coordination Team)
The Test Project field can only be modified by team members while the event is in a Draft state. After the event is
published, only users belonging to the Sourcing Agent group can modify the Test Project field.
Limitations
If you are a member of a group that does not have permission to publish an event, such as the Junior Sourcing
Agent group, you see a Submit button instead of a Publish button, and you see a highlighted message.
Context
You can exclude test projects from reporting by filtering them out, but note that the system sends email
notifications as if they were normal events. Be careful not to inadvertently send misleading email to participants or
team members. If an event is not completed, you can change it to a test event.
Procedure
1. Choose Actions Edit .
2. Click Summary on the left side of the page.
3. Find the Overview section of the Summary page. Choose Actions Edit Overview .
4. Change the Test Project field to Yes. Click OK.
5. Click Update on the Summary page, then choose Actions Delete .
Related Information
About reviewing and publishing events [page 229]
How to publish events [page 232]
Event management guide
240 CONFIDENTIAL Reviewing and publishing events
Working with automatic event notifications
About automatic event notifications [page 241]
How to edit site-wide event messaging templates [page 243]
How to edit event and user-level messaging templates [page 244]
How to stop automatic event notifications [page 245]
How to configure event reminder messages [page 247]
Event notification template variables [page 248]
Template variables available in notification types [page 250]
Automatic event notification addressing [page 260]
About automatic event notifications
SAP Ariba Sourcing automatically generates notifications to inform users about the state of an event. Depending
on the situation, SAP Ariba Sourcing sends notifications as instant messages, emails, or both.
SAP Ariba Sourcing also lists notifications on the Log tab, to serve as a record of your event. For example:
● When you publish an event, the system automatically sends invitation email to invited participants. The system
does not send instant messages, since generally your participants are not logged into the system at that time.
The system generates different emails depending on whether or not a participant has used the system before.
The system also logs this action to the Log tab.
● If you cancel an event while in progress, the system automatically sends participants both an instant message
and an email, since they are probably logged in at that time. The system also logs this action to the Log tab.
Notification content is determined by templates, which can be customized by users with the appropriate
capabilities.
Notifications for Sourcing Requests and Projects Created Using the RFQ and Award Integration
with SAP Ariba Sourcing Feature
SAP Ariba Sourcing sends notifications for sourcing requests and projects created from integration with an ERP.
These notifications are sent by email only and are also listed in the Log tab. The content of these notifications is
fixed and cannot be modified (these notifications do not use templates). For additional information, see
Notifications for sourcing requests and projects created from an ERP integration [page 441].
Event management guide
Working with automatic event notifications CONFIDENTIAL 241
Related Information
How to edit site-wide event messaging templates [page 243]
How to edit event and user-level messaging templates [page 244]
How to stop automatic event notifications [page 245]
How to configure event reminder messages [page 247]
Automatic event notification example
Suppose an owner cancels an in-progress event. SAP Ariba Sourcing notifies participants by automatically sending
an instant message, an email, or both, as appropriate. SAP Ariba Sourcing archives notifications in the Message
Center or My Messages page for a specific event, and in the Notifications page, which stores all notifications for a
specific user. If a user is participating in more than one event, a notification from another event can interrupt a
second event.
Automatic event notification templates
Notification content is determined by a template. You can modify the templates for a single user in an event, for all
users in an event, and for all events. The templates use special capitalized variables enclosed by brackets to insert
contextual information into the notifications. An example of a messaging template:
Subject:
Event [EVENT_TITLE] is cancelled.
Content:
On [CANCELLATION_TIME_AND_DATE], the [SPONSOR_CORPORATE_NAME] Event [CBE_NUMBER]
[EVENT_TITLE] was cancelled. The event is no longer available.
If you have questions, please contact [SPONSOR_BUYER_NAME] at [SPONSOR_PHONE] or via e-
mail at [SPONSOR_EMAIL].
Thank you,
[SPONSOR_CORPORATE_NAME]
The capitalized phrases contained in brackets, for example [EVENT_TITLE], are variables that the system
replaces with information specific to the event when generating a notification. For example, in the following
sentence from a messaging template “Event [EVENT_TITLE] has been extended by [TIME]” the system replaces
the bracketed phrases with specific information: “Event RFP 3 GHz laptops has been extended by 30 minutes.”
You can edit the template to alter the generated notifications. As you edit the text, add or remove the bracketed,
capitalized variables, but be sure not to change them, or the system cannot recognize them and will not substitute
the desired values.
Event management guide
242 CONFIDENTIAL Working with automatic event notifications
Related Information
Event notification template variables [page 248]
Event reminder messages
Event participants who have not submitted a response do not always know when an event is ending and getting
internal users to respond to surveys about suppliers can be difficult. You can use the event reminder message
feature to configure when and how often reminder email notifications and online messages are sent to event
participants and internal users. Event reminder messages remind event participants about the state of an event
and remind internal users to respond to surveys.
SAP Ariba checks if participants are registered when sending out event reminder emails. If the participant is not
registered, SAP Ariba sends the event reminder notification for participants who have not used SAP Ariba before.
You can configure the following values on the Edit Reminder page:
● Start reminders: Specifies when the first reminder will be sent. If you enter zero in this field, no start reminders
will be sent, even when an interval is selected and a value is entered in the Send last reminder field. If this is
the only event reminder message field you specify, then only the event start reminder message will be sent.
● Send reminders every: Specifies the frequency that reminder messages will be sent. The frequency for Send
reminders every and Start reminders must be greater than zero. If you do not enter a value in this field, then
only one start reminder or one last reminder message will be sent.
● Send last reminder: Specifies when the last reminder will be sent. The value for the Send last reminder field
must be greater than zero. If you enter a value in the Send last reminder field and do not enter a value in the
Start reminders field, then only the event end reminder message will be sent.
How to edit site-wide event messaging templates
Prerequisites
Users must be a member of the Customer Administrator group to edit site-wide event notification templates.
Limitations
Notification content is determined by a template. You can modify the templates for a single user in an event, for
all users in an event, and for all events. The templates use special capitalized variables enclosed by brackets to
insert contextual information into the notifications.
Event management guide
Working with automatic event notifications CONFIDENTIAL 243
Context
Administrators can customize notifications for all events that take place in SAP Ariba Sourcing. The notifications
that the system sends on your behalf appear to participants as communication directly from your business to
theirs. Edit these templates to ensure they give the correct impression of your business.
Procedure
1. On the dashboard, click Manage Administration .
2. Choose Event Manager Messaging Templates .
3. Select the template you want to edit and click Edit.
4. Change the text and rearrange any bracketed phrases.
5. Click Save.
Related Information
About automatic event notifications [page 241]
Automatic event notification templates [page 242]
Event notification template variables [page 248]
Automatic event notification addressing [page 260]
How to edit event and user-level messaging templates [page 244]
How to edit event and user-level messaging
templates
Prerequisites
Users must be a member of the Sourcing Agent group to edit event and user-level event notification templates.
Limitations
Notification content is determined by a template. You can modify the templates for a single user in an event, for
all users in an event, and for all events. The templates use special capitalized variables enclosed by brackets to
insert contextual information into the notifications.
Event management guide
244 CONFIDENTIAL Working with automatic event notifications
Context
You can customize notifications for a specific event, and for a specific participant in the event. For example, if you
are an owner who wants to deviate from the site-wide templates for a single event, you can do that. Or, if you know
that a certain participant is particularly inexperienced, you can edit their message templates to make the
information more detailed.
Be sure to choose the Apply Template to setting before editing the template. Changing this field causes any edits
you make to be lost.
You can also choose to disable and enable notifications for specific events.
Procedure
1. While editing or creating an event, go to the Summary page.
2. Choose Actions Customize Messages .
3. Choose the message you want to customize, and click Customize.
4. To customize the template for all participants in the event, leave Apply Template to at its default setting of All
participants. To customize the template at user-level, choose that user’s name. An asterisk next to a user’s
name indicates that their template is already customized.
5. Optionally, you can click Enable / Disable to enable or disable a message for the event.
The Status column indicates whether a message template is enabled or disabled.
Related Information
About automatic event notifications [page 241]
Automatic event notification templates [page 242]
Event notification template variables [page 248]
Automatic event notification addressing [page 260]
How to edit site-wide event messaging templates [page 243]
How to stop automatic event notifications
Prerequisites
You must be the event or project owner and a member of one of the following groups:
● Commodity Manager
● Event Administrator (access to this group must be approved by the SAP Ariba Market Coordination Team)
Event management guide
Working with automatic event notifications CONFIDENTIAL 245
● Internal User
● Limited Event Administrator (access to this group must be approved by the SAP Ariba Market Coordination
Team)
● Sourcing Project Administrator (access to this group must be approved by the SAP Ariba Market
Coordination Team)
Limitations
Notification content is determined by a template. You can modify the templates for a single user in an event, for
all users in an event, and for all events. The templates use special capitalized variables enclosed by brackets to
insert contextual information into the notifications.
Context
You can turn off some automatic notifications by editing your preferences on the Home dashboard.
Most of the notifications that you can turn on and off are related to sourcing process management functionality,
which your organization might not have as it is licensed separately from event management functionality. However,
some notifications are related to event management functionality, for example, the notifications related to the
approval of an event for publishing.
Procedure
1. In the upper right corner of the dashboard, click your name and select Preferences Change notification
preferences .
2. Click Change notification preferences.
The Email Notification Preferences page opens.
3. Change the settings on this page to determine which types of email notifications you receive. Notifications that
concern Event Management functionality are related to approval tasks.
Related Information
About automatic event notifications [page 241]
Automatic event notification addressing [page 260]
Event management guide
246 CONFIDENTIAL Working with automatic event notifications
How to configure event reminder messages
Prerequisites
You must be the event or project owner and a member of one of the following groups:
● Commodity Manager
● Event Administrator (access to this group must be approved by the SAP Ariba Market Coordination Team)
● Internal User
● Limited Event Administrator (access to this group must be approved by the SAP Ariba Market Coordination
Team)
● Sourcing Project Administrator (access to this group must be approved by the SAP Ariba Market
Coordination Team)
Limitations
You cannot customize the event level email template from the Edit Reminder for prebid, Edit Reminder for
Response start date, or Edit Reminder for Due date screens. If you want to customize email messages for
each participant, you have to edit the email templates on the Edit Templates page, which you can access from
the Rules page or Summary page.
Notification content is determined by a template. You can modify the templates for a single user in an event, for
all users in an event, and for all events. The templates use special capitalized variables enclosed by brackets to
insert contextual information into the notifications.
Context
You can configure event reminder messages in templates and events for prebid end time, bidding start time, and
due date. The content of event reminder messages is determined by an email template. You can modify the email
templates for a single user in an event, for all users in an event, and for all events.
Procedure
1. In the Timing Rules section on the Rules page, click the Reminder check box or click Edit.
The Edit Reminder screen appears.
2. Enter a value and select a time interval for each of the reminders you want to create. If you do not want to set a
specific reminder, enter zero in the field.
3. Click Enabled in the Edit Reminder dialog box or click the check box next to Reminder on the Rules page to
enable reminder messages.
4. Click OK.
Event management guide
Working with automatic event notifications CONFIDENTIAL 247
Next Steps
You can click Edit to make changes to the reminders after they have been created.
Related Information
About automatic event notifications [page 241]
Event reminder messages [page 243]
Event notification template variables
The following variables are available for use in event notification messages.
Variable Description
BID_ERROR_CODE This is a brief phrase that explains why a bid was rejected.
BID_ID This is the ID of the bid to which this notification refers.
BIDDING_FORMAT This is the name of the template that was used to create this event.
CANCELLATION_TIME_AND_DATE This is the time and date that the event was canceled. The value of this variable is
null until the event is cancelled. All dates and times are set to the time zone in the
recipients profile.
CUSTOM_MESSAGE This is your personalized message that SAP Ariba Sourcing includes in the Event
Edited and Republished notification sent to event participants.
DENY_TO_RESPOND_URL This is the URL to which suppliers are directed if they do not want to respond to
the event.
EVENT_END_DATE The is the date on which the event is scheduled to end. All dates and times are
set to the time zone in the recipients profile.
EVENT_START_DATE This is the date on which the event is scheduled to start. All dates and times are
set to the time zone in the recipients profile.
EVENT_START_TIME This is the time at which the event is scheduled to start. All dates and times are
set to the time zone in the recipients profile.
EVENT_TITLE This is the name of the event specified by the project owner.
EVENT_TYPE The possible event types are RFI, RFP, Auction, and Forward Auction.
EXTEND_REDUCE This is the word “extended” or “reduced” and is used when the bidding period or
event is made to last for a longer or shorter period of time.
ITEM_NAME This is the name of the lot or item to which the notification refers., for example, if
the bidding is extended, or the lot is awarded.
ITEM_NUMBER This is the content number of the items.
MESSAGE_ID This is the ID for the message.
Event management guide
248 CONFIDENTIAL Working with automatic event notifications
Variable Description
MSG_URL This is the URL for the message.
NEGOTIATION_CONTENT This is the message that you entered using the supplier negotiation feature.
PARTICIPANT_FULL_NAME This is the full name of the participant to whom this notification is sent or refers.
PARTICIPANT_USER_NAME This is the user ID of the participant to whom this notification is sent. or refers.
PASSWORD_URL This is the URL to which new suppliers are directed to log in for the first time.
they need to set a new password to continue.
PREBID_END_TIME This is the time at which the prebid period is scheduled to end. All dates and
times are set to the time zone in the recipient’s profile.
PREREQUISITE_REVIEW_STATUS This is the status of the prerequisite.
PROJECT_ID This is the project ID of this event.
REASON_TO_DECLINE This is the reason the participant gave for declining to participate.
RECIPIENT_EMAIL_ADDRESS This is the email address to which the notification was originally sent.
RECIPIENT_NAME This is the full name of the recipient to whom the notification was originally sent.
RESPONSE_TEAM_MEMBERS This is the list of participants who are on the response team.
SCENARIO_TITLE This is the title of the optimization scenario.
SENDER_NAME This is the full name of the person sending the notification.
SENDER_ORGANIZATION_NAME This is the name of the organization that is sending the notification.
SITE_URL This is the URL of the site where you log in to an event.
SPONSOR_BUYER_ NAME This is the name of the person who is publishing the event.
SPONSOR_CORPORATE_NAME This is the name of the company that is publishing the event.
SPONSOR_EMAIL This is the email address of the person who is publishing the event.
SPONSOR_PHONE This is the phone number of the person who is publishing the event.
SR_ID This is the ID of the sourcing request.
SR_NAME This is the name of the sourcing request.
SR_URL This is the URL for the sourcing request.
SUBJECT This is the subject line of the notification.
SYSTEM_CORPORATE_NAME This is the name of the company defined in the SAP Ariba System that originates
this notification.
TIME This is an amount of time used, for example, when a bidding period is extended
or reduced.
WEBJUMPER_ACTION_LINK This is the URL to access the event in system.
Event management guide
Working with automatic event notifications CONFIDENTIAL 249
Template variables available in notification types
The following table lists the variables available for each event notification type.
Notification Type Variable
Awarding; announcement to participant who has Event Title (EVENT_TITLE)
been awarded
Item Name (ITEM_NAME)
Project Id (PROJECT_ID)
Sponsor Buyer Name (SPONSOR_BUYER_NAME)
Sponsor Corporate Name (SPONSOR_CORPORATE_NAME)
Sponsor Email (SPONSOR_EMAIL)
Sponsor Phone (SPONSOR_PHONE)
Site Url (SITE_URL)
Event Type (EVENT_TYPE)
Bid is Rejected Sponsor Buyer Name (SPONSOR_BUYER_NAME)
Sponsor Corporate Name (SPONSOR_CORPORATE_NAME)
Sponsor Email (SPONSOR_EMAIL)
Sponsor Phone (SPONSOR_PHONE)
Event Title (EVENT_TITLE)
Site Url (SITE_URL)
Bid Id (BID_ID)
Bid Error Code (BID_ERROR_CODE)
Bidding Format (BIDDING_FORMAT)
Project Id (PROJECT_ID)
Bid is deleted Sponsor Buyer Name (SPONSOR_BUYER_NAME)
Sponsor Corporate Name (SPONSOR_CORPORATE_NAME)
Sponsor Email (SPONSOR_EMAIL)
Sponsor Phone (SPONSOR_PHONE)
Event Title (EVENT_TITLE)
Site Url (SITE_URL)
Bid Id (BID_ID)
Bidding Format (BIDDING_FORMAT)
Bidding ends; event moves to 'Pending Selection' Sponsor Buyer Name (SPONSOR_BUYER_NAME)
state
Sponsor Corporate Name (SPONSOR_CORPORATE_NAME)
Sponsor Email (SPONSOR_EMAIL)
Sponsor Phone (SPONSOR_PHONE)
Event management guide
250 CONFIDENTIAL Working with automatic event notifications
Notification Type Variable
Event Title (EVENT_TITLE)
Site Url (SITE_URL)
Project Id (PROJECT_ID)
Envelope declined Item Name (ITEM_NAME)
Sponsor Buyer Name (SPONSOR_BUYER_NAME)
Sponsor Corporate Name (SPONSOR_CORPORATE_NAME)
Sponsor Email (SPONSOR_EMAIL)
Sponsor Phone (SPONSOR_PHONE)
Site Url (SITE_URL)
Event Title (EVENT_TITLE)
Project Id (PROJECT_ID)
Envelope opened Item Name (ITEM_NAME)
Sponsor Buyer Name (SPONSOR_BUYER_NAME)
Sponsor Corporate Name (SPONSOR_CORPORATE_NAME)
Sponsor Email (SPONSOR_EMAIL)
Sponsor Phone (SPONSOR_PHONE)
Site Url (SITE_URL)
Event Title (EVENT_TITLE)
Project Id (PROJECT_ID)
Event cancelled Cancellation Time and Date (CANCELLATION_TIME_AND_DATE)
Sponsor Buyer Name (SPONSOR_BUYER_NAME)
Sponsor Corporate Name (SPONSOR_CORPORATE_NAME)
Sponsor Email (SPONSOR_EMAIL)
Sponsor Phone (SPONSOR_PHONE)
Site Url (SITE_URL)
Event Title (EVENT_TITLE)
Project Id (PROJECT_ID)
Event Type (EVENT_TYPE)
Event closing time extended/reduced Event Start Time (EVENT_START_TIME)
Event End Date (EVENT_END_DATE)
Extend Reduce (EXTEND_REDUCE)
Time (TIME)
Sponsor Buyer Name (SPONSOR_BUYER_NAME)
Sponsor Corporate Name (SPONSOR_CORPORATE_NAME)
Sponsor Email (SPONSOR_EMAIL)
Event management guide
Working with automatic event notifications CONFIDENTIAL 251
Notification Type Variable
Sponsor Phone (SPONSOR_PHONE)
Site Url (SITE_URL)
Event Title (EVENT_TITLE)
Project Id (PROJECT_ID)
Event Type (EVENT_TYPE)
Event edited and republished Sponsor Buyer Name (SPONSOR_BUYER_NAME)
Sponsor Corporate Name (SPONSOR_CORPORATE_NAME)
Sponsor Email (SPONSOR_EMAIL)
Sponsor Phone (SPONSOR_PHONE)
Site Url (SITE_URL)
Event Title (EVENT_TITLE)
Project Id (PROJECT_ID)
Event Type (EVENT_TYPE)
Event end date reminder Event End Date (EVENT_END_DATE)
Sponsor Buyer Name (SPONSOR_BUYER_NAME)
Sponsor Corporate Name (SPONSOR_CORPORATE_NAME)
Sponsor Email (SPONSOR_EMAIL)
Sponsor Phone (SPONSOR_PHONE)
Site Url (SITE_URL)
Event Title (EVENT_TITLE)
Project Id (PROJECT_ID)
Event Type (EVENT_TYPE)
Event end date reminder for participants who have Event End Date (EVENT_END_DATE)
not used SAP Ariba before
Sponsor Buyer Name (SPONSOR_BUYER_NAME)
Sponsor Corporate Name (SPONSOR_CORPORATE_NAME)
Sponsor Email (SPONSOR_EMAIL)
Sponsor Phone (SPONSOR_PHONE)
Site Url (SITE_URL)
Event Title (EVENT_TITLE)
Project Id (PROJECT_ID)
Event Type (EVENT_TYPE)
Password Url (PASSWORD_URL)
Time (TIME)
Event moves to open state Event Title (EVENT_TITLE)
Project Id (PROJECT_ID)
Event management guide
252 CONFIDENTIAL Working with automatic event notifications
Notification Type Variable
Event Type (EVENT_TYPE)
Sponsor Buyer Name (SPONSOR_BUYER_NAME)
Sponsor Corporate Name (SPONSOR_CORPORATE_NAME)
Sponsor Email (SPONSOR_EMAIL)
Sponsor Phone (SPONSOR_PHONE)
Site Url (SITE_URL)
Event paused Event Title (EVENT_TITLE)
Project Id (PROJECT_ID)
Event Type (EVENT_TYPE)
Sponsor Buyer Name (SPONSOR_BUYER_NAME)
Sponsor Corporate Name (SPONSOR_CORPORATE_NAME)
Sponsor Email (SPONSOR_EMAIL)
Sponsor Phone (SPONSOR_PHONE)
Site Url (SITE_URL)
Event prebid closing time extended/reduced Event Start Time (EVENT_START_TIME)
Event End Date (EVENT_END_DATE)
Extend Reduce (EXTEND_REDUCE)
Prebid End Time (PREBID_END_TIME)
Time (TIME)
Sponsor Buyer Name (SPONSOR_BUYER_NAME)
Sponsor Corporate Name (SPONSOR_CORPORATE_NAME)
Sponsor Email (SPONSOR_EMAIL)
Sponsor Phone (SPONSOR_PHONE)
Site Url (SITE_URL)
Event Title (EVENT_TITLE)
Project Id (PROJECT_ID)
Event Type (EVENT_TYPE)
Event reopened Event End Date (EVENT_END_DATE)
Sponsor Buyer Name (SPONSOR_BUYER_NAME)
Sponsor Corporate Name (SPONSOR_CORPORATE_NAME)
Sponsor Email (SPONSOR_EMAIL)
Sponsor Phone (SPONSOR_PHONE)
Site Url (SITE_URL)
Event Title (EVENT_TITLE)
Project Id (PROJECT_ID)
Event management guide
Working with automatic event notifications CONFIDENTIAL 253
Notification Type Variable
Event Type (EVENT_TYPE)
Event resumed Event End Date (EVENT_END_DATE)
Sponsor Buyer Name (SPONSOR_BUYER_NAME)
Sponsor Corporate Name (SPONSOR_CORPORATE_NAME)
Sponsor Email (SPONSOR_EMAIL)
Sponsor Phone (SPONSOR_PHONE)
Site Url (SITE_URL)
Event Title (EVENT_TITLE)
Project Id (PROJECT_ID)
Event Type (EVENT_TYPE)
Event start time reminder Event Start Date (EVENT_START_DATE)
Sponsor Buyer Name (SPONSOR_BUYER_NAME)
Sponsor Corporate Name (SPONSOR_CORPORATE_NAME)
Sponsor Email (SPONSOR_EMAIL)
Sponsor Phone (SPONSOR_PHONE)
Site Url (SITE_URL)
Event Title (EVENT_TITLE)
Project Id (PROJECT_ID)
Event Type (EVENT_TYPE)
Event start time reminder for participants who Event Start Date (EVENT_START_DATE)
have not used SAP Ariba before
Sponsor Buyer Name (SPONSOR_BUYER_NAME)
Sponsor Corporate Name (SPONSOR_CORPORATE_NAME)
Sponsor Email (SPONSOR_EMAIL)
Sponsor Phone (SPONSOR_PHONE)
Site Url (SITE_URL)
Event Title (EVENT_TITLE)
Project Id (PROJECT_ID)
Event Type (EVENT_TYPE)
Password Url (PASSWORD_URL)
Time (TIME)
Excel Bid is accepted Bid Id (BID_ID)
Participant Full Name (PARTICIPANT_FULL_NAME)
Participant User Name (PARTICIPANT_USER_NAME)
Bidding Format (BIDDING_FORMAT)
Sponsor Buyer Name (SPONSOR_BUYER_NAME)
Event management guide
254 CONFIDENTIAL Working with automatic event notifications
Notification Type Variable
Sponsor Corporate Name (SPONSOR_CORPORATE_NAME)
Sponsor Email (SPONSOR_EMAIL)
Sponsor Phone (SPONSOR_PHONE)
Site Url (SITE_URL)
Event Title (EVENT_TITLE)
Project Id (PROJECT_ID)
Event Type (EVENT_TYPE)
Invitation for participants who have not used SAP Participant User Name (PARTICIPANT_USER_NAME)
Ariba before
Participant Full Name (PARTICIPANT_FULL_NAME)
Event End Date (EVENT_END_DATE)
Time (TIME)
Password Url (PASSWORD_URL)
Sponsor Buyer Name (SPONSOR_BUYER_NAME)
Sponsor Corporate Name (SPONSOR_CORPORATE_NAME)
Sponsor Email (SPONSOR_EMAIL)
Sponsor Phone (SPONSOR_PHONE)
Site Url (SITE_URL)
Event Title (EVENT_TITLE)
Project Id (PROJECT_ID)
Event Type (EVENT_TYPE)
Large-capacity event: Event bid sheet generation is Bidding Format (BIDDING_FORMAT)
complete
Clickable Access Link (WEBJUMPER_ACTION_LINK)
Event Start Date (EVENT_START_DATE)
Event Title (EVENT_TITLE)
Event Type (EVENT_TYPE)
Prebid end time (PREBID_END_TIME)
Project Id (PROJECT_ID)
Recipient Email Address (RECIPIENT_EMAIL_ADDRESS)
Recipient Name (RECIPIENT_NAME)
Sender Name (SENDER_NAME)
Sender Organization (SENDER_ORGANIZATION_NAME)
Site Url (SITE_URL)
Sponsor Buyer Name (SPONSOR_BUYER_NAME)
Event management guide
Working with automatic event notifications CONFIDENTIAL 255
Notification Type Variable
Sponsor Corporate Name (SPONSOR_CORPORATE_NAME)
Sponsor Email (SPONSOR_EMAIL)
Sponsor Phone (SPONSOR_PHONE)
System Corporate Name (SYSTEM_CORPORATE_NAME)
Large-capacity event: Excel bid is accepted Bidding Format (BIDDING_FORMAT)
Clickable Access Link (WEBJUMPER_ACTION_LINK)
Event Start Date (EVENT_START_DATE)
Event Title (EVENT_TITLE)
Event Type (EVENT_TYPE)
Prebid end time (PREBID_END_TIME)
Project Id (PROJECT_ID)
Recipient Email Address (RECIPIENT_EMAIL_ADDRESS)
Recipient Name (RECIPIENT_NAME)
Sender Name (SENDER_NAME)
Sender Organization (SENDER_ORGANIZATION_NAME)
Site Url (SITE_URL)
Sponsor Buyer Name (SPONSOR_BUYER_NAME)
Sponsor Corporate Name (SPONSOR_CORPORATE_NAME)
Sponsor Email (SPONSOR_EMAIL)
Sponsor Phone (SPONSOR_PHONE)
System Corporate Name (SYSTEM_CORPORATE_NAME)
Large-capacity event: Excel bid is rejected Bidding Format (BIDDING_FORMAT)
Clickable Access Link (WEBJUMPER_ACTION_LINK)
Event Start Date (EVENT_START_DATE)
Event Type (EVENT_TYPE)
Prebid end time (PREBID_END_TIME)
Project Id (PROJECT_ID)
Recipient Email Address (RECIPIENT_EMAIL_ADDRESS)
Recipient Name (RECIPIENT_NAME)
Sender Name (SENDER_NAME)
Event management guide
256 CONFIDENTIAL Working with automatic event notifications
Notification Type Variable
Sender Organization (SENDER_ORGANIZATION_NAME)
Site Url (SITE_URL)
Sponsor Buyer Name (SPONSOR_BUYER_NAME)
Sponsor Corporate Name (SPONSOR_CORPORATE_NAME)
Sponsor Email (SPONSOR_EMAIL)
Sponsor Phone (SPONSOR_PHONE)
System Corporate Name (SYSTEM_CORPORATE_NAME)
Lock Participant Participant User Name (PARTICIPANT_USER_NAME)
Sponsor Buyer Name (SPONSOR_BUYER_NAME)
Sponsor Corporate Name (SPONSOR_CORPORATE_NAME)
Sponsor Email (SPONSOR_EMAIL)
Sponsor Phone (SPONSOR_PHONE)
Site Url (SITE_URL)
Event Title (EVENT_TITLE)
Project Id (PROJECT_ID)
Event Type (EVENT_TYPE)
Lot closing time extended/reduced Item Name (ITEM_NAME)
Event Start Time (EVENT_START_TIME)
Event End Date (EVENT_END_DATE)
Extend Reduce (EXTEND_REDUCE)
Time (TIME)
Sponsor Buyer Name (SPONSOR_BUYER_NAME)
Sponsor Corporate Name (SPONSOR_CORPORATE_NAME)
Sponsor Email (SPONSOR_EMAIL)
Sponsor Phone (SPONSOR_PHONE)
Site Url (SITE_URL)
Event Title (EVENT_TITLE)
Project Id (PROJECT_ID)
Event Type (EVENT_TYPE)
Lot reopened Item Name (ITEM_NAME)
Event End Date (EVENT_END_DATE)
Sponsor Buyer Name (SPONSOR_BUYER_NAME)
Sponsor Corporate Name (SPONSOR_CORPORATE_NAME)
Event management guide
Working with automatic event notifications CONFIDENTIAL 257
Notification Type Variable
Sponsor Email (SPONSOR_EMAIL)
Sponsor Phone (SPONSOR_PHONE)
Site Url (SITE_URL)
Event Title (EVENT_TITLE)
Project Id (PROJECT_ID)
Event Type (EVENT_TYPE)
Non-Awarding; announcement to participant who Event Title (EVENT_TITLE)
has not been awarded
Item Name (ITEM_NAME)
Project Id (PROJECT_ID)
Sponsor Buyer Name (SPONSOR_BUYER_NAME)
Sponsor Corporate Name (SPONSOR_CORPORATE_NAME)
Sponsor Email (SPONSOR_EMAIL)
Sponsor Phone (SPONSOR_PHONE)
Site Url (SITE_URL)
Event Type (EVENT_TYPE)
Prebid end time reminder Prebid end time (PREBID_END_TIME)
Event Title (EVENT_TITLE)
Project Id (PROJECT_ID)
Sponsor Buyer Name (SPONSOR_BUYER_NAME)
Sponsor Corporate Name (SPONSOR_CORPORATE_NAME)
Sponsor Email (SPONSOR_EMAIL)
Sponsor Phone (SPONSOR_PHONE)
Site Url (SITE_URL)
Event Type (EVENT_TYPE)
Prebid end time reminder for participants who have Prebid end time (PREBID_END_TIME)
not used SAP Ariba before
Sponsor Buyer Name (SPONSOR_BUYER_NAME)
Sponsor Corporate Name (SPONSOR_CORPORATE_NAME)
Sponsor Email (SPONSOR_EMAIL)
Sponsor Phone (SPONSOR_PHONE)
Site Url (SITE_URL)
Event Title (EVENT_TITLE)
Project Id (PROJECT_ID)
Event Type (EVENT_TYPE)
Password Url (PASSWORD_URL)
Time (TIME)
Event management guide
258 CONFIDENTIAL Working with automatic event notifications
Notification Type Variable
Publish Event; Invitation for participants Participant User Name (PARTICIPANT_USER_NAME)
Event Start Date (EVENT_START_DATE)
Event End Date (EVENT_END_DATE)
Sponsor Buyer Name (SPONSOR_BUYER_NAME)
Sponsor Corporate Name (SPONSOR_CORPORATE_NAME)
Sponsor Email (SPONSOR_EMAIL)
Sponsor Phone (SPONSOR_PHONE)
Site Url (SITE_URL)
Event Title (EVENT_TITLE)
Project Id (PROJECT_ID)
Event Type (EVENT_TYPE)
Uninvite a participant Event Title (EVENT_TITLE)
Project Id (PROJECT_ID)
Sponsor Buyer Name (SPONSOR_BUYER_NAME)
Sponsor Corporate Name (SPONSOR_CORPORATE_NAME)
Sponsor Email (SPONSOR_EMAIL)
Sponsor Phone (SPONSOR_PHONE)
Site Url (SITE_URL)
Event Type (EVENT_TYPE)
Unlock participant Participant User Name (PARTICIPANT_USER_NAME)
Event Title (EVENT_TITLE)
Project Id (PROJECT_ID)
Sponsor Buyer Name (SPONSOR_BUYER_NAME)
Sponsor Corporate Name (SPONSOR_CORPORATE_NAME)
Sponsor Email (SPONSOR_EMAIL)
Sponsor Phone (SPONSOR_PHONE)
Site Url (SITE_URL)
Event Type (EVENT_TYPE)
Update prerequisite review status Prerequisite Status
Item number (ITEM_NUMBER)
Participant User Name (PARTICIPANT_USER_NAME)
Event Title (EVENT_TITLE)
Project Id (PROJECT_ID)
Sponsor Buyer Name (SPONSOR_BUYER_NAME)
Sponsor Corporate Name (SPONSOR_CORPORATE_NAME)
Event management guide
Working with automatic event notifications CONFIDENTIAL 259
Notification Type Variable
Sponsor Email (SPONSOR_EMAIL)
Sponsor Phone (SPONSOR_PHONE)
Site Url (SITE_URL)
Event Type (EVENT_TYPE)
Automatic event notification addressing
SAP Ariba Sourcing addresses and sends automatic notifications according to pre-programmed rules. You can
change their content, but you cannot stop the system from generating them, nor alter to whom the system sends
them. Instant Messages are displayed on both the Event Messages and the Notifications pages.
Note
Participants must maintain an accurate email address in their user profile. Participants whose email addresses
are incorrect do not receive automatic notification emails from SAP Ariba Sourcing.
The following table details the notification trigger actions for buyers:
Instant
Trigger Action and Description Notification Subject Message Email
Publish event: Notification for team mem Event [EVENT_TITLE] published by [SPON X
bers. SOR_BUYER_NAME].
Invited supplier declines supplier agreement. Event [EVENT_TITLE], [PARTICIPANT_USER_NAME] X
has declined the bidder agreement.
Supplier submits a bid. Response in event [EVENT_TITLE] has been submit X
ted.
Contents for a large-capacity event have Action Required: SAP Ariba event [PROJECT_ID] X X
[EVENT_TITLE] has been successfully imported.
been successfully processed and imported.
An error occurred while processing the con Action Required: SAP Ariba event [PROJECT_ID] X X
tents for a large-capacity event. [EVENT_TITLE] has encountered an error.
An event report for a large-capacity event The [REPORT_NAME] generation in Event X X
[PROJECT_ID] [EVENT_TITLE] is complete.
was generated.
An error occurred while generating an event The [REPORT_NAME] generation in Event X X
report for a large-capacity event. [PROJECT_ID] [EVENT_TITLE] has encountered an er
ror.
Event management guide
260 CONFIDENTIAL Working with automatic event notifications
The following table details the notification trigger actions for suppliers:
Instant
Trigger Action and Description Notification Text Message Email
Awarding; announcement to supplier who Event [EVENT_TITLE] - Lot [ITEM_NAME] has been X
has been awarded. awarded.
Awarding; announcement to supplier who Event [EVENT_TITLE] - Lot [ITEM_NAME] has been X
has not been awarded. awarded.
Bid Collision; occurs when two bids are sub Bid (ID=[BID_ID]) in event [EVENT_TITLE] has been re X
mitted simultaneously. jected by the system (Error=[BID_ERROR_CODE]).
Bid deleted: Notification to let supplier know Your bid in event [EVENT_TITLE] has been deleted by X X
their bid has been deleted. [SPONSOR_BUYER_NAME]. See bid history for details
(Reference Number=[BID_ID]).
Bid triggers overtime. Event [EVENT_TITLE] - Lot [ITEM_NAME] has been [EX X
TEND_REDUCE] due to a last minute bid (overtime).
Event cancelled. Event [EVENT_TITLE] is cancelled. X X
Event duration extended or reduced. Suppli Event [EVENT_TITLE] has been [EXTEND_REDUCE] by X X
ers who have submitted a bid receive an [TIME].
email notification.
Event moves to open state; bidding begins. Event [EVENT_TITLE] is now accepting responses. X
Event moves to Pending Selection state; bid Event [EVENT_TITLE] is no longer accepting responses. X
ding ends.
Event paused. Event [EVENT_TITLE] is now paused. X
Event reopened. All participants except action initiator. X
Event republished; occurs after you edit a Event [EVENT_TITLE] has changed. X X
running event. SAP Ariba Sourcing only
sends the message when you choose to
email suppliers.
Event resumed. Event [EVENT_TITLE] is now resumed. X
Large-capacity event: Bid accepted. Excel Bid (ID=[BID_ID]) in event [EVENT_TITLE] submit X X
ted by [PARTICIPANT_USER_NAME] has been accepted
by the system.
Large-capacity event: Bid rejected because Response (ID=[BID_ID]) in event [EVENT_TITLE] has X X
an error occurred during processing. been rejected by the system (Error=[BID_ER
ROR_CODE]).
Large-capacity event: Bid sheet (contents) The excel bid sheet generation for Large Line Item Event X X
generated. [PROJECT_ID] [EVENT_TITLE] is complete.
Lock Supplier; owner removes a supplier’s You have been locked out of the event [EVENT_TITLE]. X
access privileges.
Lot closing time extended. Event [EVENT_TITLE] - Lot [ITEM_NAME] has been [EX X
TEND_REDUCE] by [TIME].
Lot reopened. Event [EVENT_TITLE] Lot - [ITEM_NAME] has been re X
opened.
Event management guide
Working with automatic event notifications CONFIDENTIAL 261
Instant
Trigger Action and Description Notification Text Message Email
Publish event: Notification for invited suppli You are invited to participate in event: [EVENT_TITLE]. X
ers who have never participated in a SAP
Ariba Sourcing event and must create a SAP
Ariba Sourcing account before logging in.
Publish event: Notification for invited suppli You are invited to participate in event: [EVENT_TITLE]. X
ers who have participated in SAP Ariba
Sourcing events before.
Unlock Supplier; owner restores a supplier’s Your access to the event [EVENT_TITLE] has been re X
access privileges. stored.
Remove supplier from event during runtime Your access to the event [EVENT_TITLE] has been re X
edit. voked.
Event management guide
262 CONFIDENTIAL Working with automatic event notifications
Awarding events
About event award scenarios [page 263]
How to award events using manual event scenarios [page 268]
Overview of creating an award optimization scenario by setting constraints [page 270]
How to award events using event optimization scenarios [page 274]
How to award events using pre-packaged optimization scenarios [page 278]
How to select large-capacity event items for optimization award scenarios [page 281]
How to award single items or lots to multiple suppliers [page 283]
How to view event award approval tasks [page 284]
How to approve events for award [page 285]
How to approve awards at the line item level [page 286]
How to export event draft contracts to your local desktop [page 287]
How to export event draft contracts to external systems [page 288]
How to create new contracts from awarded events [page 290]
How to add awarded events to existing contracts [page 291]
About event award scenarios
There are many factors to consider when awarding suppliers. You might decide to select a single supplier for all
lots, or you might want to mitigate risk and award the business to two or more suppliers. This can be a difficult
decision for a large event with numerous lots and line items, and with multiple suppliers bidding for the business.
Using award scenarios, you can create alternative winner scenarios and retain them in the event. You can name
each scenario, award lots to suppliers in the context of the scenario, compare among scenarios, and export the
scenarios to Microsoft Excel to perform additional analysis. You award business to suppliers based on one or
several of your scenarios. The Scenarios Report displays the various award scenarios for your review.
Real-time optimizations
Your site can be enabled for real-time optimizations through the
Application.AQS.RFX.AllowToOptimizeDuringBidding site configuration parameter, as described in Site
configuration options for managing events [page 443]. If real-time optimizations are enabled, the event Scenario
tab is absent and scenario information is shown under the Content tab instead.
Event management guide
Awarding events CONFIDENTIAL 263
Minimum Eligibility Criteria for Awards
If your solution includes SAP Ariba Supplier Lifecycle and Performance, event templates can include a setting that
defines eligibility criteria for awarding events to suppliers on either an event or line-item bases, based on their
status in the supplier management process. The least restrictive setting (Not Registered) includes all existing
suppliers, while the most restrictive setting (Qualified) requires that suppliers be qualified in the event's
commodities and regions in order to be eligible for awards. This setting is not editable in events, and you cannot
award events or line items to suppliers who do not meet the minimum eligibility criteria specified in the template.
Award Scenario ERP Integration
You can send draft event awards back to your external ERP systems. This allows you to create draft awards, select
the destination documents, and then send the draft award to your external ERP system.
This feature is disabled by default. To enable this feature, please have your Designated Support Contact log a
service request. An SAP Ariba Customer Support representative will follow up to complete the request.
When this feature is enabled, a Send Quotes to External System button appears on the Scenario tab. Clicking this
button sends award information to the external system.
If the external system is an SAP system, it sends back status information. SAP Ariba Sourcing creates an entry in
the Event Log with the information and sends email to the event team. If the SAP system successfully created a
document (such as the PO or outline agreement) from the award information, the status information includes the
SAP ID for the document. If the SAP system could not create a document, the status information includes a
comment from the SAP system.
Related Information
How to create event scenarios reports [page 371]
How to award events using manual event scenarios [page 268]
How to award events using event optimization scenarios [page 274]
How to award single items or lots to multiple suppliers [page 283]
How to view event award approval tasks [page 284]
How to approve events for award [page 285]
How to export event draft contracts to your local desktop [page 287]
How to export event draft contracts to external systems [page 288]
How to create new contracts from awarded events [page 290]
How to add awarded events to existing contracts [page 291]
Using optimization scenarios to award suppliers
Optimization scenarios enable you to analyze the award decision for a large or complex event. The optimization
helps you make the award decision by allowing you to create and compare hypothetical awarding models with
Event management guide
264 CONFIDENTIAL Awarding events
specific constraints to determine the potential awarding results. You do not have to accept any of the scenarios.
When you are done with your analysis, you can accept the award scenario or scenarios that makes sense to you.
Optimization can be a useful decision-making tool, however you must know your baseline first to understand the
scenarios that optimization can provide. To get the most out of the optimizations, run a first scenario without
constraints to determine what SAP Ariba Sourcing offers as the optimal choice without the influence of the
constraints. After obtaining that result, create scenarios with constraints to see how they vary from the
unconstrained result.
By default, the optimization scenario may award more items than specified in the item group. If you want to exclude
items from your optimization scenario, you can add a second item group and constraint that explicitly excludes the
items that you do not want to award. For example, if you have an event with multiple sections, each for a different
location, with each section containing identical items. In this example, if you want to award specific items in each
section, you can create a second item group and constraint that explicitly excludes the items that you do not want
to award.
When creating optimization scenarios, keep in mind:
● You use optimization to help you make the best (optimal) decisions for your business.
● Think about the goal of your optimization. Often this will be to minimize total price. It can also be something like
maximize total score or minimize total cost.
● The Maximize Score goal maximizes the score based on the line items being optimized, not on the total score
for the supplier. To have the system pick Suppliers accordingly, set up Scoring for the Line Items as well. After
the Event goes to Pending Selection status, get the grading and Scoring for the event, enter Consensus Grade
on the items as well, and then use the Maximize Score option in Optimization.
● Be careful when you add multiple constraints to scenarios. The optimal value will not get better (and often gets
worse) as you add more constraints.
● You can use scenarios to model different constraints and to see the costs of imposing those constraints on the
possible award.
● If your event contains a Quantity field, the field must contain an initial value at the event level in order for
optimization scenarios to work correctly. If you set initial values for the Quantity field and the supplier changes
it to the quantity they supply, optimization scenarios will still work correctly.
Pre-Packaged Optimization Scenarios
SAP Ariba provides the following pre-packaged event optimization scenarios:
● Incumbent Suppliers
● Best Bid
● Best Bid with Limited Number of Suppliers
● Best Savings
For information about using the pre-packaged event optimization scenarios, see How to award events using pre-
packaged optimization scenarios [page 278].
Event management guide
Awarding events CONFIDENTIAL 265
Optimization status
There are four possible optimization statuses.
Optimization Status Definition
DRAFT This is a manual scenario that you are still editing.
IN PROCESS The optimization is being processed and will be done soon.
OPTIMIZED The optimization process has completed successfully.
OPTIMIZATION FAILED There are conflicting constraints that prevent successful optimization. For example, if
there is a constraint that you must award more than 20% to Company A, and another
constraint that you cannot award more than 10% to Company A, it becomes a conflict.
Optimization example
Here is an optimization example with three suppliers, several constraints, and six scenarios.
The table below shows the items and final bids from an auction:
Line # Item Name Quantity Supplier A Supplier B Supplier C
Years in Business 39 15 1
Line 1 Computer 300 $1250 $1200 $1150
Line 2 Monitor 300 $250 $240 $260
Line 3 Printer 20 $580 $600 $650
The following table lists the optimization scenarios for the final bids listed in the table above
Line 2 (Moni
Scenario Constraints Total Price Line 1 (Computer) tor) Line 3 (Printer)
Scenario 1: Best Price None $428,600 Supplier C (100%) Supplier B Supplier A
$345,000 (100%) (100%)
$72,000 $11,600
Scenario 2: Two Suppli At most, two suppliers for the $429,000 Supplier C (100%) Supplier B Supplier B
ers entire event $345,000 (100%) (100%)
$72,000 $12,000
Scenario 3: One Sup At most, one supplier for the 436,000 Supplier C (100%) Supplier C Supplier C
plier entire event $345,000 (100%) (100%)
$78,000 $13,000
Scenario 4: Older Only suppliers with 10 or more 443,600 Supplier B (100%) Supplier B Supplier A
Companies years in business $360,000 (100%) (100%)
$72,000 $11,600
Scenario 5: Older Com Only suppliers with 10 or more 446,600 Supplier B (100%) Supplier A Supplier A
panies; No Supplier B years in business; Exactly 0 $360,000 (100%) (100%)
Monitors monitors from Supplier B $75,000 $11,600
Event management guide
266 CONFIDENTIAL Awarding events
Line 2 (Moni
Scenario Constraints Total Price Line 1 (Computer) tor) Line 3 (Printer)
Scenario 6: Only Half No more than 50% of the com 436,100 Supplier B (50%) Supplier B Supplier A
of the Computers to puters to Supplier C $180,000; Sup (100%) (100%)
Supplier C plier C (50%) $72,000 $11,600
$172,500
In the table above, Scenario 1 is a scenario with no constraints. Since this scenario has no constraints, it is one of
the lower cost solutions.
Dealing with several suppliers has costs, so the buyer wants to know if having three suppliers is worth the expense.
Scenarios 2 and 3 provide the prices for limiting the number of suppliers to one or two. Using two suppliers costs
$400 ($429,000 - $428,600) and limiting to one supplier costs an additional $7000 ($436,000 - $429,000). If the
buyer finds that each added supplier costs approximately $5000 then limiting to two suppliers makes sense but
limiting to one does not.
The buyer assumes that older companies are more reliable than newer companies. To verify the cost of using only
suppliers that have been in business for 10 or more years the buyer ran Scenario 4. This result shows that using
only older companies costs the buyer an additional $15,000 ($443,600 - $428,600). The buyer must decide if it is
worth the extra money to avoid using a supplier who has been in business for a shorter time.
Scenario 5 models not buying monitors from Supplier B while still limiting the selection to older suppliers. The
buyer might run this scenario if they know that Supplier B’s monitors are lower quality. We see from the results that
this costs an additional $3,000 on top of the $15,000 for choosing older suppliers.
In Scenario 6 the buyer tries to reduce the risk of using the younger supplier by limiting the purchase to no more
than 50 percent of the computers. This constraint adds $7,500 to the cost over the best price scenario 1.
Notice that as the scenarios become more constrained that the cost for the buyer goes up. For example, Scenario 3
costs more than Scenario 2, which costs more than Scenario 1. Similarly, Scenario 5 costs more than Scenario 4,
which costs more than Scenario 1.
Splitting awards by quantity or percentage
You can award an event with multiple items to multiple suppliers. For example, if an event has 5 items, you can
award 3 items to one supplier and 2 items to another supplier.
You can also award a single lot to multiple suppliers and split the award by percentage or quantity. This scenario is
useful if your awarding decision is fairly obvious.
Related Information
How to award single items or lots to multiple suppliers [page 283]
Event management guide
Awarding events CONFIDENTIAL 267
How to award events using manual event scenarios
Prerequisites
You must be the event or project owner and a member of one of the following groups:
● Commodity Manager
● Event Administrator (access to this group must be approved by the SAP Ariba Market Coordination Team)
● Internal User
● Limited Event Administrator (access to this group must be approved by the SAP Ariba Market Coordination
Team)
● Sourcing Project Administrator (access to this group must be approved by the SAP Ariba Market
Coordination Team)
Context
The manual scenario allows you to award specific lots to individual suppliers, and split the awarding of a lot by
percentage among multiple suppliers. This scenario is useful if your awarding decision is fairly obvious. For large
and complex events where the awarding is not easy to determine, use an optimization scenario.
If you are an S/4HANA Cloud user, you can configure the Sourcing with SAP Ariba Sourcing (4BL) integration to
enable Ariba Sourcing integration with S/4HANA Cloud. For information about the 4BL workflow, see https://
help.sap.com/viewer/0e602d466b99490187fcbb30d1dc897c/LATEST/en-US/
997455bc92574742b4945f1f39ba5476.html.
Note
The documentation link to the 4BL workflow points to the English version of the SAP S/4HANA documentation.
If you prefer a different language, use the language selection option at the top of the page to switch to the
language of your choice.
Procedure
1. Complete one of the following actions to open a page for a manual scenario:
○ From the Scenario tab, choose Create Manual Scenario .
○ If real-time optimizations are enabled for your site, go to the Content tab. Expand the Scenarios area near
the top of the page. Choose Create Manual Scenario from the scenarios table.
○ From the Award tab, click Award
2. Enter a name for your scenario in the Name field.
3. If you are using the RFQ and Award Integration with SAP Ariba Sourcing feature and you created your event
from a sourcing request project, complete the following steps:
Event management guide
268 CONFIDENTIAL Awarding events
a. Select a value from the Document Type pull-down menu.
This value indicates the type of document you want to create in your ERP system after it receives award
information from SAP Ariba Sourcing. You can choose either Purchase Order or Contract.
b. Select a value from the Document Category pull-down menu.
This value indicates the category of the document you want to create in your ERP system. If you are
integrated with an SAP ERP, you can choose NB Standard Purchase Order, WK Value Contract, or MK
Quantity Contract. If you are integrated with an Oracle ERP and selected Contract for the Document
Type, Oracle creates a blanket purchase agreement (value contract) regardless of the document category.
4. Select the participant to whom you are awarding the items.
○ If there are pull-down menus for the items and lots, click the menu for each item or lot and select the
participant to whom you are awarding the item. If you select Split Award, you can specify the percentage
for each participant. For greater accuracy in computation, you can specify a value with decimal places for
the Split Award.
○ If there no pull-down menus for the items and lots, this is a large-capacity event.
○ Click Excel Import.
The Export Scenario to Excel page opens.
○ Click the Click here to open your Scenario in an Excel Spreadsheet link.
○ Save the content to your computer.
○ Edit the spreadsheet in Microsoft Excel.
Review the instructional worksheets and note the background colors that indicate which cells are
required, optional, or read-only.
Open the Award Allocation worksheet. By default, there is one row per line item; if you want to split
allocations, copy rows as needed. For each row, enter the supplier name for the allocation in the
Organization column. Specify a percentage for the allocation (such as 100%) in the Allocation column,
or the number of units in the Quantity Allocation column.
○ Save the edited Excel spreadsheet to your computer.
○ Return to the Export Scenario to Excel page. Click Browse and locate your edited Excel spreadsheet.
○ Click Upload.
5. View the prices and savings for this scenario on the Summary tab.
6. You can click Save As to save a copy of the scenario you are working on.
7. Click Done to save and exit the scenario. The scenario is listed on the Scenario tab. You can update the
scenario and submit it when you are ready.
8. When you are finished with the scenario, click Submit for award.
9. Optional: Send the award data to the external system.
If you are using the RFQ and Award Integration with SAP Ariba Sourcing feature, and you created your event
from a sourcing request project, or you are using the Award Integration Using Material Master Item Data
feature and want to send award data to the external system, complete this step.
a. Choose Actions Send Quotes to External System to send the award information to the external
system.
The sourcing owner invites suppliers manually. However, if you do not have an active relationship with the
awarded suppliers on Ariba Network, or if the suppliers do not have a valid Vendor Key, then the award
information cannot be sent to the external system. For more details, see the Enabling suppliers on Ariba
Network guide.
If the external system is an SAP system, it sends back status information. SAP Ariba Sourcing creates an entry
in the Event Log with the information and sends email to the event team. If the SAP system successfully
Event management guide
Awarding events CONFIDENTIAL 269
created a document (such as the PO or outline agreement) from the award information, the status information
includes the SAP ID for the document. If the SAP system could not create a document, the status information
includes a comment from the SAP system.
Results
The award approval task is triggered if approvals are required.
Next Steps
By default, clicking Submit for Award displays options to Send Emails to Awarded Participants and to non-
awarded participants. If the Hide award info from participants rule is enabled for an RFX event, no award
notifications are sent and the email options are not displayed.
After the award is processed, it appears in the Award tab.
If this is not a Dutch auction, you can click the Excel Export button from the Award tab to export the award
information to Microsoft Excel.
If this is a Dutch auction, you can click the table icon ( ) from the Award tab and select Export to Excel
Export all Rows to export the award information to Microsoft Excel.
If you change your mind about an award scenario after you submit, you can modify the scenario and submit again.
The scenario you submit later will overwrite the previous value of the award.
Related Information
About event award scenarios [page 263]
How to approve events for award [page 285]
Overview of creating an award optimization scenario
by setting constraints
This section gives a basic overview of creating an award optimization scenario by setting constraints, along with an
example. For complete details, see How to award events using event optimization scenarios [page 274].
Creating an optimization scenario involves three basic steps:
● Choosing the overall goal for the scenario
● Setting constraints on item groups
● Running the optimization and deciding on the awards
Event management guide
270 CONFIDENTIAL Awarding events
When you create an optimization scenario, you choose one of four overall goals:
● Lowest extended price
● Most savings (based on historic price [page 94])
● Optimization of the value of terms or functions
● Optimization based on your own scoring functions that evaluate supplier bids per item
Lowest extended price is the default overall goal. For more on scoring functions that evaluate supplier bids, see the
Grading and scoring guide.
When you set constraints, they apply to a particular item group. For award optimization, you arrange items into an
item group so that you can apply the same constraints to all items in that group. For more on setting up item
groups, see steps 5 - 8 in How to award events using event optimization scenarios [page 274].
Tip
Create as many optimization scenarios as you want to model various results for your award. Be sure to create
one scenario with no constraints so you can use that result as a baseline and compare that result to other
scenarios that have constraints.
To create an award optimization scenario, the event must be in a Pending Selection state. Create
Optimization Scenario can be found in one of two places:
● On the Scenario tab
● If real-time optimizations are enabled for your site, on the Content tab, expand the Scenarios area near the top
of the page.
In the following example, the user defined item groups for laptops, monitors, and printers. The user added
constraints by clicking the radio button for each item group, then choosing Add Constraint. Each item group can
have multiple constraints. For example, the laptop item group has two constraints: allocate at least 50% of the
award to incumbents, and allocate at least 25% of the award to new business.
Event management guide
Awarding events CONFIDENTIAL 271
To set a constraint for laptops, click the radio button next to Laptops and then click Add Constraint. To edit a
constraint, click the radio button next to it.
The constraints in the following image specify that for laptops, at least 50% of the award will go to incumbents.
In addition to awarding at least 50% of the laptop business to incumbents, in this scenario, another 25% of the
laptop award will go to new businesses. In this specific example, new businesses are defined within the constraints
as companies that have been in business for less than five years. The following image shows a separate constraint
defined under the laptops item group.
Event management guide
272 CONFIDENTIAL Awarding events
Event management guide
Awarding events CONFIDENTIAL 273
The printers items group has a single constraint, which is to exclude supplier ABC from the award.
To run the optimization, click Optimize.
To choose this scenario for the award, choose the scenario name and click Edit. Click the Award Proposal Details
tab and select the participants to be awarded the lots. When you are finished, click Submit for Award.
How to award events using event optimization
scenarios
Prerequisites
You must be the event or project owner and a member of one of the following groups:
● Commodity Manager
● Event Administrator (access to this group must be approved by the SAP Ariba Market Coordination Team)
● Internal User
● Limited Event Administrator (access to this group must be approved by the SAP Ariba Market Coordination
Team)
● Sourcing Project Administrator (access to this group must be approved by the SAP Ariba Market
Coordination Team)
Event management guide
274 CONFIDENTIAL Awarding events
Limitations
Only project owners can create scenarios.
Context
Your award can be based on multiple scenarios. For example, you can have one scenario that focuses on item group
1, and another scenario that focuses on item group 2. You can eventually submit both of these scenarios for award.
Procedure
1. Complete one of the following actions to open a page for an optimization scenario:
○ From the Scenario tab for an event in the Pending Selectionstate, choose Create Optimization
Scenario .
○ If real-time optimizations are enabled for your site, go to the Content tab. Expand the Scenarios area near
the top of the page. Choose Create Optimization Scenario from the scenarios table.
2. On the Goals and Constraints tab, enter a name for this scenario.
3. Select the goal for the scenario.
Depending on the terms for items in the event, the possible choices can be:
○ I want to select bids with the lowest extended cost.
○ I want to select bids with the most savings.
○ I want to select bids based on my scoring functions that evaluate the supplier's bids per item.
○ Minimize term
○ Maximize term
Where term is the name of a term or function that meets the following criteria:
○ Rollup in section summary or Rollup results in section summary is set to Yes.
○ Will participants compete on this term is set to Yes, Downward Bidding or Yes, Upward Bidding.
4. Select a response for Would you like to award based on minimizing the number of suppliers? If you select
Yes, the scenario selects the smallest group of suppliers that can supply everything you need without
considering price. This goal takes precedence over the price goals you select, and is calculated first by the
optimization.
If you choose to minimize the number of suppliers and have selected a goal to minimize costs or maximize
savings, you get the smallest number of suppliers that can provide the lowest total cost (ot greatest savings).
You might have to choose certain line items. For example, your optimization of lowest total cost and minimum
suppliers offers you Supplier A and Supplier B, for line items 1 though 7. You find that Supplier A can supply line
items 1 though 4, and Supplier B can supply line items 4 through 7. Your choice is clear for items 1 through 3,
and also for items 5 through 7. You will have to make a choice about item 4 however, because both suppliers
can provide you with that item.
5. Click Add Item Group to create an item group. An item group is a group of lots or line items that you select and
then apply specific constraints to the group. You can have multiple item groups, with constraints for each item
Event management guide
Awarding events CONFIDENTIAL 275
group. For example, if you were purchasing computers and their various components, you can have an item
group that focused on printers, another that you used to determine pricing on peripherals such as keyboards,
and yet another item group to use for software purchases.
6. If you choose All Items, the item group definition is complete.
7. If you choose Selected Items and this is a standard-capacity event, click Add Items to add lots or line items to
the group. You can use item groups to create various scenarios that focus on specific groups of goods.
If this is a large-capacity event (there is an Import from Excel link), use the procedure described in How to
select large-capacity event items for optimization award scenarios to select items.
8. Select the items to add to the group and click OK.
9. Click Add Constraints next to the item group to add constraints.
10. Specify the criterial for the constraint.
When configuring constraints, the dialog box shows the following prompts:
○ What type of constraint would you like to create? with the following options:
○ I want the specified percentage of the award to go to the specified suppliers
○ I want the specified percentage of each line item quantity to go to the specified suppliers
○ I want to specify a value that constrains the number of suppliers I will award to, and only consider
the specified suppliers
○ What is that specified percentage? or What is the specified number of suppliers? with options to
specify At least, At most, or Exactly and a number.
○ Who are the specified suppliers? Depending on the suppliers in the event, the possible choices can be:
○ I want to consider all of the active suppliers
○ I only want incumbent suppliers
○ I will select the suppliers from the below list
○ I only want suppliers that match the criteria specified below (you can base the criteria on answers
to questions posed during the event, supplier profile criteria, or line item terms, such as Price or
Quantity).
○ I only want suppliers from the below list that bid on all items
If you select I only want suppliers that match the criteria selected below, use the Criteria tab to specify
criteria. Use the Supplier Matching Criteria Relation choices (And or Or) to choose if all or any of the
specifications must be met. For example, specify Or if you specified Minority Owned Business and Woman
Owned Business, and want to award business to a supplier who fulfills either criteria. Specify And if you want
to award business only to suppliers who match both criteria
After you have specified supplier criteria, open the Matching Suppliers tab to view a list of suppliers that meet
the criteria.
The text version of the constraint restates the constraints you have chosen in a sentence. Review this sentence
before deciding to optimize, to be sure that you have chosen the constraints you want. Click Update to update
the text after changing any constraint.
11. When you are finished with the scenario, click Optimize. This runs the optimization on the scenarios, applying
the constraints you specified. After optimization, you have the option to continue working or view your
scenarios.
By combining the ability to create an item group of selected line items, with the ability to create a constraint on
that item group, you can set up scenarios with constraints such as the ones below:
○ Allocate exactly 100 computers to Supplier A
○ Allocate at most 50 monitors to Supplier B; none to Supplier C
Event management guide
276 CONFIDENTIAL Awarding events
○ Allocate business only to suppliers who have been in business more than 10 years
○ Allocate 50% of the business to two suppliers
An optimization scenario can have as few as one defined objective, and you can add any number of
constraints. Note that adding numerous constraints does not make the optimal value of the objective
better. In other words, if you are optimizing total price then adding a new constraint to an existing scenario
will not make the lowest total price better. Also, removing constraints cannot make the optimal value
worse.
Do not specify mutually exclusive constraints. For example, if you request that at least 75% of the
computers be from Supplier A and at least 75% of the computers be from Supplier B, then it is not possible
to satisfy both of these constraints at the same time.
12. After optimization completes, select the scenario name and click Edit.
13. Click the Award Proposal Details tab. Select the award participants for the various lots.
14. View the optimizations for this scenario on the Summary tab.
15. After you run the optimization, you can view the scenario in read-only mode by going to the Scenario tab and
selecting View.
You can select Edit to edit the scenario title, set an optimization goal, edit constraints, and specify whether the
document must be created in the event currency (default) or in the supplier-bid currency. If all the line items
awarded to a supplier are not bid in the same currency, the document is created in the external system for the
scenario or award in the event currency. If you decide to modify the award allocations, you can save the
optimization scenario as a manual scenario, modify the allocations, and submit the scenario for award.
16. When you are finished with the scenario, click Submit for Award.
17. Optional: Send the award data to the external system.
If you are using the RFQ and Award Integration with SAP Ariba Sourcing feature, and you created your event
from a sourcing request project, or you are using the Award Integration Using Material Master Item Data
feature and want to send award data to the external system, complete this step.
a. Choose Actions Send Quotes to External System to send the award information to the external
system.
The sourcing owner invites suppliers manually. However, if you do not have an active relationship with the
awarded suppliers on Ariba Network, or if the suppliers do not have a valid Vendor Key, then the award
information cannot be sent to the external system. For more details, see the Enabling suppliers on Ariba
Network guide.
If the external system is an SAP system, it sends back status information. SAP Ariba Sourcing creates an entry
in the Event Log with the information and sends email to the event team. If the SAP system successfully
created a document (such as the PO or outline agreement) from the award information, the status information
includes the SAP ID for the document. If the SAP system could not create a document, the status information
includes a comment from the SAP system.
Results
The award approval task is triggered if approvals are required.
Event management guide
Awarding events CONFIDENTIAL 277
Next Steps
By default, clicking Submit for Award displays options to Send Emails to Awarded Participants and to non-
awarded participants. If the Hide award info from participants rule is enabled for an RFX event, no award
notifications are sent and the email options are not displayed.
After the award is processed, it appears in the Award tab.
If this is not a Dutch auction, you can click the Excel Export button from the Award tab to export the award
information to Microsoft Excel.
If this is a Dutch auction, you can click the table icon ( ) from the Award tab and select Export to Excel
Export all Rows to export the award information to Microsoft Excel.
If you change your mind about an award scenario after you submit, you can modify the scenario and submit again.
The scenario you submit later will overwrite the previous value of the award.
Create as many optimization scenarios as you want to model various results for your award. Be sure to create one
scenario with no constraints so you can use that result as a baseline and compare that result to other scenarios
that have constraints.
Related Information
About event award scenarios [page 263]
How to approve events for award [page 285]
How to select large-capacity event items for optimization award scenarios [page 281]
How to award events using pre-packaged
optimization scenarios
Prerequisites
You must be the event or project owner and a member of one of the following groups:
● Commodity Manager
● Event Administrator (access to this group must be approved by the SAP Ariba Market Coordination Team)
● Internal User
● Limited Event Administrator (access to this group must be approved by the SAP Ariba Market Coordination
Team)
● Sourcing Project Administrator (access to this group must be approved by the SAP Ariba Market
Coordination Team)
Event management guide
278 CONFIDENTIAL Awarding events
Context
SAP Ariba provides the following pre-packaged optimization scenarios:
● Incumbent Suppliers
● Best Bid
● Best Bid with Limited Number of Suppliers
● Best Savings
The Best Bid scenario selects the bids with the lowest extended cost. The scenario is defined as follows:
● Goal: I want to select bids with the lowest extended cost.
● Would you like to award based on minimizing the number of suppliers?: No. You can change this to Yes to
select the bids with the lowest extended cost using the fewest number of suppliers.
● Constraint: none.
The Incumbent Suppliers scenario selects the bids with the lowest extended cost using incumbent suppliers. If an
item has no bids from an incumbent supplier, the scenario selects the lowest bid from a non-incumbent supplier.
The scenario is defined as follows:
● Goal: I want to select bids with the lowest extended cost.
● Would you like to award based on minimizing the number of suppliers?: No.
● Constraint:
○ I want to specify a value that constrains the number of suppliers I will award to, and only consider the
specified suppliers
○ At least: 1
○ I only want incumbent suppliers
The Best Bid with Limited Number of Suppliers scenario selects the bid with the lowest extended cost with a
user-specified maximum number of suppliers. This scenario is useful if you want to award more than one supplier
so you are not dependent on a single supplier, but do not want to exceed a certain number of suppliers. The
scenario is defined as follows:
● Goal: I want to select bids with the lowest extended cost.
● Would you like to award based on minimizing the number of suppliers?: No.
● Constraint:
○ I want to specify a value that constrains the number of suppliers I will award to, and only consider the
specified suppliers
○ At most: 2
Note
Change this value to the maximum number of suppliers you want to award.
○ I want to consider all of the active suppliers
The Best Savings scenario selects bids so that savings (the difference between the historical price and the bid
price) are maximized. The scenario is defined as follows:
● I want to select bids with the most savings.
● Would you like to award based on minimizing the number of suppliers?: No.
● Constraint: none.
Event management guide
Awarding events CONFIDENTIAL 279
Procedure
1. Complete one of the following actions to view the pre-packaged optimization scenarios:
○ Click the Scenario tab from the event monitoring page for an event in the Pending Selectionstate.
○ If real-time optimizations are enabled for your site, go to the Content tab. Expand the Scenarios area near
the top of the page.
2. If real-time optimizations are enabled for your site and you do not want to modify the scenarios, click selection
box for the scenario you want to use. Go to step 6.
3. If real-time optimizations are not enabled for your site or you want to modify the scenarios, click the selection
box for the scenario you want to use. Click Edit.
4. If you selected the Best Bid with Limited Number of Suppliers scenario, go to the Constraints and Item
Group box click the selection box for the Best Bid with Limited Number of Suppliers constraint.
a. Change the value below At most from 0 to the maximum number of suppliers you want to award, such as
2.
b. Optional: Change the Title and Text Version.
5. Optional: To apply the scenario to a subset of the items in the event, click the selection box for the All Items
item group.
a. Click the selection box for Selected Items.
b. If this is a standard-capacity event, click Add Items and select items.
If this is a large-capacity event (there is an Import from Excel link), use the procedure described in
Selecting Large-Capacity Event Items for Optimization Award Scenarios to select items.
6. Click Optimize. This runs the optimization on the scenarios, applying the constraints you specified. After
optimization, you have the option to continue working or view your scenarios.
7. When you are finished with a scenario, click Submit for Award.
8. Optional: Send the award data to the external system.
If you are using the RFQ and Award Integration with SAP Ariba Sourcing feature, and you created your event
from a sourcing request project, or you are using the Award Integration Using Material Master Item Data
feature and want to send award data to the external system, complete this step.
a. Choose Actions Send Quotes to External System to send the award information to the external
system.
The sourcing owner invites suppliers manually. However, if you do not have an active relationship with the
awarded suppliers on Ariba Network, or if the suppliers do not have a valid Vendor Key, then the award
information cannot be sent to the external system. For more details, see the Enabling suppliers on Ariba
Network guide.
If the external system is an SAP system, it sends back status information. SAP Ariba Sourcing creates an entry
in the Event Log with the information and sends email to the event team. If the SAP system successfully
created a document (such as the PO or outline agreement) from the award information, the status information
includes the SAP ID for the document. If the SAP system could not create a document, the status information
includes a comment from the SAP system.
Results
The award approval task is triggered if approvals are required.
Event management guide
280 CONFIDENTIAL Awarding events
Next Steps
By default, clicking Submit for Award displays options to Send Emails to Awarded Participants and to non-
awarded participants. If the Hide award info from participants rule is enabled for an RFX event, no award
notifications are sent and the email options are not displayed.
After the award is processed, it appears in the Award tab.
If this is not a Dutch auction, you can click the Excel Export button from the Award tab to export the award
information to Microsoft Excel.
If this is a Dutch auction, you can click the table icon ( ) from the Award tab and select Export to Excel
Export all Rows to export the award information to Microsoft Excel.
If you change your mind about an award scenario after you submit, you can modify the scenario and submit again.
The scenario you submit later will overwrite the previous value of the award.
Related Information
How to select large-capacity event items for optimization award scenarios [page 281]
How to select large-capacity event items for
optimization award scenarios
Prerequisites
You must be the event or project owner and a member of one of the following groups:
● Commodity Manager
● Event Administrator (access to this group must be approved by the SAP Ariba Market Coordination Team)
● Internal User
● Limited Event Administrator (access to this group must be approved by the SAP Ariba Market Coordination
Team)
● Sourcing Project Administrator (access to this group must be approved by the SAP Ariba Market
Coordination Team)
Event management guide
Awarding events CONFIDENTIAL 281
Context
If you want to run an optimization scenario to create awards for a large-capacity event with an item group that
contains a subset of the event items, you must use an Excel document to specify the items.
Procedure
1. Open or create an optimization scenario for awards as described in How to award events using event
optimization scenarios [page 274] or How to award events using pre-packaged optimization scenarios [page
278].
2. Click Add Item Group to create an item group or click the selection box for an existing item group.
3. Click the selection box for Selected Items.
4. Click Import from Excel.
The Import Item Group from Excel page opens.
5. Click the Click here to open your Item Group in an Excel Spreadsheet link.
6. Save the content to your computer.
7. Edit the spreadsheet in Microsoft Excel.
Review the instructional worksheets and note the background colors that indicate which cells are required,
optional, or read-only.
Open the Item Filter worksheet. By default, the value of the Selection column is Yes for each line item. To
exclude an item from the item group for the scenario, change the Selection value to No.
8. Save the edited Excel spreadsheet to your computer.
9. Return to the Import Item Group from Excel page. Click Browse and locate your edited Excel spreadsheet.
10. Click Upload.
The item group is updated with the selected items, but the status message There are n items in this group
does not immediately indicate the number of items selected for the group. You can update this message by
closing the optimization scenario and re-opening it.
11. Continue working with the scenarior as described in How to award events using event optimization scenarios
[page 274] or How to award events using pre-packaged optimization scenarios [page 278].
Event management guide
282 CONFIDENTIAL Awarding events
How to award single items or lots to multiple
suppliers
You can award a single item or a lot to multiple suppliers by creating an award and submitting it.
Prerequisites
You must be the event or project owner and a member of one of the following groups:
● Commodity Manager
● Event Administrator (access to this group must be approved by the SAP Ariba Market Coordination Team)
● Internal User
● Limited Event Administrator (access to this group must be approved by the SAP Ariba Market Coordination
Team)
● Sourcing Project Administrator (access to this group must be approved by the SAP Ariba Market
Coordination Team)
Procedure
1. On the Content tab, choose Actions Create Award .
2. Enter a scenario name.
3. In the pull-down menu for an item or lot, select Advanced Award.
The Split Award pop-up window opens.
4. Select whether you want to split the award by Quantity or Percentage from the Split Award By pull-down
menu.
5. Enter a value in the Allocation field for each supplier.
For greater accuracy in computation during a manual scenario, if you specify a value with decimal places for
the Split Award, SAP Ariba Sourcing uses that value to calculate the manual scenario award split.
6. Click Save.
7. View the prices and savings for this scenario on the Summary tab.
8. Click Save As to save a copy of the scenario you are working on.
9. Click Done to save and exit the scenario. The scenario is listed on the Scenario tab. You can update the
scenario and submit it when you are ready.
10. When you are finished with the scenario, click Submit for award.
11. Optional: Send the award data to the external system.
If you are using the RFQ and Award Integration with SAP Ariba Sourcing feature, and you created your event
from a sourcing request project, or you are using the Award Integration Using Material Master Item Data
feature and want to send award data to the external system, complete this step.
Event management guide
Awarding events CONFIDENTIAL 283
a. Choose Actions Send Quotes to External System to send the award information to the external
system.
The sourcing owner invites suppliers manually. However, if you do not have an active relationship with the
awarded suppliers on Ariba Network, or if the suppliers do not have a valid Vendor Key, then the award
information cannot be sent to the external system. For more details, see the Enabling suppliers on Ariba
Network guide.
If the external system is an SAP system, it sends back status information. SAP Ariba Sourcing creates an entry
in the Event Log with the information and sends email to the event team. If the SAP system successfully
created a document (such as the PO or outline agreement) from the award information, the status information
includes the SAP ID for the document. If the SAP system could not create a document, the status information
includes a comment from the SAP system.
Results
The awards appear in the Award tab.
How to view event award approval tasks
Prerequisites
You must be the event or project owner and a member of one of the following groups:
● Commodity Manager
● Event Administrator (access to this group must be approved by the SAP Ariba Market Coordination Team)
● Internal User
● Limited Event Administrator (access to this group must be approved by the SAP Ariba Market Coordination
Team)
● Sourcing Project Administrator (access to this group must be approved by the SAP Ariba Market
Coordination Team)
Limitations
Only project owners can create scenarios.
Context
You can use the Award Approval Task to route approvals for the submitted scenarios before they are awarded.
Event management guide
284 CONFIDENTIAL Awarding events
Procedure
1. While monitoring the event, choose Actions View Award Approval Task .
2. Click Approval Flow.
Next Steps
You can view the status of the task and see which reviewers have approved.
Related Information
About event award scenarios [page 263]
How to award events using manual event scenarios [page 268]
How to award events using event optimization scenarios [page 274]
How to approve events for award
Prerequisites
You must be the event or project owner and a member of one of the following groups:
● Commodity Manager
● Event Administrator (access to this group must be approved by the SAP Ariba Market Coordination Team)
● Internal User
● Limited Event Administrator (access to this group must be approved by the SAP Ariba Market Coordination
Team)
● Sourcing Project Administrator (access to this group must be approved by the SAP Ariba Market
Coordination Team)
Limitations
Only project owners can create scenarios.
Context
You can use the Award Approval Task to route approvals for the submitted scenarios before they are awarded.
Event management guide
Awarding events CONFIDENTIAL 285
Procedure
1. When a user has submitted a scenario for you to approve for award, SAP Ariba Sourcing displays an alert link in
the Needs Review content item on the dashboard.
2. Click the alert link to view the Award Approval Task.
3. Click Approve or Deny to approve or deny the scenario in its entirety.
4. On the Approved or Denied page, you can write a message and add an attachment to communicate why you
approved or denied the award.
5. Click OK when you are finished composing your message.
Related Information
About event award scenarios [page 263]
How to award events using event optimization scenarios [page 274]
How to approve awards at the line item level [page 286]
How to approve awards at the line item level
You can approve a subset of the line items in an award, reject the rest, and enter comments related to your approval
decisions.
Prerequisites
● This feature is disabled by default. To enable this feature, please have your Designated Support Contact log a
service request. An SAP Ariba Customer Support representative will follow up to complete the request.
● To approve awards at the line item level, you must be able to approve and deny awards.
● You must be the approver for an Approval for Award task for an event.
Context
Sometimes the approver might wish to approve some, but not all, of the awards proposed in an award scenario. The
approver can approve or deny each line item award individually, leaving a comment explaining the decisions. Line
items whose awards were denied are added to a new scenario. The task approval notification sent to the buyer
details how many awards were awarded and denied, and includes the approver's comments, making it easier to
suggest new awards for the rejected line items.
Follow these steps to approve some but not all of the line item awards specified in an award scenario and configure
the email notification to the buyer.
Event management guide
286 CONFIDENTIAL Awarding events
Procedure
1. To open the Award Proposal Details page, execute the Review Award Details action in one fo the following
ways:
○ Navigate to Manage My Tasks , and then click on the desired award approval task. Click Review
Award Details.
○ On the View Task Details page, click Event Review Award Details .
2. Each line item has a check box, located next to Allocation %, selected by default, indicating its approval status.
Deselect this check box for each line item award you wish to deny.
3. Choose Approve to approve the awards for all line items whose boxes remain selected. Line items whose boxes
have been deselected are denied. If an item is partially awarded and you uncheck one portion, the entire item is
removed from the approval. If all the items are deselected, then the task is denied and the scenario is rejected.
4. The follow-up page that appears includes details about the number of items approved and denied. If you wish
to include additional comments, enter them in the Message field.
5. If necessary, set access control for your comments using the Access Control field.
6. If desired, add attachments using the controls in the Additional Attachments section.
Results
Denied line items are added to a new scenario. Approved line items proceed to the next stage. The buyer receives
an email notification specifying which line items were denied, including the approver's comments and attached
documents.
How to export event draft contracts to your local
desktop
Prerequisites
You must be the event or project owner and a member of one of the following groups:
● Commodity Manager
● Event Administrator (access to this group must be approved by the SAP Ariba Market Coordination Team)
● Internal User
● Limited Event Administrator (access to this group must be approved by the SAP Ariba Market Coordination
Team)
● Sourcing Project Administrator (access to this group must be approved by the SAP Ariba Market
Coordination Team)
The option is available only after the event is awarded.
Event management guide
Awarding events CONFIDENTIAL 287
Limitations
Only project owners can create scenarios.
Context
This option exports the contract but does not export any reports.
Procedure
1. Click Contract and choose Export Draft Contract To Local Desktop .
2. Select the supplier.
3. Click Done.
4. Click Export Draft Contract.
Results
The event details are exported to a Microsoft Excel spreadsheet. You use this spreadsheet as the basis of
information that you can complete and then import into SAP Ariba Contracts.
Related Information
About event award scenarios [page 263]
How to award events using event optimization scenarios [page 274]
How to export event draft contracts to external systems [page 288]
How to export event draft contracts to external
systems
Prerequisites
You must be the event or project owner and a member of one of the following groups:
● Commodity Manager
Event management guide
288 CONFIDENTIAL Awarding events
● Event Administrator (access to this group must be approved by the SAP Ariba Market Coordination Team)
● Internal User
● Limited Event Administrator (access to this group must be approved by the SAP Ariba Market Coordination
Team)
● Sourcing Project Administrator (access to this group must be approved by the SAP Ariba Market
Coordination Team)
This option exports a draft contract if the event has been awarded to an external system by HTTP request. To set
this up you need the URL of a web server that accepts a ZIP file containing this data. Call SAP Ariba Customer
Support with this URL to enable this feature.
Limitations
Non-direct-action URLs are not supported.
Context
This option exports the contract but does not export any reports.
You are free to design the receiving URL to handle the ZIP file in any way necessary. The name of the ZIP file is
ResultData_nnn.zip, where nnn is a generated sequence number to keep all subsequent ZIP file names unique.
Note
The ZIP file contains a contract spreadsheet for every supplier to whom you made an award.
Procedure
1. On the Award tab, click Contract.
2. Choose Export Draft Contract [external system name] . When you set this option up, you can define
the names to appear on the menu for each external system you define.
Results
This initiates the HTTP request to the specified URL. If you specified a direct-action URL, it opens that URL in your
browser window.
Related Information
About event award scenarios [page 263]
How to award events using event optimization scenarios [page 274]
Event management guide
Awarding events CONFIDENTIAL 289
How to export event draft contracts to your local desktop [page 287]
How to create new contracts from awarded events
Prerequisites
To see this option, you must be in a group that has permission to create contracts.
Context
The following information carries over from the event to the contract:
● Supplier name
● Pricing terms (in the Documents tab)
● Project owner (as the contract workspace owner)
● SAP Ariba Sourcing project name (as the predecessor project)
Procedure
1. Choose Contract Create New Contract .
2. Select the supplier.
3. Click Create New Contract.
4. The Create Contract Workspace (Procurement) page displays.
Related Information
About event award scenarios [page 263]
How to award events using event optimization scenarios [page 274]
How to add awarded events to existing contracts [page 291]
Event management guide
290 CONFIDENTIAL Awarding events
How to add awarded events to existing contracts
Prerequisites
To see this option, you must be in a group that has permission to create contracts.
Procedure
1. Choose Contract Add to Existing Contract .
2. Select the supplier.
3. Click Add to Existing Contract. You can view contracts for the supplier you selected, that have no supplier
specified, or for all suppliers.
4. Click Select to select the contract to modify.
Results
The contract displays in SAP Ariba Contracts.
Related Information
About event award scenarios [page 263]
How to award events using event optimization scenarios [page 274]
How to create new contracts from awarded events [page 290]
Event management guide
Awarding events CONFIDENTIAL 291
Creating sourcing event data using Excel
General considerations for importing and exporting sourcing event data [page 292]
How to add event line items and sections using Simplified Excel Import [page 293]
About the Excel worksheets used to import data into events [page 295]
Rules and guidelines for editing Excel event contents [page 298]
Importing sourcing event data [page 301]
General considerations for importing and exporting
sourcing event data
SAP Ariba Sourcing allows you to import sourcing event data from and export data to Microsoft Excel
spreadsheets. This feature helps you to enter a large volume of data quickly or save event information outside of
SAP Ariba Sourcing, or to collaborate with colleagues. Data that you can import and export includes content such
as event rules, lots, and line items, supplier invitations, attachments, exchange rates, pre-grades, questions, and
terms. Event participants can export event data, formulate their responses off line and then submit their response
in the Microsoft Excel spreadsheet.
When viewing and editing the contents of a large-capacity RFP, you use Microsoft Excel spreadsheets. For
information about working with large-capacity RFPs, see Using large-capacity RFPs [page 409].
Two ways to approach importing data into SAP Ariba Sourcing
There are two basic ways to approach importing data:
1. If all you want to do is import line items and sections, use the Simple Excel Import described in How to add
event line items and sections using Simplified Excel Import [page 293]. This is the fastest method. However,
take note of these limitations [page 294].
2. If you want to create a more complex event, determine whether you already have a similar event that you can
use as a base. For example, do you have an existing event with similar content (line items, sections, lots, terms,
requirements, or questions), participants, or rule settings? If so, SAP Ariba recommends that you generate an
Excel document that you can use as a base, by creating an event with the elements you want and exporting its
contents to Excel.
If the event that you are using as a base has already been published, open the event and navigate to the event
monitoring user interface. Choose Actions Document Excel Export .
Note
For more information about exporting data from a published event, see How to export sourcing event
projects [page 324].
Event management guide
292 CONFIDENTIAL Creating sourcing event data using Excel
If the event that you are using as a base has not been published, open the event, navigate to the Content page,
and click Excel Import at the bottom of the page to open the Import Content from Excel page.
Note
The Import Content from Excel page includes an option to export event information.
If you don't have an event that you can use as a base, see How to import event data from Microsoft Excel [page
301], About the Excel worksheets used to import data into events [page 295], and Importing sourcing event
data [page 301].
Importing data from an external system
You may write a program or script to extract data from another database and create an Excel spreadsheet for
import. In that case, SAP Ariba recommends that you export the contents of a sourcing event [page 324] to create
a spreadsheet as a model for your program to generate.
Related Information
About the Excel worksheets used to import data into events [page 295]
Rules and guidelines for editing Excel event contents [page 298]
How to export sourcing event projects [page 324]
How to create event sections in Microsoft Excel [page 304]
How to create event table sections in Microsoft Excel [page 306]
How to create event questions in Microsoft Excel [page 307]
How to create event requirements in Microsoft Excel [page 309]
How to create event lots in Microsoft Excel [page 310]
How to create event line items in Microsoft Excel [page 312]
How to create event item term definitions in Microsoft Excel [page 314]
How to import event data from Microsoft Excel [page 301]
How to export event user interface tables to Microsoft Excel [page 327]
How to add event line items and sections using
Simplified Excel Import
If you only want to import line items and sections to an RFP event, you can use the Simplified Excel Import feature
to quickly add sections and line items, including material master data items, to an RFP event from a Microsoft Excel
document. You can specify term values for line items, such as quantity and price. You can also specify values for
custom terms.
Event management guide
Creating sourcing event data using Excel CONFIDENTIAL 293
Context
The Simplified Excel Import operation replaces all content in an event with the contents from an Excel document.
Limitations
● You can only import line items and sections. To import other event contents, suppliers, team members, or
to set rule values, you must use the standard Excel import feature as described in How to import event data
from Microsoft Excel [page 301].
● You cannot add terms to line items using this feature. To add a term to line items, create a placeholder line
item with the term using the interactive user interface, then export a simplified Excel template with the new
term.
● You cannot use the simplified Excel file as data for the Import Sourcing Event web service.
The Simplified Excel Import operation includes a step to export a template with the current contents of your event.
The template contains just 1 worksheet to be completed, LineItems. LineItems contains:
● A header row in blue.
● Columns that define the items and specify values for the item terms, including material master item IDs
(ItemID).
● Help text rows in yellow with descriptions and valid values for the columns. Click the plus sign (+) on the far left
to expand the contents.
● A row for each item in the event.
The following is a simplified LineItems worksheet with help text rows removed. It contains a section, Paint 5 Liters
and 3 line items for different paint colors (Red, Blue, Yellow). The Number column defines a hierarchy, with the
Paint 5 Liters section (Number 1) at the top and the line items for the paint colors nested below the section
(Number values 1.1, 1.2, and 1.3).
The Excel template also contains a Design Instructions worksheet with instructions. If your site has the site
configuration parameter Application.AQS.SimplifiedExcelContent.LookUp.Enabled set to Yes, the
Excel template also contains a LookUp worksheet with commodity and region descriptions and ID values you can
use for the Commodity and Region columns in the LineItems worksheet.
Procedure
1. Create or open the SAP Ariba Sourcing event that you want to add content to. The event must be in the Draft
state.
2. Navigate to the Content page of the event.
3. Add a sample line item that contains all terms (including custom terms) you want to use for all line items.
Event management guide
294 CONFIDENTIAL Creating sourcing event data using Excel
4. Click Simplified Excel Import at the bottom of the page to open the Import Content from Excel page.
5. In Step 1 of the Import Content from Excel page, click Click here to open your RFP in an Excel Spreadsheet
(or Click here to open your Auction in an Excel Spreadsheet) to create and download a template for the
content you want to add.
6. When the download completes, choose to either open the template in Microsoft Excel or save it, then open it.
Add or edit rows for the content.
Note
○ Do not remove the blue header row.
○ Any existing content in the event will be deleted and replaced by the contents of the Excel document. If
you already had items in your event that you want to retain, do not remove the entries for these items.
○ By default, all terms are applied to all line items. If you do not want to include a term for a line item,
enter N/A in the corresponding cell.
○ When adding entries for material master items:
○ Enter the material master ID in the ItemID column.
○ You can leave the ERPSystemID cell empty if the External System is set in the event header; SAP
Ariba will use the External System from the event header.
○ When you import the worksheet, SAP Ariba overwrites the Name, Description and any term values
in the worksheet with values from the material master data.
7. Save your changes.
8. Return to the Import Content from Excel page for simplified Excel imports: Navigate to the Content page for
the event and click Simplified Excel Import at the bottom of the page.
9. In Step 3 of the Import Content from Excel page, specify the location of your edited Excel document.
10. In Step 4 of the Import Content from Excel page, click Import.
11. Wait for the import to complete. Check for errors or warnings.
Error messages indicate that no data was imported and the contents of the event are not changed. Correct the
errors in the Excel document and repeat the import operation.
The message The Excel file has been successfully imported with warnings. View details indicates that the
import operation was able to add some or all items, but perhaps not all term values. Click View details to see
what items or terms had errors. You can correct the errors in the Excel document and repeat the import
operation, or manually add the values in the user interface.
About the Excel worksheets used to import data into
events
Note
The following information is for the standard Excel Import feature. If you are using the Simplified Excel Import
feature, see How to add event line items and sections using Simplified Excel Import [page 293].
A typical sourcing event contains the worksheets shown in the list below, starting with Design Instructions.
Event management guide
Creating sourcing event data using Excel CONFIDENTIAL 295
To access these worksheets [page 301], open the sourcing project and navigate to the Content page. Then, click
the Excel Import button at the bottom of the page to open the Import Content from Excel page.
The worksheets appear as tabs in an Excel spreadsheet. Which worksheets you see depends on the items you
select on the Import Content from Excel page.
● If you select Content, you see tabs for Content, Pricing, Terms, and Conditions.
● If you select Participants, you see the Participants tab.
● If you select Rules, you see the Rules tab.
● If you select Currency Conversion and the event is a multiple currency event (the event rule Allow
participants to select bidding currency is set to Yes), you see the Currency Conversion tab.
Note
● You cannot import team members.
● Make sure you do not exceed the content size limits [page 29] when building your spreadsheet.
Help
When you open the worksheets, you can find out more about the contents by clicking the plus sign (+) on the left:
The plus sign expands the spreadsheet to add text under each column describing the allowed values and default
initial value of the column.
Excel worksheet descriptions
Following are descriptions of worksheets contained in typical auction projects.
● Design Instructions – This worksheet contains general instructions for filling out the spreadsheet. This
worksheet is ignored during import.
● Content – The Content worksheet includes non-pricing content types such as questions, sections, table
sections, and requirements. Do not edit the system ID column.
● Pricing – Use the Pricing worksheet for the lot and line item content types. SAP Ariba Sourcing separates lots
and line items into a separate worksheet due to the number of columns associated with pricing. The sections
listed in the Content tab are also shown on this worksheet so that any child pricing elements can be shown in
their proper hierarchy. If you need to create a new term for a line item, make sure it is defined on the Terms tab.
Event management guide
296 CONFIDENTIAL Creating sourcing event data using Excel
● Terms – This worksheet lists all the terms defined in your event and all the details of their definition such as
acceptable values, decimal places, and formulas. You can create new terms.
● Participants – This worksheet lists the usernames and names of the participants in this SAP Ariba Sourcing
event. In some places, participants are also described as “suppliers.” You can import new event participants.
The rules for participant names and organizations that do or do not exist in your database are as follows:
○ If the participant exists but the organization does not, you get an error.
○ If the participant and organization exist and they match, the participant is invited to the event.
○ If the participant and organization exist but do not match, the organization is ignored and the participant is
invited to the event.
○ If the participant is new but the organization exists, the participant is mapped to the organization and
invited to the event.
○ If the participant and the organization are both new, they are both created in the system and the
participant is invited to the event.
Limitations
You cannot invite other users (non-participants) to the event using Excel import. Excel import is
available only while working with a draft version of the event. After an event has been published, the
Excel Import button does not appear.
● Item Participants – This worksheet has a column for each participant username. Each row is an item in the
event showing whether the participant has been invited to respond.
● Rules – This worksheet lists each rule that is defined for this event and the rule value or setting. You can set
values, but you cannot create a new rule. If you export from a project created with a certain template, be sure to
import to a project created with the same template. Templates determine which rules are present. The import
software ignores rules in the spreadsheet that are not in the project you are importing to.
● Participant Initial Values – For each participant, the rows for line items show the initial bid set for each
participant, if these values are to be different from the event initial value. The participants must match those on
the Participants and Item Participants tabs.
● Currency Conversion –This worksheet lists the conversion rate for all the currencies in your SAP Ariba system
converted to the currency for this event. You can change the exchange rates, but you cannot add currencies
that are not defined in your SAP Ariba Sourcing solution.
Attachments
The spreadsheet you import can reference attachments. You can import these attachments in a ZIP file when you
import the spreadsheet. For example, the Terms worksheet contains a column titled Reference Documents, where
you can enter the file name of a file you intend to attach. There is also a Reference Documents column in the
Content worksheet.
Related Information
General considerations for importing and exporting sourcing event data [page 292]
Rules and guidelines for editing Excel event contents [page 298]
How to import event data from Microsoft Excel [page 301]
Event management guide
Creating sourcing event data using Excel CONFIDENTIAL 297
Rules and guidelines for editing Excel event contents
SAP Ariba Sourcing validates the data in the imported Excel document. For example, if you accidentally enter
alphabetic characters into a Number column, SAP Ariba Sourcing displays an error message when you import it.
Keep the following rules and guidelines in mind when entering data into a Microsoft Excel document for event data.
Note
The following information is for the standard Excel Import feature. If you are using the Simplified Excel Import
feature, see How to add event line items and sections using Simplified Excel Import [page 293].
Help
When you open the worksheets, you can find out more about the contents by clicking the plus sign (+) on the left:
The plus sign expands the spreadsheet to add text under each column describing the allowed values and default
initial value of the column.
Required data
● Do not remove or edit rows or columns that are blue.
● SAP Ariba Sourcing maps data into the input fields according to these column names. If you change the
column names, the data cannnot be recognized and is ignored.
● An asterisk in a column heading (*) means that data is required for all cells in that column. Columns without
asterisks are for optional information and you can use them as needed.
● Do not delete columns for standard terms, such as Price.
● Some columns in the template accept only specific values. For example, the Type column accepts only the
names of defined content types. If you enter other text in this column, you get an error message when you try
to import the template.
Event management guide
298 CONFIDENTIAL Creating sourcing event data using Excel
Optional data
● If you do not enter a value for an optional column, SAP Ariba Sourcing provides a default. This default is the
same default value as that displayed in the user interface.
● You can remove columns that are not required from the template.
● Terms that are defined in the event template do not have to be redefined in Microsoft Excel in order to import.
● Terms that are not defined in the Attribute Details sheet and do not have the default value of the term set under
the term column are imported as non-negotiable terms.
System Id
The System Id column provides a unique identifier (system ID) for each line of content. SAP Ariba Sourcing uses
the system ID to update existing items. It works as follows:
● When imported content has a System Id, the system searches the project for content with that ID and updates
it with the revised values, if any.
● If you are adding new content, leave the System Id column blank. Content with no System Id is added to the
project, so if you delete the system ID for an existing item, selecting Add/Edit to Event Content when you
import the Excel document creates another copy of the item.
● If you select Replace Event Content when you import the Excel document, any content, suppliers, and other
specifications in the event are removed and replaced with the contents of the Excel document.
Number
The values in the Number column indicate how items are organized in SAP Ariba Sourcing.
● If you leave the Number column blank or provide an invalid number, SAP Ariba Sourcing adds those sections,
items, questions, and lots at the base level of the event, assigning ascending whole numbers. After you import
the Excel data, you can drag and drop or copy and paste the content to order it as you like in the interactive
interface.
● You can define a line item hierarchy or table section columns using a number system with a period ( . )
separating the hierarchy levels or column values. For example, the line item number 1.2.9 indicates the ninth
item in the second subgroup of the first group.
● By default, Microsoft Excel removes trailing zeros from numbers with decimal points. For example, Excel
removes the trailing 0 in 1.10, so the value becomes 1.1. In the Number column, you want Microsoft Excel to
treat 1.10 as text instead of a number. You can achieve this in one of the following ways:
○ When entering decimal item numbers that end in 0, type an apostrophe first: Microsoft Excel treats the
number as a text entry. For example, if you want the item number 1.10, type ‘1.10.
○ Format the entire column of numbers as text, by choosing the column and clicking Format Cells .
Click the Number tab, and in the Category section, choose Text and click OK. All data entered in the
column is treated as text.
Event management guide
Creating sourcing event data using Excel CONFIDENTIAL 299
Tables
● For table sections, each cell is displayed in a separate row in the spreadsheet. For questions, the value in the
Name column is used to identify all columns belonging to the same table row.
● For requirements, the Table Requirement Line Number is used to display requirements in a table section in
the same row, since requirements can have different Name values for each column in a table section row.
Two ways to approach importing data into SAP Ariba Sourcing
There are two basic ways to approach importing data:
1. If all you want to do is import line items and sections, use the Simple Excel Import described in How to add
event line items and sections using Simplified Excel Import [page 293]. This is the fastest method. However,
take note of these limitations [page 294].
2. If you want to create a more complex event, determine whether you already have a similar event that you can
use as a base. For example, do you have an existing event with similar content (line items, sections, lots, terms,
requirements, or questions), participants, or rule settings? If so, SAP Ariba recommends that you generate an
Excel document that you can use as a base, by creating an event with the elements you want and exporting its
contents to Excel.
If the event that you are using as a base has already been published, open the event and navigate to the event
monitoring user interface. Choose Actions Document Excel Export .
Note
For more information about exporting data from a published event, see How to export sourcing event
projects [page 324].
If the event that you are using as a base has not been published, open the event, navigate to the Content page,
and click Excel Import at the bottom of the page to open the Import Content from Excel page.
Note
The Import Content from Excel page includes an option to export event information.
If you don't have an event that you can use as a base, see How to import event data from Microsoft Excel [page
301], About the Excel worksheets used to import data into events [page 295], and Importing sourcing event
data [page 301].
Related Information
About the Excel worksheets used to import data into events [page 295]
Event content limits [page 29]
Event management guide
300 CONFIDENTIAL Creating sourcing event data using Excel
Importing sourcing event data
Two ways to approach importing data into SAP Ariba Sourcing
There are two basic ways to approach importing data:
1. If all you want to do is import line items and sections, use the Simple Excel Import described in How to add
event line items and sections using Simplified Excel Import [page 293]. This is the fastest method. However,
take note of these limitations [page 294].
2. If you want to create a more complex event, determine whether you already have a similar event that you can
use as a base. For example, do you have an existing event with similar content (line items, sections, lots, terms,
requirements, or questions), participants, or rule settings? If so, SAP Ariba recommends that you generate an
Excel document that you can use as a base, by creating an event with the elements you want and exporting its
contents to Excel.
If the event that you are using as a base has already been published, open the event and navigate to the event
monitoring user interface. Choose Actions Document Excel Export .
Note
For more information about exporting data from a published event, see How to export sourcing event
projects [page 324].
If the event that you are using as a base has not been published, open the event, navigate to the Content page,
and click Excel Import at the bottom of the page to open the Import Content from Excel page.
Note
The Import Content from Excel page includes an option to export event information.
If you don't have an event that you can use as a base, see How to import event data from Microsoft Excel [page
301], About the Excel worksheets used to import data into events [page 295], and Importing sourcing event
data [page 301].
How to import event data from Microsoft Excel
Prerequisites
You must be the event or project owner and a member of one of the following groups:
● Commodity Manager
● Event Administrator (access to this group must be approved by the SAP Ariba Market Coordination Team)
● Internal User
● Limited Event Administrator (access to this group must be approved by the SAP Ariba Market Coordination
Team)
Event management guide
Creating sourcing event data using Excel CONFIDENTIAL 301
● Sourcing Project Administrator (access to this group must be approved by the SAP Ariba Market
Coordination Team)
Excel import functionality is only available while working with a draft version of the event. After an event has been
published, the Excel Import button does not appear.
If you are trying to import data from an event that has already been published, you need to first export the data
from that event, and then import it into a new event. From the event monitoring interface for the published event,
choose Actions Document Excel Export to export the data.
Note
For more information, see How to export sourcing event projects [page 324].
Context
This section steps you through a typical Microsoft Excel Import process.
Note
The following information is for the standard Excel Import feature. If you are using the Simplified Excel Import
feature, see How to add event line items and sections using Simplified Excel Import [page 293].
Procedure
1. Create a sourcing event project into which you want to import event data.
2. Navigate to either the Suppliers or the Content page of the project.
3. Click Excel Import at the bottom of the page to open the Import Content from Excel page.
The Import Content from Excel page enables both importing from and exporting to Microsoft Excel
spreadsheets.
Event management guide
302 CONFIDENTIAL Creating sourcing event data using Excel
4. In Step 1 of the Import Content from Excel page, click Click here to open your RFP in an Excel Spreadsheet
(or Click here to open your Auction in an Excel Spreadsheet) to create and download a template for the
content you want to add.
5. When the download completes, choose to either open the template in Microsoft Excel or save it, then open it.
Add or edit rows for the content.
Note
○ Do not remove the blue header row.
○ If you are adding entries for material master items, see the considerations for material master items
[page 295].
○ For additional rules and guidelines, see Rules and guidelines for editing Excel event contents [page
298].
6. Save your changes.
7. Return to the event to which you want to import. Navigate to the Content page, and click Excel Import at the
bottom of the page to open the Import Content from Excel page.
8. On the Import Content from Excel page, select whether to add this data to the project or to replace the data.
Select the Microsoft Excel spreadsheet file and any reference documents you want to import. Click Import
Event management guide
Creating sourcing event data using Excel CONFIDENTIAL 303
9. Click Done, on the right, to return to the project.
Next Steps
If an error occurs, you must correct the problem in your Microsoft Excel spreadsheet. If you click Cancel, you will be
taken back to the Import Content from Excel page. Browse to your file again and re–attempt to import it.
Not all errors cause an error to be displayed. For example, if you accidentally changed an optional column heading,
the system ignores it during import, and the expected data under the column does not appear. Always verify that
the data you think you loaded is displayed online.
When the template is error free, SAP Ariba Sourcing returns you to the page from which you opened the Import
Content from Excel page. Look through the imported information to see if it is what you intended. If necessary
drag and drop, or copy and paste the information to order it correctly.
Related Information
General considerations for importing and exporting sourcing event data [page 292]
About the Excel worksheets used to import data into events [page 295]
Rules and guidelines for editing Excel event contents [page 298]
How to create event sections in Microsoft Excel [page 304]
How to create event table sections in Microsoft Excel [page 306]
How to create event questions in Microsoft Excel [page 307]
How to create event requirements in Microsoft Excel [page 309]
How to create event lots in Microsoft Excel [page 310]
How to create event line items in Microsoft Excel [page 312]
How to create event item term definitions in Microsoft Excel [page 314]
How to import event currency conversion rates from Microsoft Excel [page 318]
How to import event conditions from Microsoft Excel [page 320]
How to create event sections in Microsoft Excel
Prerequisites
You must be the event or project owner and a member of one of the following groups:
● Commodity Manager
● Event Administrator (access to this group must be approved by the SAP Ariba Market Coordination Team)
● Internal User
● Limited Event Administrator (access to this group must be approved by the SAP Ariba Market Coordination
Team)
Event management guide
304 CONFIDENTIAL Creating sourcing event data using Excel
● Sourcing Project Administrator (access to this group must be approved by the SAP Ariba Market
Coordination Team)
Context
The following procedure tells you how to create sections by entering information into the Microsoft Excel event
template.
Procedure
1. Open the Content worksheet of a sourcing event template.
To create an Excel import template from a published sourcing event, see How to export sourcing event projects
[page 324].
To create an Excel import template from an unpublished sourcing event:
a. Navigate to the Content or Suppliers tab of a sourcing project.
b. Click Excel Import at the bottom of the page.
c. In Step 1 of the Import Content from Excel page, select Content. You can optionally select additional data
categories to add or edit (Participants, Rules, or Currency Conversion Rates).
d. In Step 2 of the Import Content from Excel page, click Click here to open your RFP in an Excel
Spreadsheet (or Click here to open your Auction in an Excel Spreadsheet) to create and download a
template for the content you want to add.
2. Fill out a row on this worksheet with information to create one section.
3. In the Number column, enter a number.
4. In the Type column, enter Section.
5. In the Name column, enter the name of the section. Other columns in the template accept any value. The name
column is one of those. You can name the section whatever you like.
6. Enter the description of the section. You can enter any description.
7. In the Answer Type and Allowed Values columns, enter nothing; sections do not accept answers.
If the section is an envelope, there is also a column for the envelope number. You can have more than one
section in an envelope.
Next Steps
If an error occurs, you must correct the problem in your Microsoft Excel spreadsheet. If you click Cancel, you will be
taken back to the Import Content from Excel page. Browse to your file again and re–attempt to import it.
Not all errors cause an error to be displayed. For example, if you accidentally changed an optional column heading,
the system ignores it during import, and the expected data under the column does not appear. Always verify that
the data you think you loaded is displayed online.
Event management guide
Creating sourcing event data using Excel CONFIDENTIAL 305
When the template is error free, SAP Ariba Sourcing returns you to the page from which you opened the Import
Content from Excel page. Look through the imported information to see if it is what you intended. If necessary
drag and drop, or copy and paste the information to order it correctly.
Related Information
General considerations for importing and exporting sourcing event data [page 292]
How to create event table sections in Microsoft Excel
Prerequisites
You must be the event or project owner and a member of one of the following groups:
● Commodity Manager
● Event Administrator (access to this group must be approved by the SAP Ariba Market Coordination Team)
● Internal User
● Limited Event Administrator (access to this group must be approved by the SAP Ariba Market Coordination
Team)
● Sourcing Project Administrator (access to this group must be approved by the SAP Ariba Market
Coordination Team)
Context
The following procedure tells you how to create table sections by entering information into the Microsoft Excel
event template.
Each cell in a table section requires a separate row:
● A question row is identified by the value in the Name column, all lines in the spreadsheet with the same Name
value are displayed in one row. Enter the column values in the Table Section column.
● A requirement row is identified by the Table Requirement Line Number, which is an integer value. All lines in
the spreadsheet with the same Table Requirement Line Number are displayed in one row in the user interface.
If you enter different Table Requirement Line Number values, then the requirements are displayed in different
rows for each column. Enter the column values in the Table Section column.
Procedure
1. Open the Content worksheet of a sourcing event template.
To create an Excel import template from a published sourcing event, see How to export sourcing event projects
[page 324].
Event management guide
306 CONFIDENTIAL Creating sourcing event data using Excel
To create an Excel import template from an unpublished sourcing event:
a. Navigate to the Content or Suppliers tab of a sourcing project.
b. Click Excel Import at the bottom of the page.
c. In Step 1 of the Import Content from Excel page, select Content. You can optionally select additional data
categories to add or edit (Participants, Rules, or Currency Conversion Rates).
d. In Step 2 of the Import Content from Excel page, click Click here to open your RFP in an Excel
Spreadsheet (or Click here to open your Auction in an Excel Spreadsheet) to create and download a
template for the content you want to add.
2. Fill out a row on this worksheet with information to create one section.
3. In the Number column, enter a number.
4. In the Type column, enter Table Section.
Next Steps
If an error occurs, you must correct the problem in your Microsoft Excel spreadsheet. If you click Cancel, you will be
taken back to the Import Content from Excel page. Browse to your file again and re–attempt to import it.
Not all errors cause an error to be displayed. For example, if you accidentally changed an optional column heading,
the system ignores it during import, and the expected data under the column does not appear. Always verify that
the data you think you loaded is displayed online.
When the template is error free, SAP Ariba Sourcing returns you to the page from which you opened the Import
Content from Excel page. Look through the imported information to see if it is what you intended. If necessary
drag and drop, or copy and paste the information to order it correctly.
Related Information
General considerations for importing and exporting sourcing event data [page 292]
How to create event sections in Microsoft Excel [page 304]
How to create event questions in Microsoft Excel
Prerequisites
You must be the event or project owner and a member of one of the following groups:
● Commodity Manager
● Event Administrator (access to this group must be approved by the SAP Ariba Market Coordination Team)
● Internal User
● Limited Event Administrator (access to this group must be approved by the SAP Ariba Market Coordination
Team)
Event management guide
Creating sourcing event data using Excel CONFIDENTIAL 307
● Sourcing Project Administrator (access to this group must be approved by the SAP Ariba Market
Coordination Team)
Context
The following procedure tells you how to create questions by entering information into the Microsoft Excel event
template.
Procedure
1. Open the Content worksheet of a sourcing event template.
To create an Excel import template from a published sourcing event, see How to export sourcing event projects
[page 324].
To create an Excel import template from an unpublished sourcing event:
a. Navigate to the Content or Suppliers tab of a sourcing project.
b. Click Excel Import at the bottom of the page.
c. In Step 1 of the Import Content from Excel page, select Content. You can optionally select additional data
categories to add or edit (Participants, Rules, or Currency Conversion Rates).
d. In Step 2 of the Import Content from Excel page, click Click here to open your RFP in an Excel
Spreadsheet (or Click here to open your Auction in an Excel Spreadsheet) to create and download a
template for the content you want to add.
2. In the Number column, enter a number. You might want to nest the question inside a section. To do that,
specify a hierarchical number. For example, specifying 2.1 causes SAP Ariba Sourcing to nest the question
under section 2, assuming that you created a section with number 2.
3. In the Type column, enter Question.
4. In the Name column, enter the question.
5. Leave the Description column blank.
6. Enter the answer type. See the Help page linked to from the Import Content from Excel page for a list of all the
acceptable answers. For example, you might enter Yes / No.
7. In the Allowed Values column:
○ To allow any value, leave the cell blank.
○ To allow a limited range, enter the endpoints separated by a tilde character, for example, to allow numbers
between 0 and 100, enter 0~100.
○ To allow a list of choices, enter the choices you want to allow, separated by pipe characters: 1|2|3|4.
Next Steps
If an error occurs, you must correct the problem in your Microsoft Excel spreadsheet. If you click Cancel, you will be
taken back to the Import Content from Excel page. Browse to your file again and re–attempt to import it.
Event management guide
308 CONFIDENTIAL Creating sourcing event data using Excel
Not all errors cause an error to be displayed. For example, if you accidentally changed an optional column heading,
the system ignores it during import, and the expected data under the column does not appear. Always verify that
the data you think you loaded is displayed online.
When the template is error free, SAP Ariba Sourcing returns you to the page from which you opened the Import
Content from Excel page. Look through the imported information to see if it is what you intended. If necessary
drag and drop, or copy and paste the information to order it correctly.
Related Information
General considerations for importing and exporting sourcing event data [page 292]
How to create event requirements in Microsoft Excel
Prerequisites
You must be the event or project owner and a member of one of the following groups:
● Commodity Manager
● Event Administrator (access to this group must be approved by the SAP Ariba Market Coordination Team)
● Internal User
● Limited Event Administrator (access to this group must be approved by the SAP Ariba Market Coordination
Team)
● Sourcing Project Administrator (access to this group must be approved by the SAP Ariba Market
Coordination Team)
Context
The following procedure tells you how to create requirements by entering information into the Microsoft Excel event
template.
Procedure
1. Open the Content worksheet of a sourcing event template.
To create an Excel import template from a published sourcing event, see How to export sourcing event projects
[page 324].
To create an Excel import template from an unpublished sourcing event:
a. Navigate to the Content or Suppliers tab of a sourcing project.
Event management guide
Creating sourcing event data using Excel CONFIDENTIAL 309
b. Click Excel Import at the bottom of the page.
c. In Step 1 of the Import Content from Excel page, select Content. You can optionally select additional data
categories to add or edit (Participants, Rules, or Currency Conversion Rates).
d. In Step 2 of the Import Content from Excel page, click Click here to open your RFP in an Excel
Spreadsheet (or Click here to open your Auction in an Excel Spreadsheet) to create and download a
template for the content you want to add.
2. In the Number column, enter a number. You might want to nest the requirement inside a section. To do that,
specify a hierarchical number. For example, specifying 2.2 causes SAP Ariba Sourcing to nest the requirement
under section 2, assuming that you created a section with number 2.
3. In the Type column, enter Requirement.
4. In the Name column, enter the text of the requirement. For example: You must agree to the General
Commercial Terms.
5. Leave the Description column blank.
6. Leave the Answer Type column blank.
7. Leave the Default column blank.
Next Steps
If an error occurs, you must correct the problem in your Microsoft Excel spreadsheet. If you click Cancel, you will be
taken back to the Import Content from Excel page. Browse to your file again and re–attempt to import it.
Not all errors cause an error to be displayed. For example, if you accidentally changed an optional column heading,
the system ignores it during import, and the expected data under the column does not appear. Always verify that
the data you think you loaded is displayed online.
When the template is error free, SAP Ariba Sourcing returns you to the page from which you opened the Import
Content from Excel page. Look through the imported information to see if it is what you intended. If necessary
drag and drop, or copy and paste the information to order it correctly.
Related Information
General considerations for importing and exporting sourcing event data [page 292]
How to create event lots in Microsoft Excel
Prerequisites
You must be the event or project owner and a member of one of the following groups:
● Commodity Manager
● Event Administrator (access to this group must be approved by the SAP Ariba Market Coordination Team)
Event management guide
310 CONFIDENTIAL Creating sourcing event data using Excel
● Internal User
● Limited Event Administrator (access to this group must be approved by the SAP Ariba Market Coordination
Team)
● Sourcing Project Administrator (access to this group must be approved by the SAP Ariba Market
Coordination Team)
Context
The following procedure tells you how to create lots by entering information into the Microsoft Excel event
template.
Procedure
1. Open the Content worksheet of a sourcing event template.
To create an Excel import template from a published sourcing event, see How to export sourcing event projects
[page 324].
To create an Excel import template from an unpublished sourcing event:
a. Navigate to the Content or Suppliers tab of a sourcing project.
b. Click Excel Import at the bottom of the page.
c. In Step 1 of the Import Content from Excel page, select Content. You can optionally select additional data
categories to add or edit (Participants, Rules, or Currency Conversion Rates).
d. In Step 2 of the Import Content from Excel page, click Click here to open your RFP in an Excel
Spreadsheet (or Click here to open your Auction in an Excel Spreadsheet) to create and download a
template for the content you want to add.
2. Choose the Pricing worksheet.
3. In the Number column, enter a number. Although the content and pricing information are on different
worksheets, when you import the template, SAP Ariba Sourcing merges the two together. Be sure not to
specify numbers that you have already used on the content worksheet. You use the number column to describe
how you want the rows in both worksheets of the Microsoft Excel template to be merged and organized when
you import the template.
4. In the Type column, enter the type of lot to create. Choose from Biddable Lot, Basket Lot, and Basket Lot (No
Items).
5. Enter the name of the lot.
6. Enter an optional description for the lot.
7. The remainder of the columns allow you to specify optional pricing information. Entering the Price or the
Quantity in Microsoft Excel tends to be faster than using the SAP Ariba Sourcing web interface.
Event management guide
Creating sourcing event data using Excel CONFIDENTIAL 311
Next Steps
If an error occurs, you must correct the problem in your Microsoft Excel spreadsheet. If you click Cancel, you will be
taken back to the Import Content from Excel page. Browse to your file again and re–attempt to import it.
Not all errors cause an error to be displayed. For example, if you accidentally changed an optional column heading,
the system ignores it during import, and the expected data under the column does not appear. Always verify that
the data you think you loaded is displayed online.
When the template is error free, SAP Ariba Sourcing returns you to the page from which you opened the Import
Content from Excel page. Look through the imported information to see if it is what you intended. If necessary
drag and drop, or copy and paste the information to order it correctly.
Related Information
General considerations for importing and exporting sourcing event data [page 292]
Event lots and line items [page 70]
How to create event line items in Microsoft Excel
Prerequisites
You must be the event or project owner and a member of one of the following groups:
● Commodity Manager
● Event Administrator (access to this group must be approved by the SAP Ariba Market Coordination Team)
● Internal User
● Limited Event Administrator (access to this group must be approved by the SAP Ariba Market Coordination
Team)
● Sourcing Project Administrator (access to this group must be approved by the SAP Ariba Market
Coordination Team)
Context
The following procedure tells you how to create line items by entering information into the Microsoft Excel event
template.
Event management guide
312 CONFIDENTIAL Creating sourcing event data using Excel
Procedure
1. Open the Content worksheet of a sourcing event template.
To create an Excel import template from a published sourcing event, see How to export sourcing event projects
[page 324].
To create an Excel import template from an unpublished sourcing event:
a. Navigate to the Content or Suppliers tab of a sourcing project.
b. Click Excel Import at the bottom of the page.
c. In Step 1 of the Import Content from Excel page, select Content. You can optionally select additional data
categories to add or edit (Participants, Rules, or Currency Conversion Rates).
d. In Step 2 of the Import Content from Excel page, click Click here to open your RFP in an Excel
Spreadsheet (or Click here to open your Auction in an Excel Spreadsheet) to create and download a
template for the content you want to add.
2. Choose the Pricing worksheet.
3. In the Number column, enter a number. You might want to nest a line item inside of a lot. To do that, specify a
hierarchical number. For example, specifying 3.1 causes SAP Ariba Sourcing to nest the line item under lot 3,
assuming that you created a lot with number 3.
4. In the Type column, enter Line Item.
5. Enter the name of the line item.
6. Leave the Description column blank.
The remainder of the columns allow you to specify optional pricing information. Entering the price or the
quantity in Microsoft Excel tends to be faster than using the application’s web interface.
Next Steps
If an error occurs, you must correct the problem in your Microsoft Excel spreadsheet. If you click Cancel, you will be
taken back to the Import Content from Excel page. Browse to your file again and re–attempt to import it.
Not all errors cause an error to be displayed. For example, if you accidentally changed an optional column heading,
the system ignores it during import, and the expected data under the column does not appear. Always verify that
the data you think you loaded is displayed online.
When the template is error free, SAP Ariba Sourcing returns you to the page from which you opened the Import
Content from Excel page. Look through the imported information to see if it is what you intended. If necessary
drag and drop, or copy and paste the information to order it correctly.
Related Information
General considerations for importing and exporting sourcing event data [page 292]
Event management guide
Creating sourcing event data using Excel CONFIDENTIAL 313
How to create event item term definitions in Microsoft
Excel
Prerequisites
You must be the event or project owner and a member of one of the following groups:
● Commodity Manager
● Event Administrator (access to this group must be approved by the SAP Ariba Market Coordination Team)
● Internal User
● Limited Event Administrator (access to this group must be approved by the SAP Ariba Market Coordination
Team)
● Sourcing Project Administrator (access to this group must be approved by the SAP Ariba Market
Coordination Team)
Context
The following procedure tells you how to create item term definitions by entering information into the Microsoft
Excel event template.
Procedure
1. Open the Content worksheet of a sourcing event template.
To create an Excel import template from a published sourcing event, see How to export sourcing event projects
[page 324].
To create an Excel import template from an unpublished sourcing event:
a. Navigate to the Content or Suppliers tab of a sourcing project.
b. Click Excel Import at the bottom of the page.
c. In Step 1 of the Import Content from Excel page, select Content. You can optionally select additional data
categories to add or edit (Participants, Rules, or Currency Conversion Rates).
d. In Step 2 of the Import Content from Excel page, click Click here to open your RFP in an Excel
Spreadsheet (or Click here to open your Auction in an Excel Spreadsheet) to create and download a
template for the content you want to add.
2. Choose the Pricing worksheet.
3. Add a column to the worksheet.
4. You can define the detailed attribute definition in the Attribute Details sheet and set the default value of the
term under the term column.
If the term has been applied to multiple items, you only need to define the attribute definition in the Attribute
Details sheet once. If the attribute does not apply to specific item(s), then enter Not Applicable in the item
term column.
Event management guide
314 CONFIDENTIAL Creating sourcing event data using Excel
Next Steps
If an error occurs, you must correct the problem in your Microsoft Excel spreadsheet. If you click Cancel, you will be
taken back to the Import Content from Excel page. Browse to your file again and re–attempt to import it.
Not all errors cause an error to be displayed. For example, if you accidentally changed an optional column heading,
the system ignores it during import, and the expected data under the column does not appear. Always verify that
the data you think you loaded is displayed online.
When the template is error free, SAP Ariba Sourcing returns you to the page from which you opened the Import
Content from Excel page. Look through the imported information to see if it is what you intended. If necessary
drag and drop, or copy and paste the information to order it correctly.
Related Information
General considerations for importing and exporting sourcing event data [page 292]
How to import event participants from Microsoft Excel
Prerequisites
You must be a member of one of the following groups:
● Category Manager
● Commodity Manager
● Customer Administrator (access to this group must be approved by SAP Ariba)
● Event Administrator (access to this group must be approved by the SAP Ariba Market Coordination Team)
● Junior Procurement Agent
● Junior Sourcing Agent
● Limited Event Administrator (access to this group must be approved by the SAP Ariba Market Coordination
Team)
● Procurement Agent
● Sourcing Agent
● Sourcing Approver
● Sourcing Project Administrator (access to this group must be approved by the SAP Ariba Market
Coordination Team)
Context
You use the Import Content from Excel page to import and export Microsoft Excel spreadsheets.
Event management guide
Creating sourcing event data using Excel CONFIDENTIAL 315
Procedure
1. Create a sourcing event project into which you want to import event participants.
2. Open the Participants worksheet of an Excel import template.
To create an Excel import template from a published sourcing event, see How to export sourcing event projects
[page 324].
To create an Excel import template from an unpublished sourcing event:
a. Navigate to the Content or Suppliers tab of a sourcing project.
b. Click Excel Import at the bottom of the page.
c. In Step 1 of the Import Content from Excel page, select Participants. You can optionally select additional
data categories to add or edit (Contents or Rules).
d. In Step 2 of the Import Content from Excel page, click Click here to open your RFP in an Excel
Spreadsheet (or Click here to open your Auction in an Excel Spreadsheet) to create and download a
template for the content you want to add.
3. To add a participant already configured as a supplier user:
a. On the Participants worksheet, enter the User ID in the Username column.
b. Enter the user name in the Name column.
c. Optional: In the Incumbent column, specify Yes or No.
If your site uses supplier organizations, you can also use Excel imports to create new supplier organizations if
you can complete all of the required information about the organizations. If your site includes SAP Ariba
Supplier Lifecycle and Performance or SAP Ariba Supplier Information and Performance Management (new
architecture), new suppliers must be created using supplier requests before inviting them to events.
4. Save your changes.
5. Return to the event to which you want to import. Navigate to the Content page, and click Excel Import at the
bottom of the page to open the Import Content from Excel page.
6. On the Import Content from Excel page, select whether to add this data to the project or to replace the data.
Select the Microsoft Excel spreadsheet file and any reference documents you want to import. Click Import
Next Steps
If an error occurs, you must correct the problem in your Microsoft Excel spreadsheet. If you click Cancel, you will be
taken back to the Import Content from Excel page. Browse to your file again and re–attempt to import it.
Not all errors cause an error to be displayed. For example, if you accidentally changed an optional column heading,
the system ignores it during import, and the expected data under the column does not appear. Always verify that
the data you think you loaded is displayed online.
When the template is error free, SAP Ariba Sourcing returns you to the page from which you opened the Import
Content from Excel page. Look through the imported information to see if it is what you intended. If necessary
drag and drop, or copy and paste the information to order it correctly.
Event management guide
316 CONFIDENTIAL Creating sourcing event data using Excel
Related Information
About inviting event participants [page 50]
How to import item participants from Microsoft Excel
Prerequisites
You must be a member of one of the following groups:
● Category Manager
● Commodity Manager
● Customer Administrator (access to this group must be approved by SAP Ariba)
● Event Administrator (access to this group must be approved by the SAP Ariba Market Coordination Team)
● Junior Procurement Agent
● Junior Sourcing Agent
● Limited Event Administrator (access to this group must be approved by the SAP Ariba Market Coordination
Team)
● Procurement Agent
● Sourcing Agent
● Sourcing Approver
● Sourcing Project Administrator (access to this group must be approved by the SAP Ariba Market
Coordination Team)
Context
You use the Import Content from Excel page to import and export Microsoft Excel spreadsheets.
Procedure
1. Create a sourcing event project into which you want to import item participants.
2. Optional: Invite participants to the event.
3. Open the Item Participants worksheet of an Excel import template.
To create an Excel import template from a published sourcing event, see How to export sourcing event projects
[page 324].
Event management guide
Creating sourcing event data using Excel CONFIDENTIAL 317
To create an Excel import template from an unpublished sourcing event:
a. Navigate to the Content or Suppliers tab of a sourcing project.
b. Click Excel Import at the bottom of the page.
c. In Step 1 of the Import Content from Excel page, select Participants. You can optionally select additional
data categories to add or edit (Contents or Rules).
d. In Step 2 of the Import Content from Excel page, click Click here to open your RFP in an Excel
Spreadsheet (or Click here to open your Auction in an Excel Spreadsheet) to create and download a
template for the content you want to add.
4. On the Item Participants worksheet,
a. Go to the column of the participant you want to invite or uninvite. Find the row for the item and change the
value from Invited to Uninvited or vice versa.
You can also invite a participant for an item who is not already invited to the event by adding the user to the
Participants worksheet [page 315].
5. Save your changes.
6. Return to the event to which you want to import. Navigate to the Content page, and click Excel Import at the
bottom of the page to open the Import Content from Excel page.
7. On the Import Content from Excel page, select whether to add this data to the project or to replace the data.
Select the Microsoft Excel spreadsheet file and any reference documents you want to import. Click Import
Next Steps
If an error occurs, you must correct the problem in your Microsoft Excel spreadsheet. If you click Cancel, you will be
taken back to the Import Content from Excel page. Browse to your file again and re–attempt to import it.
Not all errors cause an error to be displayed. For example, if you accidentally changed an optional column heading,
the system ignores it during import, and the expected data under the column does not appear. Always verify that
the data you think you loaded is displayed online.
When the template is error free, SAP Ariba Sourcing returns you to the page from which you opened the Import
Content from Excel page. Look through the imported information to see if it is what you intended. If necessary
drag and drop, or copy and paste the information to order it correctly.
How to import event currency conversion rates from
Microsoft Excel
Currency conversion rates are used in multiple-currency events to convert the participant bids to the currency for
the event.
Prerequisites
● The event must be a multiple currency event (the event rule Allow participants to select bidding currency is
set to Yes).
Event management guide
318 CONFIDENTIAL Creating sourcing event data using Excel
● You must be the event or project owner and a member of one of the following groups:
○ Commodity Manager
○ Event Administrator (access to this group must be approved by the SAP Ariba Market Coordination Team)
○ Internal User
○ Limited Event Administrator (access to this group must be approved by the SAP Ariba Market
Coordination Team)
○ Sourcing Project Administrator (access to this group must be approved by the SAP Ariba Market
Coordination Team)
Context
In a multiple-currency event, participants can submit bids in currencies that are different than the currency for the
event. Currency conversion rates (also referred to as exchange rates) are used to convert the participant bids to the
currency for the event.
One or more currency conversion rate sets are defined for your site; in a multiple currency event, an event
administrator selects one of these currency conversion rate sets for the event. To update conversion rates for an
event with new rates, an event administrator can use the interactive user interface [page 227] or use the following
procedure to import new rates from an Excel document.
Limitations
You can modify conversion rates, but you cannot add currencies that are not defined in your SAP Ariba
Sourcing solution.
Procedure
1. Open the Currency Conversion worksheet of an Excel import template.
To create an Excel import template from a published sourcing event, see How to export sourcing event projects
[page 324].
To create an Excel import template from an unpublished sourcing event:
a. Navigate to the Content or Suppliers tab of a sourcing project.
b. Click Excel Import at the bottom of the page.
c. In Step 1 of the Import Content from Excel page, select Currency Conversion Rates. You can optionally
select additional data categories to add or edit (ContentsParticipants, or Rules).
d. In Step 2 of the Import Content from Excel page, click Click here to open your RFP in an Excel
Spreadsheet (or Click here to open your Auction in an Excel Spreadsheet) to create and download a
template for the content you want to add.
2. Edit the values Rate column.
Do not modify values in any column other than the Rate column.
3. Save your changes.
4. Return to the event to which you want to import. Navigate to the Content page, and click Excel Import at the
bottom of the page to open the Import Content from Excel page.
Event management guide
Creating sourcing event data using Excel CONFIDENTIAL 319
5. On the Import Content from Excel page, select whether to add this data to the project or to replace the data.
Select the Microsoft Excel spreadsheet file and any reference documents you want to import. Click Import
Next Steps
If an error occurs, you must correct the problem in your Microsoft Excel spreadsheet. If you click Cancel, you will be
taken back to the Import Content from Excel page. Browse to your file again and re–attempt to import it.
Not all errors cause an error to be displayed. For example, if you accidentally changed an optional column heading,
the system ignores it during import, and the expected data under the column does not appear. Always verify that
the data you think you loaded is displayed online.
When the template is error free, SAP Ariba Sourcing returns you to the page from which you opened the Import
Content from Excel page. Look through the imported information to see if it is what you intended. If necessary
drag and drop, or copy and paste the information to order it correctly.
How to import event conditions from Microsoft Excel
Event conditions enable you to make event questions, requirements, and attachments visible based on participant
responses to event questions.
Prerequisites
You must be the event or project owner and a member of one of the following groups:
● Commodity Manager
● Event Administrator (access to this group must be approved by the SAP Ariba Market Coordination Team)
● Internal User
● Limited Event Administrator (access to this group must be approved by the SAP Ariba Market Coordination
Team)
● Sourcing Project Administrator (access to this group must be approved by the SAP Ariba Market
Coordination Team)
Context
You define an event condition based to a participant responses to questions, then use the condition as a visibility
condition for questions, requirements, and attachments. Content with a visibility condition is displayed only if the
condition is fulfilled (is true).
For example:
● You define the event condition "Hawaii" that is true if a participant answers "Yes" to the question "Do you ship
to Hawaii?"
Event management guide
320 CONFIDENTIAL Creating sourcing event data using Excel
● You select the event condition "Hawaii" as a visibility condition for an attachment.
● The attachment is visible only to participants who answer "Yes" to the question "Do you ship to Hawaii?"
Questions used to define an event condition must have an answer type with a limited set of values, such as Yes/No,
numeric, date, money, a list of choices or a master data value.
To define conditions and set visibility conditions for content, an event administrator can use the interactive user
interface [page 131] or use the following procedure to import conditions and set visibility conditions from an Excel
document.
Tip
You can create a condition with the interactive user interface before you create an Excel import template so the
template contains an example of the condition syntax.
See Event condition syntax for Excel documents [page 322] for syntax information.
Procedure
1. Create an event and the questions [page 66] you want to use for conditions.
2. Optional: Create an example with with the interactive user interface [page 132].
3. Open the Conditions worksheet of an Excel import template.
To create an Excel import template from a published sourcing event, see How to export sourcing event projects
[page 324].
To create an Excel import template from an unpublished sourcing event:
a. Navigate to the Content or Suppliers tab of a sourcing project.
b. Click Excel Import at the bottom of the page.
c. In Step 1 of the Import Content from Excel page, select Content. You can optionally select additional data
categories to add or edit (Participants, Rules, or Currency Conversion Rates).
d. In Step 2 of the Import Content from Excel page, click Click here to open your RFP in an Excel
Spreadsheet (or Click here to open your Auction in an Excel Spreadsheet) to create and download a
template for the content you want to add.
4. Edit or add conditions in the Conditions worksheet. See Event condition syntax for Excel documents [page
322] for syntax information.
5. Optional: To specify a condition as a visibility condition for a content item (question, requirement, or
attachment), open the Content worksheet of the Excel template. Locate the Visibility Condition cell for the
content item and enter the string from the Name cell for the condition.
6. Save your changes.
7. Return to the event to which you want to import. Navigate to the Content page, and click Excel Import at the
bottom of the page to open the Import Content from Excel page.
8. On the Import Content from Excel page, select whether to add this data to the project or to replace the data.
Select the Microsoft Excel spreadsheet file and any reference documents you want to import. Click Import
Event management guide
Creating sourcing event data using Excel CONFIDENTIAL 321
Next Steps
If an error occurs, you must correct the problem in your Microsoft Excel spreadsheet. If you click Cancel, you will be
taken back to the Import Content from Excel page. Browse to your file again and re–attempt to import it.
Not all errors cause an error to be displayed. For example, if you accidentally changed an optional column heading,
the system ignores it during import, and the expected data under the column does not appear. Always verify that
the data you think you loaded is displayed online.
When the template is error free, SAP Ariba Sourcing returns you to the page from which you opened the Import
Content from Excel page. Look through the imported information to see if it is what you intended. If necessary
drag and drop, or copy and paste the information to order it correctly.
Event condition syntax for Excel documents
Tip
You can create a condition with the interactive user interface before you create an Excel import template so the
template contains an example of the condition syntax.
Event conditions are defined using expressions based on responses to questions. The syntax used to define
conditions in Excel documents is as follows:
● The question for the condition is preceded by its item number and enclosed in double quote marks (" ").
● If the response is text or Yes/No, the question is followed by an equals sign (=) and the required response in
double quote marks. Responses to Yes/No questions are specified using "true" and "false".
For example, if the question "Do you ship to Hawaii?" is item number 1 in the event and you want to create a
condition that is true if a participant answers "Yes" to this question, the expression would be:
("1 Do you ship to Hawaii?" = "true")
● If the response is a number, date, or monetary value (type Money), the question is followed by the required
response specified using FROM and TO. If only a single value is accepted, the same value is specified for both
the FROM and TO values.
For example, if the question "How many shipments?" is item number 1.1 and you want to create a condition that
is true if a participant answers with a value from 1 to 9, the expression is:
("1.1 How many shipments?"FROM "1" TO "9")
To create a condition that is true only if the response is 1, the expression is:
("1.1 How many shipments?"FROM "1" TO "1")
Monetary values are specified by the quantity, followed by the currency ID. For example:
("1.2 Packing surcharge: FROM "1 USD" TO "100 USD")
Dates are converted from text descriptions in the user interface (such as This Month) to dates and translated
to the language for the event. For example, This Month configured in March 2019 is converted as follows:
○ English: ("1.3 Which dates?"FROM "Fri, 1 Mar, 2019" TO "Sun, 31 Mar, 2019")
○ French: ("1.3 Quelle dates?"FROM "ven. 1 mars 2019" TO "dim. 31 mars 2019")
○ Japanese: ("1.3 どの日付?"FROM "2019 年 3 月 1 日(金)" TO "2019 年 3 月 31 日(日)")
Event management guide
322 CONFIDENTIAL Creating sourcing event data using Excel
An Excel spreadsheet for event conditions contains the columns Name, Description, and Expression. Conditions
created from the Add Question page are created with a name based on the question in the expression. For
example:
Name Description Expression
("Do you ship to Hawaii?" = "true") ("1 Do you ship to Hawaii?" = "true")
Users see the event name in the Visibility Condition field dropdown menu; you can edit the name to make it easier
to understand.
You can use the operators in the following table to join expressions and create complex expressions. The examples
use the following questions:
● Item 1: "Do you ship to Hawaii?"
● Item 2: "Do you ship to Alaska?"
Operator Example
AND. Evaluates to true if all expressions are true (you cannot (("1 Do you ship to Hawaii?" = "true") AND ("2 Do you ship
combine AND and OR). to Alaska?" = "true"))
In the user interface, you configure this by selecting All of.
OR. Evaluates to true if any expression is true (you cannot (("1 Do you ship to Hawaii?" = "true") OR ("2 Do you ship to
combine AND and OR). Alaska?" = "true"))
In the user interface, you configure this by selecting Any of.
NOT and AND. Evaluates to true if any expression is false (be (NOT(("1 Do you ship to Hawaii?" = "true") AND ("2 Do you
haves as if the operators are NOT and OR, or NOR). ship to Alaska?" = "true")))
In the user interface, you configure this by selecting None of.
Event management guide
Creating sourcing event data using Excel CONFIDENTIAL 323
Topics about exporting sourcing event data
How to export sourcing event projects [page 324]
Exporting event award data [page 325]
Exporting event bid history to Excel [page 325]
How to export event user interface tables to Microsoft Excel [page 327]
How to export sourcing event projects
You can export a sourcing event project for reference, or to import it later when you are creating a new project.
Prerequisites
You must be the event or project owner and a member of one of the following groups:
● Commodity Manager
● Event Administrator (access to this group must be approved by the SAP Ariba Market Coordination Team)
● Internal User
● Limited Event Administrator (access to this group must be approved by the SAP Ariba Market Coordination
Team)
● Sourcing Project Administrator (access to this group must be approved by the SAP Ariba Market
Coordination Team)
Context
You can export a published (active) event or a draft event and all its attachments, if any. You can import it later to
create a new project or just keep it for reference.
Note
There is no need export old projects as a way to archive them. SAP Ariba Sourcing keeps them indefinitely, has
backup copies, and you can use the search feature to find them at any time.
You can use an exported Microsoft Excel spreadsheet to import data later. The exported spreadsheet contains a
snapshot of content in your event. You can modify that data or add to it in Microsoft Excel, then import the modified
spreadsheet back to SAP Ariba Sourcing to create a new project.
Event management guide
324 CONFIDENTIAL Topics about exporting sourcing event data
Procedure
1. Access the event monitoring interface for the SAP Ariba Sourcing event project that you want to export. It does
not matter if the project is in the Draft or Published state.
2. Choose Actions Document Excel Export .
3. Select the data you want to export in Step 1. Pick everything that you might want to import later.
4. In Step 2, click Click here to open your event in an Excel Spreadsheet. This option enables you to either
create the file and open it in Microsoft Excel or just save the Microsoft Excel file to a folder that you specify.
5. If you have attachments to this project and your intent is to create a new project later with this exported data,
click Click to download existing attachments into a ZIP file. The event data spreadsheet does not go into this
ZIP file. You specify the folder to which the ZIP file is downloaded.
6. Click Done, on the right, to return to the project.
Related Information
General considerations for importing and exporting sourcing event data [page 292]
How to import event data from Microsoft Excel [page 301]
How to export event user interface tables to Microsoft Excel [page 327]
Exporting event award data
Your site may be configured to export contracts to one or more external systems’ URL. Event results are available in
the Bid Report, Scenario Report, Questions and Terms Report, the Award Report (draft contract). If enabled,
these reports are sent as separate Microsoft Excel files in a ZIP file to a specified URL using an HTTP request.
Contact SAP Ariba Customer Support for more information about this configuration option.
If your site is configured for exporting of event award data, the Contract pull-down menu contains the option to
choose Export Draft Contract To External System .
Exporting event bid history to Excel
This feature allows you to export a bid history report to Excel. This report can be useful to buyers who would like to
understand how their suppliers’ bids have progressed throughout an event.
For example, if a buyer chooses to negotiate with suppliers after they’ve placed initial bids, the buyer might want to
understand how the subsequent bids changed as a result of these negotiations.
For each line item, the report includes all bids that each supplier placed during the event, including the date and
time of each bid. All terms appear in the report. The report shows the rankings of the most recent bids, and the
percentage differences between the lower-ranked bids and the best bid.
Event management guide
Topics about exporting sourcing event data CONFIDENTIAL 325
The report includes these columns:
● Supplier: Name of the supplier
● Item Name: Name of the item
● Item Order: Numerical order of the item within the section
● Bid Version: The version number of each supplier’s bid for the current event: whether this is the supplier's first
bid in the event (bid version 1), second bid (bid version 2), and so forth. The bid version number is the same for
all items in the event. Each time a supplier submits a new bid, the bid version number increases for all items in
the event, even if the new bid does not include all items.
Note
While alternative bids do not appear in the report, they cause an increase in the bid version number of the
bids that do appear.
Note
If you edit or update an item with a runtime edit to an event and choose to keep the bids before the update,
the previous bids on that item do not appear in the report and the bid values are removed. However, for
each supplier, the version number of the first bid after the update is that supplier's number of previous bids
on the item plus 1.
If you edit or update an item with a runtime edit to an event and discard the bids before the update, the
discarded bids do not appear in the report and the bid version number is also discarded. In this case, both
bid value and bid version number are cleanly removed.
● Quantity: Quantity of the item
● Price: Amount of the bid for the item
● Currency: Currency used in the event; for example US dollars (USD)
● Extended Price: Extended price of the bid for the item
● Terms: Competitive terms in the event, with a column for each
● Rank: The ranking of the latest bid from each supplier, for each line item
● Change in Bid (%): For each supplier's latest bid on the item, the percentage difference between that bid and
the best bid
● Bid Status: Whether the bid was accepted, rejected, or replaced
● Latest Bid?: Whether this was the supplier's last bid; possible values are Yes and No
● Submit Date: Date of the bid in the time zone of the user exporting the report
● Submit Time: Time of the bid in the time zone of the user exporting the report
● Section Name: Name of the section that contains the item being bid on
The report is available for events in the following states: Open, Pending Selection, Awarded, and Closed.
To export the report, navigate to the Report tab. Choose Download Report Bid History Report .
Optional columns include the following:
● Savings: Savings compared with historical pricing data
Event management guide
326 CONFIDENTIAL Topics about exporting sourcing event data
How to export event user interface tables to
Microsoft Excel
Prerequisites
You must be the event or project owner and a member of one of the following groups:
● Commodity Manager
● Event Administrator (access to this group must be approved by the SAP Ariba Market Coordination Team)
● Internal User
● Limited Event Administrator (access to this group must be approved by the SAP Ariba Market Coordination
Team)
● Sourcing Project Administrator (access to this group must be approved by the SAP Ariba Market
Coordination Team)
Context
An alternative Microsoft Excel export format allows you to export the content of most pages to Microsoft Excel,
although you cannot re–import data exported in this way. To export sourcing event data so that you can re-import
similar data, see How to export sourcing event projects [page 324].
Note
If you want to export supplier bids (all bids or the active bids), you can use the Bids Report.
Procedure
1. In the upper right hand corner of any table, click the table options menu.
2. Choose one of the Export to Excel options. If Microsoft Internet Explorer tries to block the download of the file,
choose to permit the download.
3. The file automatically opens in Microsoft Excel. These files cannot be re-imported.
Related Information
General considerations for importing and exporting sourcing event data [page 292]
How to import event data from Microsoft Excel [page 301]
How to create event bids reports [page 364]
Event management guide
Topics about exporting sourcing event data CONFIDENTIAL 327
Using custom offline response sheets
About using custom offline response sheets [page 328]
How to configure event customized offline response content [page 330]
How to create and import event custom offline response sheets [page 331]
How to view custom offline response details before publishing events [page 332]
How to view custom offline response details after publishing events [page 333]
About using custom offline response sheets
Custom offline response sheets enable you to create your own customized version of the SAP Ariba Sourcing
offline bid sheet. You have complete control over the customized offline response sheets you create. You can utilize
all the functionality available in Microsoft Excel when creating your customized offline response sheets, you only
have to map cell values from your custom offline response sheet into the standard SAP Ariba Sourcing offline bid
sheet. You can control what content is customized at the content row level, for example, you can determine which
questions can be customized in Excel and which questions can be answered in the SAP Ariba Sourcing user
interface. Participants can only respond to the content you customize using the custom offline response sheet.
Participants can respond to non-customized content using the user interface.
You also have the ability to create participant specific bid sheets, so if you have invited participants to certain items
and not others, then each participant can have their own version of your custom offline response sheet.
Custom offline response sheet functionality allows you to create very complex events utilizing the power and
functionality of Excel. You can collect pricing at the smallest level, aggregate that pricing up to the major levels you
plan to award, and through the use of formulas you can have your offline content populate your online event. You
can gather pricing for nearly a limitless number of items, as long as they rollup or aggregate to a level of items that
fit in SAP Ariba Sourcing.
Note
When you enable custom offline responses, participants cannot respond to non-customized content using the
customized offline response spreadsheet. Participants must respond to non-customized content using the user
interface.
Related Information
How to configure event customized offline response content [page 330]
How to create and import event custom offline response sheets [page 331]
How to view custom offline response details before publishing events [page 332]
How to view custom offline response details after publishing events [page 333]
Event management guide
328 CONFIDENTIAL Using custom offline response sheets
Custom offline response sheet validation
SAP Ariba Sourcing displays an error message when the uploaded custom offline response sheet file is not in sync
with the event content. SAP Ariba Sourcing prompts the project owner or the participant to download and resubmit
a current version.
Best practices for using custom offline response sheets
Keep the following in mind as you create your offline response sheets:
● You must finish building your event before creating custom offline response sheets.
● Use color coding. Using colors and borders to indicate which cells require participants to enter data, can
optionally be edited, or are read-only, will make it easier for participants to know where they need to enter
values.
● Protect your sheet to ensure that participants do not accidently delete or enter data. This can help ensure
participants enter data only where you want them to. Do not forget to unlock and unprotect cells that require
participants to enter data. All cells are locked unless otherwise noted.
● Utilize Excel in cell validation to display warnings.
● Add comments to a cell. Entering detailed comments into each editable cell can help assist participants as they
provide their response.
● It may be helpful to copy everything from the general spreadsheet. Then you do not have to recreate everything
for participant specific custom offline response sheets.
● Hide all the worksheets except for your offline content.
● You can rename the offline content worksheet.
● Make all customized items/lots required. This ensures that participants do not have to select the customized
item/lots when they access the event. If the customized items/lots are not required, participants cannot select
the lots in the user interface and must use the Excel sheet.
● The maximum number of characters you can enter into a Microsoft Excel cell is 32,767. A maximum of 1,024
characters can display in the cell, all 32,767 can display in the formula bar.
● Do not include the character "/" in supplier names. For example, "a/b".
Participant custom offline response sheet workflow
overview
When participants log in to an event that requires custom offline responses:
● SAP Ariba Sourcing displays a Download Content button at the top of the page after all required access gates
have been cleared. If at least one content item requires a custom offline response and has an access gate, then
all prerequisites must be cleared before the Download Content button appears.
● Custom Offline Response Sheet icons display next to all content that requires a custom offline response.
When participants download custom offline response sheets, SAP Ariba Sourcing writes date and version
information to the file. This information is later used to verify that the custom offline response sheet uploaded by
the participant is current and for the correct event.
Event management guide
Using custom offline response sheets CONFIDENTIAL 329
Participants must submit their intent to bid on custom offline content through the custom offline response Excel
spreadsheet. Similarly, participants must also submit their response for this content through the custom offline
response Excel spreadsheet. Participants cannot edit content requiring a custom offline response in the user
interface.
After participants submit their custom offline response, SAP Ariba Sourcing maps the custom offline response to
the event’s online content. The participant’s custom offline response sheet is available to you and the participant
for download on the Response Details page.
How to configure event customized offline response
content
Prerequisites
Template owners must choose Yes for Enable custom offline response in the Bidding Rules section.
Custom offline response sheet functionality is available for all SAP Ariba Sourcing users.
Limitations
By default, offline formula bidding is not enabled in templates.
Procedure
1. When you create items, terms, and questions you want to use as offline event content, choose Yes for
Customized Offline Response, on the Add/Edit page.
2. Click Done.
Results
Custom Offline Response icons display next to content that requires a custom offline response. The same icon
appears when participants log in to view the event.
Related Information
About using custom offline response sheets [page 328]
How to create and import event custom offline response sheets [page 331]
How to view custom offline response details before publishing events [page 332]
How to view custom offline response details after publishing events [page 333]
Event management guide
330 CONFIDENTIAL Using custom offline response sheets
How to create and import event custom offline
response sheets
Prerequisites
Template owners must choose Yes for Enable custom offline response in the Bidding Rules section.
Custom offline response sheet functionality is available for all SAP Ariba Sourcing.
Limitations
By default, offline formula bidding is not enabled in templates.
Context
You import your custom offline response sheets on the Import Custom Response Excel Spreadsheet page. You
have several options when you upload custom offline response sheets, you can:
● Upload a default custom offline response sheet for all participants.
● Upload one common custom offline response sheet for a group of participants.
● Upload participant specific - custom offline response sheets for each participant.
If you modify the event content after you upload custom offline response sheets, SAP Ariba Sourcing displays an
error message on the Summary page indicating that the custom offline response sheets are out of date. It is
recommended that you upload custom offline response sheets after the event is fully designed.
Step 1 enables you to do one of the following:
● Download a default custom offline response sheet, which can be used by all participants.
● Download a participant specific - custom offline response sheet, defined for a specific participant in the event.
Both options enable you to create and then download custom offline response sheets. When you download a file,
you can open it in Microsoft Excel or you can just save it to a folder that you specify. You can skip this step if you
have already downloaded a default or participant specific custom offline response sheet.
If you have multiple suppliers, each with their locale, you must download the file that contains all the custom offline
response sheets, modify them and then upload them for each supplier separately. This ensures that each supplier
will get a custom offline response sheet in their own locale.
Procedure
1. Click Customized Excel Import on the Content page.
The Import Custom Response Excel Spreadsheet page displays.
2. To download a participant specific - custom offline response sheet, choose Click here to download Participant
Specific - Customized Offline Bid Excel spreadsheets in a zip file.
Event management guide
Using custom offline response sheets CONFIDENTIAL 331
The Select Participants dialog box displays.
3. Select the participants for whom you want to download a participant specific - custom offline response sheet
and click Download. If a custom offline response sheet for a specific participant is outdated, you can also click
Download to generate a new one.
4. Click OK.
5. Customize your offline response sheet.
6. Click Import at the bottom of the page to import the custom offline response sheet into your event.
Next Steps
After downloading the default or participant specific custom offline response sheet, you can create your own offline
content in the Offline Content Worksheet. Define the relationship between your online and offline content using
Excel formulas. You can utilize all the functionality that Excel offers to further customize and enhance your event.
After you have finished customizing your offline response sheets, you are ready to import them into SAP Ariba
Sourcing.
Related Information
About using custom offline response sheets [page 328]
How to configure event customized offline response content [page 330]
How to view custom offline response details before
publishing events
Prerequisites
Template owners must choose Yes for Enable custom offline response in the Bidding Rules section.
Custom offline response sheet functionality is available for all SAP Ariba Sourcing users.
Limitations
By default, offline formula bidding is not enabled in templates.
Event management guide
332 CONFIDENTIAL Using custom offline response sheets
Context
Before you publish your event, you can view the custom offline response sheet details on the Summary page. The
Custom Response Spreadsheet Details page displays information about the custom offline response sheets used
in the event.
Procedure
1. Choose Custom Response Spreadsheet Details from the Actions menu in the Overview section.
2. Click Show Details to view additional information about the custom offline response sheets, including file
name, date and time it was published, and the name of the user who uploaded the file.
3. Click a Custom Offline Response Sheet icon in the Custom Response Excel Sheet column or click the check
box next to a participant and click Download to download a participant specific custom offline response sheet.
Related Information
About using custom offline response sheets [page 328]
How to configure event customized offline response content [page 330]
How to view custom offline response details after
publishing events
Prerequisites
Template owners must choose Yes for Enable custom offline response in the Bidding Rules section.
Custom offline response sheet functionality is available for all SAP Ariba Sourcing.
Limitations
By default, offline formula bidding is not enabled in templates.
Context
After you publish your event, you can view the custom offline response sheet details in the event’s monitoring
interface. The Export Custom Response Excel Spreadsheet page allows you to download default and participant
specific custom offline response sheets.
Event management guide
Using custom offline response sheets CONFIDENTIAL 333
Procedure
1. Choose Customized Excel Export from the Actions menu in the Overview section.
2. Click a Custom Offline Response Sheet icon in the Custom Response Excel Sheet column or click the check
box next to a participant and click Download to download a participant specific custom offline response sheet.
Related Information
About using custom offline response sheets [page 328]
How to configure event customized offline response content [page 330]
Event management guide
334 CONFIDENTIAL Using custom offline response sheets
Editing and monitoring events
About editing published events [page 335]
Understanding event tabs [page 336]
Using the event monitoring actions menu [page 385]
How to access the event monitoring interface [page 388]
How to update events [page 390]
How to update events from Microsoft Excel [page 391]
How to pause and resume events [page 393]
How to delete events [page 395]
About editing published events
You can edit a published event, for example, you can invite another supplier, create or change a line item, or add
another team member.
To edit a published event, choose Actions Edit on the event monitoring interface.
When you edit a published event, the system creates a draft version of the event. All changes are done on the draft
version and don’t affect the published event until you replace the published event with the draft version by updating
the event. Alternatively, you can discard the draft version.
When you republish an event, your sourcing solution displays “aribasystem” in the Submitted By field on the
Response History page. When a participant updates their bid, SAP Ariba Sourcing displays the supplier’s name in
the Submitted By field.
About viewing the draft or published version
When you edit a published event, the system creates a draft version of the event. During the edit period the draft
and the published versions coexist. You change the draft version without affecting the published event. When you
are finished making changes, replace the published version of the event with the draft version by updating the
event. When there is a draft of this event, you can change between the draft and published versions.
To switch the view to the published version of the event, click Actions View Published Version . View the
published version to perform Event Administration tasks such as deleting bids or extending and reducing the
timing of lots or line items.
When you view the published version of an event that has a draft version, the system displays a message informing
you that a draft version exists.
Event management guide
Editing and monitoring events CONFIDENTIAL 335
To view the draft version, choose Actions View Draft Version . You can also immediately access the draft
version by choosing Actions Edit . This does not create a new draft version, it returns you to the existing
draft version.
When you view the draft version of a published event, the system displays a message informing you that a
published version exists.
Notifying event participants about event updates
When you edit and republish an event, you can choose to send the Event Edited and Republished notification to
event participants. You can also include a personalized message to participants when you edit and republish an
event. For example, you can summarize the changes you made to the event and highlight any changes that may
require participants to take action.
Note
You must add the CUSTOM_MESSAGE notification template variable to the Event Edited and Republished
notification template. If you do not add the CUSTOM_MESSAGE notification template variable to the Event
Edited and Republished notification template, then your sourcing solution does not display a personalized
message text box when you click the Keep and email or Do not keep, and email radio buttons.
Your personalized message appears in the Event Edited and Republished notification.
The content and participant changes you made appear at the bottom of the Summary page. This allows you to
quickly review the changes you made and gives you the ability to write a more informative personalized message to
the event participants.
Related Information
About automatic event notifications [page 241]
Understanding event tabs
The various tabs of the event monitoring interface allow you to access information and take actions on specific
areas of your event.
Event Overview tab [page 337]
Event Bid Console tab [page 339]
Event Content tab [page 344]
Event Suppliers tab [page 351]
Event Team tab [page 358]
Event Report tab [page 358]
Event management guide
336 CONFIDENTIAL Editing and monitoring events
Event Messages tab [page 375]
Event Log tab [page 381]
Event Scenario tab [page 383]
Event Award tab [page 384]
Event Overview tab
About the Overview tab [page 337]
Printing event information [page 337]
How to discard event draft versions [page 338]
How to view event change history [page 339]
About the Overview tab
The Overview tab allows you to view overview data such as:
● The event’s creation date
● The template used to create the event
● The Target Savings %
● The version of the event
● The rules that determine how the event runs
Printing event information
We recommend you click Print instead of using your browser’s print function, which does not reformat the page by
removing the tabs and header information at the top. Clicking Print formats the page for printing, presents a
preview, and shows the normal print dialog box for your operating system.
This action exports the event information to a file in Microsoft Word’s DOC file format. You will also see this action
from the Summary page. This function enables you to print the following event information:
● Overview
● Market feedback
● Team members
● Message board rules
● Timing rules
● Invited participants
● Auction format
● Customized messages
● Bidding rules
Event management guide
Editing and monitoring events CONFIDENTIAL 337
● Event content
● Currency rules
● Scoring
● Project owner actions
Once the event is in Microsoft Word, you can format it and print it.
To produce the output in HTML format, contact your SAP Ariba administrator.
Once the event is in Microsoft Word or HTML, you can format it as you like it and print it. There are no differences
between the output formats other than how they are formatted and how you can edit and display them. The choice
is personal preference.
How to discard event draft versions
Prerequisites
You must be the event or project owner and a member of one of the following groups:
● Commodity Manager
● Event Administrator (access to this group must be approved by the SAP Ariba Market Coordination Team)
● Internal User
● Limited Event Administrator (access to this group must be approved by the SAP Ariba Market Coordination
Team)
● Sourcing Project Administrator (access to this group must be approved by the SAP Ariba Market
Coordination Team)
Context
If you edit a published event but decide not to update the published event with your changes, you must discard the
draft version of the event. Otherwise the system does not allow you to award the event.
Procedure
1. Choose Actions View Published Version .
2. In the warning message at the top of the page, click Revert Draft.
Related Information
Understanding event tabs [page 336]
Event management guide
338 CONFIDENTIAL Editing and monitoring events
Using the event monitoring actions menu [page 385]
How to view event change history
Prerequisites
You must be the event or project owner and a member of one of the following groups:
● Commodity Manager
● Event Administrator (access to this group must be approved by the SAP Ariba Market Coordination Team)
● Internal User
● Limited Event Administrator (access to this group must be approved by the SAP Ariba Market Coordination
Team)
● Sourcing Project Administrator (access to this group must be approved by the SAP Ariba Market
Coordination Team)
Context
You can view the differences between each version of the event and the version before it. For example, if you view
the Change History for version 3, you see the changes made from version 2 to version 3.
Procedure
1. While viewing the event details, choose Actions View Change History .
2. Select an event version.
3. Click View Changes.
Related Information
Understanding event tabs [page 336]
Using the event monitoring actions menu [page 385]
Event Bid Console tab
About the Bid Console tab [page 340]
How to close individual event lots and line items [page 341]
Event management guide
Editing and monitoring events CONFIDENTIAL 339
How to reopen event lots and line items [page 342]
How to delete event bids [page 343]
About the Bid Console tab
The Bid Console tab allows you to do the following:
● View response activity.
● View the Bid History table and the bid chart that shows the bidding history.
● View the event Bid Graph.
● Depending on your permissions, you might be able to open, close, extend or reduce the timing of individual
lots. You also might be able to delete bids.
Note
The Bid Console tab is not available for RFIs or RFPs because participants do not submit bids in those events.
Related Information
How to delete event bids [page 343]
Totals row
The Totals row in the event information table does not appear by default. To see the Totals row, click the table
options menu in the upper right and choose Totals. Totals list the total of all the leading bids, except it does not
include pricing from envelope items.
Note
The bid graph and the totals column only show information for participants who have bid on all biddable items.
If a participant failed to bid on one biddable item, all their bids are excluded from this total.
Bid graph
The bid graph shows the bids for the row selected in the table above it over a period of time. If you show the Totals
row, as described in the previous topic, and select it, the graph shows the extended price totals for participants who
bid on all biddable items. Select one line item in the table to show a graph of the bids for just that item.
● View – Choose “Selected Participants” to specify which participants’ information you want to include in the
graph. This does not affect the Bid History list, which shows all participants.
Event management guide
340 CONFIDENTIAL Editing and monitoring events
● Term – This enables you to view the price or the extended price. This option only appears when you select an
individual line item in the table above.
● Period – Choose the time period that the bid graph covers. If you choose a time period during which there were
no bids for the selected participants, the graph displays a message to that effect.
How to close individual event lots and line items
Prerequisites
You must be the event or project owner and a member of one of the following groups:
● Commodity Manager
● Event Administrator (access to this group must be approved by the SAP Ariba Market Coordination Team)
● Internal User
● Limited Event Administrator (access to this group must be approved by the SAP Ariba Market Coordination
Team)
● Sourcing Project Administrator (access to this group must be approved by the SAP Ariba Market
Coordination Team)
Procedure
1. On the Bid Console tab of the event monitoring interface click the name of the lot or line item you want to
close.
2. Choose Stop Item.
Results
The status of the lot moves to Pending Selection.
Next Steps
You can reopen the lot or line item to solicit more bids, or you can close it without awarding any business. When the
event is Pending Selection, you can award the lot or line item if suppliers have submitted acceptable bids.
Related Information
Understanding event tabs [page 336]
Event management guide
Editing and monitoring events CONFIDENTIAL 341
Using the event monitoring actions menu [page 385]
How to reopen event lots and line items
Prerequisites
You must be the event or project owner and a member of one of the following groups:
● Commodity Manager
● Event Administrator (access to this group must be approved by the SAP Ariba Market Coordination Team)
● Internal User
● Limited Event Administrator (access to this group must be approved by the SAP Ariba Market Coordination
Team)
● Sourcing Project Administrator (access to this group must be approved by the SAP Ariba Market
Coordination Team)
Context
If you have permission, you can reopen a lot or line item after it is closed. When you do this, your sourcing solution
reopens the lot without affecting the timing of the other lots. For example, if you have an event with two lots, and
both lots have closed. You can reopen lot 2 and allow participants to continue bidding on that lot.
Procedure
1. On the Bid Console tab of the event monitoring interface click the name of the lot or line item.
2. Choose Reopen Item.
Results
If you reopen lot one, it reopens immediately if you are using staggered bidding, with its default end time set to 10
minutes after the closing time of lot two. Lot two continues with no disruption. For serial bidding, lot one reopens
after lot two closes. If there was a lot three, it opens after the reopened lot one closes.
Next Steps
You can reopen the lot or line item to solicit more bids, or you can close it without awarding any business. When the
event is Pending Selection, you can award the lot or line item if suppliers have submitted acceptable bids.
Event management guide
342 CONFIDENTIAL Editing and monitoring events
Related Information
Understanding event tabs [page 336]
Using the event monitoring actions menu [page 385]
How to delete event bids
Prerequisites
You must be a member of one of the following groups:
● Event Administrator (access to this group must be approved by the SAP Ariba Market Coordination Team)
● Limited Event Administrator (access to this group must be approved by the SAP Ariba Market Coordination
Team)
Context
If you have permission, you can delete bids. Suppose, for example, that one of the participants in an auction is
confused, and submits a bid that is drastically higher or lower than the competitive prices. This can also happen if
the participant inadvertently leaves out (or adds) zeros. Even though the bid is not reasonable, the system might
define it as the leading bid, and base the bid improvement rules on that bid. In cases like this, you can delete
erroneous bids in order to allow the auction to progress.
Note
You can set floor or ceiling prices to make it impossible for participants to submit bids that are drastically high
or low.
Procedure
1. On the Bid Console tab of the event monitoring interface, find the bid you want to delete in the Bid History
table.
2. Click the bid and choose Delete Bid.
Results
The bid is removed from the Bid History table. In the Bid Graph, its color changes to black, indicating that it has
been removed from the auction. The participant receives a notification stating that you deleted the bid. After a
supplier bid is deleted, the previous bid from that supplier becomes active within the market.
Event management guide
Editing and monitoring events CONFIDENTIAL 343
Related Information
Understanding event tabs [page 336]
Using the event monitoring actions menu [page 385]
Event Content tab
About the Content tab [page 344]
Read only for participants [page 345]
How to view real-time optimization information [page 346]
How to add comments to participant responses [page 348]
How to manage responses to event prerequisite questions [page 349]
How to use the pivot user interface for event content tables [page 350]
About the Content tab
The Content tab allows you to compare supplier responses and send individual suppliers messages by item. Using
the Display pull-down menu options and table options menus, you can filter, sort and organize supplier responses
to your event in a several ways. For example, you can:
● View the responses for a single supplier only.
● View the responses to the prerequisite questions only.
● Choose which columns to display in the table (up to 13), such as Supplier Name, Leading Supplier, Historic
Price, and Reserve Price. You can add or remove them to show only the information you want. By default,
informational columns such as Initial, Historic, and Leading are always displayed.
○ Responses from suppliers are displayed in columns according to submission time. The most recent
responses are displayed by default. The number of suppliers shown varies depending on how many
informational columns are available.
○ If a supplier revises a bid, that supplier is included in the 13 default columns, and the oldest supplier
response previously included by default is hidden. For example, suppose suppliers 2-13 are displayed by
default on the Content tab. Supplier 1 then revises their response. Now, suppliers 1 and 3-13 are displayed
by default because the response from supplier 2 was the oldest.
● View scoring results and event totals.
● You use the Content tab to compare supplier responses to an RFI or an RFP. You use the table options menu to
choose the suppliers to compare.
● Close a line item.
● Send messages to individual participants after they have bid.
From the Content tab you can view formulas, if there is one associated with an item. When an Fx link appears, you
can click it to see the formula used to calculate that value.
The Content tab is also a convenient place to export participant responses to Microsoft Excel.
Event management guide
344 CONFIDENTIAL Editing and monitoring events
The Content tab does not show up for RFP events that used the “Optimization for Request for Proposal” template.
That template is designed for large events where the content is entirely imported from Microsoft Excel
spreadsheets.
When the event has envelopes, the envelope icon shows which envelopes have been opened.
To the right is generally a column for every participant and their response for each content element. You can only
see the responses for open envelopes.
If you open an envelope and do not select a participant, the participant’s column is removed from the Content tab.
Real-time optimizations
Your site can be enabled for real-time optimizations through the
Application.AQS.RFX.AllowToOptimizeDuringBidding site configuration parameter, as described in Site
configuration options for managing events [page 443]. If real-time optimizations are enabled, the event Scenario
tab is absent and scenario information is shown under the Content tab instead.
Related Information
How to view real-time optimization information [page 346]
How to manage responses to event prerequisite questions [page 349]
How to add comments to participant responses [page 348]
How to export event user interface tables to Microsoft Excel [page 327]
Read only for participants
The Read Only for Participants field allows you to lock suppliers down on pricing for certain items while you
continue to negotiate the price of other items within a sourcing event.
If your site has the SAP Ariba Strategic Sourcing Suite, this field appears on the edit items page within a sourcing
event. It allows buyers to make an item that has already been quoted for by suppliers read-only so that suppliers
cannot change the quoted price. This field is only editable when all invited suppliers have sublitted an initial bid on
the relevant line item.
When updating a sourcing event, if there are line items in the event that were made Read Only for Participants there
is no option to discard supplier responses and a warning to that effect is displayed before you select Update Event.
When importing sourcing event line items from an Excel file, if there are line items in the file that were made Read
Only for Participants and if there is no initial supplier response for those items, an error is displayed when you try to
publish the sourcing event.
If, as a buyer, you create a follow-on event, copying line items from a previous event, the supplier prices from the
earlier events are copied into the Participant Initial Value field. Where there is a Participant Initial Value the line item
can be marked as Participant Read Only.
Event management guide
Editing and monitoring events CONFIDENTIAL 345
For suppliers, if a line item is made read-only for participants after they submit an initial bid, when they update a
sourcing event that contains that line item all fields are no longer editable for the item.
You can make multiple line items in a sourcing event read-only for participants simultaneously. When all suppliers
have responded to an event you can select multiple line items and then select Edit Content to display a page
where you can select Yes to make all of the selected items Read Only for Participant.
How to view real-time optimization information
If real-time optimizations are enabled for your site, you view optimization information from the Content tab. You
can view and evaluate (optimize) scenarios while the event is open for bidding; you do not have to wait for the event
state to change to Pending Selection.
Prerequisites
● Your site must be enabled for real-time optimizations through the
Application.AQS.RFX.AllowToOptimizeDuringBidding site configuration parameter, as described in
Site configuration options for managing events [page 443].
● You must be the event or project owner and a member of one of the following groups:
○ Commodity Manager
○ Event Administrator (access to this group must be approved by the SAP Ariba Market Coordination Team)
○ Internal User
○ Limited Event Administrator (access to this group must be approved by the SAP Ariba Market
Coordination Team)
○ Sourcing Project Administrator (access to this group must be approved by the SAP Ariba Market
Coordination Team)
Procedure
1. On the event monitoring interface, click the Content tab.
2. In the top left corner of the page, click the expansion arrow for the Scenarios area.
The following is an example of a Contents tab with scenario information..
Event management guide
346 CONFIDENTIAL Editing and monitoring events
The information includes a scenario table and bar graph with scenario optimization results. The scenario table
and bar graph show the pre-packaged optimization scenarios applicable to your event. The bar graph shows
results for up to 5 optimization scenarios. If savings are calculated for event items, the 5 scenarios with the
most savings are shown; if savings are not calculated, the 5 scenarios with the lowest extended price are
shown.
3. Optional: You can select a scenario in the table and click Optimize to evaluate (optimize) the scenario while the
event is open.
If you optimize a scenario and new or revised responses are received, a red exclamation mark ( ) appears next
to the scenario name to indicate that the results are out of date. You can select the scenario and click Optimize
to reevaluate the scenario.
4. Optional: To view details about a scenario, select the scenario in the table and navigate to the All Content area
below the Scenarios area. Select Display: Responses in the All Content area.
The bids with the items and suppliers selected for the scenario are highlighted.
In the following example, the Best Bid scenario selects items from the suppliers Company ABC (Item 2) and
Company DEF (Item 1):
5. Optional: You can create or edit a scenario by clicking the Create or Edit button in the scenario table.
Related Information
About event award scenarios [page 263]
Event management guide
Editing and monitoring events CONFIDENTIAL 347
How to award events using manual event scenarios [page 268]
How to award events using event optimization scenarios [page 274]
How to award events using pre-packaged optimization scenarios [page 278]
How to add comments to participant responses
Prerequisites
You must be the event or project owner and a member of one of the following groups:
● Commodity Manager
● Event Administrator (access to this group must be approved by the SAP Ariba Market Coordination Team)
● Internal User
● Limited Event Administrator (access to this group must be approved by the SAP Ariba Market Coordination
Team)
● Sourcing Project Administrator (access to this group must be approved by the SAP Ariba Market
Coordination Team)
Context
Team members can add responses directly to participants’ responses. They can send comments or additional
information for each response, or they can enter all their comments first for all responses, and then send them all
at once. When composing their message, team members can decide to send the comment to all participants, or
only to the participants that they select.
Procedure
1. On the event monitoring interface, click the Content tab.
2. Choose Responses from the Display pull-down menu.
To add a comment on a response for a line item, select one of the following display options: Price, Quantity,
Extended Price or Savings.
3. Move the cursor over the response row in the column of the participant that you want to add a comment for. A
Comment icon appears. Click the Comment icon.
4. The comment text box pops up. Enter your comment, and either save it, or click Send all Comments to send
all comments after you have collected and saved other replies to the participant’s responses. Click Apply to all
participants if you want to send the comment to all participants for that response.
Event management guide
348 CONFIDENTIAL Editing and monitoring events
Results
Participants receive an email notification with the buyer’s comments. In addition, they can review and respond to
any comments online. Comments from the buyer on specific responses are indicated by an icon on their Console
page. Any replies they sent are viewable by the project team.
Related Information
Understanding event tabs [page 336]
Using the event monitoring actions menu [page 385]
How to manage responses to event prerequisite questions
Prerequisites
You must be the event or project owner and a member of one of the following groups:
● Commodity Manager
● Event Administrator (access to this group must be approved by the SAP Ariba Market Coordination Team)
● Internal User
● Limited Event Administrator (access to this group must be approved by the SAP Ariba Market Coordination
Team)
● Sourcing Project Administrator (access to this group must be approved by the SAP Ariba Market
Coordination Team)
Context
You must review and accept prerequisite questions that require owner review before participants can continue with
the event. If you deny a response, participants can modify their answers and resubmit their response again until
you accept it. You can add specific comments to participants about their responses, which they can review and
reply to.
After you have accepted an answer, you cannot change the status, and participants cannot modify their response.
When you reject an answer, you can change the status to Pending or Accepted regardless if whether participants
submitted an updated response.
You can perform the following actions when reviewing participant responses:
● Accept the response and clear the gate for the participant to continue with the event. If this prerequisite is a
participation gate question, the participant can now enter responses to event content. If this prerequisite is an
access gate question, and the attribute Visible to Participants is set to Yes, after access gate is cleared for
certain event content, that event content is now visible to participants.
Event management guide
Editing and monitoring events CONFIDENTIAL 349
● Reject an answer to a prerequisite question. Participants can revise their answers, which owners can then
accept.
● Change the status of a response from rejected to pending to indicate to the participant that you are reviewing
the response.
● Send a comment to a participant, for example, to ask for more clarification before accepting the prerequisite
response.
Procedure
1. On the Content tab, choose either Responses or Prerequisite Responses from the Display pull-down menu.
2. Responses that require your review are indicated by a yellow triangle. Move your mouse into the cell until you
see a Comment icon appear.
3. Click the Comment icon. The Action menu is displayed.
4. Click Accept, Reject, Pending, or View/Add Comments.
Related Information
Understanding event tabs [page 336]
Using the event monitoring actions menu [page 385]
How to use the pivot user interface for event content tables
Prerequisites
You must be the event or project owner and a member of one of the following groups:
● Commodity Manager
● Event Administrator (access to this group must be approved by the SAP Ariba Market Coordination Team)
● Internal User
● Limited Event Administrator (access to this group must be approved by the SAP Ariba Market Coordination
Team)
● Sourcing Project Administrator (access to this group must be approved by the SAP Ariba Market
Coordination Team)
Context
The pivot user interface provides you with advanced filtering of the content data in the Content tab while you are
creating or on the event monitoring interface. This is useful when your content data is extensive, and you want to
Event management guide
350 CONFIDENTIAL Editing and monitoring events
view certain aspects of it to answer various business questions, or to check that you have the appropriate content
for an event.
The pivot user interface allows you to filter content data and control the data display for your event content in the
various event monitoring interface tabs. The content is arranged in a continuous list. You must scroll down through
this list to see all of the data. The pivot user interface allows you to compare groups of data side by side.
Procedure
1. Click the table icon and select a value under Select / Filter.
2. Click the table icon and select Show Detail Rows, to view additional details.
Related Information
Understanding event tabs [page 336]
Using the event monitoring actions menu [page 385]
Event Suppliers tab
About the Suppliers tab [page 351]
How to lock event participants [page 354]
How to place surrogate bids [page 355]
How to surrogate bid when the event is closed or supplier bids are visible [page 356]
How to resend event invitations to suppliers [page 357]
About the Suppliers tab
The Suppliers tab allows you to view supplier information and take actions related to event participants:
● See whether or not the supplier is currently connected to your sourcing solution.
● See status information about how far suppliers have progressed through the bidding process.
● Lock a supplier out of the event.
● Submit a surrogate bid for a supplier, if you are a member of the Surrogate Bidders group.
● See if participants from the same supplier organization are grouped as a supplier response team.
● See the date and time of participants’ last login to your sourcing solution.
When you open an envelope, you can only see suppliers who have not been deselected.
Event management guide
Editing and monitoring events CONFIDENTIAL 351
Supplier connection status
When a participant is connected to the application, a small icon of a head and shoulders appears on the left hand
side of that participant’s row. If you see a red X over the icon, the participant has recently logged off. When a
participant disconnects, the icon disappears.
Participant status
The Status column tells you where each participant is in the bidding process.
Status Meaning
No status indicates that the supplier has not yet accepted or declined the supplier agreement.
Accepted Agreement The supplier accepted the supplier agreement but has not yet indicated intent to bid on specific items.
Declined Agreement The supplier actively declined the supplier agreement and does not intend to participate in the event.
Decline to Respond The participant has clicked the Decline to Respond button and cannot respond to the event.
Intends to Participate The supplier accepted the supplier agreement and has expressed interest in bidding on one or more
lots.
Participated The supplier has submitted a response.
Reconciled Lot Details The supplier has provided lot-level details after the auction status moved to Pending Selection. This
status applies only to auctions in which the supplier bids at the lot level and competes at the lot level.
Submitted Prerequi The supplier has responded to prerequisite questions but has not yet indicated their intent to respond
sites to one or more lots.
Submitted Prebid The supplier has submitted a prebid.
Submitted Prebid with Prior to an event opening, the supplier has submitted both a prebid and an alternative bid.
Alternative
Participated with Alter The supplier has submitted an alternative bid.
native
Declining to respond
When a participant clicks Decline to Respond, the project owner is sent an email notification indicating the
participant does not intend to participate in the event and the participants' status on the Suppliers tab displays
“Decline to Respond”.
A yellow icon to the right of the status indicates that the supplier added a comment. Click the Comment icon to
read it.
Decline to Respond is available to participants until the bidder agreement is accepted, or the participant selects
Intend to Respond. The participant can also decline to respond by clicking the link provided in the event-
notification email. Decline to Respond statuses are reset when published events are updated. This allows
participants to review the changes to the event before deciding to respond.
Participants can enter a comment when declining either directly by clicking on the link provided in the email
invitation message, or when clicking Decline to Response on the Event Details page. In both cases, a Reason for
Event management guide
352 CONFIDENTIAL Editing and monitoring events
Declining to Respond comment box is displayed, where the participant can enter a comment, which is then sent to
the event owner as an email message.
Locking versus removing participants
Locking participants out of an event is a reversible action. When you unlock participants, their access is restored as
if they had never been locked. Locked participants’ bids remain in effect:
● The system counts them in bidding rule calculations.
● If they are leading bids, they remain leading.
● You can award business to a locked participant.
You can also remove a participant’s access to an event by performing a runtime edit of the event and removing
them from the Supplier or Buyer page, or by editing individual line items and uninviting them. Choose to remove a
participant using this method when you are confident you will not need to restore their access to the event. When
you remove a participant’s access in this way:
● Your sourcing solution revokes their access to the event. If they are currently viewing the event, they see an
error message.
● Your sourcing solution invalidates their bids. The bids disappear from the bid history, and they become black in
the bid graph, signifying that the bids existed, and influenced the progress of the market, but are no longer
associated with a participant and are invalid. If the participant had placed the leading bid, the next best bid
becomes the leading bid, and indicates that change by placing a new black bidding mark at that point on the
bid graph.
● The participant’s lot participation choices (the selections they made on the Choose Lot page) are removed.
● The record of their having accepted the Event Agreement is removed. If you reinvite them to the event later,
they have to reaccept it.
● Notifications and messages are not deleted from their Notification and Message Center. If you reinvite them to
the event, any notifications they received are still accessible.
Related Information
About editing published events [page 335]
Supplier response teams
Participants from the same supplier organization can be grouped as a supplier response team. Response team
participants appear in a hierarchical view below their organization name, and Yes appears in the Response Team
column. If a response team exists for an organization and additional participants from the same organization are
added before bidding starts, the participants are automatically added to the existing response team.
After bidding starts, participants from an organization with a response team that bid individually are not grouped
under the organization, they appear as individual participants.
Event management guide
Editing and monitoring events CONFIDENTIAL 353
If Private Messaging is enabled, you can choose to send messages to specific response team contacts or send
messages to the whole response team.
Surrogate bidding and locking participants out of an event can only be performed at the response team
organization level.
Related Information
About the Messages tab [page 375]
How to lock event participants
Prerequisites
You must be the event or project owner and a member of one of the following groups:
● Commodity Manager
● Event Administrator (access to this group must be approved by the SAP Ariba Market Coordination Team)
● Internal User
● Limited Event Administrator (access to this group must be approved by the SAP Ariba Market Coordination
Team)
● Sourcing Project Administrator (access to this group must be approved by the SAP Ariba Market
Coordination Team)
Context
Suppose you determine that one of the participants you invited to your event is not serious about competing.
Perhaps the participant is attending your event in order to learn about competitors’ prices, or for some other
reason. You can lock the participants out of the event, completely removing the participant’s ability to access any
information associated with the event.
Procedure
1. On the Suppliers tab, select the participant you want to lock.
2. Click Lock/Unlock.
Event management guide
354 CONFIDENTIAL Editing and monitoring events
Results
The value in the Locked column changes to Yes to indicate that the participant has been locked out of the event.
The participant is immediately returned to the Event List page and can no longer see your event. A notification
message informs the participant of the lockout.
Related Information
Understanding event tabs [page 336]
Using the event monitoring actions menu [page 385]
How to place surrogate bids
Prerequisites
To place surrogate bids, you must be a member of one of the following:
● Event Administrator group (access to this group must be approved by SAP Ariba)
● Sourcing Project Administrator group
● Surrogate Bidders group (access to this group must be approved by SAP Ariba)
● Surrogate Bidders group on the Team tab of the event
Limitations
Surrogate bidders cannot access or change participant account preferences.
Context
Surrogate bidding enables a team member to act as a participant for the purpose of placing bids if the participant
cannot, perhaps because of technical problems.
Procedure
1. On the Suppliers tab, select the supplier on whose behalf you want to place a bid.
2. Click Surrogate Bid. You see the supplier's interface. Note the line at the top of the page that lets you know
that you are acting as a participant: Acting as: <participant’s name>(Stop).
3. Click your event in the event list. Navigate to the console and place the participant’s bid.
4. Click (Stop) after Acting as: <participant’s name>, at the top of the page to stop surrogate bidding and return
to your own view of the event.
Event management guide
Editing and monitoring events CONFIDENTIAL 355
Related Information
Understanding event tabs [page 336]
Using the event monitoring actions menu [page 385]
How to create events that do not allow surrogate bidding [page 48]
How to surrogate bid when the event is closed or supplier bids are visible [page 356]
How to surrogate bid when the event is closed or supplier bids are
visible
Prerequisites
To place surrogate bids, you must be a member of one of the following:
● Event Administrator group (access to this group must be approved by the SAP Ariba Market Coordination
Team)
● Sourcing Project Administrator group
● Surrogate Bidders group (access to this group must be approved by the SAP Ariba Market Coordination
Team)
● Surrogate Bidders group on the Team tab of the event
A published event template with the bidding rule Allow surrogate bids when event is closed set to Yes. The
optional rule Require surrogate bid justification can be set to Yes or No.
Context
Surrogate bids can be placed when the event is in Pending Selection for regular events and when the supplier bids
are visible for envelope and sealed bid events. A comment or message and an optional attachment can be required
when users surrogate bid.
Procedure
1. Create a regular, envelope, or sealed bid event.
2. Publish the event.
3. Suppliers bid on the event.
For regular events, it is not necessary for suppliers to bid. Surrogate bid is available on the Suppliers tab when
the event is in Pending Selection.
Supplier bidding is required for envelope and sealed bid events.
4. Stop the event.
Event management guide
356 CONFIDENTIAL Editing and monitoring events
The event is in Pending Selection.
Supplier bids are on the Content tab of the event.
For regular and sealed bid events, surrogate bid is available on the Suppliers tab of the event.
5. Open all envelopes for envelope events.
Surrogate bid is available on the Suppliers tab of the event.
6. Go to the Suppliers tab to place the surrogate bid.
7. Select the supplier and click Surrogate bid.
8. Add the bid details and click Submit Entire Response.
Note
If a surrogate bid message is required, a popup appears. In the popup, choose the recipients of the
surrogate bid justification message. Add a message or comment, and an optional attachment.
Results
An icon appears next to the supplier name on the Content tab of the event indicating a surrogate bid has been
placed.
The Log tab has an audit entry System process:Bid on behalf for the surrogate bid.
If a surrogate bid message is required, the Message tab has a surrogate bid message that is sent to the chosen
recipients.
Related Information
How to place surrogate bids [page 355]
How to create events that do not allow surrogate bidding [page 48]
How to resend event invitations to suppliers
Prerequisites
You must be the event or project owner and a member of one of the following groups:
● Commodity Manager
● Event Administrator (access to this group must be approved by the SAP Ariba Market Coordination Team)
● Internal User
● Limited Event Administrator (access to this group must be approved by the SAP Ariba Market Coordination
Team)
● Sourcing Project Administrator (access to this group must be approved by the SAP Ariba Market
Coordination Team)
Event management guide
Editing and monitoring events CONFIDENTIAL 357
Context
When you publish an event, the system automatically sends invitation email to invited participants. The system
does not send instant messages, since generally your participants are not logged into the system at that time. The
system generates different emails depending on whether or not a participant has used the system before. The
system also logs this action to the Log tab.
Your sourcing solution enables you to resend event invitation to suppliers from the event monitoring interface.
Procedure
1. On the Suppliers tab, select the participant that you want to resend an event invitation.
2. Click Resend Invitation Email.
Results
Your sourcing solution adds the resent notifications to the Log tab, to serve as a record of your event.
Related Information
Understanding event tabs [page 336]
Using the event monitoring actions menu [page 385]
Event Team tab
The Team tab allows you to view information about team members and groups.
Related Information
About event team members and project groups [page 43]
Event Report tab
About the Report tab [page 359]
Event management guide
358 CONFIDENTIAL Editing and monitoring events
How to create event full bid data reports [page 360]
How to create item rank reports [page 362]
How to create event bids reports [page 364]
How to create event bids summary reports [page 366]
How to create bid change reports [page 368]
How to create event questions and terms reports [page 370]
How to create event scenarios reports [page 371]
How to create event supplier response report PDFs [page 372]
How to create event summary report PDFs [page 374]
About the Report tab
The Report tab allows you to view summary information about the event, including financial, invitation, bidding,
and lot details. Report data is real time, so as the event progresses you see the data change. You use the pivot user
interface to adjust the content table.
You can use the Report tab to output selected suppliers’ bid responses to a PDF document. This allows you to
quickly print and store bid responses offline. You can also convert the content on the Report tab into a PDF
document. You can use the pivot user interface to choose the content you want to display and convert it to a PDF
document.
Evaluating an event using the event reports
The combination of event data and Microsoft Excel pivot table functionality allows you to perform a thorough
analysis using the event reports. You can use the reports to monitor the progress of an event, perform price
analysis, or create reports on a completed event to present to your managers.
Your sourcing solution supplies the following event reports:
● Full Bid Data Reports (How to create event full bid data reports [page 360])
● Item Rank Reports (How to create item rank reports [page 362])
● Bids Report (How to create event bids reports [page 364])
● Bids Summary Report (How to create event bids summary reports [page 366])
● Bid Change Reports (How to create bid change reports [page 368])
● Questions and Terms Report (How to create event questions and terms reports [page 370])
● Scenarios Report (How to create event scenarios reports [page 371])
● Supplier Response Report PDF (How to create event supplier response report PDFs [page 372])
● Event Summary Report PDF (How to create event summary report PDFs [page 374])
Event management guide
Editing and monitoring events CONFIDENTIAL 359
Exporting bids reports to an external system
This option exports the Bids Report as a CSV file by HTTP request. To set this up you need the URL of a web server
that accepts a file containing this data. Call SAP Ariba Customer Support with this URL to have them enable this
feature. You can specify URLs for multiple external systems and provide any names you wish as labels for the
export menu items.
On the Report tab, click Download Reports and select the name of the external system to which you are exporting
the reports.
This menu option initiates the HTTP request to the specified URL. If you specified a direct-action URL, it opens that
URL in your browser window.
Note
Non-direct-action URLs are not supported.
You are free to design the receiving URL to handle the file in any way necessary. The name of the file is
eventname.csv, where eventname is the name of your event.
How to create event full bid data reports
Prerequisites
You must be the event or project owner and a member of one of the following groups:
● Commodity Manager
● Event Administrator (access to this group must be approved by the SAP Ariba Market Coordination Team)
● Internal User
● Limited Event Administrator (access to this group must be approved by the SAP Ariba Market Coordination
Team)
● Sourcing Project Administrator (access to this group must be approved by the SAP Ariba Market
Coordination Team)
Context
A Full Bid Data Report is an event report in Excel format that shows the most recent bids for all suppliers, and all
other bids for the event, including the Leading bids and system bids, such as Initial and Historic bids.
Limitations
If you generate an event report for a large-capacity event that is still open, the Rank values will be -1 for all bids
and the values for the Leading bids will be absent or empty. To get Rank and Leading bid information for a
large-capacity event, generate an event report after the event closes.
Event management guide
360 CONFIDENTIAL Editing and monitoring events
Procedure
1. On the event monitoring interface, click the Report tab.
2. Select the term to use for the report, such as Extended Price.
3. Click Download Reports.
4. Select Full Bid Data Report.
If this is a large-capacity event, a request to generate the report is submitted to a separate process (the report
is not generated by the same process that manages the user interface). You can navigate away from the
Reports tab and close your session while your report is being generated. SAP Ariba sends an email notification
when the report is generated; if you are logged in to SAP Ariba Sourcing, SAP Ariba also sends an instant
notification.
5. If this is a large-capacity event and you have received a notification indicating that report generation is
complete, navigate to the Report table at the bottom of the Report page. Click the Download link for the report
you want.
Results
SAP Ariba creates an Excel file with the report. If no worksheet in the report contains more than 65,535 rows, SAP
Ariba creates a file in the Excel 97-2003 file format (.xls); if the report contains a worksheet with more than 65,535
rows, SAP Ariba creates a file in the Office Open XML SpreadsheetML file format (file with a .xlsx extension).
A Full Bid Data Report contains the following Excel worksheets:
● Overview Sheet: Contains overview information, such as the event ID, event name, and time and dates for the
event and report.
● Full Bid Data Sheet: Contains all current bid values.
A Full Bid Data Sheet contains the following columns:
● Participant: Can be the bidder name, source of the values (such as Historic or Initial for values entered when
the event was created), or Leading to indicate the leading bid.
● Bid ID: Internal bid ID.
● Bid Status: Status of the bid. Default indicates values entered when the event was created.
● Submission Date: Date and time the bid was submitted.
● Number: Item number.
● Name: Item name.
● Type: Type of entry, such as Line Item.
● Rank: Rank for the bid, where 1 is the best bid.
● Price: Price for the bid.
● Quantity: Quantity for the bid.
● Extended Price: Calculated extended price for the bid.
● Savings: Calculated savings for the bid.
● Comments: Reponses entered by participants for item terms for each line item. This can include additional
information the participant wants to communicate to the you.
Event management guide
Editing and monitoring events CONFIDENTIAL 361
Related Information
Understanding event tabs [page 336]
Using the event monitoring actions menu [page 385]
How to create item rank reports [page 362]
How to create event bids reports [page 364]
How to create event bids summary reports [page 366]
How to create bid change reports [page 368]
How to create event questions and terms reports [page 370]
How to create event scenarios reports [page 371]
How to create event supplier response report PDFs [page 372]
How to create event summary report PDFs [page 374]
How to create item rank reports
Prerequisites
You must be the event or project owner and a member of one of the following groups:
● Commodity Manager
● Event Administrator (access to this group must be approved by the SAP Ariba Market Coordination Team)
● Internal User
● Limited Event Administrator (access to this group must be approved by the SAP Ariba Market Coordination
Team)
● Sourcing Project Administrator (access to this group must be approved by the SAP Ariba Market
Coordination Team)
Context
An Item Rank Report contains worksheets that show the rank of bids for each participant you select for the report.
The report also contains Lead Participant and Incumbent columns that show the leading (best bid) participant
and leading incumbent participant for each item.
Limitations
If you generate an event report for a large-capacity event that is still open, the Rank values will be -1 for all bids.
To get Rank information for a large-capacity event, generate an event report after the event closes.
Event management guide
362 CONFIDENTIAL Editing and monitoring events
Procedure
1. On the event monitoring interface, click the Report tab.
2. Select the term to use for the report, such as Extended Price.
3. Click Download Reports.
4. Select Item Rank Report.
5. Select the participants for the report and click Export.
If this is a large-capacity event, a request to generate the report is submitted to a separate process (the report
is not generated by the same process that manages the user interface). You can navigate away from the
Reports tab and close your session while your report is being generated. SAP Ariba sends an email notification
when the report is generated; if you are logged in to SAP Ariba Sourcing, SAP Ariba also sends an instant
notification.
6. If this is a large-capacity event and you have received a notification indicating that report generation is
complete, navigate to the Report table at the bottom of the Report page. Click the Download link for the report
you want.
Results
SAP Ariba creates an Excel file with the report. If no worksheet in the report contains more than 65,535 rows, SAP
Ariba creates a file in the Excel 97-2003 file format (.xls); if the report contains a worksheet with more than 65,535
rows, SAP Ariba creates a file in the Office Open XML SpreadsheetML file format (file with a .xlsx extension).
An Item Rank Report contains the following Excel worksheets:
● Overview Sheet: Contains overview information, such as the event ID, event name, and time and dates for the
event and report.
● Competitive Term Sheet: Contains a row for each item with columns for the participant with the leading bid,
incumbent participant with the leading bid, and a column for each participant selected in step 5 with the rank
of the participant's bid.
A Competitive Term Sheet contains the following columns:
○ System ID: Internal ID for the item.
○ Number: Item number.
○ Name: Item name.
○ Type: Type of entry, such as Line Item.
○ Lead Participant: Name of the participant with the leading (best) bid.
○ Incumbent: Name of the incumbent participant with the leading (best) bid.
○ Initial: Initial price for the item.
○ Reserve: Reserve price for the item.
○ Historic: Historic price for the item.
○ Leading: Leading price for the item.
○ participant_name: Value of the bid submitted by participant_name.
○ participant_name Rank: Rank of the bid submitted by participant_name for the term selected in
step 2, where 1 is the best bid.
○ Quantity: Quantity for the item.
Event management guide
Editing and monitoring events CONFIDENTIAL 363
● All Terms Sheet: Contains a row for each bid for each item submitted by the participants selected in step 5,
with columns for each term.
An All Terms Sheet contains the following columns:
○ System ID: Internal ID for the item.
○ Number: Item number.
○ Name: Item name.
○ Type: Type of entry, such as Line Item.
○ Lead Participant: Name of the participant with the leading (best) bid.
○ Incumbent: Name of the incumbent participant with the leading (best) bid.
○ Initial: Initial price for the item.
○ Reserve : Reserve price for the item.
○ Historic: Historic price for the item.
○ Leading: Leading price for the item.
○ Rank: Rank of this bid, where 1 is the best bid.
○ Supplier: Name of the participant for this bid.
○ Quantity: Quantity for the item.
○ Price: Price submitted by the participant for this item.
○ Extended Price: Calculated extended price for the item.
○ term: Additional term for the item, such as Savings. If there is more than one additional term, there is a
column for each additional term.
Related Information
Understanding event tabs [page 336]
Using the event monitoring actions menu [page 385]
How to create event full bid data reports [page 360]
How to create event bids reports [page 364]
How to create event bids summary reports [page 366]
How to create bid change reports [page 368]
How to create event questions and terms reports [page 370]
How to create event scenarios reports [page 371]
How to create event supplier response report PDFs [page 372]
How to create event summary report PDFs [page 374]
How to create event bids reports
Prerequisites
You must be the event or project owner and a member of one of the following groups:
● Commodity Manager
Event management guide
364 CONFIDENTIAL Editing and monitoring events
● Event Administrator (access to this group must be approved by the SAP Ariba Market Coordination Team)
● Internal User
● Limited Event Administrator (access to this group must be approved by the SAP Ariba Market Coordination
Team)
● Sourcing Project Administrator (access to this group must be approved by the SAP Ariba Market
Coordination Team)
Context
The Bids Report lists all of the supplier responses (and the scores for those responses), and allows you to filter the
data by supplier. The filtering can help you work with large amounts of data resulting from numerous bids. You can
use this report to export all supplier bids to Microsoft Excel.
The Bids Report includes these sheets:
● Price
● Extended Price
● Savings
● Rank
● Unit Cost
● Total Cost Data (raw data used to generate the report, which you can use to generate custom reports).
Limitations
If you generate an event report for a large-capacity event that is still open, the Rank values will be -1 for all bids
and the values for the Leading bids will be absent or empty. To get Rank and Leading bid information for a
large-capacity event, generate an event report after the event closes.
Procedure
1. On the event monitoring interface, click the Report tab.
2. Click Download Reports.
3. Select Bids Report.
4. Select Active Bids or All Bids. This filters the report by the type of bid. Active bids are accepted bids; all bids
means all submitted bids, whether accepted or not.
5. Specify the suppliers to include in the report.
6. Click OK. The data exports to Microsoft Excel.
If this is a large-capacity event, a request to generate the report is submitted to a separate process (the report
is not generated by the same process that manages the user interface). You can navigate away from the
Reports tab and close your session while your report is being generated. SAP Ariba sends an email notification
when the report is generated; if you are logged in to SAP Ariba Sourcing, SAP Ariba also sends an instant
notification.
Event management guide
Editing and monitoring events CONFIDENTIAL 365
7. If this is a large-capacity event and you have received a notification indicating that report generation is
complete, navigate to the Report table at the bottom of the Report page. Click the Download link for the report
you want.
Results
SAP Ariba creates an Excel file with the report. If no worksheet in the report contains more than 65,535 rows, SAP
Ariba creates a file in the Excel 97-2003 file format (.xls); if the report contains a worksheet with more than 65,535
rows, SAP Ariba creates a file in the Office Open XML SpreadsheetML file format (file with a .xlsx extension).
Related Information
Understanding event tabs [page 336]
Using the event monitoring actions menu [page 385]
How to create event full bid data reports [page 360]
How to create item rank reports [page 362]
How to create event bids summary reports [page 366]
How to create bid change reports [page 368]
How to create event questions and terms reports [page 370]
How to create event scenarios reports [page 371]
How to create event supplier response report PDFs [page 372]
How to create event summary report PDFs [page 374]
How to create event bids summary reports
Prerequisites
You must be the event or project owner and a member of one of the following groups:
● Commodity Manager
● Event Administrator (access to this group must be approved by the SAP Ariba Market Coordination Team)
● Internal User
● Limited Event Administrator (access to this group must be approved by the SAP Ariba Market Coordination
Team)
● Sourcing Project Administrator (access to this group must be approved by the SAP Ariba Market
Coordination Team)
Event management guide
366 CONFIDENTIAL Editing and monitoring events
Context
The Bids Summary report provides summary information of all bids, including initial, historic, reserve, leading, best
participant, incumbents, and supplier bids.
Limitations
If you generate an event report for a large-capacity event that is still open, the values for the Leading bids will
be absent or empty. To get Leading bid information for a large-capacity event, generate an event report after
the event closes.
Procedure
1. On the event monitoring interface, click the Report tab.
2. Click Download Reports.
3. Select Bids Summary Report.
If this is a large-capacity event, a request to generate the report is submitted to a separate process (the report
is not generated by the same process that manages the user interface). You can navigate away from the
Reports tab and close your session while your report is being generated. SAP Ariba sends an email notification
when the report is generated; if you are logged in to SAP Ariba Sourcing, SAP Ariba also sends an instant
notification.
4. If this is a large-capacity event and you have received a notification indicating that report generation is
complete, navigate to the Report table at the bottom of the Report page. Click the Download link for the report
you want.
Results
SAP Ariba creates an Excel file with the report. If no worksheet in the report contains more than 65,535 rows, SAP
Ariba creates a file in the Excel 97-2003 file format (.xls); if the report contains a worksheet with more than 65,535
rows, SAP Ariba creates a file in the Office Open XML SpreadsheetML file format (file with a .xlsx extension).
Related Information
Understanding event tabs [page 336]
Using the event monitoring actions menu [page 385]
How to create event full bid data reports [page 360]
How to create item rank reports [page 362]
How to create event bids reports [page 364]
How to create bid change reports [page 368]
How to create event questions and terms reports [page 370]
Event management guide
Editing and monitoring events CONFIDENTIAL 367
How to create event scenarios reports [page 371]
How to create event supplier response report PDFs [page 372]
How to create event summary report PDFs [page 374]
How to create bid change reports
Prerequisites
You must be the event or project owner and a member of one of the following groups:
● Commodity Manager
● Event Administrator (access to this group must be approved by the SAP Ariba Market Coordination Team)
● Internal User
● Limited Event Administrator (access to this group must be approved by the SAP Ariba Market Coordination
Team)
● Sourcing Project Administrator (access to this group must be approved by the SAP Ariba Market
Coordination Team)
Context
A Bid Change Report shows changed bids for a selected participant. The report shows the participant's last
previous bid value and current bid value for each item.
Procedure
1. On the event monitoring interface, click the Report tab.
2. Select the term to use for the report, such as Extended Price.
3. Click Download Reports.
4. Select Bid Change Report.
5. Select the participant for the report and click Export.
If this is a large-capacity event, a request to generate the report is submitted to a separate process (the report
is not generated by the same process that manages the user interface). You can navigate away from the
Reports tab and close your session while your report is being generated. SAP Ariba sends an email notification
when the report is generated; if you are logged in to SAP Ariba Sourcing, SAP Ariba also sends an instant
notification.
6. If this is a large-capacity event and you have received a notification indicating that report generation is
complete, navigate to the Report table at the bottom of the Report page. Click the Download link for the report
you want.
Event management guide
368 CONFIDENTIAL Editing and monitoring events
Results
SAP Ariba creates an Excel file with the report. If no worksheet in the report contains more than 65,535 rows, SAP
Ariba creates a file in the Excel 97-2003 file format (.xls); if the report contains a worksheet with more than 65,535
rows, SAP Ariba creates a file in the Office Open XML SpreadsheetML file format (file with a .xlsx extension).
A Bid Change Report contains the following Excel worksheets:
● Overview Sheet: Contains overview information, such as the supplier name, event ID, event name, and times
and dates for the event and bids.
● Bid Change Sheet: Contains last previous bid values and current bid values.
The Bid Change Sheet shows values using the following format:
● Item names are highlighted in green.
● Changed term values are highlighted in yellow. You can also filter the output to show only the entries with the
value Yes in the Item Changed and Term Changed columns.
● Column A (unlabeled) contains the item or term name.
● The Previous Bid column shows the value for a term in the last previous bid. If a value has not changed, this
value is the same as the current bid value.
● The Current Bid column shows the value for a term in the most recent bid.
● The Item Changed column is Yes if any term value changed for the item.
● The Term Changed column is Yes if the term value changed for the item.
For example:
For Item A, the bidder changed the Price from 5 to 4.95. The value for the calculated term Extended Price is based
on the Price term, so the value for Extended Price also changed.
The bidder did not submit new bid values for Item B, so Item Changed and Term Changed is No for all rows related
to Item B.
Event management guide
Editing and monitoring events CONFIDENTIAL 369
Related Information
Understanding event tabs [page 336]
Using the event monitoring actions menu [page 385]
How to create event full bid data reports [page 360]
How to create item rank reports [page 362]
How to create event bids summary reports [page 366]
How to create event questions and terms reports [page 370]
How to create event scenarios reports [page 371]
How to create event supplier response report PDFs [page 372]
How to create event summary report PDFs [page 374]
How to create event questions and terms reports
Prerequisites
You must be the event or project owner and a member of one of the following groups:
● Commodity Manager
● Event Administrator (access to this group must be approved by the SAP Ariba Market Coordination Team)
● Internal User
● Limited Event Administrator (access to this group must be approved by the SAP Ariba Market Coordination
Team)
● Sourcing Project Administrator (access to this group must be approved by the SAP Ariba Market
Coordination Team)
Context
The Questions and Terms Report contains all of the non-quantitative data from the event. This report can be
useful for RFI or RFP events. You can view all of the data or use various filters.
The data exports to Microsoft Excel. The Question and Terms Report includes these sheets:
● Questions and Terms
● Instructions
Procedure
1. On the event monitoring interface, click the Report tab.
2. Click Download Reports.
Event management guide
370 CONFIDENTIAL Editing and monitoring events
3. Select Questions and Terms Report.
Related Information
Understanding event tabs [page 336]
Using the event monitoring actions menu [page 385]
How to create event full bid data reports [page 360]
How to create item rank reports [page 362]
How to create event bids summary reports [page 366]
How to create bid change reports [page 368]
How to create event scenarios reports [page 371]
How to create event supplier response report PDFs [page 372]
How to create event summary report PDFs [page 374]
How to create event scenarios reports
Prerequisites
You must be the event or project owner and a member of one of the following groups:
● Commodity Manager
● Event Administrator (access to this group must be approved by the SAP Ariba Market Coordination Team)
● Internal User
● Limited Event Administrator (access to this group must be approved by the SAP Ariba Market Coordination
Team)
● Sourcing Project Administrator (access to this group must be approved by the SAP Ariba Market
Coordination Team)
Context
The Scenarios Report allows you to compare award scenarios side-by-side, and to determine savings on various
lots and line items in the event.
The data exports to Microsoft Excel. The Scenarios Report includes these sheets:
● Pivot
● Scenarios - Items
● Scenarios - Suppliers
Event management guide
Editing and monitoring events CONFIDENTIAL 371
Procedure
1. On the event monitoring interface, click the Report tab.
2. Click Download Reports.
3. Select Scenarios Report.
If this is a large-capacity event, a request to generate the report is submitted to a separate process (the report
is not generated by the same process that manages the user interface). You can navigate away from the
Reports tab and close your session while your report is being generated. SAP Ariba sends an email notification
when the report is generated; if you are logged in to SAP Ariba Sourcing, SAP Ariba also sends an instant
notification.
4. If this is a large-capacity event and you have received a notification indicating that report generation is
complete, navigate to the Report table at the bottom of the Report page. Click the Download link for the report
you want.
Results
SAP Ariba creates an Excel file with the report. If no worksheet in the report contains more than 65,535 rows, SAP
Ariba creates a file in the Excel 97-2003 file format (.xls); if the report contains a worksheet with more than 65,535
rows, SAP Ariba creates a file in the Office Open XML SpreadsheetML file format (file with a .xlsx extension).
Related Information
Understanding event tabs [page 336]
Using the event monitoring actions menu [page 385]
How to create event full bid data reports [page 360]
How to create item rank reports [page 362]
How to create event bids summary reports [page 366]
How to create bid change reports [page 368]
How to create event questions and terms reports [page 370]
How to create event supplier response report PDFs [page 372]
How to create event summary report PDFs [page 374]
How to create event supplier response report PDFs
Prerequisites
You must be the event or project owner and a member of one of the following groups:
● Commodity Manager
Event management guide
372 CONFIDENTIAL Editing and monitoring events
● Event Administrator (access to this group must be approved by the SAP Ariba Market Coordination Team)
● Internal User
● Limited Event Administrator (access to this group must be approved by the SAP Ariba Market Coordination
Team)
● Sourcing Project Administrator (access to this group must be approved by the SAP Ariba Market
Coordination Team)
Limitations
If the Estimated total pages and file size exceeds the Supplier Response size limit, the Export button on the
Export Supplier Response Report to PDF page is disabled and a warning message displays.
Context
You can choose specific supplier responses to export to a Supplier Response Report PDF document. The PDF
document includes information about the event, a table of contents, and displays supplier responses individually to
ensure that responses from multiple suppliers do not display on the same page.
You use the Export Supplier Response Report to PDF page to choose the participants you want to include in the
Supplier Response report. The Export Supplier Response Report to PDF page displays event participants who
have submitted bids. By default, the Export Supplier Response Report to PDF page displays participants with the
following statuses:
● Participated
● Reconciled Lot Details
● Submitted Prerequisites
● Submitted Prebid
● Submitted Prebid with Alternative
● Participated with Alternative
Procedure
1. On the event monitoring interface, click the Report tab.
2. Click Download Reports.
3. Select Supplier Response Report PDF.
SAP Ariba displays the Export Supplier Response Report to PDF page.
4. Choose the participants you want to include in the Supplier Response report.
5. Click Export.
Related Information
Understanding event tabs [page 336]
Event management guide
Editing and monitoring events CONFIDENTIAL 373
Using the event monitoring actions menu [page 385]
How to create event full bid data reports [page 360]
How to create item rank reports [page 362]
How to create event bids summary reports [page 366]
How to create bid change reports [page 368]
How to create event questions and terms reports [page 370]
How to create event scenarios reports [page 371]
How to create event summary report PDFs [page 374]
How to create event summary report PDFs
Prerequisites
You must be the event or project owner and a member of one of the following groups:
● Commodity Manager
● Event Administrator (access to this group must be approved by the SAP Ariba Market Coordination Team)
● Internal User
● Limited Event Administrator (access to this group must be approved by the SAP Ariba Market Coordination
Team)
● Sourcing Project Administrator (access to this group must be approved by the SAP Ariba Market
Coordination Team)
Context
The Event Summary Report PDF converts the content displayed on the Report tab into a PDF document. You can
use the View pull-down menus to control the event information displayed on the Report tab. The Event Summary
Report PDF includes information about the event and the content displayed on the Report tab.
Procedure
1. On the event monitoring interface, click the Report tab.
2. Use the pivot user interface to choose the content you want to display.
3. Click Download Reports.
4. Select Event Summary Report PDF.
SAP Ariba converts the current view of the Report tab to a PDF.
5. Open or save the file to your computer.
Event management guide
374 CONFIDENTIAL Editing and monitoring events
Related Information
Understanding event tabs [page 336]
Using the event monitoring actions menu [page 385]
How to create event full bid data reports [page 360]
How to create item rank reports [page 362]
How to create event bids summary reports [page 366]
How to create bid change reports [page 368]
How to create event questions and terms reports [page 370]
How to create event scenarios reports [page 371]
How to create event supplier response report PDFs [page 372]
Event Messages tab
About the Messages tab [page 375]
How to send new event messages [page 377]
How to create new event message labels [page 378]
How to add and remove existing event message labels [page 379]
How to use event message table options [page 380]
About the Messages tab
The project owner and participants communicate using messages, which are useful for technical problems or
questions. Received messages display in the browser window and are archived in the My Messages or Messages
tab. Messages are also sent to each recipient’s regular email address.
Note
● Select an individual message and click the View, Respond, or Delete button at the bottom.
● View the message text by clicking the message subject, on the right.
● If you click the name in the From or Contact Name column, a properties dialog box appears.
● To sort the list by any column, click the column heading.
● Messages that you have not read are shown in Bold.
Messages can go to all participants or none. If Private Messaging is enabled, you can also choose to select specific
participants. For that choice, a dialog appears from which you can check the participants you want to select.
Private Messaging only adds the ability to select participants. You always have the option to select individual team
members. Contact SAP Ariba Customer Support if you want Private Messaging enabled. Messaging with
participants is only available during an event when the message board is open.
When a participant sends a message, it goes to all team members but not other participants. When a participant
replies, it goes to the sender and any other team members who also received the message.
Event management guide
Editing and monitoring events CONFIDENTIAL 375
When a team member sends a message, it only goes to the selected recipients. When a team member replies, the
reply goes to the person who sent it, plus any other recipients the replying team member selects.
Default Message Board Recipients
You can configure the default behavior of the To field when team members compose messages on the event
message board. By default, the To field can display all, none, or selected team members and participants. You can
also choose to disable the ability for team members to select All when sending messages.
The following Event Message Board rules control the default behavior of the To field:
● Choose the default recipients for emails sent to team members - This rule determines the default behavior
of the To field when composing messages to team members. By default, emails composed on the event
message board are sent to all team members. You can also disable the ability for users to send messages all
team members.
● Choose the default recipients for emails sent to participants - This rule determines the default behavior of
the To field when composing messages to participants. By default, emails composed on the event message
board are sent to all participants. You can also disable the ability for users to send messages all participants.
Additional References
Event Rules Reference Guide
Viewing the list of message recipients
When a message is sent to multiple users, you can click on the link in the To column to view the full list of message
recipients.
When your sourcing solution exports messages to Microsoft Excel, the full list of message recipients is displayed in
the Excel spreadsheet.
The View Message page displays the list of users who have viewed the message.
The Viewed By field only displays users who have logged in and viewed the message on the event message board.
Your sourcing solution creates entries in the event audit log when any of the following actions occur:
● When a user composes a message
● When a user replies to a message
● When a user views a message for the first time
Event management guide
376 CONFIDENTIAL Editing and monitoring events
How to send new event messages
Prerequisites
You must be the event or project owner and a member of one of the following groups:
● Commodity Manager
● Event Administrator (access to this group must be approved by the SAP Ariba Market Coordination Team)
● Internal User
● Limited Event Administrator (access to this group must be approved by the SAP Ariba Market Coordination
Team)
● Sourcing Project Administrator (access to this group must be approved by the SAP Ariba Market
Coordination Team)
Context
Your sourcing solution allows the project owner and participants to communicate using messages, which are useful
for technical problems or questions. Received messages display in the browser window and are archived in the My
Messages or Messages tab. Messages are also sent to each recipient’s regular email address.
Procedure
1. Click Compose message at the bottom of the Messages tab.
2. Select the recipients. You can send a message to all participants or select specific participants if Private
Messaging is enabled.
Similarly, you can choose to send a message to all team members, specific team members, or none.
3. Give the message a title. By default the subject is prefixed with the event ID, but you can change or remove it, if
necessary.
4. Type in the text of the message.
5. Click Send.
Results
When you send a message, the recipient sees:
● A dialog box in the lower right hand corner of their browser window.
● A message on their My Messages or Messages tab list.
● A regular email, if they correctly entered their email address in their user profile.
When a user is logged off, your sourcing solution continues to forward received messages to the user’s email
address, and also archives the user’s messages in the Messages tab or My Messages page.
Event management guide
Editing and monitoring events CONFIDENTIAL 377
Related Information
Understanding event tabs [page 336]
Using the event monitoring actions menu [page 385]
How to create new event message labels [page 378]
How to add and remove existing event message labels [page 379]
How to use event message table options [page 380]
How to create new event message labels
Prerequisites
You must be the event or project owner and a member of one of the following groups:
● Commodity Manager
● Event Administrator (access to this group must be approved by the SAP Ariba Market Coordination Team)
● Internal User
● Limited Event Administrator (access to this group must be approved by the SAP Ariba Market Coordination
Team)
● Sourcing Project Administrator (access to this group must be approved by the SAP Ariba Market
Coordination Team)
Context
You can use labels to identify related messages and to filter the messages displayed. Event message boards have
the following predefined message labels:
● High Priority
● Participant Question
Note
These labels are reserved and cannot be edited or deleted.
You can associate labels and filter messages directly on the Messages tab in the event monitoring interface. You
can also associate messages with labels on the View Message and Respond to Message pages.
Procedure
1. Click Manage Labels on the Messages tab.
A Label Editor pane opens.
Event management guide
378 CONFIDENTIAL Editing and monitoring events
2. Click Add a New Label.
The Label Editor displays additional fields:
3. Enter the name and description of the new label.
4. Click Done.
5. Click Save Changes.
Related Information
Understanding event tabs [page 336]
Using the event monitoring actions menu [page 385]
How to add and remove existing event message labels [page 379]
How to add and remove existing event message labels
Prerequisites
You must be the event or project owner and a member of one of the following groups:
● Commodity Manager
● Event Administrator (access to this group must be approved by the SAP Ariba Market Coordination Team)
● Internal User
● Limited Event Administrator (access to this group must be approved by the SAP Ariba Market Coordination
Team)
● Sourcing Project Administrator (access to this group must be approved by the SAP Ariba Market
Coordination Team)
Context
You can use labels to identify related messages and to filter the messages displayed. Event message boards have
the following predefined message labels:
● High Priority
● Participant Question
Note
These labels are reserved and cannot be edited or deleted.
You can associate labels and filter messages directly on the Messages tab in the event monitoring interface. You
can also associate messages with labels on the View Message and Respond to Message pages.
Event management guide
Editing and monitoring events CONFIDENTIAL 379
Procedure
1. Click the selection box to the left of the message name.
2. Click Associate Labels at the bottom of the message board.
3. Click the appropriate label from the pull-down menu.
Related Information
Understanding event tabs [page 336]
Using the event monitoring actions menu [page 385]
How to create new event message labels [page 378]
How to use event message table options
Prerequisites
You must be the event or project owner and a member of one of the following groups:
● Commodity Manager
● Event Administrator (access to this group must be approved by the SAP Ariba Market Coordination Team)
● Internal User
● Limited Event Administrator (access to this group must be approved by the SAP Ariba Market Coordination
Team)
● Sourcing Project Administrator (access to this group must be approved by the SAP Ariba Market
Coordination Team)
Context
You can use the table options icon to export event message content to Microsoft Excel.
Procedure
1. Click the table options icon.
2. Choose the messages you want to export.
3. Export all the rows in the messages list by choosing Export all Rows. If you have enough rows that the list has
multiple pages, you can click Export Current Page to include only the data on the current page.
4. You can show the text and envelope information of all messages by choosing Show Details.
Event management guide
380 CONFIDENTIAL Editing and monitoring events
Related Information
Understanding event tabs [page 336]
Using the event monitoring actions menu [page 385]
Event Log tab
About the Log tab [page 381]
How to disable automatic event notifications [page 382]
About the Log tab
The Log tab displays a list of significant event actions performed by participants, the project owner, system
administrators, and the system. You use the log to verify that users participate, to see when participants enter and
exit the event, to see when they downloaded attachments, or to help you resolve disputes. The audit log contains
the following information for each event related action:
● The time the action occurred
● Participants’ event entry and exit times
● When a user composes a message
● When a user replies to a message
● When a user views a message for the first time
● When a participant saves their bid.
● When the system auto-saves a supplier’s bid. Participants must submit any event prerequisites before their bid
auto-saves and the action is added on the Log tab.
● When a participant is invited to a published event
● When a participant is removed from a published event
● The name of the user who performed the action
● The user’s name if the action was performed on behalf of another user
● The name of the action
● A description of the action
Sometimes users take actions that only apply to a single lot within the event. When this is true, the Scope column
indicates the lot to which the action applies.
The Log tab also displays messages that result from rejected supplier bids, such as:
● Improvement rule violation
● Buffer rule violation
● Tie bid rule violation
● Required attribute value violation
● Invalid attributes value violation
● Ceiling value rule violation
Event management guide
Editing and monitoring events CONFIDENTIAL 381
● Duplicate bid submission
● Change in event status while the event is in progress
How to disable automatic event notifications
Prerequisites
You must be the event or project owner and a member of one of the following groups:
● Commodity Manager
● Event Administrator (access to this group must be approved by the SAP Ariba Market Coordination Team)
● Internal User
● Limited Event Administrator (access to this group must be approved by the SAP Ariba Market Coordination
Team)
● Sourcing Project Administrator (access to this group must be approved by the SAP Ariba Market
Coordination Team)
Limitations
Disabling automatic event notifications does not impact participant or team member generated messages.
Context
Automatic event notifications can be enabled or disabled directly from the Actions menu. Notifications generate
automatically to inform users about the state of an event. Depending on the situation, notifications are sent as
instant messages, emails, or both. An entry is added to the audit log on the Log tab each time automatic event
notifications are enabled or disabled.
Procedure
1. Click Actions.
2. Click Disable Automatic Event Notifications.
Results
Your sourcing solution displays a message above the event monitoring interface indicating that automatic
notifications are turned off for the event.
Event management guide
382 CONFIDENTIAL Editing and monitoring events
Related Information
Understanding event tabs [page 336]
Using the event monitoring actions menu [page 385]
About automatic event notifications [page 241]
Event Scenario tab
Using award scenarios, you can create alternative winner scenarios and save them in the event. In each named
scenario, you can vary the award lots and suppliers, compare scenarios, and export them to Microsoft Excel for
analysis. You can award business based on one or several scenarios. The Scenarios Report displays the various
award scenarios for your review.
Note
The Scenario tab is not present if your site is enabled to use real-time optimizations. When real-time
optimizations are enabled, you view scenario information using the Content tab.
Note
The Scenario tab is available for competitive bid events that have line items.
There are manual and optimization scenarios.
● Use manual scenarios to award business to suppliers for relatively simple or small events. Manual scenarios
are available in the sourcing solutions from SAP Ariba.
● Use optimization scenarios to award business to suppliers for large or complex events with specific awarding
requirements. Optimization scenarios are available in
SAP Ariba Sourcing.
General award information:
● After bidding closes for all lots, the event enters the Pending Selection state and you can award business or
invite suppliers to the next round in the sourcing process.
● You are not required to award all items at once; you can return later to complete awarding. You can also change
your mind and submit a new scenario with a new allocation on the lots and line items.
● When you submit your awarding decisions, you decide if your sourcing solution automatically generates emails
informing both awarded and non-awarded participants of your decision. You can customize these emails by
clicking Customize Award Emails.
● By default, the event automatically moves to the Completed state when there is at least one award for each
item in the event. Automatic event completion can be disabled by setting the site configuration option
Application.AQS.AutoEventCompletionWhenAllItemsAwarded to No. If automatic event completion is
disabled or you want to close the event without awarding some items, you manually close the event by
choosing Actions Close Event .
For more information about the site option
Application.AQS.AutoEventCompletionWhenAllItemsAwarded, see Site configuration options for
managing events [page 443].
After the award, the event moves to the Completed state. If you do not want to award some lots, and want to
complete the event, choose Actions Close Event .
Event management guide
Editing and monitoring events CONFIDENTIAL 383
Note
The Scenario tab does not appear if the awardable term is set with a Team Access Control that you do not have
permission to view.
Related Information
How to create event scenarios reports [page 371]
Awarding events [page 263]
How to award events using event optimization scenarios [page 274]
Automatic event notification templates [page 242]
Lot reconciliation
If you have lots in your event of type “Bid at Lot Level” or “Compete at Lot Level,” your suppliers must log back into
the system after the event moves to the Pending Selection state in order to submit their line item pricing. The
prices they enter for the line items need to add up to the total price they bid for the lot. This process is known as lot
reconciliation. Educate your suppliers about this step in the sourcing process.
You cannot award lots until the supplier completes lot reconciliation. Suppliers who are not getting an award do not
need to reconcile their lots before you can award to others. However, it is good practice for all suppliers to reconcile
their lots, since reconciliation can play a part in the award decision.
Event Award tab
The Award tab displays the awards for an event that you made in the Scenario tab. The Award tab lists the line item
or lot, the winner, the price, and other information regarding the awarded suppliers. It also shows the award status
for awards that are pending approval or have been approved and awarded.
Note
● The Award tab is available for competitive bid events (auctions), RFPs, and RFIs.
● The Award tab does not appear if you are not allowed to view the awardable term, as set by a Team Access
Control.
You use the pivot user interface to adjust the content table.
After you award an event, you can use that event information to export a draft contract to your local desktop by
clicking Contract. If you are in a group with permission to create contracts and have a contract solution, you can
also create new contracts or add this event data to an existing contract.
If you have permission to export award data to external systems, you can create additional menu items such as the
“External System” option.
Event management guide
384 CONFIDENTIAL Editing and monitoring events
Related Information
How to use the pivot user interface for event content tables [page 350]
Using the event monitoring actions menu
Available event-wide actions depend on your permissions and the event state. During bidding, you can edit the
event, export content to a Microsoft Excel spreadsheet, or pause, stop, or cancel the event. When the event is in
Pending Selection state, you can grade supplier bids.
Note
You must be a member of the Sourcing Agent group to perform many of the actions described in this section. If
you are viewing the event monitoring interface at a low resolution, for example 800 x 600, and the Discovery
Suppliers tab is displayed, Ariba recommends you use Firefox to access Ariba Sourcing. Internet Explorer may
not display the Action menu in the event monitoring interface when using a low resolution.
Extending or reducing event timing
If you have permission, you can extend or reduce the time remaining in the event’s current phase. For an RFI, RFP,
or when an Auction is in a preview state, you extend or reduce the timing in the Actions menu by choosing the
Reduce Timing or Extend Timing options.
During an Auction, where timing is based on lots, you can click a lot and choose Extend Timing or Reduce Timing.
The bidding end time may not be automatically adjusted if you extend time in the preview period. If you choose
Parallel for the timing rule Specify how lot bidding will begin and end and Fixed time for Response end time, and
if you extend the time in the preview period, then the bidding end time isn’t automatically extended. To force the
bidding end time to be automatically extended, under Timing Rules Response end time , choose Duration
instead of Fixed time.
Adjusting the bidding start time
If you have defined a preview period, and its end time is before the bidding start time, the period in between
becomes the “prebid review period.”
While you are in this preview period, if you extend or reduce its duration, that changes the length of the prebid
review period. When you extend or reduce a preview period, you see an additional option to Adjust bidding start
time, so that you can restore the review period to its intended size (even if it is zero).
If you enable this option, the system delays or advances the bidding start time to match the extension or reduction
of the preview period, so that the length of the prebid review period remains the same.
Event management guide
Editing and monitoring events CONFIDENTIAL 385
Stopping events
If you have permission, you can stop an event by choosing Action Stop Event . All lots close and the event
moves to Pending Selection status, and participants are notified. Stop an event when you know there are no more
responses coming in. You might also stop an event if the buyer does not want a particular item to run or be bid on,
but doesn't want to cancel an entire project. This option is visible until the bidding periods are all closed.
Canceling events
If you have permission, you can cancel an event by choosing Actions Cancel Event . You can undo a
cancellation and return an event to Pending Selection state, then edit the event, reopen the lots or line items for
bidding, and so on.
You might cancel an event if:
● You want to run it another day and you do not want to pause it.
● There is an error in the project and the event needs to be rebuilt with new information.
To undo cancellation from the details or event monitoring interface of a cancelled event, choose Actions Undo
Cancel .
Closing events
If you have permission, you can change to the Completed state by choosing Actions Close Event .
Opening envelopes
If the event has envelopes you can open them by choosing Actions Open Envelope . Every time you open an
envelope you must select which participant responses you want to include.
If you do not check the box next to a participant:
● You cannot see their response on the Review Envelope Content tab.
● Any responses from previous envelopes are deleted, unless the Keep the Rejected Envelope Bids and Discard
Bids for Event Updating rules are configured.
● The participant is removed from the list for any unopened envelopes. This is how you disqualify and remove
participants who you no longer wish to consider for an award.
When you click Open Envelope, you can specify who is notified.
Event management guide
386 CONFIDENTIAL Editing and monitoring events
How to open rejected envelopes
Prerequisites
The ability to open rejected envelopes is only available when:
● The Allow rejected envelope bids to be opened is set to Yes.
● The event is in a Pending Selection state.
● The user is a member of the Recover Rejected Envelopes group.
Procedure
1. On the Content tab in the event monitoring interface, choose Actions Open Rejected Envelopes .
SAP Ariba displays the Open Rejected Envelopes page.
2. Select the participants for which you want to open rejected envelopes.
3. Click Open Rejected Envelopes.
SAP Ariba displays the Open Rejected Envelopes Confirmation page.
4. Click Send Emails to Selected Participants if you want to alert participants that their envelope has been
opened.
5. Click Open Rejected Envelopes.
SAP Ariba displays the Content tab in the event monitoring interface.
Note
After the rejected envelopes have been put back into an event, they cannot be rejected again.
Exporting event content to Microsoft Excel
When you choose Actions Excel Export you see the Export Content to Excel page. Follow the steps to
export a version of your event into a Microsoft Excel file that can later be imported.
You can also click the table options icon and choose one of the Export to Excel options. This type of export is
available in tables on the Content and the Bid Console tabs. Although this option exports a wider variety of data, it
cannot be reimported into the system.
Related Information
Creating sourcing event data using Excel [page 292]
Event management guide
Editing and monitoring events CONFIDENTIAL 387
Publish approval tasks
If you are a member of a group that does not have permission to publish an event, such as the Junior Sourcing
Agent group, you see a Submit button instead of a Publish button. An designated approver, such as a user in the
Sourcing Approvers group, must approve it. After approval, the event automatically publishes.
The link View Publish Approval Task allows you to track the progress of the approval.
This link is disabled for Sealed RFP events (events where the Marker Feedback rule “Can owner see responses
before event closes” is set to No.) When the event goes to Pending Selection state, this link is reenabled.
Related Information
Approving Event Publish Approval Tasks [page 235]
Downloading all supplier attachments
You use this option to download all the attachments from all the suppliers at one time. If there are attachments to
download, you can specify where to save them. Attachments are in a ZIP file organized into folders by event,
supplier organization, and participant name. The format is:
<eventName>_<eventID>/<orgName>_<participantName>/<fileName>
If there are no attachments, a message to that effect appears when you select the action. If the total file size of the
attachments you are downloading exceeds 100 MB, a warning message appears. You can continue to download the
attachments, however it is recommended that you perform multiple downloads by selecting specific participants or
questions.
All team members have permission to use this action. However if the access control settings prevent a team
member from seeing certain content, then any attachments to that content are not downloaded for that team
member.
For events containing envelopes, the download action does not download any Supplier attachments for items
within a sealed envelope. Only when the envelope is opened and the contents visible in the user interface does the
action download its attachment.
All attachment downloads are logged in the audit log.
How to access the event monitoring interface
Prerequisites
You must be the event or project owner and a member of one of the following groups:
Event management guide
388 CONFIDENTIAL Editing and monitoring events
● Commodity Manager
● Event Administrator (access to this group must be approved by the SAP Ariba Market Coordination Team)
● Internal User
● Limited Event Administrator (access to this group must be approved by the SAP Ariba Market Coordination
Team)
● Sourcing Project Administrator (access to this group must be approved by the SAP Ariba Market
Coordination Team)
Context
The various tabs of the event monitoring interface allow you to access information and take actions on specific
areas of your event.
The event monitoring interface has two parts, the Actions menu, and a set of tabs. The Actions menu allows you to
take event-wide actions. The tabs allow you to monitor and interact with lots, bids, suppliers and other elements of
the event.
The Bid Clock in the top right corner shows the event status. If a bidding period is open, it shows the time
remaining. The event monitoring interface is refreshed every 20 seconds, except in Dutch auctions, where the
interface is refreshed every five seconds.
For all of the tabs on the event monitoring interface, if any of the content has been restricted using the Team
Access Control field, you cannot see that content element unless you are in the group(s) granted access.
● If the Price term is not accessible, for example, the Scenario and Award tabs on the event monitoring interface
do not appear at all. In that case, the term is missing from reports that typically contain the term.
● You cannot optimize scenarios if doing so requires a term to which you do not have access.
● Access filtering includes the log, which amends entries about content to which the user does not have access.
In envelope events you cannot see responses in envelopes that have not been opened, and when participants are
disqualified or discarded, all of their previous responses are deleted unless the Keep the Rejected Envelope Bids
and Discard Bids for Event Updating are configured.
Procedure
1. On the dashboard search bar, click the content type menu to the left of the search field and select Sourcing
Project.
2. Enter search terms in the search field.
3. Perform one of the following actions:
○ Press Enter or click the search icon () to start the search.
○ Select a search filter or saved search filter from the filter menu to the right of the search field. The search
starts automaticallyl.
4. Click the event name in Search Results to open it.
If the project is not published, click Exit and select View Details from the Confirm Edit Event Exit page.
Event management guide
Editing and monitoring events CONFIDENTIAL 389
Related Information
Understanding event tabs [page 336]
Using the event monitoring actions menu [page 385]
Team access control [page 126]
How to update events
Prerequisites
You must be the event or project owner and a member of one of the following groups:
● Commodity Manager
● Event Administrator (access to this group must be approved by the SAP Ariba Market Coordination Team)
● Internal User
● Limited Event Administrator (access to this group must be approved by the SAP Ariba Market Coordination
Team)
● Sourcing Project Administrator (access to this group must be approved by the SAP Ariba Market
Coordination Team)
Limitations
For envelope events the only edit you can perform is to discard everyone’s responses and start over. For other
events, you can change anything about them. Some changes will remove existing responses from participants,
for example, if you change the type of a term from Number to Money.
Context
To replace the published version of an event with changes made to a draft version, update the event.
If you make changes to the event after some or all participants have already submitted bids, you must choose what
to do with the existing bids that were not already removed by your change, since some of the bids might have
become invalid. For example, maybe you notice that you forgot to set a participant-specific initial value for some
participants or you lowered the ceiling price on a certain lot. When you update the event, you have the option to
notify the participants that you have changed the event, and you can decide to discard or keep participants’
existing responses.
You can also update event content, participants, and buyer terms from a Microsoft Excel document [page 391].
This is useful if you have a lot of information to update.
Event management guide
390 CONFIDENTIAL Editing and monitoring events
Procedure
1. Choose Actions Edit .
2. On the Summary page of the event wizard for the draft event, click Update.
Note
You can also update the event by viewing the published version of the event and clicking Update in the
warning message at the top of the page.
3. On the Update Event page, choose an option.
4. Choose Keep and email or Do not keep, and email to enter an optional personalized message. Your
personalized message will be included in the Event Edited and Republished notification.
5. Click Update Event.
Results
The system immediately updates the event with your changes, unless you need approval before publishing an
event. In that case, the system submits your updates for approval. When the appropriate person provides approval,
the system updates the event with your changes.
The Event Edited and Republished notification is sent when you republish your event.
Related Information
Understanding event tabs [page 336]
Using the event monitoring actions menu [page 385]
How to update events from Microsoft Excel
If you have a published event with many changes, you can update the event with data from a Microsoft Excel
document.
Context
You can update content and participants in a published event from the user interface [page 390] or an Excel
document.
If you make changes to the event after some or all participants have already submitted bids, you must choose what
to do with the existing bids that were not already removed by your change, since some of the bids might have
Event management guide
Editing and monitoring events CONFIDENTIAL 391
become invalid. For example, maybe you notice that you forgot to set a participant-specific initial value for some
participants or you lowered the ceiling price on a certain lot. When you update the event, you have the option to
notify the participants that you have changed the event, and you can decide to discard or keep participants’
existing responses.
Limitations
● You can only update the following items from an Excel document:
○ Content
○ Participants
○ Buyer Terms
You cannot update rules or currency conversion specifications.
For envelope events, you must discard everyone’s responses and start over. Some changes will remove
existing responses from participants, for example, if you change the type of a term from Number to Money.
Procedure
1. Open the event monitoring page and select Actions Document Edit .
The event wizard (editor) opens.
2. In the navigation panel on the left side of the page, select Suppliers or Contents.
3. From the Invited Participants or Content page, select Excel Import.
4. In Step 1 of the Import Content from Excel page, select the data you want to import.
Because you are updating a published event, your choices are limited to:
○ Content
○ Participants
○ Buyer Terms
5. In Step 2 of the Import Content from Excel page, select Click here to open your RFP in an Excel spreadsheet
(or Click here to open your Auction in an Excel Spreadsheet) to create an Excel document with the existing
event information.
6. When the download completes, choose to either open the template in Microsoft Excel or save it, then open it.
Edit the Excel document and save your changes.
○ To add line items, create entries in the Pricing worksheet. Leave the System ID column blank.
○ To delete an existing line item, locate the row with the item in the Pricing worksheet and enter Yes in the
Delete column.
○ To modify an existing line item, locate the row with the item in the Pricing worksheet and change column
values. Do not change the System ID column value.
○ To modify a term value for an existing item, change the value in the Pricing worksheet and the Event Terms
worksheet.
7. Return to the Import Content from Excel page for simple Excel imports: Navigate to the Content page for the
event and click Simple Excel Import at the bottom of the page.
8. In Step 4 of the Import Content from Excel page, select Add/Edit to Event Content (this is your only choice).
9. In Step 5 of the Import Content from Excel page, select your Excel document.
10. In Step 6 of the Import Content from Excel page, select Import.
Event management guide
392 CONFIDENTIAL Editing and monitoring events
11. Select Exit to exit the event editor.
12. From the monitor page for the event, select Update Published Event.
13. Review the pending changes. Select Update.
14. On the Update Event page, choose an option for handling the changes and notifications to participants.
Choose Keep and email or Do not keep, and email to enter an optional personalized message. Your
personalized message will be included in the Event Edited and Republished notification.
15. Click Update Event.
Results
The system updates the event with your changes, unless you need approval before publishing an event. In that
case, the system submits your updates for approval. When the appropriate person provides approval, the system
updates the event with your changes.
The Event Edited and Republished notification is sent when you republish your event.
Related Information
Understanding event tabs [page 336]
Using the event monitoring actions menu [page 385]
How to pause and resume events
Prerequisites
You must be the event or project owner and a member of one of the following groups:
● Commodity Manager
● Event Administrator (access to this group must be approved by the SAP Ariba Market Coordination Team)
● Internal User
● Limited Event Administrator (access to this group must be approved by the SAP Ariba Market Coordination
Team)
● Sourcing Project Administrator (access to this group must be approved by the SAP Ariba Market
Coordination Team)
Event management guide
Editing and monitoring events CONFIDENTIAL 393
Context
You might pause an event if:
● There is a bad bid in an event where competitor prices are hidden. This typically occurs when suppliers
misunderstand the quantity on which they are bidding.
● A buyer requests that you pause the event due to lack of participation, confusion, or the need to run the event
on another day.
● There are site performance issues that cause you to pause the event as a precaution.
Procedure
1. Choose Action Pause Event .
2. To resume a paused event, choose Action Resume .
Results
The clock stops and displays Paused. When an event is paused, neither participants nor Surrogate Bidders can
submit bids. Participants are notified when the event is paused, and they only have read-only access to an event
while it is paused. The event close time is extended by the paused period.
When you resume an event, the clock reappears and participants can submit responses. The application notifies
participants that the event has resumed.
Pausing and resuming events example
Suppose there is a reverse auction with only rank shown to competitors, and they are to bid on a total price for
1,000 chairs.
One supplier misunderstands the quantity involved, and submits a price per chair. This bid will be significantly
lower than the rest of the market, and in first place. The second place supplier then starts dropping his bid to try to
reach first place since he can only see his rank.
You want to pause the market to prevent chase bidding against a first place bid, and resume the event after
removing the bid and chase bids.
Related Information
Understanding event tabs [page 336]
Using the event monitoring actions menu [page 385]
Event management guide
394 CONFIDENTIAL Editing and monitoring events
How to delete events
Prerequisites
Only project owners can delete events. Your system can be configured to allow project owners to delete any project
regardless of the state the project is in. To search and view deleted projects, you must be a member of the Deleted
DocumentsAccess group.
Limitations
You cannot delete quick projects that are published or full projects with started tasks.
Context
By default, you can delete draft events and full projects with draft events that do not have any started tasks.
Procedure
1. Access an event.
2. Click View Details.
The Overview tab displays.
3. Choose Actions Delete .
Results
Deleted projects are inactivated, which means they cannot be searched and are not included in reporting, but they
are not removed from the database.
Related Information
Understanding event tabs [page 336]
Using the event monitoring actions menu [page 385]
How to update events [page 390]
Event management guide
Editing and monitoring events CONFIDENTIAL 395
Creating event templates
About creating event templates [page 396]
How to create event templates [page 402]
How to configure event templates [page 404]
How to require approvals for event contents or award scenarios (Approval for Publish and Approval For Award
tasks) [page 405]
How to configure automatically add preferred suppliers [page 406]
How to publish event templates [page 407]
About creating event templates
All events are created from templates, which define rules and the types of information (such as the types of pricing
terms) for the event. SAP Ariba Sourcing provides a set of templates for the event types supported on your site. By
default, there is only one template for each event type and new templates cannot be created. SAP Ariba can
configure the site configuration parameter Application.AQS.RFX.EnableCustomTemplates for you to allow
multiple templates.
Users must be members of the global Template Creator group or a template's Template Creator team to modify
(or create) a template.
By default, users can create quick projects or full projects. SAP Ariba can configure the site configuration
parameter Application.AQS.AllowableProjectType to restrict the project type and set the default type for
new sourcing projects. For example, you may want all project owners to take advantage of the added process
management functionality that full projects offer, so you configure SAP Ariba Sourcing to only allow project owners
to create full projects. SAP Ariba Sourcing also automatically filters templates based on the project types you allow,
so if you only allow full projects, SAP Ariba Sourcing will only display available full project templates.
Related Information
How to create event templates [page 402]
How to configure event templates [page 404]
How to require approvals for event contents or award scenarios (Approval for Publish and Approval For Award
tasks) [page 405]
How to configure automatically add preferred suppliers [page 406]
How to publish event templates [page 407]
Site configuration options for managing events [page 443]
Event management guide
396 CONFIDENTIAL Creating event templates
About event rules
Event rules control how the event works. For more information on the event rules you can include in an event
template, see the SAP Ariba Event Rules Reference Guide topic.
When creating a template, you often have the option to withhold control of this rule from the person who is using
the template to create an event, also known as the project owner. The options are:
● Delegated: The ability to edit this rule is delegated to project owners. When they create a project, they can see
this rule and they are allowed to change the setting.
● Read only: When they create a project, project owners can see this rule and setting, but cannot edit it.
● Hidden: When they create a project, project owners cannot see this rule or how it is set.
If this option is absent, the project owner can control the rule setting. For project owners, this means they may read
about rules in this section that do not appear in the template they are using because the template creator chose
Hidden. Many of the rules that are Delegated or Read only are also exposed to event participants.
About adding suppliers to event templates
The Suppliers page is just a place holder; you cannot add suppliers to a template. The project owner adds them
when creating an event from a template.
Related Information
How to invite existing suppliers to events [page 51]
About adding content to event templates
The Content section of the template has two tabs, Definitions and Content. The Definitions tab allows you to
create definitions for lots, a line item, and a cost term. Whenever a project owner creates these elements in the
project, they look like the ones you define here.
The Content tab enables you to create certain content elements that appear in every project that uses this
template. Content you create in a template become item templates. That means that any content you add to your
project will look like the appropriate item template. When you create item templates, you can specify whether the
element can be modified after being added to a project.
Related Information
Creating event content [page 63]
Event management guide
Creating event templates CONFIDENTIAL 397
About the Definitions tab (Item Definition templates)
Item Definition Templates allow template creators to create content according to terminology that may be specific
to a given category. The template creator also has the ability to add custom formulas as part of the Item Definition
Template.
Lots
You can create one lot of each type. The types are:
● Bid at Item level, compete at lot level (collect item pricing during bidding)
● Bid at lot level, compete at lot level (collect item pricing post bidding)
● Bid at lot level, compete at lot level (do not collect item pricing)
● Bid discounted value at item level, compete at lot level (collect item pricing during bidding)
You can add terms and formulas to lots, but you can only add formulas if the formula rule is set to Yes. If you want
to add a formula, but do not want to allow project owners to add formulas, set the rule to Yes and add your
formulas. After you add your formulas, you can change the rule back to one of the No options.
You cannot add a line item to a lot definition. When the event creator adds line items to a lot, they are added using
the Line item template, described in the following section.
Line items
If no line item is defined in the project template, the project owner is free to create line items containing any terms
required. Defining line items in templates makes it easier for project owners to add line items with a preselected set
of terms.
The default line item contains these terms:
● Price
● Quantity
● Extended Price, with a formula of ‘Price’*’Quantity’
You can remove these and replace them with other terms. However, if you have a project in which all your line items
need to be different, it is easier to use a template with the proper line item predefined in the template, than to have
to change each line item as you add it.
Note
When terms are defined in a template and the template is published, the terms become global. This means that
the terms will be available for use even for events that use different templates.
You can define local terms that have the same name as global terms and those terms can have different Answer
Types as well as Acceptable Values. When you import the template into another event, local terms (with the same
name as a global terms), get imported correctly. However, the Name, Answer Type and Acceptable Values will be
read-only after the import.
Event management guide
398 CONFIDENTIAL Creating event templates
If you define a line item in the template, all line items created in a project using this template will look like that line
item.
An example of a line item definition is when you change Price to Hourly Rate and Quantity to Hours. The easiest
way to do that is to edit each term and change the name Price to Hourly Rate and Quantity to Hours. When you
change the name of a term, the name is automatically updated in all the formulas and functions that use it.
In this example the Extended Price term, which uses the ‘Price’*’Quantity’ formula is automatically updated
to use the ‘Hourly Rate’*’Hours’ formula. If you make a copy of the Total Cost Auction template and change
the names of the Price and Quantity terms, the total cost automatically applies all the defined adders, subtracters,
multipliers and discounts to ‘Hourly Rate’*’Hours’.
Note
The terms Price, Quantity, and Extended Price are all designed to appear in reports. If you change their names
to automatically update any the formulas they are in, they still appear in reports with the original names: Price,
Quantity, and Extended Price.
If you select Delegated, it allows the project owner to change or delete the term when they use this template to
create an event project. Unchecked means the project owner can still set the initial, historic, and reserve price, they
just cannot change any formulas or remove the term.
However, if you are creating a template for a Dutch auction and you want to allow the owner the option of letting the
participant set the quantity on which they bid, you have to select Delegated. Then the project owner, when creating
the event, can say that the participant is required to respond. It also allows project owners to set a range of
quantities, if they want to enforce a minimum or maximum quantity per bid.
The bidding rules for line items are unique to creating a line item in a template.
Extended Bidding Term controls the bidding term that is used when the buyer creates a line item that specifies
“Participants bid on all units (extended bidding).” The Extended Bidding Term bidding rule defaults to Extended
Price. You cannot select None.
Award Term specifies which term you can split up, if you want to award part of your business to different suppliers.
Typically, this term is Quantity, so you can award part of the quantity term to another supplier.
Compete on Term specifies which term is monitored by the Bid Guardian, and the feature for automatically
beating a bid.
Use initial value as can be none, Ceiling, Default, and Ceiling and Default. There may be instances where the
auction uses the initial value as the target value for the initial bid.
Cost Terms – When you add a cost term to the Definition page, it becomes a prototype for any cost terms the
buyer adds to the sourcing event project.
Service items and service hierarchies
If you use the SAP RFQ and Award Integration with SAP Ariba feature, your organization can receive RFQs from SAP
with service items and send award data back to SAP with service items. The sourcing request and event templates
used for integration must have the following items defined:
● Service Line, with the following terms:
○ Requisition ID
Event management guide
Creating event templates CONFIDENTIAL 399
○ Requisition Item Number
○ RFQ ID
○ RFQ Item Number
The terms must have the following settings:
○ Include in cost: No
○ Answer Type: Text (single line limited)
You can also add the following terms:
○ Quantity (if omitted, quantity is 1)
○ Discount Amount (Answer Type: Money)
○ Discount Percentage (Answer Type: Percentage)
○ Surcharge Amount (Answer Type: Money)
○ Surcharge Percentage (Answer Type: Percentage)
The Discount Amount, Discount Percentage, Surcharge Amount, and Surcharge Percentage terms can be
mapped to SAP pricing conditions. For information about price condition mapping, see the RFQ and award
integration with SAP Ariba Sourcing guide.
Limitations
If award data from an event is used to create an Outline Agreement (OA) on an SAP ERP, do not include
Discount Amount, Discount Percentage, Surcharge Amount, and Surcharge Percentage terms for
service lines.
● Service Specification. The required terms and term settings for service specifications are the same as the
required terms for service lines (Requisition ID, Requisition Item Number, RFQ ID, RFQ Item Number). The
optional terms and term settings for service specifications are the same as the optional terms for service lines
(Quantity, Discount Amount, Discount Percentage, Surcharge Amount, Surcharge Percentage).
Limitations
If award data from an event is used to create an Outline Agreement (OA) on an SAP ERP, do not include
Discount Amount, Discount Percentage, Surcharge Amount, and Surcharge Percentage terms for
service lines.
In addition, if your site is configured for alternative service line integration with SAP, add the following terms for
service specifications if they are not already present:
○ Service Line Type
Settings:
○ Include in cost: No
○ Answer Type: Text (single line limited)
○ Acceptable Values: List of Choices
○ Allow participants to specify other value?: No
○ Allow participants to specify multiple values?: No
○ List of Choices:
○ blanket
○ contingency
○ information
○ openquantity
○ standard
○ Alternate Type
Event management guide
400 CONFIDENTIAL Creating event templates
Settings:
○ Include in cost: No
○ Answer Type: Text (single line limited)
○ Acceptable Values: List of Choices
○ Allow participants to specify other value?: No
○ Allow participants to specify multiple values?: No
○ List of Choices:
○ noAlternative
○ basicLine
○ alternativeLine
○ Alternate To Item
Settings:
○ Include in cost: No
○ Answer Type: Text (single line limited)
○ Acceptable Values: List of Choices
○ Allow participants to specify other value?: No
○ Allow participants to specify multiple values?: No
About the Content tab
In addition, you can create the following content:
● Section
● Question
● Requirement
● Attachment
● Cost Terms
● Formula
● Content From Library
Although most content is specific to each event, there are still some content questions and specifications that
might be common to many events of this type. Some common questions might be whether the company is an
equal opportunity employer, minority owned, or willing to sign a non-disclosure agreement.
Content elements you create on the Content tab are common to every project.
Note
● Creating an item is the same as in a project, except for these differences.
● You can only create formulas if the Initiator Action rule for creating formulas is Yes. However, if you do not want
formulas enabled in the project you can set this rule to Yes until you have all the formulas you need in the
template, and then set the rule to one of the No options before you publish the template.
● If you want to create cost terms, you must create a cost term definition on the Definitions tab and all the cost
terms you create on the Content tab have to match it. The Content tab allows you to change the cost terms
you create so that they do not match, but if you do, an error appears on the Summary page and you cannot
publish the template until all the cost terms match the prototype on the Definitions tab.
Event management guide
Creating event templates CONFIDENTIAL 401
● The Team Access control has no effect in the template. It is there so that the control will be present in the event
you build from the template. Team Access settings in the template are not carried into the event.
● If an article master file was uploaded, when adding a section on the Contents tab of a RFX document on a
sourcing project template, the Include Category Questions in this Section field is displayed. If this field is set
to Yes, this section will contain any questions associated with items that are added to a sourcing project from
the article master.
This field is only available on one section in any given template. For example, if you set it to Yes in one section
and you then add another section, the field is not displayed on the second section. To display the field on the
second section, you must edit the first section and set the field to No there. For more information about article
master, see the Common data import and administration guide.
● When creating a sourcing event template that contains a lot of type Basket – Bid at Lot Level (collect item
pricing post bidding), the Link Item field is displayed. When Yes is selected for this field sourcing event line
items can be copied to a lot from outside the lot.
This allows users to link items to lots such that a supplier only needs to bid on an item once and the pricing for
that bid is extended to lots that have the item linked.
About the Event Template Summary tab
You use the event template Summary section to review the template settings. When you are satisfied, click Exit
and then return to project. There are three actions you can take:
● Edit Overview
● View Publish Approval Task
● View Team Grading Task
● Customize Messages
● Print Event Information
The Edit Overview page enables you to edit the title and description, which you initially set when you created the
project. You generally do not need to change any of the settings on this page.
The Customize Messages page enables you to select one of the standard notification messages and change the
subject line and content.
How to create event templates
Prerequisites
You must be a member of the global Template Creator group or the template project’s Templates Creator team to
create or edit templates.
Only a representative from SAP Ariba Customer Support can enable and configure the default project type
functionality. By default, this functionality is disabled. This functionality applies to all users with the permission to
create sourcing projects.
Event management guide
402 CONFIDENTIAL Creating event templates
Limitations
By default, SAP Ariba Sourcing makes new RFP templates competitive and sets the rule Must participants
improve their bids to Yes. If you want the ability to add envelopes to your RFP template, you must set the rule
Must participants improve their bids to No.
Note
Creating templates is a separate feature. To enable this feature, please have your Designated Support Contact
log a service request and an SAP Ariba Customer Support representative will follow up to complete the request.
Context
When you create event templates, you can choose to make the template for a Quick Project or a Full Project. A
Quick Project is a sourcing event such as an RFI, RFP, or an Auction (forward or reverse). If you choose to create a
Quick Project, then you will create a project containing only an event template. A Full Project enables you to create
a project with process management capabilities turned on.
When a project owner creates an event, they get to select the event type. When they do, the event templates that
appear for that event type are those that match the event type specified here when the template was created.
Procedure
1. On the dashboard, click Manage Templates .
2. From the Documents tab on the Templates page, select Actions, on the right.
3. From the Actions menu, choose Create Template .
4. From the Select Project Type for Template page, click Sourcing Project and click OK.
5. Provide a name and a description for the template project.
6. Choose the Base Language. The Base Language is used when there is no version of the template in the user’s
language.
7. Enter the Name and Description for the template.
8. Choose Quick Project or Full Project.
9. Specify the event type from the pull-down menu. The choices are RFI, RFP, Auction, or Forward Auction.
10. Click OK. The template now exists.
Related Information
About creating event templates [page 396]
How to configure event templates [page 404]
How to publish event templates [page 407]
Event management guide
Creating event templates CONFIDENTIAL 403
How to configure event templates
Prerequisites
You must be a member of the global Template Creator group or the template project’s Templates Creator team to
create or edit templates.
Only a representative from SAP Ariba Customer Support can enable and configure the default project type
functionality. By default, this functionality is disabled. This functionality applies to all users with the permission to
create sourcing projects.
Limitations
Creating templates is a separate feature. To enable this feature, please have your Designated Support Contact
log a service request and an SAP Ariba Customer Support representative will follow up to complete the request.
Context
A template consists of rules, a place for the project owner to specify suppliers, content such as questions, and a
summary. While configuring a template, you configure each of these steps in a separate operation.
Procedure
1. Click the template name in the Documents section.
2. Choose Action Edit .
Next Steps
You are now ready to add rules and content to your template.
Related Information
About creating event templates [page 396]
How to create event templates [page 402]
Event management guide
404 CONFIDENTIAL Creating event templates
How to require approvals for event contents or award
scenarios (Approval for Publish and Approval For
Award tasks)
You can configure Approval for Publish and Approval For Award tasks to require approvals for event contents and
award scenarios.
Prerequisites
You must have the ability to create or edit templates, by being a member of the global Template Creator group or
the template project’s Templates Creator team.
Context
You can configure the following tasks in templates to require event contents or awards to be approved:
● Approval for Publish: This task prevents event contents from being published until the contents are approved.
If this task is configured, it is automatically started when an event administrator clicks Publish from a draft
event. By default, the Approval for Publish task is optional and can be removed by the event owner.
● Approval For Award: This task prevents an award from being created until the award scenario is approved. If
this task is configured, it is automatically started when the event administrator clicks Submit for Award from
an award scenario. By default, the Approval For Award task is required and cannot be removed by the event
owner.
Procedure
1. On the dashboard, click Manage Templates .
2. From the Documents tab on the Templates page, click the name of the event template for which you want to
create an event task.
3. If the template is not open for editing (the template status is not Draft), navigate to the Properties area and
select Actions Template New Version .
4. Navigate to the Documents area. Click the name of the event and select Create New Task Approval for
Publish or Create New Task Approval For Award .
5. On the task page, add approvers using one of the following methods:
○ Add approvers in the editable Approvers field. If you use this method, you can add only parallel or serial
approvers, but not both parallel and serial approvers. SAP Ariba does not expand any groups added to the
flow. To add parallel or serial approvers directly in the Approvers field:
○ Click the arrow for the Approvers field to open a chooser for users and groups, or manually enter a
user or group name.
Event management guide
Creating event templates CONFIDENTIAL 405
○ Click the radio button next to Parallel or Serial to specify the type of approvers you want to add. By
default, the type is Parallel (all approvers are asked to approve at the same time).
○ Open the approval flow editor by choosing a type in the Approval Rule Flow Type area and click an
approval flow icon (such as ). The approval flow editor has many features and is best suited for
complex approval flows.
For more information about approval flows and the approval flow editor, see Managing projects, teams,
documents, and tasks.
6. Optional: Specify any other options for the task.
7. Optional: Add a visibility condition to the task. For example, you could define a condition so that the task is
visible (present in an event) only if Baseline Spend exceeds a certain value or for specific event owners.
8. Click OK.
9. Navigate to the Overview tab. Click Actions Template Publish .
Results
The task you created is added to all events created from the template.
How to configure automatically add preferred
suppliers
Prerequisites
SAP Ariba Supplier Lifecycle and Performance is required to use this feature.
You must be a member of the global Template Creator group or the template project’s Templates Creator team to
create or edit templates.
Context
Buyers can see the supplier qualification status based on region and commodity for an event. They can also
automatically invite preferred suppliers to events or line items based on the commodity and region specified during
the event creation process.
Before you can use an event template you have to change its status from Draft to Active. This is called “publishing”
the template. If you get a message that you cannot publish your template until you correct all the errors, edit the
template and go to the Summary page. The errors appear in a gray box at the top of the page.
Event management guide
406 CONFIDENTIAL Creating event templates
Procedure
1. Before publishing the template, go to the Supplier Eligibility Criteria rules section.
2. Choose a supplier status from the Minimum supplier status for event participation pull-down menu.
3. Choose a supplier status from the Minimum supplier status for award eligibility pull-down menu.
4. Choose Event Level or Item Level from the Supplier qualification level pull-down menu.
5. Choose Invite to Event or Invite to Item from the Automatically invite preferred suppliers pull-down menu.
If you choose No, the preferred suppliers are not automatically invited.
If the Supplier qualification level is set to Event Level, you see choices for No and Invite to Event.
If the Supplier qualification level is set to Item Level, you see choices for No and Invite to Item.
6. Return to the template project page when you have configured the template fields as needed.
7. Choose Properties Action Publish .
Next Steps
You can now create events with preferred suppliers automatically added at either the event or item level using the
published template.
How to publish event templates
Prerequisites
You must be a member of the global Template Creator group or the template project’s Templates Creator team to
create or edit templates.
Only a representative from SAP Ariba Customer Support can enable and configure the default project type
functionality. By default, this functionality is disabled. This functionality applies to all users with the permission to
create sourcing projects.
Limitations
Creating templates is a separate feature. To enable this feature, please have your Designated Support Contact
log a service request and an SAP Ariba Customer Support representative will follow up to complete the request.
Event management guide
Creating event templates CONFIDENTIAL 407
Context
Before you can use an event template you have to change its status from Draft to Active. This is called “publishing”
it. If you get a message that you cannot publish your template until you correct all the errors, edit the template and
go to the Summary page. The errors appear in a gray box at the top of the page.
Procedure
1. On the dashboard, click Manage Templates .
2. From the Templates page, click the name of the template whose status you want to change and choose Open.
3. In the Properties section, click the Actions menu and choose Publish.
4. Click Exit to return to the Templates page.
5. The status of this template is now changed to Active and you may now use it to create events.
Related Information
About creating event templates [page 396]
How to create event templates [page 402]
How to configure event templates [page 404]
Event management guide
408 CONFIDENTIAL Creating event templates
Using large-capacity RFPs
About large-capacity RFPs [page 409]
How to create large-capacity RFPs [page 411]
How to edit large-capacity RFPs [page 414]
About large-capacity RFPs
Large-capacity RFPs are non-competitive RFPs that can contain up to 10,000 line items. You must have SAP Ariba
Strategic Sourcing Suite to create large-capacity RFPs. (Customers who purchased SAP Ariba Sourcing prior to
May 2016 can also create large-capacity RFPs).
Large-capacity events are Request for Proposal (RFP) events that can contain up to:
● 10,000 line items
● 125 suppliers
● 50 terms per line item
Contents for large-capacity events are accessed using Excel spreadsheets and are not directly visible in the user
interface. Event managers create and edit contents using Excel spreadsheets, and participants submit responses
using Excel spreadsheets. Event managers must also use Excel spreadsheets when allocating items in manual
award scenarios for large-capacity events or selecting items in optimization scenarios for large-capacity events.
The type of event capacity is specified in the event template. Large-capacity events are only supported for non-
competitive events (the event rule Must participants improve their bids must be set to No). Although contents for
large-capacity events are not visible in the user interface, event managers can use options under the Report tab in
events to generate Excel files with bid reports and view summary information about the event.
Limitations
Large-capacity events have the following limitations:
● Custom formulas are not supported. The rule Can project owner create formulas is set to No and is not
visible.
● The values for calculated terms are shown on the Pricing worksheet, but the formulas for calculated terms are
not shown on the Pricing worksheet. The formulas are shown only on the Terms worksheet.
● Matrix terms are not supported. Values are not summed up (rolled up) for matrix terms.
● Buyers cannot configure initial bids for participants. You cannot set the Initial Bid option for participants and
the Set Participant-specific Values option is not available.
● Grading and scoring is not supported. You cannot assign scoring points or grade suppliers.
● Envelope bidding is not supported. You cannot create envelopes. The Envelope Rules section is not present in
templates for large-capacity events.
Event management guide
Using large-capacity RFPs CONFIDENTIAL 409
● Conditional event content is only supported for regular questions. You cannot create event conditions or set
visibility conditions for prerequisite questions. Large-capacity events can contain up to 50 questions with
visibility conditions.
● Participants cannot submit responses that include attachments. Questions with the Answer Type set to
Attachment are not supported.
● Information about individual line items is not sent to SAP Ariba Analysis for reporting. For large-capacity
events, a summary of the items is sent to SAP Ariba Analysis.
Workflow for large-capacity events
● An event manager creates an RFP using a template for large-capacity events.
● The event wizard opens. The event manager optionally adds participants from the Suppliers page in the event
wizard. Alternatively, the event manager can add suppliers by entering the suppliers on the Participants
worksheet of the Excel file used for adding line items in the next step.
● On the Contents page, the event manager creates an Excel template with the needed line-item terms by:
○ adding one or more sample line items with the desired terms in the field-based user interface
○ generating and downloading an Excel file (a template) from the sample data
● The event manager adds items to the Pricing worksheet of the Excel template. The event manager can also
specify terms, event participants, line item participants, reserve price, and rules in the Excel template.
● Optionally, the event manager can add currency exchange rates on the Currency Conversion worksheet and
define visibility conditions for questions on the Conditions worksheet.
● The event manager uploads the edited Excel template to the event and the file is validated and submitted for
processing. It can take several minutes for the file to be processed. A page with the processing status opens.
The event manager can return to the dashboard. SAP Ariba sends an email notification to the event manager
when the file is processed. If the event manager remains logged in, they also receive an instant notification
when the file is processed. Event managers cannot update any event components (contents, rules, or
participants) while the Excel file is being processed. If the event manager attempts to update the event or start
the event wizard while the Excel data is being processed, the processing status page opens.
● The event manager completes specifications for the event and publishes the event.
● When the event is open, the participants:
○ complete event prerequisites
○ answer conditional questions on the Conditional Questions page
○ download the event contents to an Excel file
○ edit the Excel file and add responses
○ upload their edited Excel file
● The uploaded response file is validated and submitted to a queue for processing. Response files are processed
in the order they are submitted. It can take several minutes for the file to be processed. The participant
receives an email notification when the file is processed. If the participant remains logged in, they also receive
an instant notification when the file is processed.
● Response files are accepted until the event closes. If the event closes and response files have been submitted
but not processed, the event remains Closed (no additional responses are accepted and the time remaining is
00:00:00) but does not change to the Pending Selection state until all responses that were submitted before
the event closure time are processed.
● If the RFP contains lots that require lot reconciliation, or lots with the lot type Basket - Bid at Lot Level,
Compete at Lot Level (collect item pricing post bidding), the suppliers must download, edit, and submit
Excel files for lot details responses.
Event management guide
410 CONFIDENTIAL Using large-capacity RFPs
● The event manager can view participants' bids by generating a bid report, such as a Full Bid Report. The event
manager can create bid reports at any time. For example, the event manager can generate a bid report while
the event is open to monitor the event, or when the event is in the pending selection state to evaluate bids for
awards.
● After the event closes and is in the pending selection state, the event manager creates scenarios for awards.
For manual scenarios, the event manager downloads an Excel file, edits the file to specify award amounts, and
uploads the edited Excel file. The event manager must also use an Excel file when creating an optimization
scenario if the event manager wants to select a subset of the event items for the scenario.
Best practices for large-capacity events
● Tell your participants to allow additional time to generate, view, edit, and submit bids. Tell participants to not
wait until the closing minutes of an event to submit bids.
● If you are editing a large-capacity event that already has contents, ensure that you editing the most recent
contents by clicking the Download content button.
● To get accurate Rank and Leading bid information in an event report, generate the report after the event
closes.
How to create large-capacity RFPs
Prerequisites
● Your site must have a template for large-capacity RFPs.
● You must be a member of one of the following groups:
○ Category Manager
○ Commodity Manager
○ Customer Administrator (access to this group must be approved by SAP Ariba)
○ Event Administrator (access to this group must be approved by the SAP Ariba Market Coordination Team)
○ Junior Procurement Agent
○ Junior Sourcing Agent
○ Limited Event Administrator (access to this group must be approved by the SAP Ariba Market
Coordination Team)
○ Procurement Agent
○ Sourcing Agent
○ Sourcing Approver
○ Sourcing Project Administrator (access to this group must be approved by the SAP Ariba Market
Coordination Team)
Event management guide
Using large-capacity RFPs CONFIDENTIAL 411
Context
Limitations
You cannot use the user interface to search for and add item master data directly to large-capacity events. You
can search for and add the items to a standard-capacity event and export the contents to Excel. Then, add the
Excel rows with item master data to an Excel file for the large-capacity event.
Procedure
1. If the RFP does not already exist, create it.
a. In Common Actions, click Create Sourcing Project .
b. On the Create Sourcing Project page, enter a name and description for your event.
You can enter an unlimited number of characters in the Name and Description fields. Other fields might
limit you to 255 characters.
c. If you want to copy another project, choose the project or event you want to copy from the Copy from
Project pull-down menu. The option Do you want to copy project groups that were not in the template,
from the project being copied? appears at the bottom of the page. Select Yes to import the project
groups defined in the project or event you are copying.
SAP Ariba Sourcing automatically sets the event type and template to match the project or event you are
copying. You can then modify the data you have copied.
d. If you are an SAP Ariba Sourcing Pro user, select the project type (Full Project or Quick Project).
A full project can contain one or more sourcing events and includes additional project management
features. If you select Full Project, you complete the creation of the full project, then create the RFP by
navigating to the Documents area of the project and selecting Actions Create Event .
If you select Quick Project, select RFP in the Event Type field.
e. Select a template for the large-capacity RFP (or full project, if you are creating a full project to contain your
RFP event).
f. Click Create.
2. If the event is not already open, click the event name in the Documents area and choose Open.
3. In the event wizards, enter values on the Rules, Team, and Suppliers pages. Continue to the Contents page.
4. If this is the first time you are adding content, you will see an Enter sample data area. Enter sample data to
create an Excel template with the format required by SAP Ariba Sourcing. Add at least one line item with the
terms you want to use so the template contains entries for the terms. If you want sections or questions in the
event, add at least one section or question.
Note
The items you add here are in the sample data only; they are not added to the line items document until
you export them to an Excel file and import them into the event.
By default, the maximum number of sample items must be less than 50.
Event management guide
412 CONFIDENTIAL Using large-capacity RFPs
a. Choose Add Line Item .
b. In the Add Item page, enter a name for the item.
c. Optional: Add a description. Specify the commodity, bidding rules, and any access control restrictions.
d. Enter values for terms, such as Price, Quantity, and Reserve.
e. To add more terms for the line item, click the Add button in the bottom left corner of the Item Terms area
and choose Term. On the Add Terms page, select a previously defined term from the Available Terms tab.
Alternatively, open the New Term tab to define a new term.
f. Optional: Click Add Participants to add specify event participants for this line item.
g. Click Done.
h. Optional: If you want to have sections in your event, add at least one section. Choose Add Section
and complete the information for the section. If you want to have other non-item content in your event,
such as questions, add at least one instance of the content by clicking Add and choosing the appropriate
content type, such as Question. Specify information for the additional content and click Done.
i. Optional: If you want to add conditional questions to your event, choose Add Question and
complete the information for the section. Is this a prerequisite question to continue with the event?
must be set to No. You cannot create event conditions or set visibility conditions for prerequisite questions.
Click none next to the Visibility Conditions attribute. Choose Create Condition. The Create Condition
dialog box lists all available questions that you can use to build a condition. Specify information for the
additional content and click Done.
5. Click Download content to generate an Excel template for the event. When SAP Ariba has finished generating
the template, a browser dialog box opens with access options for the template file. Click Open or Save.
6. Open the Excel template and edit it according to the instructions on the Design Instructions worksheet in the
template. Add items on the Pricing worksheet. Leave the System Id column blank.
7. Save the Excel file on your file system.
8. Click Import Content.
The Import Content from Excel page opens.
9. Select the type of event data you want to import, such as Contents.
10. Select how you want to import the content (add to the content or replace the existing content).
11. Select your Excel document with the event content (browse for the file, enter the file path, or drop a file icon in
the drag-and-drop box).
12. Click Import.
Event management guide
Using large-capacity RFPs CONFIDENTIAL 413
SAP Ariba checks the Excel file for errors. If the file contains errors, you will see the message The Excel import
request failed. Click the Download file with error details link. Open the file and go to the Error worksheet to
view the errors.
If the Excel file is valid, a Status for pending content change page opens that shows the status of your Excel
import request and a progress bar.
You do not have to keep this page open while your import request is being processed; you can click Return to
dashboard. When your Excel import has been processed, you can return to the event wizard by clicking edit
event. The Content page contains a section that lists the number of items, sections, and questions loaded.
Related Information
Site configuration options for managing events [page 443]
Creating event content [page 63]
Event terms [page 91]
How to edit large-capacity RFPs
Prerequisites
You must be the event or project owner and a member of one of the following groups:
● Commodity Manager
● Event Administrator (access to this group must be approved by the SAP Ariba Market Coordination Team)
● Internal User
● Limited Event Administrator (access to this group must be approved by the SAP Ariba Market Coordination
Team)
● Sourcing Project Administrator (access to this group must be approved by the SAP Ariba Market
Coordination Team)
Context
To edit the contents of large-capacity RFPs, you must modify an Excel version of the event contents. SAP Ariba
recommends that you create at least one entry of each item type you want to use in the sample data to create
prototype entries that you can copy and modify in the Excel file as described in How to create large-capacity RFPs
[page 411].
Event management guide
414 CONFIDENTIAL Using large-capacity RFPs
Procedure
1. If the event is not already open, click the event name in the Documents area and choose Open.
2. Open the content page by clicking Content in the left menu.
3. Click Download content to generate an Excel template for the event. When SAP Ariba has finished generating
the template, a browser dialog box opens with access options for the template file. Click Open or Save.
4. Open the Excel template and edit it according to the instructions on the Design Instructions worksheet in the
template. Edit items on the Pricing worksheet.
○ To delete an item, enter Yes in the Delete column for the item and select Replace Event Content in step 8.
○ To modify an item, change any column values except the System Id column and select Replace Event
Content in step 8.
○ To add an item, add a row with the appropriate values. Leave the System Id column blank.
You can delete rows for existing content and select Add to Event Content in step 8 or retain rows for
existing content and select Replace Event Content in step 8.
For additional information about creating event content in Excel files, see Creating sourcing event data using
Excel [page 292].
5. Save the Excel file on your file system.
6. Click Import Content.
The Import Content from Excel page opens.
7. Select the type of event data you want to import, such as Contents.
8. Select how you want to import the content (Add to Event Content or Replace Event Content).
9. Select your Excel document with the event content (browse for the file, enter the file path, or drop a file icon in
the drag-and-drop box).
10. Click Import.
SAP Ariba checks the Excel file for errors. If the file contains errrors, you will see the message The Excel import
request failed. Click the Download file with error details link. Open the file and go to the Error worksheet to
view the errors.
If the Excel file is valid, a Status for pending content change page opens that shows the status of your Excel
import request and a progress bar.
You do not have to keep this page open while your import request is being processed; you can click Return to
dashboard. When your Excel import has been processed, you can return to the event wizard by clicking edit
event. The Content page contains a Large Contents Summary section that lists the number of items,
sections, and questions loaded.
Related Information
How to create event item term definitions in Microsoft Excel [page 314]
How to create event line items in Microsoft Excel [page 312]
How to create event lots in Microsoft Excel [page 310]
How to create event requirements in Microsoft Excel [page 309]
How to create event questions in Microsoft Excel [page 307]
Event management guide
Using large-capacity RFPs CONFIDENTIAL 415
How to create event table sections in Microsoft Excel [page 306]
How to create event sections in Microsoft Excel [page 304]
Event management guide
416 CONFIDENTIAL Using large-capacity RFPs
SAP Ariba Strategic Sourcing Suite features
SAP Ariba Strategic Sourcing Suite bundles together multiple solutions and features, including bonus-penalty and
lookup table formula functionality.
Bonus-penalty [page 417]
Bonus-penalty custom worksheet [page 428]
Lookup table formulas [page 432]
ERP integration for creation of displays using lots [page 435]
Contract terms in Category Attribute Hierarchy [page 438]
How to search for contract workspaces using the contract terms filter [page 439]
Bonus-penalty
About bonus-penalty [page 417]
Bonus-penalty workflow [page 418]
Bonus-penalty user tasks [page 421]
Information for bonus-penalty administrators [page 427]
About bonus-penalty
Event owners can use the bonus-penalty feature to allow designated individuals to assign bonuses or penalties to
participant responses. These bonuses and penalties impact bonus-penalty bid ranks. The event owner determines
the following:
● whether bonus-penalty is enabled for an event,
● whether bonus-penalty values are entered by graders or by the event owner, and
● whether the bonus or penalty must be specified as a percentage or as an absolute monetary amount.
Using bonus-penalty values in formulas
The BonusPenalty(termName) Buyers can add additional terms that apply to the competitive term. For example,
BonusPenalty('Price'+10).
For more information about using formulas, see Event formulas [page 110].
Event management guide
SAP Ariba Strategic Sourcing Suite features CONFIDENTIAL 417
Overriding terms after bidding ends
The Allow editing after bidding is complete item term field enables event owners to enter or modify values for a
term after bidding has completed. When bidding ends, event owners can download all editable terms in a Microsoft
Excel spreadsheet, modify the terms in Excel, and submit the new term values for the event. Supplier bids are then
recalculated based on the new term attributes. For more information about exporting and importing event content,
see the Creating sourcing event data using Excel [page 292].
Using negative bonus values to reduce supplier bids
The Choose if a bonus is represented by a negative value event rule enables project owners to choose whether
they want team graders to enter either positive or negative bonus values. When team graders enter a negative
bonus value, the supplier’s bid is reduced based on the amount specified. By default, the rule is set to No and team
graders enter positive bonus values to reduce supplier bids. This rule determines how the formula function
BonusPenalty(termName) behaves.
Using bonus-penalty values in follow-on events
Bonus-penalty formulas and values are copied to follow-on events such as an auction or RFP when the Bonus/
Penalty Percentage or Bonus/Penalty Amount global term is used in the items on the event. Users can also
create a new event with the bonus-penalty formulas and values from a previous event by adding items from past
events.
Bonus-penalty workflow
Typically, graders use bonus-penalty for sourcing events, as described in one of the following scenarios:
Team grader assigns the bonus-penalty
1. When an event closes, the grader receives notice that the event is available for grading.
2. The grader evaluates the event.
3. The grader reviews the scorecard.
4. The grader enters a value for bonus-penalty.
5. The buyer adjusts the grades or consensus grades, as desired.
6. The buyer submits the consensus grade.
Event management guide
418 CONFIDENTIAL SAP Ariba Strategic Sourcing Suite features
Buyer assigns the bonus-penalty
In this scenario, the event owner does not allow team graders to enter bonus-penalty values. Only the buyer may
enter a bonus-penalty value.
1. When an event closes, the grader receives notice that the event is available for grading.
2. The grader evaluates the event.
3. The buyer receives notice that the graders have submitted their grades.
4. The buyer reviews the scorecard.
5. Acting as the consensus grader, the buyer enters a value for bonus-penalty.
Buyer adjusts the bonus-penalty
1. When an event closes, the grader receives notice that the event is available for grading.
2. The grader evaluates the event.
3. The grader reviews the scorecard.
4. The grader enters a value for bonus-penalty.
5. The buyer receives notice that the graders have submitted their grades.
6. Acting as a consensus grader, the buyer can override the consensus grade by entering a new value for the
consensus grade.
Buyer grades the event
In this scenario, the buyer acts as the only grader of the event.
1. When an event closes, the grader receives notice that the event is available for grading.
2. The buyer evaluates the event.
3. The buyer reviews the scorecard.
4. The buyer enters a value for bonus-penalty.
Using bonus-penalty values in formulas
1. A buyer with the Template Creator group permission creates a template and enables the following event rules:
1. Set Can Project Owner Create Formulas rule to Yes.
2. Set Turn On Bonus/Penalty to Yes.
3. Optionally, the buyer configures the followingbonus-penalty rules:
○ Set Bonus/Penalty Type
○ Allow team grader to enter a value in Bonus/Penalty
○ Choose if a bonus is represented by a negative value
2. The buyer publishes the event template.
Event management guide
SAP Ariba Strategic Sourcing Suite features CONFIDENTIAL 419
3. A project owner creates an event using the template.
4. The project owner adds an item to the event and adds a term formula using the BonusPenalty(termName)
function.
5. The event Content page displays the calculated formula bonus-penalty value along with the supplier bids.
Overriding terms after bidding ends
1. A project owner creates an event term and chooses Yes for the Allow editing after bidding is complete? rule.
The project owner repeats this for all terms they want to override when bidding completes.
2. The project owner publishes the event.
3. Suppliers submit their responses.
4. When the event moves to a Pending Selection state, the project owner clicks Import Post Bid Term Override
Excel File in the Actions menu.
5. The project owner downloads the Import Post Bid Term Override Excel file.
6. On the Event Terms tab, the project owner enters values to the terms they want to update.
7. The project owner uploads the Import Post Bid Term Override Excel file.
8. The uploaded term values display on the Content page.
Using negative bonus values to reduce supplier bids
1. A buyer with the Template Creator group permission, enables the following event rules:
1. Set Turn On Bonus/Penalty to Yes.
2. Set Choose if a bonus is represented by a negative value to Yes.
3. Optionally, the buyer configures the followingbonus-penalty rules:
○ Set Bonus/Penalty Type
○ Allow team grader to enter a value in Bonus/Penalty
2. The buyer publishes the event template.
3. A project owner creates an event using the template.
4. After bidding ends, the buyer clicks Adjust Grades for Consensus in the Actions menu. Optionally, a team
grader can click Enter Bonus/Penalty after entering grades for supplier responses.
5. The buyer or team grader enters a negative number in the Bonus/Penalty fields to add a bonus, or a positive
number to add a penalty.
6. The buyer or team grader clicks Submit.
Using bonus-penalty values in follow-on events
1. The buyer creates a new event using a template with the global term Bonus/Penalty Percentage or Bonus/
Penalty Amount in the item definition on the event Content page. This is an optional step that enables the
buyer to see the bonus-penalty values from the predecessor event while they are creating the follow-on event.
2. The buyer copies the content from the library or past events.
Event management guide
420 CONFIDENTIAL SAP Ariba Strategic Sourcing Suite features
3. The buyer edits the item on the event Content page.
4. The List of Participants section has a Bonus/Penalty Percentage or Bonus/Penalty Amount column that
displays the bonus-penalty values from the predecessor event.
Bonus-penalty user tasks
How to tag important suppliers [page 421]
How to assign a bonus or penalty as a team grader [page 421]
How to assign or adjust the bonus-penalty consensus value as the buyer [page 422]
How to download comments for a bonus-penalty event [page 423]
How to download grader file attachments for a bonus-penalty event [page 424]
How to sort supplier bids [page 424]
How to create bonus-penalty follow-on events [page 425]
How to create reports for bonus-penalty events [page 427]
How to tag important suppliers
Context
The event owner can categorize some suppliers as Important to indicate to graders that these suppliers are the
most important to grade.
Procedure
1. In an event, select the Suppliers tab.
2. Check the box next to the name of each supplier you want to tag as Important..
3. Click the Set/Clear button to expand the dropdown menu.
4. Select Important. from the dropdown menu for the selected supplier.
How to assign a bonus or penalty as a team grader
Prerequisites
The event owner enables team graders to enter values for bonus-penalty.
Event management guide
SAP Ariba Strategic Sourcing Suite features CONFIDENTIAL 421
Context
You can enter values for bonuses or penalties for supplier responses as part of the team grading process.
Note
For information about the team grading process, see About Using Team Grading in the Grading and Scoring
guide.
Procedure
1. After entering grades for supplier responses, click Enter Bonus/Penalty.
This opens the Bonus/Penalty page. Editable bonus-penalty fields are visible for each item. These fields
accept values either as percentages, or as set monetary amounts, depending on the value chosen for the rule,
Set Bonus/Penalty Type by the buyer for the event.
2. For any response from any supplier, enter a positive number to add a bonus, or a negative number to add a
penalty for the response.
3. Optional: Click the Add Comment icon to add a comment or attachment for an item, and click OK.
4. Optional: To submit your bonus-penalty values, click Submit.
5. Optional: To save your bonus-penalty values, click Save as Draft. In the Save Grades Confirmation dialog,
choose one of the following:
a. OK to save your bonus-penalty values without applying them to the consensus grades. You can continue
adding values at a later time.
b. Cancel to cancel the action. Your bonus-penalty values will not be saved or submitted.
c. Submit to submit your bonus-penalty values.
How to assign or adjust the bonus-penalty consensus value as the
buyer
Context
If the event owner has not disabled consensus override, the buyer can adjust the consensus bonus-penalty values
entered by the team graders. Also, if the event owner has set the rule Allow Bonus/Penalty Team Grader to No,
then only the buyer can provide the bonus-penalty value.
Note
For information about the team grading process, see About Using Team Grading in the Grading and Scoring
guide.
Event management guide
422 CONFIDENTIAL SAP Ariba Strategic Sourcing Suite features
Procedure
1. In an event, from the Content tab, click Actions Adjust Grades for Consensus .
If there are items to grade, this opens the Consensus Grading page. If there are no items to grade, this opens
the Bonus/Penalty page.
2. Optional: If the Consensus Grading page opened, enter your grades. Then, click Enter Bonus/Penalty.
3. Edit the values in the bonus-penalty fields as desired. Enter a positive number to add a bonus, or a negative
number to add a penalty.
4. Optional: To add a comment or attach a file for a question or term, click an Add Comment icon. Enter the
comment or attach the file as desired, and click OK.
5. Optional: To submit your bonus-penalty values, click Submit.
6. Optional: To save your bonus-penalty values, click Save as Draft. In the Save Grades Confirmation dialog,
choose one of the following:
a. OK to save your bonus-penalty values without applying them to the consensus grades. You can continue
adding values at a later time.
b. Cancel to cancel the action. Your bonus-penalty values will not be saved or submitted.
c. Submit to submit your bonus-penalty values.
7. Optional: To confirm the consensus override, click OK.
The Responses view of the Content tab now shows the values for Bonus/Penalty and Bonus/Penalty
Adjusted.
How to download comments for a bonus-penalty event
Context
This feature is applicable only to those events to which team graders have been assigned.
With the grader comments download feature enabled, buyers can download all comments graders entered on
bonus-penalty events into Excel files.
Procedure
1. For a bonus-penalty event with team graders and the feature grader comments download enabled, click the
Report tab.
2. Click Download Reports Grader Comments Report .
This opens a dialog box.
3. In the You have chosen to open: pop-up, select one of the following, and click OK:
○ Open with and select an application for opening the file
○ Save File
Event management guide
SAP Ariba Strategic Sourcing Suite features CONFIDENTIAL 423
Results
This downloads an Excel spreadsheet containing all grading and bonus-penalty comments made by graders for the
bonus-penalty event. The Attachments column gives the name of any attachment a grader uploaded for an item.
How to download grader file attachments for a bonus-penalty event
Context
This feature is applicable only to those events to which team graders have been assigned.
With the grader attachments download feature enabled buyers can download, into organized zip files, all files
graders attached to bonus-penalty events.
Procedure
1. Open an event that has team graders assigned and the bonus-penalty feature enabled.
2. Select Actions Download All Grader Attachments .
Results
A ZIP file is downloaded containing a folder for each supplier that uploaded attachments, and within the supplier
folders, separate sub-folders for bonus-penalty attachments and for grading attachments.
How to sort supplier bids
Context
With the supplier response sorting feature enabled, when viewing responses on the Content tab, buyers can sort
supplier bids by any term that can be rolled up. When this feature is enabled, asterisks appear before the names of
suppliers that have been designated Important Supplier, and they show up at the top of the table of suppliers for
the event.
Event management guide
424 CONFIDENTIAL SAP Ariba Strategic Sourcing Suite features
Procedure
1. Open an event that has bonus-penalty enabled, team graders assigned, and supplier bids entered.
2. Note
Note that any supplier designated Important has a star next to its name.
Click the table menu icon . Then click Participants.
3. In the Select Values for Participants... pop-up, choose one of the options from the Sort By menu, and click
OK.
Results
The columns in the All Content table have been sorted by the value chosen.
How to create bonus-penalty follow-on events
Prerequisites
You must be a member of one of the following groups:
● Category Manager
● Commodity Manager
● Customer Administrator (access to this group must be approved by SAP Ariba)
● Event Administrator (access to this group must be approved by the SAP Ariba Market Coordination Team)
● Junior Procurement Agent
● Junior Sourcing Agent
● Limited Event Administrator (access to this group must be approved by the SAP Ariba Market Coordination
Team)
● Procurement Agent
● Sourcing Agent
● Sourcing Approver
● Sourcing Project Administrator (access to this group must be approved by the SAP Ariba Market
Coordination Team)
Context
You can copy a bonus-penalty event to a follow-on event such as an auction or RFP so that suppliers can compete
in the new event with their bonus-penalty values calculated into their bids.
Grades, comments, and attachments are copied to follow-on events.
Event management guide
SAP Ariba Strategic Sourcing Suite features CONFIDENTIAL 425
Grades and bonus-penalty values remain in the follow-on event after the event is reopened and suppliers revise
their bids.
Depending on the settings selected, suppliers can see their own bids and those of competing suppliers
transformed by the bonus-penalty values assigned to each supplier.
Procedure
1. Create a sourcing project with Event Type set to Auction or an RFx event type. Set the Predecessor Project to
an RFx document that has the bonus-penalty feature enabled and the Bonus/Penalty Percentage or Bonus/
Penalty Amount global term on the item. If you are creating an auction, select a template designed for a
reverse auction or for a reverse auction with bid transformation.
Note
Adding the Bonus/Penalty Percentage or Bonus/Penalty Amount global term on the item allows you to
review the bonus-penalty values in the follow-on event before the event starts.
2. On the Content page of the sourcing project, click Add Content From Library .
3. Select Copy participant responses as initial values.
Note
If the Bonus/Penalty Percentage or Bonus/Penalty Amount global term was not used on the item, the
bonus-penalty values appear in the follow-on event when the suppliers bid. Selecting Submit participant
responses as initial bids meets this condition.
4. Select the items desired, and click Copy.
5. Open a line item.
In the List of Invited Participants, you can see the values for each participant copied from the bonus-penalty
RFx document in the Bonus/Penalty Percentage column. The values are applied to the bids.
6. In the list of Item Terms, click Bonus/Penalty Percentage, and click Edit.
You can also see the bonus-penalty values copied from the predecessor event here, in the List of Invited
Participants under the Bonus/Penalty Percentage or Bonus/Penalty Amount column.
7. Edit the term as desired.
Note
You can edit the bonus-penalty values only if the rule in the bonus-penalty RFx document is set to allow
editing of the bonus-penalty values.
The Bonus/Penalty Percentage or Bonus/Penalty Amount global term values are editable but will not
change when saved.
Bonus-penalty formula terms copied over from predecessor events can be edited and saved.
Event management guide
426 CONFIDENTIAL SAP Ariba Strategic Sourcing Suite features
How to create reports for bonus-penalty events
Context
Buyers can send the rule Turn on Bonus/Penalty to the event-level summary for reporting purposes.
Procedure
1. From the Sourcing section, under Common Actions, select Analytical Report.
2. For Main Fact, choose Event Item Summary.
3. On the Source Data tab, under Available Measures, right-click one or more measures , such as Submitted
Bids and click Add to Report.
4. On the Pivot Layout tab, select Available Fields, and click Allow Bonus/Penalty, and select the type of field
desired.
5. On the Refine Data tab, for Allow Bonus/Penalty:, select Select Others, and then check the box for Yes, and
click OK.
6. Click Run Report.
7. Click Data Detail View .
8. On the Page tab of the Field Browser, click Allow Bonus/Penalty, and click Yes.
9. From the list of events, click the name of the bonus-penalty event you created. Then, click View More Details.
Information for bonus-penalty administrators
How to configure bonus-penalty [page 427]
How to configure bonus-penalty
Prerequisites
You must be a member of the global Template Creator group or the template project’s Templates Creator team to
create or edit templates.
Context
Enable bonus-penalty at the template level, when creating a project. See Initiating Team Grading in the Grading
and Scoring guide.
Event management guide
SAP Ariba Strategic Sourcing Suite features CONFIDENTIAL 427
Procedure
1. Before publishing the template, scroll to the Bidding Rules section.
2. To enable bonus-penalty set Turn On Bonus/Penalty to Yes.
3. Note
The competitive term usually is the extended price, but alternatively, it can be set to other terms. For
bonus-penalty, however, the competitive term must have the type money.
Select one of the following values for Set Bonus/Penalty Type:
○ Percentage to make the bonus or penalty a percentage of the competitive term.
○ Amount to make the bonus or penalty a set monetary amount to be added to or subtracted from the
competitive term.
4. Optional: To allow a team grader to enter amounts for bonuses and penalties, set Allow Team Grader to Enter
a Value in Bonus/Penalty to Yes.
5. By default, Choose if a Bonus is represented by a negative value is set to No and bonus is a positive value. If
you want bonus to be a negative value, set this rule to Yes.
Bonus-penalty custom worksheet
About bonus-penalty custom worksheet [page 428]
Workflow for bonus-penalty custom worksheet [page 429]
Bonus-penalty custom worksheet user tasks [page 430]
About bonus-penalty custom worksheet
With the bonus-penalty custom worksheet feature, buyers can define custom worksheets that team graders can
use to calculate and upload bonus-penalty values to events.
Enabling these features
To enable the bonus-penalty custom worksheet feature for a given event, customize a template, enable the bonus-
penalty rule and the team grader rule in the custom template, and create an event based on the custom template.
1. Under Common Actions, click Templates.
2. Under Sourcing Events, click the name of a template such as Request for Proposal, and click Copy. Enter a
title for the custom template, and click OK.
3. On the Documents tab of theTemplates page, click the name of the new custom template, and click Open.
4. Under Documents, click the name of your event, and click Edit.
Event management guide
428 CONFIDENTIAL SAP Ariba Strategic Sourcing Suite features
5. On the Rules tab, for Enable preview period before bidding opens, select No.
6. For Response start date:, select When I click the Publish button on the Summary page
7. For Turn on Bonus/Penalty, select Yes, and select Delegated.
8. For Allow team grader to enter a value in Bonus/Penalty, select Yes, and Delegated.
9. On the Definitions sub-tab of the Content tab, click Bonus/Penalty Excel Import.
10. On the Import Bonus/Penalty Excel File page, click Download Content.
11. With the Offline Content worksheet open, add the bonus-penalty formulas desired, and save the file.
Note
If someone already has added bonus-penalty formulas to the Excel file attached, the Excel file will not
contain an Offline Content worksheet, and the Content worksheet already will contain values.
12. On the Import Bonus Penalty Excel Spreadsheet page, click Browse, browse to the worksheet, and select it.
13. Click Import Done .
14. Click Exit Return to project .
15. Publish the template.
Workflow for bonus-penalty custom worksheet
1. The buyer downloads an Excel file to use as a template for a customized bonus-penalty worksheet.
2. The buyer creates a custom worksheet for each item by adding columns for suppliers and rows containing
inputs and formulas for calculating thebonus-penalty.
Note
To calculate the bonus-penalty differently for different items, the buyer creates a separate custom
worksheet for each item.
3. By adding formulas to the custom Content worksheet the buyer maps a designated cell to the Bonus/Penalty
field. The Bonus/Penalty field then shows the correctbonus-penalty for a given item for a given supplier.
4. Prior to publishing the event, the buyer uploads a custom worksheet into the event.
5. Graders download custom worksheets from the event, add their bonus-penalty values into the custom
worksheets, and upload them back into the solution.
6. After the upload, the buyers review the values in the solution bonus-penalty fields that graders submitted via
uploaded custom worksheets.
Note
During this phase, graders cannot edit the bonus-penalty values via the user interface. To change a value,
the buyer would have to upload a different version of a custom worksheet. However, during the consensus
grading phase, buyers can override grader bonus-penalty values via the user interface.
7. After reviewing the bonus-penalty values, a grader can submit the values to the event.
Event management guide
SAP Ariba Strategic Sourcing Suite features CONFIDENTIAL 429
Bonus-penalty custom worksheet user tasks
How to create custom bonus-penalty worksheets [page 430]
How to add bonus-penalty values by custom worksheet [page 431]
How to create custom bonus-penalty worksheets
Procedure
1. Create an event based on a custom template containing bonus-penalty worksheets.
2. Add team graders to the event.
3. On the Suppliers tab, add suppliers and an initial bid to the event as desired.
4. Optional: Designate suppliers as Important as desired.
5. On the Content tab, delete any sections in the template, add line items as desired.
6. Click the Bonus/Penalty Excel Import button.
This opens the Import Bonus/Penalty Excel file page.
7. Click the Download Original Offline Bonus/Penalty Sheet button, and select either Open with: Microsoft
Excel, or Save File as desired, and click OK.
This downloads an Excel file containing several worksheets generated from the Excel file on the custom
template. Worksheets labeled Instructions and Content are always included. Additionally, worksheets labeled
Bonus-Penalty Values and BP Comments are provided if the buyer administrator provided bonus-penalty
values or comments. If the buyer administrator did not provide bonus-penalty values or comments, a
worksheet labeled Offline Content is included.
8. Note
You can use the values and formulas provided on the Bonus/Penalty Values worksheet in the values and
formulas you enter on the Content worksheet.
On the Content worksheet in the Excel file, provide the desired formulas in the Bonus/Penalty column for each
supplier, and save the Excel file.
9. On the Import Bonus/Penalty Excel file page, click choose file, browse to the Excel file you just edited, and
select it.
10. On the Import Bonus/Penalty Excel file page, click Import.
11. Click Done.
12. Publish the event.
13. To monitor the event, click Monitor.
Event management guide
430 CONFIDENTIAL SAP Ariba Strategic Sourcing Suite features
How to add bonus-penalty values by custom worksheet
Procedure
1. For an event, select Actions Grade as Team Member .
This opens the Enter Bonus/Penalty page.
2. Select Offline Bonus/Penalty using Excel.
3. Do one of the following:
○ To continue grading in the Excel file that already contains bonus-penalty values added by graders, click
Download Content.
○ To start grading using the Excel file originally provided by the event owner, click Download Original Bonus/
Penalty file.
This downloads an Excel file containing several worksheets generated from the Excel file on the custom
template. Worksheets labeled Instructions and Content are always included. Additionally, worksheets labeled
Bonus-Penalty Values and BP Comments are provided if the buyer administrator provided bonus-penalty
values or comments. If the buyer administrator did not provide bonus-penalty values or comments, a
worksheet labeled Offline Content is included.
4. Enter your bonus-penalty values or formulas into the Content worksheet, and save the Excel file to your
computer.
Note
It is possible to use the values and formulas provided on the Bonus/Penalty Values worksheet in the
values and formulas you enter on the Content worksheet.
5. Click Choose file, browse to the custom bonus-penalty Excel file, select it, and click Import.
6. Optional: To see the values you just imported, select View Imported Bonus/Penalty values
If the event has three suppliers or fewer, the values for the suppliers are displayed. If the event has more than
three suppliers, a pop-up first asks you to select the three participants for which you want to see the values. In
the latter case, select the suppliers desired, and click OK.
7. Optional: To see all the suppliers and line items in a single table, on the Enter Bonus/Penalty page, click
Bonus/Penalty Excel Review. When finished viewing, click Done.
8. Click Submit.
9. To view or adjust the bonus-penalty values for consensus grading, click the Content tab. Then, from the
Actions menu, click Adjust Grades for Consensus. On the Enter Consensus Bonus/Penalty page, enter any
adjustments desired, and click Submit.
The values in the All Content table on the Content tab now reflect the bonus-penalty values submitted by
custom Excel files, with the ranks of the suppliers displayed in parentheses on the Bonus/Penalty Adjusted
row for each supplier.
Event management guide
SAP Ariba Strategic Sourcing Suite features CONFIDENTIAL 431
Lookup table formulas
About lookup table formulas [page 432]
Workflow for lookup table formulas [page 433]
Managing lookup table formulas [page 434]
About lookup table formulas
SAP Ariba Strategic Sourcing Suite enables you to upload tables of data into your SAP Ariba site, templates, and
events. This enables you to use the uploaded data where most appropriate for your organization.
Buyers may need to calculate complicated elements, like taxes or freight, based on data entered by both buyers
and suppliers. For example, an item may have a Ship To term defined by the buyer and the Ship From data and the
size of the goods being sourced is entered by suppliers. Using these three terms, buyers want to calculate the
shipping cost.
Buyers can upload lookup table workbooks to their sites, templates, and events. Lookup tables added to the
sourcing library are applicable to all the sourcing events in the buyer's site. Lookup tables added to an event
template are applicable to sourcing events created from that template. Lookup tables added to an event are
applicable to that particular sourcing event. If a lookup table is uploaded to a buyer's site, template and event, the
sourcing event can use any of the lookup tables to add lookup terms and formulas.
The document type, Lookup Table, enables buyers to load lookup table workbooks. Lookup Table type documents
can only be added to the sourcing library, sourcing projects and events. Only one Lookup Table type document can
be added to the sourcing library. Buyers can upload any number of Lookup Table type documents to a sourcing
project and then associate an event with one of the Lookup Table type documents. Buyers can also upload a
Lookup Table type document directly to an event.
Buyers have the ability to create a formula that returns a value from lookup tables based upon the inputs of the
buyer and supplier using terms or formulas in the item.
In the formula, buyers enter the workbook tab name and the item terms that are to be used for looking up the table
data and the return value column. SAP Ariba supports up to 250 columns (Terms and Values) in a table of data or a
tab in a workbook. SAP Ariba supports up to 15 tabs in a workbook.
A lookup table is a workbook with set of input columns and output columns. Workbooks can have multiple
worksheets with different combinations of data. A sample table is given below.
Table 1: Sample Lookup Table
Input Input Input Output Output
ShipTo ShipFrom Size Shipping_Cost Shipping_Time
Nashville Chicago Small 50 2
Nashville Phoenix Small 40 4
Nashville Phoenix Medium 77 4
Event management guide
432 CONFIDENTIAL SAP Ariba Strategic Sourcing Suite features
Input Input Input Output Output
Omaha Phoenix Large 80 5
The input columns, ShipTo, ShipFrom, and Size, are names of the terms in a sourcing event. Buyers create
formulas in line items to derive output value from the input values of terms added by both the buyer or suppliers.
Formulas can specify the worksheet name to be used and list valid terms to use in the formula. For example, if a line
item has the following ShipTo, ShipFrom, and Size terms: the buyer enters Nashville for the ShipTo value, the
supplier enters Chicago for the ShipFrom value, and the Size value is small then the value for Shipping cost is 50.
Enabling this feature
This feature is disabled by default. To enable this feature, please have your Designated Support Contact log a
service request and an SAP Ariba Customer Support representative will follow up to complete the request.
Prerequisites
Buyers must have the correct permission to download and view the contents of the lookup table workbook.
Limitations
The following limitations apply to this feature:
● Buyers can add Lookup Table type documents using the user interface and using SAP Ariba Web Services,
however buyers can only add Lookup Table type documents to the sourcing library, sourcing projects, and
events.
● Only SAP Ariba Customer Support representatives can upload Lookup Table workbooks to SAP Ariba sites.
Workflow for lookup table formulas
The workflow for lookup table formulas includes the following:
1. The buyer has their Designated Support Contact log a service request with SAP Ariba Customer Support.
2. A SAP Ariba Customer Support representative follows up and completes the request.
3. The buyer downloads the Lookup Table Template from the Sourcing Library.
4. The buyer opens the Lookup Table Template Excel file on their local computer.
5. The buyer modifies the Lookup Table Template Excel file as needed.
6. The buyer uploads the Lookup Table Template Excel file into SAP Ariba and creates a new Lookup Table type
document.
Event management guide
SAP Ariba Strategic Sourcing Suite features CONFIDENTIAL 433
7. The buyer creates a new RFI or RFP event and adds a line item.
8. The buyer adds a Lookup Table term to the line item.
9. The buyer imports a Lookup Table type document, either from the Sourcing Library or by importing a new
Lookup Table type document.
10. SAP Ariba displays the item terms imported from the Lookup Table type document.
11. The buyer creates formulas based on the imported lookup table terms.
12. The buyer selects the lookup table and lookup table output for each formula they create.
13. The buyer publishes the event.
14. Suppliers log in to SAP Ariba to participate in the event.
15. Suppliers can edit the values for the item terms imported from the Lookup Table type document as needed.
16. Event content values update based on the lookup formulas defined by the buyer.
Managing lookup table formulas
How to download the lookup table template [page 434]
How to create new event cost terms [page 434]
How to download the lookup table template
Context
The lookup table template can be downloaded from the Sourcing Library. The lookup table template file contains
two worksheets, Excel Sheet Lookup Instructions and Sample Lookup Sheet.
Procedure
1. On the dashboard, click Manage Sourcing Library .
2. Click Actions Lookup Table Template .
3. Choose a location on your computer where you want to save the lookup table template file and click OK.
4. Open the lookup table template file and update as needed.
How to create new event cost terms
Prerequisites
You must be a member of one of the following groups:
Event management guide
434 CONFIDENTIAL SAP Ariba Strategic Sourcing Suite features
● Category Manager
● Commodity Manager
● Customer Administrator (access to this group must be approved by SAP Ariba)
● Event Administrator (access to this group must be approved by the SAP Ariba Market Coordination Team)
● Junior Procurement Agent
● Junior Sourcing Agent
● Limited Event Administrator (access to this group must be approved by the SAP Ariba Market Coordination
Team)
● Procurement Agent
● Sourcing Agent
● Sourcing Approver
● Sourcing Project Administrator (access to this group must be approved by the SAP Ariba Market
Coordination Team)
Context
SAP Ariba Sourcing transforms suppliers’ bids into your costs using a formula you define. SAP Ariba Sourcing
models the adder and multiplier terms of the formula using cost terms, a type of line item term.
Procedure
1. Edit the line item or lot by clicking the check box to the left of its name and choose Edit Content .
2. On the Edit Item or Edit Lot page, in the Lot or Item terms section, choose Add Lookup Table Term .
3. On the Add Terms page, click Lookup Table Term.
4. On the Lookup Table Term tab, select the lookup table and terms you want to use.
5. Click OK to create the cost term.
When you return to the Content page, the new term appears.
ERP integration for creation of displays using lots
When your SAP Ariba Strategic Sourcing Suite is integrated with an external ERP through the SAP Ariba Cloud
Integration Gateway, it is possible to perform the following actions:
● You can create display sets in your SAP Ariba solution and send them to your ERP system where they are
added to your article master data.
Note
The articles that you use to make up a display set in your SAP Ariba solution must exist already in article
master data in both your SAP Ariba solution and in your ERP system.
Event management guide
SAP Ariba Strategic Sourcing Suite features CONFIDENTIAL 435
● In order to create an outline agreement for an article, the article must be associated with a plant in your ERP. In
some instances articles may not be associated with plants. You can copy articles to a sourcing event multiple
times adding a different plant for each copy of the article and send the article copies to your ERP system where
they will exist as the same article but with different plants (also known as sites).
Prerequisites
The following actions must be taken before you can use this feature:
● The Application.AQS.ArticleIntegration.ArticleDataCreation.Enabled site configuration
option must be enabled.
● Feature "Create Article Master Data from event and parameter" must be enabled for your site.
● Your solution must be configured to connect to an external ERP through the SAP Ariba Cloud Integration
Gateway. For more information, see the SAP Ariba Cloud Integration Gateway configuration guide and the SAP
Ariba Cloud Integration Gateway overview guide.
Related Information
How to add a display set from SAP Ariba Sourcing to an external ERP [page 436]
How to extend an article for multiple plants and send the article extensions to an ERP [page 438]
How to add a display set from SAP Ariba Sourcing to an
external ERP
Context
When articles from article master are imported from your ERP system to your SAP Ariba Strategic Sourcing Suite
solution, you can create display sets consisting of the imported articles in your SAP Ariba Strategic Sourcing Suite
solution and send the display sets back to your ERP system, where they become part of your ERPs article master
data. These display sets can then be used as articles in your purchasing processes.
Note
The articles that you use to make up a display set in your SAP Ariba Strategic Sourcing Suite solution must
exist already in article master data in both your SAP Ariba Strategic Sourcing Suite solution and in your ERP
system.
Event management guide
436 CONFIDENTIAL SAP Ariba Strategic Sourcing Suite features
Procedure
1. Log in to your SAP Ariba solution.
2. Select Create Sourcing Project .
3. Enter the required details for the project, select the appropriate template, and click Create.
4. On the Content tab, select Add Content From Article Master Data .
5. Search for an article that was added from an external ERP. Aside from the article itself you can also view and
select any variants of the article that were added.
6. Select article variants and click Copy to copy the articles to the Sourcing event.
In the Sourcing event line items you can see the material group and characteristic details for each article you
copied.
7. Click Publish on the event Summary page to publish the event.
8. Select the Content tab.
9. Select Add Lot and add the relevant lot details, including Name and Category (which is the material
group for the article).
10. Select Done.
11. Click on the lot item and select Add Line Item .
12. Select the articles you want to add to the lot and click OK.
13. Select Next, then select Update on the Summary tab of the sourcing event, then select Update Event.
14. On the Event Published page, select the Monitor this event link.
15. Select the Scenario tab at the top of the page.
16. Select Create Manual Scenario .
A manual scenario can be created in any event that has either Open or Pending status.
17. Click on the Master Data Creation button.
The articles in the event are displayed.
18. Select the check box for the lot article and click Send Articles.
This sends the lot article to be created in the ERP. The status is updated to SENT in your SAP Ariba solution.
19. Save the untitled scenario and exit the event.
Results
The status of the lot item is updated to CREATED when receipt of the item has been acknowledged by the ERP and
the corresponding display set has been created in article master data there.
Event management guide
SAP Ariba Strategic Sourcing Suite features CONFIDENTIAL 437
How to extend an article for multiple plants and send the
article extensions to an ERP
Context
In order to create an outline agreement for an article, the article must be associated with a plant in your ERP. In
some instances articles may not be associated with plants. When articles from article master are imported from
your ERP system to your SAP Ariba Strategic Sourcing Suite solution, you can copy any of those articles to a
sourcing event multiple times adding a different plant for each copy of the article, and the article copies can then be
pushed back to the ERP system where they will exist as the same article but with different plants. Plants are known
as sites in S4HANA.
Procedure
1. Log in to your SAP Ariba solution.
2. Select Create Sourcing Project .
3. Enter the required details for the project, select the appropriate template, and click Create.
4. On the Content tab, select Add Content From Article Master Data .
5. Search for an article that was added from an external ERP.
6. Select an article or article variant and click Copy to copy the article to the Sourcing event.
7. On the event Content tab, select the Plant field for one article.
8. Search for and add a plant.
9. Repeat steps 7 and 8 for the other article copies in the event, selecting a different plant for each article.
10. Click Publish and then, on the Event Published page, select the Monitor this event link.
11. Select the Scenario tab at the top of the page.
12. Select Create Manual Scenario .
A manual scenario can be created in any event that has either Open or Pending status.
13. Click on the Master Data Creation button.
The articles in the event are displayed.
14. Select the check boxes for the articles for which you added plants and click Send Articles.
This sends the selected articles to the ERP where they will exist as the same article but with different plant/site
values. The status is updated to SENT in your SAP Ariba solution.
Contract terms in Category Attribute Hierarchy
If your site has the SAP Ariba Strategic Sourcing Suite, users can create a contract terms library by associating
sourcing event questions and contract terms with categories in a category attribute hierarchy and uploading the
Event management guide
438 CONFIDENTIAL SAP Ariba Strategic Sourcing Suite features
hierarchy file to SAP Ariba. When these questions and terms are tagged as contract terms in the category attribute
hierarchy XML, they can be used in the following ways:
● When a category is added to a sourcing event, event questions that are associated with that category are
added to the event. When a contract workspace is created from the event, the questions that are tagged as
contract terms, along with any supplier answers, are copied to the contract workspace as contract terms,
where they can be edited by the contract workspace owner.
● When a category is added to a contract workspace template or contract workspace, questions and contract
terms that are associated with that category are added to the workspace. These questions and terms can be
edited by users.
For standalone procurement contract workspaces, if the category is selected when creating a contract
workspace, the contract terms for that category are displayed on the Create contract workspace page under
the heading Contract Terms. When a contract workspace is created from a sourcing event, the category (or
categories) is copied from the sourcing event and the associated contract terms are displayed on the Create
contract workspace page under the heading Contract Terms.
The Actions Edit Contract Terms function is available for the Contract Terms pane. You can select this
option to edit the contract terms for the current contract workspace. This takes you to a new page where you
can edit the contract terms.
Aside from editing terms when first creating a contract workspace, after publication of a contract workspace
contract terms can only be edited when the contact workspace amendment type is Renewal or Amendment.
● Contract terms can be used as conditions in a contract workspace template or a stand-alone contract
workspace. These conditions can be applied to document clauses or tasks in a contract workspace. For more
information about using conditions in a contract workspace template or contract workspace, see the Project
template guide.
● Contract terms can be added as document properties to contract master agreements and contract addendum
documents. For information about using contract terms as document properties in Microsoft Word documents,
see the Contract authoring guide.
For information about setting up questions as contract terms in a category attribute hierarchy, see the Common
data import and administration guide for SAP Ariba Strategic Sourcing and Supplier Management solutions for SAP
Ariba Strategic Sourcing and Supplier Management solutions for SAP Ariba Strategic Sourcing Suite.
How to search for contract workspaces using the
contract terms filter
You can filter a contract workspace search based on contract terms by creating expressions consisting of contract
term names and contract term values, and filtering on those expressions.
Context
For example, say you have contract terms called “Has insurance?” and “Insured amount”, and you want to search
for contract workspaces that have values of “Yes” for Has insurance? And “>= 1000” for Insured amount. You can
set up a contract terms search filter to return only contract workspaces that contain contract terms and that
match these criteria.
Event management guide
SAP Ariba Strategic Sourcing Suite features CONFIDENTIAL 439
You can enter any number of expressions. If multiple expressions are added, they are combined using AND.
Therefore if you add two expressions, a contract term must satisfy both expressions to be returned in your filter
results.
You can combine header fields in the existing filter context with contract term expressions to filter contract
workspaces. All filter fields are applied using the AND operator. So all selected header fields and contract term
expressions must be satisfied to match your filter. For example, if you select Region = "Germany", Has insurance =
"Yes", and Insured amount >= "1000", then only contract workspaces that satisfy all of these conditions are
returned in your contract workspace search.
Note
Category attribute hierarchy must be enabled in your site.
Procedure
1. Select the Contracts tab on your Home dashboard.
2. Select Contract Workspace (Procurement) from the search pull-down menu and click on the search icon.
3. Click on select beside the Contract Terms field.
If the Contract Terms field is not visible, click on the + icon beside the search field and select Contract Terms
from the pull-down menu.
4. On the External System pull-down menu, select the source external system for the contract terms you want to
search.
5. Enter the name of the contract term you want to filter by in the text box.
6. Select an operator for the filter expression.
For example, if you have a contract term called “Insured amount”, and you want to filter contract workspaces
that have this contract term and for which the contract term value is “>= 1000”, you would select the “>=”
operator.
If a contract term has a simple Yes/No response, the operator pull-down menu is not displayed. In that case a
Yes/No pull-down menu is displayed and you can select form that.
7. Enter an operand value beside the operator.
For example, in the example above, you would enter “1000”.
8. Click on the plus icon to add this expression.
You can enter any number of expressions. If multiple expressions are added, they are combined using AND.
Therefore if you add two expressions, a contract term must satisfy both expressions to be returned in your
search results.
You can select the edit icon in an expression to edit the operand values for the expression.
9. Select OK.
The expression is added in the Contract Terms field on the search page. If you only add one expression and you
fail to click on OK, the expression is still added in the Contract Terms field.
10. Select Search.
Only contract workspaces that contain contract terms and contract term values that match your search
expression are returned.
Event management guide
440 CONFIDENTIAL SAP Ariba Strategic Sourcing Suite features
Notifications for sourcing requests and projects
created from an ERP integration
SAP Ariba Sourcing sends email notifications to all active team members of sourcing requests and projects created
using the RFQ and Award Integration with SAP Ariba Sourcing feature when certain events occur.
The email notifications specific to sourcing requests and sourcing projects created from sourcing requests use
event notification template variables as described in Event notification template variables [page 248]. Sourcing
request originators receive email notifications when sourcing requests are successfully created and if the sourcing
request creation process fails. There are two email notification templates used to generate emails sent to sourcing
request originators:
● ERPSourcingRequest - This template is used to generate email notifications sent to sourcing request
originators after sourcing requests are created. The ERPSourcingRequest template contains information
about the sourcing request and a direct link to access it in SAP Ariba.
Note
The originator's email address must be included in the cXML sourcing request. The originator must also
have an SAP Ariba account with credentials to access the sourcing request. SAP Ariba does not validate if
the originator's email address is associated with an existing SAP Ariba user account.
● ERPSourcingRequest_Failure - This template is used to generate email notifications sent to sourcing request
originators after the sourcing requests creation process fails.
SAP Ariba Sourcing sends email notifications for sourcing requests and sourcing projects created from sourcing
requests when:
● SAP Ariba Sourcing receives a cXML document from the ERP requesting a sourcing request (a new
QuoteRequest message) and a sourcing request is created inSAP Ariba Sourcing. By default, SAP Ariba
Sourcing sends the following notification to members of the Sourcing Manager system group:
[Workspace.InternalId] [Workspace.Title]: Send Notifications for New Sourcing
Requests
Title: Send Notifications for New Sourcing Requests
Description: Notify sourcing managers when a new Sourcing Request is created
from the data received from the external integrated system.
This email originated from the
SAP Ariba system used by Buyer Organization and was
originally sent to: user@email
System Reference: Click Here to access the system.
● SAP Ariba Sourcing receives a cXML document to update a sourcing request and the sourcing request has not
been approved. SAP Ariba Sourcing updates the sourcing request (including any line item changes) and sends
the following notification to active team members of the sourcing request:
Sourcing request [Workspace.InternalId] [Workspace.Title] was updated by the
originating system.
● SAP Ariba Sourcing receives a cXML document to delete a sourcing request and the sourcing request has not
been approved or it has been approved but the sourcing event has not been created. SAP Ariba Sourcing
Event management guide
Notifications for sourcing requests and projects created from an ERP integration CONFIDENTIAL 441
cancels the sourcing request and sends the following notification to active team members of the sourcing
request:
Request to cancel the Sourcing Request [Workspace.InternalId] [Workspace.Title]
was received from the external
integrated system. The Sourcing Request was cancelled.
● A sourcing request is approved. SAP Ariba Sourcing sends the following notification to the approval task owner
using the project email template for approved tasks (the template Task - Sent to the approval task owner
when the task is fully approved). The default subject line for this template is:
[Workspace.InternalId] [Workspace.Title]: [Task.Title] was fully approved.
For information about customizing project email templates, see the Project Administration Guide.
● A cXML update request is received after the event is created. SAP Ariba Sourcing sends the following
notification to active team members of the event:
A request to update event [EVENT_TITLE] was received from the originating system.
Click Here to review the changes.
If the event is any non-final state (any state other than closed, awarded or canceled), SAP Ariba Sourcing
creates a new, draft version of the event with the changes and clicking the link in the notification opens the new
version of the event. If the event has been awarded or closed, SAP Ariba Sourcing rejects the update request
and clicking the link in the notification opens the last published version of the event.
● A cXML cancel (delete) request is received and the event is any non-final state (any state other than closed,
awarded or canceled). SAP Ariba Sourcing sends the following notification to active team members of the
event:
A request to cancel the Sourcing Project [Workspace.InternalId]
[Workspace.Title] was received from
the external integrated system.
Please cancel the Sourcing Project [Workspace.InternalId] [Workspace.Title].
● A cXML cancel (delete) request is received after an event is awarded, closed or canceled. SAP Ariba Sourcing
rejects the cancellation request because the event is in the Completed state and sends the following
notification to active team members of the event:
A request to cancel the Sourcing Project [Workspace.InternalId]
[Workspace.Title] was received from
the external integrated system but was ignored because the Sourcing Project
[Workspace.InternalId] [Workspace.Title] was already Closed.
Event management guide
442 CONFIDENTIAL Notifications for sourcing requests and projects created from an ERP integration
Site configuration options for managing events
Some of the functionality for events is controlled by site configuration options, which SAP Ariba sets for you.
Application.AQS.AllowableProjectType
Specifies the type of sourcing events that users can create. Valid values:
● 0: Project type defaults to Quick Project. Project owners can choose either Full Project
or Quick Project.
● 1: Project owners can only create Full Projects. The option to choose Quick Project is
not available.
● 2: Project owners can only create Quick Projects. The option to choose Full Project is
not available.
● 3: Project type defaults to Full Project. Project owners can choose either Full Project or
Quick Project.
Default: 0.
Application.AQS.RFX.AllowToOptimizeDefaultScenarios
Specifies if pre-packaged optimization scenarios are automatically evaluated (optimized)
when an event moves to the Pending Selection state.
Application.AQS.RFX.AllowToOptimizeDuringBidding
Specifies if real-time optimizations are enabled. If real-time optimizations are enabled,
optimization scenarios can be evaluated and shown during bidding (when the event is in the
open state). Scenarios are shown under the event Contents tab and the Scenario tab is
absent. Setting this parameter to Yes also causes SAP Ariba to automatically evaluate
(optimize) pre-packaged optimization scenarios when an event moves to the Pending
Selection state (it is a superset of the functionality provided by the
Application.AQS.RFX.AllowToOptimizeDefaultScenarios parameter).
Application.AQS.RFX.AlwaysCopyBidCurrency
Specifies if the bid currency type is always copied when an event is copied and the Copy
participant responses as initial values option is selected. By default, this parameter is
false and the bid currency type is not copied if the event is copied from a full project (not a
quick project or event) or if the event is copied from a project that is not configured as the
Predecessor Project for the new event. To ensure that bid currency types are always copied
when the Copy participant responses as initial values option is selected, set this
parameter to true.
Application.AQS.AutoEventCompletionWhenAllItemsAwarded
Specifies if an event automatically changes to the Completed state after at least one award
is submitted for each item in the event. The default value is Yes; if set to No, events must be
manually closed.
Application.AQS.RFX.EnableCustomTemplates
Specifies if the factory-provided RFX templates can be modified or copied. The default
value is No.
System.AQS.RFX.LargeContents.MaxSampleItemCount
Event management guide
Site configuration options for managing events CONFIDENTIAL 443
Specifies the maximum number of items that can be added as sample data using the field-
based user interface for large-capacity events. The default value is 50.
Application.AQS.RFX.Services.MaxHierarchyDepth
Specifies the maximum number of service outline levels allowed in a service hierarchy.
Default: 5.
Application.Integration.EnableSendDraftQuotesToERP
Specifies if draft event awards can be sent to external ERP systems. The default value is No.
Application.AQS.ERPIntegration.PRDocumentTypeValidCombos
Specifies the PRDocumentType and Document Category combinations that will be filtered
on the Scenario page.
The parameter takes a comma-separated list of values. Each value specifies a valid
combination of PR Document Type, Document Type, and Document Category in a colon-
separated format: PRDocType:DocType:DocCategory.
The default is an empty list, meaning the system displays Document Type and Document
Category using a list from enumeration files without any filtering.
Application.AQS.ERPIntegration.AwardValidityDatesEnablementCombos
Controls the visibility of Validity Start Date and Validity End Date fields on the Scenario
page.
The parameter takes a comma-separated list of values. Each value specifies a valid
combination of Document Type and Document Category in a colon-separated format:
DocType:DocCategory.
The default is an empty list, meaning the Validity Start Date and Validity End Date fields
are not enabled on the Scenario page.
Application.AQS.ERPIntegration.ItemToProjectAggregation.CommodityLevel
Specifies the commodity code level used to aggregate from line-level Commodity values to
the project Commodity field in sourcing requests.
If the commodity for a line item is at a lower level (higher level number) than this value, the
commodity is mapped to its ancestor at this level in the commodity code hierarchy and the
ancestor is added to the project Commodity field.
If the commodity for a line item is at the same level or higher (lower level number) than this
value or if this value is negative, the line item's commodity is added to the project
Commodity field (the commodity is not mapped to an ancestor).
The default value is 2. Note that the highest level of the commodity code hierarchy is level 0
(All).
This parameter is ignored if
Application.AQS.ERPIntegration.ItemToProjectAggregation.Enable is false
(line-level commodity values are not aggregated to the project Commodity field).
Application.AQS.ERPIntegration.ItemToProjectAggregation.RegionLevel
Specifies the region level used to aggregate from line-level Regions values to the project
Regions field in sourcing requests.
Event management guide
444 CONFIDENTIAL Site configuration options for managing events
If the region for a line item is at a lower level (higher level number) than this value, the
region is mapped to its ancestor at this level in the region hierarchy and the ancestor is
added to the project Regions field.
If the region for a line item is at the same level or higher (lower level number) than this value
or if this value is negative, the line item's region is added to the project Regions field (the
region is not mapped to an ancestor).
The default value is 2. Note that the highest level of the region hierarchy is level 0 (All).
This parameter is ignored if
Application.AQS.ERPIntegration.ItemToProjectAggregation.Enable is false
(line-level region values are not aggregated to the project Regions field).
Application.AQS.ERPIntegration.ItemToProjectAggregation.Enable
Specifies if line-level Commodity and Regions values are aggregated to the project header
fields in sourcing requests. If true, the
Application.AQS.ERPIntegration.ItemToProjectAggregation.CommodityLeve
l and
Application.AQS.ERPIntegration.ItemToProjectAggregation.RegionLevel
parameters specify the hierarchy levels to which the values are aggregated.
The default is false.
Application.AQS.ArticleIntegration.Enabled
When this parameter is set to Yes, a new field, Include Category Questions in this Section, is
added to the create section page when creating a section on the Contents tab of a RFX
document on a sourcing project template.
Application.AQS.ArticleIntegration.MixedCases.Enabled
When this parameter is set to Yes, when an administrator creates any sourcing event
template that contains a lot of type “Basket – Bid at Lot Level (collect item pricing post
bidding)”, a Link Items field is displayed. When Yes is selected for this field sourcing event
line items can be copied to a lot from outside the lot. The default value for this parameter is
No.
Application.SM.MinimumRegistrationStatusForEventAccess
Specifies the minimum registration status a supplier must have in order to participate in
sourcing events. Suppliers who are below the minimum status can be invited to events, but
cannot access them until they have achieved the minimum status. The restriction applies to
suppliers who have been qualified for the event commodities, regions, and departments
using qualification data import but who have not yet achieved the required registration
status.
This parameter is only applicable in SAP Ariba Supplier Lifecycle and Performance and SAP
Ariba Supplier Information and Performance Management (new architecture) solutions,
which include supplier registration projects. The default value is 3. The valid values are:
● 0 or Not Invited: suppliers who have not yet been invited to register can participate in
sourcing events. No registration invitations are issued.
● 1 or Invited: suppliers must have already been invited to register to participate in
sourcing events. Suppliers who have Not Invited status when they are invited to events
are automatically invited to register as well, and their registration status changes to
Event management guide
Site configuration options for managing events CONFIDENTIAL 445
Invited. However, they do not need to submit the registration questionnaire to
participate in events.
● 2 or Pending Approval: suppliers whose registration is pending approval or who are
already registered can participate in sourcing events. Suppliers who have Not Invited
status when they are invited to events are automatically invited to register as well, and
their registration status changes to Invited. They must submit the registration
questionnaire the participate in events, but their registration does not need to be
approved.
● 3 or Registered: only suppliers with approved registrations can participate in sourcing
events. Suppliers who have Not Invited status when they are invited to events are
automatically invited to register as well, and their registration status changes to
Invited. They must submit the registration questionnaire and their registrations must
be approved before they can participate in events.
Note that event templates have a supplier eligibility rule based on registration status. That
rule governs whether or not suppliers can be invited to an event. This parameter governs
their ability to participate after invitation.
Any change to this parameter's setting applies only to participants invited to events after it
is made.
Event management guide
446 CONFIDENTIAL Site configuration options for managing events
Revision history
The following table provides a brief history of the updates to this guide. SAP Ariba updates the technical
documentation for its cloud solutions if
● software changes delivered in service packs or hot fixes require a documentation update to correctly reflect the
new or changed functionality;
● the existing content is incorrect or user feedback indicated that important content is missing.
SAP Ariba reserves the right to update its technical documentation without prior notification. Most documentation
updates will be made available in the same week as the software service packs are released, but critical
documentation updates may be released at any time.
Month/Year of Up
date Updated Chapter/Section Short Description of Change
November 2019 About bid transformation auc Added that a certain rule is not compatible with bid transformation.
tions
Can participants submit tie bids Added information about tie-breaking rules depending on number of
lots or line items: 200 or fewer, or more than 200.
About creating event templates The term Quantity is required for service lines.
How to create Japanese auctions Clarified how Number of consecutive rounds a participant can miss
works.
Extending or reducing event tim Added paragraph about the bidding end time possibly not being auto
ing matically adjusted and what to do about it.
How to search for contract work New topic.
spaces using the contract terms
filter
August 2019 Item master search filters Transitions from lowercase to uppercase split search terms and text
being searched.
How to configure event bidding Updated rule section name from Multi Currency Rules to Currency
currencies Rules.
Viewing original currency bids Updated menu option from Toggle Original Bid Currencies to Toggle
Bid Currencies.
How to create contents for email Clarified information about the site name in the consent statement
bidding sent to suppliers for email bidding.
How to create event matrix pric Added information to step 11.
ing
How to open rejected envelopes Added a note that after the rejected envelopes have been put back into
an event, they cannot be rejected again.
Reserve price Controlling the reserve price visibility to participants is controlled by
the Show reserve price to all participants rule and does not need to
be enabled by SAP Ariba support.
May 2019 Envelope bidding with team ac New topic.
cess control
Event management guide
Revision history CONFIDENTIAL 447
Month/Year of Up
date Updated Chapter/Section Short Description of Change
Sourcing project fields The Suppliers field is present only if the site configuration parameter
Application.ACM.EnableSuppliersHeaderInSourcing
Project is set to Yes.
Exporting event bid history to Ex Changed "Bid Delta Percent" to "Change in Bid (%)".
cel
Event terms Added information about the Enable document URL terms rule.
How to create simple event for Added information about the new Terms with undefined values
mulas default to 0 option.
How to import item participants New topic.
from Microsoft Excel
How to import event participants ● Changed title to "How to import event participants from Microsoft
from Excel spreadsheets
Excel" and moved to the "Creating sourcing event data using Ex
cel" chapter.
● If your site uses SAP Ariba Supplier Lifecycle and Performance,
you cannot create new suppliers when inviting suppliers to an
event from an Excel document.
How to import event currency New topic.
conversion rates from Microsoft
Excel
How to import event conditions New topic.
from Microsoft Excel
Importing sourcing event data Standardized text in task topics.
● How to award events using Added information about exporting award information for Dutch auc
manual event scenarios tions.
● How to award events using
event optimization scenar
ios
● How to create event ques Consolidated into the new "How to create event questions" topic.
tions that require attach
ments
● How to create multiple
choice event questions
● How to create event ques
tions that accept numerical
responses within a range
● How to create internal-use
questions that event owners
must answer
Allowing suppliers to give alter Moved the information to the "How to create events with alternative
native responses to questions in bidding" topic.
a sourcing event
How to update events from Excel New topic.
documents
Event management guide
448 CONFIDENTIAL Revision history
Month/Year of Up
date Updated Chapter/Section Short Description of Change
● About large-capacity RFPs Added information about the ability to set reserve price, define visibility
conditions for questions, and multi-currency support for large-capacity
● Workflow for large-capacity
events.
events
● How to create large-capacity
RFPs
February 2019 Creating sourcing event content Divided the chapter into two new chapters and restructured the topics
using Excel, Topics about export inside the chapters.
ing sourcing event data (was Im
porting and exporting sourcing
event data)
Creating sourcing event data us Removed a topic about how to customize supplier reasons for declining
ing Excel (was Importing and ex to bid. This topic is moved to the Common data import and administra
porting sourcing event data) tion guide.
Read only for participants. Modified information about making multiple line items in a sourcing
event read-only for participants simultaneously.
● ERP integration for creation New topics.
of displays using lots
● How to add a display set
from SAP Ariba Sourcing to
an external ERP
● How to extend an article for
multiple plants and send the
article extensions to an ERP
● Allowing suppliers to give al
ternative responses to ques
tions in a sourcing event
● Contract terms in Category
Attribute Hierarchy
How to add event line items and New topic.
sections using Simple Excel Im
port
RFPs with pricing conditions Added requirement: your site must have the SAP Ariba Strategic
Sourcing Suite to create Purchase Info Records (PIRs).
November 2018 How to create Japanese auctions Added Hide winning message from participants rule.
October 2018 Importing and exporting sourc Added a topic about how to customize supplier reasons for declining to
ing event data bid.
● Creating and editing Dutch Consolidated into "How to create Dutch auctions."
auctions
● About creating and editing
Dutch auctions
● How to set up partial quan
tity bidding
Event management guide
Revision history CONFIDENTIAL 449
Month/Year of Up
date Updated Chapter/Section Short Description of Change
● Creating Japanese auctions Removed "Creating Japanese auctions." Added overview information
● How to create Japanese and event and item rules to "How to create Japanese auctions."
auctions
Site configuration options for Added Application.AQS.RFX.AlwaysCopyBidCurrency.
managing events
September 2018 RFPs with pricing conditions Added information about pricing conditions for volume and time
breaks in sourcing events.
August 2018 Creating event templates Modified structure and added "How to require approvals for event con
tents or award scenarios ( Approval for Publish and Approval For Award
tasks)."
Site configuration options for Added Application.AQS.AllowableProjectType.
managing events
About creating and editing Dutch Added information about hiding the event clock.
auctions
● Creating sourcing event lot Added new topics.
or line items for multiple
plants
● How to add a sourcing event
lot or line item for multiple
plants
July 2018 Site configuration options for Added
managing events Application.AQS.RFX.Services.MaxHierarchyDepth.
● Creating Japanese auctions Updated enablement information.
● How to create Japanese
Added reference to new template rule Number of consecutive rounds
auctions
a participant can miss.
About creating and editing Dutch Changed text in the topic Time between lot closing.
auctions
June 2018 How to add a plant to an article Added new topic.
on the article master search re
sults page
May 2018 How to award events using opti Added an overview of creating an award optimization scenario by set
mization scenarios ting constraints.
How to create event full bid data Added Comments column to the list of columns in the report.
report
How to approve awards at the Clarified procedure.
line item level
Event management guide
450 CONFIDENTIAL Revision history
Month/Year of Up
date Updated Chapter/Section Short Description of Change
● How to award events using Award notifications for RFX participants are disabled when the Hide
manual event scenarios award info from participants rule is enabled.
● How to award events using
event optimization scenar
ios
● How to award events using
pre-packaged optimization
scenarios
SAP Ariba Strategic Sourcing Added new topic.
Suite features
Site configuration options for Default value for
managing events
Application.AQS.ArticleIntegration.MixedCases
.Enabled
changed from Yes to No.
March 2018 ● About the Content tab Added information about real-time optimizations.
● How to view real-time opti
mizations
● Event Scenario tab
● About event award scenar
ios
● How to award events using
manual event scenarios
● How to award events using
event optimization scenar
ios
● How to award events using
pre-packaged optimization
scenarios
● Site configuration options
for managing events
● Inviting event participants Added information about automatically adding preferred suppliers to
● Creating event templates events and items
● Content from Article Master Added new topics.
Data
● Category
About the Content tab Added information about the Include Category Questions in this
Section and Link Item fields.
Site configuration options for Added Application.AQS.ArticleIntegration.Enabled.
managing events
How to approve awards at the Added new topic.
line item level
Event management guide
Revision history CONFIDENTIAL 451
Month/Year of Up
date Updated Chapter/Section Short Description of Change
How to approve events for an Added reference to How to approve awards at the line item level.
award
Site configuration options for Added
Application.AQS.ArticleIntegration.MixedCases.E
managing events
nabled.
Item terms Added information about read-only terms.
February 2018 ● Bidding rules Added information about the new email bidding feature.
● How to create content for
email bidding
Read only for participants Added new topic.
RFPs with pricing conditions Added new topic.
January 2018 ● Event terms Added information about the new Document URL term.
● How to publish events
About creating events from Added information about rolling up line-level regions and commodity
sourcing requests values to header Regions and Commodity fields.
Site configuration options for Added new site configuration options:
managing events
● Application.AQS.ERPIntegration.PRDocumentTyp
eValidCombos
● Application.AQS.ERPIntegration.AwardValidity
DatesEnablementCombos
● Application.AQS.ERPIntegration.ItemToProject
Aggregation.CommodityLevel
● Application.AQS.ERPIntegration.ItemToProject
Aggregation.RegionLevel
● Application.AQS.ERPIntegration.ItemToProject
Aggregation.Enable
● About event award scenar Added information about status messages received from SAP.
ios
● How to award events using
manual event scenarios
● How to award events using
event optimization scenar
ios
● How to award events using
pre-packaged optimization
scenarios
● How to award single items
or lots to multiple suppliers
Event management guide
452 CONFIDENTIAL Revision history
Month/Year of Up
date Updated Chapter/Section Short Description of Change
● SAP Ariba Sourcing event Added information about Japanese auctions.
types
● Auction templates
● Working with Event Types
November 2017 Event Suppliers tab Added information about:
● Creating events that do not allow surrogate bidding
● Surrogate bidding when the event is closed or supplier bids are
visible
● Event service items and Information about the new service hierarchies feature.
service hierarchies
● About the Definitions tab
(Item Definition templates)
Event type: auctions Information about the new traffic light auctions with descending bid
amounts feature.
August 2017 Inviting Event Participants Added information on using the Add More button to invite multiple
suppliers to an event.
How to award events using event Added information about the option to create the document sent to the
optimization scenarios external system in the event currency (default) or in the supplier-bid
currency.
● Event Scenario tab Added information about the site configuration option
● Site configuration options Application.AQS.AutoEventCompletionWhenAllItems
for managing events Awarded.
● How to import event partici Added information about selecting files using drag-and-drop boxes.
pants from Excel spread
sheets
● About importing participant
responses from Microsoft
Excel
● How to import event data
from Microsoft Excel
● How to create large-capacity
RFPs
● How to edit large-capacity
RFPs
July 2017 How to invite existing suppliers Added information about the
to events Application.SM.MinimumRegistrationStatusForEven
tAccess parameter and how its affects invited participants' ability to
Site configuration options for
access and participate in sourcing events.
managing events
June 2017 How to create a new supplier re Added information on the duplicate check for existing suppliers during
quest in an event supplier request creation.
Event management guide
Revision history CONFIDENTIAL 453
Month/Year of Up
date Updated Chapter/Section Short Description of Change
April 2017 Answer type Added range for whole number responses (-2,147,483,648 -
2,147,483,647).
March 2017 All Added the new group Limited Event Administrator.
Using large-capacity RFPs Large-capacity RFPs cannot contain questions with the answer type
Attachment.
Event management guide
454 CONFIDENTIAL Revision history
Important Disclaimers and Legal Information
Hyperlinks
Some links are classified by an icon and/or a mouseover text. These links provide additional information.
About the icons:
● Links with the icon : You are entering a Web site that is not hosted by SAP. By using such links, you agree (unless expressly stated otherwise in your agreements
with SAP) to this:
● The content of the linked-to site is not SAP documentation. You may not infer any product claims against SAP based on this information.
● SAP does not agree or disagree with the content on the linked-to site, nor does SAP warrant the availability and correctness. SAP shall not be liable for any
damages caused by the use of such content unless damages have been caused by SAP's gross negligence or willful misconduct.
● Links with the icon : You are leaving the documentation for that particular SAP product or service and are entering a SAP-hosted Web site. By using such links, you
agree that (unless expressly stated otherwise in your agreements with SAP) you may not infer any product claims against SAP based on this information.
Beta and Other Experimental Features
Experimental features are not part of the officially delivered scope that SAP guarantees for future releases. This means that experimental features may be changed by SAP at
any time for any reason without notice. Experimental features are not for productive use. You may not demonstrate, test, examine, evaluate or otherwise use the
experimental features in a live operating environment or with data that has not been sufficiently backed up.
The purpose of experimental features is to get feedback early on, allowing customers and partners to influence the future product accordingly. By providing your feedback
(e.g. in the SAP Community), you accept that intellectual property rights of the contributions or derivative works shall remain the exclusive property of SAP.
Example Code
Any software coding and/or code snippets are examples. They are not for productive use. The example code is only intended to better explain and visualize the syntax and
phrasing rules. SAP does not warrant the correctness and completeness of the example code. SAP shall not be liable for errors or damages caused by the use of example
code unless damages have been caused by SAP's gross negligence or willful misconduct.
Gender-Related Language
We try not to use gender-specific word forms and formulations. As appropriate for context and readability, SAP may use masculine word forms to refer to all genders.
Event management guide
Important Disclaimers and Legal Information CONFIDENTIAL 455
www.ariba.com
© 2019 SAP SE or an SAP affiliate company. All rights reserved.
No part of this publication may be reproduced or transmitted in any form
or for any purpose without the express permission of SAP SE or an SAP
affiliate company. The information contained herein may be changed
without prior notice.
Some software products marketed by SAP SE and its distributors
contain proprietary software components of other software vendors.
National product specifications may vary.
These materials are provided by SAP SE or an SAP affiliate company for
informational purposes only, without representation or warranty of any
kind, and SAP or its affiliated companies shall not be liable for errors or
omissions with respect to the materials. The only warranties for SAP or
SAP affiliate company products and services are those that are set forth
in the express warranty statements accompanying such products and
services, if any. Nothing herein should be construed as constituting an
additional warranty.
SAP and other SAP products and services mentioned herein as well as
their respective logos are trademarks or registered trademarks of SAP
SE (or an SAP affiliate company) in Germany and other countries. All
other product and service names mentioned are the trademarks of their
respective companies.
Please see https://www.sap.com/about/legal/trademark.html for
additional trademark information and notices.
THE BEST RUN
You might also like
- The Subtle Art of Not Giving a F*ck: A Counterintuitive Approach to Living a Good LifeFrom EverandThe Subtle Art of Not Giving a F*ck: A Counterintuitive Approach to Living a Good LifeRating: 4 out of 5 stars4/5 (5796)
- Reporting MTD OTC DashboardDocument120 pagesReporting MTD OTC DashboardAshish PathaniaNo ratings yet
- The Yellow House: A Memoir (2019 National Book Award Winner)From EverandThe Yellow House: A Memoir (2019 National Book Award Winner)Rating: 4 out of 5 stars4/5 (98)
- MCHI BOM Creation Change Delete v1.1Document10 pagesMCHI BOM Creation Change Delete v1.1Ashish PathaniaNo ratings yet
- Elon Musk: Tesla, SpaceX, and the Quest for a Fantastic FutureFrom EverandElon Musk: Tesla, SpaceX, and the Quest for a Fantastic FutureRating: 4.5 out of 5 stars4.5/5 (474)
- Oe Manual T CodeDocument6 pagesOe Manual T CodeAshish PathaniaNo ratings yet
- The Little Book of Hygge: Danish Secrets to Happy LivingFrom EverandThe Little Book of Hygge: Danish Secrets to Happy LivingRating: 3.5 out of 5 stars3.5/5 (400)
- MCHI Non Trintech JV Analysis Report - FD - V1.1Document14 pagesMCHI Non Trintech JV Analysis Report - FD - V1.1Ashish PathaniaNo ratings yet
- Shoe Dog: A Memoir by the Creator of NikeFrom EverandShoe Dog: A Memoir by the Creator of NikeRating: 4.5 out of 5 stars4.5/5 (537)
- MCHI - Returns Refusals Credit Memos - FD - V1.1Document15 pagesMCHI - Returns Refusals Credit Memos - FD - V1.1Ashish PathaniaNo ratings yet
- Never Split the Difference: Negotiating As If Your Life Depended On ItFrom EverandNever Split the Difference: Negotiating As If Your Life Depended On ItRating: 4.5 out of 5 stars4.5/5 (838)
- Line - No: Sl. No. Org Data Matnr MBRSH Mtart Werks LgortDocument25 pagesLine - No: Sl. No. Org Data Matnr MBRSH Mtart Werks LgortAshish PathaniaNo ratings yet
- Hidden Figures: The American Dream and the Untold Story of the Black Women Mathematicians Who Helped Win the Space RaceFrom EverandHidden Figures: The American Dream and the Untold Story of the Black Women Mathematicians Who Helped Win the Space RaceRating: 4 out of 5 stars4/5 (895)
- MB5T Stock IntransitDocument3 pagesMB5T Stock IntransitAshish PathaniaNo ratings yet
- A Heartbreaking Work Of Staggering Genius: A Memoir Based on a True StoryFrom EverandA Heartbreaking Work Of Staggering Genius: A Memoir Based on a True StoryRating: 3.5 out of 5 stars3.5/5 (231)
- Process Flow - Levi's - 26th SeptDocument7 pagesProcess Flow - Levi's - 26th SeptAshish PathaniaNo ratings yet
- Grit: The Power of Passion and PerseveranceFrom EverandGrit: The Power of Passion and PerseveranceRating: 4 out of 5 stars4/5 (589)
- Power BI As A Service Client Success StoriesDocument3 pagesPower BI As A Service Client Success StoriesAshish PathaniaNo ratings yet
- The Emperor of All Maladies: A Biography of CancerFrom EverandThe Emperor of All Maladies: A Biography of CancerRating: 4.5 out of 5 stars4.5/5 (271)
- OTH RFP Response Standardized TransformationDocument45 pagesOTH RFP Response Standardized TransformationAshish PathaniaNo ratings yet
- APSRTC Bus Pass Application FormDocument2 pagesAPSRTC Bus Pass Application Formshashikumarsingh7287% (15)
- Devil in the Grove: Thurgood Marshall, the Groveland Boys, and the Dawn of a New AmericaFrom EverandDevil in the Grove: Thurgood Marshall, the Groveland Boys, and the Dawn of a New AmericaRating: 4.5 out of 5 stars4.5/5 (266)
- Mercedes Clase S S Guard 2014 INTDocument28 pagesMercedes Clase S S Guard 2014 INTShreyasNo ratings yet
- Chapter 2 Exam AnswersDocument19 pagesChapter 2 Exam AnswersAmjad hassanNo ratings yet
- The Gifts of Imperfection: Let Go of Who You Think You're Supposed to Be and Embrace Who You AreFrom EverandThe Gifts of Imperfection: Let Go of Who You Think You're Supposed to Be and Embrace Who You AreRating: 4 out of 5 stars4/5 (1091)
- Lanko 731 - 1Document2 pagesLanko 731 - 1Mark Angelo CañasNo ratings yet
- Team of Rivals: The Political Genius of Abraham LincolnFrom EverandTeam of Rivals: The Political Genius of Abraham LincolnRating: 4.5 out of 5 stars4.5/5 (234)
- BrainDocument2 pagesBrainDesi BoyNo ratings yet
- On Fire: The (Burning) Case for a Green New DealFrom EverandOn Fire: The (Burning) Case for a Green New DealRating: 4 out of 5 stars4/5 (74)
- Python Module Wise Important QuestionsDocument4 pagesPython Module Wise Important QuestionsAryan Ameen100% (1)
- The Hard Thing About Hard Things: Building a Business When There Are No Easy AnswersFrom EverandThe Hard Thing About Hard Things: Building a Business When There Are No Easy AnswersRating: 4.5 out of 5 stars4.5/5 (345)
- Rainwater Harvesting: Model-Based Design EvaluationDocument12 pagesRainwater Harvesting: Model-Based Design EvaluationOliver AbordoNo ratings yet
- Identity Protection PIN Opt-In Program For Taxpayers: About The IP PINDocument2 pagesIdentity Protection PIN Opt-In Program For Taxpayers: About The IP PINMark HeadrickNo ratings yet
- OLAP Install For Win 7Document1 pageOLAP Install For Win 7Ili NadirahNo ratings yet
- The World Is Flat 3.0: A Brief History of the Twenty-first CenturyFrom EverandThe World Is Flat 3.0: A Brief History of the Twenty-first CenturyRating: 3.5 out of 5 stars3.5/5 (2259)
- Sales Forecast of Manufacturing Companies Using Machine Learning Navigating PandemicDocument11 pagesSales Forecast of Manufacturing Companies Using Machine Learning Navigating PandemicdataprodcsNo ratings yet
- 2022 - Efast - Enrolling As Company To Uploading of GisDocument52 pages2022 - Efast - Enrolling As Company To Uploading of GisRENz TUBALNo ratings yet
- The Unwinding: An Inner History of the New AmericaFrom EverandThe Unwinding: An Inner History of the New AmericaRating: 4 out of 5 stars4/5 (45)
- Shivank Singh Baghel - 2020Document2 pagesShivank Singh Baghel - 2020Shivank BaghelNo ratings yet
- Sas 19-23 - Migar RationaleDocument4 pagesSas 19-23 - Migar Rationaledhma.gacutan.uiNo ratings yet
- Design of Fuzzy Logic ControllerDocument11 pagesDesign of Fuzzy Logic ControllerAmar IndraNo ratings yet
- IoT Training ModuleDocument10 pagesIoT Training ModuleShishir Kant SinghNo ratings yet
- Business Certificate Timetable August 2023 Draft Edited 1 1pdf 1686898228811Document3 pagesBusiness Certificate Timetable August 2023 Draft Edited 1 1pdf 1686898228811Sada DahonestNo ratings yet
- Draught and Its ClassificationDocument4 pagesDraught and Its ClassificationGopinath NNo ratings yet
- JurnalDocument10 pagesJurnalfajar adi darmawanNo ratings yet
- ODI GroupAccounts ConfigureMultipleSegmentsDocument11 pagesODI GroupAccounts ConfigureMultipleSegmentsFeras AlswairkyNo ratings yet
- The Sympathizer: A Novel (Pulitzer Prize for Fiction)From EverandThe Sympathizer: A Novel (Pulitzer Prize for Fiction)Rating: 4.5 out of 5 stars4.5/5 (122)
- Fitness For Service Per API 579Document4 pagesFitness For Service Per API 579Sajal Kulshrestha100% (1)
- 2021 Texas Instruments New-Hire Onboarding: Taiwan Human Resources HR OperationsDocument71 pages2021 Texas Instruments New-Hire Onboarding: Taiwan Human Resources HR Operationstai daisyNo ratings yet
- BS 4422 2005Document84 pagesBS 4422 2005Dave WilliamsNo ratings yet
- MAB104 Spares PartsDocument68 pagesMAB104 Spares PartsToster902No ratings yet
- Acceleration Force Mass Word ProblemsDocument2 pagesAcceleration Force Mass Word ProblemsJuan TamadNo ratings yet
- Section 5: Lighting Control and Integrated Home SystemsDocument30 pagesSection 5: Lighting Control and Integrated Home SystemsAaron AbasoloNo ratings yet
- Rate List For HVAC (Updated June 2021)Document6 pagesRate List For HVAC (Updated June 2021)muhammad bilal ahmedNo ratings yet
- HPE - A00088924en - Us - HPE Primera OS - Recovering From Disaster Using RemoteDocument89 pagesHPE - A00088924en - Us - HPE Primera OS - Recovering From Disaster Using RemoteSyed Ehtisham AbdullahNo ratings yet
- SwatchOn - Streamlining The Fabrics Sourcing Process Thanks To Digital TwinsDocument24 pagesSwatchOn - Streamlining The Fabrics Sourcing Process Thanks To Digital TwinsIstallri AstraNo ratings yet
- Her Body and Other Parties: StoriesFrom EverandHer Body and Other Parties: StoriesRating: 4 out of 5 stars4/5 (821)
- Chapter 6Document26 pagesChapter 6Fazal KarimNo ratings yet
- Sans 10208-3-2012 PDFDocument35 pagesSans 10208-3-2012 PDFAlexandru Ionuţ PîrvanNo ratings yet