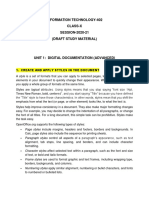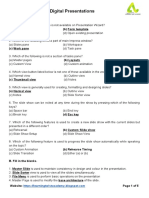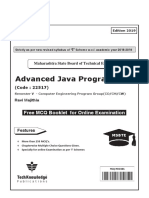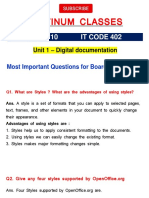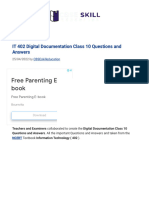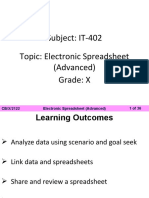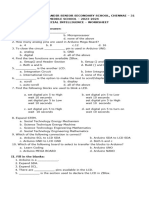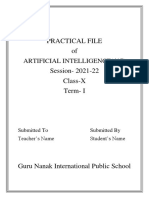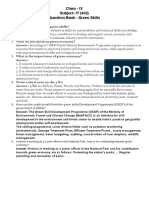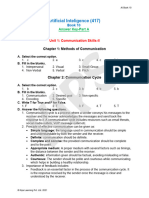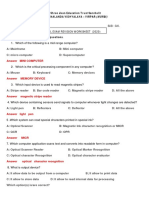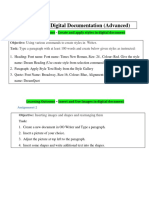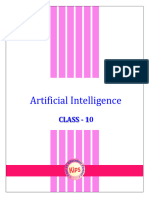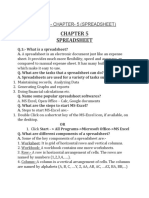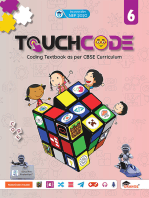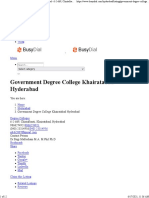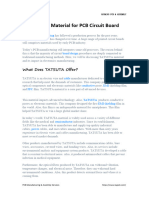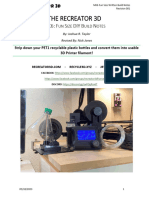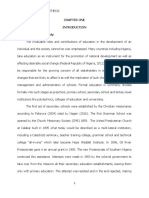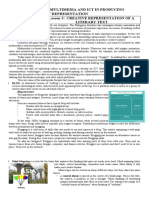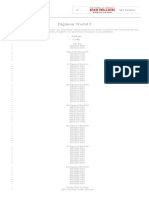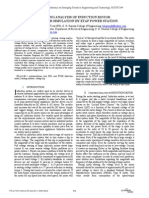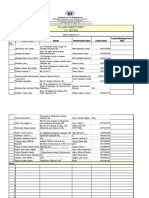Professional Documents
Culture Documents
Unit 1 Digital Documentation Class 10 IT CODE 402
Unit 1 Digital Documentation Class 10 IT CODE 402
Uploaded by
Deepti MeenaOriginal Title
Copyright
Available Formats
Share this document
Did you find this document useful?
Is this content inappropriate?
Report this DocumentCopyright:
Available Formats
Unit 1 Digital Documentation Class 10 IT CODE 402
Unit 1 Digital Documentation Class 10 IT CODE 402
Uploaded by
Deepti MeenaCopyright:
Available Formats
CBSE CLASS 10 IT CODE 402
{ New Syllabus 2020-21 (Revised) For Theory }
UNIT 1: DIGITAL DOCUMENTATION
(ADVANCED)
Important Notes to score 50/50 in theory
SESSION 1: CREATE AND APPLY STYLES IN THE DOCUMENT
A style is a set of formats that you can apply to selected pages, text, frames,
and other elements in your document to quickly change their appearance.
When you apply a style, you apply a whole group of formats at the same
time.
For example, you may decide to change the indentation of all paragraphs, or
change the font of all titles.
OpenOffice.org supports the following types of styles:
• Page styles include margins, headers and footers, borders and
backgrounds. In Calc, page styles also include the sequence for printing
sheets.
For video lectures Youtube – Platinum Classes Website : www.crackmycbse.com
• Paragraph styles control all aspects of a paragraph’s appearance, such
as text alignment, tab stops, line spacing, and borders, and can include
character formatting.
• Character styles affect selected text within a paragraph, such as the
font and size of text, or bold and italic formats.
• Frame styles are used to format graphic and text frames, including
wrapping type, borders, backgrounds, and columns.
• Numbering styles apply similar alignment, numbering or bullet
characters, and fonts to numbered or bulleted lists.
• Cell styles include fonts, alignment, borders, background, number
formats (for example, currency, date, number), and cell protection.
• Graphics styles in drawings and presentations include line, area,
shadowing, transparency, font, connectors, dimensioning, and other
attributes.
• Presentation styles include attributes for font, indents, spacing,
alignment, and tabs.
Applying styles
OpenOffice.org provides several ways for you to select styles to apply.
Creating a new style from a selection
You can create a new style by copying an existing manual format.
• Open the Styles and Formatting window and choose the type of style
you want to create.
For video lectures Youtube – Platinum Classes Website : www.crackmycbse.com
• In the document, select the item you want to save as a style.
• In the Styles and Formatting window, click on the
New Style from Selection
• In the Create Style dialog, type a name for the new style. The list
shows the names of existing custom styles of the selected type. Click
OK to save the new style.
Modifying styles
OpenOffice.org provides several ways to modify styles (both the predefined
styles and custom styles that you create):
• Updating a style from a selection
• Load or copy styles from another document or template
For video lectures Youtube – Platinum Classes Website : www.crackmycbse.com
SESSION 2 : INSERT AND USE IMAGES
Images can be added to a document in several ways: by inserting an image
file, directly from a graphics program or a scanner, or from the OOo Gallery.
Inserting an image file
When the image is in a file stored on the computer, you can insert it into an
OOo document using either of the following methods:
➢ Drag and drop
• Open a file browser window and locate the image you want to insert.
• Drag the image into the Writer document and drop it where you want it
to appear. A faint vertical line marks where the image will be dropped.
➢ Insert Picture dialog
• Click in the Open Office document where you want the image to
appear.
• Choose Insert > Picture > From File from the menu bar.
• On the Insert Picture dialog (see Figure 5), navigate to the file to be
inserted, select it, and click Open.
At the bottom of the dialog are two options, Preview and Link. Select
Preview to view a thumbnail of the selected image on the right, so you can
For video lectures Youtube – Platinum Classes Website : www.crackmycbse.com
verify that you have the correct file. See below for the use of Link.
Inserting An Image From The Clipboard
1. Open both the source document and the target document.
2. In the source document, select the image to be copied.
3. Move the mouse pointer over the selected image and press Control+C to
copy the image to the clipboard.
4. Switch to the target document.
5. Click to place the cursor where the graphic is to be inserted.
6. Press Control+V to insert the image.
Inserting An Image Using A Scanner
To start this procedure, click where you want the graphic to be inserted and
select Insert > Picture > Scan > Select Source.
Inserting An Image From The Gallery
1. To open the Gallery, click on the Gallery icon (located in the right side of
the Standard toolbar) or choose Tools > Gallery from the menu bar.
2. Navigate through the Gallery to find the desired picture.
For video lectures Youtube – Platinum Classes Website : www.crackmycbse.com
3. To insert the picture, click and drag it from the Gallery into the Writer
document. You can also right-click on the picture and choose Insert>Copy.
Modifying an image
When you insert a new image, you may need to modify it to suit the
document. Here we will discuss the use of the Picture toolbar, resizing,
cropping, and a workaround to rotate a picture.
➢ Using the Picture toolbar
When you insert an image or select one already present in the document,
the Picture toolbar appears. You can set it to always be present (View >
Toolbars > Picture). Picture control buttons from the Picture toolbar can
also be added to the Standard Toolbar.
From these three toolbars, you can apply small corrections to the graphic
or obtain special effects.
Graphics mode
You can change color images to grayscale by selecting the image and then
selecting Grayscale from the Graphics mode list.
Flip vertically or horizontally
To flip an image vertically or horizontally, select the image, and then click
the relevant icon.
Filters
Table 1 provides a short description of the available filters, however the
best way to understand them is to see them in action. Feel free to
experiment with the different filters and filters settings, remembering that
For video lectures Youtube – Platinum Classes Website : www.crackmycbse.com
you can undo all the changes by pressing Ctrl+Z or Alt+Backspace or by
selecting Edit > Undo.
Color
Use this toolbar to modify the individual RGB color components of the
image (red, green, blue) as well as the brightness, contrast, and gamma of
the image. If the result is not satisfactory, you can press Control+Z to
restore the default values.
Table 1: Graphic filters and their effects
Icon Name Effect
Inverts the color values of a color image or the
Invert
brightness values of a grayscale image.
Smooth Softens the contrast of an image.
Sharpen Increases the contrast of an image.
Remove
Removes single pixels from an image.
noise
Mimics the effects of too much light in a picture.
Solarization A further dialog box opens to adjust the
parameters.
Simulates the effects of time on a picture. Can be
Aging applied several times. A further dialog box opens
to adjust the aging level.
Makes a picture appear like a painting by
Posterize
reducing the number of colors used.
Pop Art Modifies the picture dramatically.
For video lectures Youtube – Platinum Classes Website : www.crackmycbse.com
Icon Name Effect
Charcoal Displays the image as a charcoal sketch.
A dialog box is displayed to adjust the light
Relief source that will create the shadow and, hence, the
relief effect.
Joins groups of pixels into a single area of one
Mosaic
color.
Transparency
Modify the percentage value in the Transparency box on the Picture toolbar
to make the image more transparent. This is particularly useful when creating
a watermark or when wrapping the image in the background.
Using The Formatting Toolbar And Picture Dialog
Grouping Drawing Objects
1. Select one object, then hold down the Shift key and select the others you
want to include in the group. The bounding box expands to include all the
selected objects.
2. With the objects selected, hover the mouse pointer over one of the objects
and choose Format > Group > Group from the menu bar or right-click and
choose Group > Group from the pop-up menu.
For video lectures Youtube – Platinum Classes Website : www.crackmycbse.com
Positioning image/graphics within the text
When you add a graphic to a text document, you need to choose how to
position it with respect to the text and other graphics.
Positioning of a graphic is controlled by four settings:
1. Arrangement refers to the placement of a graphic on an imaginary
vertical axis. Arrangement controls how graphics are stacked upon each
other or relative to the text.
2. Alignment refers to the vertical or horizontal placement of a graphic in
relation to the chosen anchor point.
3. Anchoring refers to the reference point for the graphics. This point could
be the page, or frame where the object is, a paragraph, or even a
character. An image always has an anchor point.
4. Text wrapping refers to the relation of graphics to the surrounding text,
which may wrap around the graphic on one or both sides, be overprinted
behind or in front of the graphic, or treat the graphic as a separate
paragraph or character.
3. CREATE AND USE TEMPLATE
A template is a model that you use to create other documents. For example,
you can create a template for business reports that has your company’s logo
on the first page. New documents created from this template will all have
your company’s logo on the first page.
For video lectures Youtube – Platinum Classes Website : www.crackmycbse.com
Using The Template
To use a particular template, choose File > New > Templates and
Documents.
Changing To A Different Template
To change to a different template, choose File > New > Templates and
Documents.
Working with tables
A table is a grid, an arrangement of rectangles, or cells, in rows and column.
You can use tables to format all or part of your document into columns and
rows. You need tables because they are the best way to organize graphics,
columns, headings and rows.
Column- A column is a grouping of cells that run from the top to the bottom
of a page.
Rows- Row is a grouping of cells that run from the left to right of a page.
Cell- The intersection point between a row and a column is a cell.
Inserting a Table
1. Position the insertion point where you want the table to appear.
2. Choose Table ->Insert ->Table option. This will display the Insert Table
For video lectures Youtube – Platinum Classes Website : www.crackmycbse.com
dialog box.
3. Enter the number of rows and columns for the table in the number of
columns
and the number of row boxes.
4. CREATE AND CUSTOMIZE TABLE OF CONTENTS
Writer's table of contents feature lets you build an automated table of
contents from the headings in your document.. For example, you can use the
Heading 1 style for chapter titles and the Heading 2 and Heading 3 styles
for chapter subheadings.
For video lectures Youtube – Platinum Classes Website : www.crackmycbse.com
Opening Writer's Table Of Contents Feature
Select Insert > Indexes and Tables > Indexes and Tables.
• Use the Index/Table tab to set the table's attributes.
• Use the Entries and Styles tabs to format the table entries.
• Use the Background tab to add color or a graphic to the table
background.
Protecting against manual changes
To protect the table of contents from being changed accidentally, check the
Protected against manual changes check box. If this box is checked, the
table of contents can only be changed using the context menu or the Insert
Table/Index window
Using the Entries tab
Use the Entries tab, to format the entries in the table of contents. For
each outline level, you can add and delete elements, such as chapter
numbers, and you can also apply character styles to individual elements.
For video lectures Youtube – Platinum Classes Website : www.crackmycbse.com
Deleting elements
To delete an element from the Structure line, click the button that represents
that element and then press the Delete key on your keyboard.
Adding elements
To add an element to the Structure line, follow these steps:
1. Place your cursor in the white field to the left of where you want to
insert the element.
2. Click one of the five buttons that are just below the Structure line.
(For example, to add a tab stop, click the Tab stop button.) A button
representing the new element appears on the Structure line.
Applying character styles
To apply a character style to an element on the Structure line:
On the Structure line, click the button that represents the element to which
you want to apply a style.
From the Character Style drop-down list, select the desired style. Writer
applies the selected style to the selected element.
For video lectures Youtube – Platinum Classes Website : www.crackmycbse.com
To apply a paragraph style to an outline level, follow these steps:
1) In the Levels list box, select the desired outline level by clicking it.
2) In the Paragraph Styles list box, click the paragraph style that you want
to apply.
3) Click the <button to apply the selected paragraph style to the
selected outline level.
SESSION 5: IMPLEMENT MAIL MERGE
A mail merge is a way to take a letter you’ve written and send it to a whole
bunch of people, personalizing it with information about them so they might
think that you typed that letter personally for them.
Create a Mail Merge Document: Letter
1. Open a template, if you have one you want to use, or create a new Writer
document.
2. Save the document with the appropriate name, like
mailmerge_openenrollment.ods or mailmerge_parents.odt.
Note: Don’t save it in Word format. You must save it in OpenOffice.org Writer
format or the mail merge won’t work.
For video lectures Youtube – Platinum Classes Website : www.crackmycbse.com
Editing a saved file of mailing labels
To edit a saved file of mailing labels, open the saved label file in the normal
way. You will be prompted to update all links. Choose No for the following
reason: The first label on the page is termed the “Master Label” and all other
labels are linked to it. If you update the links, then all labels will end up
containing the same data, which is probably not what you want.
You can edit individual records in the normal way, by highlighting and
changing the font name, for example.
Preparing for printing
To prepare mailing labels for printing:
● Choose File > New > Labels.
● On the Options tab, ensure that the Synchronize contents option is
selected.
● On the Labels tab (), select the Database and Table. Select the Brand
of labels to be used, and then select the Type of label.
Printing
● Choose File > Print. The message shown in appears. Click Yes to print.
For video lectures Youtube – Platinum Classes Website : www.crackmycbse.com
● In the Mail Merge dialog (), you can choose to print all records or selected
records. To select records to be printed, use Ctrl+click to select individual
records. To select a block of records, select the first record in the block,
scroll to the last record in the block, and Shift+click on the last record.
● Click OK to send the labels directly to the printer.
For Complete Notes Of IT CODE 402 Class 10 Theory + Practical Visit To
www.crackmycbse.com
For video lectures Youtube – Platinum Classes Website : www.crackmycbse.com
You might also like
- Class 10 Important Term 1 MCQ Questions IT 402Document70 pagesClass 10 Important Term 1 MCQ Questions IT 402vansh85% (26)
- 402 IT IX Curriculam 2023 24Document12 pages402 IT IX Curriculam 2023 24Shivam Saxena100% (1)
- Class - 9: © Kips Learning Pvt. Ltd. 2020Document67 pagesClass - 9: © Kips Learning Pvt. Ltd. 2020Sukhjinder Singh75% (4)
- Digital Documentation Class 10 NotesDocument8 pagesDigital Documentation Class 10 NotesRuby Khatoon86% (7)
- IT Code 402 Notes: CBSE Class 10Document6 pagesIT Code 402 Notes: CBSE Class 10Ritu Aryan0% (1)
- UNIT-1 DIGITAL DOCUMENTATION ADVANCED-merged PDFDocument164 pagesUNIT-1 DIGITAL DOCUMENTATION ADVANCED-merged PDFshaunak100% (3)
- Qbasic MCQDocument5 pagesQbasic MCQnikhu_shukla100% (6)
- CBSE Class 10th Computer Chapter 1 Question and Answers.Document14 pagesCBSE Class 10th Computer Chapter 1 Question and Answers.cbse practice100% (4)
- Chapter - Digital Presentations Class 9Document5 pagesChapter - Digital Presentations Class 9Ayushi Shrivastava100% (8)
- cLASS 10 IT 402 NOTES Full NotesDocument26 pagescLASS 10 IT 402 NOTES Full NotesAbhishek Raj70% (82)
- Advanced Java MCQ Min PDFDocument24 pagesAdvanced Java MCQ Min PDFarunjunai karthick87% (15)
- Process Approach To Internal AuditingDocument28 pagesProcess Approach To Internal AuditingRavi SonthaliaNo ratings yet
- Unit 1 Digital Documentation Important QuestionsDocument6 pagesUnit 1 Digital Documentation Important QuestionsVamsi Krishna86% (7)
- Web Applications and Security It Code 402 NotesDocument25 pagesWeb Applications and Security It Code 402 Notestejaswini mogalNo ratings yet
- IT 402 Digital Documentation Class 10 Questions and Answers - CBSE Skill EducationDocument17 pagesIT 402 Digital Documentation Class 10 Questions and Answers - CBSE Skill EducationManoj DalakNo ratings yet
- Chapter - Introduction To IT-ITes Industry Class 9Document5 pagesChapter - Introduction To IT-ITes Industry Class 9shalabh197671% (7)
- Practical File Class 10 2022-2023Document23 pagesPractical File Class 10 2022-2023Akash100% (9)
- Class 9 It 402 Sample Term 2Document3 pagesClass 9 It 402 Sample Term 2Ashish Kr0% (1)
- Practical File ITDocument44 pagesPractical File ITANANYA CHURIWALA100% (1)
- Subject: IT-402 Topic: Electronic Spreadsheet (Advanced)Document36 pagesSubject: IT-402 Topic: Electronic Spreadsheet (Advanced)Ayushi Jain67% (6)
- IT 402 Book 10 Answer Key Part B Answer Key (MSO) Dec-2020Document53 pagesIT 402 Book 10 Answer Key Part B Answer Key (MSO) Dec-2020SaήjaγKs100% (3)
- IT - 402 Practical RecordDocument26 pagesIT - 402 Practical RecordSarah ManohariNo ratings yet
- PRACTICAL FILE, Information Technology 402, 2022-23Document6 pagesPRACTICAL FILE, Information Technology 402, 2022-23WHITE mani sharmaNo ratings yet
- Electronic Spreadsheet Class 9Document8 pagesElectronic Spreadsheet Class 9PREETI KAUSHIK83% (6)
- Class VIII - AI - Worksheet & KeyDocument5 pagesClass VIII - AI - Worksheet & KeyPushpavalli MohanNo ratings yet
- IT Practical FileDocument44 pagesIT Practical FileAtharva Watekar90% (10)
- CBSE Class 11 Informatics Practices Sample Paper-03 (Solved)Document13 pagesCBSE Class 11 Informatics Practices Sample Paper-03 (Solved)cbsesamplepaper78% (27)
- Class 10 Communication SkillsDocument7 pagesClass 10 Communication Skills979Niya NoushadNo ratings yet
- CH - 1 Artificial Intelligence Class 11 NotesDocument11 pagesCH - 1 Artificial Intelligence Class 11 NotesMeet RakholiyaNo ratings yet
- Class 9 Green Skills: A. Multiple Choice QuestionsDocument3 pagesClass 9 Green Skills: A. Multiple Choice QuestionsAyushi Shrivastava67% (6)
- UNIT 3 - DIGITAL DOCUMENTATION Class 9th NCRTDocument9 pagesUNIT 3 - DIGITAL DOCUMENTATION Class 9th NCRTJapanjot SinghNo ratings yet
- Open Office Writer: Class X (Ay 2022-23) Practical ListDocument4 pagesOpen Office Writer: Class X (Ay 2022-23) Practical ListAarushi PujariNo ratings yet
- Class Viii Worksheet 1Document3 pagesClass Viii Worksheet 1Pooja Agarwal100% (1)
- CH - 2 Applications and Methodologies Class 11 NotesDocument13 pagesCH - 2 Applications and Methodologies Class 11 NotesMeet RakholiyaNo ratings yet
- Practical File Artificial Intelligence Class 10 For 2022-23Document24 pagesPractical File Artificial Intelligence Class 10 For 2022-23amitgaurav992100% (1)
- Class 10 IT Code 402 Practical FileDocument36 pagesClass 10 IT Code 402 Practical FileRaj BishtNo ratings yet
- Practical File Of: Artificial IntelligenceDocument4 pagesPractical File Of: Artificial IntelligenceRavneet KaurNo ratings yet
- Unit 2 Spreadsheet Class 10 IT Code 402 Important QuestionsDocument4 pagesUnit 2 Spreadsheet Class 10 IT Code 402 Important QuestionsVamsi Krishna100% (3)
- Class - IX Subject-IT (402) Question Bank - Green Skills: AnswerDocument2 pagesClass - IX Subject-IT (402) Question Bank - Green Skills: AnswerDev Verma100% (2)
- Q1. What Are Styles ? What Are The Advantages of Using Styles?Document4 pagesQ1. What Are Styles ? What Are The Advantages of Using Styles?979Niya Noushad0% (1)
- Revision Notes IT CODE 402 Class 10Document70 pagesRevision Notes IT CODE 402 Class 10Omm Prakash Nayak100% (2)
- Class 10 AI NOTES CHAPTER 1Document7 pagesClass 10 AI NOTES CHAPTER 1Vinayak Chaturvedi100% (4)
- Artificial Intelligence Class10 Answer Key (Part A)Document21 pagesArtificial Intelligence Class10 Answer Key (Part A)Aahana Singh0% (1)
- Basic ICT Skills Class 9Document13 pagesBasic ICT Skills Class 9AUK IT100% (1)
- Digital DocumentationDocument6 pagesDigital DocumentationDILIP KUMARNo ratings yet
- Computer Worksheet Class 8Document5 pagesComputer Worksheet Class 8Avnish PanchalNo ratings yet
- Chapter - Data Entry and Keyboarding Skills Class 9Document4 pagesChapter - Data Entry and Keyboarding Skills Class 9Amar Hans75% (4)
- Introduction To IT and ITeS Industry Class 9 Important NotesDocument6 pagesIntroduction To IT and ITeS Industry Class 9 Important NotesPriyaNo ratings yet
- Grade 10 Practical WorkDocument24 pagesGrade 10 Practical WorkYTExtremeBoy opNo ratings yet
- Class 10 Practical QuestionsDocument7 pagesClass 10 Practical QuestionsXxdeadshotXxNo ratings yet
- AI Solutions Class 10 - Part BDocument33 pagesAI Solutions Class 10 - Part BAahana Singh0% (1)
- AI Practical File FormatDocument4 pagesAI Practical File FormatAnil Kumar singhNo ratings yet
- Spreadsheet: Class Ix - Chapter-5 (Spreadsheet)Document9 pagesSpreadsheet: Class Ix - Chapter-5 (Spreadsheet)PREETI KAUSHIK100% (1)
- Class 11 AI Storytelling QuestionsDocument5 pagesClass 11 AI Storytelling Questionskrishsheoran075No ratings yet
- Lab Manual Activities of Term-2 Class 10Document10 pagesLab Manual Activities of Term-2 Class 10shejal khanchi0% (2)
- Employability Skill PracticeDocument7 pagesEmployability Skill PracticeEishaan Khatri75% (4)
- Artificial Intelligence (417) Class 10Document9 pagesArtificial Intelligence (417) Class 10km meenakshiNo ratings yet
- Ai Practice Paper - 1 QPDocument5 pagesAi Practice Paper - 1 QPRohan Dhiman100% (3)
- AI Study Material - Class-9 Unit - 1Document9 pagesAI Study Material - Class-9 Unit - 1Sankari50% (4)
- Digital DocumentationDocument12 pagesDigital DocumentationCelebrity CelebrityNo ratings yet
- Unit 1 Digital CommunicationDocument19 pagesUnit 1 Digital Communicationpnagarale6No ratings yet
- Share Full Trigonometry Tests and Solutions (1-10) Pure Mathematics A'level-1Document102 pagesShare Full Trigonometry Tests and Solutions (1-10) Pure Mathematics A'level-1Tawanda ChimbwinyaNo ratings yet
- Maths Made Easy by Ashish PandeyDocument242 pagesMaths Made Easy by Ashish PandeyAshish Pandey0% (2)
- Data Integrity and SecurityDocument4 pagesData Integrity and SecurityVarsha GhanashNo ratings yet
- You Are Here: 1. 2. 3. Government Degree College Khairatabad HyderabadDocument12 pagesYou Are Here: 1. 2. 3. Government Degree College Khairatabad HyderabadAnonymous d8d8k1LiyNo ratings yet
- Design and Analysis of Algorithms (DAA) NotesDocument169 pagesDesign and Analysis of Algorithms (DAA) Notesvinod.shringi7870No ratings yet
- LowPower RefDocument596 pagesLowPower RefBaluvu JagadishNo ratings yet
- TATSUTA Material For PCB Circuit BoardDocument4 pagesTATSUTA Material For PCB Circuit BoardjackNo ratings yet
- 01 IndustrialRobotsDocument68 pages01 IndustrialRobotsramar MNo ratings yet
- Conduct Loop TestDocument19 pagesConduct Loop Testkoangyak100% (1)
- Recreator3D-MK6 Fun Size BOM and Build NotesDocument44 pagesRecreator3D-MK6 Fun Size BOM and Build Notesdietlabels.labsNo ratings yet
- 6/TCAF: Theatre - Coursework Authentication FormDocument2 pages6/TCAF: Theatre - Coursework Authentication Formhala khouryNo ratings yet
- Data StructuresDocument44 pagesData Structures_piAh_No ratings yet
- 01 Introduction To OOPDocument13 pages01 Introduction To OOPDanita Ureta BalastaNo ratings yet
- Chapter One Background To The StudyDocument80 pagesChapter One Background To The StudyUmar Abussiddiq Abubakar AbdullahiNo ratings yet
- 21ST Century Module 4Document6 pages21ST Century Module 4FordzNo ratings yet
- Etl Ebook PDFDocument2 pagesEtl Ebook PDFPaulNo ratings yet
- Digimon World 2: Action CodeDocument2 pagesDigimon World 2: Action Codecherry blossomNo ratings yet
- Starting Analysis of Induction Motor by EtapDocument6 pagesStarting Analysis of Induction Motor by Etapgusgif50% (2)
- Simulink PracticeDocument5 pagesSimulink PracticeMarijo PerezNo ratings yet
- Lab On Paper: Iodometric Titration On A Printed Card: Nicholas M. Myers, Emalee N. Kernisan, and Marya LiebermanDocument7 pagesLab On Paper: Iodometric Titration On A Printed Card: Nicholas M. Myers, Emalee N. Kernisan, and Marya LiebermanDinda DindaNo ratings yet
- CZ4032 Data Analytics & Mining NotesDocument16 pagesCZ4032 Data Analytics & Mining NotesFeng ChengxuanNo ratings yet
- HW-MM55 / MM55C / MM45: HWMM55/MM55C/MM45 804109087 HWMM55/MM55C/MM45 804109087Document14 pagesHW-MM55 / MM55C / MM45: HWMM55/MM55C/MM45 804109087 HWMM55/MM55C/MM45 804109087mattvelieNo ratings yet
- MAUIDocument108 pagesMAUIManjunath MjNo ratings yet
- Class Directory Per SectionDocument54 pagesClass Directory Per SectionRolan SyNo ratings yet
- Suyash Ram Pandey's ResumeDocument1 pageSuyash Ram Pandey's ResumeAlexa homeNo ratings yet
- Phoenix 9.7 ReferenceDocument268 pagesPhoenix 9.7 ReferenceMarko OreškovičNo ratings yet
- Operating System Assignment 4-Dos CommandsDocument7 pagesOperating System Assignment 4-Dos CommandsJayashree WawhalNo ratings yet
- Config Cs ServerDocument3 pagesConfig Cs ServerXergexNo ratings yet