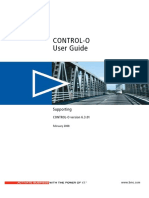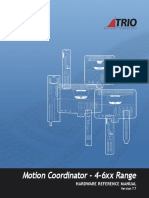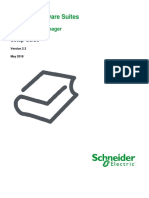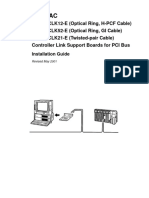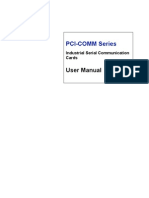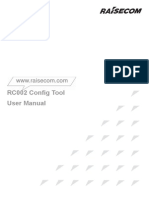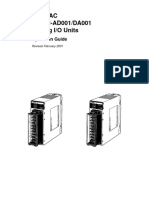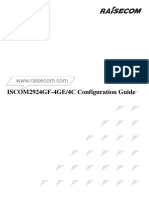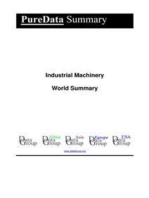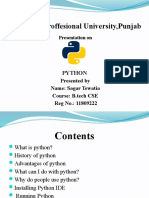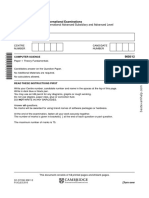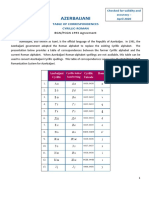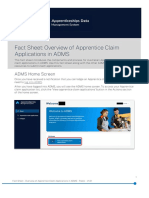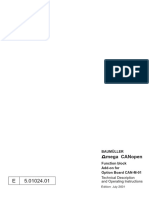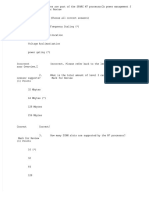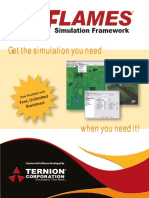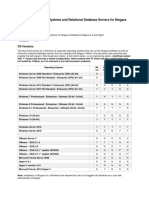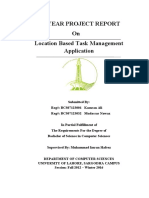Professional Documents
Culture Documents
Media Conversion Software Manual
Uploaded by
Costas ColombusCopyright
Available Formats
Share this document
Did you find this document useful?
Is this content inappropriate?
Report this DocumentCopyright:
Available Formats
Media Conversion Software Manual
Uploaded by
Costas ColombusCopyright:
Available Formats
Media Conversion
Software
User Manual
01033-13
January 2010
Miranda Technologies Ltd
UK
Tel: +44 (0) 1491 820000
Fax: +44 (0) 1491 820001
Email: uksales@miranda.com
Web: www.miranda.com
Preface Media Conversion Software
Copyright © 1999 - 2010 Miranda Technologies Ltd. All rights are reserved
and, under the copyright laws, this manual may not be reproduced in any
form, in whole or in part, without the prior written consent of Miranda
Technologies Ltd.
Printed in the UK.
Miranda Technologies Ltd. UK
Windows95, Windows98, Windows2000, WindowsNT and
WindowsXP are registered products of Microsoft Inc.
Media Conversion Software Preface
Preface
Warranty
Miranda Technologies Ltd offer a 24 months free parts and labour warranty
on Oxtel Series equipment from the date of the initial invoice, providing
there is no evidence of negligence, abuse or failure to reasonably follow
instructions given by the Company for its proper use.
During the warranty period, Miranda Technologies Ltd will replace or repair
at its cost, Oxtel Series equipment returned to the factory, carriage and duty
paid and insured by the sender.
Before returning any item for warranty repair, a valid returns authorisation
must be granted by Miranda Technologies Ltd.
All repaired goods will be delivered (as instructed) carriage and duty paid
and insured by the sender.
Any warranty, over and above that offered here, is the responsibility of the
local Miranda Sales Office or appointed Distributor.
Contact Information
For service, repair and warranty information and for returns authorisation
contact:
oxtelsupport@miranda.com
Miranda Technologies Ltd Page 3
Preface Media Conversion Software
Associated Publications
Description Part number
Imagestore 2 User Manual 02359
Imagestore 3 User Manual 02954
Imagestore HDTV User Manual 02901
MDS User manual 01184
Textbuilder User Manual 02735
Textbuilder 2 User Manual 02960
Intuition User Manual 03457
Intuition Builder User Manual 03454
Imagestore Media Manager User Manual 03332
Page 4 Miranda Technologies Ltd
Media Conversion Software Preface
Contacts
For technical assistance, please contact your nearest Miranda Technical
Support centre:
Americas
Telephone: +1-800-224-7882
techsupp@miranda.com
Asia
Telephone: +81-3-5730-2987
asiatech@miranda.com
Europe, Middle East, Africa, UK
Telephone: +44 (0) 1491 820222
eurotech@miranda.com
France (only)
Telephone: +33 (0) 1 55 86 87 88
francetech@miranda.com
www.miranda.com
Miranda Technologies Ltd Page 5
Preface Media Conversion Software
Conventions used in this user guide
The following typestyle conventions are used throughout this user manual:
♦ boldface is used for emphasis and button names
♦ italics are used for screen titles, references to other parts of the guide and
new terms
Page 6 Miranda Technologies Ltd
Media Conversion Software Table of Contents
Table of Contents
Preface 3
Warranty------------------------------------------------------------------------- 3
Associated Publications ----------------------------------------------------- 4
Contacts ------------------------------------------------------------------------- 5
Conventions used in this user guide-------------------------------------- 6
Table of Contents 7
Overview 17
Animation Builder ------------------------------------------------------------ 17
Clock Builder ------------------------------------------------------------------ 18
Audio Builder 2---------------------------------------------------------------- 18
Batch converter --------------------------------------------------------------- 18
Clip Builder--------------------------------------------------------------------- 19
DVE Editor --------------------------------------------------------------------- 19
PC Requirements ------------------------------------------------------------ 19
Installation 21
Uninstall ------------------------------------------------------------------------ 24
Animation Builder 27
Preparing Image Files for Animations ------------------------------------- 27
Fields vs. Frames ------------------------------------------------------------ 28
Animation Duration------------------------------------------------------------- 29
Imagestore Intuition---------------------------------------------------------- 29
Other Imagestore systems ------------------------------------------------- 29
Starting the program ----------------------------------------------------------- 31
Building Animations ------------------------------------------------------------ 32
Miranda Technologies Ltd Page 7
Table of Contents Media Conversion Software
Loading Sequence Files---------------------------------------------------- 32
Loading Animation Files---------------------------------------------------- 34
Viewing animations ---------------------------------------------------------- 34
Appending Files -------------------------------------------------------------- 35
Saving an Animation -------------------------------------------------------- 35
Building still images------------------------------------------------------------ 35
Animation Builder Menus----------------------------------------------------- 36
File menu------------------------------------------------------------------------- 36
Open ---------------------------------------------------------------------------- 36
Append Frames -------------------------------------------------------------- 37
Save----------------------------------------------------------------------------- 37
Save as ------------------------------------------------------------------------- 37
Preferences ------------------------------------------------------------------- 37
Video Standard ------------------------------------------------------------ 38
Field Rate ------------------------------------------------------------------- 38
Import Animation Images as-------------------------------------------- 38
Clip Frames on Loading ------------------------------------------------- 39
Preview ---------------------------------------------------------------------- 39
Default colour mode ------------------------------------------------------ 39
Animation size warning -------------------------------------------------- 40
Save to floppies -------------------------------------------------------------- 41
Network Transfer------------------------------------------------------------- 41
Print ----------------------------------------------------------------------------- 42
1 2 3 4 -------------------------------------------------------------------------- 42
Exit------------------------------------------------------------------------------- 42
Edit menu ------------------------------------------------------------------------ 43
Cut ------------------------------------------------------------------------------- 43
Copy----------------------------------------------------------------------------- 43
Paste ---------------------------------------------------------------------------- 43
Animation Options ----------------------------------------------------------- 44
Markers ---------------------------------------------------------------------- 44
Loop mode------------------------------------------------------------------ 45
Cycle -------------------------------------------------------------------- 45
Single Shot------------------------------------------------------------- 45
In-Loop-Out ------------------------------------------------------------ 45
Linear Control --------------------------------------------------------- 46
Ping Pong -------------------------------------------------------------- 46
Page 8 Miranda Technologies Ltd
Media Conversion Software Table of Contents
Multi-Loop -------------------------------------------------------------- 46
Position ---------------------------------------------------------------------- 49
Various ----------------------------------------------------------------------- 50
Play multi-loop once ------------------------------------------------- 50
Window Mode --------------------------------------------------------- 50
Title --------------------------------------------------------------------------- 50
Animation Info----------------------------------------------------------------- 50
View Positioned--------------------------------------------------------------- 51
Key menu------------------------------------------------------------------------- 52
Load Key Images------------------------------------------------------------- 52
Adjust Key Params ---------------------------------------------------------- 52
Key Polarity ----------------------------------------------------------------- 54
Key Source------------------------------------------------------------------ 54
Keying Mode---------------------------------------------------------------- 54
CGT Numbers-------------------------------------------------------------- 54
Crop Frames to Key --------------------------------------------------------- 55
Markers menu ------------------------------------------------------------------- 55
Mark Loop Start--------------------------------------------------------------- 55
Mark Loop End---------------------------------------------------------------- 55
Mark Thumbnail -------------------------------------------------------------- 56
Help menu------------------------------------------------------------------------ 56
About ---------------------------------------------------------------------------- 56
Command Line Options------------------------------------------------------- 56
Clock Builder 59
File Formats --------------------------------------------------------------------- 59
General Principles-------------------------------------------------------------- 59
Bugclock Limitations--------------------------------------------------------- 59
Starting the program ----------------------------------------------------------- 60
Clock Builder menus----------------------------------------------------------- 62
File Menu ------------------------------------------------------------------------- 62
New ------------------------------------------------------------------------------ 62
Open----------------------------------------------------------------------------- 63
Miranda Technologies Ltd Page 9
Table of Contents Media Conversion Software
Save----------------------------------------------------------------------------- 63
Save as ------------------------------------------------------------------------- 63
Save to floppies -------------------------------------------------------------- 63
Network Transfer------------------------------------------------------------- 64
Import Component Image-------------------------------------------------- 65
Load Series of Components----------------------------------------------- 65
Exit------------------------------------------------------------------------------- 66
Edit menu ------------------------------------------------------------------------ 66
Cut ------------------------------------------------------------------------------- 66
Copy----------------------------------------------------------------------------- 66
Paste ---------------------------------------------------------------------------- 66
Remove Component -------------------------------------------------------- 67
Digital Clock Options -------------------------------------------------------- 67
Clock Options… -------------------------------------------------------------- 69
Clock Types ---------------------------------------------------------------- 70
Time-of-Day------------------------------------------------------------ 70
Timer -------------------------------------------------------------------- 70
Time-of-day countdowns ------------------------------------------- 70
Clock Position -------------------------------------------------------------- 71
X Position--------------------------------------------------------------- 71
Y Position--------------------------------------------------------------- 71
Key Parameters ----------------------------------------------------------- 71
Key Invert--------------------------------------------------------------- 71
Key Source------------------------------------------------------------- 71
Keying Type ----------------------------------------------------------- 71
CTG---------------------------------------------------------------------- 71
Timing modes -------------------------------------------------------------- 72
Timer Rate (%)-------------------------------------------------------- 72
Timer Start Time------------------------------------------------------ 72
Countdown to:--------------------------------------------------------- 72
Offset -------------------------------------------------------------------- 72
View menu ----------------------------------------------------------------------- 73
View Key ----------------------------------------------------------------------- 73
Preview ------------------------------------------------------------------------- 73
Help menu ----------------------------------------------------------------------- 73
About---------------------------------------------------------------------------- 73
Building an Analogue clock -------------------------------------------------- 74
Page 10 Miranda Technologies Ltd
Media Conversion Software Table of Contents
Building a Digital Clock-------------------------------------------------------- 76
Alternate Faces --------------------------------------------------------------- 77
Previewing Clocks-------------------------------------------------------------- 78
Audio Builder 2 79
Audio Builder Functions------------------------------------------------------- 79
Audio Builder 2 file formats -------------------------------------------------- 80
Starting the program ----------------------------------------------------------- 81
Channel List --------------------------------------------------------------------- 82
Properties ------------------------------------------------------------------------ 83
Playback -------------------------------------------------------------------------- 83
Windows Preview -------------------------------------------------------------- 84
File menu ------------------------------------------------------------------------- 85
Open----------------------------------------------------------------------------- 85
Save as ------------------------------------------------------------------------- 85
Save to floppies--------------------------------------------------------------- 86
Network Transfer ------------------------------------------------------------- 86
1 2 3 4--------------------------------------------------------------------------- 86
Exit ------------------------------------------------------------------------------- 86
View menu ----------------------------------------------------------------------- 87
Wave Forms ------------------------------------------------------------------- 87
View Logfile (for Multi-Channel) ------------------------------------------ 88
Settings menu ------------------------------------------------------------------- 89
Select Audio Device (Sound Card) -------------------------------------- 89
Help menu------------------------------------------------------------------------ 89
About ---------------------------------------------------------------------------- 89
Compatibility Issues ----------------------------------------------------------- 90
Previewing using Dolby Digital-------------------------------------------- 90
Multi-Channel Playback on Imagestore 300/HD---------------------- 90
Batch converter 91
Miranda Technologies Ltd Page 11
Table of Contents Media Conversion Software
Starting the program----------------------------------------------------------- 91
Output Folders ------------------------------------------------------------------ 92
Select Destination folder --------------------------------------------------- 92
Destination same as source----------------------------------------------- 93
Converting Files ---------------------------------------------------------------- 95
Opening files ------------------------------------------------------------------ 95
Processing Queue ----------------------------------------------------------- 96
Currently Processing -------------------------------------------------------- 97
Error Log ----------------------------------------------------------------------- 97
Image Preview ---------------------------------------------------------------- 98
View Mode ------------------------------------------------------------------ 98
Global Image Manipulation ---------------------------------------------- 100
Clip Builder 101
Open MPEG Clip----------------------------------------------------------- 101
Load Thumbnail ------------------------------------------------------------ 102
End Mode -------------------------------------------------------------------- 102
Loop ------------------------------------------------------------------------ 102
Freeze Frame ------------------------------------------------------------ 102
Cut Keyer Down --------------------------------------------------------- 102
Fade Keyer Down ------------------------------------------------------- 102
Call Next Clip------------------------------------------------------------- 102
Black ----------------------------------------------------------------------- 103
Voice Over ------------------------------------------------------------------- 103
Do Not Use Voice Over------------------------------------------------ 103
Use Voice Over ---------------------------------------------------------- 103
Transfer ---------------------------------------------------------------------- 103
DVE Editor 105
Connecting to the Imagestore--------------------------------------------- 105
DVE Modes -------------------------------------------------------------------- 106
Imagestore 2 / 300 DVE Modes ---------------------------------------- 106
DVE Bypass -------------------------------------------------------------- 106
DVE None----------------------------------------------------------------- 106
DVE(A + B) over DSK1 ------------------------------------------------ 107
Page 12 Miranda Technologies Ltd
Media Conversion Software Table of Contents
DVE(ABMix + B) over DSK1------------------------------------------ 107
DVE(A + B) into DSK1 ------------------------------------------------- 108
DVE(B + A) into DSK1 ------------------------------------------------- 108
DVE(A + DSK1) into DSK1 ------------------------------------------- 109
DVE(DSK1 + A) into DSK1 ------------------------------------------- 109
DVE(A + B) behind DSK1 --------------------------------------------- 110
Imagestore HD DVE Modes --------------------------------------------- 111
Bypass --------------------------------------------------------------------- 111
DVE None ----------------------------------------------------------------- 111
DVE over DSK1---------------------------------------------------------- 112
AB Mixer (A over B or B over A) ------------------------------------- 112
Imagestore 750 DVE Modes -------------------------------------------- 113
Sequences --------------------------------------------------------------------- 114
What is a Sequence?------------------------------------------------------ 115
Saving the Sequence------------------------------------------------------ 115
Play Only Mode ------------------------------------------------------------- 116
Saving and Loading From Disk ----------------------------------------- 116
Keyframe Control ------------------------------------------------------------- 117
Keyframe Preview------------------------------------------------------------ 118
Selecting a Channel --------------------------------------------------------- 119
Keyframe Editing ------------------------------------------------------------- 119
Imagestore 2 / 300 Panels ----------------------------------------------- 120
Position -------------------------------------------------------------------- 120
Rotation -------------------------------------------------------------------- 121
Pivot Points --------------------------------------------------------------- 121
Cropping ------------------------------------------------------------------- 122
Aspect Ratio -------------------------------------------------------------- 122
Movement ----------------------------------------------------------------- 123
Border Size --------------------------------------------------------------- 123
Border Type--------------------------------------------------------------- 124
Border Colour ------------------------------------------------------------ 125
Transparency------------------------------------------------------------- 125
Layering-------------------------------------------------------------------- 126
Defocus (Blur) ------------------------------------------------------------ 126
Mosaic---------------------------------------------------------------------- 127
Imagestore HD / 750 Panels -------------------------------------------- 128
Miranda Technologies Ltd Page 13
Table of Contents Media Conversion Software
Scaler ---------------------------------------------------------------------- 128
Mask------------------------------------------------------------------------ 129
Mask Layering ----------------------------------------------------------- 129
Mask Cropping----------------------------------------------------------- 130
Border---------------------------------------------------------------------- 131
Border Colour ------------------------------------------------------------ 131
Border Position ---------------------------------------------------------- 132
Movement----------------------------------------------------------------- 132
Panning-------------------------------------------------------------------- 133
Saving Keyframe Changes ---------------------------------------------- 133
Tutorial: A over B squeeze back ----------------------------------------- 134
Working offline ---------------------------------------------------------------- 139
Managing Sequence files -------------------------------------------------- 140
Configuring TCP/IP Networks 141
Ethernet cabling -------------------------------------------------------------- 141
Imagestore Configuration -------------------------------------------------- 142
IP Address and submask ------------------------------------------------ 142
10-BASE2 and 10-BASET Cabling ------------------------------------ 143
Configuring Windows TCP/IP Networking ----------------------------- 143
Installing an Ethernet card in your PC -------------------------------- 143
IP Address ------------------------------------------------------------------- 143
Installing the TCP/IP Network Protocol Software ------------------ 143
The hosts file ---------------------------------------------------------------- 146
MCS System Configuration------------------------------------------------ 147
Introduction ------------------------------------------------------------------ 147
The hosts file ---------------------------------------------------------------- 148
The units.txt file------------------------------------------------------------- 148
Support 149
Product Support -------------------------------------------------------------- 149
Warranty and Non-Warranty Repairs --------------------------------- 150
Obsolescence--------------------------------------------------------------- 150
Page 14 Miranda Technologies Ltd
Media Conversion Software Table of Contents
Upgrades --------------------------------------------------------------------- 150
Service Visits ---------------------------------------------------------------- 150
Equipment Loans----------------------------------------------------------- 151
Training ----------------------------------------------------------------------- 151
Web Page -------------------------------------------------------------------- 151
Returns Procedure --------------------------------------------------------- 151
Transit Packaging ---------------------------------------------------------- 151
Appendix A – 10Base2 Network Cabling and
Installation 153
Appendix B – Windows 95/98 Installation 154
Miranda Technologies Ltd Page 15
Media Conversion Software Overview
Overview
Media Conversion Software (MCS) is a suite of programs which support
Miranda Technologies Ltd.’s range of professional broadcast products. This
range includes Imagestore, Playstore, Logostore and Intuition. For the
purposes of this document, the term Imagestore will be used to refer to any
products in the range, which are able to playout animations and stills.
The conversions and functions which each MCS tool can perform are listed
below.
Animation Builder
The Animation Builder is used to produce both still images and animations
for use with Imagestore units. Still images can be imported from several
different file types and numbered sequences of images can be used to form
animations. Image parameters such as position, title and keying modes can all
be viewed and edited. When importing animations, the program can
automatically crop images to their associated key and de-interleave field-
based images, to produce the highest quality animations using the smallest
amount of Imagestore playout memory.
Animation Builder can read the following types of files:
Standard image formats (.BMP, .TGA, .GIF, .TIF, .JPG, .PNG)
Adobe Photoshop file (.PSD)
Quantel VPB images (.VPB)
Miranda Technologies Ltd. OXT still image format (.OXT)
Miranda Technologies Ltd. OXA YUV animated image format (.OXA)
Miranda Technologies Ltd. OXI RGB animated image format (.OXI)
Animation Builder outputs the following kinds of files:
Miranda Technologies Ltd. OXT still image format (.OXT)
Miranda Technologies Ltd. OXA YUV animated image format (.OXA)
Miranda Technologies Ltd. OXI RGB animated image format (.OXI)
Miranda Technologies Ltd Page 17
Table of Contents Media Conversion Software
Also, images can be copied to the windows clipboard, allowing them to be
pasted into any other windows program.
Animation sequences can be built from a series of sequentially numbered
images in any of the above formats. For importing animations from graphics
workstations, formats which include key/alpha channel information (eg
Targa, TIFF, etc.), are the preferred format.
Clock Builder
For units with the Bugclock in-vision clock option, digital and analogue clock
designs can be constructed from still images for each of the clock
components. All still image formats supported by Animation Builder are also
supported by Clock Builder. Various parameters associated with the clock
can be set using the program. A preview allows immediate testing of the
clock being generated. Clock files generated by Clock Builder use Miranda
Technologies Ltd. OXA format.
Audio Builder 2
WAV files can be converted to Miranda Technologies Ltd. audio files
(.OXW) and (.OXE) for use with Easysound/Playsound systems. WAV,
OXW and OXE files can also be played on the PC’s audio system. Properties
of OXW and OXE audio files such as looping control can also be examined
and adjusted.
Batch converter
The Batch Image Converter software is a utility to convert industry standard
graphical file formats into Miranda Technologies Ltd. .OXT files.
The supported formats are:
1. Standard image formats (.BMP, .TGA, .GIF, .TIF, .JPG, .PNG)
2. Adobe Photoshop file (.PSD)
3. Quantel VPB images (.VPB)
4. Miranda Technologies Ltd. OXT still image format (.OXT)
Page 18 Miranda Technologies Ltd
Media Conversion Software Overview
A further option to resize the image to a user-defined size is also available.
This option can also be used to resize existing .OXT files.
Clip Builder
Clip Builder is a utility to transfer MPEG video clips to Clip-on and to create
the Imagestore .clp reference thumbnail file.
DVE Editor
The DVE Editor is used to control the playout of the Imagestore DVE
options. Animated DVE sequences can be defined and edited.
PC Requirements
The MCS tools runs on a PC workstation using MS Windows 95, 98, XP,
2000 or Windows NT 4.0 operating systems. To use MCS, Miranda
Technologies Ltd. recommends a minimum specification of a Pentium
200MMX with 64Mb of RAM.
Miranda Technologies Ltd Page 19
Media Conversion Software Installation
Installation
To install the software place the compact disc into the CD drive of a
networked computer.
A html menu screen will automatically load (index.html) giving options to
install software and/or view on-line documentation.
To install the Media Conversion Software click on the Install hyperlink.
Miranda Technologies Ltd Page 21
Installation Media Conversion Software
Click the Open button to continue.
Follow the on-screen commands to launch the Install Shield Wizard.
Page 22 Miranda Technologies Ltd
Media Conversion Software Installation
When prompted, add your Name and Company details.
Click Next to continue or Cancel to abort or Back to return to the previous
command.
Continue to follow the on-screen commands until the Media Conversion
Software is installed.
To run an application, open the Miranda MCS menu under the Start,
Programs menu and select a program icon.
Miranda Technologies Ltd Page 23
Installation Media Conversion Software
Uninstall
To remove the Media Conversion Software from your PC click on Start,
Settings, Control Panel. Double click on the Add/Remove Programs icon.
Select Miranda Media Conversion Software then click on the Add/Remove
button.
The Uninstall wizard will now remove the software from your PC.
Page 24 Miranda Technologies Ltd
Media Conversion Software Installation
Click OK to continue.
Miranda Technologies Ltd Page 25
Media Conversion Software Animation Builder
Animation Builder
The Animation Builder is the tool used for viewing, converting and
modifying both still images and animations for use with Imagestore product
range including Imagestore HDTV and Intuition. A variety of file formats
can be imported and sequences of numbered images can be assembled into an
animation. Keying parameters and other information (such as image titles)
can be set up and the resulting files can be transferred (via the Ethernet or
floppy disk) directly into the Imagestore units.
Preparing Image Files for Animations
The best animation results will always be obtained using images with
separate keys. The most appropriate file formats to use for still images are the
32-bit formats such as Targa and TIFF, which can typically be generated by
most 3D animation and paint packages. These files hold RGB channel
information and also the Alpha channel information that is essential for
broadcast-quality keying. Many 3-D graphics systems and painting tools such
as Cinema 4D, Adobe PhotoshopTM and Paintshop ProTM can produce files in
the formats described. A number of file conversion utilities are readily
available which you can use to convert other image files to the required
format.
Animation Builder uses the files extension to determine the file type. For
example:
♦ .TGA (Targa image files)
♦ .BMP (Windows bitmap image files)
♦ .OXT (Miranda Technologies Ltd. still images files)
♦ .OXA (Miranda Technologies Ltd. YUV Animation/Clock files)
♦ .OXI (Miranda Technologies Ltd. RGB Animations)
♦ .VPB (Quantel video paint box image files)
The files must be named sequentially, using a series of frame numbers as the
ending characters. For example:
my_anim_0001.tga, my_anim_0002.tga etc.
Miranda Technologies Ltd Page 27
Animation Builder Media Conversion Software
Most numbering formats with or without leading zeroes are supported.
No aspect ratio conversion or resizing is performed on the incoming files
(one input pixel maps to a single pixel in the resulting animation). Therefore
the images should be rendered at the appropriate size and pixel aspect ratio
for broadcast video:
♦ 720 x 576 PAL
♦ 720 x 486 NTSC.
♦ 1920 x 1080 HD
♦ 1280 x 720 HD
Images smaller than full frame can of course be processed.
Windows .BMP files, Quantel VPB files and JPEG files can also all be
imported for animation sequences, but they do not support a separate key
channel. If key channel data is contained in a separate series of images, this
series of images can be imported as key images as a later step.
Fields vs. Frames
PAL Television runs at 25 frames per second and NTSC at 30 frames per
second and each frame consists of two separate fields. It is important to
remember when making images for animations that each field, 1 and 2, are
offset from each other by both Y position (1 line) and time (1/50th of a
second, for PAL). Animation Builder works internally in fields and emulates
the interlacing of the TV by adjusting the position of each field as it is
displayed.
Animation Builder supports two ways of importing images to allow smooth,
high-quality animations to be produced. Suppose we wish to produce a one-
second, full-frame PAL animation of a moving object. When this is
broadcast, we need to display 50 distinct fields.
We could render 50 images at 720x576 resolution (each image file will be
used to form a single field of the animation). As each image is input, half of
the lines must be thrown away to produce fields. To tell Animation Builder to
do this, choose Import Animation Images as Fields in the Preferences
dialog. This works quite well, but the rendering of the animation will take
twice as long as is required, because of the redundant data being produced.
Page 28 Miranda Technologies Ltd
Media Conversion Software Animation Builder
The second approach is to render 25 frames at 720x576, with each frame
containing valid data interleaved for both fields. If one of these images is
loaded and viewed as a still, you will typically see tearing artefacts on the
edges of horizontally moving objects, due to the interleaving. As Animation
Builder reads these files, it splits the frame image into two separate field
images. The interlace emulation of Animation Builder allows both options to
be previewed and the correct one selected without transferring the animation
to an Imagestore.
Animation Duration
Imagestore Intuition
Because Intuitions read animations directly from the disk during playout, the
duration of an animation is constrained only by the disk space available on
the Intuition system. Using the Animation Builder’s optional cropping feature
is recommended to reduce the size of the animation files.
Other Imagestore systems
The maximum duration of an animated sequence is not determined by the
Animation Builder but by the video memory of the Imagestore used for
playout. The basic video memory for Imagestore is 2 x 32Mb. – 32Mb for
Preview and 32Mb for Programme (or foreground and midground, in cascade
mode). 32 Megabytes gives roughly 20 full frames of PAL video (around
0.75 seconds). Animations that use less than the full screen area can have
proportionately more frames. An animation of around 1/64th (or 1/8th by 1/8th)
of full screen could have a maximum duration of around 48 seconds.
Video memory upgrade options for Imagestore can extend the video memory
to 2 x 64Mb, 2 x 256Mb and 2 x 512Mb (HDTV), increasing the maximum
animation duration accordingly.
Imagestore units can loop animations to allow them to run continuously. In
this case, the video memory needs to hold a single loop of the animation.
Animation Builder can optionally use selective cropping to crop each frame
independently to reduce the playout memory requirements.
Miranda Technologies Ltd Page 29
Animation Builder Media Conversion Software
Because of this and the dynamic nature of the packing algorithms used within
the Imagestore, it’s not always possible to confirm that an animation will fit
into the video memory before loading it on the Imagestore. The Animation
Information display provides an estimate as to how much video memory will
be required in the Imagestore. If an animation is loaded onto an Imagestore
which is longer than the Imagestore allows, the animation will simply be
truncated.
Page 30 Miranda Technologies Ltd
Media Conversion Software Animation Builder
Starting the program
Double click on the Animation Builder icon or use the
Start, Programs, Miranda MCS option.
The main screen will now be displayed.
Miranda Technologies Ltd Page 31
Animation Builder Media Conversion Software
Building Animations
Before loading a sequence of image files into the Animation Builder, check
that the preferences have been correctly set up for loading images as fields or
frames. See Preferences in the Animation Builder Menus section for more
information.
Loading Sequence Files
Select Open from the File menu and navigate the PC to locate any one of the
series of sequence image files.
Double clicking on any file within the sequence will bring up a prompt
similar to that below. Select Yes to initiate file loading.
Page 32 Miranda Technologies Ltd
Media Conversion Software Animation Builder
Note: Sequence files must be located in the same directory and must share
the same prefix.
As each frame is loaded it is displayed in the main window. The alpha
channel of each frame can be used to crop the frame to the minimum area
required. Areas where the alpha data is close to zero (black) are removed
from the borders of the image leaving a smaller active picture area for each
frame. This can be set from the Key Garbage level field on the Animation
Builder Preferences screen (see Preferences in the Animation Builder Menus
section below for further details).
As well as selecting a single file from the file open window, it is possible to
select several files at once to form a sequence. Press and hold down the Shift
key or Ctrl key and then click on the appropriate files. Regardless of the
order of your selection, the images will be loaded in sequence-number order.
If a single still image file is selected (or the user selects No when asked if a
sequence of files is to be loaded), the file is loaded as a still image. The
Field/Frame loading modes have no effect for single still images, as they are
always displayed and treated as frames. Still images can be then saved as
.OXT files for use with Imagestores.
Miranda Technologies Ltd Page 33
Animation Builder Media Conversion Software
Loading Animation Files
Previously created animation files may be reloaded for editing or viewing.
These files will have either the file extension .OXA for YUV formatted
animations, or .OXI for Intuition RGB animations.
Viewing animations
As each field is loaded, it is displayed in the main application window and,
once loading is complete, the player controls take on a colour indicating that
they are active. You use these movie-player controls at the bottom of the
window to run the animation.
From left to right the controls are:
♦ Play the animation sequence.
♦ Stop the animation sequence.
♦ Index forward by 1 Field.
♦ Index backward by 1 Field.
The three buttons on the top bar allow you to view the image fill, the image
key and the result of the keying over a matte colour.
From left to right the controls are:
♦ View fill.
♦ View key
♦ View result.
♦ Display Bounding Box.
Page 34 Miranda Technologies Ltd
Media Conversion Software Animation Builder
Appending Files
With an animation sequence loaded, it is possible to append a further series
of files to it. Select Append Frames from the File menu and locate any one
of the series of image files to be appended. Double clicking on any file within
the sequence will bring up a prompt similar to that above. Select Yes to
initiate file loading.
Saving an Animation
Select Save as… from the File menu and navigate the PC to locate the folder
in which the animation is to be saved. Enter the file name for the animation at
the prompt. If the animation is intended for playout on an Imagestore
Intuition system, select the OXI format from the drop-down list. Otherwise,
select the OXA format. The default format can be defined in the Preferences
under the File menu.
Building still images
Animation Builder provides all the same facilities for still images including
adjustment of keying parameters and viewing aspect ratio adjustments. Still
images are saved in Miranda Technologies Ltd. proprietary OXT format.
To load a Fill image select File then Open. Use the open dialog window to
locate the graphics file then click on the Open button to load it.
Refer to the Key menu section for details of loading key images.
Note: Imagestore Intuition systems provide direct support for loading a
variety of the commonly used still file formats so conversion of stills
to the OXT format is not necessary.
Miranda Technologies Ltd Page 35
Animation Builder Media Conversion Software
Animation Builder Menus
This section describes the commands available in all the Animation Builder
menus.
File menu
Open
Allows you to open the following types of items.
♦ existing Miranda Technologies Ltd. animations (.OXA and .OXI)
♦ single frame still images in OXT and a variety of popular formats
♦ multiple still images in the above formats to form an animation
Page 36 Miranda Technologies Ltd
Media Conversion Software Animation Builder
Append Frames
Allows you to append more frames to an existing animation sequence. All
still image formats supported by Open are also supported by Append.
Save
Allows you to save the current animation to disk on the PC. If the animation
does not yet have a valid name, you will be prompted for one.
Save as
Allows you to save the animation (as Save above) but with a different name
or on a different disk or in another directory.
Preferences
When you choose Preferences from the File menu, the Animation Builder
Preferences dialog box is displayed. Unlike the animation options, the
settings in preferences affect the behaviour of the program for all animations
and are automatically preserved between sessions in the Windows registry.
The settings for the animation preferences are only applied when you click
the OK button or press the Enter key.
Miranda Technologies Ltd Page 37
Animation Builder Media Conversion Software
Video Standard
Select the appropriate Video Standard for which you are producing and
viewing material. Amongst other things, this affects the viewing aspect ratio
when viewing for formats other than square pixels – as described below.
Field Rate
Controls the playout rate for HD Standards.
Import Animation Images as
When you select Frames, the Animation Builder will create both fields that
comprise a video frame from the single image. If you select Fields, the
animation will take alternate fields from each successive image and discard
the unused lines. See Fields vs. Frames in the Preparing Image Files for
Animations section..
Page 38 Miranda Technologies Ltd
Media Conversion Software Animation Builder
Clip Frames on Loading
When you select Clip frames on loading, Animation Builder discards all data
outside a bounding box of active key pixels. This selection speeds the loading
of files and reduces both PC and Imagestore memory usage substantially.
When the option is not selected, Animation Builder loads the whole image
irrespective of the key data.
When you bring in images with noisy key signals, the Key Garbage level
(default of 0) should be increased to allow correct key clipping. This is
especially important when key images have come from outside the digital
domain. Experiment with gradually increasing values for this until the frames
are cropped correctly. (0 = black and 255 = white).
Preview
This section controls a variety of preview options that allow you to select
how images and animations are viewed on the PC. These settings have no
effect on the resulting image files.
Selecting an Aspect of anything other than ‘Square’ causes aspect ratio
correction to be applied to images viewed with Animation Builder,
compensating for the difference in pixel aspect ratio between the target
broadcast system and the PC.
To change the background colour over which images are composited, click
on the colour swatch next to the Compositing matte colour and select a new
colour.
Use the Safe zone controls to determine whether you wish the safe zones to
be displayed and control their size and colour. Safe zones are shown
whenever Animation Builder displays the full screen area ie when View
Positioned is selected from the Edit menu, and when the Edit Position
Graphically option is used from the Animation Options dialog.
Default colour mode
This option determines the colour mode of the animation. For the Imagestore
range of products select .OXA (YUV encoded) and for Intuition select .OXI
(RGB encoded).
Miranda Technologies Ltd Page 39
Animation Builder Media Conversion Software
Animation size warning
The preceding section Animation Duration described some of the limitations
that are applicable to the maximum duration of animations that can be played
out. This option can be used to define the maximum animation file size that
can be saved. Saving animations larger than the given size produces a
warning message.
Page 40 Miranda Technologies Ltd
Media Conversion Software Animation Builder
Save to floppies
For systems where transfer via Ethernet cannot be used, MCS provides a
highly efficient means of transferring large animations and images via floppy
disk.
Note: All files should initially be saved to the hard disk as .OXA or .OXI
files.
A single animation can be saved onto a set of floppy disks, which can then be
loaded into the Imagestore unit. An extremely effective lossless compression
technique is used, which can substantially reduce the number of disks
required to transfer large animations. The resulting disk set can be loaded
into the Imagestore in any order, with the Imagestore automatically
prompting for the next expected disk. Only the following product software
releases support the compressed floppy disk format:
Logostore all versions
Playstore version 1.16
Imagestore IS2 version 1.17 or later
Imagestore Solo version 2.13 or later
Imagestore 3 version 3.13 or later
Imagestore HDTV version 1.02
Note: Imagestore IS1 units cannot support the compressed floppy format.
Network Transfer
All MCS tools can directly transfer their output files to Imagestore units
equipped with Miranda Technologies Ltd. Ethernet interfaces, connected via
TCP/IP networking. For example, to transfer an image or animation, choose
Network Transfer from the File menu. A dialog will be shown which allows
you to select the destination Imagestore unit.
The ‘pull-down’ list contains all units listed in the units.txt file, described in
the section on configuring PC networking for Imagestores. You can transfer
Miranda Technologies Ltd Page 41
Animation Builder Media Conversion Software
to any other unit simply by typing in the units name (which must appear in
the hosts file) or its IP address.
Note: Logostore units cannot be fitted with Ethernet, so images and
animations must be transferred via floppy disks.
Although it is possible to cancel a transfer, which is already in progress using
the Cancel button, you can only use this operation with Imagestore version
1.17 or later. Earlier versions of Imagestore may crash and need to be
rebooted.
Print
Prints the current image.
1234
As with other windows applications the last 4 edited files are listed for ease
of access.
Exit
Closes the Animation Builder program. If you have an unsaved animation or
image, you will be prompted to save it before exiting.
Page 42 Miranda Technologies Ltd
Media Conversion Software Animation Builder
Edit menu
Cut
This option is unavailable.
Copy
Copies the current animation frame or still image onto the Windows
clipboard for pasting into other programs. The View Fill, View Key and
View Result buttons determine how the image is copied.
Paste
This option is unavailable.
Miranda Technologies Ltd Page 43
Animation Builder Media Conversion Software
Animation Options
When you choose Animation Options from the Edit menu the Animation
Options dialog box is displayed. You can now set a variety of options relating
to the loaded animation.
Markers
The thumbnail field allows any single frame of the animation to be
nominated as the thumbnail frame. Imagestore or Media Distribution Systems
may use this frame to create a still thumbnail image representing the
animation.
The Loop Start Field and Loop Stop Field enable you to specify the start and
finish fields of an animation loop. These are only available for use if the In-
Loop-Out option is selected in Animation Style.
Page 44 Miranda Technologies Ltd
Media Conversion Software Animation Builder
Loop mode
There are six animation style options:
♦ Cycle
♦ Single Shot
♦ In-Loop-Out
♦ Linear Control
♦ Ping-Pong
♦ Multi-Loop
To select an option, simply click in the check box next to the appropriate
option.
Cycle
When you select Cycle and the animation is saved, an Imagestore will
continuously repeat this animation sequence when it is taken on-air. When
the animation is cut to air, it will begin cycling at the start point of the
animation.
Single Shot
When you select Single Shot and the animation is saved, an Imagestore will
playout the sequence once each time the animation is taken on-air. Once the
animated sequence has run its course, the final frame remains on air as a still
image until taken off-air. If the last frame of the animation is blank this will
give the appearance of the animation disappearing.
In-Loop-Out
When you select In-Loop-Out, the Loop Start frame and Loop Stop frame
options become available and are displayed in black. You can now specify
the start and end frames for the loop. In this mode, when the animation is
displayed the In section will be played through once. The defined Loop
section will then be repeated continuously. When the command to take the
animation off air is issued, the Out section is played out prior to the
animation being taken off.
Miranda Technologies Ltd Page 45
Animation Builder Media Conversion Software
Linear Control
When you select Linear Control and the animation is saved, an Imagestore
will take the animation frame either from an automation system or use an
analogue fader input to control the frame that is being displayed. This could
be used in conjunction with an external fader, T-bar or control.
Ping Pong
When you select Ping-Pong and the animation is saved, an Imagestore will
cycle the animation sequence forwards and backwards (i.e. when it reaches
the end of the sequence it goes backwards through the sequence to the
beginning again).
Multi-Loop
Selecting Multi-Loop allows you to add loops (delays) between any
frame/field within the animation. This is especially useful for generating
countdown or count-up timer applications.
Page 46 Miranda Technologies Ltd
Media Conversion Software Animation Builder
The example shown above is a sequence of frames, converted to fields on
loading. When the Multi-Loop option is selected the main screen displays the
controls necessary to add loops.
Insert Counters an all Frames
If a loop is required between all frames, click on the appropriate insert
button.
Each individual field counter will now change colour depending on its status.
Yellow = repeated field within a loop.
Green = Loop Start Field
Red = active field
The above screen shows the active field (1), which loops back to field 0, 25
times, i.e. a 1 second delay (PAL).
As the animation plays the red field counter will increment until it reaches
the next green field where it will loop back according the parameters set.
Miranda Technologies Ltd Page 47
Animation Builder Media Conversion Software
Insert Loop
Click on the field where the loop is to start (it will turn red) then press the
Insert loop button. Use the options to select the Loop back to Field and the
No of times to loop.
Note: Only even fields can be included in a loop.
Deletet Loop
To delete a loop click on any field within the loop the press the Delete loop
button.
Note: Multi-Loop are only supported from IS2 v2.13 software onwards.
Page 48 Miranda Technologies Ltd
Media Conversion Software Animation Builder
Position
The vertical and horizontal position of the image on-screen is set by the
values in the X position and Y position boxes respectively. The values are in
pixels and are the distance from the top left corner of the image to the top left
corner of the screen. The original position of a clipped image within its
original frame is maintained.
To position the image visually, click on the Edit Position Graphically button.
Adjust the values until the desired position is obtained.
Click OK to continue or Cancel to abort.
Miranda Technologies Ltd Page 49
Animation Builder Media Conversion Software
Various
Play multi-loop once
Used by Imagestore Intuition only. Without this option selected, multi-loop
animations return to the start of the sequence once they finish playing out.
With the option selected, the sequence is only played out once and the last
frame is held as for single shot animations.
Window Mode
If the still image or animation is saved with Window Mode selected, the key
image only is used by Imagestore to reveal the Fill input source. This option
is not supported by Imagestore Intuition.
Title
The title for an animations and stills can be viewed and edited in this field.
When using Imagestores with RCP-200 control panels, the image title can be
viewed and used to help locate images within the database.
Animation Info
When you select Animation Info from the Edit menu, statistical information
relating to the current animation loaded in the viewer is displayed.
Page 50 Miranda Technologies Ltd
Media Conversion Software Animation Builder
The Video Frames data relating to an animation can be used as a guide to the
memory requirements of the sequence when loaded in an Imagestore (32Mb
of display equals around 20 video frames).
View Positioned
When this option is selected, the image is shown in its on-screen position, as
set by the x-y co-ordinates.
To return to centre screen image deselect the option.
Miranda Technologies Ltd Page 51
Animation Builder Media Conversion Software
Key menu
These options are used for loading and adjusting the Key image, which can
only be loaded after a Fill image.
Load Key Images
Select Load Key Images from the Key menu and navigate the PC to locate
the key image file. When the key file has been loaded it may be viewed by
clicking View Key icon.
Adjust Key Params
Select Adjust Key Params from the Key menu and the Key Adjustments
window will appear. Drag the adjustment window to a position where the
animation may be viewed whilst making adjustments.
The main area of this window shows a histogram of key levels for the current
frame. The key clip and gain values are represented by the red line on the
animation luminance display. Clicking and dragging on the red line enables
the slope to be modified (the lower half of the line affects the clip, while the
upper half affects the gain). As with opacity, the effects of clip and gain level
changes can be seen as the adjustment is made. Key polarity can be inverted
or restored to normal by clicking against the appropriate option.
As the Opacity adjustment is dragged up and down the effect will be clearly
visible on the animation.
The key source (separate key, luminance key or no key) and keying
algorithm (additive or full) can also be selected from this menu.
Page 52 Miranda Technologies Ltd
Media Conversion Software Animation Builder
Miranda Technologies Ltd Page 53
Animation Builder Media Conversion Software
Key Polarity
Normal white is keyed image/black is transparent
Inverted black is keyed image/white is transparent (that is,
inverse of normal)
Key Source
Separate Key uses image alpha/key channel (only available if
image has key channel)
Luminance Key uses image-luma signal to generate key
No Key uses full screen of white as key (unless cropped)
Keying Mode
Full Key standard keying mode
Linear Key used to overcome problems with keyed edges
(especially when using self keying)
CGT Numbers
Clip range 0 – 1023 (default is 64) (anything below the
displayed value is transparent)
Gain range 0 – 1023 (default is 940) (anything above
the displayed value is fully keyed on)
Clip and gain values can be changed by dragging the line on the graph at the
top of the screen.
Transparency/Opacity 512 is completely opaque/0 is completely
transparent
The transparency/opacity of an image can be changed by moving/sliding the
pointer in the Opacity box.
Page 54 Miranda Technologies Ltd
Media Conversion Software Animation Builder
Crop Frames to Key
Occasionally you may wish to load a series of images with cropping disabled
via the preferences menu and subsequently crop them to their key. When you
select the Crop Frames to Key option from the Key menu, the image is
automatically cropped according to the key garbage level set on the
Animation Builder Preferences screen. The Clip Frames on loading option
in the Animation Builder Preferences screen must not be selected if you want
to crop an image to its key after you have loaded it.
Markers menu
Mark Loop Start
You use the Mark Loop Start command to indicate the start frame for an in-
loop-out animation. This command is only available if you have chosen In-
Loop-Out on the Animation Options screen. To specify the start of the loop,
choose Mark Loop Start and then use the animation player controls at the
bottom of the screen to mark the start position.
Mark Loop End
You use the Mark Loop End command to indicate the end frame for an in-
loop-out animation. This command is only available if you have chosen In-
Loop-Out on the Animation Options screen (see Loop mode above). To
specify the start of the loop, choose Mark Loop End and then use the
animation player controls at the bottom of the screen to mark the end
position.
Miranda Technologies Ltd Page 55
Animation Builder Media Conversion Software
Mark Thumbnail
The thumbnail frame is used by Miranda Technologies Ltd. Media
Distribution System and Imagestore’s Polyphoto display to produce a
thumbnail image representing the animation. The frame may be selected
either from the Animation Options window opened from the Edit menu, or
from the Markers menu. To select a frame from the Markers menu, use the
animation viewer controls to step through the animation frames until the
desired frame is displayed. Select Mark Thumbnail from Markers menu.
The currently displayed frame will be set as the thumbnail frame. After
Animation Builder loads an animation, it automatically positions the
animation to the chosen frame.
Help menu
About
Select About from the Help menu to display details about the software
version of Animation Builder. This box also contains a link to Miranda
Technologies Ltd. web site at www.miranda.com
Command Line Options
Animation Builder provides some command line options that can be used to
create automated batch files that do not require user intervention. In order to
use these options, you must either open the command prompt within the
MCS tools directory or add the directory to your “PATH” environment
variable. The default installation directory is “C:\Program Files\Miranda
MCS”. The executable is called “anim_tester” and the following options are
currently supported:
For compatibility reasons, the first argument is not expected to provide an
option code, but is expected to be the file path of either an animation, an
EasyText template, a clock or the root of an image sequence. The root is the
path of the sequence that excludes the numbered part and extension (eg pass
Page 56 Miranda Technologies Ltd
Media Conversion Software Animation Builder
"C:\seq" to load "C:\seq0000.tif", etc). Note that if the path contains spaces,
the whole path must be given in double quotes.
Any additional options are expected to provide an option code and can be
listed in any order. The square brackets indicate placeholders for command
parameters and they should not be included in the command line.
-o[Path]
Save an animation to the given path and exit Animation Builder. Note that if
the path contains spaces, the whole path must be given in double quotes.
-t[IP]
Transfer an animation to the given IP and exit Animation Builder.
-x[N]
Set animation's X coordinate to N.
-y[N]
Set animation's Y coordinate to N.
-m[N]
Set animation's loop mode to N. The modes are 0: loop, 1: single shot, 2: in-
loop-out, 3: linear control, 4: ping-pong, 5: multi-loop.
Miranda Technologies Ltd Page 57
Media Conversion Software Clock Builder
Clock Builder
Clock Builder conforms to all the normal Windows conventions and so if you
are already familiar with the MS Windows environment you will find it easy
to use.
File Formats
For analogue clocks, images should be designed with square aspect ratio
pixels. Conversion to destination aspect ratios is performed by the Bugclock
system.
For digital clocks, images should be produced with the appropriate pixel
aspect ratio for the target video system. Bugclock performs no aspect ratio
conversion on these images.
As with Animation Builder, OXT, VPB and a variety of popular image
formats are supported. However, as a key is essential for all clock
components (except clock faces), 32-bit Targa or TIFF files are the most
useful format for these items.
General Principles
Clocks are built from a series of components. For analogue clocks, these
components are the clock face, hour hand, minute hand and an optional
second hand. For digital clocks, the components are the clock face, each of
the digits, 0-9 and a separator character – typically a colon and/or slash.
Bugclock Limitations
Currently, the Clock Builder can be used to create clocks, which are too large
or complex for the Bugclock system to display correctly (this may cause
problems with Imagestore). Please bear in mind the clock size limits
described in the Bugclock specification. Future versions of Clock Builder
will include built-in checking to prevent users exceeding these limits.
Miranda Technologies Ltd Page 59
Clock Builder Media Conversion Software
Starting the program
Double click on the Clock Builder icon or use the
Start, Programs Miranda MCS option.
The main screen will now be displayed.
Page 60 Miranda Technologies Ltd
Media Conversion Software Clock Builder
Beneath the standard menu titles there a variety of icons which enable you to:
♦ create a new clock
♦ open an existing clock
♦ save the clock you are currently working on
♦ transfer the clock to Imagestore over the network
♦ get further information (help) about Clock Builder and/or visit the
Miranda Technologies Ltd. web site
♦ import (load) an image (component)
♦ move to the next clock component (step forward through all the different
components of your clock)
♦ change the component you are currently working with (click on the
down arrow and choose a different component from the drop-down list)
♦ move to the previous clock component (step backwards through all the
different components of your clock)
♦ look at (preview) your clock
At the right of the window you will see details about:
♦ the width and height of the component (this is for information only).
♦ the Time Position (the reference point controls allow you to move the
reference point of the components around)
The component you are currently working on is displayed in the main area of
the window.
The name of the clock you are currently working on is displayed in the title
window at the top of the screen.
Miranda Technologies Ltd Page 61
Clock Builder Media Conversion Software
Clock Builder menus
File Menu
New
Selecting File then New will open the Create New Clock window. Click on
the required type then click OK to continue or Cancel to abort.
Page 62 Miranda Technologies Ltd
Media Conversion Software Clock Builder
Open
Allows you to open an existing Analog or Digital clock saved in Miranda
Technologies Ltd. OXA file format. To load a clock select file then Open.
Use the Open clock file window to locate the graphics file then click on the
Open button to load it.
Save
File Save will re-save the clock you have opened, with any changes made. If
no changes have been made the option will be greyed out.
Save as
File Save as will allow you to save the clock you have opened, with or
without any changes made to a different location and file name. Use the Save
as window to locate a directory, adjust the name if necessary then click on
the Save button to save it.
Save to floppies
For systems where transfer via Ethernet cannot be used, MCS provides a
highly efficient means of transferring clock via floppy disk.
Note: All files should initially be saved to the hard disk as .OXA files.
Clock images can be saved onto a set of floppy disks, which can then be
loaded into the Imagestore unit. An extremely effective lossless compression
technique is used, which can substantially reduce the number of disks
required to transfer many images. The resulting disk set can be loaded into
the Imagestore in any order, with the Imagestore automatically prompting for
the next expected disk.
Miranda Technologies Ltd Page 63
Clock Builder Media Conversion Software
Only the following product software releases support the compressed floppy
disk format:
Logostore all versions
Playstore version 1.16
Imagestore IS2 version 1.17 or later
Imagestore Solo version 2.13 or later
Imagestore 3 version 3.13 or later
Note: Imagagestore IS1 units cannot support the compressed floppy
format.
Network Transfer
All MCS tools can directly transfer their output files to Imagestore units
equipped with Miranda Technologies Ltd. Ethernet interfaces, connected via
TCP/IP networking. For example, to transfer a clock select File then
Network Transfer. A dialog will be shown which allows you to select the
destination Imagestore unit.
The ‘pull-down’ list contains all units listed in the units.txt file, described in
the section on configuring PC networking for Imagestores. You can transfer
to any other unit simply by typing in the units name (which must appear in
the hosts file) or it’s IP address
Note: Logostore units cannot be fitted with Ethernet, so clocks must
be transferred via floppy disks.
Page 64 Miranda Technologies Ltd
Media Conversion Software Clock Builder
Although it is possible to cancel a transfer which is already in progress using
the Cancel button, you can only use this operation with Imagestore version
1.17 or later. Earlier versions of Imagestore may crash and need to be
rebooted.
Import Component Image
Clocks are constructed from a series of components: face, hour hand, minute
hand, second hand, and for digital clocks numbers 0-9 and a time and date
separator.
To import a component select File then Import Component Image. Use the
Import image file for window to locate the graphics file. The type of
component being imported is determined by the entry in the component drop
down box, located in the main screen.
Select each entry in tern then import the image.
Note: Miranda Technologies Ltd. recommends that the face graphic is a
32-bit Targa file with RGB and Fill.
Load Series of Components
If you want to load a series of components for your clock (for example, the
face, hour hand, minute hand, second hand etc.), choose Load Series of
Miranda Technologies Ltd Page 65
Clock Builder Media Conversion Software
Components from the File menu and then select each image as described
above.
Exit
Closes the Clock Builder program. If you have an unsaved image, you will be
prompted to save it before exiting.
Edit menu
Cut
This option is unavailable.
Copy
This option is unavailable.
Paste
This option is unavailable.
Page 66 Miranda Technologies Ltd
Media Conversion Software Clock Builder
Remove Component
Removes the displayed component from the clock structure.
Using Next, Previous or selecting from the component drop down box
displays the component in the main screen. Select Edit then Remove
Component to delete the graphic.
Digital Clock Options
This option is only available when constructing a digital clock.
To display the Digital clock options window select Edit then Digital Clock
Options.
A large number of digital clock formats are available. For example:
♦ 12 and 24-hour formats
♦ formats with and without seconds displays
♦ several date and time/date formats
♦ different separtor images for time and date (for example, 12/12/00
12:00:45)
♦ time and date strings displayed in separate positions on the clock face
♦ separate time and date strings which can be left-, right- or centre-
aligned (to allow a fixed reference position on the clock face)
♦ no time or no date format
♦ a large range of date formats (for example, four-digit year)
Click in the radio boxes next to the required options then click OK to
continue or Cancel to abort.
Miranda Technologies Ltd Page 67
Clock Builder Media Conversion Software
Page 68 Miranda Technologies Ltd
Media Conversion Software Clock Builder
Clock Options…
This option is available for both Analog and Digital clocks.
To display the Clock Options window select Edit then Clock Options.
Miranda Technologies Ltd Page 69
Clock Builder Media Conversion Software
From the Clock Options window you can:
♦ select a clock type.
♦ position the clock using x and y coordinates.
♦ adjust the key parameters, clip, gain and transparency levels.
♦ change the key source (separate, self or none)
♦ change the key type (full or linear)
♦ change the key invert (normal or inverted)
♦ change the timing modes (timer rate, timer start time, countdown to and
offset)
Clock Types
Time-of-Day
Time-of-day clocks are conventional clocks which show the current time-of-
day. In Bugclock systems, this is derived either from an incoming LTC or
VITC timecode feed or from the Imagestores internal battery-backed clock.
Timer
Timers are time displays typically controlled from GPI trigger signals. Timer
clocks can have rate and duration (Timer Start Time) set in Clock Builder.
The rate is positive for count-up timers and negative for count-down timers.
Rates can go from 1% to 200% to allow for clocks which count at non-
realtime rates. GPI triggers can be used to stop, start and reset timers.
Time-of-day countdowns
Time-of-day countdowns are typically used to display time remaining until a
particular event. They could, for example, be used to show hours, minutes
and seconds until a particular event or the number of days to Christmas. In
the Timing Modes section select the date (Countdown to) and time.
Page 70 Miranda Technologies Ltd
Media Conversion Software Clock Builder
Clock Position
X Position
Sets the on screen x coordinate
Y Position
Sets the on screen y coordinate
Key Parameters
Key Invert
Normal white is keyed image/black is transparent
Inverted black is keyed image/white is transparent (that is,
inverse of normal)
Key Source
Separate uses image alpha/key channel (only available if
image has key channel)
Self uses iamage-luma signal to generate key
None uses full screen of white as key (unless cropped)
Keying Type
Full standard keying mode
Linear used to overcome problems with keyed edges
(especially when using self keying)
CTG
Clip range 0 – 1023 (default is 63) (anything below the
displayed value is transparent)
Gain range 0 – 1023 (default is 1023) (anything above
the displayed value is fully keyed on)
Transparency 512 is completely opaque/0 is completely
transparent
Miranda Technologies Ltd Page 71
Clock Builder Media Conversion Software
Timing modes
Timer Rate (%)
Set a positive rate for count-up timers and a negative rate for count-down
timers. Rates can go from 1% to 200% to allow for clocks which count at
non-realtime rates. 100% = realtime.
Timer Start Time
Sets the duration of the timer. To adjust the time, click the mouse on a pair of
digits and either type in a value or use the up and down arrows.
A 30 minute timer would be 00:30:00.
Countdown to:
Sets a target date and time for the countdown the timer. To adjust the date,
click the mouse on a pair of digits and either type in a value or use the arrow
to the right of the field. This will open a calendar window.
To adjust the time, click the mouse on a pair of digits and either type in a
value or use the up and down arrows.
This feature is useful for counting down the New Year or other memorable
events.
Offset
Offset time for the clock. Useful for inserting delays or dealing with different
time zones.
Page 72 Miranda Technologies Ltd
Media Conversion Software Clock Builder
View menu
View Key
Shows the key image of the displayed component.
Preview
Previews the clock taking account of the x-y position and clock option
settings.
Help menu
About
Select About from the Help menu to display details about the software
version of Clock Builder. This box also contains a link to Miranda
Technologies Ltd. web site at www.miranda.com
Miranda Technologies Ltd Page 73
Clock Builder Media Conversion Software
Building an Analogue clock
Once you have imported an analogue clock face you must set the reference
point. The reference point is the point about which the clock hands rotate and
would normally be the centre of the image. You can set the reference point
by:
♦ entering numbers in the X and Y centre boxes in the right-hand pane. As
you enter numbers or adjust them with the arrows a crosshair will be
shown on the face.
♦ dragging the cross hairs into the correct position. Point at the appropriate
line (cross hair), press and hold down the left mouse button, drag the line
to its new position using the mouse and then release the mouse button.
Page 74 Miranda Technologies Ltd
Media Conversion Software Clock Builder
You can now import the remaining components, hour hand, minute hand and
an optional second hand. Set the reference point for each component. The
reference points for the clock hands should be the point about which the
hands rotate.
Note The clock hands must be drawn in a 12:00:00 (vertical) position
and they must have an associated Key layer .
You can view the key of a component by choosing View Key from the View
menu. The image will be transparent where the key is shown as black and
opaque where it is shown as white. Anti-aliased soft keys with many shades
of grey are essential for broadcast-quality images.
At any point the clock can be previewed to check the effect of the keying and
alignment. The previewed clock is shown, as it would appear over a white
background. For example:
Miranda Technologies Ltd Page 75
Clock Builder Media Conversion Software
Building a Digital Clock
Digital clocks are constructed in a similar way to analogue clocks, but instead
of hands, the additional components are the digits, 0 - 9 and a separator.
When a digital clock is selected, an extra box becomes visible on the main
screen showing the digit and time separator widths.
The reference points for each digit should typically be set to the bottom left
of the digit. The crosshairs adapt with digital clocks to show the character
width as well.
The reference point for the face of a digital clock determines where the digits
are aligned. With left alignment the reference point of the first digit will be
aligned to the reference point of the clock face.
Page 76 Miranda Technologies Ltd
Media Conversion Software Clock Builder
Special-purpose formats useful for timers and countdown clocks include an
MM:SS format and Seconds and Days only.
The alignment options determines how the clock digits are drawn relative to
the reference point on the clock face.
Separate date format options (see above) are only supported on the following
Imagestore versions:
♦ IS2V1 versions 1.20 and above
♦ IS2V2 versions 2.08 and above
If you select a date format for your clock (see the Digital Clock Options), a
Date Position box is subsequently displayed on the main screen.
Alternate Faces
For digital clocks only, an extra component, the Alternate Face is available.
If an image is imported for this component, then the Face component is used
for even-numbered seconds and the Alternate Face for odd-numbered
seconds. This allows clocks with flashing colons, or other similar features to
be produced.
Miranda Technologies Ltd Page 77
Clock Builder Media Conversion Software
Previewing Clocks
You can display a live preview of the clock you are currently building by:
♦ clicking on the Preview Clock button
♦ choosing Preview from the View menu
Digital and analogue clocks will be previewed fully functioning, showing
correct time and display formats, etc. The required video mode can be
selected from the options at the bottom of the window. You can also change
the colour of the background to the clock by clicking on the Colour button.
Note that because the preview is automatically sized to fit the window, the
resolution of the preview may be either higher or lower than actual playout.
Page 78 Miranda Technologies Ltd
Media Conversion Software Audio Builder 2
Audio Builder 2
The Miranda Technologies Ltd. Audio Builder 2 software is a MS Windows
XP and 2000 compatible program, which allows the user to load, modify and
save Miranda Technologies Ltd. audio format wave files.
Once converted to the Miranda Technologies Ltd. audio format, files can be
saved to floppy disk or transferred via a network to a Miranda Technologies
Ltd. Imagestore fitted with Easyplay or a Playstore fitted with Playsound.
There are two types of audio file which are used on the two different
generations of Imagestore. OXW files are 2 channel audio files which work
on the Imagestore 2/3 range fitted with Easyplay. OXE files are multi-
channel (up to 8) audio files which work on the Imagestore 300/Imagestore
HDTV range fitted with Easyplay.
Audio Builder 2 was produced to work seamlessly with both OXW files and
OXE files.
Audio Builder Functions
1. New streaming architecture allows for very long audio clips to be created
and played back (up to 7.1 channels).
2. Load .OXW and OXE format audio files
3. Load a wide range of compatible .wav and multi-channel .wav files
4. Save .OXW and .OXE format audio files.
5. Drag and Drop files from outside the application.
6. Save multi-channel .wav format audio files.
7. Modify loop property of .OXW and .OXE Format
8. Play and rewind audio files
9. View the properties of current audio setup.
Miranda Technologies Ltd Page 79
Audio Builder 2 Media Conversion Software
10. Send Miranda Technologies Ltd. audio files over a network to an
Miranda Technologies Ltd. Imagestore or Miranda Technologies Ltd.
Playstore
11. Compress Miranda Technologies Ltd. audio files to floppy disks (OXW
files only)
Audio Builder 2 file formats
Files it will Import Files it will Export
.OXW Internal format
2 Channels 32-bit @ 48kHz .OXW
2 Channels
1 to 8 Channels
.OXE Playback
8 Channels
.OXE
8 Channels
.WAV
2 Channels
.WAV
.WAV Multi-Channel
Multi-Channel
The native internal format is 32-bit 48kHz audio. If a .wav file is loaded
which does not have a sample rate of 48kHz, the software will attempt to
convert it using built in Windows Audio Codec’s. Please note that the
software will not attempt to convert multi-channel wave files.
Page 80 Miranda Technologies Ltd
Media Conversion Software Audio Builder 2
Starting the program
Double click on the Audio Builder icon or use the
Start, Programs, Miranda MCS option.
The main screen will now be displayed.
Miranda Technologies Ltd Page 81
Audio Builder 2 Media Conversion Software
Channel List
Tick a channel
♦ Load File box to hear during
♦ Delete playback
♦ Move Up
♦ Move Down
The channel list is used to build up an audio file. A maximum of up to 8
channels are allowed in the list. The .OXW file format only supports 2
channels therefore a warning is given to the user if trying to export any more
than 2 channels to an OXW file. The order in which the channels are laid out
can be modified using the move up, move down and delete buttons. The order
specifies the order in which the channels are presented to the Imagestore.
The user can drag and drop files from outside the application into the
Channel List as quick way of loading files.
Page 82 Miranda Technologies Ltd
Media Conversion Software Audio Builder 2
Properties
The properties area shows the total duration of the current audio file. The
duration is calculated as the maximum duration of the longest audio channel.
The looping option is used for looping the audio clip on the Imagestore and
during playout on the PC.
Playback
The Playback section allows you to playback selected channels.
♦ Plays/Pause file (from current playout position)
♦ Stops file (rewind)
♦ Adjust Master Volume
♦ Adjust Playout position
The horizontal slide bar tracks the play-out position of the loaded file. When
a file is loaded an adjustment of this bar enables the user to easily review
parts of the audio file by dragging the bar to a desired position and pressing
play.
Miranda Technologies Ltd Page 83
Audio Builder 2 Media Conversion Software
The slide bar can also be reposition during playback, however due to
buffering of the audio data it may take a few second to seek to that position in
the file. Note that the playback position will only be modified when the
mouse button is released.
During playback channels can not be modified in any way. The user must
pause or stop playback before attempting to modify the channel list. The
program can not be exited during playback either.
Windows Preview
Each channel can be dynamically assigned to a speaker destination for
previewing under Windows. The speaker assignment has no affect on how
the file is played out on the Imagestore; it is purely for preview purposes.
When selecting a channel for playback, a single speaker can not be used
twice. For example if playing back a 4 channel file, each channel must be
assigned to a unique speaker. This means if you have 4 stereo channels, you
will only be able to playout one stereo channel at a time. In order to increase
playback compatibility the playback bit depth is currently set to 16 bit. If a
higher playback resolution is required please send a request to the support
staff at Miranda.
Page 84 Miranda Technologies Ltd
Media Conversion Software Audio Builder 2
File menu
Open
Brings up the File open dialog box. The Files of Type drop-down box can be
used to view available files with the following filters:
1. All audio files OXW, OXE and WAV.
2. Imagestore 2/3 files OXW.
3. Imagestore 300/HD files OXE
4. all files
Once a file has been selected, pressing Open will load it into Audio Builder.
All .WAV file formats can be opened for playing.
Save as
Brings up the File save dialog box. This can be used to save the file in the
desired format. Note that OXW’s are only capable of holding 2 channels. If
saving to a .wav format regardless if the file is 2 channels or less, it will be
saved as a multi-channel wav file. Some old software may not support the
Miranda Technologies Ltd Page 85
Audio Builder 2 Media Conversion Software
multi-channel wav format, but applications such as the latest Windows Media
Player will.
Save to floppies
Stores a compressed audio file to one or more 1.44MB 3 ½’ floppy disks.
When selected, a dialog box will appear indicating the number of floppy
disks required for the save. To initiate the save, click Start Copy. A second
dialog will appear asking if the destination floppy disk is to be erased before
the copy. Clicking OK will continue with the save. This function is only
available when an .OXW file is loaded (see File Transfer below). Please note
that the Imagestore 300/HD do not support loading of Easyplay files from
Floppy disk.
Network Transfer
Allows the user to send audio files to remote Miranda Technologies Ltd.
equipment which is configured on a network. When selected, a dialog box
will appear with a drop down box listing all the possible destinations for the
file. This list is derived from the hosts and units text files (see File Transfer
below). Once a destination is selected, pressing OK will send the file.
1234
As with other windows applications the last 4 edited files are listed for ease
of access.
Exit
Exits the Audio Builder application, prompting the user to save any unsaved
files. Note you can’t exit while the application is playing.
Page 86 Miranda Technologies Ltd
Media Conversion Software Audio Builder 2
View menu
Wave Forms
The wave form view gives a graphical representation of the audio data of
each channel. It can be used to check the data is not being ‘clipped’ which
will cause distortion during playback. It can also be a good to check if there
is any noise during silent passages. For viewing multi-channel files it will
make the user aware of the timing and levels between the different channels.
The graphical view is not designed to be a wave editing tool, however you
can adjust the level of each channel. This means if one channel is louder than
the other channels you can reduce it slightly. The adjustment menu is
selected by right clicking on the channel you wish to modify. The
Miranda Technologies Ltd Page 87
Audio Builder 2 Media Conversion Software
adjustments are done in percentages. You can either increase or decrease the
level of the channel. When selecting the level adjustment, it is permanent,
there is no undo operation.
View Logfile (for Multi-Channel)
The log view contains information and error messages when processing audio
files. If Audio Builder has a problem performing an operation it will log it to
the log view.
Page 88 Miranda Technologies Ltd
Media Conversion Software Audio Builder 2
Settings menu
Select Audio Device (Sound Card)
Selecting this option displays the Device Selector window:
Use this window to select which of your installed audio devices you wish to
use for preview playout, and whether you wish to use the DirectX playout
option. The latter is required if you are using one of the Creative Labs sound
cards.
Help menu
About
Shows the Audio Builder About box with a link to the Miranda Technologies
Ltd. Home Page at www.miranda.com along with the version number.
Miranda Technologies Ltd Page 89
Audio Builder 2 Media Conversion Software
Compatibility Issues
If the PC does not have a sound card with multiple outputs then sound card
driver may down-mix to a stereo output. Normally when this happens the
other channels are played back at a reduced volume (you may not be able to
hear them). If you have two sound cards installed, the volume control will
only alter the volume on first sound card it finds. If this is a problem it is
recommend that you disable the sound card that you are not using.
Previewing using Dolby Digital
Some sound cards support encoding their multi-channel output to a Dolby
digital signal. Below is screen shot of an NVIDIA sound card, which does
not support Dolby Digital output (the option is greyed out).
Multi-Channel Playback on Imagestore 300/HD
How each channel gets mapped to groups within the embedded output or the
AES outputs is down to the mix-file within the Imagestore. Audio Builder
has no way of configuring the mix-file it just lays the channels out in a
numbered list 1-8. Also the Meta data contained within the OXE file is
unused by the Imagestore.
Page 90 Miranda Technologies Ltd
Media Conversion Software Batch Converter
Batch converter
The Batch Image Converter software is a utility to convert industry standard
graphical file formats into Miranda Technologies Ltd. .OXT files.
A further option to resize the image to a user-defined size is also available.
This option can also be used to resize existing .OXT files.
Starting the program
Double click on the Batch Image Converter icon or use
the Start, Programs, Miranda MCS option.
The main screen will now be displayed.
Miranda Technologies Ltd Page 91
Batch Converter Media Conversion Software
Output Folders
Before selecting files to convert check the entry in the Output Folder section
of the main screen as this is where all converted files will be stored.
Select Destination folder
To change the output folder either:
♦ click on Options then Select destination folder, or
♦ click on the Browse button.
The Select folder window will then be displayed.
Page 92 Miranda Technologies Ltd
Media Conversion Software Batch Converter
Use the drop down box at the top of the screen to locate and select a different
folder.
Press OK to continue or Cancel to abort.
Note: New folders cannot be created from this window. If you require a
new folder generate it in Windows Explorer first.
Destination same as source
If you want the converted files to be stored with the original graphics select
Options then Destination same as source.
Miranda Technologies Ltd Page 93
Batch Converter Media Conversion Software
This will automatically set the output folder to match the source. The Output
Folder section of the main screen will be greyed out indication that this
feature is selected. To turn the option off, de-select it from the Options
window.
Note: This option will only work providing the source folder is NOT
write protected. For images supplied on CD’s copy them onto your
PC first.
Page 94 Miranda Technologies Ltd
Media Conversion Software Batch Converter
Converting Files
Having selected an output folder the next stage is to select the files to
convert.
Opening files
To select the files click on the Open files(s) to convert button.
Use the Select files(s) to convert… window to locate and select the files.
Select the image(s) to be converted then click Open to proceed or Cancel to
Abort.
Miranda Technologies Ltd Page 95
Batch Converter Media Conversion Software
Processing Queue
The selected images are added to the Processing Queue shown in the main
screen and file conversion will begin automatically.
Each file is identified by its source location and filename (input) and
destination location and converted filename (output).
Page 96 Miranda Technologies Ltd
Media Conversion Software Batch Converter
Currently Processing
The file at the top of the processing queue is also listed in the Currently
Processing section along with a progress bar. When the progress bar reaches
the right hand edge of the box the file conversion is complete and the entry is
removed from the list. The Files Remaining counter will count down as the
files are processed.
Error Log
In the event of errors being detected whilst converting a file, a description of
the fault will be listed in the Error Log section and the conversion will not
complete successfully.
Identify and fix the error before converting the file.
Miranda Technologies Ltd Page 97
Batch Converter Media Conversion Software
Image Preview
To preview a file whilst converting, select Options then select Display
Preview Window.
The preview section will now appear at the bottom of the main screen.
View Mode
Files can be previewed as image or key. The key image can only be viewed
providing the file has one.
Page 98 Miranda Technologies Ltd
Media Conversion Software Batch Converter
Miranda Technologies Ltd Page 99
Batch Converter Media Conversion Software
Global Image Manipulation
The default images size for file conversion is 720 x 576 pixels, which is the
default size for PAL broadcast. If your broadcast standard is different you
will need to set the pixel size to the following:
Format Width Height
PAL 720 576
NTSC 720 486
HD 1280 720
HD 1920 1080
Click in the Resize All Images check box then type in the new pixel values
before converting the files.
Page 100 Miranda Technologies Ltd
Media Conversion Software Clip Builder
Clip Builder
Clip Builder is a software package supplied on the MCS CD to:
♦ enable transfer of MPEG video clips to Clip-on
♦ create the Imagestore .clp reference thumbnail file
Open MPEG Clip
Click on the Open MPEG Clip button to locate the MPEG file on either
your local drive or elsewhere on the network. Once loaded the file details will
be listed below the thumbnail image. These include file name, resolution and
number of frames.
Miranda Technologies Ltd Page 101
Clip Builder Media Conversion Software
Load Thumbnail
To associate a thumbnail image with the loaded MPEG clip, click on the
Load Thumbnail button. Use the Open window to locate a .bmp on either
your local drive or elsewhere on the network. A preview of the selected
bitmap will be shown in the preview panel. The thumbnail image is useful for
identifying MPEG clips and will be displayed on the Presmaster 100
touchscreen and in Polyphoto mode. If no bitmap is associated the system
will use the default cine camera icon as on the previous page.
End Mode
Click on one of the following to select the appropriate End Mode:
Loop
Constantly repeats the clip.
Freeze Frame
Stops the clip on the last frame.
Cut Keyer Down
Cuts the keyer down when the clip finishes.
Fade Keyer Down
Fades the keyer down when the clip finishes.
Call Next Clip
Use this option start another clip when the current one finishes.
To view the clips held on the Imagestore click on the browse button
Page 102 Miranda Technologies Ltd
Media Conversion Software Clip Builder
Black
Ends the clip with a black frame.
Voice Over
Do Not Use Voice Over
Use this option if the clip has no associated audio or you do not wish to hear
it.
Use Voice Over
Use this option if the clip has associated audio you wish to hear.
Transfer
Before transferring a file, make sure the target machines are selected and the
IP addresses are correctly set.
To enter the IP addresses click on Edit then IP Addresses from the menu
bar.
Enter the details of the units then click OK to continue or Cancel to abort.
Miranda Technologies Ltd Page 103
Clip Builder Media Conversion Software
To transfer both the MPEG clip and the thumbnail image click on the
Transfer button.
To abort the transfer, click on the Abort Transfer button.
Page 104 Miranda Technologies Ltd
Media Conversion Software DVE Editor
DVE Editor
The DVE Editor provides the tools to create and control the playout of DVE
sequences. The editor connects to the Imagestore via the network and uses
automation commands to control it. The automation commands are available
on request if the user wishes to implement their own software control panel
for it. In order to run the software you will need a networked Windows PC
and of course an Imagestore with appropriate hardware and software.
Connecting to the Imagestore
To connect to the Imagestore you will need to type in the IP address of the
Imagestore, and click Connect to Imagestore. The editor will remember the
IP address of the Imagestore so you will not have to re-type it in next time
you start the application.
You can find the IP address of the
Click to make the connection Imagestore by looking under the
‘Set-up->System Information’
option on the front panel of the
Imagestore.
The Connect button changes colour to indicate the current connection state:
Red – Not connected to an Imagestore
Yellow – Attempting a connection
Green – Connected to an Imagestore
Miranda Technologies Ltd Page 105
DVE Editor Media Conversion Software
DVE Modes
Imagestores can be operated in several different modes which affect how the
video is routed through the system. An appropriate mode must be selected in
order for the DVE to be visible on the output. The modes can either be set
from the editor or from the Imagestore’s front panel. For details of using the
front panel, please refer to your Imagestore manual. To set the mode from the
editor, press the DVE Mode button. This will bring up the mode options that
are appropriate to the Imagestore model you have connected to.
Imagestore 2 / 300 DVE Modes
In order for the DVE to operate, the Imagestore has to be in Cascade mode
and not the Swap-Preview mode. You can check what mode it is in by using
the front panel and going to ‘Setup -> System Setup -> Cascade/Swap-Pvw’.
It should display ‘Cascade’. If it is not in Cascade mode, the DVE options
will not operate or appear on the front panel menu.
DVE Bypass
The DVE is not enabled and no delays are added to either video or audio.
DVE None
Although the DVE is not enabled, both video and audio are delayed by one
frame.
Page 106 Miranda Technologies Ltd
Media Conversion Software DVE Editor
DVE(A + B) over DSK1
The DVE uses the A and B inputs and is keyed over DSK1. On the front panel, this
mode is “A B over DSK1”.
DVE(ABMix + B) over DSK1
The DVE operates on AB mix and the B input and is mixed over DSK1. On
the front panel, this mode is “AB Mix B over DSK1”.
Miranda Technologies Ltd Page 107
DVE Editor Media Conversion Software
DVE(A + B) into DSK1
The DVE operates on the A and B inputs and is keyed as DSK1. On the front
panel, this mode is “DSK1: A B”.
DVE(B + A) into DSK1
The DVE operates on the B and A inputs and is keyed as DSK1. On the front
panel, this mode is “DSK1: B A”.
Page 108 Miranda Technologies Ltd
Media Conversion Software DVE Editor
DVE(A + DSK1) into DSK1
The DVE operates on the A input and DSK1 fill and is keyed as DSK1. On
the front panel, this mode is “DSK1: A DSK1”.
DVE(DSK1 + A) into DSK1
The DVE operates on DSK1 fill and the A input and is keyed as DSK1. On
the front panel, this mode is “DSK1: DSK1 A”.
Miranda Technologies Ltd Page 109
DVE Editor Media Conversion Software
DVE(A + B) behind DSK1
The DVE operates on the A and B inputs it replaces the AB Mixer. On the
front panel, this mode is “Behind”.
Page 110 Miranda Technologies Ltd
Media Conversion Software DVE Editor
Imagestore HD DVE Modes
Imagestores HD currently provide 4 different modes. Over time more modes
may get added so it is worth checking the Miranda website for Imagestore
HD software updates.
Bypass
In Bypass mode no DVE circuitry is used and the video passes straight
though the input router to the AB mixer.
DVE None
In this mode the DVE is in circuit but no video processing takes place. This
mode simply delays the video and audio by one frame. The delay in this
mode is exactly the same delay as for the DVE modes which perform video
rescaling. The idea being that the modes which require video scaling can be
switched to and from DVE None without the video/audio jumping by a
frame.
Miranda Technologies Ltd Page 111
DVE Editor Media Conversion Software
DVE over DSK1
In this mode both A and B video can be resized over the top of DSK1 Fill,
from store or fill input. The processing delays the video and audio by one
frame. Unlike the Imagestore 2/3, a separate audio processing board is not
required to delay the embedded audio. This mode is ideal for having a dual
squeeze back over an Easytext template or a full screen still.
AB Mixer (A over B or B over A)
The DVE replaces the AB Mixer. In this mode the DVE can resize the A and
B video channels and place them on top of each other. The layering of the
video is controlled via the DVE editor.
Page 112 Miranda Technologies Ltd
Media Conversion Software DVE Editor
Imagestore 750 DVE Modes
The IS750 has two separate DVEs, so as well as setting the appropriate DVE
mode, it is important to select which of the DVEs the editor should control.
The editor can control both simultaneously as well each one individually. Use
the radio buttons at the top of the window to chose your required setting.
The DVE mode is combination of two separate settings:
Use the three highlighted boxes to switch between:
• Bypass - the DVE is disabled and neither video
nor audio are delayed.
• None (Delay) - the DVE is disabled, but both
video and audio are delayed by 1 frame.
• Enabled - allows normal DVE processing. Video and audio are
delayed by 1 frame.
Miranda Technologies Ltd Page 113
DVE Editor Media Conversion Software
When the DVE mode is set to Enabled, you can
use the three highlighted boxes to control the
layering of the DVE output with the DSKs. The
leftmost option puts the DVE behind all four
DSKs, the next option puts the DVE above DSK
1, and the rightmost option puts the DVE above DSKs 1 & 2, but behind 3 &
4.
Sequences
To load a sequence for editing, simply click one of the numbered buttons. To
play a sequence backwards or forwards you can use the arrow buttons. The
Imagestore 2 / 300 DVE option comes with 70 built in sequences. The
Imagestore HD and 750 DVE comes with 20.
Sequence 0 is reserved for playing a sequence backwards. For example you
could set up a GPI to play sequence 72, then another GPI to recall sequence 0
to play the sequence backwards.
Page 114 Miranda Technologies Ltd
Media Conversion Software DVE Editor
What is a Sequence?
The DVE presets represent timelined sequences of user defined keyframes.
Each keyframe contains all the information for that particular frame e.g. size
of video, position, border information, etc. The DVE interpolates (morphs)
between the keyframes over a user defined number of frames. Another term
for this is tweening, because the card calculates the ‘in-between’ frames.
There is a limit of a total of 25 keyframes which are shared between both
channels of video. The following is an example of a 3 keyframe sequence
which lasts over 7 seconds.
Keyframe 1 Keyframe 2 Keyframe 3
Interpolate over 2 Interpolates over 5
seconds. seconds.
Saving the Sequence
Whilst working with a sequence, all your
changes are saved in a ‘workspace’. If you
load a new sequence or power off the unit,
the workspace will be reset. Pressing either the play forward arrow or play
backwards arrow plays the sequence stored in the current workspace. In order
to commit the changes permanently you have to type in the desired sequence
number and click the ‘Save as sequence no.’ button.
Miranda Technologies Ltd Page 115
DVE Editor Media Conversion Software
Play Only Mode
If you wish to use the editor purely to control the playout of
sequences rather than editing them, then select the Play Only
option. In this mode, clicking on a sequence number will immediately play
the selected sequence.
Note that if this option is turned off, selecting a sequence automatically
displays the first keyframe, so enabling this option is the only way to ensure
continuous playout of DVE sequences.
Saving and Loading From Disk
Using these options you can create
sequences offline when you don’t have
access to an Imagestore, and later load them when an Imagestore becomes
available. You can create and edit sequence keyframes in the usual way (see
sections on “Keyframe Control” and “Keyframe Editing”) and then use the
Save to disk option to store it on your local hard drive or networked drive. If
you then use the Load from disk option when connected to an Imagestore,
the previously created sequence will be downloaded to the Imagestore and
displayed for editing.
These options are currently only available when using HD and 750 models of
Imagestores.
Page 116 Miranda Technologies Ltd
Media Conversion Software DVE Editor
Keyframe Control
The Keyframes control panel gives you the ability to create, delete and save
keyframes. After loading a sequence, the editor retrieves how many
keyframes are in the current sequence and displays them.
Used to link the playout Click these thumbnails to Sets the time it takes (in
of different sequences load a particular keyframe frames) to go between
two keyframes
Inserts a keyframe
Saves the current Number of keyframes
keyframe to a different in the current sequence
keyframe and the total duration
Deletes a keyframe
Thumbnails are currently only available when using HD and 750 models of
Imagestores.
Miranda Technologies Ltd Page 117
DVE Editor Media Conversion Software
Keyframe Preview
This option is currently only available when using HD and 750 models of
Imagestores.
On the right hand side of the editor is a preview window of the currently
selected keyframe. Any changes to the keyframe will be reflected in the
preview. In order to save the changes made you have to click the Save
button. This will save the keyframe, but it won’t be permanently saved until
the sequence itself is saved (using the Save as sequence button).
The scaler is responsible
for resizing the video.
The mask is used to mask
off the video. Usually the
mask is linked with the
scaler. However it can be
controlled independently
for performing wipes.
Border position.
This window shows the
combined output from the
mask and the scaler. Any
part of the scaler outside
the mask, will masked off.
Page 118 Miranda Technologies Ltd
Media Conversion Software DVE Editor
Selecting a Channel
When modifying various parameters such as video position/size you can
specify which channel is affected.
The ‘Reset Channel’ buttons will reset the video to full screen and use
default settings for other DVE options. Note that if both channels are full
screen then one will be placed on top of the other depending on the layering.
Keyframe Editing
The following panel allows you to position, rotate (not applicable to all
configurations), crop, re-size, layer the video, etc. The available options will
vary depending on the model of the Imagestore that your are using. You can
drag the slider bars to adjust each parameter. For fine adjustment use the
up/down arrow boxes or type in required values directly. Reset option is also
provided to restore each setting to its default value.
Miranda Technologies Ltd Page 119
DVE Editor Media Conversion Software
Imagestore 2 / 300 Panels
The following options are available when using Imagestore 2 or Imagestore
300 DVE options.
Position
You can position the video either along 3 axis. The following diagram should
give you an idea of which direction the video will move when modifying the
position. The best way to understand how it works it to use it in practice.
At this limit the
screen will be off to
the right (if it started
full screen).
Page 120 Miranda Technologies Ltd
Media Conversion Software DVE Editor
Rotation
The rotation panel work in the same manner as positioning. You adjust the
sliders and the video will rotate in real time. The following screen grabs from
the DVE show it rotating video around the three different axis.
Rotating around the x-axis Rotating around the y-axis Rotating around the z-axis
Pivot Points
The following panel allows you to select a point over which the video is
rotated around. The default for the pivot is the Center point.
Miranda Technologies Ltd Page 121
DVE Editor Media Conversion Software
Cropping
You can crop the video 4 ways. When the sliding bars are full extent, the
video will be fully cropped in that direction.
Aspect Ratio
If you wish to adjust the aspect ratio of the video or the overall size use the
following panel:
An alternative to using this panel to adjust the size of the video is to position
the video closer/further away on the z-axis.
Page 122 Miranda Technologies Ltd
Media Conversion Software DVE Editor
Movement
Selecting the various movement options will change how the current
keyframe will be morphed from the previous keyframe. Experiment with the
values until get the desired result.
Border Size
Use these options to enable the border effect and set its softness and
symmetry. Symmetry controls how the softness is applied to the border. If the
slider is at 0, the softness is applied to the outer edge. If the slider is at
maximum, the softness is only applied to the inner edge. The softness is
applied equally to both edges when the slider is in the middle.
Miranda Technologies Ltd Page 123
DVE Editor Media Conversion Software
Border Type
The DVE option comes with a number of predefined border effects. Use this
panel to go through them and select the required option. To see the effects of
the different presets more clearly, ensure that you select three different
colours for the border. You can adjust the colours later to fine tune the effect.
Page 124 Miranda Technologies Ltd
Media Conversion Software DVE Editor
Border Colour
Borders can use up to three individual colours to create the effect. The
number of colours used depends on the type of border you have selected, so
if you selected Single then only the first colour is used, but if you selected
Triple then all three colours will be visible. The results of choosing different
colours are best seeing through experimentation. You can either defined each
colour using the given sliders, or you can select a colour using the standard
Windows colour picker.
Transparency
To make the video transparent, use this panel to enable transparency and then
use the slider to adjust it.
Miranda Technologies Ltd Page 125
DVE Editor Media Conversion Software
Layering
Using the panel below you can change the order in which Channel 1 is
displayed with reference to Channel 2.
Channel 1 on top Intersecting Channel 2 on top
Defocus (Blur)
Use this panel to enable the defocus effect. You can then use the sliders to
adjust the amount of blur applied in the X & Y axis.
Page 126 Miranda Technologies Ltd
Media Conversion Software DVE Editor
Mosaic
Use this panel to enable the mosaic effect. You can then use the sliders to
adjust the coarseness of the effect applied in the X & Y axis.
Miranda Technologies Ltd Page 127
DVE Editor Media Conversion Software
Imagestore HD / 750 Panels
The following options are available when using Imagestore HD or
Imagestore 750 DVE options. The DVE allows independent control of the
video scaler, cropping and borders. The independent control of these three
units has been done so the user can achieve not just standard DVE squeezes,
but wipes as well.
Scaler
The scaler control is responsible for resizing the video. You can resize the
video along 2 axis – X & Y. The best way to understand how it works it to
use it in practice.
The position of the video is specified by controlling the top left hand co-
ordinates and the bottom right co-ordinates. This has been done to make it
easier to perform wipes. Example:
Page 128 Miranda Technologies Ltd
Media Conversion Software DVE Editor
Mask
The Mask Enable check box allows the user to enable or disable the mask.
When it is disabled no video will be seen on the chosen channel. The mask
soft edge sliders allow the user to increase the size of the soft edge. The
mask transparency is used to change the transparency of the video.
Mask Layering
Using the panel below you can change the order in which Channel 1 is
displayed with reference to Channel 2.
Miranda Technologies Ltd Page 129
DVE Editor Media Conversion Software
Mask Cropping
You can crop the video 4 ways. When the sliding bars are at full extent, the
video will be fully cropped in that direction. The panel has a check box
which allows you to link the cropping with the scaler size.
When the mask is not linked to the scaler it can be used to perform transition
effects such as wipes. Below is a screen grab which shows the mask being
used.
Page 130 Miranda Technologies Ltd
Media Conversion Software DVE Editor
Border
Use this panel to enable and disable the border effect. If the effect is enabled,
the sliders can be used to define the thickness of the borders.
Border Colour
Use this panel to define the border colour. You can either use the sliders to
define the colour using the YUV colour space, or select a colour using the
standard Windows colour picker.
Miranda Technologies Ltd Page 131
DVE Editor Media Conversion Software
Border Position
Borders can be independently controlled regardless of the position size of the
scaler. To link the border position to that of either the scaler or the mask,
click the appropriate Lock option.
Movement
Selecting the various movement options will change how the current
keyframe will be morphed from the previous keyframe. When settings these
always ensure you load a keyframe first. Experiment with the settings until
you get the desired result.
Page 132 Miranda Technologies Ltd
Media Conversion Software DVE Editor
Panning
Use this panel to pan either the video or the border effect.
Saving Keyframe Changes
To save the current keyframe, press the Save button in the keyframe preview
panel.
Note that saving a keyframe only saves it to a temporary workspace, to store
the changes permanently the user must save the sequence as well.
Miranda Technologies Ltd Page 133
DVE Editor Media Conversion Software
Tutorial: A over B squeeze back
This tutorial will show you how to design and save a sequence from scratch
to perform an A over B squeeze move. Once your sequence is designed, you
can then go back and modify it as many times as you like and generate more
sequences from it. Although the example is designed for using the DVE
option for Imagestores 2 and 300, the same principles apply to using the HD
and 750 Imagestore models.
1. Ensure you are connected to the Imagestore (check the colour of the
Connect button).
2. Now find an unused sequence slot in the higher sequence numbers.
If the slot is unused, it should contain no keyframes so that the
Keyframes panel is left blank.
Page 134 Miranda Technologies Ltd
Media Conversion Software DVE Editor
3. Now reset both video channels so we know we’re starting full
screen.
Click both of the following
4. You should now see either channel A full screen or channel B full
screen. Toggle the video layering a few times to see the affect it has
on the output. When you’ve finished set the layering to ‘Channel A
on top’.
Toggle between Channel A on top, and
Channel B on top to see how it affects the
output.
5. You should now have channel A full screen, and channel B should
also be full screen, but just behind it.
Miranda Technologies Ltd Page 135
DVE Editor Media Conversion Software
6. For this sequence we will need two keyframes. Click on either of the
Insert buttons twice and two keyframes should be added. The panel
should now look like this:
Insert two keyframes.
7. We now have a sequence which looks like this:
Keyframe 0 Keyframe 1
8. Set the duration between the two keyframes to 50. This means the
sequence will start and take 2 seconds to go to Keyframe 1.
Type in 50 for the duration.
Page 136 Miranda Technologies Ltd
Media Conversion Software DVE Editor
9. We now have a sequence which looks like this:
Keyframe 0 Keyframe 1
2 seconds (PAL)
10. The sequence is almost completed now, we just need to resize the A
video on the second keyframe to reveal channel B. To do this,
ensure that the second keyframe is selected and use the positioning
panel to resize channel A.
Ensure this is selected so that when altering
the position, it changes channel A.
Reducing the position on the
z-axis will make channel A smaller
Miranda Technologies Ltd Page 137
DVE Editor Media Conversion Software
Adjust the position of channel A, until it achieves the desired look, e.g.:
11. Now save this keyframe by selecting the Save
option.
12. Press the play arrow button and your sequence should now do the
following move over 2 seconds:
To play the sequence in reverse, press the reverse button:
13. The final stage is to save the
sequence:
Page 138 Miranda Technologies Ltd
Media Conversion Software DVE Editor
Working offline
This option is currently only available when using HD and 750 models of
Imagestores.
The DVE editor can be used to create sequences without having access to an
Imagestore. The sequences can be saved to the local hard drive and later
downloaded to the Imagestore. To use this feature, select the either the ISHD
or IS750 option in the top-right corner of the application:
That will display the options to load and save sequences to and from disk:
You can now create a sequence in the usual way and use the Preview area to
get an idea of how your sequence will look. You can then save it to your
local disk or networked drive.
At a later stage when an Imagestore becomes available, connect to it and
select a sequence that you would like to overwrite with your new sequence.
Then select the Load option and your sequence will be downloaded to the
Imagestore.
Miranda Technologies Ltd Page 139
DVE Editor Media Conversion Software
Managing Sequence files
Using the editor it is possible to upload and download sequence files between
multiple Imagestores and the PC.
PC
Network
Imagestores
Using the above form you upload/download single sequences or multiple
sequences in one go.
Page 140 Miranda Technologies Ltd
Media Conversion Software Configuring TCP/IP Networks
Configuring TCP/IP Networks
This section describes how to set up PCs running Microsoft Windows
operating systems for networking with Miranda Technologies Ltd.
Imagestores.
There are four components requiring correct setting up of networking.
• The Ethernet cabling
• The Miranda Technologies Ltd. Imagestores
• The TCP/IP networking on the Windows PC
• The Miranda Technologies Ltd. software (MCS or MDS) running on
the PC.
The configuration of each of these areas is described separately.
Ethernet cabling
The PC communicates with the Imagestores over an Ethernet network.
Ethernet networks can be large and complex and the final configuration will
probably come down to personal preferences or corporate policy.
Imagestore units can operate with either 10Base2 (Thin Ethernet) or 10BaseT
(Twisted pair Ethernet). Imagestore IS2 and Playstore units can automatically
sense which connection is in use, while Imagestore IS1 and Imagestore
Upstream require factory reconfiguration to be switched to 10BaseT (the
default is 10Base2).
10Base2 networks have the advantage of requiring fewer active components.
No hubs are required and the coax cabling can make daisy-chaining multiple
units easy. However, a cable fault anywhere in the chain can cause the entire
network to fail. In addition, confusion can occur between 50 Ohm cabling,
tee-pieces and terminators required for 10Base2 and 75 Ohm ones used for
broadcast video.
10BaseT networks require additional multi-port hubs to join units together.
However, the cabling is usually cheaper than coax and individual units can be
Miranda Technologies Ltd Page 141
Configuring TCP/IP Networks Media Conversion Software
removed or added to the network without interrupting the network cabling.
Individual cable faults will usually only cause small areas of the network to
fail, are more easily located. Also, use of Cat. 5 twisted pair cabling means
the network can be more easily upgraded to 100 Megabit Ethernet at a later
date.
The ideal configuration for large installations may well be a mix between the
two different technologies.
Miranda Technologies Ltd. recommends keeping your PC and Imagestore
network separate from any other corporate networks you may have. If you do
need to join them together – for example to transfer graphics into the PC
system from graphics department PCs, then an intelligent bridge/router
should be installed between the two networks to reduce unnecessary network
traffic.
Miranda Technologies Ltd. recommends keeping the number of passive hubs
and repeaters between your Windows computers and the Imagestores to the
minimum necessary. Failure to do this can lead to degradations in network
performance.
Imagestore Configuration
Imagestore units must be fitted with the Ethernet option available from
Miranda Technologies Ltd. Units fitted with this are easily distinguished by
the presence of the Ethernet Coax (and optionally, RJ45) connectors on the
rear of the unit, just to the right of the AC power connector. For Imagestore
IS2 and Playstore units, a license code must be installed on the unit to enable
use of the Ethernet.
IP Address and submask
Each Imagestore is allocated a network identifier (IP address). A unique IP
address is allocated at the factory. This may need changing to conform to
local networks and should only ever need altering in the field if the network
were reconfigured or joined into other corporate networks.
If you are required to change the IP address or submask values, consult the
manual for the unit in question.
Page 142 Miranda Technologies Ltd
Media Conversion Software Configuring TCP/IP Networks
10-BASE2 and 10-BASET Cabling
Unless requested otherwise, Imagestore IS1 units with Ethernet options are
set up to use 10-BASE2 (Thin Ethernet) connections.
Imagestore IS1 systems (white front) typically require factory re-
configuration to allow use with 10-BaseT (Twisted Pair) Ethernet.
Imagestore IS2 and Playstore systems have auto-sensing network cards,
which automatically switch between the 10Base2 and 10BaseT ports.
Configuring Windows TCP/IP Networking
The MCS software is designed to run on a Personal Computer running
Windows NT 4.0 or Windows 95/98/2000. The network protocol used is
TCP/IP, which may need to be installed and configured to run on the
Windows system.
Installing an Ethernet card in your PC
Because of the range of different cards available, this is outside the scope of
this document. Consult your IT department or other Networking specialist for
assistance.
IP Address
The IP address of the MDS computer is specified by Miranda Technologies
Ltd. the factory and should not need to be changed. If you are installing MDS
software on your own computer, then your network administrator should
provide you with an IP address and submask value.
Installing the TCP/IP Network Protocol
Software
Due to the complexities involved and the wide range of possible set-ups, this
document can only give a broad view of the procedures to follow. Your IT
department or other Networking specialist should be your first point of
contact for assistance.
Miranda Technologies Ltd Page 143
Configuring TCP/IP Networks Media Conversion Software
From the Start button, select Settings, then Control Panel. From Control
Panel select Network. The following dialog box will appear:
Click on the Protocols tab to display the following dialog box:
Page 144 Miranda Technologies Ltd
Media Conversion Software Configuring TCP/IP Networks
Now click the Add button to display the following dialog box:
Choose TCP/IP Protocol from the above screen to display the following
screen:
Miranda Technologies Ltd Page 145
Configuring TCP/IP Networks Media Conversion Software
Select the network adapter from the list, click next to Specify an IP address
and then add the IP Address and Subnet Mask. The values given above are
merely examples, since the values are specific to a particular installation.
However, for a stand-alone network of Miranda Technologies Ltd. units
based on factory-set IP addresses, the IP address should be in the range
10.96.xxx.xxx or 179.1.xxx.xxx for older systems with the Subnet mask
shown above of 255.255.0.0.
The hosts file
Windows NT provides the TCP/IP network services used in image file
interfacing on the MDS computer. Each Miranda Technologies Ltd. unit
connected to the MDS system via the network has its own identification
number known as an IP Address. The MDS system also requires an
Page 146 Miranda Technologies Ltd
Media Conversion Software Configuring TCP/IP Networks
identifying IP address. The allocation of IP addresses to particular Miranda
Technologies Ltd. units is typically made at the factory.
Since IP addresses are not particularly user-friendly (hard to read and
remember, easy to mistype), there is a text file used by Windows NT and the
TCP/IP software which contains lists of IP address numbers with
corresponding textual names. These names may be specified by the user - to
better reflect the kinds of units used on the MDS network - by editing the
‘hosts’ file. (The file is called hosts, since a host is synonymous with
computer in TCP/IP terminology).
Example of a ‘hosts’ file entry:
176.1.1.23 CHAN9_STILLS # C9’s Still Store
where:
1. 176.1.1.23 is the IP address
2. CHAN9_STILLS is the unit name (in this case based on the chassis
number) and
3. # C9’s Still Store is a comment, since it starts with the hash (#) symbol.
The hosts file is located in the drivers\etc subdirectory under the Windows
NT system directory. The full path is typically:
c:\winnt4\system32\drivers\etc\hosts
There should be an individual entry for each Imagestore on the network.
MCS System Configuration
Introduction
The environment for the MDS system is determined by the contents of three
files
1. The hosts file
2. The units.txt file
3. The Miranda Technologies Ltd.ini file
Miranda Technologies Ltd Page 147
Configuring TCP/IP Networks Media Conversion Software
The hosts file
The ‘hosts’ file is described in the section above. The MDS application
software makes use of this file to find the corresponding IP addresses from
the user’s textual unit names.
The units.txt file
The names of the Imagestores on a network are held in a file called units.txt
which is plain, editable text that can be modified by the user.
The units.txt file is located in the drivers\etcsubdirectory under the Windows
NT system directory, along with the hosts file. The full path is typically:
c:\winnt4\system32\drivers\etc\units.txt
This file may be edited by using the notepad application, or any other simple
text editor.
Example of a units.txt file contents:
KEYER_1
KEYER_2
STILL_STORE_1
STILL_STORE_3
GRAPHICS_UNIT_1
The following restrictions apply to the format and contents of the units.txt
file:
1. Only one unit name per line
2. No spaces allowed in unit names
3. No blank lines
4. The very last unit name must have a return at the end, otherwise it will
not be seen
The network addresses of the Imagestores are linked to their names using the
hosts file. That means that for every unit name given in units.txt, there must
be a corresponding entry in the hosts file.
Page 148 Miranda Technologies Ltd
Media Conversion Software Support
Support
Product Support
Miranda Technologies support desk exists to provide timely help and advice
to users and telephone support is available for the entire life of the product.
The support desk may be contacted at any of the following locations.
Americas
Telephone: +1-800-224-7882
techsupp@miranda.com
Asia
Telephone: +81-3-5730-2987
asiatech@miranda.com
Europe, Middle East, Africa, UK
Telephone: +44 (0) 1491 820222
eurotech@miranda.com
France (only)
Telephone: +33 (0) 1 55 86 87 88
francetech@miranda.com
Where the query relates to a specific product, make a note of the unit's serial
number (on the rear panel) and the software version (displayed on the front
panel at boot-up).
Miranda Technologies Ltd Page 149
Support Media Conversion Software
Warranty and Non-Warranty Repairs
Miranda Technologies Ltd provides all products that are sold new with a two-
year, return-to-base warranty. Products that are purchased as “ex-demo” may
have a limited warranty and reference should be made the original
acknowledgement of order or the Product Certificate for warranty details.
A repair service for warranty and non-warranty products provides a typical
turnaround time of ten working days. The procedure for returning a unit to
Miranda Technologies Ltd is given later in this section.
Obsolescence
Obsolete products will be supported for a minimum of 3 years from the date
of obsolescence. Miranda Technologies Ltd will continue to provide support
beyond this period, but will not replenish service stock and is therefore
unable to guarantee the availability of every component used.
Upgrades
Software upgrades are regularly available as part of a continuing commitment
to product improvement. Most software upgrades can be performed remotely
and customers are kept informed of software and hardware upgrades via
Release Notes that are e-mailed to the nominated contact.
Hardware upgrading is normally carried out at Miranda Technologies Ltd’s
factory and involves full re-testing and QA checks. Refurbishment can also
be performed where required but these are not covered by the standard
warranty.
Service Visits
On-site assistance from a Miranda Technologies Ltd Field Service Engineer
will be provided assuming adequate notice is given. Service visits are
normally chargeable and are not covered by the standard warranty.
Page 150 Miranda Technologies Ltd
Media Conversion Software Support
Equipment Loans
A variety of loan agreements are possible and can be arranged with the
Engineering Support department through the helpdesk although it is not
always possible to fulfil loan requests at short notice.
Training
Customer training can be provided to match individual requirements.
Training can be carried out either at customer premises (preferred option) or
at Miranda Technologies Ltd’s facility in Oxfordshire where a dedicated
demonstration room is available.
Courses can be tailored for either technical or operational staff and these
courses can be ordered at the same time as the equipment or at any
subsequent time.
Web Page
Miranda Technologies Ltd’s web page can be found at www.miranda.com.
Returns Procedure
Should there be a need to return any Miranda Technologies Ltd product for
upgrade or repair, telephone the Helpdesk and request a "return number".
The helpdesk will ask for details of the return including the unit’s serial
number, reason for return and any fault information. Make sure that these
details are to hand when contacting the helpdesk.
Mark the “return number” clearly on any packaging as well as on the return
paperwork. Any subsequent correspondence should reference this “return
number”.
Transit Packaging
When returning equipment ensure that it is adequately packaged using good
quality materials. Particularly ensure that the unit is tightly packed within a
strong carton (preferably the original) and avoid common polythene or
polystyrene chips, since the product may contain static sensitive devices.
Miranda Technologies Ltd Page 151
Support Media Conversion Software
Some components, such as hard drives, may be susceptible to damage by
physical shock and caution is required when removing the equipment from
racks.
Units received at Miranda Technologies Ltd with obvious damage, not
described on the accompanying documentation, or not notified to Miranda
Technologies Ltd by the customer, are assumed damaged in transit and this is
chargeable. Customers are strongly advised to insure the equipment against
damage in transit when returning it to Miranda Technologies Ltd. Should a
unit be received from Miranda Technologies Ltd in a damaged state (either
new or repaired), this should be reported to both the courier and Miranda
Technologies Ltd immediately
Page 152 Miranda Technologies Ltd
Media Conversion Software Appendix A
Appendix A – 10Base2 Network
Cabling and Installation
1. IEEE 802.3 10Base2, 10 Megabits per second
2. Cable type is 50 Ohm coaxial, also known as Thin Ethernet (RG58,
Belden 9907 type or equivalent)
3. Daisy-chain cable connection via 50 Ohm BNC connectors and a ‘T’-
piece.
4. Allow at least 0.5m of coax cable between ‘T’-pieces.
5. Up to 30 units on a network segment
6. Maximum length of cable per segment is 185 metres
7. Fit exactly two 50 Ohm BNC terminators per network segment, one at
either extreme of the segment cable run.
8. Maximum number of segments is 5
9. Maximum total length of cable over all segments is 925 metres
PARAMETER Value
Taps per segment 30
Maximum Node Separation 5 segments, 4 repeaters
Maximum Segment Length 185m
Network Span 925m
Min. Separation Between Transceivers 0.5m
Miranda Technologies Ltd Page 153
Appendix B Media Conversion Software
Appendix B – Windows 95/98
Installation
MCS software can run under Windows 95/98. Because of the lack of security
within the Windows 95 environment, Windows XP and 2000 are preferred.
Installation is broadly similar to the Windows 2000 and XP configuration,
but file locations will change as follows.
The hosts file must be in the directory C:\WIN95.
The units.txt file must be in the C:\WIN95\SYSTEM\DRIVERS\ETC
directory. Create the subdirectories shown, as they will not normally exist on
a standard Windows 95 installation.
Page 154 Miranda Technologies Ltd
You might also like
- Presmaster Protocol ManualDocument65 pagesPresmaster Protocol ManualWmadNo ratings yet
- NView NNM (V5 - 40) Operation Guide 201208Document358 pagesNView NNM (V5 - 40) Operation Guide 201208Reynaldo MorenoNo ratings yet
- ISCOM5508 User Manual (Rel - 01) 201202Document58 pagesISCOM5508 User Manual (Rel - 01) 201202Muhammad WildanNo ratings yet
- Osciloscópio - Utd2000cex-II User ManualDocument47 pagesOsciloscópio - Utd2000cex-II User ManualVillaça VillaNo ratings yet
- ISCOM2828F Configuration Guide 20090619 PDFDocument413 pagesISCOM2828F Configuration Guide 20090619 PDFPSNo ratings yet
- D02112 A1 OMC User InterfaceDocument92 pagesD02112 A1 OMC User Interfaceraj1978enatorNo ratings yet
- LIS-Link Operator Manual English-Rev 3 FinalDocument61 pagesLIS-Link Operator Manual English-Rev 3 FinalMark Louie Dela CruzNo ratings yet
- UMTS Handover Performance Optimization GuideDocument65 pagesUMTS Handover Performance Optimization GuideClive MangwiroNo ratings yet
- ValueJet 1304 User GuideDocument124 pagesValueJet 1304 User GuideSidnei OliveiraNo ratings yet
- CONTROL-M Administrator GuideDocument558 pagesCONTROL-M Administrator GuideCAMILANo ratings yet
- Control-O User GuideDocument670 pagesControl-O User Guideborisg3100% (1)
- Mori Server (English)Document201 pagesMori Server (English)phamhoang007No ratings yet
- Hardware Reference Manual V7.7Document177 pagesHardware Reference Manual V7.7shkytenkoNo ratings yet
- BMC Network Automation Integration Guide For Entuity Eye of The StormDocument40 pagesBMC Network Automation Integration Guide For Entuity Eye of The StormRamesh SharmaNo ratings yet
- PM SetupGuideDocument99 pagesPM SetupGuideDorival SilvaNo ratings yet
- Rc3000e28rev.a29 User Manual 201005 PDFDocument37 pagesRc3000e28rev.a29 User Manual 201005 PDFARIFNo ratings yet
- GGM 8000Document178 pagesGGM 8000oskgraficoNo ratings yet
- INCONTROL For ZOS Administrator GuideDocument1,056 pagesINCONTROL For ZOS Administrator Guideborisg3No ratings yet
- AIE User GuideDocument258 pagesAIE User GuideGustavo del GerboNo ratings yet
- Presmaster Configurator User Manual - 2.3Document100 pagesPresmaster Configurator User Manual - 2.3DanGibbsNo ratings yet
- AF2022 - AF2027 MS - v01Document849 pagesAF2022 - AF2027 MS - v01Oscar OmañaNo ratings yet
- 3G8F7-CLK12-E3G8F7-CLK52-E3G8F7-CLK21-E Controller Link Support Boards For PCI Bus Installation GuideDocument46 pages3G8F7-CLK12-E3G8F7-CLK52-E3G8F7-CLK21-E Controller Link Support Boards For PCI Bus Installation GuideMD SAIFULNIZAM ABDUL HALIMNo ratings yet
- 3.2m Fast Double Dx5 Dx7 Head Outdoor Printer User ManualDocument38 pages3.2m Fast Double Dx5 Dx7 Head Outdoor Printer User ManualMohammed Leqsibi100% (1)
- MIC-3780/3780R: User ManualDocument58 pagesMIC-3780/3780R: User ManualJCNo ratings yet
- CS9050 User S Guide BookDocument148 pagesCS9050 User S Guide BookSerge MaciaNo ratings yet
- Minicom (Op6800) : User'S ManualDocument110 pagesMinicom (Op6800) : User'S ManualFroylan OchoaNo ratings yet
- Control-D User GuideDocument910 pagesControl-D User Guideborisg3100% (1)
- EPON Configuration Guide 201101-PON Service ManagementDocument40 pagesEPON Configuration Guide 201101-PON Service Managementsvana.nelsonNo ratings yet
- ISCOM2924GF-4GE - 4C Hardware Description (A - 01)Document37 pagesISCOM2924GF-4GE - 4C Hardware Description (A - 01)Evelyn GonzálezNo ratings yet
- Cl-200a Cs0101e EngDocument58 pagesCl-200a Cs0101e EngCarlos SierraNo ratings yet
- MT 2834BLDocument120 pagesMT 2834BLcristiangodeanuNo ratings yet
- Snap Serial Communication Module User'S Guide: Form 1191-050929-September 2005Document48 pagesSnap Serial Communication Module User'S Guide: Form 1191-050929-September 2005Alexander Charry GiraldoNo ratings yet
- Advantech PCIDocument106 pagesAdvantech PCIMarcelo Da Silva MonteiroNo ratings yet
- Mdrive 34 Plus SeriesDocument84 pagesMdrive 34 Plus SeriesdanielebaccettiNo ratings yet
- User's Guide: Release 4.1.1Document376 pagesUser's Guide: Release 4.1.1Sheetal SuryawanshiNo ratings yet
- IM User GuideDocument192 pagesIM User GuideMurthy88No ratings yet
- Extensa 900 Series Notebook Computers: Maintenance ManualDocument198 pagesExtensa 900 Series Notebook Computers: Maintenance ManualscribdermaniacNo ratings yet
- RC002 Config Tool User ManualDocument25 pagesRC002 Config Tool User Manualnmc79No ratings yet
- Product179 1360874577737Document266 pagesProduct179 1360874577737Taylor KesselNo ratings yet
- Manual Servicio VJ6210 IngDocument133 pagesManual Servicio VJ6210 IngReinel Damian OrregoNo ratings yet
- BMC Remedy IT Service Management: Concepts GuideDocument204 pagesBMC Remedy IT Service Management: Concepts GuideP Venu Gopala RaoNo ratings yet
- MN006055A01-AD Enus MOTOTRBO Customer Programming Software CPS 2 0 Online HelpDocument657 pagesMN006055A01-AD Enus MOTOTRBO Customer Programming Software CPS 2 0 Online Helpyasarini cabjayapuraNo ratings yet
- BMCBladeLogicUserGuide v800 PDFDocument1,164 pagesBMCBladeLogicUserGuide v800 PDFAlberto AraluceNo ratings yet
- Vipa Hmi Hb160e - Tp-Eco - 62H-MDC0 - 16-02Document48 pagesVipa Hmi Hb160e - Tp-Eco - 62H-MDC0 - 16-02jvestaniNo ratings yet
- Raisecom Rcms2802-60fe-Bl (Rev.a) User Manual 200706Document23 pagesRaisecom Rcms2802-60fe-Bl (Rev.a) User Manual 200706Vilius VNo ratings yet
- User's Guide: English-to-MetricDocument104 pagesUser's Guide: English-to-MetricNico Van HoofNo ratings yet
- Customer Network Interface Design: Engineer GuideDocument16 pagesCustomer Network Interface Design: Engineer GuideMichael SmithNo ratings yet
- AD001, DA001 Analog IO Units Operation GuideDocument61 pagesAD001, DA001 Analog IO Units Operation GuideMD SAIFULNIZAM ABDUL HALIMNo ratings yet
- ISCOM2924GF-4GE - 4C Configuration Guide (A - 01) PDFDocument337 pagesISCOM2924GF-4GE - 4C Configuration Guide (A - 01) PDFGilson NascimentoNo ratings yet
- TT1626 Users Manual 20130831Document42 pagesTT1626 Users Manual 20130831José Ramón TorresNo ratings yet
- OPCOM3103 Configuration Guide 200907 PDFDocument38 pagesOPCOM3103 Configuration Guide 200907 PDFEri YuliantoNo ratings yet
- BMC Remedy IT Service Management Notification Engine Guide: SupportingDocument18 pagesBMC Remedy IT Service Management Notification Engine Guide: SupportingArunKumar AlagarsamyNo ratings yet
- MIC-3758DIO: User ManualDocument52 pagesMIC-3758DIO: User ManualJCNo ratings yet
- TG-0059 - 17 TM4 SUMO HD Ops and Maint GuideDocument62 pagesTG-0059 - 17 TM4 SUMO HD Ops and Maint GuidejalilemadiNo ratings yet
- Extensa 60x & 65x Series Notebook Computers: Maintenance ManualDocument212 pagesExtensa 60x & 65x Series Notebook Computers: Maintenance ManualscribdermaniacNo ratings yet
- Manual Programación Radio MotorolaDocument683 pagesManual Programación Radio MotorolaGoliat1971No ratings yet
- Simatic HMI OEMDocument69 pagesSimatic HMI OEMabirajeshNo ratings yet
- CNC Router Essentials: The Basics for Mastering the Most Innovative Tool in Your WorkshopFrom EverandCNC Router Essentials: The Basics for Mastering the Most Innovative Tool in Your WorkshopRating: 5 out of 5 stars5/5 (3)
- Microsoft Virtualization: Master Microsoft Server, Desktop, Application, and Presentation VirtualizationFrom EverandMicrosoft Virtualization: Master Microsoft Server, Desktop, Application, and Presentation VirtualizationRating: 4 out of 5 stars4/5 (2)
- Industrial Machinery World Summary: Market Values & Financials by CountryFrom EverandIndustrial Machinery World Summary: Market Values & Financials by CountryNo ratings yet
- The Passing of An Icon of Television Innovation - TvTechnologyDocument4 pagesThe Passing of An Icon of Television Innovation - TvTechnologyCostas ColombusNo ratings yet
- Pcie TS: Operating InstructionsDocument22 pagesPcie TS: Operating InstructionsCostas ColombusNo ratings yet
- at The End of The RTL Concession, There Will Be Interested Parties - Paperjam NewsDocument5 pagesat The End of The RTL Concession, There Will Be Interested Parties - Paperjam NewsCostas ColombusNo ratings yet
- Band Scanner 2: Quick User GuideDocument4 pagesBand Scanner 2: Quick User GuideCostas ColombusNo ratings yet
- WF Broadcast Network LUXeTVDocument2 pagesWF Broadcast Network LUXeTVCostas ColombusNo ratings yet
- Desert-Storm Irc 7Document7 pagesDesert-Storm Irc 7Costas ColombusNo ratings yet
- Desert-Storm Irc 6Document9 pagesDesert-Storm Irc 6Costas ColombusNo ratings yet
- Μην ιαία έ κδ ο ση των Ραδ ιο ε ρασιτεχν ών SV5 κ αι SV9Document4 pagesΜην ιαία έ κδ ο ση των Ραδ ιο ε ρασιτεχν ών SV5 κ αι SV9Costas ColombusNo ratings yet
- Desert-Storm Irc 3Document157 pagesDesert-Storm Irc 3Costas ColombusNo ratings yet
- Maji 5Document6 pagesMaji 5Costas ColombusNo ratings yet
- Μην ιαία έ κδ ο ση των Ραδ ιο ε ρασιτεχν ών SV5 κ αι SV9Document8 pagesΜην ιαία έ κδ ο ση των Ραδ ιο ε ρασιτεχν ών SV5 κ αι SV9Costas ColombusNo ratings yet
- MPMC - UNIT - 2 - All SlidesDocument117 pagesMPMC - UNIT - 2 - All Slidesneeraj ChowdaryNo ratings yet
- Escritura Acadã©micaDocument8 pagesEscritura Acadã©micaJohny ZNo ratings yet
- Ubuntu Server GuideDocument377 pagesUbuntu Server GuidesupercoachNo ratings yet
- Assembly Language For Intel-Based Computers, 4 EditionDocument69 pagesAssembly Language For Intel-Based Computers, 4 EditionPrabhat Kumar JainNo ratings yet
- Create A Seating Chart: Student Desk Large Table or DeskDocument5 pagesCreate A Seating Chart: Student Desk Large Table or DeskDuy LêNo ratings yet
- Comp SC Chapter 1 PPT - Q&ADocument36 pagesComp SC Chapter 1 PPT - Q&ASunitha NambirajanNo ratings yet
- Python PPTDocument13 pagesPython PPTSagar Tewatia63% (8)
- Emerald - British Food Journal Information - Author GuidelinesDocument4 pagesEmerald - British Food Journal Information - Author GuidelinesDrKiran KumarNo ratings yet
- Tutorial METALDocument18 pagesTutorial METALmanuelNo ratings yet
- Boardroom Video Conferencing SolutionDocument3 pagesBoardroom Video Conferencing SolutionFrank ChimukaNo ratings yet
- Cambridge International Advanced Subsidiary and Advanced LevelDocument16 pagesCambridge International Advanced Subsidiary and Advanced LevelAl-Sami MashrafeeNo ratings yet
- Labview & Labview NXGDocument4 pagesLabview & Labview NXGjmathew_984887No ratings yet
- Game LogDocument9 pagesGame LogCamilo Ramirez SNo ratings yet
- Downloading Unreal Engineand Installing DatasmithDocument12 pagesDownloading Unreal Engineand Installing Datasmithkuya mpretNo ratings yet
- Table of Correspondences For AzerbaijaniDocument3 pagesTable of Correspondences For AzerbaijaniVolodymyr GandzhukNo ratings yet
- Programming Manual - akYtecALP - 2019.06 - V1.14 - ENDocument89 pagesProgramming Manual - akYtecALP - 2019.06 - V1.14 - ENkratmelNo ratings yet
- LAMPIRAN - CENTER OF TECHNOLOGY (COT) - POLITEKNIK SULTAN SALAHUDDIN ABDUL AZIZ SHAH - Tutup (4.3.21)Document60 pagesLAMPIRAN - CENTER OF TECHNOLOGY (COT) - POLITEKNIK SULTAN SALAHUDDIN ABDUL AZIZ SHAH - Tutup (4.3.21)Hasbi DanuriNo ratings yet
- User's Guide: Standard Data Format UtilitiesDocument254 pagesUser's Guide: Standard Data Format UtilitiestomichelNo ratings yet
- ADMSDocument6 pagesADMSNick SalomoneNo ratings yet
- Omega Canopen: Function Block Add-On For Option Board Can-M-01Document58 pagesOmega Canopen: Function Block Add-On For Option Board Can-M-01Carlos Eduardo SilvaNo ratings yet
- Sparc T7 Servers Installation and Maintenance AssessmentDocument15 pagesSparc T7 Servers Installation and Maintenance AssessmentAl MamunNo ratings yet
- MERN-Stack Developer AssessmentDocument2 pagesMERN-Stack Developer AssessmentShivam muskNo ratings yet
- MS Excel IntermediateDocument2 pagesMS Excel IntermediateEzzati AzizNo ratings yet
- Capgemini: Online Assessment GuidebookDocument47 pagesCapgemini: Online Assessment GuidebookAnkan MetyaNo ratings yet
- Get The Simulation You Need: Free, Unlimit Ed Runtimes!Document20 pagesGet The Simulation You Need: Free, Unlimit Ed Runtimes!Abdurrahman TelliNo ratings yet
- Supported OS and RDBS For Niagara 4.4 and Higher (July 2020)Document3 pagesSupported OS and RDBS For Niagara 4.4 and Higher (July 2020)Dhanushka RathnasooriyaNo ratings yet
- TrueRTA Quick StartDocument8 pagesTrueRTA Quick StartMarco Vinicio BazzottiNo ratings yet
- PL 500t00a Enu Powerpoint 06Document42 pagesPL 500t00a Enu Powerpoint 06Victor IslasNo ratings yet
- Project DacumentationDocument77 pagesProject DacumentationBrian NguyenNo ratings yet
- Helicom V2: SER AnualDocument12 pagesHelicom V2: SER AnualCruz13No ratings yet