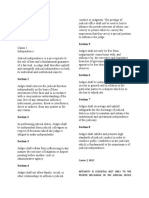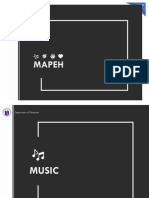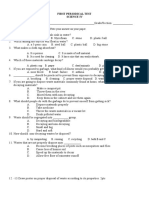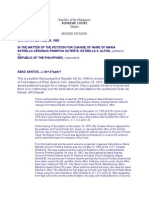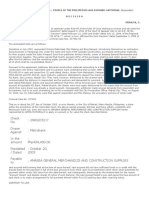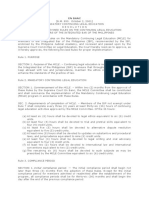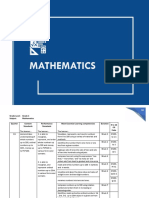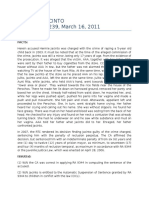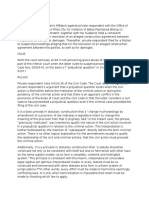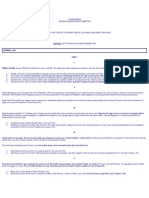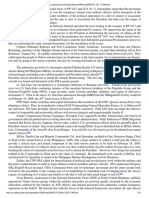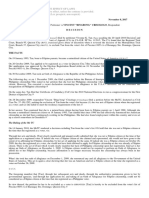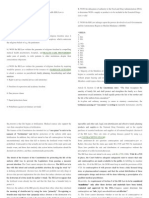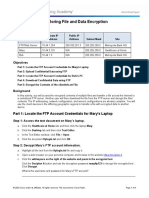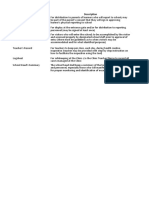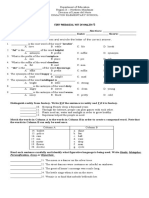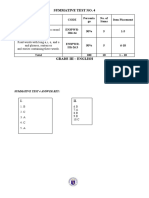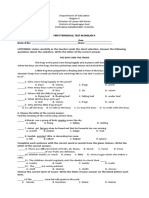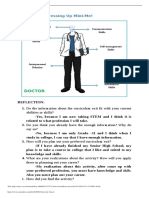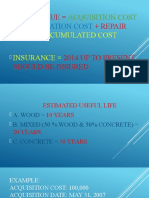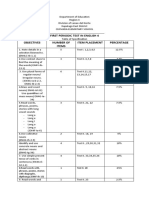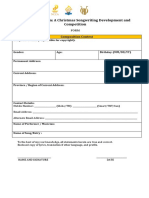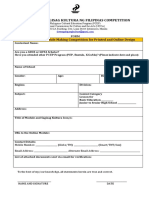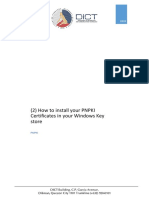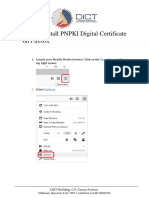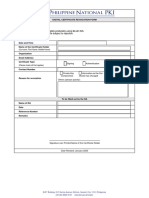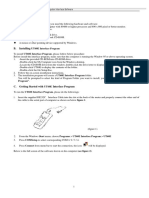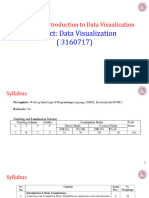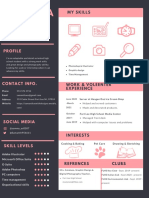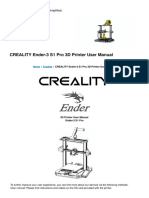Professional Documents
Culture Documents
2B How To Install Certificates in Mac OS
Uploaded by
JAHYRAH BARTOLOMEOriginal Title
Copyright
Available Formats
Share this document
Did you find this document useful?
Is this content inappropriate?
Report this DocumentCopyright:
Available Formats
2B How To Install Certificates in Mac OS
Uploaded by
JAHYRAH BARTOLOMECopyright:
Available Formats
HOW TO INSTALL CERTIFICATES
IN MAC OS
INSTALLING PNPKI CERTIFICATE CHAIN OF TRUST ............................... 1
METHOD 1: ............................................................................................. 1
METHOD 2: ............................................................................................. 2
INSTALLING YOUR DIGITAL CERTIFICATE ............................................. 5
METHOD 1: ............................................................................................. 5
METHOD 2: ............................................................................................. 6
INSTALLING PNPKI CERTIFICATE CHAIN OF TRUST
1. Download and install the PNPKI CA certificates, also called the PNPKI
Certificate Chain of Trust, found in https://dict.gov.ph/certificate-
authority-ca-certificates/
2. Unzip the downloaded file.
3. Install your certificate.
METHOD 1:
a. Double-click PhilippineRootCA.crt (or PhilippineRootCA.pem) file
to install.
Version: 2.1 | Date revised: 4 May 2020
b. If a pop-up window appears, for the Keychain, select System,
then click Add.
c. If you are prompted for a password, enter your MacOS password
If successful (no errors), you may proceed to step 4. If you
encounter an error, follow these steps (Method 2) instead:
METHOD 2:
a. Open Keychain Access by searching it in Spotlight or ff. these
steps:
i. Go to Launchpad
ii. In the Launchpad, select Other
Version: 2.1 | Date revised: 4 May 2020
iii. Select Keychain Access
b. Under the Keychains list, select System. And under the
Category, select Certificates.
c. To add a certificate, click the + button.
d. Locate the certificate files you have downloaded and unzipped.
e. Select Philippine RootCA.crt then click Open.
Version: 2.1 | Date revised: 4 May 2020
4. In the Keychain Access, you will notice a red warning that the root
certificate is not trusted. Double-click the certificate. In the Trust
dropdown, select Always Trust from the options of When using this
certificate.
5. You will be prompted with your computer password. Enter your
computer password and click on Update Settings.
Version: 2.1 | Date revised: 4 May 2020
6. Repeat steps 5-7 for the rest of the certificate files:
• PhilippineGovernmentCA.crt
• GovAuthenticationCA.crt
• GovSigningCA.crt
• GovSSL.crt
INSTALLING YOUR DIGITAL CERTIFICATE
METHOD 1:
1. Go to the directory where you saved your certificate. The file icon
should look like a certificate. If not or if the file is missing the “.p12”
extension, rename the file and append “.p12” to the file name.
2. Double-click the file to install.
3. Enter your certificate backup password.
If you encounter an error, follow Method 2 instead.
Version: 2.1 | Date revised: 4 May 2020
METHOD 2:
1. In the Keychain Access, select System under Keychains, and
Certificates under Category.
2. To add a certificate, click the + button.
3. Locate your digital certificate file. The file icon should look like a
certificate. If not or if the file is missing the “.p12” extension, rename
the file and append “.p12” to the file name.
4. Enter your certificate backup password.
Version: 2.1 | Date revised: 4 May 2020
You may now use your certificate in the appropriate Mac applications.
Manuals on digital signing can be accessed through the ff. links:
• Digitally Signing PDF with Adobe Reader
• How to Add a Timestamp with Adobe Reader
• Digitally Signing PDF with Foxit Reader
• How to Add a Timestamp with Foxit
• Digitally Signing PDF with DigiSigner (Windows installer)
• How to Add a Timestamp with DigiSigner
Manuals on email signing and encryption can be accessed through the ff. links:
• How to digitally sign and encrypt emails using Thunderbird
• How to encrypt email using Microsoft Outlook 2016
Version: 2.1 | Date revised: 4 May 2020
Revision History
Version Date Created / Revised Remarks
1.0 24 Sep 2018 Initial release
2.0 03 Apr 2020 Revised installation steps to
address errors encountered in
Mac OS
2.1 04 May 2020 • Included both both methods
in version 1.0 and 2.0 for
installing certificates
• Added missing step (add .p12
extension to filename)
Version: 2.1 | Date revised: 4 May 2020
You might also like
- Python Continuous Integration and Delivery: A Concise Guide with ExamplesFrom EverandPython Continuous Integration and Delivery: A Concise Guide with ExamplesNo ratings yet
- Jaca V PeopleDocument41 pagesJaca V PeoplebernadetteNo ratings yet
- United Pulp and Paper CoDocument1 pageUnited Pulp and Paper Coalbert agnesNo ratings yet
- ETHICS-FINALS-NCJC-NOTARIAL-PRACTICE (AutoRecovered)Document20 pagesETHICS-FINALS-NCJC-NOTARIAL-PRACTICE (AutoRecovered)Frances JR SantosNo ratings yet
- Ardiente vs. Spouses PastorfideDocument2 pagesArdiente vs. Spouses PastorfidepatriceNo ratings yet
- Matters Concerning Petitions of Declaration of Nullity, Annulment and Legal SeparationDocument9 pagesMatters Concerning Petitions of Declaration of Nullity, Annulment and Legal SeparationKate MontenegroNo ratings yet
- 2011-2014 Bar Exam Questions in Legal EthicsDocument38 pages2011-2014 Bar Exam Questions in Legal EthicsKaira CarlosNo ratings yet
- People of The Philippines v. Sandiganbayan, Et Al. (712 SCRA 359, 2013)Document2 pagesPeople of The Philippines v. Sandiganbayan, Et Al. (712 SCRA 359, 2013)Earvin James AtienzaNo ratings yet
- PFR Digest Family Code 36 PDFDocument31 pagesPFR Digest Family Code 36 PDFKim Jan Navata BatecanNo ratings yet
- STATCON - Salvacion v. Central Bank, G.R. No. 94723, 21 August 1997 - AMORILLODocument4 pagesSTATCON - Salvacion v. Central Bank, G.R. No. 94723, 21 August 1997 - AMORILLODanica AmorilloNo ratings yet
- 1980 - 1989 Supreme Court DecisionsDocument1,433 pages1980 - 1989 Supreme Court DecisionsJerwin DaveNo ratings yet
- MAPEH MELCs PDFDocument164 pagesMAPEH MELCs PDFLyka Gonzales100% (5)
- 1pale Case DigestsasgDocument20 pages1pale Case DigestsasgShannin MaeNo ratings yet
- Republic vs. PurisimaDocument4 pagesRepublic vs. Purisimaflordelei hocateNo ratings yet
- SCI 4 1st App With TOSDocument6 pagesSCI 4 1st App With TOSJAHYRAH BARTOLOME100% (1)
- REX M. TUPAL, Complainant, vs. JUDGE REMEGIO V. ROJO, Branch 5, Municipal Trial Court in Cities (MTCC), Bacolod City, Negros Occidental, RespondentDocument17 pagesREX M. TUPAL, Complainant, vs. JUDGE REMEGIO V. ROJO, Branch 5, Municipal Trial Court in Cities (MTCC), Bacolod City, Negros Occidental, RespondentPaula Aurora Mendoza100% (1)
- People vs. BayuganDocument4 pagesPeople vs. BayuganRomy Ian LimNo ratings yet
- Korea-Birth Registration-English PDFDocument2 pagesKorea-Birth Registration-English PDFkitderoger_391648570No ratings yet
- Data Analytics Using R Seema AcharyaDocument579 pagesData Analytics Using R Seema AcharyaMr. Raghunath ReddyNo ratings yet
- Stat Con 51 Alfon V RepublicDocument3 pagesStat Con 51 Alfon V RepublicyanieggNo ratings yet
- Sarto V PeopleDocument2 pagesSarto V PeopleCarmz SumileNo ratings yet
- Final Exams R2 2022Document7 pagesFinal Exams R2 2022Ernuel PestanoNo ratings yet
- Case Digest - Ting vs. TingDocument2 pagesCase Digest - Ting vs. TingValencia and Valencia OfficeNo ratings yet
- Morillo v. People, G.R. No. 198270Document7 pagesMorillo v. People, G.R. No. 198270Rhenfacel ManlegroNo ratings yet
- SCI 4 1st App With TOSDocument7 pagesSCI 4 1st App With TOSJAHYRAH BARTOLOMENo ratings yet
- Continuing Requirements For Membership in The BarDocument9 pagesContinuing Requirements For Membership in The BarJane ErickaNo ratings yet
- Ong v. Ong, GR 153206 PDFDocument10 pagesOng v. Ong, GR 153206 PDFAnna NicerioNo ratings yet
- Mathematics MELCs PDFDocument63 pagesMathematics MELCs PDFSeyr Edz67% (3)
- Notario - People Vs JacintoDocument3 pagesNotario - People Vs JacintoNotario PrivadoNo ratings yet
- Perea Vs AlmadroDocument2 pagesPerea Vs AlmadroSugar ReeNo ratings yet
- 2B How To Install Certificates in Mac OSDocument8 pages2B How To Install Certificates in Mac OSJAHYRAH BARTOLOMENo ratings yet
- Science MELCs PDFDocument37 pagesScience MELCs PDFVic Mejares50% (2)
- Uypitching Vs QuiamcoDocument3 pagesUypitching Vs Quiamcodominicci2026No ratings yet
- Ethics Case DigestDocument33 pagesEthics Case DigestanjikiksNo ratings yet
- Leges Legibus Est Optimus Interpretandi Modus or Every Statute Must Be SoDocument4 pagesLeges Legibus Est Optimus Interpretandi Modus or Every Statute Must Be SoCofeelovesIronman JavierNo ratings yet
- LEGAL MEMORANDUM SampleDocument1 pageLEGAL MEMORANDUM Sampleangelo prietoNo ratings yet
- Radiola Toshiba Philippines Inc. vs. The Intermediate Apellate CourtDocument5 pagesRadiola Toshiba Philippines Inc. vs. The Intermediate Apellate CourtCistron Exon100% (1)
- Chairperson 2009 Bar Examinations Committee: Criminal LawDocument4 pagesChairperson 2009 Bar Examinations Committee: Criminal LawMaria Cristina MartinezNo ratings yet
- Mother Tongue MELCsDocument10 pagesMother Tongue MELCsnerissa g. refamonte75% (4)
- Juris Exam QuestionsDocument7 pagesJuris Exam QuestionsKen AggabaoNo ratings yet
- Basis Legal Ethics.5-6Document1 pageBasis Legal Ethics.5-6Del Rosario MarianNo ratings yet
- G.R. No. L-44640 October 12, 1976 Case DigestDocument2 pagesG.R. No. L-44640 October 12, 1976 Case DigestNathan Dioso PeraltaNo ratings yet
- Classifications of LawDocument4 pagesClassifications of LawJennie AmandoNo ratings yet
- Facts: in 1986, Petitioner and Respondent Cohabited As Husband and Wife WithoutDocument7 pagesFacts: in 1986, Petitioner and Respondent Cohabited As Husband and Wife WithoutKye GarciaNo ratings yet
- CASTILLO, Gilbert S.: PRO VersionDocument5 pagesCASTILLO, Gilbert S.: PRO VersionIpahNo ratings yet
- David vs. Arroyo GR 171390 May 03 2006Document41 pagesDavid vs. Arroyo GR 171390 May 03 2006Franzesca VinoyaNo ratings yet
- President's Veto Power - Part IIDocument42 pagesPresident's Veto Power - Part IITeacherEliNo ratings yet
- 1 - Some Boilerplate ClausesDocument12 pages1 - Some Boilerplate ClausesAjean Tuazon-CruzNo ratings yet
- Com Res 10899Document8 pagesCom Res 10899bac officeNo ratings yet
- Chattel Mortgage Without Separate Promissory NoteDocument2 pagesChattel Mortgage Without Separate Promissory NoteJson GalvezNo ratings yet
- CONSTITUTIONAL LAW II Course Syllabus - Part 1-1Document4 pagesCONSTITUTIONAL LAW II Course Syllabus - Part 1-1UE LawNo ratings yet
- TestDocument3 pagesTestNichole AvelinoNo ratings yet
- Case 47: Alfredo C. Olvida vs. Atty. Arnel C. Gonzales, A.C. 5732, June 16, 2015Document1 pageCase 47: Alfredo C. Olvida vs. Atty. Arnel C. Gonzales, A.C. 5732, June 16, 2015jethro9362No ratings yet
- Notarial - Santiago Vs Rafanan - NotarialDocument2 pagesNotarial - Santiago Vs Rafanan - NotarialDrew MGNo ratings yet
- Did RA 9285 Repeal or Amend Our System of Barangay Justice?Document6 pagesDid RA 9285 Repeal or Amend Our System of Barangay Justice?deuce scriNo ratings yet
- Nasi-Villar V. People G.R. No. 176169, 14 November 2008 Tinga, J.: FactsDocument2 pagesNasi-Villar V. People G.R. No. 176169, 14 November 2008 Tinga, J.: FactsMJNo ratings yet
- People Vs PalermoDocument1 pagePeople Vs PalermoJelaine AñidesNo ratings yet
- Presumption and Applicability of CustomDocument7 pagesPresumption and Applicability of CustommrrrkkkNo ratings yet
- Evolution of Inter-Country Adoption LawsDocument13 pagesEvolution of Inter-Country Adoption LawsSheena Rhea FaelnarNo ratings yet
- Paras v. ParasDocument9 pagesParas v. ParashdhshNo ratings yet
- Assignment 2 Answer KeyDocument2 pagesAssignment 2 Answer KeyAbdulakbar Ganzon BrigoleNo ratings yet
- PCGG vs. Sandiganbayan, G.R. No. 151805 (2005) - Philippines Case DigestsDocument2 pagesPCGG vs. Sandiganbayan, G.R. No. 151805 (2005) - Philippines Case DigestsMaddison YuNo ratings yet
- 49.davalos V People 488 SCRA 84 PDFDocument7 pages49.davalos V People 488 SCRA 84 PDFaspiringlawyer1234No ratings yet
- InquestDocument2 pagesInquestClaudine Allyson DungoNo ratings yet
- Prospective & Retroactive Effect of Laws, Art. 4 NCC - Lex Prospicit, Non RespicitDocument29 pagesProspective & Retroactive Effect of Laws, Art. 4 NCC - Lex Prospicit, Non RespicitMichael Vincent P.No ratings yet
- Substantive Issues:: Health Care ProvidersDocument5 pagesSubstantive Issues:: Health Care ProvidersBryan Nartatez BautistaNo ratings yet
- Amores Vs HRET Case DigestDocument2 pagesAmores Vs HRET Case DigestLemuel Lagasca Razalan IVNo ratings yet
- 2.5.2.6 Packet Tracer - Exploring File and Data EncryptionDocument4 pages2.5.2.6 Packet Tracer - Exploring File and Data EncryptionSMK LimboroNo ratings yet
- Expansion f2f Monitoring ToolDocument4 pagesExpansion f2f Monitoring ToolJAHYRAH BARTOLOMENo ratings yet
- Breakout Session Monitoring ToolsDocument20 pagesBreakout Session Monitoring ToolsJAHYRAH BARTOLOMENo ratings yet
- Annex C Parental Consent and Waiver ForMDocument4 pagesAnnex C Parental Consent and Waiver ForMHershell ContaNo ratings yet
- Grade 6 EnglishDocument3 pagesGrade 6 EnglishJAHYRAH BARTOLOMENo ratings yet
- GRade 5 EnglishDocument4 pagesGRade 5 EnglishJAHYRAH BARTOLOMENo ratings yet
- Q3 English 3 ST#4Document3 pagesQ3 English 3 ST#4JAHYRAH BARTOLOMENo ratings yet
- Grade 4 EnglishDocument2 pagesGrade 4 EnglishJAHYRAH BARTOLOMENo ratings yet
- Grade 6Document4 pagesGrade 6JAHYRAH BARTOLOMENo ratings yet
- Doctor: Activity 3.3: Dressing Up Mini-Me!Document3 pagesDoctor: Activity 3.3: Dressing Up Mini-Me!JAHYRAH BARTOLOMENo ratings yet
- Example Book ValueDocument4 pagesExample Book ValueJAHYRAH BARTOLOMENo ratings yet
- English Grade 4 TOSDocument2 pagesEnglish Grade 4 TOSJAHYRAH BARTOLOMENo ratings yet
- Diwang Paskuhan: A Christmas Songwriting Development and CompetitionDocument1 pageDiwang Paskuhan: A Christmas Songwriting Development and CompetitionJAHYRAH BARTOLOMENo ratings yet
- Diwang Paskuhan: A Christmas Songwriting Development and CompetitionDocument1 pageDiwang Paskuhan: A Christmas Songwriting Development and CompetitionJAHYRAH BARTOLOMENo ratings yet
- 9Th Diwang: Sagisag Kultura NG Filipinas CompetitionDocument1 page9Th Diwang: Sagisag Kultura NG Filipinas CompetitionJAHYRAH BARTOLOMENo ratings yet
- 9Th Diwang: Sagisag Kultura NG Filipinas CompetitionDocument1 page9Th Diwang: Sagisag Kultura NG Filipinas CompetitionJAHYRAH BARTOLOMENo ratings yet
- Performing Order of Operations: Kumpletuhin Ang Puzzle at Ibigay Ang Kabuuang BilangDocument2 pagesPerforming Order of Operations: Kumpletuhin Ang Puzzle at Ibigay Ang Kabuuang BilangXander Mina BañagaNo ratings yet
- How To Install Your PNPKI Certificates in Your Windows Key StoreDocument5 pagesHow To Install Your PNPKI Certificates in Your Windows Key StoreJAHYRAH BARTOLOMENo ratings yet
- 1 Downloading Installation and Backup of Digital Certificates With User Generated Password Using Mozilla Firefox v.2Document15 pages1 Downloading Installation and Backup of Digital Certificates With User Generated Password Using Mozilla Firefox v.2JAHYRAH BARTOLOMENo ratings yet
- How To Install PNPKI Digital Certificate On FirefoxDocument4 pagesHow To Install PNPKI Digital Certificate On FirefoxJAHYRAH BARTOLOMENo ratings yet
- 1 Downloading Installation and Backup of Digital Certificates With User Generated Password Using Mozilla Firefox v.2Document15 pages1 Downloading Installation and Backup of Digital Certificates With User Generated Password Using Mozilla Firefox v.2JAHYRAH BARTOLOMENo ratings yet
- PNPKI Certificate Revocation FormDocument1 pagePNPKI Certificate Revocation FormJAHYRAH BARTOLOMENo ratings yet
- How To Install Your PNPKI Certificates in Your Windows Key StoreDocument5 pagesHow To Install Your PNPKI Certificates in Your Windows Key StoreJAHYRAH BARTOLOMENo ratings yet
- Collaborative Filtering-Based Recommendation of Online Social VotingDocument9 pagesCollaborative Filtering-Based Recommendation of Online Social VotingIJRASETPublicationsNo ratings yet
- Information: Communication TechnologyDocument120 pagesInformation: Communication TechnologyTusiimeNo ratings yet
- Core EdifDocument2 pagesCore EdifOsama ElfadniNo ratings yet
- CS211 ExamDocument10 pagesCS211 ExamTetzNo ratings yet
- Coby NBPC1068 10,1 Inches Tablet PC DatasheetDocument2 pagesCoby NBPC1068 10,1 Inches Tablet PC Datasheetyuan salayog75% (4)
- UT60D-UT60G Computer Interface SoftwareDocument4 pagesUT60D-UT60G Computer Interface Softwaredaniel villaNo ratings yet
- 1 IntroductionDocument130 pages1 IntroductionkrishukarbhariNo ratings yet
- Digital Photography and Graphic Design ResumeDocument1 pageDigital Photography and Graphic Design Resumeapi-515351864No ratings yet
- Form 3 Computer NOTESDocument356 pagesForm 3 Computer NOTESProff MuchNo ratings yet
- Unit 1 - Cga - 2021Document40 pagesUnit 1 - Cga - 2021MOD HUBNo ratings yet
- Report (2C42022)Document25 pagesReport (2C42022)LIBRARY KV NO.1 AFS,GURUGRAM 2nd shiftNo ratings yet
- A Machine Learning Perspective On Predictive Coding With PAQDocument30 pagesA Machine Learning Perspective On Predictive Coding With PAQperhackerNo ratings yet
- Unit 4 and 5 PPT AppDocument97 pagesUnit 4 and 5 PPT AppHASAN KAMRAN (RA2011033010059)No ratings yet
- Manipulation of Nodes in Corel Draw 10Document41 pagesManipulation of Nodes in Corel Draw 10Cristian MorelosNo ratings yet
- En GMS 8.1.2 Deployment BookDocument84 pagesEn GMS 8.1.2 Deployment BookВиктор ЛапенковNo ratings yet
- Vyzex Floor POD Plus Pilot's Guide PDFDocument20 pagesVyzex Floor POD Plus Pilot's Guide PDFClaudio Troncoso RiquelmeNo ratings yet
- Stock Market Predictions Using Deep LearningDocument37 pagesStock Market Predictions Using Deep LearningdevbetyNo ratings yet
- Unidad 5a - How To Improve Plant Operations Through Better HMI GraphicsDocument88 pagesUnidad 5a - How To Improve Plant Operations Through Better HMI GraphicsSalomón Martínez VásquezNo ratings yet
- Belkin's SOHO KVM Switch With AudioDocument39 pagesBelkin's SOHO KVM Switch With AudioFranzzNo ratings yet
- 002 Whats-New-In-Remnux-V7Document19 pages002 Whats-New-In-Remnux-V7Зоран МарковићNo ratings yet
- Evolis Premium Suite Version HistoryDocument7 pagesEvolis Premium Suite Version HistoryAbed ShurrabNo ratings yet
- To Microsoft Word: Prepared By: TLE-ICT Grade 7 TeachersDocument14 pagesTo Microsoft Word: Prepared By: TLE-ICT Grade 7 TeachersMichelle ArnonNo ratings yet
- Uniform Detection Using Image ProcessingrevDocument68 pagesUniform Detection Using Image ProcessingrevGerbo Notsil100% (2)
- Lab Assignment 2Document3 pagesLab Assignment 2Carl PascualNo ratings yet
- ATiles User Manual v2.50Document29 pagesATiles User Manual v2.50KostasBaliotisNo ratings yet
- Ender 3 s1 Pro 3d Printer ManualDocument15 pagesEnder 3 s1 Pro 3d Printer ManualariestawibowoNo ratings yet
- Python Vs NodeJs - A Detailed Comparison in 2021Document12 pagesPython Vs NodeJs - A Detailed Comparison in 2021digi kullNo ratings yet
- Getting Started MODBUS SIMULATOR (Mdbus) FOR WINDOWS 95/98/NT/2000/XP Modicon, An AEG Company, Modicon Modbus Protocol VersionDocument19 pagesGetting Started MODBUS SIMULATOR (Mdbus) FOR WINDOWS 95/98/NT/2000/XP Modicon, An AEG Company, Modicon Modbus Protocol VersionNILESHNo ratings yet
- Keyboard and Mouse AlternativesDocument13 pagesKeyboard and Mouse AlternativesrtvjeruuNo ratings yet