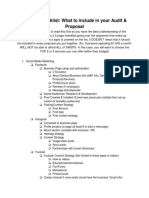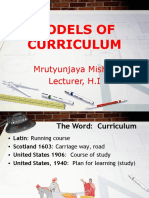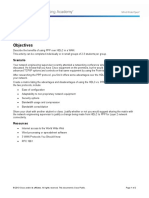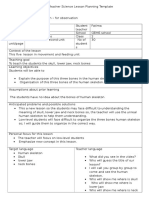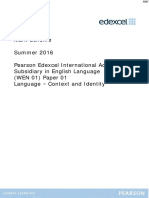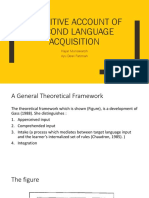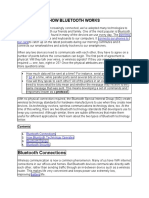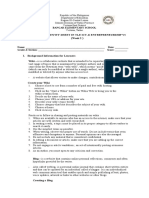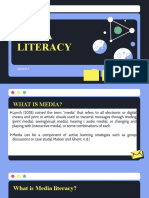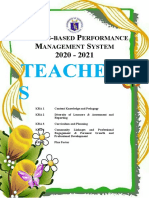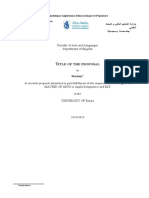Professional Documents
Culture Documents
YouTube Studio 1
Uploaded by
Lia KaiCopyright
Available Formats
Share this document
Did you find this document useful?
Is this content inappropriate?
Report this DocumentCopyright:
Available Formats
YouTube Studio 1
Uploaded by
Lia KaiCopyright:
Available Formats
download this tool to rank number one on google and YouTube for any keyword (click here)
Copyright © All rights reserved worldwide.
YOUR RIGHTS: This book is restricted to your personal use only. It does not come with any
other rights.
LEGAL DISCLAIMER: This book is protected by international copyright law and may not be
copied, reproduced, given away, or used to create derivative works without the publisher’s
expressed permission. The publisher retains full copyrights to this book.
The author has made every reasonable effort to be as accurate and complete as possible in
the creation of this book and to ensure that the information provided is free from errors;
however, the author/publisher/ reseller assumes no responsibility for errors, omissions, or
contrary interpretation of the subject matter herein and does not warrant or represent at any
time that the contents within are accurate due to the rapidly changing nature of the internet.
Any perceived slights of specific persons, peoples, or organizations are unintentional.
The purpose of this book is to educate, and there are no guarantees of income, sales, or
results implied. The publisher/author/reseller can, therefore, not be held accountable for any
poor results you may attain when implementing the techniques or when following any
guidelines set out for you in this book.
Any product, website, and company names mentioned in this report are the trademarks or
copyright properties of their respective owners. The author/publisher/reseller are not
associated or affiliated with them in any way. Nor does the referred product, website, and
company names sponsor, endorse, or approve this product.
COMPENSATION DISCLOSURE: Unless otherwise expressly stated, you should assume that
the links contained in this book may be affiliate links, and either the author/publisher/reseller
will earn a commission if you click on them and buy the product/service mentioned in this
book. However, the author/publisher/reseller disclaims any liability that may result from your
involvement with any such websites/products. You should perform due diligence before
buying the mentioned products or services.
This constitutes the entire license agreement. Any disputes or terms not discussed in this
agreement are at the sole discretion of the publisher.
YouTube Studio: Special Report 2
download this tool to rank number one on google and YouTube for any keyword (click here)
Table of Contents
Introduction ................................................................................... 5
Getting Started ............................................................................... 7
Uploading Videos ......................................................................... 12
Editing Videos ............................................................................... 15
Using Analytics to Grow Your Channel ......................................... 21
Managing Comments ................................................................... 27
Conclusion .................................................................................... 32
Resources ..................................................................................... 33
YouTube Studio: Special Report 3
download this tool to rank number one on google and YouTube for any keyword (click here)
YouTube Studio: Special Report 4
download this tool to rank number one on google and YouTube for any keyword (click here)
Introduction
YouTube Studio is where you can manage your YouTube channel.
Everything you need is all in one place for your convenience.
Upload and edit videos, manage your live feeds, see analytical
information about who is watching your videos, see and respond
to your comments, and handle your settings.
There’s also a monetization section if you are part of the YouTube
Partner Program. They also have an audio library which gives you
free music to upload for your videos.
However, before you begin using YouTube Studio, you’ll need to
create a YouTube account. This is super simple to set up. Just go
to YouTube and click on “Sign In” at the top right. Click “Create
Account” and choose “For Myself” or “To Manage My Business.”
That’s all there is—you can set up everything else later on if you
want a profile picture, etc. Now you can create YouTube channels
YouTube Studio: Special Report 5
download this tool to rank number one on google and YouTube for any keyword (click here)
and manage them using YouTube Studio!
But that’s only the first step in utilizing all of YouTube Studio’s
powerful features. In this special report, we’ll take a deep-dive
into YouTube Studio and show you everything you need to know.
Are you ready to master YouTube Studio?
Let’s begin!
YouTube Studio: Special Report 6
download this tool to rank number one on google and YouTube for any keyword (click here)
Getting Started
You can navigate to YouTube Studio using two basic methods. If
you’re on another website, just type “studio.youtube.com” in
your browser window and click “enter.”
If you’re on YouTube already, click on your profile picture at the
top right and you’ll see a drop-down menu. “YouTube Studio” will
be underneath “Your Channel” and “Paid Memberships.”
Just click on it and you’ll find yourself on your Dashboard.
Your Dashboard has everything you’ll need to manage your
channels. If you look at the left-hand column, you’ll see several
icons.
These are:
YouTube Studio: Special Report 7
download this tool to rank number one on google and YouTube for any keyword (click here)
Content:
This shows you what video content you have, either uploads or
live videos.
You can filter what you’re seeing, find out the visibility of each
video (who can see it), check to see if there are any restrictions
limiting your video’s visibility, and so much more including:
• See the date you uploaded or published the video;
• Find out how many views your video has had;
• See how many comments each video has;
• See how many likes and dislikes each video has.
Playlists:
This allows you to manage your playlists on YouTube. You can edit
the playlist or watch it. You can also see the visibility (who can see
it), the last date anything was uploaded to the playlist, and how
many individual videos are in your playlist.
YouTube Studio: Special Report 8
download this tool to rank number one on google and YouTube for any keyword (click here)
Analytics:
This shows analytical data for your channels. You can get an
overview of your channel in the last 7, 28, 90, or 365 days (or for
the lifetime of your channel).
You can also look at your channel’s reach: individual impressions,
impression click-through rate, views, and unique viewers. Reach
also shows you traffic types.
Engagement shows watch time for your channel as well as
average view duration. You can check out your top videos,
playlists, and cards.
And Audience will show you information about returning vs. new
viewers, when your viewers are on YouTube, what other channels
they watch, age and gender, watch time, geographies, and top
subtitle languages.
Comments:
YouTube Studio: Special Report 9
download this tool to rank number one on google and YouTube for any keyword (click here)
As you might expect, this tab shows you published comments, as
well as those held for review (ones YouTube feels might be spam).
You can see which comments you have responded to and which
need response.
Subtitles:
This tab shows you any subtitles you have on your videos and
which language your subtitles are in.
Channel Copyright:
This shows if there are any notifications to remove your videos
due to copyright infringement.
Monetization:
This shows your monetization information if you are part of the
YouTube Partner Program.
Customization:
Here you can create or upload a trailer video to show viewers
what your playlist or videos are about. You can also provide a
YouTube Studio: Special Report 10
download this tool to rank number one on google and YouTube for any keyword (click here)
featured video for returning viewers (it won’t be displayed once
they have watched it).
Under the Branding tab, you can manage your profile picture,
banner image (this will appear on all your videos) and video
watermark.
You can also check out and edit your Basic Info, like your channel
description, URL, links, and contact information.
Audio Library:
This is a searchable library of free music and sound effects you
can use for your videos.
You can also access your channel settings and send feedback to
YouTube on your Dashboard.
YouTube Studio: Special Report 11
download this tool to rank number one on google and YouTube for any keyword (click here)
Uploading Videos
There are three basic ways to upload a video to YouTube. First, go
to YouTube Studio. You’ll see a “Create” button on the top left of
your Dashboard.
Clicking on that will give you two options: upload video and go
live.
You can also upload a video by clicking the “Upload” button below
the “Create” one (it looks like an arrow facing up, over a red
horizontal line).
The third option is to click the “Go Live” option (it looks like a red
dot surrounded by parentheses).
You can upload either one video at a time or several. Click on one
of the above upload options and choose the file or files in your
computer that you wish to upload to your channel.
YouTube Studio: Special Report 12
download this tool to rank number one on google and YouTube for any keyword (click here)
If you get interrupted, YouTube will save the video as a draft on
your upload page. You’ll be asked to provide a title, description,
and thumbnail for each video.
You can also add the video(s) to a playlist and set the video’s
audience. You can also find additional settings if you click “More
Options” at the bottom.
Once you’ve added all the details, click “next” at the bottom right
of your screen. If your channels are monetized, you’ll then be led
to that page and can choose to have monetization turned on or
off for that specific video.
Click “next” when finished with monetization. You can then add
details like end screens and cards to the video. Click “Next” again.
Under Visibility, choose whether you want your video to be
public, unlisted, or private. You can also choose to schedule the
YouTube Studio: Special Report 13
download this tool to rank number one on google and YouTube for any keyword (click here)
video to be published later, or to publish it as a premier. Then
click “Publish” if you want the video to go public immediately.
Click “Done” if you are choosing to have the video unlisted or
private. Click “Schedule” to schedule for the future or as a
premier.
You should always keep the raw video file you’ve made even after
you’ve uploaded it to YouTube.
That way, if anything should happen, you can just upload it again.
If it’s been accidently deleted, you can download a copy from
YouTube Studio. Just go to the Video tab on the left of your
Dashboard and hover over the visibility status.
You’ll see three dots. Click on that and select “download.”
YouTube Studio: Special Report 14
download this tool to rank number one on google and YouTube for any keyword (click here)
Editing Videos
There are a few ways to edit your video settings with YouTube
Studio.
If you hover over a video on the Channel screen, you’ll see four
clickable icons: edit video details, access video analytics, review
video comments, and “more” (edit title or description, view on
YouTube, get a shareable link, promote, or download).
If you click on the check box beside a video, you can go to the top
of the page and edit title, description, tags, visibility, community
contributions, audience, captions certificate, category, comments,
embedding, license, etc.
You can also add the video to a playlist. The “More Actions” tab at
the top allows you to download or delete the video.
YouTube Studio: Special Report 15
download this tool to rank number one on google and YouTube for any keyword (click here)
Remember that you can’t “un-delete” a video once you delete it!
If you’d like to edit in bulk, just select each one by clicking the box
next to each one you want to edit, then go to the top and click the
“Edit” tab.
You can also edit a video by clicking on the thumbnail image. This
will lead you to the Video Details page. You can then edit the title,
description, thumbnail, audience setting, and visibility.
You can also add the video to a playlist or add cards or end
screens to it.
Notice that there are a few other options for analyzing and editing
the video on the left side of the Video Details page. Click the
“Back” arrow to get back to the video list.
YouTube Studio: Special Report 16
download this tool to rank number one on google and YouTube for any keyword (click here)
From the Editor page, you can trim your video and/or audio
(removing anything you don’t want from the original file), add
free audio from your library of music and sound effects, and add
elements that overlay on the video (like links to other videos,
playlists, or channels).
You can also blur things like faces if you don’t want the person
recognized.
You can also add end screens to your video. Note that your video
must be at least 25 seconds long to add an end screen. You can
add up to four elements to your end screen with the editor
program.
These can be a video or playlist, where you can either feature
your latest video, have YouTube select a video from your channel,
or pick any video or playlist from either your channel or another
channel.
YouTube Studio: Special Report 17
download this tool to rank number one on google and YouTube for any keyword (click here)
Another type of element is the subscribe element, which
encourages your viewers to subscribe to your channel. You can
also promote another channel with a customized message.
To add an end screen, simply click “Add Element” (+) and choose
your end screen, then click “Save.”
If you choose a video element, you can either have your latest
video play, or choose the best video for that viewer (YouTube
picks), or a selected video from your channel.
You can choose when you want your end screen elements to play
on your video. By default, they will show at the same time, but
you can customize individual elements to show at different times.
Select an element by clicking on it in the end screen row in Editor.
Look to the left of the video and find the boxes with end screen
time. Update the start or end time of your element and click
YouTube Studio: Special Report 18
download this tool to rank number one on google and YouTube for any keyword (click here)
“Save.” You can also just use the arrows to drag the element to
the end screen row of the Editor.
Here are some “best practices” for creating end screens from
YouTube:
• Choose elements that are relevant to your video.
• Encourage your viewers to click using calls to action for
different end screen elements.
• Custom images should be at least 300 by 300 pixels in size.
• Make sure to leave enough space and time at the end of
your video for your end screen (consider the last 20% of the
video when editing).
• Think about using different end screen elements at different
times.
You can remove an element by clicking on it in the end screen row
in Editor.
YouTube Studio: Special Report 19
download this tool to rank number one on google and YouTube for any keyword (click here)
To the left of the video, click “delete element.” If you wish to add
another element, click “add element” and add whichever you
wish. Remember to click “Save” when you are finished.
To change the placement of an element, select it by clicking on it
in the end screen row in Editor.
In the video player, drag the element to the desired position and
click “Save.”
Tip: Click the grid in the player to show a grid over the video
preview. You can also choose “snap to grid” or “snap to element”
for help with placing the element.
When you’ve gotten your end screen elements into position, click
the “Play” arrow to preview the video and see how they look.
Then, you can change anything that you don’t like and try again.
YouTube Studio: Special Report 20
download this tool to rank number one on google and YouTube for any keyword (click here)
Using Analytics to Grow
Your Channel
YouTube gives you at-a-glance and in-depth analytical data for
your videos and channels.
From your Dashboard, you can see the performance of your latest
video compared to your typical video performance.
You’ll see how it ranks against your last ten videos, its views,
average view duration, and watch time.
The Channel dashboard also gives you a quick glance at your
overall channel analytics.
YouTube Studio: Special Report 21
download this tool to rank number one on google and YouTube for any keyword (click here)
You can see your current subscribers, a summary of your views
and watch times during the past 28 days, and your top videos
from the past 48 hours.
Now let’s do a deep dive into the analytics page. You can look at
your channel as a whole, a video group, or for a specific video.
Remember that you can change the date range you want to look
at for your analytics.
You can also hover over any metric in analytics to get more
information about it, or click the “See More” button on any card
to see additional data or to compare different metrics, time
periods, videos, or groups.
Start with your Overview tab. This will give you personalized
information about views, watch time, subscribers, and estimated
revenue if you’re in the YouTube Partner Program.
YouTube Studio: Special Report 22
download this tool to rank number one on google and YouTube for any keyword (click here)
You’ll see how your video is doing compared to your typical past
performance. You can also click on each metric to update the
graph below them.
The graph will chart day-by-day changes in that metric. The chart
also shows when new videos were uploaded, so you can chart
responses to each one.
The Overview tab also shows real-time activity for your videos
within the last 48 hours, and your top videos for your selected
time-period.
You can also see a snapshot of the performance for your last ten
videos. If you’re looking at a specific video, the Overview tab will
show views, watch time, and subscribers added.
You’ll also see audience retention, likes vs. dislikes, and the real-
time activity for that video.
YouTube Studio: Special Report 23
download this tool to rank number one on google and YouTube for any keyword (click here)
The Reach tab is your central source for information about how
many viewers you’re reaching and how you’re reaching them. This
included impressions, click-through rates, and unique viewers.
Impressions are counted every time a viewer comes across one of
your thumbnails on YouTube.
Click-Through Rate shows how often the viewer clicked on that
video to watch it. Unique Viewers show how many new viewers
came to watch your video over a set time.
The Reach tab also shows various information about your video’s
traffic sources and which surfaces are driving viewers to your
video. There is also the “Viewership Funnel” graph, which shows
“Impressions and How They Led to Watch Time.”
You can improve the chances of YouTube recommending your
video by increasing your click-through rate and video watch time.
YouTube Studio: Special Report 24
download this tool to rank number one on google and YouTube for any keyword (click here)
The Engagement tab gives you information on viewer attention. It
shows watch time, average view duration, and end screens
(telling you which elements are best resonating with your
audience).
At the individual video level, this tab shows you information on
audience retention, likes vs dislikes, and (if you’ve added them)
the end screen element click rate.
The Audience tab tells you who is watching your videos. This
shows you unique viewers, average view per user, and
subscribers.
These metrics give you an idea of the size of your audience, as
well as their level of engagement.
You can also see watch time from subscribers. At the channel
level, you’ll see the Subscriber Bell Notifications card, which
YouTube Studio: Special Report 25
download this tool to rank number one on google and YouTube for any keyword (click here)
shows the percentage of subscribers who have enabled
notifications from your channel and from YouTube.
The Audience tab also gives you information on the viewers
watching your videos: their gender, age group, and where they’re
located.
If you have a monetized channel, there will also be a “Revenue”
tab which gives you information about your revenue.
YouTube Studio: Special Report 26
download this tool to rank number one on google and YouTube for any keyword (click here)
Managing Comments
On your Dashboard, in the left side column, you’ll see the
comments tab. This tab will show you everything you need to
know about your channel’s comments.
It will show you which video has gotten comments, what the
comment says, how many likes your video has gotten, and more.
You can change your default comment settings by going to the
Settings tab on your Dashboard. Select Community, then Defaults.
Select the default settings you want, then click “Save.”
You can also change settings for an individual video by selecting
Content on your Dashboard. Click on a video’s thumbnail and
choose the “more options” button.
YouTube Studio: Special Report 27
download this tool to rank number one on google and YouTube for any keyword (click here)
Under “Comments and Ratings,” choose your comment settings
and click “Save.”
YouTube Studio will hold potentially inappropriate comments for
60 days in the “Held for Review” tab.
It can recognize these comments in 100 different languages and if
you’d like to add even more words or phrases to block, simply add
them to your blocked word list.
You can also choose to accept all comments or hold all comments
for review, or even to turn off comments entirely.
If you need to, you can block a certain commenter by clicking on
one of their comments and selecting the three dots. Click on “hide
comments from this user.”
You can also block an entire channel. Copy down the channel’s
URL from their YouTube page.
YouTube Studio: Special Report 28
download this tool to rank number one on google and YouTube for any keyword (click here)
Then go to your Settings tab on the Dashboard and select
“Community.” In the “Hidden Users” box, paste the URL and then
click “Save.”
You can always un-block a commenter or channel by going to the
“Community” tab and selecting “Remove” beside the commenter
you’d like to allow to comment again.
One useful block to learn is how to block a comment that contains
URL links or hashtags. Just go to the Settings tab and choose
“Community.”
Under the “Automated Filters” tab, select “Block Links.” This will
block those comments or chat messages from everyone except
your designated moderators or approved users. Remember to
click “Save.”
YouTube Studio: Special Report 29
download this tool to rank number one on google and YouTube for any keyword (click here)
YouTube will also mark certain comments and replies to bring
them to your attention. This makes it easier for you to interact
with new comments and replies. These are called Highlighted
Comments and are visible only to you in YouTube Studio.
The highlights aren’t permanent, either: they will vanish once you
have interacted with the comment or reply. You can reload them,
however, by clicking on the timestamp for the comment.
To reply to a comment, click on it under the “Published” tab
(remember to check the “Held for Review” tab to see if any
blocked comments are comments you want to include).
Choose “reply” and simply type your reply. You can also like,
dislike, or love a comment.
A good YouTube comment strategy included starting the ball
rolling by posting comments on your own videos, replying to
YouTube Studio: Special Report 30
download this tool to rank number one on google and YouTube for any keyword (click here)
comments and questions promptly, and engaging with your most
loyal subscribers’ content.
Your brand can also comment on another brand’s YouTube videos
to promote relationships between the two of you.
It also shows that you’re paying attention to conversations
besides your own and can make your brand more noticeable to
subscribers.
YouTube Studio: Special Report 31
download this tool to rank number one on google and YouTube for any keyword (click here)
Conclusion
YouTube Studio is an easy-to-use, well-designed application that
allows you to have every tool and piece of information you need
to create and maintain a successful YouTube channel.
The video editing choices are somewhat rudimentary, but if
you’re uploading a video, chances are you’ve already done the
advanced editing necessary beforehand.
Most of the use you’ll get out of Studio will be managing the
settings for your videos and using analytics to obtain insights into
how well your videos are performing and how to improve their
performance.
These two functions alone make YouTube Studio worth the time it
takes to learn how to use it.
To your success!
YouTube Studio: Special Report 32
download this tool to rank number one on google and YouTube for any keyword (click here)
Resources
Here are links to a few resources that I believe will help you:
YouTube Studio Video Tutorials:
>> https://www.youtube.com/watch?v=SG_Gbow5DqI
YouTube Creator Academy:
>> https://creatoracademy.youtube.com/page/course/bootcamp-
foundations
Advanced YouTube Settings:
>> https://biteable.com/blog/advanced-youtube-channel-settings
12 Things to do in YouTube Studio:
>> https://www.makeuseof.com/things-to-do-with-youtube-
studio/
YouTube Studio: Special Report 33
You might also like
- The Sympathizer: A Novel (Pulitzer Prize for Fiction)From EverandThe Sympathizer: A Novel (Pulitzer Prize for Fiction)Rating: 4.5 out of 5 stars4.5/5 (122)
- A Heartbreaking Work Of Staggering Genius: A Memoir Based on a True StoryFrom EverandA Heartbreaking Work Of Staggering Genius: A Memoir Based on a True StoryRating: 3.5 out of 5 stars3.5/5 (231)
- Grit: The Power of Passion and PerseveranceFrom EverandGrit: The Power of Passion and PerseveranceRating: 4 out of 5 stars4/5 (589)
- The Little Book of Hygge: Danish Secrets to Happy LivingFrom EverandThe Little Book of Hygge: Danish Secrets to Happy LivingRating: 3.5 out of 5 stars3.5/5 (401)
- Shoe Dog: A Memoir by the Creator of NikeFrom EverandShoe Dog: A Memoir by the Creator of NikeRating: 4.5 out of 5 stars4.5/5 (537)
- Never Split the Difference: Negotiating As If Your Life Depended On ItFrom EverandNever Split the Difference: Negotiating As If Your Life Depended On ItRating: 4.5 out of 5 stars4.5/5 (842)
- Hidden Figures: The American Dream and the Untold Story of the Black Women Mathematicians Who Helped Win the Space RaceFrom EverandHidden Figures: The American Dream and the Untold Story of the Black Women Mathematicians Who Helped Win the Space RaceRating: 4 out of 5 stars4/5 (897)
- The Subtle Art of Not Giving a F*ck: A Counterintuitive Approach to Living a Good LifeFrom EverandThe Subtle Art of Not Giving a F*ck: A Counterintuitive Approach to Living a Good LifeRating: 4 out of 5 stars4/5 (5806)
- The Hard Thing About Hard Things: Building a Business When There Are No Easy AnswersFrom EverandThe Hard Thing About Hard Things: Building a Business When There Are No Easy AnswersRating: 4.5 out of 5 stars4.5/5 (345)
- Devil in the Grove: Thurgood Marshall, the Groveland Boys, and the Dawn of a New AmericaFrom EverandDevil in the Grove: Thurgood Marshall, the Groveland Boys, and the Dawn of a New AmericaRating: 4.5 out of 5 stars4.5/5 (266)
- The Emperor of All Maladies: A Biography of CancerFrom EverandThe Emperor of All Maladies: A Biography of CancerRating: 4.5 out of 5 stars4.5/5 (271)
- Team of Rivals: The Political Genius of Abraham LincolnFrom EverandTeam of Rivals: The Political Genius of Abraham LincolnRating: 4.5 out of 5 stars4.5/5 (234)
- The World Is Flat 3.0: A Brief History of the Twenty-first CenturyFrom EverandThe World Is Flat 3.0: A Brief History of the Twenty-first CenturyRating: 3.5 out of 5 stars3.5/5 (2259)
- Her Body and Other Parties: StoriesFrom EverandHer Body and Other Parties: StoriesRating: 4 out of 5 stars4/5 (821)
- The Gifts of Imperfection: Let Go of Who You Think You're Supposed to Be and Embrace Who You AreFrom EverandThe Gifts of Imperfection: Let Go of Who You Think You're Supposed to Be and Embrace Who You AreRating: 4 out of 5 stars4/5 (1091)
- Elon Musk: Tesla, SpaceX, and the Quest for a Fantastic FutureFrom EverandElon Musk: Tesla, SpaceX, and the Quest for a Fantastic FutureRating: 4.5 out of 5 stars4.5/5 (474)
- On Fire: The (Burning) Case for a Green New DealFrom EverandOn Fire: The (Burning) Case for a Green New DealRating: 4 out of 5 stars4/5 (74)
- The Yellow House: A Memoir (2019 National Book Award Winner)From EverandThe Yellow House: A Memoir (2019 National Book Award Winner)Rating: 4 out of 5 stars4/5 (98)
- The Unwinding: An Inner History of the New AmericaFrom EverandThe Unwinding: An Inner History of the New AmericaRating: 4 out of 5 stars4/5 (45)
- SWEPS Cheat SheetDocument5 pagesSWEPS Cheat SheetKen CarrollNo ratings yet
- Models of Curriculum: Mrutyunjaya Mishra Lecturer, H.IDocument51 pagesModels of Curriculum: Mrutyunjaya Mishra Lecturer, H.IBea Alyssa Galzote Bautista100% (1)
- MELC SHS Core Subjects - 21st Century SubjectDocument5 pagesMELC SHS Core Subjects - 21st Century SubjectBaby Yanyan0% (1)
- Step - 4 - Speech - Sounds - and - Semantics - Lizeth - LopezDocument10 pagesStep - 4 - Speech - Sounds - and - Semantics - Lizeth - Lopezlizeth viviana lopez barriosNo ratings yet
- Portfolio Activity Plan IIDocument2 pagesPortfolio Activity Plan IIapi-311605151No ratings yet
- The Benefits of Virtual PC Desktop With TelephonyDocument6 pagesThe Benefits of Virtual PC Desktop With Telephonyspsc059891No ratings yet
- Eclectic TheoryDocument17 pagesEclectic TheoryNelson JayNo ratings yet
- 2.0.1.2 Class Activity PPP PersuasionDocument2 pages2.0.1.2 Class Activity PPP Persuasionbarry apuliNo ratings yet
- Lesson Plan 1 With ReflectionDocument6 pagesLesson Plan 1 With Reflectionapi-317701591No ratings yet
- Ctet Study Notes Principles of Language Teaching 2e2bb084Document9 pagesCtet Study Notes Principles of Language Teaching 2e2bb084anitaNo ratings yet
- June 2016 (IAL) MS - Unit 1 Edexcel English Language A-LevelDocument14 pagesJune 2016 (IAL) MS - Unit 1 Edexcel English Language A-LevelSean YauNo ratings yet
- Diameter Protocol Stack Development For IP Multimedia SubsystemIMSDocument6 pagesDiameter Protocol Stack Development For IP Multimedia SubsystemIMSMustaan Siddiqi100% (1)
- Organizing and Delivering An Informative SpeechDocument19 pagesOrganizing and Delivering An Informative SpeechAngelica OrbizoNo ratings yet
- Chapter 9 Organizing Your SpeechDocument23 pagesChapter 9 Organizing Your SpeechJodieBowersNo ratings yet
- SRVCC - Single Radio Voice Call Continuity - SixtySec - mp3Document1 pageSRVCC - Single Radio Voice Call Continuity - SixtySec - mp3savyNo ratings yet
- Crisis Management - OdwallaDocument11 pagesCrisis Management - Odwallarahulgupta2405100% (1)
- Group 8 - Cognitive Account of SLADocument55 pagesGroup 8 - Cognitive Account of SLAayu defaNo ratings yet
- How Bluetooth WorksDocument5 pagesHow Bluetooth WorksJhuliane RalphNo ratings yet
- 1 TRAIN Module 1 Professional Receptionist Training Workshop Course NotesDocument13 pages1 TRAIN Module 1 Professional Receptionist Training Workshop Course Notesbullworth1992No ratings yet
- Common Mistakes in English GrammarDocument5 pagesCommon Mistakes in English GrammarKatie KitNo ratings yet
- Media AnalysisDocument18 pagesMedia Analysisapi-286264810No ratings yet
- LAS TLE6 ICT BANGAR ES VICTORIA EAST Week2Document5 pagesLAS TLE6 ICT BANGAR ES VICTORIA EAST Week2VALERIE Y. DIZONNo ratings yet
- Educ 420 Lesson Plan 3 Two-Digit Addition With RegroupingDocument2 pagesEduc 420 Lesson Plan 3 Two-Digit Addition With Regroupingapi-302683612No ratings yet
- Group Project GuidelinesDocument3 pagesGroup Project GuidelinesuseranythingNo ratings yet
- EDUC108Document42 pagesEDUC108Phyll Jhann GildoreNo ratings yet
- Rekap Jurnal Nasional-InternasionalDocument3 pagesRekap Jurnal Nasional-InternasionalBhella SangDara AmazoniiaNo ratings yet
- Chapter 2 Reading and WritingDocument7 pagesChapter 2 Reading and WritingzulfaaakfiiNo ratings yet
- Strategic Study On: 5G Technology by Reliance Jio: Section - A Group - 11Document12 pagesStrategic Study On: 5G Technology by Reliance Jio: Section - A Group - 11Tangirala AshwiniNo ratings yet
- 11 Teacher MaalaMATH RPMS Portfolio Cover and LabelsDocument15 pages11 Teacher MaalaMATH RPMS Portfolio Cover and LabelsChris John TenorioNo ratings yet
- Research Proposal Template-Master Applied Linguistics and ELT-2014 - 2015Document4 pagesResearch Proposal Template-Master Applied Linguistics and ELT-2014 - 2015Sun RiseNo ratings yet