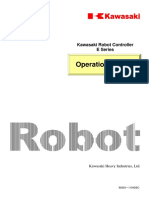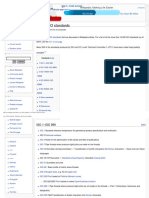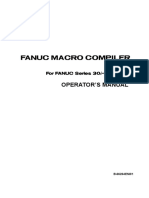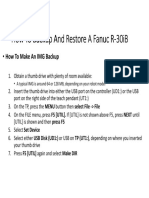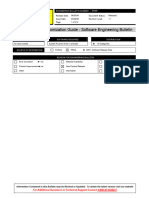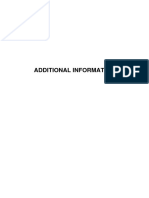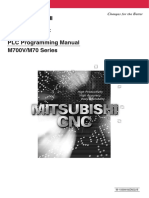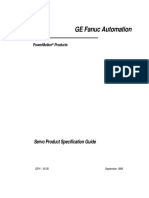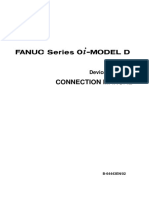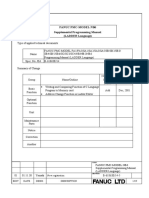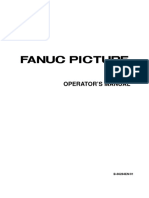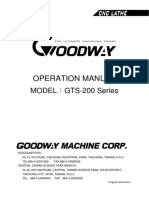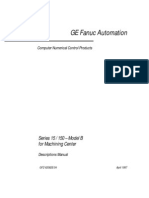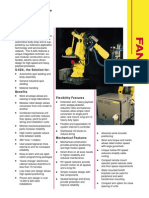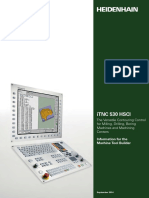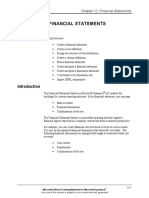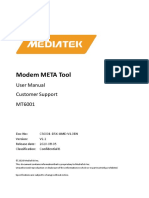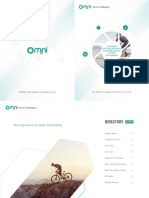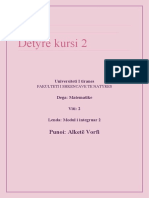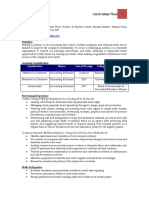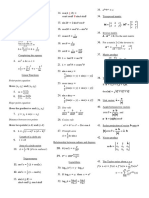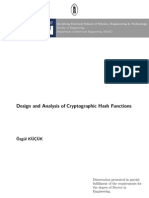Professional Documents
Culture Documents
GN TD04301 I Pendant Customization
Uploaded by
Kristal NewtonCopyright
Available Formats
Share this document
Did you find this document useful?
Is this content inappropriate?
Report this DocumentCopyright:
Available Formats
GN TD04301 I Pendant Customization
Uploaded by
Kristal NewtonCopyright:
Available Formats
i-PENDANT CUSTOMIZATION
1. DOCUMENT DETAILS
Document
General
Category
Document
GN-TD04301
Number
2. SUMMARY
Group Details
Supporting
R-30iB, R-30iB Plus
Controller
Software version -
Optional
-
Function
Third Party Microsoft SharePoint Designer 2007(freeware) enabled with
Software FANUC iPendant Controls is required. Do not use SharePoint
Designer 2010 since it is a generic HTML editor.
Remark This document provides the details on how to create teach
pendant customized screens.
3. SOURCE DETAILS
Manual Name iPendant Customization(Operator’s Manual)
Manual Number B-83594EN/01
Section Number -
Manual Version 01
Note All references are made to
iPendant_Customization_Operator_Manual(B-83594EN/01)
Topic Name i-PENDANT CUSTOMIZATION
Document Version 1.0 FANUC INDIA
Document Number GN-TD04301
Document Category ROBOT PROGRAMMERS Page : 1
Step 1 – Install Microsoft Office SharePoint Designer 2007. Start Microsoft Office
SharePoint Designer 2007 and open a new blank page. Refer to your SharePoint
Designer 2007 documentation for more information.
Step 2 – Select Insert | Web Component from the menu bar. This brings up a dialog
box. Select Advanced Controls and choose ActiveX Control. This brings up the Insert
ActiveX Control dialog box.
Topic Name i-PENDANT CUSTOMIZATION
Document Version 1.0 FANUC INDIA
Document Number GN-TD04301
Document Category ROBOT PROGRAMMERS Page : 2
Step 3 – If Fanuc iPendant Controls do not appear, select customize button. If
they were installed properly, you will see a screen where you can select all the
FANUC iPendant Controls.
Step 4 – To add “ActiveX Control” onto the toolbar, follow these steps. This shall be
performed once to add the shortcut.
Select View | Toolbars | Customize from the menu bar
From Commands tab, Select Insert category, Select ActiveX Control, drag the
command out of the dialog box to Toolbar
Topic Name i-PENDANT CUSTOMIZATION
Document Version 1.0 FANUC INDIA
Document Number GN-TD04301
Document Category ROBOT PROGRAMMERS Page : 3
Step 5 – To get a quick overview of all the controls refer below
Topic Name i-PENDANT CUSTOMIZATION
Document Version 1.0 FANUC INDIA
Document Number GN-TD04301
Document Category ROBOT PROGRAMMERS Page : 4
Step 6 – We shall start customization by creating a new document in SharePoint
Designer 2007
Select File | New | HTML
New blank page gets created as shown below:
Topic Name i-PENDANT CUSTOMIZATION
Document Version 1.0 FANUC INDIA
Document Number GN-TD04301
Document Category ROBOT PROGRAMMERS Page : 5
The title Page can be renamed by editing the code. By clicking “Split” at the left
bottom corner, which enables us to edit the code and design in single screen
Edit the name as required, in this example “Sample Page 1” is given as title
Save the file in the desired folder & Name, select type Save as Type as “HTML
Files” and click Save button
The file is saved as “TP Screen1” in this example
Topic Name i-PENDANT CUSTOMIZATION
Document Version 1.0 FANUC INDIA
Document Number GN-TD04301
Document Category ROBOT PROGRAMMERS Page : 6
Step 7 – After creating a new page let us add a Label named “Sample Label”
Click on ActiveX Control icon . It opens the following dialog box:
Select “FANUC iPendant Label Control” and click on “OK” Button. Following
Screen appears.
Now you will be able to edit the label by double clicking on the object
created or by right-click on the object and select “ActiveX Control
Properties”.
Topic Name i-PENDANT CUSTOMIZATION
Document Version 1.0 FANUC INDIA
Document Number GN-TD04301
Document Category ROBOT PROGRAMMERS Page : 7
Edit the ActiveX Control Properties as shown below:
Click on “Apply” & “OK”. Following screen gets displayed with edited object
as per our setting.
Topic Name i-PENDANT CUSTOMIZATION
Document Version 1.0 FANUC INDIA
Document Number GN-TD04301
Document Category ROBOT PROGRAMMERS Page : 8
Step 8 – To Create Lamps & Button, follow step 7 & select respective control
required and click Ok.
Topic Name i-PENDANT CUSTOMIZATION
Document Version 1.0 FANUC INDIA
Document Number GN-TD04301
Document Category ROBOT PROGRAMMERS Page : 9
For Lamp Control, you need to switch the Data Type under Toggle Lamp to 2 – DO
and input the data index that corresponds to the lamp. We have considered
DO101 for example and other settings are made as shown below:
The Lamp created is as shown below:
Topic Name i-PENDANT CUSTOMIZATION
Document Version 1.0 FANUC INDIA
Document Number GN-TD04301
Document Category ROBOT PROGRAMMERS Page : 10
For Button Control, you need to switch the Data Type under Toggle Button to 1 –
DI and input the data index that according to the button. We have considered
DI101 for example and other settings are made as shown below:
The Button created is as shown below:
Topic Name i-PENDANT CUSTOMIZATION
Document Version 1.0 FANUC INDIA
Document Number GN-TD04301
Document Category ROBOT PROGRAMMERS Page : 11
Step 9 – To display a register similar steps to be followed and “Label” Control to
be used. Refer Step-7 to add a label. Then select the required DataType and enter
the DataIndex value. In our example we shall use “101-Numeric Register” as
DataType & “1” as DataIndex. We have changed the background color of the
display using colors tab.
The register display added using label is as shown below
Topic Name i-PENDANT CUSTOMIZATION
Document Version 1.0 FANUC INDIA
Document Number GN-TD04301
Document Category ROBOT PROGRAMMERS Page : 12
Step 10 – To edit a register refer Step-7 and add EditBox. Then select the required
DataType and enter the DataIndex value. In our example we shall use “101-
Numeric Register” as DataType & “2” as DataIndex. We have changed the
background color of the EditBox using colors tab.
The register input added using EditBox is as shown below
Save the file and Load to Robot
Topic Name i-PENDANT CUSTOMIZATION
Document Version 1.0 FANUC INDIA
Document Number GN-TD04301
Document Category ROBOT PROGRAMMERS Page : 13
Step 11 – To Load the customized page in the Robot, follow the steps given
below:
Save the File in a USB Storage device
Press Menu | File(7) | File(1) in Teach Pendant
Select UTIL | Set Device
Choose the corresponding USB Selection, if storage device is on TP select USB on
TP (UT1:); if storage device is on controller select USB Disk (UD1:)
Topic Name i-PENDANT CUSTOMIZATION
Document Version 1.0 FANUC INDIA
Document Number GN-TD04301
Document Category ROBOT PROGRAMMERS Page : 14
As we have only the customized page available in the storage device, press F3
(Load) and load the file. Now the page is loaded to the Robot
Step 12 – To Link the customized page in the Robot, follow the steps given below:
Go to “System Variable” and define the following:
o $TX_SCREEN[n].$DESTINATION specifies the browser link/URL
o $TX_SCREEN[n].$SCREEN_NAME specifies the screen name to
display in menu
“n” represents value from “1” to “10”
In our Sample Program, it shall be defined as follows:
o $TX_SCREEN[6].$DESTINATION= ‘fr/TP Screen1.htm’
o $TX_SCREEN[6].$SCREEN_NAME= ‘Test Page’
The Menu would appear as follows
Topic Name i-PENDANT CUSTOMIZATION
Document Version 1.0 FANUC INDIA
Document Number GN-TD04301
Document Category ROBOT PROGRAMMERS Page : 15
The screen would appear as shown below:
Topic Name i-PENDANT CUSTOMIZATION
Document Version 1.0 FANUC INDIA
Document Number GN-TD04301
Document Category ROBOT PROGRAMMERS Page : 16
You might also like
- S 420i Mechanical Unit Maintenance B 80505en 06 PDFDocument212 pagesS 420i Mechanical Unit Maintenance B 80505en 06 PDFAdam ZiobrowskiNo ratings yet
- M800 M80 C80 Series Alarm Parameter Manual IB1501279 D (ENG)Document680 pagesM800 M80 C80 Series Alarm Parameter Manual IB1501279 D (ENG)Đăng Đình LýNo ratings yet
- 66102EDocument197 pages66102E03sri03No ratings yet
- DualCheckSafetyMan B-64004EN 03 070508Document268 pagesDualCheckSafetyMan B-64004EN 03 070508Thiago SalesNo ratings yet
- KAWASAKI E Series Operation Manual 90203-1104DE PDFDocument414 pagesKAWASAKI E Series Operation Manual 90203-1104DE PDFKristal Newton100% (1)
- Meldas 60.60sS PLC Manual DetailDocument288 pagesMeldas 60.60sS PLC Manual DetailPhuc PhamNo ratings yet
- Mtto. Mecanico P-200 R-J2 PDFDocument324 pagesMtto. Mecanico P-200 R-J2 PDFJaime Flores CaballeroNo ratings yet
- Iso 1Document2 pagesIso 1Kristal NewtonNo ratings yet
- MC3D V1.1 - Match-Cast 3D Geometry Control SoftwareDocument59 pagesMC3D V1.1 - Match-Cast 3D Geometry Control Softwareiran2005No ratings yet
- 63090en 02Document376 pages63090en 02Samuel MarquezNo ratings yet
- List of ISO Standards PDFDocument20 pagesList of ISO Standards PDFKristal Newton80% (5)
- KST ServoGun TC 41 enDocument125 pagesKST ServoGun TC 41 enKristal NewtonNo ratings yet
- 61863pmcev4 PDFDocument506 pages61863pmcev4 PDF김청일No ratings yet
- B-64483EN-2 - 05 - 01 Dual Check Safety - CONNECTION MANUAL - Password - RemovedDocument270 pagesB-64483EN-2 - 05 - 01 Dual Check Safety - CONNECTION MANUAL - Password - Removedretox9000No ratings yet
- Global 2 Servogun Setup Users Manual For 7.5 Rev 1.0Document112 pagesGlobal 2 Servogun Setup Users Manual For 7.5 Rev 1.0zganonNo ratings yet
- Fanuc Macro Comp. Series 30iDocument136 pagesFanuc Macro Comp. Series 30iAnkit SabhayaNo ratings yet
- Series 0+-MODEL D: Connection ManualDocument124 pagesSeries 0+-MODEL D: Connection ManualCristobal PerezNo ratings yet
- Image Backup ProcedureDocument9 pagesImage Backup ProcedureJose Luis Sosa100% (1)
- Kent USA KGS818 1020AH AHD Operation ManualDocument75 pagesKent USA KGS818 1020AH AHD Operation ManualMohamed Shaban100% (1)
- Robo DrillDocument12 pagesRobo DrillChart ChNo ratings yet
- Connection Manual (Hardware) : Fanuc Series 0 - Model C FANUC Series 0 Mate-MODEL CDocument370 pagesConnection Manual (Hardware) : Fanuc Series 0 - Model C FANUC Series 0 Mate-MODEL CTrương Vũ Jr.100% (1)
- GE Fanuc Automation: Beta Series Servo Motor I/O Link OptionDocument200 pagesGE Fanuc Automation: Beta Series Servo Motor I/O Link Optionquentin lebrunNo ratings yet
- R-J2 Controller For Europe - Maintenance Manual B-80525E-1 - 03 PDFDocument510 pagesR-J2 Controller For Europe - Maintenance Manual B-80525E-1 - 03 PDFAdam ZiobrowskiNo ratings yet
- Gv-500&780 Operation Manual 04 VerDocument395 pagesGv-500&780 Operation Manual 04 VersunhuynhNo ratings yet
- Keyword Research Checklist: Step 1 StatusDocument3 pagesKeyword Research Checklist: Step 1 StatusCorona TV100% (6)
- A08 Backup & Restore Controller Memory R30iA March 2014 PDFDocument58 pagesA08 Backup & Restore Controller Memory R30iA March 2014 PDFcabecavilNo ratings yet
- Add Info B-64305EN 03Document4 pagesAdd Info B-64305EN 03Denis Villanueva PerezNo ratings yet
- Connection Manual: Fanuc Prof Ibus-Dp BoardDocument304 pagesConnection Manual: Fanuc Prof Ibus-Dp BoardCristobal PerezNo ratings yet
- B-64602en - 01 - 0if DescriptionsDocument416 pagesB-64602en - 01 - 0if DescriptionsSergioNo ratings yet
- Eb03389 (Ipendant Customisation Manua v6.40l)Document214 pagesEb03389 (Ipendant Customisation Manua v6.40l)tickets.fabriceNo ratings yet
- Dokumen - Tips - MT 103 500m0003pdf PDFDocument1 pageDokumen - Tips - MT 103 500m0003pdf PDFswift adminNo ratings yet
- BNP b2269 (Eng) D PDFDocument322 pagesBNP b2269 (Eng) D PDFSang Nguyễn BáNo ratings yet
- Spindle Motor Model Codes NEW List 17028E - B-65280EN@10-10Document55 pagesSpindle Motor Model Codes NEW List 17028E - B-65280EN@10-10bshitechNo ratings yet
- Add Info B-64303en-5 02Document14 pagesAdd Info B-64303en-5 02Kapil SoodNo ratings yet
- M700V/M70 Series PLC Programming ManualDocument835 pagesM700V/M70 Series PLC Programming ManualAce RimmerNo ratings yet
- Clearance SystemDocument21 pagesClearance Systemwaniaye derick100% (1)
- B-75114en 02Document200 pagesB-75114en 02Sam eagle goodNo ratings yet
- R 2000ic Operators PDFDocument222 pagesR 2000ic Operators PDFAdam ZiobrowskiNo ratings yet
- PMC Supplemental Programming ManualDocument88 pagesPMC Supplemental Programming ManualTien Nguyen VanNo ratings yet
- Ge Fanuc Automation: Powermotion ProductsDocument113 pagesGe Fanuc Automation: Powermotion ProductsEDUARDO PERFECTONo ratings yet
- B-64443EN - 02 - 0id DeviceNet Board - ConnectionDocument102 pagesB-64443EN - 02 - 0id DeviceNet Board - ConnectionCristobal PerezNo ratings yet
- Ga-3600-W24 Operation Manual 05verDocument290 pagesGa-3600-W24 Operation Manual 05versunhuynhNo ratings yet
- Robots: Product OverviewDocument52 pagesRobots: Product OverviewIrappa HosamaniNo ratings yet
- SW-42 OPERATION MANUAL 02 Ver and SW-42 PARTS LIST-02 Ver PDFDocument406 pagesSW-42 OPERATION MANUAL 02 Ver and SW-42 PARTS LIST-02 Ver PDFsunhuynhNo ratings yet
- Fanuc Pmc-Model Nb6 Supplemental Programming Manual (LADDER Language)Document19 pagesFanuc Pmc-Model Nb6 Supplemental Programming Manual (LADDER Language)mikeNo ratings yet
- B-66284en 01Document402 pagesB-66284en 01mt7038No ratings yet
- KST CNC 21 enDocument75 pagesKST CNC 21 enShih-Bou WangNo ratings yet
- Ts-100 Operation Manual 11 VerDocument373 pagesTs-100 Operation Manual 11 VersunhuynhNo ratings yet
- User GuideDocument13 pagesUser Guidejfcastro2011No ratings yet
- GN-TD04401 Offset Transfer (Without Robot PMC)Document8 pagesGN-TD04401 Offset Transfer (Without Robot PMC)Kristal NewtonNo ratings yet
- EBPro ManualDocument750 pagesEBPro ManualJose Ortiz MerinoNo ratings yet
- B-75114en 04Document210 pagesB-75114en 04akshay pawarNo ratings yet
- Fanuc CR 35ia Product InfoDocument2 pagesFanuc CR 35ia Product Infocubus299No ratings yet
- Gts-200 Operation Manual 11 VerDocument398 pagesGts-200 Operation Manual 11 VersunhuynhNo ratings yet
- Fanuc Series 15 150 Model BDocument353 pagesFanuc Series 15 150 Model BRelu ChiruNo ratings yet
- 63003en-1 01Document1,417 pages63003en-1 01Bobert HNo ratings yet
- nx100 ControlerDocument442 pagesnx100 ControlerArūnas TalvaševičiusNo ratings yet
- Meldas c6-c64 Network ManualDocument208 pagesMeldas c6-c64 Network ManualsunhuynhNo ratings yet
- Fanuc TimelineDocument1 pageFanuc TimelineVaibhav ChaudhariNo ratings yet
- Fan Uc Manuals 1790Document213 pagesFan Uc Manuals 1790Somchai SompongpuangNo ratings yet
- S 420i SerieDocument4 pagesS 420i SerieIbarra Aaron100% (2)
- Alpha5 Smart User S Manual English 24c7 e 0016c PDFDocument636 pagesAlpha5 Smart User S Manual English 24c7 e 0016c PDFBayu S Pribadi100% (1)
- 896096-25 iTNC530 OEM HSCI PDFDocument112 pages896096-25 iTNC530 OEM HSCI PDFalanrinNo ratings yet
- Quikpanel ViewDocument80 pagesQuikpanel ViewTan NguyenNo ratings yet
- SAPNote - NFe DANFE Smartform - 0001179791Document3 pagesSAPNote - NFe DANFE Smartform - 0001179791Thiago OliveiraNo ratings yet
- LLLLLLLLDocument3 pagesLLLLLLLLDavid HoffmanNo ratings yet
- User Exit To Ensure That All US Customers Have A Group Key Entered On The Customer Master.Document4 pagesUser Exit To Ensure That All US Customers Have A Group Key Entered On The Customer Master.zaheerNo ratings yet
- Auto Backward FCTNDocument5 pagesAuto Backward FCTNKristal NewtonNo ratings yet
- BOM - LR Mate 200iD-7LDocument1 pageBOM - LR Mate 200iD-7LKristal NewtonNo ratings yet
- Film ListDocument3 pagesFilm ListKristal NewtonNo ratings yet
- Palletpro: Intelligent 3D Simulation For Palletising RobotsDocument2 pagesPalletpro: Intelligent 3D Simulation For Palletising RobotsKristal NewtonNo ratings yet
- GN-TD04401 Offset Transfer (Without Robot PMC)Document8 pagesGN-TD04401 Offset Transfer (Without Robot PMC)Kristal NewtonNo ratings yet
- DeviceNet OverviewV2Document15 pagesDeviceNet OverviewV2Kristal NewtonNo ratings yet
- Io System Irc5Document24 pagesIo System Irc5Kristal NewtonNo ratings yet
- Ebook ISOTS15066 ExplainedDocument27 pagesEbook ISOTS15066 ExplainedKristal NewtonNo ratings yet
- Pendant MonitorDocument8 pagesPendant MonitorKristal NewtonNo ratings yet
- AdvancedMath CalculatingDevices F5 Loibanguti (2022)Document44 pagesAdvancedMath CalculatingDevices F5 Loibanguti (2022)samson stanley mgayaNo ratings yet
- Chapter 12: Financial Statements: ObjectivesDocument22 pagesChapter 12: Financial Statements: Objectiveszain shujaNo ratings yet
- Operation Manual-Traffic Measurement Volume PDFDocument192 pagesOperation Manual-Traffic Measurement Volume PDFSajadShaykhanNo ratings yet
- Modem META Tool User ManualDocument383 pagesModem META Tool User ManualAL LORD AL LORDNo ratings yet
- Unit 3 Basics of SQLDocument7 pagesUnit 3 Basics of SQLJagani ShrushtiNo ratings yet
- Omni Product CatalogueDocument30 pagesOmni Product CatalogueFrancisco VergaraNo ratings yet
- Spring Core NotesDocument7 pagesSpring Core NotessoodhansooNo ratings yet
- M-17211-2 Avio FAST Method Guide - Syngistix - ESIDocument16 pagesM-17211-2 Avio FAST Method Guide - Syngistix - ESIta quang khanhNo ratings yet
- ITI - Sim: Simulation ApplicationDocument5 pagesITI - Sim: Simulation ApplicationhaggNo ratings yet
- Detyra Kursit AlketeDocument4 pagesDetyra Kursit AlketeEsli GjermeniNo ratings yet
- Curriculum Vitae: Anosh QayyumDocument2 pagesCurriculum Vitae: Anosh QayyumBakhtawarNo ratings yet
- The Role of Computer Assisted Audit TechniqueDocument4 pagesThe Role of Computer Assisted Audit TechniquebeimnetNo ratings yet
- 1Z0-1060-20 - CertsOut - MansoorDocument4 pages1Z0-1060-20 - CertsOut - MansoorMansoor AhmedNo ratings yet
- Formula sheet-ENM1600Document2 pagesFormula sheet-ENM1600Taz RaccoonNo ratings yet
- Internet of Things-Final Project Smart Cities : Ghofrane Ferchichi Stic L2 SR BDocument12 pagesInternet of Things-Final Project Smart Cities : Ghofrane Ferchichi Stic L2 SR BGhofrane FerchichiNo ratings yet
- Chapter 3 SlidesDocument77 pagesChapter 3 SlidesMukesh KumarNo ratings yet
- Networking DissertationDocument7 pagesNetworking DissertationNeedSomeoneToWriteMyPaperForMeSingapore100% (1)
- The Design and Analysis of Cryptographic Hash FunctionsDocument150 pagesThe Design and Analysis of Cryptographic Hash Functionsgulayberk100% (1)
- Video Wall Brochure en LR Nov2020Document40 pagesVideo Wall Brochure en LR Nov2020patricia stella baños amayaNo ratings yet
- Agora RTM LogDocument20 pagesAgora RTM LogHareeshkumarNo ratings yet
- Proposed Project Title: Synopsis of Book Store Diploma in Computer Engineering Submitted byDocument5 pagesProposed Project Title: Synopsis of Book Store Diploma in Computer Engineering Submitted byharshNo ratings yet
- Jayden Mosley - PartsoftheComputerWorksheetDocument2 pagesJayden Mosley - PartsoftheComputerWorksheetFor HappyNo ratings yet
- CODESYS Geraetehersteller enDocument4 pagesCODESYS Geraetehersteller enZoltan PatyiNo ratings yet
- OAS Tutorial For JavaEE DevelopersDocument222 pagesOAS Tutorial For JavaEE DevelopersKing DiammondNo ratings yet
- Networking Foundations - IP Addressing With Anthony SequeiraDocument1 pageNetworking Foundations - IP Addressing With Anthony Sequeirasundevil2010usa4605No ratings yet
- (2020-August) Braindump2go New AZ-104 PDF Dumps and AZ-104 VCE Dumps (254-264)Document16 pages(2020-August) Braindump2go New AZ-104 PDF Dumps and AZ-104 VCE Dumps (254-264)arihaNo ratings yet