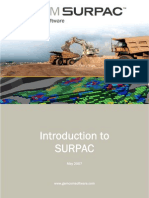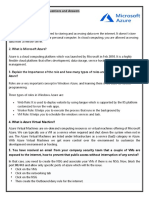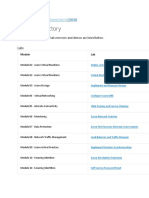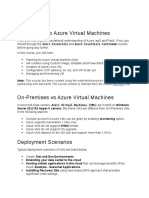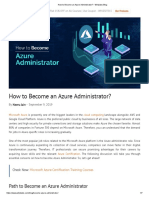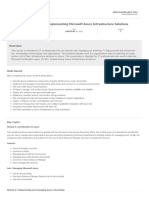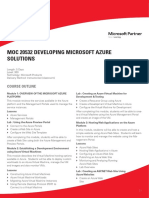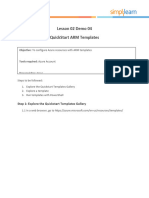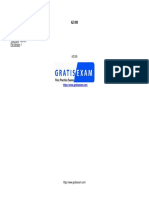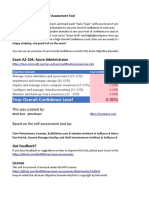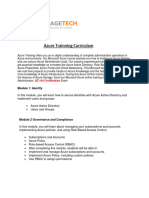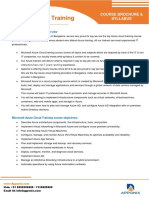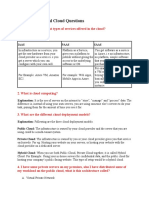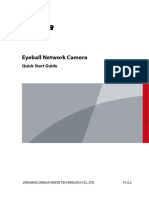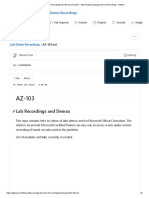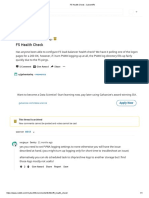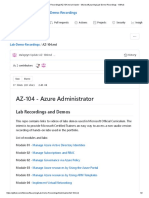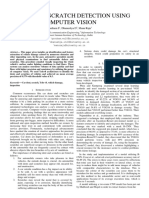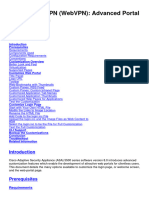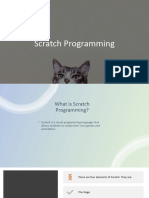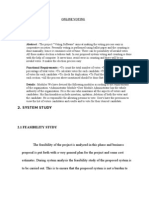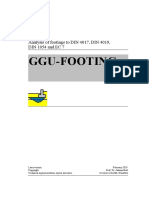Professional Documents
Culture Documents
Mod 5 - Lab - VNet Peering and Service Chaining
Mod 5 - Lab - VNet Peering and Service Chaining
Uploaded by
jacob600Copyright
Available Formats
Share this document
Did you find this document useful?
Is this content inappropriate?
Report this DocumentCopyright:
Available Formats
Mod 5 - Lab - VNet Peering and Service Chaining
Mod 5 - Lab - VNet Peering and Service Chaining
Uploaded by
jacob600Copyright:
Available Formats
1/25/2021 AZ-103-MicrosoftAzureAdministrator
Scenario
Lab: VNet Peering and Service Chaining
All tasks in this lab are performed from the Azure portal except for Exercise 2 Task 3, Exercise 3 Task 1, and
Objectives
Exercise 3 Task 2, which include steps performed from a Remote Desktop session to an Azure VM
Exercise 0:
Prepare the Lab files:
Azure
environment Labfiles\Module_05\VNet_Peering_and_Service_Chaining\az-100-04_01_azuredeploy.json
Exercise 1: Labfiles\Module_05\VNet_Peering_and_Service_Chaining\az-100-04_02_azuredeploy.json
Configure VNet
peering Labfiles\Module_05\VNet_Peering_and_Service_Chaining\az-100-04_azuredeploy.parameters.json
Exercise 2:
Implement Scenario
custom routing
Adatum Corporation wants to implement service chaining between Azure virtual networks in its Azure
Exercise 3: subscription.
Validating
service chaining
Objectives
After completing this lab, you will be able to:
Create Azure virtual networks and deploy Azure VM by using Azure Resource Manager templates.
Configure VNet peering.
Implement custom routing
Validate service chaining
Exercise 0: Prepare the Azure environment
The main tasks for this exercise are as follows:
1. Create the first virtual network hosting two Azure VMs by using an Azure Resource Manager template
2. Create the second virtual network in the same region hosting a single Azure VM by using an Azure
Resource Manager template
Task 1: Create the first virtual network hosting two Azure VMs by using an Azure Resource Manager template
1. From the lab virtual machine, start Microsoft Edge, browse to the Azure portal at http://portal.azure.com
and sign in by using a Microsoft account that has the Owner role in the Azure subscription you intend to
use in this lab.
2. In the Azure portal, navigate to the New blade.
3. From the New blade, search Azure Marketplace for Template deployment.
4. Use the list of search results to navigate to the Template deployment (deploy using custom templates)
blade, and then click Create.
5. On the Custom deployment blade, click the Build your own template in the editor link. If you do not
see this link, click Edit template instead.
6. From the Edit template blade, load the template file
Labfiles\Module_05\VNet_Peering_and_Service_Chaining\az-100-04_01_azuredeploy.json.
❕ Note: Review the content of the template and note that it defines deployment of an Azure VM hosting Windows
Server 2016 Datacenter.
7. Save the template and return to the Custom deployment blade.
8. From the Custom deployment blade, navigate to the Edit parameters blade.
https://microsoftlearning.github.io/AZ-103-MicrosoftAzureAdministrator/Instructions/Labs/05 - VNet Peering and Service Chaining (az-100-04).html 1/7
1/25/2021 AZ-103-MicrosoftAzureAdministrator
9. From the Edit parameters blade, load the parameters file
Labfiles\Module_05\VNet_Peering_and_Service_Chaining\az-100-04_azuredeploy.parameters.json.
10. Save the parameters and return to the Custom deployment blade.
11. From the Custom deployment blade, initiate a template deployment with the following settings:
Subscription: the name of the subscription you are using in this lab
Resource group: the name of a new resource group az1000401-RG
Location: the name of the Azure region which is closest to the lab location and where you can
provision Azure VMs
Vm Size: use Standard_DS1_v2 or Standard_DS2_v2, based on the instructor’s recommendations
Vm1Name: az1000401-vm1
Vm2Name: az1000401-vm2
Admin Username: Student
Admin Password: Pa55w.rd1234
Virtual Network Name: az1000401-vnet1
❕ Note: To identify Azure regions where you can provision Azure VMs, refer to https://azure.microsoft.com/en-
us/regions/offers/
❕ Note: Do not wait for the deployment to complete but proceed to the next task. You will use the network and the virtual
machines included in this deployment in the second exercise of this lab.
Task 2: Create the second virtual network in the same region hosting a single Azure VM by using an Azure
Resource Manager template
1. In the Azure portal, navigate to the New blade.
2. From the New blade, search Azure Marketplace for Template deployment.
3. Use the list of search results and select the Template deployment (deploy using custom templates)
result, and then click Create.
4. On the Custom deployment blade, click the Build your own template in the editor link. If you do not
see this link, click Edit template instead.
5. From the Edit template blade, load the template file
Labfiles\Module_05\VNet_Peering_and_Service_Chaining\az-100-04_02_azuredeploy.json.
❕ Note: Review the content of the template and note that it defines deployment of an Azure VM hosting Windows
Server 2016 Datacenter.
6. Save the template and return to the Custom deployment blade.
7. From the Custom deployment blade, navigate to the Edit parameters blade.
8. From the Edit parameters blade, load the parameters file
Labfiles\Module_05\VNet_Peering_and_Service_Chaining\az-100-04_azuredeploy.parameters.json.
9. Save the parameters and return to the Custom deployment blade.
10. From the Custom deployment blade, initiate a template deployment with the following settings:
Subscription: the name of the subscription you are using in this lab
https://microsoftlearning.github.io/AZ-103-MicrosoftAzureAdministrator/Instructions/Labs/05 - VNet Peering and Service Chaining (az-100-04).html 2/7
1/25/2021 AZ-103-MicrosoftAzureAdministrator
Resource group: the name of a new resource group az1000402-RG
Location: the name of the Azure region which you selected in the previous task
Vm Size: use Standard_DS1_v2 or Standard_DS2_v2, based on the instructor’s recommendations
VmName: az1000402-vm3
Admin Username: Student
Admin Password: Pa55w.rd1234
Virtual Network Name: az1000402-vnet2
❕ Note: Do not wait for the deployment to complete but proceed to the next task. You will use the network and the
virtual machines included in this deployment in the second exercise of this lab.
❕ Result: After you completed this exercise, you have created two Azure virtual networks and initiated deployments of three
Azure VM by using Azure Resource Manager templates.
Exercise 1: Configure VNet peering
The main tasks for this exercise are as follows:
1. Configure VNet peering for the first virtual network
2. Configure VNet peering for the second virtual network
Task 1: Configure VNet peering for the first virtual network
1. In the Azure portal, navigate to the az1000401-vnet1 virtual network blade.
2. From the az1000401-vnet1 virtual network blade, display its Peerings blade.
3. From the az1000401-vnet1 - Peerings blade, click + Add to create a VNet peering with the following
settings:
Name: az1000401-vnet1-to-az1000402-vnet2
Virtual network deployment model: Resource manager
I know my resource ID: leave unchecked
Subscription: the name of the Azure subscription you are using in this lab
Virtual network: az1000402-vnet2
Name of peering from az1000402-vnet2 to az1000401-vnet1: az1000402-vnet2-to-az1000401-
vnet1
Allow virtual network access from az1000401-vnet1 to az1000402-vnet2: Enabled
Allow virtual network access from az1000402-vnet2 to az1000401-vnet1: Enabled
Allow forwarded traffic from az1000402-vnet2 to az1000401-vnet1: Disabled
Allow forwarded traffic from az1000401-vnet1 to az1000402-vnet2: Disabled
Allow gateway transit: unchecked
❕ Note: Because you have administrative access to both virtual networks, the portal is configuring both directions (from
vnet1 to vnet2, AND vnet2 to vnet1) in a single action. From the CLI, PowerShell, or REST API, these tasks must be
performed independently.
https://microsoftlearning.github.io/AZ-103-MicrosoftAzureAdministrator/Instructions/Labs/05 - VNet Peering and Service Chaining (az-100-04).html 3/7
1/25/2021 AZ-103-MicrosoftAzureAdministrator
Exercise 2: Implement custom routing
The main tasks for this exercise are as follows:
1. Enable IP forwarding for a network interface of an Azure VM
2. Configure user defined routing
3. Configure routing in an Azure VM running Windows Server 2016
Task 1: Enable IP forwarding for a network interface of an Azure VM
❕ Note: Before you start this task, ensure that the template deployments you started in Exercise 0 have completed.
1. In the Azure portal, navigate to the blade of the second Azure VM az1000401-vm2.
2. From the az1000401-vm2 blade, display its Networking blade.
3. From the az1000401-vm2 - Networking blade, display the blade of the network adapter (az1000401-
nic2) of the Azure VM.
4. From the az1000401-nic2 blade, display its IP configurations blade.
5. From the az1000401-nic2 - IP configurations set IP forwarding to Enabled, and then click Save.
❕ Note: The Azure VM az1000401-vm2, which network interface you configured in this task, will function as a router,
facilitating service chaining between the two virtual networks.
Task 2: Configure user defined routing
1. In the Azure portal, navigate to the New blade.
2. From the New blade, search Azure Marketplace for Route table.
3. Select Route table, and then click Create.
4. From the Create route table blade, create a new route table with the following settings:
Name: az1000402-rt1
Subscription: the name of the Azure subscription you use for this lab
Resource group: az1000402-RG
Location: the same Azure region in which you created the virtual networks
Virtual network gateway route propagation: Disabled
5. In the Azure portal, navigate to the az1000402-rt1 blade.
6. From the az1000402-rt1 blade, display its Routes blade.
7. From the az1000402-rt1 - Routes blade, add to the route table a route with the following settings:
Route name: custom-route-to-az1000401-vnet1
Address prefix: 10.104.0.0/16
Next hop type: Virtual appliance
Next hop address: 10.104.1.4
❕ Note: 10.104.1.4 is the IP address of the network interface of az1000401-vm2, which will provide service chaining
between the two virtual networks.
https://microsoftlearning.github.io/AZ-103-MicrosoftAzureAdministrator/Instructions/Labs/05 - VNet Peering and Service Chaining (az-100-04).html 4/7
1/25/2021 AZ-103-MicrosoftAzureAdministrator
8. From the az1000402-rt1 blade, display its Subnets blade.
9. From the az1000402-rt1 - Subnets blade, associate the route table az1000402-rt1 with subnet0 of
az1000402-vnet2.
Task 3: Configure routing in an Azure VM running Windows Server 2016
1. In the Azure portal, navigate to the blade of the az1000401-vm2 Azure VM.
2. From the Overview pane of the az1000401-vm2 blade, generate an RDP file and use it to connect to
az1000401-vm2.
3. When prompted, authenticate by specifying the following credentials:
User name: Student
Password: Pa55w.rd1234
4. Within the Remote Desktop session to az1000401-vm2, from Server Manager, select Manage use the
Add Roles and Features Wizard
5. Click Next twice, ensure az1000401-vm2 is selected and click Next, select the Remote Access server role
then click Next three times, Select the Routing role service, select Add Features and all required features.
Select Next three times, click Install. Click Close when the installation is complete.
❕ Note: If you receive an error message There may be a version mismatch between this computer and the
destination server or VHD once you select the Remote Access checkbox on the Server Roles page of the Add Roles
and Features Wizard, clear the checkbox, click Next, click Previous and select the Remote Access checkbox again.
6. Within the Remote Desktop session to az1000401-vm2, from Server Manager, select Tools start the
Routing and Remote Access console.
7. In the Routing and Remote Access console, right click on the server name and select Configure and
Enable Routing and Remote Access, Select Next use the Custom configuration then Next, enable LAN
routing then Next, click Finish and the click Start Service.
8. Within the Remote Desktop session to az1000401-vm2, start the Windows Firewall with Advanced
Security console and enable File and Printer Sharing (Echo Request - ICMPv4-In) inbound rule for all
profiles.
❕ Result: After completing this exercise, you have implemented custom routing between peered Azure virtual networks.
Exercise 3: Validating service chaining
The main tasks for this exercise are as follows:
1. Configure Windows Firewall with Advanced Security on the target Azure VM
2. Test service chaining between peered virtual networks
Task 1: Configure Windows Firewall with Advanced Security on the target Azure VM
1. In the Azure portal, navigate to the blade of the az1000401-vm1 Azure VM.
2. From the Overview pane of the az1000401-vm1 blade, generate an RDP file and use it to connect to
az1000401-vm1.
3. When prompted, authenticate by specifying the following credentials:
User name: Student
Password: Pa55w.rd1234
https://microsoftlearning.github.io/AZ-103-MicrosoftAzureAdministrator/Instructions/Labs/05 - VNet Peering and Service Chaining (az-100-04).html 5/7
1/25/2021 AZ-103-MicrosoftAzureAdministrator
4. Within the Remote Desktop session to az1000401-vm1, open the Windows Firewall with Advanced
Security console and enable File and Printer Sharing (Echo Request - ICMPv4-In) inbound rule for all
profiles.
Task 2: Test service chaining between peered virtual networks
1. In the Azure portal, navigate to the blade of the az1000402-vm3 Azure VM.
2. From the Overview pane of the az1000402-vm3 blade, generate an RDP file and use it to connect to
az1000402-vm3.
3. When prompted, authenticate by specifying the following credentials:
User name: Student
Password: Pa55w.rd1234
4. Once you are connected to az1-1000402-vm3 via the Remote Desktop session, start Windows
PowerShell.
5. In the Windows PowerShell window, run the following:
Code Copy
Test-NetConnection -ComputerName 10.104.0.4 -TraceRoute
❕ Note: 10.104.0.4 is the IP address of the network interface of the first Azure VM az1000401-vm1
6. Verify that test is successful and note that the connection was routed over 10.104.1.4
❕ Note: Without custom routing in place, the traffic would flow directly between the two Azure VMs.
❕ Result: After you completed this exercise, you have validated service chaining between peered Azure virtual networks.
Exercise 4: Remove lab resources
Task 1: Open Cloud Shell
1. At the top of the portal, click the Cloud Shell icon to open the Cloud Shell pane.
2. At the Cloud Shell interface, select Bash.
3. At the Cloud Shell command prompt, type in the following command and press Enter to list all resource
groups you created in this lab:
Shell Copy
az group list --query "[?starts_with(name,'az1000')].name" --output tsv
4. Verify that the output contains only the resource groups you created in this lab. These groups will be
deleted in the next task.
Task 2: Delete resource groups
1. At the Cloud Shell command prompt, type in the following command and press Enter to delete the
resource groups you created in this lab
Shell Copy
https://microsoftlearning.github.io/AZ-103-MicrosoftAzureAdministrator/Instructions/Labs/05 - VNet Peering and Service Chaining (az-100-04).html 6/7
1/25/2021 AZ-103-MicrosoftAzureAdministrator
az group list --query "[?starts_with(name,'az1000')].name" --output tsv | xargs -L1 bash -c
'az group delete --name $0 --no-wait --yes'
2. Close the Cloud Shell prompt at the bottom of the portal.
❕ Result: In this exercise, you removed the resources used in this lab.
https://microsoftlearning.github.io/AZ-103-MicrosoftAzureAdministrator/Instructions/Labs/05 - VNet Peering and Service Chaining (az-100-04).html 7/7
You might also like
- Azure FAQ-1Document26 pagesAzure FAQ-1Praveen MadupuNo ratings yet
- Windows Active Directory TrainingDocument9 pagesWindows Active Directory TrainingANi JayNo ratings yet
- ESSInc-Olympus 190series ProductsDocument21 pagesESSInc-Olympus 190series ProductsJuliano BelloNo ratings yet
- Azure AdminDocument46 pagesAzure AdminsumiwiproNo ratings yet
- AZ-handbook TreaainerDocument321 pagesAZ-handbook TreaainerYogendra Singh Negi100% (2)
- Microsoft Azure Administrator (AZ-104)Document7 pagesMicrosoft Azure Administrator (AZ-104)pallavNo ratings yet
- Azure Admin Associate Value AddDocument47 pagesAzure Admin Associate Value AddshrikantNo ratings yet
- Stressed Out and Confused About Sex With Wife - NoFap®Document19 pagesStressed Out and Confused About Sex With Wife - NoFap®jacob600No ratings yet
- AZ 103 Microsoft Azure AdministratorDocument89 pagesAZ 103 Microsoft Azure AdministratorAjoy Kumar Mondal25% (4)
- Surpac Introduction TutorialDocument174 pagesSurpac Introduction TutorialEfren Jose Guaramato87% (23)
- FY15Q4 Azure Labs - v4.4Document26 pagesFY15Q4 Azure Labs - v4.4Anand VishwanathanNo ratings yet
- Azure Interview Questions and Answers: 4. What Is Azure Virtual Machine?Document7 pagesAzure Interview Questions and Answers: 4. What Is Azure Virtual Machine?hanuman challisaNo ratings yet
- Az 103 MicrosoftazureadministratorDocument174 pagesAz 103 MicrosoftazureadministratorJyoti PatelNo ratings yet
- Introduction To Azure Virtual MachinesDocument27 pagesIntroduction To Azure Virtual MachinesSeyed Billalgani0% (1)
- Ideagasms - General Discussion - The Dao BumsDocument12 pagesIdeagasms - General Discussion - The Dao Bumsjacob600No ratings yet
- Az 300 D4PV20.03.04 269qaDocument522 pagesAz 300 D4PV20.03.04 269qaKushal BholaNo ratings yet
- How To Become An Azure Administrator - Whizlabs BlogDocument7 pagesHow To Become An Azure Administrator - Whizlabs Blogjacob600No ratings yet
- VMware Vcloud Director ICM Lab PDFDocument156 pagesVMware Vcloud Director ICM Lab PDFfahadnaif100% (1)
- Azure QA AssingnmentDocument22 pagesAzure QA AssingnmentAjit WNo ratings yet
- Architecting On Aws - Lab 5 - Automating Infrastructure Deployment With Aws CloudformationDocument11 pagesArchitecting On Aws - Lab 5 - Automating Infrastructure Deployment With Aws CloudformationDeysi RinconNo ratings yet
- Azure Cloud, AWS Cloud and VMware VCP Training Details PDFDocument10 pagesAzure Cloud, AWS Cloud and VMware VCP Training Details PDFpranav munotNo ratings yet
- Lab AzureDocument32 pagesLab AzureTrurlScribd100% (1)
- Microsoft 20533 Implementing Microsoft Azure Infrastructure SolutionsDocument5 pagesMicrosoft 20533 Implementing Microsoft Azure Infrastructure Solutionsraouyr0% (1)
- CertyIQ AZ-900 UpdatedExam Dumps - 2022 Part 3Document29 pagesCertyIQ AZ-900 UpdatedExam Dumps - 2022 Part 3Marcio ArrudaNo ratings yet
- Implementing Microsoft Azure Infrastructure SolutionsDocument9 pagesImplementing Microsoft Azure Infrastructure Solutionsgopikiran6100% (1)
- Mod 6 - Lab - Use Azure Network Watcher For Monitoring and Troubleshooting Network ConnectivityDocument10 pagesMod 6 - Lab - Use Azure Network Watcher For Monitoring and Troubleshooting Network Connectivityjacob600No ratings yet
- Mod 8 - Lab - Load Balancer and Traffic ManagerDocument12 pagesMod 8 - Lab - Load Balancer and Traffic Managerjacob600No ratings yet
- Mod 12 - Lab - Implement Azure File SyncDocument8 pagesMod 12 - Lab - Implement Azure File Syncjacob600No ratings yet
- Mod 10 - Lab - Azure AD Identity ProtectionDocument8 pagesMod 10 - Lab - Azure AD Identity Protectionjacob600No ratings yet
- Mod 2 - Lab - Deploy and Manage Virtual MachinesDocument12 pagesMod 2 - Lab - Deploy and Manage Virtual Machinesjacob600No ratings yet
- LAB AZ Virtual Networks - 04Document9 pagesLAB AZ Virtual Networks - 04jorge Mario cano CaballeroNo ratings yet
- Mod 10 A - Lab - Self-Service Password ResetDocument7 pagesMod 10 A - Lab - Self-Service Password Resetjacob600No ratings yet
- AZ 103 Azure SyllabusDocument6 pagesAZ 103 Azure SyllabusAjoy Kumar MondalNo ratings yet
- 20532CDocument7 pages20532CapsloginNo ratings yet
- Moc 20532 Developing Microsoft Azure Solutions: Course OutlineDocument4 pagesMoc 20532 Developing Microsoft Azure Solutions: Course Outlinepriya_psalmsNo ratings yet
- 04 QuickStart ARM TemplatesDocument8 pages04 QuickStart ARM TemplatesFaisal MansooriNo ratings yet
- Azure Course ContentDocument5 pagesAzure Course ContentprathaNo ratings yet
- Aindumps AZ-300 v2020-06-02 by Eva 157qDocument176 pagesAindumps AZ-300 v2020-06-02 by Eva 157qarban bNo ratings yet
- Microsoft Examlabs AZ-300 v2020-04-03 by James 144qDocument163 pagesMicrosoft Examlabs AZ-300 v2020-04-03 by James 144qhafizurahmanNo ratings yet
- AZ-104-MicrosoftAzureAdministrator LAB 02a Manage Subscriptions and RBACDocument7 pagesAZ-104-MicrosoftAzureAdministrator LAB 02a Manage Subscriptions and RBACgvroctaNo ratings yet
- Az 900Document35 pagesAz 900Lokeshvar GopinathanNo ratings yet
- Fast Lane - MDocument5 pagesFast Lane - MtaipaltalkNo ratings yet
- Azure 303 Practice Test 01Document74 pagesAzure 303 Practice Test 01Anonymous iz83EL9No ratings yet
- Chapter1 Lab BDocument1 pageChapter1 Lab BАлексей КорниенкоNo ratings yet
- Exam MSFT AZ 104 Self Assessment Build5NinesDocument10 pagesExam MSFT AZ 104 Self Assessment Build5NinesAzure HariNo ratings yet
- Az-303 1 PDFDocument265 pagesAz-303 1 PDFRavi Chandra0% (2)
- Course Outline - 303Document6 pagesCourse Outline - 303ranjith_n123No ratings yet
- 70-533 - Amr MohamdDocument101 pages70-533 - Amr Mohamdsmile2meguysNo ratings yet
- AZ-300 Course Syllabus: Module 1 - Deploy and Configure InfrastructureDocument5 pagesAZ-300 Course Syllabus: Module 1 - Deploy and Configure InfrastructureBiplobNo ratings yet
- Azure - Good Q&ADocument14 pagesAzure - Good Q&AVenkat ENo ratings yet
- CC Lab ManualDocument61 pagesCC Lab ManualadsultechnicalcampuschasNo ratings yet
- Microsoft - Premium.az 300.by - Vceplus.269qDocument501 pagesMicrosoft - Premium.az 300.by - Vceplus.269qAO RicaNo ratings yet
- Microsoft Premium AZ-300 by VCEplus 283q PDFDocument507 pagesMicrosoft Premium AZ-300 by VCEplus 283q PDFRobert ChewNo ratings yet
- Azure Training CurriculamDocument5 pagesAzure Training CurriculamBankatesh ChoudharyNo ratings yet
- 70-533.examcollection - Premium.exam.337q: 70-533 Implementing Microsoft Azure Infrastructure Solutions SectionsDocument376 pages70-533.examcollection - Premium.exam.337q: 70-533 Implementing Microsoft Azure Infrastructure Solutions SectionsLuis LedesmaNo ratings yet
- Mod 11 - Lab - Role-Based Access ControlDocument6 pagesMod 11 - Lab - Role-Based Access Controljacob600No ratings yet
- MVA Setup GuideDocument11 pagesMVA Setup GuideQuescionNo ratings yet
- Microsoft Azure Training: Course Brochure & SyllabusDocument7 pagesMicrosoft Azure Training: Course Brochure & SyllabusBiplobNo ratings yet
- Azure IQsDocument13 pagesAzure IQsK Nageswara RaoNo ratings yet
- Croma Campus - AZ-104 Microsoft Azure Administrator Training CurriculumDocument6 pagesCroma Campus - AZ-104 Microsoft Azure Administrator Training CurriculumGanesh SharmaNo ratings yet
- Lab2-SQL Database Migration and MaintenanceDocument32 pagesLab2-SQL Database Migration and MaintenanceRaul Eduardo Miranda RiosNo ratings yet
- Course AZ-104T00-A: Microsoft Azure Administrator: Course Outline Module 1: IdentityDocument5 pagesCourse AZ-104T00-A: Microsoft Azure Administrator: Course Outline Module 1: IdentitySatishNo ratings yet
- Hands-on Azure Functions with C#: Build Function as a Service (FaaS) SolutionsFrom EverandHands-on Azure Functions with C#: Build Function as a Service (FaaS) SolutionsNo ratings yet
- Dahua Eyeball Network Camera - Quick Start Guide - V1.0.2Document17 pagesDahua Eyeball Network Camera - Quick Start Guide - V1.0.2jacob600No ratings yet
- Pan Os AdminDocument1,538 pagesPan Os Adminjacob600No ratings yet
- WD Purple Pro Vs WD Gold For Video RecordingDocument7 pagesWD Purple Pro Vs WD Gold For Video Recordingjacob600No ratings yet
- Is The WD120EMFZ (12TB Easystore) A Firmware-Locked 14TB Drive - Evidence and Theory Inside. - DataHoarderDocument16 pagesIs The WD120EMFZ (12TB Easystore) A Firmware-Locked 14TB Drive - Evidence and Theory Inside. - DataHoarderjacob600No ratings yet
- Admin 2Document336 pagesAdmin 2jacob600No ratings yet
- Fashioning An Effective Negotiation Style: Choosing Between Good Practices, Tactics, and TricksDocument26 pagesFashioning An Effective Negotiation Style: Choosing Between Good Practices, Tactics, and Tricksjacob600No ratings yet
- Worksheet For Jocko Willink - The Winning Example of Extreme Ownership (Episode 608)Document12 pagesWorksheet For Jocko Willink - The Winning Example of Extreme Ownership (Episode 608)jacob600No ratings yet
- Capture Client-Deep VisibilityDocument14 pagesCapture Client-Deep Visibilityjacob600No ratings yet
- Overcoming The Resistance of Life - Energy VampiresDocument9 pagesOvercoming The Resistance of Life - Energy Vampiresjacob600No ratings yet
- EWS Indoor Access Point User Manual v1.3Document61 pagesEWS Indoor Access Point User Manual v1.3jacob600No ratings yet
- The Texas Department of Motor Vehicles' Smart Buyer Series Odometer FraudDocument6 pagesThe Texas Department of Motor Vehicles' Smart Buyer Series Odometer Fraudjacob600No ratings yet
- Uscis Welcomes Refugees and AsyleesDocument20 pagesUscis Welcomes Refugees and Asyleesjacob600No ratings yet
- Joe Rogan Interview With Dr. Robert Malone (Transcript and Full Interview)Document102 pagesJoe Rogan Interview With Dr. Robert Malone (Transcript and Full Interview)jacob600No ratings yet
- Three Ways To Update VMware Vcenter Server Appliance (VCSA) - 4sysopsDocument13 pagesThree Ways To Update VMware Vcenter Server Appliance (VCSA) - 4sysopsjacob600No ratings yet
- Lab-Demo-Recordings - AZ-103.md at Master MicrosoftLearning - Lab-Demo-Recordings GitHubDocument2 pagesLab-Demo-Recordings - AZ-103.md at Master MicrosoftLearning - Lab-Demo-Recordings GitHubjacob600No ratings yet
- F5 Health Check - CyberARkDocument1 pageF5 Health Check - CyberARkjacob600No ratings yet
- Lab-Demo-Recordings - AZ-104.md at Master MicrosoftLearning - Lab-Demo-Recordings GitHubDocument2 pagesLab-Demo-Recordings - AZ-104.md at Master MicrosoftLearning - Lab-Demo-Recordings GitHubjacob600No ratings yet
- Mod 4 - Lab - Configure Azure DNSDocument6 pagesMod 4 - Lab - Configure Azure DNSjacob600No ratings yet
- Sthri RakshaDocument5 pagesSthri RakshaHittu PrasadNo ratings yet
- Esrp-Env-Adam3600: Cloud-Enabled Edge Gateways For Industrial IotDocument9 pagesEsrp-Env-Adam3600: Cloud-Enabled Edge Gateways For Industrial IotQuân Nguyễn VănNo ratings yet
- Dent and Scartch Detection Using Computer VisionDocument6 pagesDent and Scartch Detection Using Computer VisionpurchaseNo ratings yet
- Optiplex 7070/ 5070/3070 Re-Imaging Guide For WindowsDocument22 pagesOptiplex 7070/ 5070/3070 Re-Imaging Guide For WindowsFelip MaciasNo ratings yet
- Cs101-Latest - Solved-MidtermDocument6 pagesCs101-Latest - Solved-MidtermAliyan SafdarNo ratings yet
- SDA Lab ManualDocument17 pagesSDA Lab ManualBINARY TRADERNo ratings yet
- 3D Printing and Pre - FabricationDocument16 pages3D Printing and Pre - FabricationAyush ShethNo ratings yet
- United Kingdom Standard Perpetual: Matlab SimulinkDocument9 pagesUnited Kingdom Standard Perpetual: Matlab SimulinkMartin VenichNo ratings yet
- Tekla StructuresDocument2 pagesTekla StructurescallofdutyondutyNo ratings yet
- OS Lab ManualDocument131 pagesOS Lab ManualIshaq KhanNo ratings yet
- Kibana Essentials Sample ChapterDocument21 pagesKibana Essentials Sample Chaptersaif chihaniNo ratings yet
- Asa5500 Portal CustomizationDocument27 pagesAsa5500 Portal CustomizationAhmet YasarNo ratings yet
- Week 1 Lessson 1 - Scratch ProgrammingDocument20 pagesWeek 1 Lessson 1 - Scratch ProgrammingVenessa L RagimanaNo ratings yet
- Pratik Sabale: About MeDocument1 pagePratik Sabale: About MePratik SabaleNo ratings yet
- Siemens - Logo - Equinox Training SolutionsDocument2 pagesSiemens - Logo - Equinox Training SolutionsYathurshanNo ratings yet
- CS2 2 Study Unit 7 Introduction To Data VisualizationDocument47 pagesCS2 2 Study Unit 7 Introduction To Data VisualizationMahdi CzarNo ratings yet
- MacBook Pro 13-Inch - Apple (UK)Document1 pageMacBook Pro 13-Inch - Apple (UK)Mike Ochie (NICK)No ratings yet
- HP Universal Print Driver Training Videos TooDocument5 pagesHP Universal Print Driver Training Videos TooTxarlyHidalgoNo ratings yet
- ManualDocument24 pagesManualPaola MNo ratings yet
- Manipal University Jaipur School of Law: A Project Report On "Elements of An Excel Window"Document12 pagesManipal University Jaipur School of Law: A Project Report On "Elements of An Excel Window"adityaNo ratings yet
- Online Voting System A ASP - Net ProjectDocument47 pagesOnline Voting System A ASP - Net ProjectParthiban Aero82% (11)
- DAB 6000 DAB 6000: Network Scanner Network ScannerDocument2 pagesDAB 6000 DAB 6000: Network Scanner Network ScannerEnsi EsmaeeliNo ratings yet
- Quarter 3 CSS 12 ExaminationDocument13 pagesQuarter 3 CSS 12 ExaminationPierre Vincent PorrasNo ratings yet
- Bash - Ls - FundamentalsDocument5 pagesBash - Ls - FundamentalsPradip ShahiNo ratings yet
- XML and Web DatabasesDocument58 pagesXML and Web Databasesbrittain markaleNo ratings yet
- Features: Excel 2007 Excel 2016Document2 pagesFeatures: Excel 2007 Excel 2016Tilahun WegeneNo ratings yet
- S-Blend ActivitiesDocument12 pagesS-Blend ActivitiesMaria PonceNo ratings yet
- DIN 4017 Equation For Bearing CapacityDocument86 pagesDIN 4017 Equation For Bearing CapacityamolhkNo ratings yet