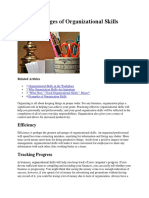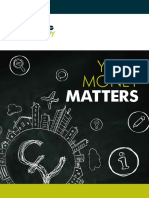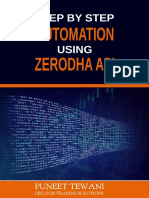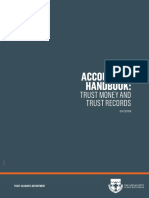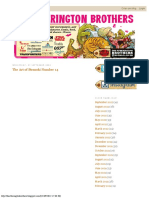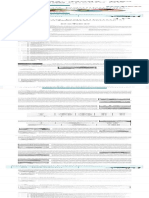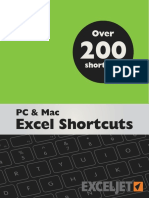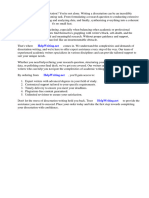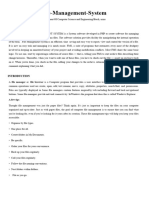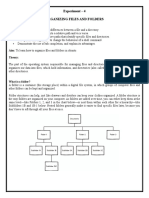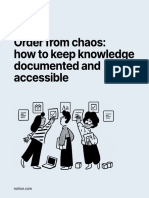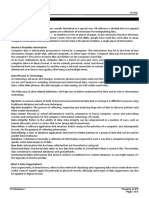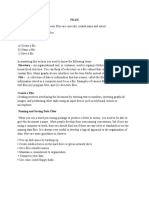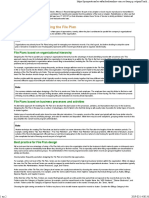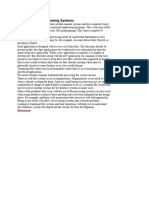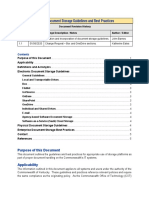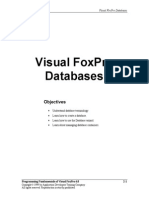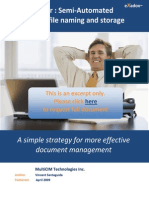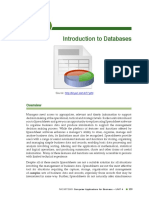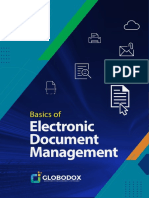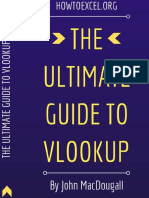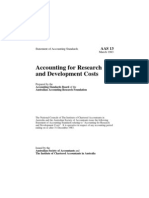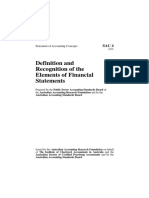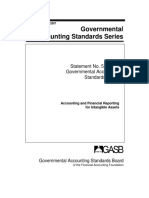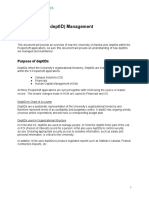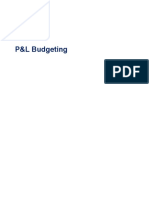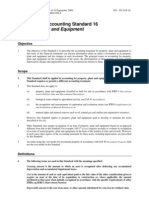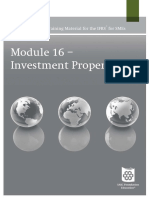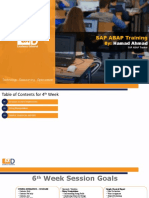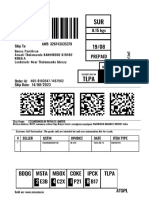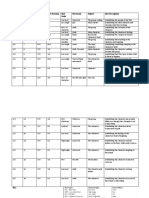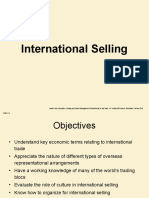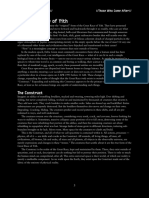Professional Documents
Culture Documents
Organizing Computer Documents: Benefits
Uploaded by
Andika Azuma PuteraOriginal Title
Copyright
Available Formats
Share this document
Did you find this document useful?
Is this content inappropriate?
Report this DocumentCopyright:
Available Formats
Organizing Computer Documents: Benefits
Uploaded by
Andika Azuma PuteraCopyright:
Available Formats
Nonprofit Technology Collaboration
Organizing Computer Documents
The organizing of your computer documents is vital to your success in your professional and personal
life. The average worker now loses over two hours looking for misplaced documents and emails on their
computer. You can avoid this huge loss of time with organization through the use of folders and
subfolders.
Benefits
It is easier to locate a file if it is placed in a well-named subfolder. It is often difficult to find files
that are not organized in any way.
If you organize your documents into subfolders, you will be able to find all of the similar files
together.
The process of moving files to a new computer becomes much easier. You can simply choose a
folder to move instead of all of the individual files associated with a topic.
If you a synchronizing files to another computer, you will be able to quickly decide if files have
been synchronized.
When choosing which files you want to back up, you can simply choose folders that need to be
backed up.
Lastly, by organizing your files, it will be easier to keep them organized in the long-run.
These file management tips will help make your files more accessible. This document will show you how
to design and create a folder structure for your network custom to your nonprofit. This document will
also show you how to create folders on your computer, establish a naming convention so your
documents will all have consistent names, and create shortcuts to refer to documents in multiple
locations.
Last Updated: 3/18/2014 Organizing Documents Page 1 of 8
Nonprofit Technology Collaboration
Designing and Creating Folder Structure
Designing Folder Structure
In order to organize your files, you must decide exactly how
you want them organized. It is important to design your
folder structure first before you actually create the folders.
Your folder structure will consist of main folders and
subfolders. Below is an example of a hierarchy. Your
hierarchy will be different depending on your organization’s
processes.
Some questions to consider before starting would be:
What types of documents and data are stored on
server?
Do multiple people need access to certain
documents and if the type of access is different? For
example can everyone including volunteers and
interns see all the documents, or are some confidential and only upper management can view
them?
What are the major organizational areas of your nonprofit?
Steps in Designing Folder Structure
1. Decide on the main categories in your nonprofit
organization; most of the time, these are going to be
departments or major business activities. Later, you
will create main folders that correspond to these
departments or activities. Examples of main folders
are boxed in the diagram on the right.
Last Updated: 3/18/2014 Organizing Documents Page 2 of 8
Nonprofit Technology Collaboration
2. Next, identify subcategories that correspond to groups
of specific tasks, business activities that relate to the
main category, or types of documents. Examples of
subfolders are boxed in the diagram on the right.
3. For business activities that recur each year, you may
want to define another level of subfolders organized by
year. By organizing subfolders by year, it will be easier
to locate past versions of files. It will also be easier to
quickly delete older files that you no longer need from
previous years.
Last Updated: 3/18/2014 Organizing Documents Page 3 of 8
Nonprofit Technology Collaboration
Creating Folders
By creating the organized structure, you will place all of your documents into the folder structure that
you have designed. Note that these instructions are based on Windows 7.
1. Select Start. Then, choose Computer from the options on the right hand side.
2. Double click on the storage drive you want to create all of your business documents in (e.g. the
C drive).
3. To create a main folder, click new folder in the toolbar.
Last Updated: 3/18/2014 Organizing Documents Page 4 of 8
Nonprofit Technology Collaboration
4. Type in your main folder name in the space where it says “New Folder.”
5. To create subfolders, double click the main folder that you want to create a subfolder in. Repeat
steps 3 and 4 for each subfolder you want to create.
6. You can move your files and documents by clicking and dragging the documents into different
file folders.
Last Updated: 3/18/2014 Organizing Documents Page 5 of 8
Nonprofit Technology Collaboration
Establishing Naming Conventions
Naming your files in a specific fashion also helps you to organize your data. This will make finding your
documents inside of folders easier later on.
Tips for Naming Documents
When it is important to keep prior versions of documents, use the date in the name of the
document so that you can revise the document and save it differently than the prior version.
Simply put the date at the front of the document name. We suggest that you format your dates
in the yyyymmdd format.
We suggest using underscores in between words for making file names easier to read.
Use brief, but fully descriptive names.
To more easily manage drafts and revisions, include a version number. When you are numbering
files on a network, always use at least two digits for your numbers. If you do not have two digits
for numbers less than ten, the computer will sort files incorrectly. For example use “V01” at the
end of your file name instead of “V1” to note the first version.
Do not use all capital letters.
Examples of Well-named Documents
20120615_End_Of_Year_Appeal_V04.docx
20110517_Scholarship_Presentation.docx
20120402_Johnson_Fund_Agreement.docx
20100731_Smith_Welcome_Letter_V01.docx
Last Updated: 3/18/2014 Organizing Documents Page 6 of 8
Nonprofit Technology Collaboration
Referencing Files from Multiple Folders
Rather than create multiple copies of a document in different folders, you can use shortcuts to refer to it
in multiple locations.
1. There may be some instances where you may need to access documents from multiple folders.
Shortcuts are links to files or programs and are represented by icons with an arrow in the lower-
left corner. To create a shortcut, right-click the file and then click Create Shortcut. You can drag
the shortcut to other locations.
2. After you create the shortcut, you can move it to a different folder. Now the shortcut of the
original Minutes documents is also in the Packets folder.
Note that by creating shortcuts on the server, they will show up in various folders. You can only
create a shortcut in a folder if you have permission (access) to the folder you are trying to create the
shortcut in.
Last Updated: 3/18/2014 Organizing Documents Page 7 of 8
Nonprofit Technology Collaboration
Sample Folder Structure
A sample template is provided below to help you begin deciding how you want your files organized.
This sample template was used on by another nonprofit organization, but the folder names have
been changed in order to guide your nonprofit. Personal folders and files maintained on your
website can also be stored on the network drive, as indicated in the diagram.
Personal
Nonprofit Network Drive Website
Folders
Files
Financial Executive
Advancement
Clients Management Planning & HR and Marketing/PR
(Development
& Reporting Management Organization
& Fundraising)
Files
Packets Funds
Accounting Donations HR Board of Endowment Campaigns Logos Videos
Directors IRS
Calendars
Documents
Require- IRS Banking Grants Events
Facts & Labels Photos
ments Strategic
Statistics Standards
Planning Orientation Forms
Capital
Projects Fundraiser Power
Forms Policies Templates s Points
2011 2010
Manuals 2010 2011
2012 2013
Travel
International Internship
(Domestic ) Mission Trips Volunteers
Programs Program
Company
Rentals Uganda China China/ Internation Learning Current
Vehicles Forms Past
Hong Kong al Resources Interns
Volunteers
Documents Info
Info
Completed
Expense Forms Current Past
Uganda
Reports Volunteers 2012 2011 Interns
Info Forms Info
2011 2012
Templates
Last Updated: 3/18/2014 Organizing Documents Page 8 of 8
You might also like
- Organization SkilllsDocument21 pagesOrganization Skilllsabhibsd100% (1)
- Electronic Filing Structure GuideDocument10 pagesElectronic Filing Structure Guidedanbrowne2003100% (3)
- The Art of Filing Documents EffectivelyDocument13 pagesThe Art of Filing Documents EffectivelyMa. Diana Daut100% (4)
- Excel Formula FunctionDocument40 pagesExcel Formula FunctionRajkumar MathurNo ratings yet
- Start Electronic Filing with our ToolkitDocument3 pagesStart Electronic Filing with our ToolkitWong Chee LoongNo ratings yet
- Your Money MattersDocument150 pagesYour Money MattersJasmine NgNo ratings yet
- Electronic Document ManagementDocument20 pagesElectronic Document ManagementJohn Otuodichinma Okorie100% (1)
- 3 Steps To Creating A Document Management SystemDocument6 pages3 Steps To Creating A Document Management SystemMirjana Uzelac0% (1)
- 11 Tips for Organizing Business FilesDocument4 pages11 Tips for Organizing Business FilesMuhammad Naveed100% (1)
- Step by Step Automation Using Zerodha Api Python VersionDocument156 pagesStep by Step Automation Using Zerodha Api Python VersionRasel more100% (1)
- Legal Accounting Handbook 8th Edition January 2020Document140 pagesLegal Accounting Handbook 8th Edition January 2020Andika Azuma PuteraNo ratings yet
- Neil Mcdonald - The King's Indian Attack Move by Move PDFDocument353 pagesNeil Mcdonald - The King's Indian Attack Move by Move PDFantonius-raducu91% (43)
- The Etherington BrothersDocument30 pagesThe Etherington Brotherstoninho_6660% (1)
- Definition Documents and Naming Standards Key To An Effective Business Information RepositoryDocument10 pagesDefinition Documents and Naming Standards Key To An Effective Business Information RepositoryliebesiechNo ratings yet
- Fixed Assets Policy and Procedure ManualDocument60 pagesFixed Assets Policy and Procedure ManualArup DattaNo ratings yet
- Document Library PlanningDocument38 pagesDocument Library PlanningzapperindiaNo ratings yet
- LESSON 3 - Introduction To Office SuiteDocument28 pagesLESSON 3 - Introduction To Office SuiteEchizen Ryoma100% (1)
- File Management (Plattech)Document3 pagesFile Management (Plattech)Alden Dades100% (1)
- Oracle User Adoption ServicesDocument38 pagesOracle User Adoption ServicesHaitham Ezzat100% (1)
- The Art of FilingDocument5 pagesThe Art of FilingRaquel Glorioso100% (1)
- Steps in Record ManagementDocument23 pagesSteps in Record ManagementCART11100% (2)
- English For Business: Level 1Document24 pagesEnglish For Business: Level 1anonymous9196806No ratings yet
- Mis11e ch03Document42 pagesMis11e ch03Vasudha RaoNo ratings yet
- L5 Part 1 - File Structure in EDM (EDM101)Document8 pagesL5 Part 1 - File Structure in EDM (EDM101)Kaizuke YoNo ratings yet
- AP10 - Q2 - Mod3 - Mga Dahilan at Epekto NG Migrasyon PDFDocument1 pageAP10 - Q2 - Mod3 - Mga Dahilan at Epekto NG Migrasyon PDFZyral Alliyah SantiagoNo ratings yet
- The Art of Filing: Managing Your Documents... and Your TimeDocument5 pagesThe Art of Filing: Managing Your Documents... and Your TimeRaquel GloriosoNo ratings yet
- Microsoft Word Advanced Techniques for Productivity and AutomationFrom EverandMicrosoft Word Advanced Techniques for Productivity and AutomationNo ratings yet
- Theory in PracticalDocument21 pagesTheory in PracticalSara EmadNo ratings yet
- Exceljet Excel Shortcuts 160623 PDFDocument21 pagesExceljet Excel Shortcuts 160623 PDFAbdul QaiyoumNo ratings yet
- OACC 6 Assignment #2 - File Management QuestionsDocument2 pagesOACC 6 Assignment #2 - File Management QuestionsZera Jean TinoyNo ratings yet
- Sharepoint User Guide: Navigation & Utilization in SharepointDocument24 pagesSharepoint User Guide: Navigation & Utilization in SharepointVu NguyenNo ratings yet
- Lab PETADocument2 pagesLab PETAMatthew SantosNo ratings yet
- EPA FillingDocument23 pagesEPA FillingZedias JaisonNo ratings yet
- Network Storage GuidelinesDocument3 pagesNetwork Storage GuidelinesMohammed SajidNo ratings yet
- Topic 3-4 Information Systems ArchitectureDocument13 pagesTopic 3-4 Information Systems Architecturevincent waithakaNo ratings yet
- Dissertation Mac PagesDocument6 pagesDissertation Mac PagesInstantPaperWriterSingapore100% (1)
- report on fmsDocument4 pagesreport on fmsNirbhay SinghNo ratings yet
- Organize Files FoldersDocument22 pagesOrganize Files FoldersTousif AhmedNo ratings yet
- 6467a317b4fc2de609040126 Order From ChaosDocument11 pages6467a317b4fc2de609040126 Order From ChaosGustavo AngeliNo ratings yet
- Finals PDFDocument8 pagesFinals PDFJillian Callo SaldoNo ratings yet
- 02 FileManagementDocument46 pages02 FileManagementDr. Enis Karaarslan100% (1)
- Files Yedai Handout # 1Document10 pagesFiles Yedai Handout # 1Jersel MitchellNo ratings yet
- Best Practice For Creating The File Plan: File Plans Based On Organizational HierarchyDocument2 pagesBest Practice For Creating The File Plan: File Plans Based On Organizational HierarchyAdrian PelivanNo ratings yet
- Database Metadata: Note This Article Refers To An Example Sharepoint Site Created by Adventure Works, A FictitiousDocument4 pagesDatabase Metadata: Note This Article Refers To An Example Sharepoint Site Created by Adventure Works, A FictitiousLuky KurniawanNo ratings yet
- 08TP_BZFDocument3 pages08TP_BZFRaineir BarsagaNo ratings yet
- Bootcamp - Exstream Training Part 1 (1)Document28 pagesBootcamp - Exstream Training Part 1 (1)Tuhin TewaryNo ratings yet
- Integrate SAP DMS App for Doc Mgmt (39Document2 pagesIntegrate SAP DMS App for Doc Mgmt (39Andleeb IrfanNo ratings yet
- Attachment 8-Information Management ProceduresDocument6 pagesAttachment 8-Information Management ProceduresZhao LinNo ratings yet
- 5404Document39 pages5404islamic knowledge islamic knowledgeNo ratings yet
- A Project Report On MS Access With DatabaseDocument55 pagesA Project Report On MS Access With DatabaseKanan JainNo ratings yet
- Database System 1: Instructor: Ahsan KhanDocument29 pagesDatabase System 1: Instructor: Ahsan Khan654321ahsanNo ratings yet
- Share Point Document Migration White PaperDocument4 pagesShare Point Document Migration White Papersarah jayNo ratings yet
- Activity IT FinalDocument4 pagesActivity IT FinalDARWIN JOHN BOTANASNo ratings yet
- Managing Information and Technology Lesson 2Document8 pagesManaging Information and Technology Lesson 2DionechordNo ratings yet
- 1 Traditional File Processing SystemDocument3 pages1 Traditional File Processing SystemiamchirecNo ratings yet
- ENT-303 Enterprise Document Storage Guidelines and Best PracticesDocument5 pagesENT-303 Enterprise Document Storage Guidelines and Best PracticesCiaoNo ratings yet
- CH 9Document23 pagesCH 9ankita_malik_2No ratings yet
- University of Limerick: Created By: Mairead LoughranDocument27 pagesUniversity of Limerick: Created By: Mairead LoughranmadmossyNo ratings yet
- Visual Foxpro Databases: ObjectivesDocument16 pagesVisual Foxpro Databases: ObjectivesdtriviNo ratings yet
- Lesson 4 DEVELOPING ICT CONTENT FOR SPECIFIC PURPOSESDocument13 pagesLesson 4 DEVELOPING ICT CONTENT FOR SPECIFIC PURPOSESBenjie BarriosNo ratings yet
- Building Up A Digital Library With Greenstone: A Self-Instructional Guide For Beginner'sDocument24 pagesBuilding Up A Digital Library With Greenstone: A Self-Instructional Guide For Beginner'stazman10102458No ratings yet
- Reading Material 2.2Document8 pagesReading Material 2.2Lorry Angela SalvatierraNo ratings yet
- Powerful File Management: Put Your Windows To Work!Document7 pagesPowerful File Management: Put Your Windows To Work!tam_buiNo ratings yet
- Tourism Management System: Dept. of I.S.E., Sce 2017-18Document26 pagesTourism Management System: Dept. of I.S.E., Sce 2017-18Harshitha KhandelwalNo ratings yet
- Libro Structured File Naming and StorageDocument3 pagesLibro Structured File Naming and StoragejimmyNo ratings yet
- 9 Ideas For Managing Files and FoldersDocument4 pages9 Ideas For Managing Files and Foldersyan.carlosNo ratings yet
- Unit 4 - Introduction To DatabasesDocument33 pagesUnit 4 - Introduction To DatabasesAnthonetteNo ratings yet
- IST Section3V7Document13 pagesIST Section3V7Har JayasingheNo ratings yet
- Fmp12 TutorialDocument82 pagesFmp12 TutorialMario SergioNo ratings yet
- 7 Ways To Make Record Management Easy: Part 1: Good Business Record Management Means Less Tax Time StressDocument10 pages7 Ways To Make Record Management Easy: Part 1: Good Business Record Management Means Less Tax Time StressAbigail AnchetaNo ratings yet
- Basics of Electronic Document ManagementDocument33 pagesBasics of Electronic Document ManagementCristina SilvaNo ratings yet
- CategoryCodes 2 PDFDocument72 pagesCategoryCodes 2 PDFMELAKU TILAHUNNo ratings yet
- RPS-1 Folder and File Names For Ereg File v2 - 8.27.2018 SignedDocument14 pagesRPS-1 Folder and File Names For Ereg File v2 - 8.27.2018 SignedAndika Azuma PuteraNo ratings yet
- The Ultimate Guide To VLOOKUP: © 2019 John Macdougall. All Rights ReservedDocument11 pagesThe Ultimate Guide To VLOOKUP: © 2019 John Macdougall. All Rights ReservedSamiul IslamNo ratings yet
- Yearly Budget Calculator: JAN FEB MAR APR MAY JUN JUL AUG SEP OCT NOV DECDocument7 pagesYearly Budget Calculator: JAN FEB MAR APR MAY JUN JUL AUG SEP OCT NOV DECbecksbunnaNo ratings yet
- COA Circular 2004-002 Account CodesDocument17 pagesCOA Circular 2004-002 Account CodesJohn Dale MondejarNo ratings yet
- FAACS 5.1 Hold File Fundamentals: Ixed SsetsDocument44 pagesFAACS 5.1 Hold File Fundamentals: Ixed SsetsAndika Azuma PuteraNo ratings yet
- Yearly Budget Calculator: JAN FEB MAR APR MAY JUN JUL AUG SEP OCT NOV DECDocument7 pagesYearly Budget Calculator: JAN FEB MAR APR MAY JUN JUL AUG SEP OCT NOV DECbecksbunnaNo ratings yet
- Accounting For Research and Development Costs: Statement of Accounting Standards March 1983Document11 pagesAccounting For Research and Development Costs: Statement of Accounting Standards March 1983Ade Irma HidayahNo ratings yet
- Sac4 3-95 PDFDocument101 pagesSac4 3-95 PDFisaacNo ratings yet
- Chapter 4: Income Statement and Related Information: Intermediate Accounting, 10th Edition Kieso, Weygandt, and WarfieldDocument39 pagesChapter 4: Income Statement and Related Information: Intermediate Accounting, 10th Edition Kieso, Weygandt, and WarfieldAndika Azuma PuteraNo ratings yet
- Statement No. 51 of The Governmental Accounting Standards BoardDocument71 pagesStatement No. 51 of The Governmental Accounting Standards BoardAndika Azuma PuteraNo ratings yet
- ASPE A Guide To Understanding Transitional Options and Accounting Policy Choices July 2014 PDFDocument84 pagesASPE A Guide To Understanding Transitional Options and Accounting Policy Choices July 2014 PDFJohn SmithNo ratings yet
- Good - Practice - Guidance - Managin, Naming, and Saving - FilesDocument3 pagesGood - Practice - Guidance - Managin, Naming, and Saving - FilesAndika Azuma PuteraNo ratings yet
- Department Id (Deptid) Management: PurposeDocument6 pagesDepartment Id (Deptid) Management: PurposeAndika Azuma PuteraNo ratings yet
- Version Control PDFDocument3 pagesVersion Control PDFJosecriz DalmacioNo ratings yet
- BudgetingDocument26 pagesBudgetingAndika Azuma PuteraNo ratings yet
- IAS 16 Property Plant and EquipmentDocument13 pagesIAS 16 Property Plant and EquipmentLaura BalcanNo ratings yet
- Event Planning Checklist (Sample)Document3 pagesEvent Planning Checklist (Sample)Andika Azuma PuteraNo ratings yet
- MS Excel ShortcutsDocument20 pagesMS Excel ShortcutsTarun DahiyaNo ratings yet
- BudgetingDocument26 pagesBudgetingAndika Azuma PuteraNo ratings yet
- Module 16 - Investment Property: Iasc Foundation: Training Material For The Ifrs For SmesDocument47 pagesModule 16 - Investment Property: Iasc Foundation: Training Material For The Ifrs For SmesAndika Azuma PuteraNo ratings yet
- Ias 17 PDFDocument70 pagesIas 17 PDFAndika Azuma PuteraNo ratings yet
- TA Case 6.1Document1 pageTA Case 6.1Andika Azuma PuteraNo ratings yet
- SAP ABAP Training: String Manipulation and Simple Classical ReportDocument33 pagesSAP ABAP Training: String Manipulation and Simple Classical ReportpraveengkumarerNo ratings yet
- Super Neon Notebook Super Neon Notebook: Here Is Where Your Presentation BeginsDocument45 pagesSuper Neon Notebook Super Neon Notebook: Here Is Where Your Presentation Begins04.Berlan Dwi MahendraNo ratings yet
- DMC500 ManualDocument16 pagesDMC500 Manualroops04No ratings yet
- Appendix D - Correction SymbolsDocument2 pagesAppendix D - Correction SymbolsnhanhoangNo ratings yet
- Unit 4 Reading Exercise 2Document6 pagesUnit 4 Reading Exercise 2Ivan TamaNo ratings yet
- Edexcel Igcse Physics 4ph1 Theory v1Document18 pagesEdexcel Igcse Physics 4ph1 Theory v1farhadmustafa128No ratings yet
- 68907955577019582Document4 pages68907955577019582jeelp625No ratings yet
- Shot List TemplateDocument2 pagesShot List Templateapi-525636391No ratings yet
- International SellingDocument28 pagesInternational SellingShoaib ImtiazNo ratings yet
- Perceptions of CBA Students on RH BillDocument59 pagesPerceptions of CBA Students on RH BillRichelle Lumawag50% (2)
- Prabuddha Bharata June10Document58 pagesPrabuddha Bharata June10talk2ankitNo ratings yet
- Project ProposalDocument10 pagesProject ProposalMuhammad Ammar SohailNo ratings yet
- Those Who Come After ENGDocument11 pagesThose Who Come After ENGJustSurvive SomehowNo ratings yet
- BUS 365 Principles of Marketing: Prof. A. Della BittaDocument33 pagesBUS 365 Principles of Marketing: Prof. A. Della Bittasaeed786786No ratings yet
- Here are the answers to the questions:1. Country or nation2. Archipelago 3. Peninsula4. Island5. Mainland6. Seven7. Asia8. ColonyDocument8 pagesHere are the answers to the questions:1. Country or nation2. Archipelago 3. Peninsula4. Island5. Mainland6. Seven7. Asia8. ColonyShiela Mae FernandezNo ratings yet
- 100 Phrasal Verbs PDFDocument4 pages100 Phrasal Verbs PDFMaia KiladzeNo ratings yet
- PRACTICE TEST 1 2021-2022: = còi cọcDocument8 pagesPRACTICE TEST 1 2021-2022: = còi cọcMinh ThùyNo ratings yet
- Unimac Technical Specifications UY180 UY240 UY280Document2 pagesUnimac Technical Specifications UY180 UY240 UY280mairimsp2003No ratings yet
- Bulletin 10/19/2014Document8 pagesBulletin 10/19/2014smchicagoNo ratings yet
- List of Students with Registration DetailsDocument69 pagesList of Students with Registration Detailsharshasg92No ratings yet
- Action PlanDocument3 pagesAction PlanMaki BalisiNo ratings yet
- Top 10 Misconceptions About The Catholic Church - Listverse PDFDocument15 pagesTop 10 Misconceptions About The Catholic Church - Listverse PDFMaryvincoNo ratings yet