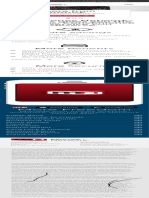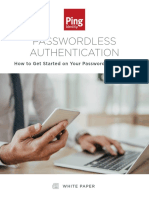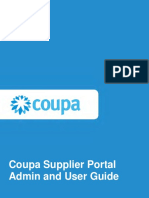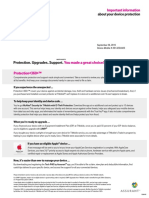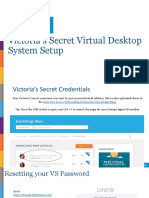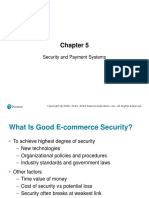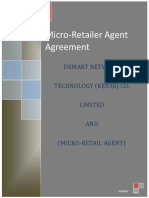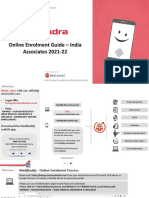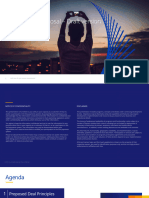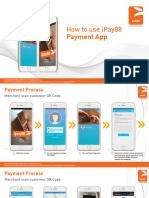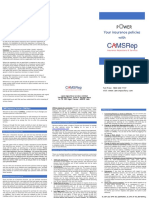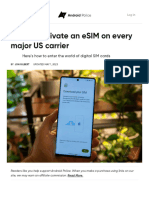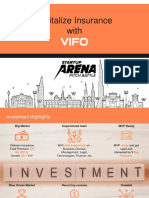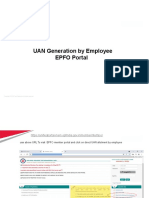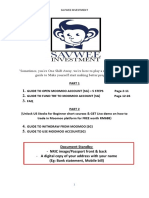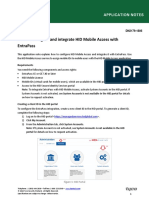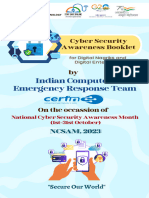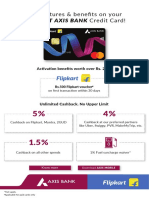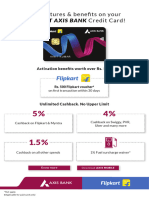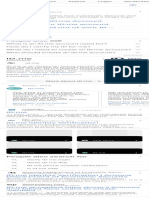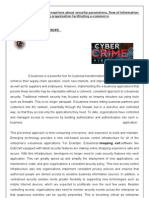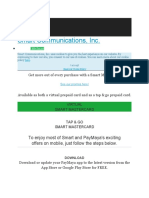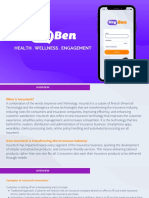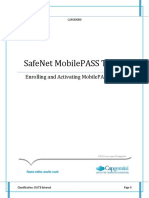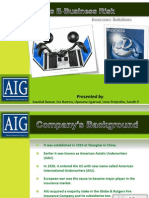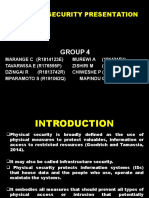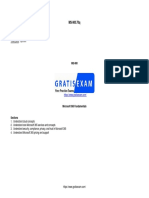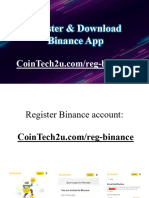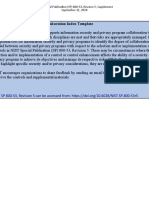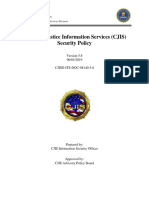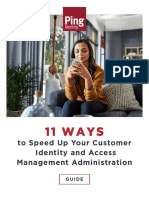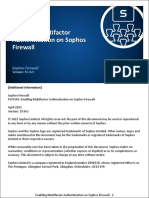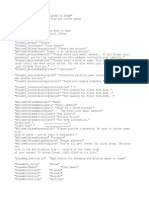Professional Documents
Culture Documents
EPCS Registration Enrollment Guide: - All Rights Reserved
EPCS Registration Enrollment Guide: - All Rights Reserved
Uploaded by
bash0 ratings0% found this document useful (0 votes)
15 views28 pagesOriginal Title
Screenshot 2021-08-21 at 6.04.15 AM
Copyright
© © All Rights Reserved
Available Formats
PDF, TXT or read online from Scribd
Share this document
Did you find this document useful?
Is this content inappropriate?
Report this DocumentCopyright:
© All Rights Reserved
Available Formats
Download as PDF, TXT or read online from Scribd
0 ratings0% found this document useful (0 votes)
15 views28 pagesEPCS Registration Enrollment Guide: - All Rights Reserved
EPCS Registration Enrollment Guide: - All Rights Reserved
Uploaded by
bashCopyright:
© All Rights Reserved
Available Formats
Download as PDF, TXT or read online from Scribd
You are on page 1of 28
EPCS Registration
Enrollment Guide
MAR 20, 2019
xxx-xxx Month 2019
Copyright ©2019 VeradigmTM | All rights reserved 1
Step 1. Load the ID.me Authenticator
Application on your Smart phone or
tablet
Copyright ©2019 VeradigmTM | All rights reserved 2
ID.me Authenticator Application and Code Generator
• Before you begin the ID.me enrollment process
• You must have a smart phone or tablet with a
functioning camera and browser. You must download
the ID.me Authenticator application from the
application store on your smart device.
• This will be the 2 Factor Authentication device
used to generate the OTP (One time passcode)
for signing electronic CS prescriptions.
Copyright ©2019 VeradigmTM | All rights reserved 3
Step 2. Create your Basic ID.me
Account
Copyright ©2019 VeradigmTM | All rights reserved 4
Place holder for screenshots from erx
pop up
Copyright ©2019 VeradigmTM | All rights reserved 5
Login to your Allscripts Security account
NOTE: The Username and Password are the same as your eprescribe login and
password.
Copyright ©2019 VeradigmTM | All rights reserved 6
Click “Connect to ID.me”
Copyright ©2019 VeradigmTM | All rights reserved 7
Create a Basic ID.me Account
Click “Sign Up” to create your ID.me Account
Or
Login to your existing Id.me account
if you have previously created one.
Copyright ©2019 VeradigmTM | All rights reserved 8
Create your Basic ID.me account Con’t
Enter your individual email address and create a password to
sign up for an ID.me account.
• Group or shared emails are not allowed.
• Your email address will be your username to login to ID.me
Go to the inbox for the email address that you provided
during sign up, and then click Confirm
your email in the email from ID.me.
Copyright ©2019 VeradigmTM | All rights reserved 9
After confirming your email, return to the ID.me setup workflow on your
browser to continue with Allscripts.
Copyright ©2019 VeradigmTM | All rights reserved 10
Secure your account with 2 Factor Authentication
Copyright ©2019 VeradigmTM | All rights reserved 11
Set up your 2 Factor Authentication Con’t
Access the ID.me app
On your smart device
Click the + sign in
The upper right
Allow the application
To access your phone
Copyright ©2019 VeradigmTM | All rights reserved 12
2 FA Cont
1. Scan the barcode
2. Enter the 6 digit
Code to confirm your
Device.
NOTE: the one time
Password refreshes in
30 seconds
3. Click “Continue”
Copyright ©2019 VeradigmTM | All rights reserved 13
Now your Smart device is ready for use!
Your account is now secure.
Click “Continue” to generate
A recovery code.
Download and save the
Recovery code in a “safe
Place”.
This will be needed in the
Event you lose or no longer
Have access to your smart
Device.
Copyright ©2019 VeradigmTM | All rights reserved 14
Step 3. Start Identity Proof for LOA 3
Copyright ©2019 VeradigmTM | All rights reserved 15
Verify your Identity
Choose a method to verify your
Identity:
• Use State Drivers License or
State ID card.
• Upload a photo of your
Passport
• Upload your Passport Card
• Answer questions about your
Credit history
Copyright ©2019 VeradigmTM | All rights reserved 16
Verify with your Drivers License or State ID
For identity proof purpose, you
Will need a mobile phone
that can receive text messages and
Upload your photo.
The phone should be registered in
Your name.
Enter your mobile phone number
And click “Continue”
Copyright ©2019 VeradigmTM | All rights reserved 17
Enter your phone number
Check your phone for a text message.
Click the “link” in your text message.
Copyright ©2019 VeradigmTM | All rights reserved 18
Take a photo with your phone
Click “Choose File”
Select “Take Photo” to open your phones
Camera.
Copyright ©2019 VeradigmTM | All rights reserved 19
Take a photo with your phone
Click the + symbol then
take a photo of the front
of your state ID
Copyright ©2019 VeradigmTM | All rights reserved 20
Take a photo with your phone
Click “Continue with this photo”
Or
Retake the photo if needed.
Copyright ©2019 VeradigmTM | All rights reserved 21
Take a photo with your phone
Click the + symbol
To take a photo of
The back of your
Photo ID.
Copyright ©2019 VeradigmTM | All rights reserved 22
Take a photo with your phone
Click “Continue with
This photo.
If the photos look good
Click “Look Good”
Copyright ©2019 VeradigmTM | All rights reserved 23
Take a photo with your phone
It may take a few seconds
To upload your ID photos.
Enter your Social Security
Number.
This is required to complete
Identity proofing
Copyright ©2019 VeradigmTM | All rights reserved 24
Take a photo with your phone
Confirm your information
Click the checkbox
Copyright ©2019 VeradigmTM | All rights reserved 25
Verify identity complete!
Choose “Allow” to link your ID.me account
With your Allscripts ePrescribe account and
Navigate back to the Allscripts Security
CSP screen.
Copyright ©2019 VeradigmTM | All rights reserved 26
Your IDme account has been assured at a level 3 and
has successfully linked to your Allscripts account.
Copyright ©2019 VeradigmTM | All rights reserved 27
Copyright ©2019 VeradigmTM | All rights reserved 28
You might also like
- $100 Million Available in Grants To Address Fraud in The Pandemic Unemployment Assistance and Pandemic Emergency Unemployment CompensationDocument17 pages$100 Million Available in Grants To Address Fraud in The Pandemic Unemployment Assistance and Pandemic Emergency Unemployment CompensationAdam ForgieNo ratings yet
- Prepaid Cards & Money Management App Money NetworkDocument1 pagePrepaid Cards & Money Management App Money NetworkAdrian Gutierrez sanchezNo ratings yet
- Dispelling The Myths of Using A Credit Card On The InternetDocument3 pagesDispelling The Myths of Using A Credit Card On The InternetFlaviub23No ratings yet
- Partnership AgreementDocument7 pagesPartnership AgreementbgnasirNo ratings yet
- Passwordless Authentication: How To Get Started On Your Passwordless JourneyDocument12 pagesPasswordless Authentication: How To Get Started On Your Passwordless JourneypnorbertoNo ratings yet
- Coupa Supplier Portal Admin and User GuideDocument145 pagesCoupa Supplier Portal Admin and User GuideSwarna sekhar duttaNo ratings yet
- Security of Online TransactionsDocument46 pagesSecurity of Online Transactionshaleem81No ratings yet
- Service Brochure PDFDocument10 pagesService Brochure PDFN MariappanNo ratings yet
- About Your Device Protection: Important InformationDocument20 pagesAbout Your Device Protection: Important InformationjoopNo ratings yet
- Victoria's Secret System Login Process Updated 6.4Document41 pagesVictoria's Secret System Login Process Updated 6.4Johanny Esther Herrera MendezNo ratings yet
- EPCS Registration Enrollment Guide: - All Rights ReservedDocument28 pagesEPCS Registration Enrollment Guide: - All Rights ReservedbashNo ratings yet
- Chapter 5Document26 pagesChapter 5Mehedi HasanNo ratings yet
- OTP User Guide For Android - IOSDocument15 pagesOTP User Guide For Android - IOSYacine TALEBNo ratings yet
- Demart Contract Final06OCTDocument11 pagesDemart Contract Final06OCTIrwin !No ratings yet
- Online Enrolment Guide - India Associates 2021-22: Where You Make Informed Healthcare DecisionsDocument17 pagesOnline Enrolment Guide - India Associates 2021-22: Where You Make Informed Healthcare Decisionsshiva arepellyNo ratings yet
- Online Enrollment Guide INDIA - 23Document18 pagesOnline Enrollment Guide INDIA - 23jenibhalawrence24No ratings yet
- ConfirmU Credit Deal Draft Proposal For Discussion 3 Jan 24Document12 pagesConfirmU Credit Deal Draft Proposal For Discussion 3 Jan 24avnibardiaNo ratings yet
- Jeevan Saakshya - User Guide PDFDocument2 pagesJeevan Saakshya - User Guide PDFManaswinee CNo ratings yet
- Resellers User GuideDocument15 pagesResellers User GuideUniversal EnviroNo ratings yet
- Unit IIIDocument90 pagesUnit IIIKhushbu BoraNo ratings yet
- Daisy Intelligence Tackling The Growing Problem of Insurance FraudDocument18 pagesDaisy Intelligence Tackling The Growing Problem of Insurance FraudADEDEJI MICHEALNo ratings yet
- Workspace AccessDocument15 pagesWorkspace AccessDAvid SaNchezNo ratings yet
- Windscreen Report FormDocument4 pagesWindscreen Report FormzoyaNo ratings yet
- Aegon Life Insurance Company Limited Vs Aviva LifeMH2019280819162140375COM812296-2Document36 pagesAegon Life Insurance Company Limited Vs Aviva LifeMH2019280819162140375COM812296-2Anushree MahindraNo ratings yet
- Ecommerce-Lesson 4Document59 pagesEcommerce-Lesson 4Ahmet SimsakNo ratings yet
- Mobile PASSDocument13 pagesMobile PASSBeenu YadavNo ratings yet
- Ipay88 Payment Apps User Guide PDFDocument6 pagesIpay88 Payment Apps User Guide PDFRadius KhorNo ratings yet
- FAQ-Mobile-Banking - iMSecureDocument7 pagesFAQ-Mobile-Banking - iMSecureAhmad NawfalNo ratings yet
- Online Membership Application Open An Account Online VeridianDocument1 pageOnline Membership Application Open An Account Online Veridianbrainroach15No ratings yet
- CAMSRep User ManualDocument2 pagesCAMSRep User ManualYogesh PoteNo ratings yet
- Tastyworks - Sign UpDocument8 pagesTastyworks - Sign UpdikunNo ratings yet
- Frequently Asked Questions On One Page Internet BankingDocument11 pagesFrequently Asked Questions On One Page Internet BankingSupratik RoyNo ratings yet
- WWW - Aukdc.edu - In: Instructions UD & UCE Admission 2020Document1 pageWWW - Aukdc.edu - In: Instructions UD & UCE Admission 2020gireesh NivethanNo ratings yet
- How To Activate An eSIM On Every Major US CarrierDocument19 pagesHow To Activate An eSIM On Every Major US CarriergeishaslaveNo ratings yet
- i-INVEST Terms and ConditionsDocument11 pagesi-INVEST Terms and ConditionsDenzel MainaNo ratings yet
- Top Features & Benefits On Your: ACE Credit Card!Document4 pagesTop Features & Benefits On Your: ACE Credit Card!Ankit BhadolaNo ratings yet
- VIFO To Tech in Asia CompetitionDocument14 pagesVIFO To Tech in Asia CompetitionVuong Viet LinhNo ratings yet
- UAN Generation by EmployeeDocument10 pagesUAN Generation by EmployeeSTUDENT' SNo ratings yet
- 2 Steps To Open Moomoo Trading PlatformDocument29 pages2 Steps To Open Moomoo Trading PlatformAnand ShotiwothNo ratings yet
- ID Me Guide For Recipient Organizations To Register and Enable Multi Factor AuthenticationDocument17 pagesID Me Guide For Recipient Organizations To Register and Enable Multi Factor Authenticationundesa.un.millitarydoctorsNo ratings yet
- How Config Intg Hid Mobile Entrapass An LT enDocument12 pagesHow Config Intg Hid Mobile Entrapass An LT enBhanu PartapNo ratings yet
- CERT-In NCSAM Book - 20231002 - 182603 - 0000Document17 pagesCERT-In NCSAM Book - 20231002 - 182603 - 0000winkrish8805No ratings yet
- Flipkart Axis Bank Credit Card!: Top Features & Benefits On YourDocument4 pagesFlipkart Axis Bank Credit Card!: Top Features & Benefits On YourndprajapatiNo ratings yet
- Dirbs Faqs 07-12-2022Document20 pagesDirbs Faqs 07-12-2022Adeel AbbasNo ratings yet
- Cognizant Onboarding: - Your Help Guide To LoginDocument9 pagesCognizant Onboarding: - Your Help Guide To LoginRohit VNo ratings yet
- Benifit of CardDocument3 pagesBenifit of Cardsachaniya.prashantNo ratings yet
- Id Me - Google SearchDocument1 pageId Me - Google SearchTimo Pekka KivinenNo ratings yet
- Citidirect Be Mobilepass Token: Reference GuideDocument11 pagesCitidirect Be Mobilepass Token: Reference GuideAnonymous W7u3qzaO0PNo ratings yet
- E-Business Security Issues: TopicDocument13 pagesE-Business Security Issues: TopicTanushri GhoshNo ratings yet
- Net Sec How To Sell C4Document22 pagesNet Sec How To Sell C4Rachatrin TongrungrojanaNo ratings yet
- MyCAMS User GuideDocument15 pagesMyCAMS User GuideVikram SinghNo ratings yet
- How To Create Id - Me Account (@hackslord)Document6 pagesHow To Create Id - Me Account (@hackslord)Kabano CoNo ratings yet
- Smart Communications, Inc.: To Enjoy Most of Smart and Paymaya'S Exciting Offers On Mobile, Just Follow The Steps BelowDocument8 pagesSmart Communications, Inc.: To Enjoy Most of Smart and Paymaya'S Exciting Offers On Mobile, Just Follow The Steps BelowTamiya TaxiNo ratings yet
- How To Start Using Paymaya AppDocument10 pagesHow To Start Using Paymaya Appcecille aquinoNo ratings yet
- Health - Wellness - EngagementDocument27 pagesHealth - Wellness - EngagementNSCC ViganNo ratings yet
- Flipkart Axis Bank Credit Card!: Top Features & Benefits On YourDocument3 pagesFlipkart Axis Bank Credit Card!: Top Features & Benefits On YourJunaid AnsariNo ratings yet
- For MTC UsersDocument10 pagesFor MTC UsersachusmohanNo ratings yet
- OkDocument9 pagesOkRaj KulkarniNo ratings yet
- AIG's E-Business RiskDocument18 pagesAIG's E-Business Risksyed1989No ratings yet
- CBA MFA EnrollmentDocument8 pagesCBA MFA EnrollmentyugxzezzNo ratings yet
- Introduction To PAYTMDocument5 pagesIntroduction To PAYTM3.gupta.sachinNo ratings yet
- Mint Article Unclaimed 13 July 2023Document9 pagesMint Article Unclaimed 13 July 2023cosoxal118No ratings yet
- Enable Two-Factor Authentication For SSH in LinuxDocument12 pagesEnable Two-Factor Authentication For SSH in LinuxMario Tabuada MussioNo ratings yet
- A33 Hossainstamped eDocument7 pagesA33 Hossainstamped emitu afrinNo ratings yet
- Two Factor AuthenticationDocument12 pagesTwo Factor Authenticationmulemy46No ratings yet
- Group 4 Presentation Physical SecurityDocument36 pagesGroup 4 Presentation Physical SecurityTanaka MatendNo ratings yet
- ECS401: Cryptography and Network Security: Module 5: Authentication ProtocolsDocument15 pagesECS401: Cryptography and Network Security: Module 5: Authentication ProtocolsShabnam SmileNo ratings yet
- Procedure To Activate MFA With Microsoft Authenticator: Click Here For Further InfoDocument6 pagesProcedure To Activate MFA With Microsoft Authenticator: Click Here For Further InfoAlejandro TonelliNo ratings yet
- System Admin Setup Guide v4 1Document3 pagesSystem Admin Setup Guide v4 1ariel james cepadaNo ratings yet
- myMFA Edit Verification SettingsDocument1 pagemyMFA Edit Verification SettingsSanthosh SachithananthamNo ratings yet
- Example Information Security Plan ISPDocument30 pagesExample Information Security Plan ISPAjay BaralaNo ratings yet
- Message Authentication FunctionsDocument6 pagesMessage Authentication FunctionsGopi Chand reddyNo ratings yet
- Xona Datasheet 62443Document13 pagesXona Datasheet 62443Leandro PortoNo ratings yet
- Enterprise Adoption Best Practices Federation FIDO AllianceDocument16 pagesEnterprise Adoption Best Practices Federation FIDO AlliancevaggoskNo ratings yet
- OneSpan Mobile Authenticator Studio Product GuideDocument76 pagesOneSpan Mobile Authenticator Studio Product GuideJorge AguilarNo ratings yet
- Microsoft Testking MS-900 v2020-01-29 by Philip 70qDocument47 pagesMicrosoft Testking MS-900 v2020-01-29 by Philip 70qBogdan ZahariaNo ratings yet
- BeyondTrust Remote Support 22.1 Cloud Admin GuideDocument247 pagesBeyondTrust Remote Support 22.1 Cloud Admin GuidejeusalertsNo ratings yet
- API BinanceDocument32 pagesAPI BinanceFlavio RecskiNo ratings yet
- Sp800-53-Collaboration-Index-Template 5544Document42 pagesSp800-53-Collaboration-Index-Template 5544Luis De Los SantosNo ratings yet
- ARCON Authenticator Mobile App OTPDocument7 pagesARCON Authenticator Mobile App OTPquyetpv144No ratings yet
- MyDigital ID Brochure 2024Document6 pagesMyDigital ID Brochure 2024ariff29132776No ratings yet
- Google Authenticator As An Information SystemDocument6 pagesGoogle Authenticator As An Information Systemapi-487349631No ratings yet
- CIS Alibaba Cloud Foundation Benchmark v1.0.0Document205 pagesCIS Alibaba Cloud Foundation Benchmark v1.0.0arvindNo ratings yet
- Cjis Security PolicyDocument253 pagesCjis Security PolicySpit FireNo ratings yet
- LP 3573 Speed Up CiamDocument14 pagesLP 3573 Speed Up CiampnorbertoNo ratings yet
- FW3545 19.0v1 Enabling Multifactor Authentication On Sophos FirewallDocument13 pagesFW3545 19.0v1 Enabling Multifactor Authentication On Sophos FirewallAndré MouraNo ratings yet
- CISSP Practice - 2,250 Questions, Answers, and Explanations For Passing The Test - S. Rao VallabhaneniDocument1,316 pagesCISSP Practice - 2,250 Questions, Answers, and Explanations For Passing The Test - S. Rao VallabhaneniCecelia DoreenNo ratings yet
- Assignment Guidance and Front SheetDocument7 pagesAssignment Guidance and Front SheetTumuhimbise MosesNo ratings yet
- Steamui EnglishDocument107 pagesSteamui EnglishAkshay Pratap SinghNo ratings yet