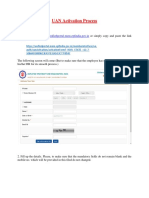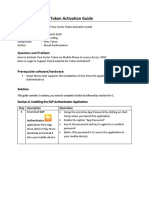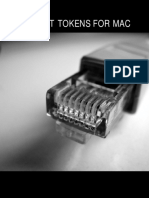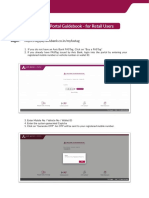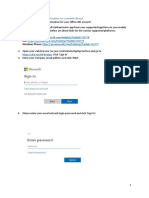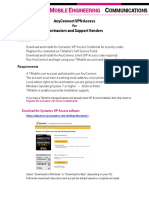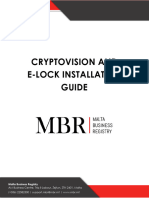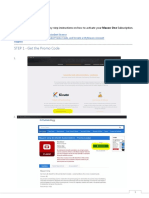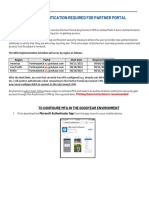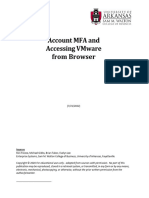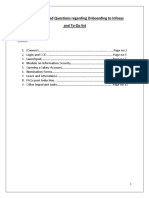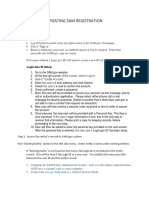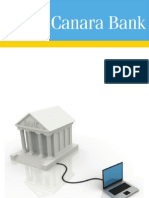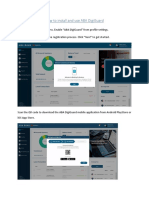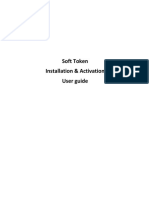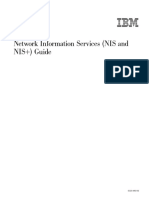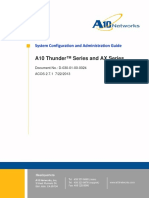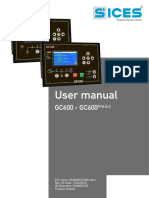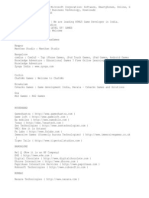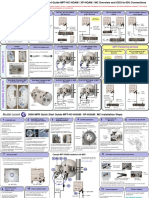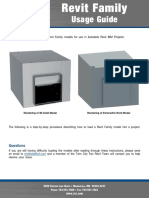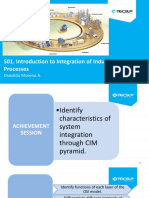Professional Documents
Culture Documents
Ok
Uploaded by
Raj KulkarniOriginal Title
Copyright
Available Formats
Share this document
Did you find this document useful?
Is this content inappropriate?
Report this DocumentCopyright:
Available Formats
Ok
Uploaded by
Raj KulkarniCopyright:
Available Formats
SafeNet MobilePASS Token
CAPGEMINI
SafeNet MobilePASS Token
Enrolling and Activating MobilePASS Token
Classification: IGATE Internal Page 0
SafeNet MobilePASS Token
Assign MobilePASS Token
1. Access SelfPortal following below link
http://selfportal.capgemini.com
Note: - This would redirect to Single Sign On page
2. Enter Capgemini CORP Domain ID/password to Login.
Enter your login-id in the username field (do not provide any doman name before your login id)
Note:- The below page will appear while accessing over internet and if accessing through IGATE network this page will be skipped
3. Post Login SafeNet Self Portal page will be displayed as below. On this page Select
“Assign MobilePASS Token” from the Actions menu available on the right hand side of
the page.
Classification: IGATE Internal Page 1
SafeNet MobilePASS Token
4. On the next Screen as below, Click on the Add Value button and select your date of
joining from the calendar. Date of Joining will be displayed as DD/MM/YYYY.
Next enter your Manager’s Last Name and click on the “Save” button
Note: If you are not aware of your date of Joining and /or Your Manager’s last name, please contact your Manager /
BU HR.
5. On the next screen, click on the enrollment URL to proceed Enroll the MobilePASS
token on your Laptop. You will also receive an e-mail from SafeNet Authentication
server with the same enrollment URL. You can use either one of them to proceed for
enrollment.
Classification: IGATE Internal Page 2
SafeNet MobilePASS Token
6. The Enrollment URL will open the page as seen below. Please note that the
MobilePASS token client is already pushed on your Laptop. You can verify by checking
the same in the Program List /Application List/ Add/Remove Programs. If available go
directly to point 7. If the MobilePASS client is not installed, you can install the same
provided you have download and administrative rights to the Laptop. Else contact
Helpdesk and they will install the client for you. Follow Steps 6A, 6B & 6C for
downloading and installing the client
6A. On the Self enrollment page as shown below, Click on download the MobilePASS
installer and then click on run on the next screen.
6B. Then follow the installation process as depicted in the screen shots below.
Click on next
Classification: IGATE Internal Page 3
SafeNet MobilePASS Token
Click on accept the license agreement, Next
IMPORTANT: On the screen, Un-check “Enable Manual Enrollment and Check “Enable Auto Detect Proxy”
Classification: IGATE Internal Page 4
SafeNet MobilePASS Token
6C. Once installation is complete follow the process from Point 7 to enroll the SafeNet
MobilePASS token.
Classification: IGATE Internal Page 5
SafeNet MobilePASS Token
7. Continue from point 6 here, if the MobilePASS is already installed on your Laptop. To
continue click on the Enroll your MobilePASS token as shown on the screen below.
Click on Allow
8. Enter a Token name to identity it and click on Activate button. The Token name can be
any name that you wish. It could be your First name or your last name or a generic
name such as MyToken.
9. Enter 4 digits PIN and click Continue. This is similar to your ATM / Credit card PIN. Please
memorize and do not store/save it anywhere.
Classification: IGATE Internal Page 6
SafeNet MobilePASS Token
Confirm PIN by reentering and click Continue.
Classification: IGATE Internal Page 7
SafeNet MobilePASS Token
10. Your token has been successfully activated and displays a dynamic token password
you can test in the "Test Token Password" link on the SelfPortal Web page.
11. Once you have tested the token you are ready to browse the applications over the
internet. Follow these steps to access http://talent.capgemini.com over internet.
12. Open the MobilePASS client on your Desktop/Laptop.
a) Type http://talent.capgemini.com in your browser & You will get a sign-in page. Enter your IGATECORP
Login ID.
b) Enter you 4 digit secret PIN, that will generate a random 6 digit passcode. Copy this passcode in the
password field and enter to continue.
c) You are now logged onto the Talent over Internet. As mentioned in the e-mail all Capgemini Web sites
Applications and a few IGATE Web sites will be accessible over the internet only via the above dual factor
authentication process.
**Note: It is highly recommended that users should immediately change their CORP Domain password by
browsing http://mypassword.capgemini.com. Reference document “Changing CORP Domain password over
Internet.
Classification: IGATE Internal Page 8
You might also like
- Mobile PASSDocument13 pagesMobile PASSBeenu YadavNo ratings yet
- Mobile Installtion and ActivationDocument6 pagesMobile Installtion and ActivationMuvva Krishna KumarNo ratings yet
- Activate Your MobilePASS TokenDocument2 pagesActivate Your MobilePASS Tokengmontanos89No ratings yet
- Manual de Vip AccesDocument7 pagesManual de Vip Acceslukyto7000No ratings yet
- 1 MobilePass VPNDocument8 pages1 MobilePass VPNYashpal SinghNo ratings yet
- UAN Activation ProcessDocument6 pagesUAN Activation ProcessMazidRahmanNo ratings yet
- TiDiNote 0881 - (VPN) Two Factor Token Activation Guide v1Document9 pagesTiDiNote 0881 - (VPN) Two Factor Token Activation Guide v1Fernando SihotangNo ratings yet
- Safenet Customer Guide NewDocument13 pagesSafenet Customer Guide NewdharmapuriarunNo ratings yet
- How to Apply and Install an M-PESA Digital CertificateDocument17 pagesHow to Apply and Install an M-PESA Digital CertificateDaud SuleimanNo ratings yet
- MDM安裝程序及注意事項Document15 pagesMDM安裝程序及注意事項Josh HuangNo ratings yet
- Safenet Token For Mac User GuideDocument7 pagesSafenet Token For Mac User GuideSandip BiswasNo ratings yet
- How To Apply and Install M-PESA Certificate - New PDFDocument17 pagesHow To Apply and Install M-PESA Certificate - New PDFDogo GagaNo ratings yet
- Mobile PassDocument6 pagesMobile Passdonotreplyautoemail00No ratings yet
- Fastag Portal Guidebook - For Retail Users: LoginDocument7 pagesFastag Portal Guidebook - For Retail Users: LoginshibayanNo ratings yet
- Citidirect Be Mobilepass Token: Reference GuideDocument11 pagesCitidirect Be Mobilepass Token: Reference GuideAnonymous W7u3qzaO0PNo ratings yet
- Office 365 Multi Factor Authentication Setup GuideDocument7 pagesOffice 365 Multi Factor Authentication Setup Guideit cleancoNo ratings yet
- Citidirect Be Mobilepass: Treasury and Trade SolutionsDocument3 pagesCitidirect Be Mobilepass: Treasury and Trade SolutionsAnonymous W7u3qzaO0PNo ratings yet
- Safe-T For Users PDFDocument1 pageSafe-T For Users PDFamoolya poluNo ratings yet
- MFA Web Based RDP - User Guide - ExternalsDocument8 pagesMFA Web Based RDP - User Guide - Externalsאבירן נועם בקלNo ratings yet
- SSPR Password Reset SetupDocument5 pagesSSPR Password Reset SetupGansukh BatjargalNo ratings yet
- Connect AnyConnect VPNDocument8 pagesConnect AnyConnect VPNmohammadNo ratings yet
- Mobiconnect - Mobile Application For BPCL Internal EmployessDocument9 pagesMobiconnect - Mobile Application For BPCL Internal EmployessAnand PadhiyarNo ratings yet
- Cars Enrollment GuideDocument17 pagesCars Enrollment GuideTroy StrawnNo ratings yet
- T-Mobile VPN Access for ContractorsDocument13 pagesT-Mobile VPN Access for ContractorsramitNo ratings yet
- Online Filing Services GuideDocument24 pagesOnline Filing Services GuideAmiranNo ratings yet
- OTP User Guide For Android - IOSDocument15 pagesOTP User Guide For Android - IOSYacine TALEBNo ratings yet
- Instructions On Applying and Installing A Digital M PESA CertificateDocument17 pagesInstructions On Applying and Installing A Digital M PESA CertificateCharles MutuaNo ratings yet
- How To Enroll Phone For 2FA For Citrix Access - Connect - AsianPaintsDocument7 pagesHow To Enroll Phone For 2FA For Citrix Access - Connect - AsianPaintsShubham PriyamNo ratings yet
- Maxon One User Guide - How to Activate Your SubscriptionDocument9 pagesMaxon One User Guide - How to Activate Your Subscriptioniman souleimanyNo ratings yet
- Jeevan Saakshya - User Guide PDFDocument2 pagesJeevan Saakshya - User Guide PDFManaswinee CNo ratings yet
- Generate OTP instantly with Safe-T appDocument1 pageGenerate OTP instantly with Safe-T appSupriya LakraNo ratings yet
- E-Mudhra Digital Signature Certificate Download Instruction ManualDocument45 pagesE-Mudhra Digital Signature Certificate Download Instruction ManualBoopathiRajaNo ratings yet
- Registering For PING ID On A Mobile PhoneDocument4 pagesRegistering For PING ID On A Mobile PhonePablo PazNo ratings yet
- 1 Downloading Installation and Backup of Digital Certificates With User Generated Password Using Mozilla Firefox v.2Document15 pages1 Downloading Installation and Backup of Digital Certificates With User Generated Password Using Mozilla Firefox v.2JAHYRAH BARTOLOMENo ratings yet
- Assignment 02Document6 pagesAssignment 02shahazadsawairaNo ratings yet
- MFA For Partner Portal InstructionsDocument5 pagesMFA For Partner Portal InstructionsGaby SilveiraNo ratings yet
- Multi-Factor - Authentication - SetUp - HOW TODocument14 pagesMulti-Factor - Authentication - SetUp - HOW TOcarlosNo ratings yet
- How ToDocument24 pagesHow ToFelipe Babic SoldiNo ratings yet
- Remote Access Entsys - 2Document6 pagesRemote Access Entsys - 2Trần Khánh VyNo ratings yet
- HYSECURE CLIENT BASED VPN Login and Mobile Token Registration ProcessDocument11 pagesHYSECURE CLIENT BASED VPN Login and Mobile Token Registration Process8A SATYAM JHANo ratings yet
- FAQ-Mobile-Banking - iMSecureDocument7 pagesFAQ-Mobile-Banking - iMSecureAhmad NawfalNo ratings yet
- Maxon One User Guide: Get The Promo Code From Your OrderDocument7 pagesMaxon One User Guide: Get The Promo Code From Your OrderTianyi QinNo ratings yet
- Soft Token - User Guide - EnglishDocument20 pagesSoft Token - User Guide - EnglishAmr ElfekkyNo ratings yet
- Onboarding FAQs and To-Do List for InfosysDocument16 pagesOnboarding FAQs and To-Do List for Infosysm_vamshikrishna22No ratings yet
- MFA User Portal GuideDocument15 pagesMFA User Portal GuideEvelin Elizabeth Gómez SolórzanoNo ratings yet
- SAM - Gov Registraton ProcessDocument5 pagesSAM - Gov Registraton Processsandy yeNo ratings yet
- SARA Anyconnect TroubleshootingDocument14 pagesSARA Anyconnect Troubleshootingmozollis22No ratings yet
- Ca Mobile OtpDocument14 pagesCa Mobile OtpHarshul GeraNo ratings yet
- CanSecure Token Setup GuideDocument8 pagesCanSecure Token Setup GuideShaik Gouse BashaNo ratings yet
- CBA MFA EnrollmentDocument8 pagesCBA MFA EnrollmentyugxzezzNo ratings yet
- Registration of Partnership Firm GuideDocument20 pagesRegistration of Partnership Firm Guidekesar tubes indiaNo ratings yet
- How To Activate MFA - Multi-Factor AuthenticationDocument5 pagesHow To Activate MFA - Multi-Factor AuthenticationTarak FakhfakhNo ratings yet
- PayMaya App Guide: Register, Link Card, Pay Bills & MoreDocument10 pagesPayMaya App Guide: Register, Link Card, Pay Bills & Morececille aquinoNo ratings yet
- ABA DigiGuard GuideDocument6 pagesABA DigiGuard GuideFaNo ratings yet
- Https WWW - Canarabank.in English Downloads CanSecureDemoDocument36 pagesHttps WWW - Canarabank.in English Downloads CanSecureDemoRajanish Kumar MishraNo ratings yet
- 08-Verilog Tasks and FunctionsDocument38 pages08-Verilog Tasks and FunctionsNaresh MukkalaNo ratings yet
- How To Apply MOE UAEDocument25 pagesHow To Apply MOE UAENadeem AkramNo ratings yet
- Soft Token Installation & Activation User GuideDocument19 pagesSoft Token Installation & Activation User GuideMmmNo ratings yet
- ETHICAL HACKING GUIDE-Part 3: Comprehensive Guide to Ethical Hacking worldFrom EverandETHICAL HACKING GUIDE-Part 3: Comprehensive Guide to Ethical Hacking worldNo ratings yet
- Network Information Services (NIS and NIS+) Guide: AIX 5L Version 5.3Document268 pagesNetwork Information Services (NIS and NIS+) Guide: AIX 5L Version 5.3ashish sainiNo ratings yet
- A10 Thunder AX 271-P2 Admin-2013.07.22Document602 pagesA10 Thunder AX 271-P2 Admin-2013.07.22rikrdo151No ratings yet
- CCNPv7-SWITCH SBA-VersionB InstructorDocument26 pagesCCNPv7-SWITCH SBA-VersionB Instructoryesser100% (4)
- Blackhat Cpa - X-Stark PDFDocument26 pagesBlackhat Cpa - X-Stark PDFVinni100% (5)
- Port ForwardingDocument5 pagesPort ForwardingSarah Youell100% (1)
- BSS Commands Nokia PDFDocument2 pagesBSS Commands Nokia PDFvukee87% (15)
- Cyber Crime AwarenessDocument12 pagesCyber Crime Awarenessbritibanerjee100% (1)
- 07 - Manual GC 6000Document33 pages07 - Manual GC 6000Leonardo Rodrigues dos SantosNo ratings yet
- CDKey tất cả các bản Windows và OfficeDocument8 pagesCDKey tất cả các bản Windows và OfficeTrong Tin NguyenNo ratings yet
- Game Companies in IndiaDocument3 pagesGame Companies in IndiaArun SathyaNo ratings yet
- V30 User Manual V1.65Document35 pagesV30 User Manual V1.65Hendra Sutan Rky MuliaNo ratings yet
- MPR Quick Start Guide For Powering and Installation 3DB20024CAAATNZZA ICS01Document2 pagesMPR Quick Start Guide For Powering and Installation 3DB20024CAAATNZZA ICS01Carlos CortesNo ratings yet
- NPRAE-PEBX CardDocument14 pagesNPRAE-PEBX CardSharn25100% (1)
- It's Your World. Your Phone. Your CallDocument2 pagesIt's Your World. Your Phone. Your CalllaaguidnetNo ratings yet
- IP Version 6.0Document16 pagesIP Version 6.0Ashmita Vm100% (1)
- cFosSpeed v10.20.2282 Installer LogDocument9 pagescFosSpeed v10.20.2282 Installer LogDimas Maulana HamzahNo ratings yet
- Language Test 2a PDFDocument1 pageLanguage Test 2a PDFAndrzejNo ratings yet
- ZXUR 9000 UMTS V4 11 20 Commissioning Guide Quick Data Configuration R1 4 PDFDocument94 pagesZXUR 9000 UMTS V4 11 20 Commissioning Guide Quick Data Configuration R1 4 PDFnazilaNo ratings yet
- DL360 G5 - Data SheetDocument4 pagesDL360 G5 - Data SheetVipin MullaseeriNo ratings yet
- Optus Loop: Standard Pricing TableDocument12 pagesOptus Loop: Standard Pricing TableDave BennettsNo ratings yet
- Choosing Software Firewalls for Company WorkstationsDocument5 pagesChoosing Software Firewalls for Company WorkstationsShivaani AggarwalNo ratings yet
- BTI-029 User ManualDocument8 pagesBTI-029 User ManualJose GarciaNo ratings yet
- Ehdf 1Document20 pagesEhdf 1Liladhar VanjoleNo ratings yet
- BCU Presentation - R1Document20 pagesBCU Presentation - R1Ahmar MumtazNo ratings yet
- Twin City Fan - Revit Family Usage Guide PDFDocument3 pagesTwin City Fan - Revit Family Usage Guide PDFRUDY PRIYO UTOMONo ratings yet
- Exam H12-222 - V2.5-ENU: The Safer, Easier Way To Help You Pass Any IT ExamsDocument91 pagesExam H12-222 - V2.5-ENU: The Safer, Easier Way To Help You Pass Any IT ExamsfishNo ratings yet
- Rezene Final 14Document97 pagesRezene Final 14RamadanNo ratings yet
- VMware Converter ManualDocument68 pagesVMware Converter Manual3dekosNo ratings yet
- 532ebdistributed ProcessingDocument53 pages532ebdistributed ProcessingAtul RanaNo ratings yet
- S01. Introduction To Integration of Industrial Processes PDFDocument29 pagesS01. Introduction To Integration of Industrial Processes PDFEnrique KawataNo ratings yet