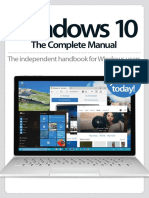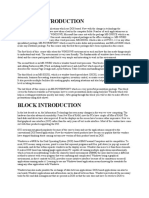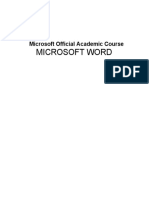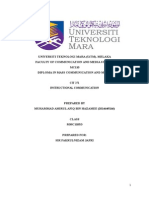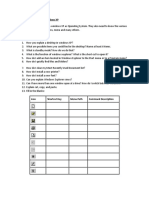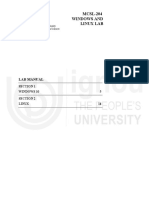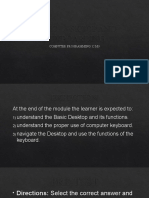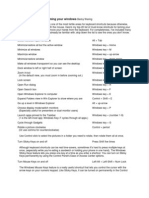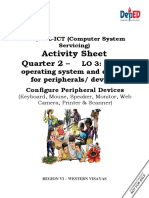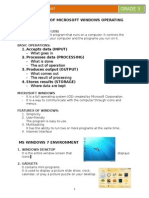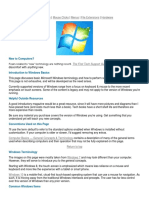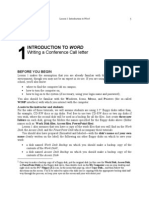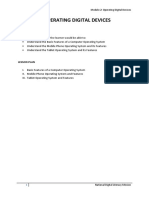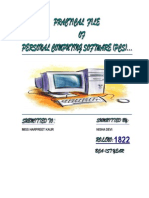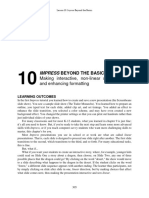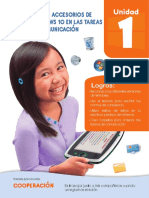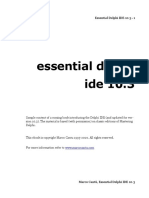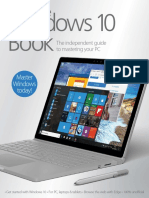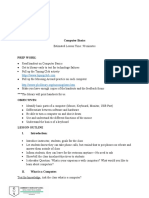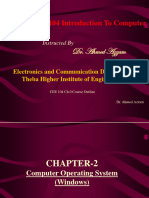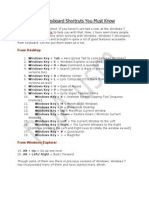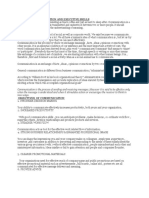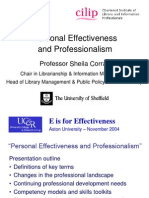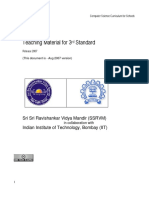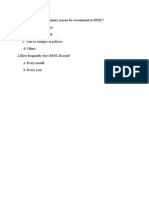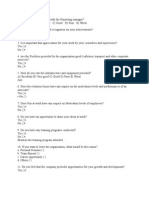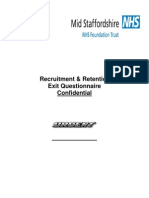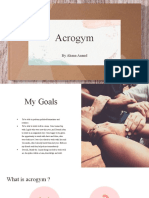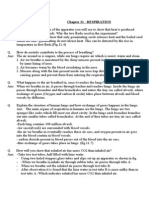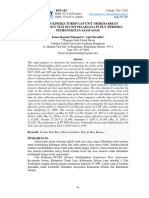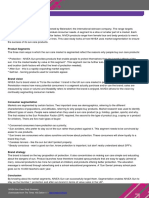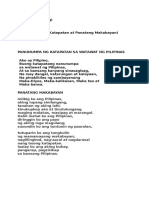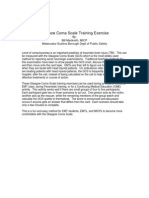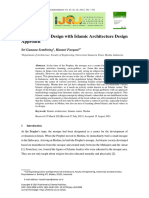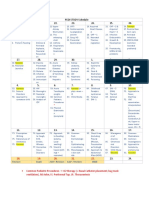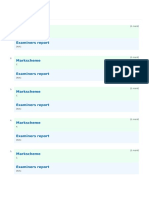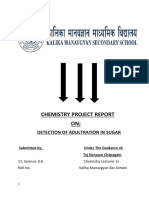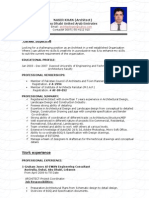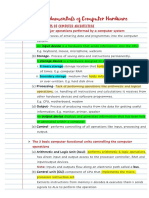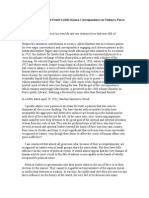Professional Documents
Culture Documents
Windows 10 Desktop Lesson with JAWS
Uploaded by
Jyothi Raghu Reddy0 ratings0% found this document useful (0 votes)
119 views2 pagesThis document provides a lesson plan for teaching users how to navigate the Windows 10 desktop using screen reading software. The plan introduces key concepts like the desktop layout, icons, Start button and Taskbar. It then provides step-by-step instructions for navigating between icons, launching apps, and using keyboard shortcuts. The teacher's notes section recommends checking students' understanding and reinforcing skills through additional practice.
Original Description:
Original Title
Introduction_to_the_Windows_10_Desktop_with_JAWS_Lesson_Plan (2)
Copyright
© © All Rights Reserved
Available Formats
PDF, TXT or read online from Scribd
Share this document
Did you find this document useful?
Is this content inappropriate?
Report this DocumentThis document provides a lesson plan for teaching users how to navigate the Windows 10 desktop using screen reading software. The plan introduces key concepts like the desktop layout, icons, Start button and Taskbar. It then provides step-by-step instructions for navigating between icons, launching apps, and using keyboard shortcuts. The teacher's notes section recommends checking students' understanding and reinforcing skills through additional practice.
Copyright:
© All Rights Reserved
Available Formats
Download as PDF, TXT or read online from Scribd
0 ratings0% found this document useful (0 votes)
119 views2 pagesWindows 10 Desktop Lesson with JAWS
Uploaded by
Jyothi Raghu ReddyThis document provides a lesson plan for teaching users how to navigate the Windows 10 desktop using screen reading software. The plan introduces key concepts like the desktop layout, icons, Start button and Taskbar. It then provides step-by-step instructions for navigating between icons, launching apps, and using keyboard shortcuts. The teacher's notes section recommends checking students' understanding and reinforcing skills through additional practice.
Copyright:
© All Rights Reserved
Available Formats
Download as PDF, TXT or read online from Scribd
You are on page 1of 2
Introduction to the Windows 10 Desktop, Teacher's Lesson Plan
1. Version application: Windows 10, JAWS versions up to 2019
2. Audience
2.1. This lesson is intended for all users who are new to screen readers and want to begin
learning the basic layout and navigation of the Windows 10 desktop using JAWS.
Students should already be familiar with the keyboard and be able to easily locate
letters, numbers on the number row, modifier keys, the enter key, and the arrow keys.
They should also understand the concept of pressing multiple keys simultaneously to
execute keyboard commands.
3. Key Vocabulary
3.1. See vocabulary attachment.
4. Description:
4.1. This lesson introduces the Windows 10 Desktop, orients users to its layout, and provides
instructions on how to navigate through icons and other parts using JAWS. It gives
learners the skills needed to begin using the desktop as soon as possible. All lessons are
available in both HTML and audio.
5. Objectives:
5.1. Students will understand what the Windows 10 Desktop is, and how they may benefit
from learning to navigate the items it contains with JAWS.
5.2. Students will explore the basic layout of the Windows 10 Desktop, including icons to
commonly used applications, the Start button, and Taskbar.
6. Lesson Introductions:
6.1. For this lesson, we'll briefly define the Windows 10 Desktop, describe its layout, then
provide an overview of its various parts. Next, we will explain how to activate an icon
using the keyboard, which launches the corresponding application. Other ways of
completing this task will also be covered, as will closing an application once it has been
opened. Useful keyboard commands will be provided to show students faster means of
navigation and execution. Understanding the Windows 10 Desktop will enable students
to easily access a wide range of applications.
7. Step-by- Step Procedures:
7.1. Place focus on the Windows 10 Desktop by minimizing all windows using keyboard
command WINDOWS Key+D.
8. Navigating to icons on the desktop
8.1. Navigate up, down, left, or right through the icons using the UP, DOWN, LEFT, and
RIGHT ARROW keys respectively.
8.2. Navigating to a specific icon using first letter navigation
9. Navigating through other parts of the Windows 10 Desktop using TAB or SHIFT+TAB
9.1. Start button
9.2. Search edit box
9.3. Toolbar
9.4. Task View button
9.5. Taskbar
9.6. People button
9.7. System Tray
9.8. Show Desktop button
9.9. Back to Desktop
10. Accessing and navigating the parts of the Windows 10 Desktop with JAWS
11. Launching an application from the Windows 10 Desktop (then closing that application)
12. Launching an application from the Search edit box.
13. Navigating to various parts of the Desktop using keyboard commands
13.1. Move focus to the Taskbar by pressing WINDOWS Key+T
13.2. Move focus directly to the Search edit box by pressing WINDOWS Key+S
13.3. Place focus in the System Tray or Notification Area by pressing WINDOWS Key+B
Link to Windows 10 keyboard commands provided by Microsoft
https://support.microsoft.com/en-us/help/12445/windows-keyboard-shortcuts
14. Preparation Notes:
14.1. If your student has used JAWS in the past, the Windows 10 Desktop may already
be familiar.
14.2. For this lesson, we are assuming that JAWS is already installed.
14.3. Your student should already know how to type and be able to locate letters,
numbers on the number row, modifier keys, the enter key, and arrow keys with relative
ease.
15. Teacher’s Notes:
15.1. Check in with your students as they’re navigating various parts of the Windows
10 Desktop. As they work through the lesson, take note of how well they grasp the
concepts while moving through the recommended exercises.
15.2. Additional practice will help to reinforce an understanding of the Desktop layout
as well as Windows keystrokes.
15.3. Students may benefit from accessing the Windows 10 Desktop lesson in both
HTML and audio formats, though preferences will differ from one student to another.
15.4. Familiarize your students with quick navigation keys for quickly navigating
through the Windows 10 Desktop lesson in HTML format. They should also be
instructed on how to start, stop, and navigate through the audio files, as well as how to
move between applications when working through the lesson.
15.5.
You might also like
- Computer Class 5 Chapter 2 PDFDocument3 pagesComputer Class 5 Chapter 2 PDFrashi baksh67% (3)
- Windows 10 The Complete Manual 2nd EditionDocument132 pagesWindows 10 The Complete Manual 2nd EditionEnes Omeragic100% (2)
- Computer Science Lesson PlansDocument10 pagesComputer Science Lesson PlansJyothi Raghu ReddyNo ratings yet
- Assignments - 2017 09 15 182103 - PDFDocument49 pagesAssignments - 2017 09 15 182103 - PDFMena AlzahawyNo ratings yet
- German Companies in RwandaDocument6 pagesGerman Companies in RwandaTabitha KaraniNo ratings yet
- Cic05 1Document10 pagesCic05 1bharticNo ratings yet
- Windows 10: A complete Windows 10 guide and user manual for beginners!From EverandWindows 10: A complete Windows 10 guide and user manual for beginners!No ratings yet
- Understanding Word: Lesson Skill Matrix Skill Exam Objective Objective NumberDocument27 pagesUnderstanding Word: Lesson Skill Matrix Skill Exam Objective Objective Numberazazel17No ratings yet
- Microsoft Word: Microsoft Official Academic CourseDocument210 pagesMicrosoft Word: Microsoft Official Academic CourseShengdee OteroNo ratings yet
- CIT 261 Example AssignmentDocument11 pagesCIT 261 Example AssignmentAmirul Afiq Hazamee0% (1)
- CSC204 - Windows XP Lab 1: Desktop, Explorer, PrintingDocument1 pageCSC204 - Windows XP Lab 1: Desktop, Explorer, PrintingHaniNo ratings yet
- Windows Shell - WikipediaDocument7 pagesWindows Shell - WikipediamjdiaznoveloNo ratings yet
- MCSL-204 Windows and Linux LabDocument49 pagesMCSL-204 Windows and Linux LabAlok SharmaNo ratings yet
- Nurnina Natasya AmirDocument19 pagesNurnina Natasya Amir3jt OkNo ratings yet
- Operating A Personal Computer Learning Outcome 3: Arranging and Customizing Desktop Display/Windows Assessment CriteriaDocument23 pagesOperating A Personal Computer Learning Outcome 3: Arranging and Customizing Desktop Display/Windows Assessment CriteriaRex YuzonNo ratings yet
- Unit 5 Ms Windows Operating SystemDocument22 pagesUnit 5 Ms Windows Operating SystemAnurag GoelNo ratings yet
- Step Into Windows 10 Uwp PDFDocument71 pagesStep Into Windows 10 Uwp PDFMohan Rajesh KomatlapalliNo ratings yet
- Windows XP Training Manual LessonsDocument26 pagesWindows XP Training Manual LessonsCharles MuhukoNo ratings yet
- Computer Programming 12 m3Document31 pagesComputer Programming 12 m3Edeson John CabanesNo ratings yet
- Windows 10 User Guide:: Essential Features, Tips & Tricks to Master Your PC On Windows 10 Operating System for Dummies, Beginners, Seniors, & ProsFrom EverandWindows 10 User Guide:: Essential Features, Tips & Tricks to Master Your PC On Windows 10 Operating System for Dummies, Beginners, Seniors, & ProsNo ratings yet
- Top 20 ShortcutsDocument6 pagesTop 20 ShortcutsabrolrajatNo ratings yet
- Hlloo Bca 1Document152 pagesHlloo Bca 1Ravi SainiNo ratings yet
- Introduction of Windows Application & WPF ApplicationDocument8 pagesIntroduction of Windows Application & WPF ApplicationnalinagcNo ratings yet
- Basic Parts of A DesktopDocument2 pagesBasic Parts of A DesktopGo ZerepNo ratings yet
- Customizing Windows and Linux DesktopsDocument56 pagesCustomizing Windows and Linux DesktopsRodmark RamirezNo ratings yet
- Deskprod Part1Document102 pagesDeskprod Part1benjie ausanNo ratings yet
- Parts of KeyboardDocument4 pagesParts of KeyboardCedric John CawalingNo ratings yet
- Computer Skills Ch1Document80 pagesComputer Skills Ch1sulaiman2025cNo ratings yet
- Start Menu Action Center: & SketchDocument9 pagesStart Menu Action Center: & SketchGourav DasNo ratings yet
- WINDOWS 10 Course Notes: Windows 10 Is A Series ofDocument11 pagesWINDOWS 10 Course Notes: Windows 10 Is A Series ofcristi7777777No ratings yet
- CSS - J SHS - Quarter 2 - LAS 7 - Week 7 EditedDocument19 pagesCSS - J SHS - Quarter 2 - LAS 7 - Week 7 EditedShalaine Irish FranciscoNo ratings yet
- MS WORD ModuleDocument14 pagesMS WORD ModuleCheCajulaoNo ratings yet
- Windows 10 Shortcut KeysDocument53 pagesWindows 10 Shortcut Keysmovie da50% (2)
- Linux DesktopDocument55 pagesLinux Desktopkuroko kagamiNo ratings yet
- Hands-On Lab: Hello Windows PhoneDocument62 pagesHands-On Lab: Hello Windows Phonepritam.hingerNo ratings yet
- Terminology Mouse Clicks Menus File Extensions Hardware: Windows BasicsDocument7 pagesTerminology Mouse Clicks Menus File Extensions Hardware: Windows BasicsTimothy John SomcioNo ratings yet
- Introduction To Word: Writing A Conference Call LetterDocument30 pagesIntroduction To Word: Writing A Conference Call LetterkiabataoonNo ratings yet
- Module 2 - Operating Digital Devices PDFDocument38 pagesModule 2 - Operating Digital Devices PDFSrinivasarao Setty0% (1)
- Indira National School Subject-Computer: Lesson 3 - Working With Windows 7 A.Y. - 2021-22Document6 pagesIndira National School Subject-Computer: Lesson 3 - Working With Windows 7 A.Y. - 2021-22Priya RastogiNo ratings yet
- Guide For People Who Have Language or Communication DisabilitiesDocument14 pagesGuide For People Who Have Language or Communication DisabilitiesjhouvanNo ratings yet
- 1: Get Quick Launch Back: Figure ADocument8 pages1: Get Quick Launch Back: Figure AKaustubh GuptaNo ratings yet
- BCA-1st Year ProjectDocument152 pagesBCA-1st Year ProjectSonu Dhangar60% (15)
- WindowsMdule 2019Document19 pagesWindowsMdule 2019sabacajanmichelle17No ratings yet
- ARK-BLD-Grade3-Chap 2 and 3 - July 2023Document3 pagesARK-BLD-Grade3-Chap 2 and 3 - July 2023Anu ReddyNo ratings yet
- The Windows 10 Book (2016)Document164 pagesThe Windows 10 Book (2016)Andrei Serghie100% (10)
- Window Key ShortcutsDocument8 pagesWindow Key Shortcutsrizwan ahmadNo ratings yet
- Windows 10 Tips and Tricks PDFDocument7 pagesWindows 10 Tips and Tricks PDFmadhukarreddy2811No ratings yet
- Libreoffice Lesson 10Document44 pagesLibreoffice Lesson 10Jam AquinoNo ratings yet
- Visual Studio IDEDocument12 pagesVisual Studio IDEAryan SedqiNo ratings yet
- Uni 1Document14 pagesUni 1Roberto Carlos Ventocilla GuardíaNo ratings yet
- User Guide Windows11Document152 pagesUser Guide Windows11Patrick MollaretNo ratings yet
- Essential Delphi IDE 10.3 - 1Document32 pagesEssential Delphi IDE 10.3 - 1samorayNo ratings yet
- The Ultimate Guide To Keyboard Shortcuts in Windows 11Document13 pagesThe Ultimate Guide To Keyboard Shortcuts in Windows 11ghani1990No ratings yet
- The Windows 10 Book - 3rd Edition (2016)Document164 pagesThe Windows 10 Book - 3rd Edition (2016)nelson_santos100% (1)
- Introduction To Win98Document49 pagesIntroduction To Win98Lincoln MutangaNo ratings yet
- DFC10103 Topic 4 Windows 10 Part01 Dis2019Document56 pagesDFC10103 Topic 4 Windows 10 Part01 Dis2019gonnagetgot461No ratings yet
- Computer Basics Lesson Plan OneDocument6 pagesComputer Basics Lesson Plan OneMhuf BadulesNo ratings yet
- Operating Systems (Ch-2)Document39 pagesOperating Systems (Ch-2)shabanrushdei675No ratings yet
- 20 Windows 7 Keyboard Shortcuts You Must KnowDocument1 page20 Windows 7 Keyboard Shortcuts You Must KnowHazYq AiManNo ratings yet
- Class IV chapters on India, Africa, science and sportsDocument3 pagesClass IV chapters on India, Africa, science and sportsJyothi Raghu ReddyNo ratings yet
- Introduction To Computers Lesson Plans 07 10 PDFDocument12 pagesIntroduction To Computers Lesson Plans 07 10 PDFGieprem Dela TorreNo ratings yet
- Prescribed Books Narayana E-Techno School Classes 1-8Document3 pagesPrescribed Books Narayana E-Techno School Classes 1-8Jyothi Raghu ReddyNo ratings yet
- LKG Math Shapes WorksheetDocument5 pagesLKG Math Shapes WorksheetankeshkatochNo ratings yet
- Ch.01 Introduction To ComputersDocument10 pagesCh.01 Introduction To ComputersSam Daka100% (1)
- Computer Basics Lesson PlanDocument7 pagesComputer Basics Lesson PlanArvic Omila LasacaNo ratings yet
- BusinessDocument37 pagesBusinessJyothi Raghu ReddyNo ratings yet
- STD 2 ComputerDocument12 pagesSTD 2 ComputertayyabaNo ratings yet
- 1st Grade - MergeddocDocument73 pages1st Grade - MergeddocJyothi Raghu ReddyNo ratings yet
- Personal Effectiveness and Professionalism: Professor Sheila CorrallDocument18 pagesPersonal Effectiveness and Professionalism: Professor Sheila Corrallrob456sterNo ratings yet
- 1st Grade - MergeddocDocument73 pages1st Grade - MergeddocJyothi Raghu ReddyNo ratings yet
- 4 Plus ResumeDocument7 pages4 Plus ResumeqabiswajitNo ratings yet
- CS 3rd STDDocument134 pagesCS 3rd STDJyothi Raghu ReddyNo ratings yet
- Personal Effectiveness Skills Induction: Unit 2 - 2.3aDocument7 pagesPersonal Effectiveness Skills Induction: Unit 2 - 2.3aJyothi Raghu ReddyNo ratings yet
- Personal Effectiveness and Professionalism: Professor Sheila CorrallDocument18 pagesPersonal Effectiveness and Professionalism: Professor Sheila Corrallrob456sterNo ratings yet
- Personal Effectiveness Skills - Goals and Mission StatementDocument7 pagesPersonal Effectiveness Skills - Goals and Mission StatementJyothi Raghu ReddyNo ratings yet
- The Importance of Retaining EmployeesDocument20 pagesThe Importance of Retaining EmployeesJyothi Raghu ReddyNo ratings yet
- Name Resume 2yearsDocument3 pagesName Resume 2yearsJyothi Raghu ReddyNo ratings yet
- HR Project Background Screening & AnalysisDocument86 pagesHR Project Background Screening & AnalysisDamu_Prashanth_5848No ratings yet
- Abstract and Physical SystemsDocument3 pagesAbstract and Physical SystemsJyothi Raghu ReddyNo ratings yet
- Question ArieDocument1 pageQuestion ArieJyothi Raghu ReddyNo ratings yet
- Concept of InformationDocument10 pagesConcept of InformationJyothi Raghu ReddyNo ratings yet
- Recruitment Retention Best Practices ModelDocument191 pagesRecruitment Retention Best Practices ModelJyothi Raghu ReddyNo ratings yet
- QusDocument16 pagesQusJyothi Raghu ReddyNo ratings yet
- Question ArieDocument1 pageQuestion ArieJyothi Raghu ReddyNo ratings yet
- RecruitRetaining PWDDocument5 pagesRecruitRetaining PWDJyothi Raghu ReddyNo ratings yet
- Human Resources Recruitment and Retention Guide For EmployersDocument17 pagesHuman Resources Recruitment and Retention Guide For EmployersAnca CzifraNo ratings yet
- Recruitment & Retention Exit Questionnaire ConfidentialDocument4 pagesRecruitment & Retention Exit Questionnaire ConfidentialJyothi Raghu ReddyNo ratings yet
- SCMHRD SM-1Document43 pagesSCMHRD SM-1ShivanirahejaNo ratings yet
- OlayDocument36 pagesOlayrachit.chaudharyNo ratings yet
- Project management software enables collaborationDocument4 pagesProject management software enables collaborationNoman AliNo ratings yet
- Acrogym: by Ahana AnandDocument9 pagesAcrogym: by Ahana AnandAhana AnandNo ratings yet
- Four Pillars of EducationDocument42 pagesFour Pillars of EducationWinter BacalsoNo ratings yet
- Chapter 11 RespirationDocument2 pagesChapter 11 Respirationlock_jaw30No ratings yet
- Analisis Kinerja Turbin Uap Unit 3 BerdasarkanDocument12 pagesAnalisis Kinerja Turbin Uap Unit 3 BerdasarkanfebriansyahNo ratings yet
- Segmentation: NIVEA Sun Case Study Summary Downloaded From The Times 100 Edition 11Document2 pagesSegmentation: NIVEA Sun Case Study Summary Downloaded From The Times 100 Edition 11Boon-Pin NgNo ratings yet
- A Daily Morning PrayerDocument8 pagesA Daily Morning Prayerjhustine05100% (1)
- ADWEA Approved Vendor List - 18.4.2013Document297 pagesADWEA Approved Vendor List - 18.4.2013Anonymous kjvaeVJNNo ratings yet
- Junguian PsychotherapyDocument194 pagesJunguian PsychotherapyRene Galvan Heim100% (13)
- GCS Activity 2003Document33 pagesGCS Activity 2003donnottryNo ratings yet
- Electric Charges and Fields Bank of Board QuestionsDocument11 pagesElectric Charges and Fields Bank of Board QuestionsNishy GeorgeNo ratings yet
- 2020 Exam-Sample-Questions-Computer-ScienceDocument8 pages2020 Exam-Sample-Questions-Computer-ScienceNesrine LaradjiNo ratings yet
- (Jean Oliver and Alison Middleditch (Auth.) ) Funct (B-Ok - CC)Document332 pages(Jean Oliver and Alison Middleditch (Auth.) ) Funct (B-Ok - CC)Lorena BurdujocNo ratings yet
- MKTM028 FathimathDocument23 pagesMKTM028 FathimathShyamly DeepuNo ratings yet
- Sony STR Da80esDocument66 pagesSony STR Da80estelstarservicesNo ratings yet
- Islamic Center Design With Islamic ArchiDocument11 pagesIslamic Center Design With Islamic ArchiMuhammad Sufiyan SharafudeenNo ratings yet
- Pediatrics Study ScheduleDocument2 pagesPediatrics Study ScheduleNatnaelNo ratings yet
- T2-1 MS PDFDocument27 pagesT2-1 MS PDFManav NairNo ratings yet
- MsdsDocument6 pagesMsdsGis GeorgeNo ratings yet
- Consumer Notebook Price List For September 2010Document4 pagesConsumer Notebook Price List For September 2010Anand AryaNo ratings yet
- AllareDocument16 pagesAllareGyaniNo ratings yet
- Architect Curriculum VitaeDocument4 pagesArchitect Curriculum VitaeMehboob AlamNo ratings yet
- Fundamentals of Computer Hardware NotesDocument7 pagesFundamentals of Computer Hardware NotesSreemoyee RoyNo ratings yet
- Why War: Einstein and Freud's Little-Known Correspondence On Violence, Peace, and Human Nature by Maria PopovaDocument24 pagesWhy War: Einstein and Freud's Little-Known Correspondence On Violence, Peace, and Human Nature by Maria PopovaVagueBlurNo ratings yet
- Allison WallaceDocument3 pagesAllison WallaceOskar KarvajalNo ratings yet
- ĐỀ THI HSGDocument13 pagesĐỀ THI HSGahmad amdaNo ratings yet