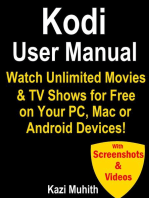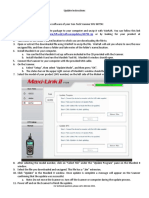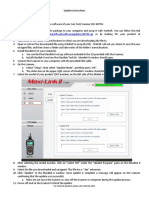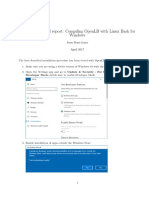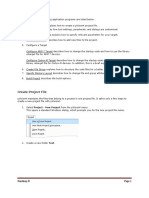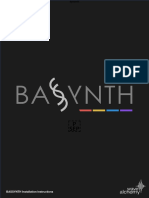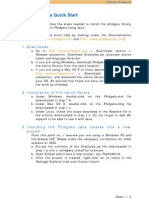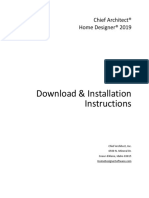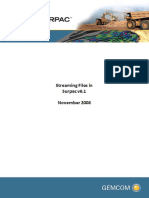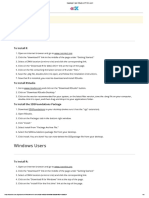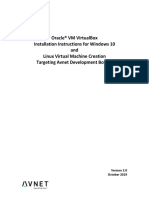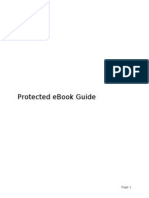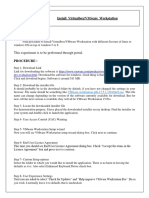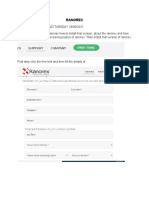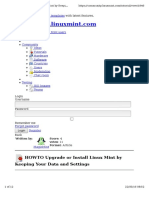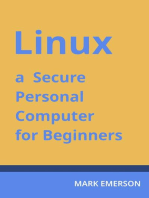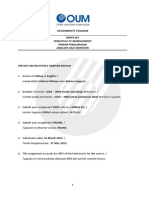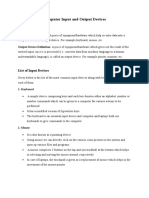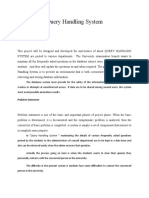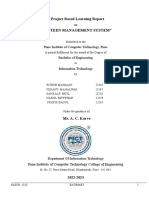Professional Documents
Culture Documents
Latest Upgrade for Rubicon Toolbox
Uploaded by
Marco SanabriaOriginal Title
Copyright
Available Formats
Share this document
Did you find this document useful?
Is this content inappropriate?
Report this DocumentCopyright:
Available Formats
Latest Upgrade for Rubicon Toolbox
Uploaded by
Marco SanabriaCopyright:
Available Formats
Rubicon Toolbox Latest Upgrade
Downloading the Latest Upgrade for the Rubicon Toolbox
1. Before downloading and installing the latest upgrade for the Rubicon Toolbox please ensure the following:
• All project data and relevant default databases have been backed up.
• Existing/current version(s) of the Rubicon Toolbox have been completely uninstalled.
• Delete the MAS folder from the program files directory.
2. Navigate to the Rubicon Toolbox Website (https://secure.rubicontoolbox.com/rubicon-home.html) and click on the
Download link. The Download page will open.
PO Box 72088, Parkview, 2122
Analytical Solutions for the Road Building Industry T: +27 (0)71 448 6383
admin@rubsol.co.za www.rubicontoolbox.com
3. Click on the Latest Desktop Upgrade link. The Latest Desktop Upgrade menu will expand. Click on the To Latest
Upgrade link. The upgrade window will open.
26 June 2019 2 Version 4.0
4. Type the download passcode code in the text box and click on Download. The Rubicon Special Build V4-6.zip file will
start to download.
Please Note: The download passcode will be provided to you upon request.
5. Locate the .zip file on your PC. Right click on the .zip file and select Properties. The Properties window will open.
26 June 2019 3 Version 4.0
6. Check the Unblock box, click Apply and click OK to exit the Properties windows.
26 June 2019 4 Version 4.0
7. Right click on the .zip file and select Extract Files/Extract All. The Select a Destination and Extract Files window
will open.
26 June 2019 5 Version 4.0
8. Click on Browse, and click on Local Disk (C:) as the destination folder. Click on Select Folder and Extract. The Local
Disk (C:) window will open and you should see a folder called Rubicon Special Build V4-6 folder listed under the C:
drive.
26 June 2019 6 Version 4.0
9. Once the files have been extracted, insert the Rubicon Toolbox USB dongle into your PC, navigate to the Rubicon
Special Build V4-6 folder listed under the C: drive and double click on the Tool.exe file.
26 June 2019 7 Version 4.0
The Rubicon Toolbox User window will Open, click OK.
You may receive a warning message (Default File Not Found) saying that the default file could not be found, click OK
to allow the Rubicon Toolbox to start up.
26 June 2019 8 Version 4.0
10. To set your defaults database, click on the Options link and select Defaults Database from the drop-down menu. The
Rubicon Special Build V4-6 window will open.
26 June 2019 9 Version 4.0
11. Click on the Defaults Database file and click Open to set the default database.
Please Note: If you have a copy of a backed up database you were using with a previous version, copy the file
into the Rubicon Special Build V4-6 folder under the C: drive and select that file as your default database
26 June 2019 10 Version 4.0
You might also like
- The Freedom to Share Your Story: Learn to Use Free Tools and Services to Empower Yourself, and Embark on the Writing Journey of Your DreamsFrom EverandThe Freedom to Share Your Story: Learn to Use Free Tools and Services to Empower Yourself, and Embark on the Writing Journey of Your DreamsNo ratings yet
- Kodi User Manual: Watch Unlimited Movies & TV shows for free on Your PC, Mac or Android DevicesFrom EverandKodi User Manual: Watch Unlimited Movies & TV shows for free on Your PC, Mac or Android DevicesNo ratings yet
- Update Instructions For 60693Document1 pageUpdate Instructions For 60693Anonymous AlhzFE9EVNNo ratings yet
- Objective Advanced 4Th Edition Student'S Cd-Rom Readme Version 1.0.0Document6 pagesObjective Advanced 4Th Edition Student'S Cd-Rom Readme Version 1.0.0Miguel Fernandez AndradeNo ratings yet
- Update Instructions For 60794 Centech PDFDocument1 pageUpdate Instructions For 60794 Centech PDFEmillio VargasNo ratings yet
- Update Instructions For 60794 CentechDocument1 pageUpdate Instructions For 60794 CentechAle40% (15)
- Descargar ActualizacionesDocument5 pagesDescargar Actualizacionesgonzalogamboa0No ratings yet
- FOCUS Installation Guide: Michigan State UniversityDocument4 pagesFOCUS Installation Guide: Michigan State UniversityJhoseph RoqueNo ratings yet
- Getting Started With WiFiMote ExamplesDocument9 pagesGetting Started With WiFiMote ExamplesDEEPAK PRAJAPATINo ratings yet
- PBS Mod and World Map Install GuideDocument10 pagesPBS Mod and World Map Install Guideleorio88No ratings yet
- SHS Mac-Hasp Installation InstructionsDocument17 pagesSHS Mac-Hasp Installation InstructionsBogdan NNo ratings yet
- OpenLB Bash Windows ReportDocument3 pagesOpenLB Bash Windows ReportAngel AntOnio EncAladaNo ratings yet
- Lab Keamanan Jaringan: Pertemuan IiDocument22 pagesLab Keamanan Jaringan: Pertemuan IiPutri SilalahiNo ratings yet
- BASSYNTH Installation InstructionsDocument5 pagesBASSYNTH Installation InstructionsRyanNo ratings yet
- Y12M07D27 VRS Instn Manual - Rev6Document15 pagesY12M07D27 VRS Instn Manual - Rev6Anil yucebasNo ratings yet
- Android 8+ App Install & Update InstructionsDocument8 pagesAndroid 8+ App Install & Update Instructionsmelani indra sariNo ratings yet
- Orbit Writer - Bluetooth - Firmware Upgrade Procedure v1.0Document2 pagesOrbit Writer - Bluetooth - Firmware Upgrade Procedure v1.0Jose Antonio Garcia CañizaresNo ratings yet
- Deploying Adobe Packages With SCCMDocument8 pagesDeploying Adobe Packages With SCCMlofaszjoska90No ratings yet
- Selenium Install PackageDocument8 pagesSelenium Install Packageemlahp3No ratings yet
- Installazione e risoluzione problemi plugin FileOpen norme UNIDocument18 pagesInstallazione e risoluzione problemi plugin FileOpen norme UNIAnonymous ufe3JtPcLoNo ratings yet
- Create μVision4 Project and Debug ApplicationDocument12 pagesCreate μVision4 Project and Debug Applicationbaba212No ratings yet
- Introduction To MARSDocument19 pagesIntroduction To MARSprabhukhare1232No ratings yet
- Installation SAPGUI 720 730 740 For MacOSXDocument10 pagesInstallation SAPGUI 720 730 740 For MacOSXAshlesh MangrulkarNo ratings yet
- BASSYNTH Installation InstructionsDocument5 pagesBASSYNTH Installation InstructionsDan LarmourNo ratings yet
- B13670 07Document30 pagesB13670 07variusnNo ratings yet
- Toad Installation GuideDocument4 pagesToad Installation GuideRex PeñarandaNo ratings yet
- Cognos InstallationDocument1 pageCognos InstallationgerztenNo ratings yet
- FOR518 Ex 0 G01 01Document5 pagesFOR518 Ex 0 G01 01ElfawizzyNo ratings yet
- Linux VMDocument25 pagesLinux VMmaxbyzNo ratings yet
- Liferay Portal On WindowsDocument6 pagesLiferay Portal On Windowssdfsdfsdf3243242No ratings yet
- Quick Start Guide to Using Phidgets with JavaDocument2 pagesQuick Start Guide to Using Phidgets with JavarazuerohNo ratings yet
- MATLAB 2009b Installation Network Version - NuxDocument7 pagesMATLAB 2009b Installation Network Version - Nuxsds ssdNo ratings yet
- USB InstallationDocument4 pagesUSB InstallationPrakash RaghavNo ratings yet
- USB Installation: 19. January 2022 Page 1/4Document4 pagesUSB Installation: 19. January 2022 Page 1/4Prakash RaghavNo ratings yet
- Vision LabDocument33 pagesVision LabFebrianto NasutionNo ratings yet
- Netbeans Ide 7.0 Installation Instructions: Last Updated: April 15, 2011Document7 pagesNetbeans Ide 7.0 Installation Instructions: Last Updated: April 15, 2011hma62No ratings yet
- Installation Instructions: Chief Architect® Home Designer® 2019Document12 pagesInstallation Instructions: Chief Architect® Home Designer® 2019Fatmagul CincoNo ratings yet
- Developing Software For The Nios® II Processor Exercise ManualDocument14 pagesDeveloping Software For The Nios® II Processor Exercise ManualJhon Brajhan Benites QuispeNo ratings yet
- Surpac_stream_filesDocument19 pagesSurpac_stream_filesJessper Evan AmpagueyNo ratings yet
- Building Busybox Linux With Navigator IcsDocument32 pagesBuilding Busybox Linux With Navigator IcsCristianNo ratings yet
- Install R and RStudio for Data AnalysisDocument2 pagesInstall R and RStudio for Data AnalysisjabruNo ratings yet
- L2.1 VirtualBox - Installation - Guide - 2019 - 1Document59 pagesL2.1 VirtualBox - Installation - Guide - 2019 - 1Sai Prasad SannegantiNo ratings yet
- Raccoon v1.0 User ManualDocument17 pagesRaccoon v1.0 User Manualethan_wanqNo ratings yet
- Instrucciones de Instalación TK 8 (Panel de Tony Kuyper)Document8 pagesInstrucciones de Instalación TK 8 (Panel de Tony Kuyper)Alfonso EscobarNo ratings yet
- 2019 SE InstallationGuide&KnownIssuesDocument14 pages2019 SE InstallationGuide&KnownIssuessidhareddy manigandanNo ratings yet
- Ebook FAQ v1.4Document13 pagesEbook FAQ v1.4teresaburnes19892887No ratings yet
- MYOB Installation GuideDocument2 pagesMYOB Installation GuideDevaki देवनNo ratings yet
- CC Lab-PrintDocument80 pagesCC Lab-Printsteffinamorin LNo ratings yet
- Create Windows XP boot CD with McAfee Command Line ScannerDocument3 pagesCreate Windows XP boot CD with McAfee Command Line ScannerSudheesh PuthusseryNo ratings yet
- Cloud Computing Lab ManualDocument79 pagesCloud Computing Lab Manualsasirekhar.aidsNo ratings yet
- Installation SAPGUI 750 For MacOSXDocument14 pagesInstallation SAPGUI 750 For MacOSXJahanzeb KhanNo ratings yet
- RANOREXDocument11 pagesRANOREXGayathriParthasarathyNo ratings yet
- Three Steps To Install Pentaho Data Integration CeDocument2 pagesThree Steps To Install Pentaho Data Integration CeSTEEVEN ALFREDO ENGRACIA GRANDANo ratings yet
- How To Upgrade MintDocument12 pagesHow To Upgrade MintAnonymous GnNuL058XSNo ratings yet
- Student Guide: Myunisa Portfolio SubmissionDocument11 pagesStudent Guide: Myunisa Portfolio SubmissionStephens MotlhammeNo ratings yet
- Ad3301 PracticalDocument20 pagesAd3301 Practicalsivabalan0627No ratings yet
- 2.2.4.7 Lab - Install A Linux Virtual MachineDocument3 pages2.2.4.7 Lab - Install A Linux Virtual MachineNAJMNo ratings yet
- NI Tutorial 3303 enDocument4 pagesNI Tutorial 3303 enlizxcanoNo ratings yet
- Install LinkOne Viewer and Parts BooksDocument64 pagesInstall LinkOne Viewer and Parts BooksАлексNo ratings yet
- MCQ For 4 and 5th UnitDocument15 pagesMCQ For 4 and 5th UnitSt. Anne's CET (EEE Department)No ratings yet
- New Settings in Windows Server 2022Document28 pagesNew Settings in Windows Server 2022hariommathuraNo ratings yet
- Library Management: ProjectDocument9 pagesLibrary Management: ProjectIraj AhmedNo ratings yet
- Assignment/ Tugasan - Principles of ManagementDocument11 pagesAssignment/ Tugasan - Principles of ManagementSuriya KumaraNo ratings yet
- Computer Input and Output DevicesDocument4 pagesComputer Input and Output DevicesJithin JennerNo ratings yet
- FilePhysics Wallah Logo - JPG - WikipediaDocument1 pageFilePhysics Wallah Logo - JPG - Wikipediacwddnts2fyNo ratings yet
- Dgacm Sub GuideeeeDocument43 pagesDgacm Sub GuideeeeCamila LopezNo ratings yet
- Vision 3d 4.1 User Manual enDocument296 pagesVision 3d 4.1 User Manual enmazen banatNo ratings yet
- Technical Brochure: 7Kh 6kruwhvw 'LVWDQFH %HWZHHQ 0Dq DQG 0DfklqhDocument27 pagesTechnical Brochure: 7Kh 6kruwhvw 'LVWDQFH %HWZHHQ 0Dq DQG 0DfklqhRicardoNo ratings yet
- Query Handling SystemDocument4 pagesQuery Handling Systemsangeetha sNo ratings yet
- Aras Simulation Management 12.0R1 - User GuideDocument19 pagesAras Simulation Management 12.0R1 - User GuideHernan GiagnorioNo ratings yet
- Dakota Ultrasonics DFX-7 Series Flaw Detector & Thickness GaugeDocument2 pagesDakota Ultrasonics DFX-7 Series Flaw Detector & Thickness GaugeCarlos MartinezNo ratings yet
- IWS Exercise Guide UpdatedDocument85 pagesIWS Exercise Guide UpdatedLohit Ramakrishna kNo ratings yet
- Xtreme Media Company Deck - PDF - 0122Document36 pagesXtreme Media Company Deck - PDF - 0122NitishKumarNo ratings yet
- UGRD-MIS6211 Computer Fundamentals Prelim ExamDocument15 pagesUGRD-MIS6211 Computer Fundamentals Prelim ExamNathan CalmsNo ratings yet
- Opera User Manual 2.5Document279 pagesOpera User Manual 2.5Luca BasilicoNo ratings yet
- Cambridge O Level: Computer Science 2210/12Document10 pagesCambridge O Level: Computer Science 2210/12hassankashif405No ratings yet
- C Graphics Tutorial PDFDocument4 pagesC Graphics Tutorial PDFleo valentineNo ratings yet
- Website Planning and DesignDocument16 pagesWebsite Planning and DesignRizaLeighFiguesNo ratings yet
- NT2S-SF121B-E & NT2S-SF122B-E: Quick Start GuideDocument31 pagesNT2S-SF121B-E & NT2S-SF122B-E: Quick Start GuideAshesh PatelNo ratings yet
- Computer Organization and Architecture Kcs 302Document2 pagesComputer Organization and Architecture Kcs 302princeverma.jobsNo ratings yet
- Library Management System in PHPDocument8 pagesLibrary Management System in PHPAjay SontekeNo ratings yet
- Project DocumentationDocument69 pagesProject DocumentationTanishka PatilNo ratings yet
- CSC314 Lecture 2 - Computer GraphicsV1-Graphics Systems and Models - Oct 2022Document73 pagesCSC314 Lecture 2 - Computer GraphicsV1-Graphics Systems and Models - Oct 2022KELVIN WAMBUINo ratings yet
- Module 3-Exercise 3-1, Reflective AnalysisDocument2 pagesModule 3-Exercise 3-1, Reflective Analysiselaine faith tadiaNo ratings yet
- LogDocument25 pagesLogMiaNo ratings yet
- SAP Document Management System Integration With Content ServersDocument18 pagesSAP Document Management System Integration With Content ServersVikas GargNo ratings yet
- Ibm MQDocument12 pagesIbm MQUday KumarNo ratings yet
- PBLReport EatsmartDocument23 pagesPBLReport EatsmartAmruta MahajanNo ratings yet
- Achievements of Apple Inc.Document8 pagesAchievements of Apple Inc.Real MeNo ratings yet