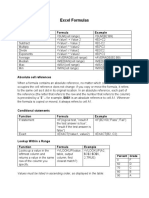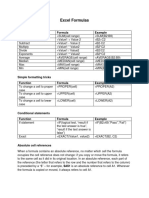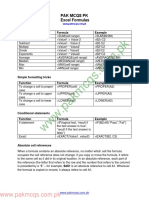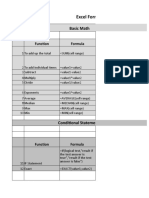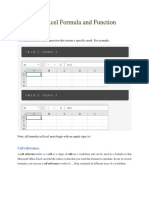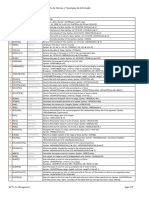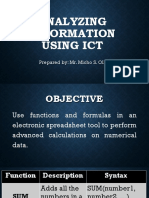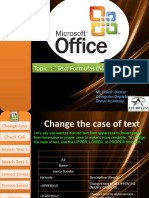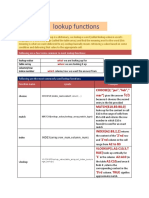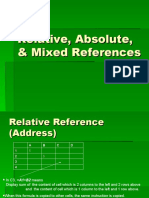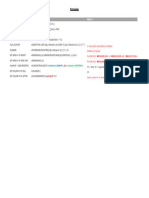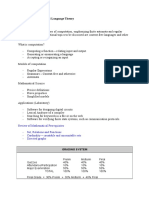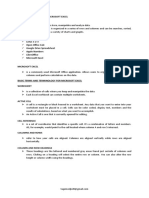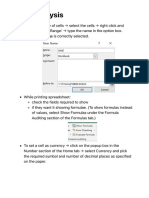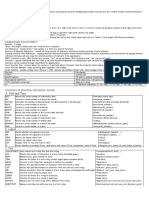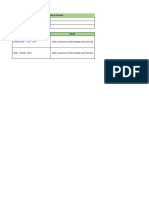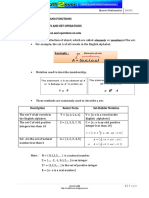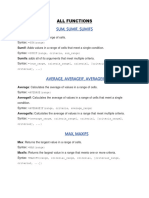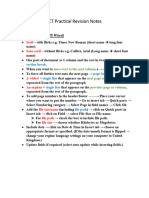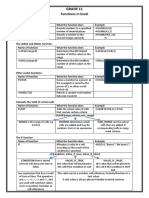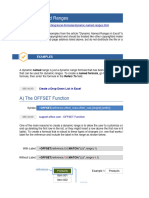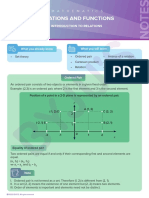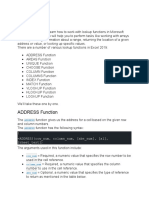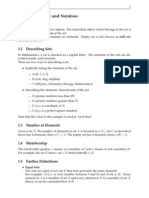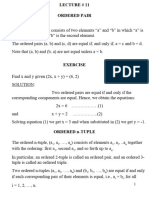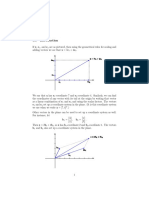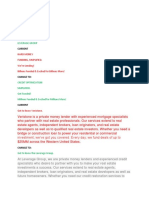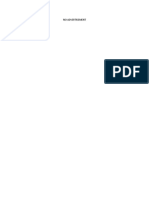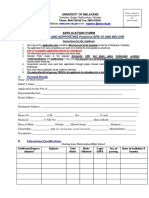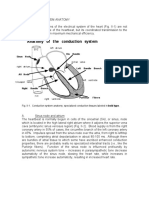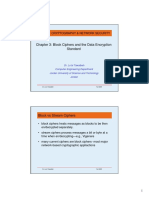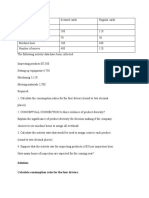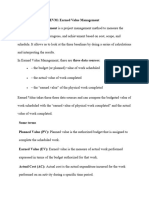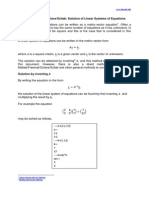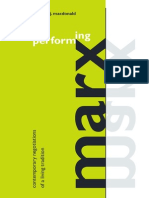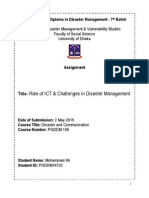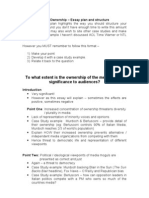Professional Documents
Culture Documents
Excel Formulas
Uploaded by
Sana NazOriginal Title
Copyright
Available Formats
Share this document
Did you find this document useful?
Is this content inappropriate?
Report this DocumentCopyright:
Available Formats
Excel Formulas
Uploaded by
Sana NazCopyright:
Available Formats
Excel Formulas
Basic math
Function Formula Example
To add up the total =SUM(cell range) =SUM(B2:B9)
To add individual items =Value1 + Value 2 =B2+C2
Subtract =Value1 - Value 2 =B2-C2
Multiply =Value1 * Value2 =B2*C2
Divide =Value1 / Value2 =B2/C2
Exponents =Value1 ^ Value2 =B2^C2
Average =AVERAGE(cell range) =AVERAGE(B2:B9)
Median =MEDIAN(cell range) =MEDIAN(B2:B9)
Max =MAX(cell range) =MAX(B2:B9)
Min =MIN(cell range) =MIN(B2:B9)
Absolute cell references
When a formula contains an absolute reference, no matter which cell the formula
occupies the cell reference does not change: if you copy or move the formula, it refers
to the same cell as it did in its original location. In an absolute reference, each part of
the reference (the letter that refers to the row and the number that refers to the column)
is preceded by a “$” – for example, $A$1 is an absolute reference to cell A1. Wherever
the formula is copied or moved, it always refers to cell A1.
Conditional statements
Function Formula Example
If statement =IF(logical test, “result if =IF(B2>69,”Pass”,”Fail”)
the test answer is true”,
“result if the test answer is
false”)
Exact =EXACT(Value1, value2) =EXACT(B2, C2)
Lookup Within a Range
Function Formula Example
Looks up a value in the =VLOOKUP(value, =VLOOKUP(A2,
leftmost column and table, output $C$2:$D$6,
Percent Grade
returns a value in the same column, find 2,TRUE)
row of the column you closest match?) 0 F
specify. 60 D
70 C
80 B
Values must be listed in ascending order, as displayed in the table:
90 A
Pulling things apart
Function Formula Example
To select a certain number =LEFT(cellwithtext, =LEFT(A2, 6)
of characters from the left number of characters to be
returned)
To select a certain number =RIGHT(cellwithtext, =RIGHT(A2, 6)
of characters from the right number of characters to be
returned)
Extract information from =MID(cellwithtext, start =MID(A2, 9, 4)
the middle position, number of
characters you want
returned)
Find text in a field =SEARCH(“text you want =SEARCH(“,”, A2)
to find”, where you want to
find it)
Separate a last name LEFT and SEARCH =LEFT(A2, SEARCH(“,”,
(Example: Smith, Jane) functions A2)-1)
Separate a first name MID and SEARCH =MID(A2, SEARCH(“,”,
(Example: Smith, Jane) functions A2)+2, 20)
Putting things together
Function Formula Example
To combine cells with a =CONCATENATE(text, “ ”, =CONCATENATE(A2, “ “,
space in-between text) B2)
To combine cells with a =text & “ “ & text =A2 & “ “ & B2
space in-between (second
option)
Dealing with dates
Function Formula Example
Return the year =YEAR(datefield) =YEAR(A2)
Return the month =MONTH(datefield) =MONTH(A2)
Return the day =DAY(datefield) =DAY(A2)
Return the day of the week =WEEKDAY(datefield) =WEEKDAY(A2)
(1 = Sunday, 2 = Monday,
3 = Tuesday, etc.)
To create a date from year, =DATE(year, month, day) =DATE(B2, C2, D2)
month, and day
You might also like
- Math Review: a QuickStudy Laminated Reference GuideFrom EverandMath Review: a QuickStudy Laminated Reference GuideRating: 5 out of 5 stars5/5 (1)
- Excel FormulasDocument2 pagesExcel FormulasBrandly NyamapnziNo ratings yet
- Excel FormulasDocument2 pagesExcel Formulasashraf MuhammadNo ratings yet
- Excel FormulasDocument2 pagesExcel FormulasDaudNo ratings yet
- Excel FormulasDocument2 pagesExcel FormulasJK100% (2)
- Excel-Formulas PAK MCQS PKDocument2 pagesExcel-Formulas PAK MCQS PKEl PatronNo ratings yet
- FormulasDocument18 pagesFormulasZainab Ali HassanNo ratings yet
- HelloDocument4 pagesHelloPratika BhandaryNo ratings yet
- ICT Formulas AS LEVEL CIEDocument4 pagesICT Formulas AS LEVEL CIEMywhole Otherworld0% (1)
- Purpose of SpreadsheetDocument8 pagesPurpose of SpreadsheetJay JayNo ratings yet
- 7e6e7d8447615fd181d2055d6ff09051Document5 pages7e6e7d8447615fd181d2055d6ff09051DrbarathirajaNo ratings yet
- Excel Formulas A Quick List PDFDocument6 pagesExcel Formulas A Quick List PDFIrfan Abbasi100% (1)
- Excel TutorialsDocument113 pagesExcel TutorialsKrishnan Pattamadai SriNo ratings yet
- MS Excel Formula and FunctionDocument2 pagesMS Excel Formula and FunctionRana Haris -280No ratings yet
- DLCF Digital Skills Bootcamp - Microsoft Excel 1-6Document26 pagesDLCF Digital Skills Bootcamp - Microsoft Excel 1-6TiwaladeIfeoluwaOmotoshoNo ratings yet
- List of Functions ENGDocument2 pagesList of Functions ENGSara ColacoNo ratings yet
- Analyzing Information Using ICT-EPP 6Document53 pagesAnalyzing Information Using ICT-EPP 6Rossite Novesteras86% (14)
- GRADE 10.excel FunctionsDocument1 pageGRADE 10.excel FunctionsFrance MaleselaNo ratings yet
- Analyzing Information Using ICT EPP 6Document53 pagesAnalyzing Information Using ICT EPP 6John Harvey MagosNo ratings yet
- Text FormulasDocument18 pagesText Formulasnilesh_programmerNo ratings yet
- Excel Lookup Notes:part 1Document2 pagesExcel Lookup Notes:part 1mariaLazarusNo ratings yet
- Relative, Absolute, & Mixed ReferencesDocument16 pagesRelative, Absolute, & Mixed ReferencesRakesh KumarNo ratings yet
- Excel Formulas LookUp and ReferenceDocument1 pageExcel Formulas LookUp and ReferenceerubertNo ratings yet
- 1 CSCI216 Sets Relations 2013Document6 pages1 CSCI216 Sets Relations 2013Ric Laurence SaysonNo ratings yet
- Microsoft ExcelDocument4 pagesMicrosoft ExcelJosh TaguinodNo ratings yet
- LibreOffice Calc Guide 18Document20 pagesLibreOffice Calc Guide 18Violeta XevinNo ratings yet
- CAIE IGCSE Ict 0417 Practical - NotesDocument5 pagesCAIE IGCSE Ict 0417 Practical - NotesAamina Nushrath100% (1)
- Chapter 16 Spreadsheet1Document9 pagesChapter 16 Spreadsheet1PRAVEEN KUMAR BNo ratings yet
- 1st PUC Economics Feb 2018Document9 pages1st PUC Economics Feb 2018SAI KISHORENo ratings yet
- Chapter 16 Spreadsheet1 PDFDocument9 pagesChapter 16 Spreadsheet1 PDFAyyanna SathihalNo ratings yet
- Excel Formulas Cheat SheetDocument2 pagesExcel Formulas Cheat SheetIncognito VyaktiNo ratings yet
- Functions ListDocument2 pagesFunctions ListChelsea Hannah EreseNo ratings yet
- Intermediate Excel Training - Day 1Document73 pagesIntermediate Excel Training - Day 1rahuljNo ratings yet
- MIU Excel RevisionDocument26 pagesMIU Excel RevisionXanozikanNo ratings yet
- Chapter 2 Sets, Relations FunctionsDocument20 pagesChapter 2 Sets, Relations Functionsbusiness dealNo ratings yet
- Excel Functions AssignmentDocument4 pagesExcel Functions AssignmentAnne RolleNo ratings yet
- All FunctionsDocument8 pagesAll FunctionsBillie stan for lifeNo ratings yet
- CS103 Chapter2Document44 pagesCS103 Chapter2Mem MemNo ratings yet
- ICT Practical Revision NotesDocument8 pagesICT Practical Revision Notesyoonmimikyaw2008No ratings yet
- GRADE 11.excel FunctionsDocument2 pagesGRADE 11.excel FunctionsFrance MaleselaNo ratings yet
- Chapter 2: Basic Structures: Sets, Functions, Sequences, and SumsDocument47 pagesChapter 2: Basic Structures: Sets, Functions, Sequences, and SumsAbdul MaalikNo ratings yet
- Dynamic RangesDocument11 pagesDynamic RangesnileshNo ratings yet
- Lecture 09Document27 pagesLecture 09amani2017mpcNo ratings yet
- Dbase & LookupDocument7 pagesDbase & LookupCheryl EcalnirNo ratings yet
- Excel Cheat SheetDocument2 pagesExcel Cheat SheetIshaan Goyal83% (6)
- Ds Lecture 13Document39 pagesDs Lecture 13amaanabbas427755No ratings yet
- Relations and FunctionsDocument8 pagesRelations and Functionsshubham kumarNo ratings yet
- Simple Averages: Weighted Averages by HandDocument26 pagesSimple Averages: Weighted Averages by HandFredalyn Joy VelaqueNo ratings yet
- GRADE 12.excel FunctionsDocument2 pagesGRADE 12.excel FunctionsFrance MaleselaNo ratings yet
- Excel Training - Basics - 20aug2015Document15 pagesExcel Training - Basics - 20aug2015Sandip kumarNo ratings yet
- 01 Lecture 3 Advanced Excel FunctionsDocument78 pages01 Lecture 3 Advanced Excel FunctionsEric MontanioNo ratings yet
- Lookup Functions in ExcelDocument20 pagesLookup Functions in ExcelKunal KashyapNo ratings yet
- Suhail Q. Mir: University of KashmirDocument31 pagesSuhail Q. Mir: University of KashmirSuhail QadirNo ratings yet
- Chapter 1 SetsDocument11 pagesChapter 1 Setsendeavour909897No ratings yet
- How To Compare Two Columns in Excel For Matches and DifferencesDocument17 pagesHow To Compare Two Columns in Excel For Matches and DifferencesP Singh KarkiNo ratings yet
- Lecture 11Document16 pagesLecture 11aamirali1061aNo ratings yet
- L6 Basis-PrintDocument9 pagesL6 Basis-PrintkkkNo ratings yet
- Google Sheet FormulaDocument3 pagesGoogle Sheet FormulaRUPESH SHARMANo ratings yet
- 03 Cis1103 Set Theory P3Document35 pages03 Cis1103 Set Theory P3Hiroshi CurimatmatNo ratings yet
- Haa WebsiteDocument5 pagesHaa WebsiteSana NazNo ratings yet
- No AdvertisementDocument1 pageNo AdvertisementSana NazNo ratings yet
- Federal Board of Revenue Situations VacantDocument4 pagesFederal Board of Revenue Situations VacantKahhssnbNo ratings yet
- Administrative Bps 16 and BelowDocument2 pagesAdministrative Bps 16 and BelowMuhammad ParvezNo ratings yet
- Launching of Web-Tv For KP GovernmentDocument8 pagesLaunching of Web-Tv For KP Governmentmujeeb.abdullah2830No ratings yet
- Anat Omy of T He Conduct Ion Syst Em: Lef T at Rium SVCDocument3 pagesAnat Omy of T He Conduct Ion Syst Em: Lef T at Rium SVCSana NazNo ratings yet
- Chapter 3: Block Ciphers and The Data Encryption StandardDocument23 pagesChapter 3: Block Ciphers and The Data Encryption StandardSana NazNo ratings yet
- Management Trainee ProgramDocument1 pageManagement Trainee ProgramSana NazNo ratings yet
- Activity Based Costing No.1Document3 pagesActivity Based Costing No.1joint accountNo ratings yet
- No Man Is An Island - Friendship LoyaltyDocument4 pagesNo Man Is An Island - Friendship LoyaltyBryanNo ratings yet
- 11 Technical Analysis & Dow TheoryDocument9 pages11 Technical Analysis & Dow TheoryGulzar AhmedNo ratings yet
- GPS Equipment CalibrationDocument10 pagesGPS Equipment CalibrationAishah Drahman100% (1)
- Advanced Signal Multi-ScannerDocument8 pagesAdvanced Signal Multi-ScannerneerajupmanyuNo ratings yet
- Planetary DescriptionsDocument6 pagesPlanetary DescriptionsshellymaryaNo ratings yet
- Stone ColumnDocument116 pagesStone ColumnNur Farhana Ahmad FuadNo ratings yet
- EVMDocument4 pagesEVMSimNo ratings yet
- Reformer Tube Inspection: Leo - ScanDocument5 pagesReformer Tube Inspection: Leo - ScanAnonymous 5odj1IcNo ratings yet
- Discussion Lab RefrigerantDocument3 pagesDiscussion Lab RefrigerantBroAmir100% (2)
- Position Paper Banning HomeworkDocument2 pagesPosition Paper Banning HomeworkFrances Maya MacombNo ratings yet
- Five TemperamentDocument5 pagesFive TemperamentDhaivatPatelNo ratings yet
- NBA AwarenessDocument39 pagesNBA AwarenessRaja SekarNo ratings yet
- E-WasteDocument18 pagesE-WasteNitinKotwarNo ratings yet
- Solution of Linear Systems of Equations in Matlab, Freemat, Octave and Scilab by WWW - Freemat.infoDocument4 pagesSolution of Linear Systems of Equations in Matlab, Freemat, Octave and Scilab by WWW - Freemat.inforodwellheadNo ratings yet
- MercerDocument33 pagesMercersadir16100% (4)
- Drpic Syllabus TheMedievalObject 2015Document8 pagesDrpic Syllabus TheMedievalObject 2015Léo LacerdaNo ratings yet
- Doppler Weather RadarDocument35 pagesDoppler Weather RadarjosefalguerasNo ratings yet
- Material Balance in Froth Flotation (Excel File Additional Document)Document4 pagesMaterial Balance in Froth Flotation (Excel File Additional Document)joseph kafumbila100% (1)
- A Presentation ON Office Etiquettes: To Be PresentedDocument9 pagesA Presentation ON Office Etiquettes: To Be PresentedShafak MahajanNo ratings yet
- Performance in MarxismDocument226 pagesPerformance in Marxismdeanp97No ratings yet
- Spectrofotometru SpectroDirect (De La Lovibond)Document360 pagesSpectrofotometru SpectroDirect (De La Lovibond)FlaviusNo ratings yet
- Mini Test PBD - SpeakingDocument4 pagesMini Test PBD - Speakinghe shaNo ratings yet
- Understanding Culture, Society, and Politics Quarter 2 - Module 1Document21 pagesUnderstanding Culture, Society, and Politics Quarter 2 - Module 1Allaine's ChannelNo ratings yet
- EnMS. MayDocument7 pagesEnMS. MayRicky NoblezaNo ratings yet
- Role of ICT & Challenges in Disaster ManagementDocument13 pagesRole of ICT & Challenges in Disaster ManagementMohammad Ali100% (3)
- Ag3 RTM Chap 1Document79 pagesAg3 RTM Chap 1PhillipOttoNo ratings yet
- Chapter 6Document13 pagesChapter 6Melissa Nagy100% (1)
- Matter Week 6Document4 pagesMatter Week 6api-316479601No ratings yet
- Essay Plan and StructureDocument3 pagesEssay Plan and StructureNinaNCNo ratings yet