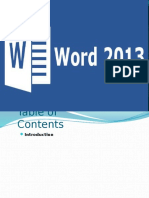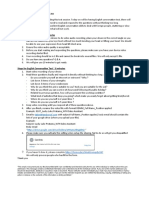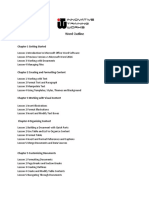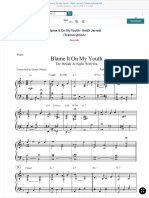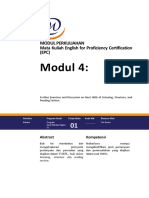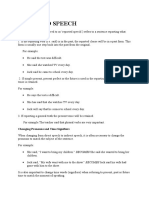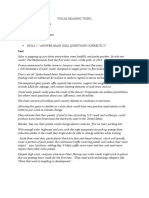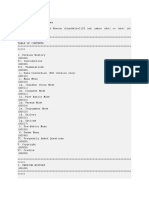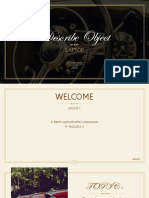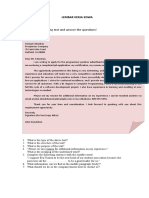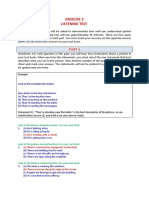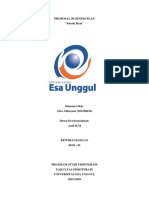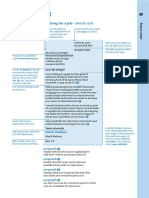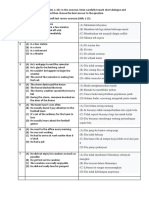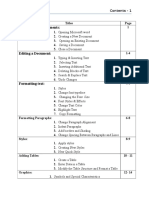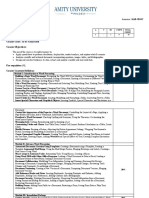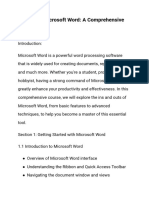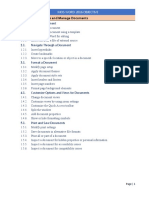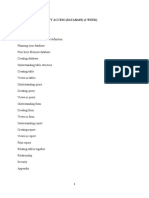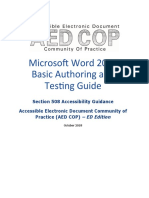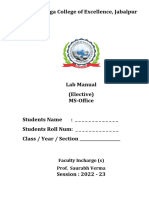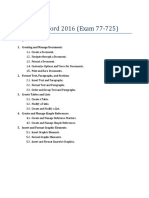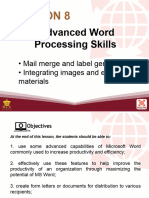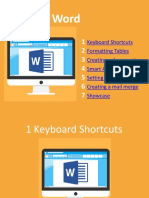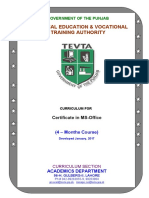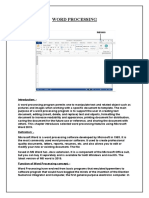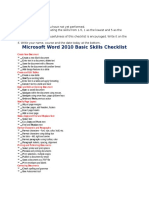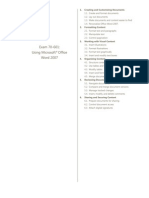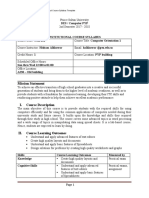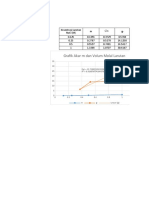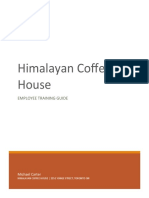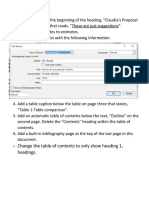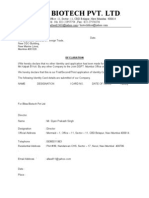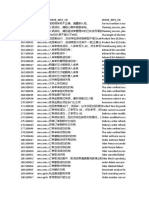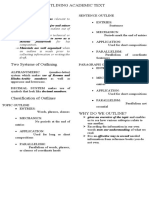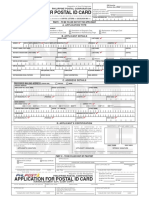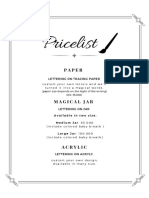Professional Documents
Culture Documents
Pelatihan dan Sertifikasi Microsoft Office Specialist 2016
Uploaded by
Iqbal NuradiOriginal Description:
Original Title
Copyright
Available Formats
Share this document
Did you find this document useful?
Is this content inappropriate?
Report this DocumentCopyright:
Available Formats
Pelatihan dan Sertifikasi Microsoft Office Specialist 2016
Uploaded by
Iqbal NuradiCopyright:
Available Formats
PELATIHAN DAN SERTIFIKASI
MICROSOFT OFFICE SPECIALIST
UNIVERSITAS DIPONEGORO
Semarang, 14-17 Juni 2021
MICROSOFT WORD 2016
Pelatihan Microsoft Word 2016
Sertifikasi Microsoft Office Specialist
Exam 77-725
Microsoft Word (Office 2016): Core Document Creation, Collaboration and Communication
Objective Domains
Create and Manage Documents 25-30%
Format Text, Paragraphs, and Sections 25-30%
Create Tables and Lists 20-25%
Create and Manage References 5-10%
Insert and Format Graphic Elements 20-25%
Lama ujian 50 menit
Jumlah soal 35 soal
Pelatihan dan Sertifikasi | Microsoft Office Specialist 2016 1
Pelatihan Microsoft Word 2016
Outline Exam:
Create and manage documents (25-30%)
1. Create a document
Create a blank document, create a blank document using a template, open a PDF in
Word for editing, insert text from a file or external source
2. Navigate through a document
Search for text, insert hyperlinks, create bookmarks, move to a specific location or
object in a document
3. Format a document
Modify page setup, apply document themes, apply document style sets, insert
headers and footers, insert page numbers, format page background elements
4. Customize options and views for documents
Change document views, customize views by using zoom settings, customize the
Quick Access Toolbar, split the window, add document properties, show or hide
formatting symbols
5. Print and save documents
Modify print settings, save documents in alternative file formats, print all or part of a
document, inspect a document for hidden properties or personal information, inspect
a document for accessibility issues, inspect a document for compatibility issues
Format text, paragraphs, and sections (25-30%)
1. Insert text and paragraphs
Find and replace text; cut, copy, and paste text; replace text by using AutoCorrect;
insert special characters
2. Format text and paragraphs
Apply font formatting, apply formatting by using Format Painter, set line and
paragraph spacing and indentation, clear formatting, apply a text highlight color to
text selections, apply built-in styles to text, change text to WordArt
3. Order and group text and paragraphs
Format text in multiple columns; insert page, section, or column breaks; change page
setup options for a section
Create tables and lists (20-25%)
Pelatihan dan Sertifikasi | Microsoft Office Specialist 2016 2
Pelatihan Microsoft Word 2016
1. Create a table
Convert text to tables, convert tables to text, create a table by specifying rows and
columns, apply table styles
2. Modify a table
Sort table data; configure cell margins and spacing; merge and split cells; resize tables,
rows, and columns; split tables; configure a repeating row header
3. Create and modify a list
Create a numbered or bulleted list, change bullet characters or number formats for a
list level, define a custom bullet character or number format, increase or decrease list
levels, restart or continue list numbering, set starting number value
Create and manage references (5-10%)
1. Create and manage reference markers
Insert footnotes and endnotes, modify footnote and endnote properties, create
bibliography citation sources, modify bibliography citation sources, insert citations for
bibliographies, insert figure and table captions, modify caption properties
2. Create and manage simple references
Insert a standard table of contents, update a table of contents, insert a cover page
Insert and format graphic elements (20-25%)
1. Insert graphic elements
Insert shapes, insert pictures, insert a screen shot or screen clipping, insert text boxes
2. Format graphic elements
Apply artistic effects, apply picture effects, remove picture backgrounds, format
objects, apply a picture style, wrap text around objects, position objects, add
alternative text to objects for accessibility
3. Insert and format SmartArt graphics
Create a SmartArt graphic, format a SmartArt graphic, modify SmartArt graphic
content
Pelatihan dan Sertifikasi | Microsoft Office Specialist 2016 3
Pelatihan Microsoft Word 2016
Pembahasan:
Create and manage documents (25-30%)
Buka file Project+1-Days+of+the+Week.docx (dibuat oleh Michael Carter).
Project 1 Soal 1:
Apply a box border to the document with a width of 3 pts and a color of Blue, Accent 5.
1. Klik Menu Home – klik ikon Border - Border and Shading.
2. Klik tab Page Border.
3. Setting: Box
4. Width: 3pt
5. Color: hover warna yang tersedia hingga muncul keterangan (Blue, Accent 5), lalu klik.
6. Klik OK
Project 1 Soal 2:
Apply the ion theme to the whole document.
1. Klik Menu Design – Themes
2. Hover pilihan themes sampai ketemu Ion, klik.
Pelatihan dan Sertifikasi | Microsoft Office Specialist 2016 4
Pelatihan Microsoft Word 2016
Project 1 Soal 3:
Apply the Arial font theme to the whole document.
3. Klik Menu Design – Fonts
4. Scroll pilihan themes sampai ketemu Arial, klik.
Pelatihan dan Sertifikasi | Microsoft Office Specialist 2016 5
Pelatihan Microsoft Word 2016
Project 1 Soal 4:
Change the page margins so that the top is 0.5”(1.27 cm), the bottom is 0.5” (1.27 cm), the left
is 0.8” (2.03 cm) and the right is 0.8” (2.03 cm).
1. Klik Menu Layout – Margins - Custom Margins
2. Isikan nilai sesuai yang diminta soal (perhatikan apakah komputer Anda menggunakan
pemisah desimal berupa koma atau titik)
a. Top: 0,5” (1.27 cm)
b. Bottom: 0,5” (1.27 cm)
c. Left: 0.8” (2.03 cm)
d. Right: 0.8” (2.03 cm)
3. Klik OK.
Project 1 Soal 5:
Bookmark the heading, “Moaning about Mondays” and name the bookmark, “Mondays”
Pelatihan dan Sertifikasi | Microsoft Office Specialist 2016 6
Pelatihan Microsoft Word 2016
1. Blok tulisan Moaning about Mondays
2. Klik Menu Insert – Bookmark
3. Tuliskan nama Mondays
4. Klik Add
Project 1 Soal 6:
On the first page, in the footer, hyperlink the web address www.socialstudiesforkids.com
1. Blok tulisan www.socialstudiesforkids.com
2. Pilih Menu Insert – Hyperlink (atau shortcut: klik kanan – Hyperlink)
3. Address: www.socialstudiesforkids.com
4. Klik OK.
Project 1 Soal 7:
Modify the Title style font color to Blue.
1. Klik Menu Home
2. Di grup Styles pilih – Title
3. Klik kanan – Modify
Pelatihan dan Sertifikasi | Microsoft Office Specialist 2016 7
Pelatihan Microsoft Word 2016
4. Hover pilihan warna, pilih Blue.
5. Klik OK.
Project 1 Soal 8:
Apply the Black & White (Word) document formatting to the document.
1. Klik menu Design, di grup Document Formatting
2. Hover pilihan document formatting hingga muncul: Black & White (Word), lalu klik.
Project 1 Soal 9:
Add the contents of the day_history.docx to the end of the document
1. Letakkan kursor di akhir dokumen
2. Klik menu Insert – Object – Text from File.
3. Pilih file day_history.docx.
4. Klik Insert.
Pelatihan dan Sertifikasi | Microsoft Office Specialist 2016 8
Pelatihan Microsoft Word 2016
Project 1 Soal 10:
Add the text Days to the subject property of this document
1. Klik menu File
2. Di tab Info pilih Properties - Advanced Properties.
3. Isikan subject: Days.
4. Klik OK.
Project 1 Soal 11:
Inspect the document and remove any personal information that is found
1. Klik menu File
2. Pada tab Info, klik Check for Issues – Inspect Document.
Pelatihan dan Sertifikasi | Microsoft Office Specialist 2016 9
Pelatihan Microsoft Word 2016
3. Klik Yes pada pesan yang muncul.
4. Pada jendela Document inspector: pastikan Document properties and personal information
telah tercentang.
5. Klik OK. Lalu tunggu beberapa saat.
6. Setelah proses selesai, klik Remove All pada bagian Document properties and personal
information.
7. Klik Close.
Format text, paragraphs, and sections (25-30%)
Buka file Athletic+Scholarships.docx (dibuat oleh Michael Carter)
Project 2 Soal 1:
Clear the formatting on the title of the document.
1. Blok judul dokumen
2. Pada Menu Home, klik ikon di grup Font.
Project 2 Soal 2:
Change the autocorrect options so that every time you type “colour” it comes out as “color”
1. Klik menu File – Options - Proofing
2. Klik Auto Correct Options.
3. Pada grup Replace Text as you type, isikan:
a. Replace: colour
b. With: color
4. Klik Add.
Project 2 Soal 3:
Use the Find and Replace feature to switch all the instances of the word, “Football” and change
them to “Soccer”
Pelatihan dan Sertifikasi | Microsoft Office Specialist 2016 10
Pelatihan Microsoft Word 2016
1. Klik menu Home – Replace (pada grup Editing)
2. Pada dialog box isikan:
a. Find what: Football
b. Replace with: Soccer
Project 2 Soal 4:
Highlight the text in the row starting with Belfour in Bright Green
1. Tekan Ctrl + F atau klik menu Home – Find.
2. Ketikkan: Belfour
3. Blok satu baris berisi Belfour, lalu pilih ikon (Menu Home – Text Highlight Color)
4. Tekan pilihan warna, cari warna: Bright Green.
Project 2 Soal 5:
Format the title “Athletic Scholarships” as a WordArt textbox. Use the style
Gold Fill, Accent colour 4; soft Bevel
1. Blok judul Athletic Scholarships
2. Klik menu Insert – WordArt
3. Hover pilihan sampai ketemu Gold Fill, Accent colour 4; soft Bevel, klik.
Project 2 Soal 6:
Insert the registered symbol to the right of the word “Walmart”
1. Letakkan kursor di sebelah kanan kata Walmart.
2. Klik menu Insert – Symbol – More symbols.
3. Pilih tab Special characters.
4. Pilih karakter Registered.
5. Klik OK.
Project 2 Soal 7:
Cut and paste the description paragraph below the table to move it under the title
1. Blok semua paragraf
2. Klik kanan – Cut (klik menu Home – Cut)
3. Pindahkan kursor di bawah judul
4. Klik kanan – paste (klik menu Home – Paste)
Pelatihan dan Sertifikasi | Microsoft Office Specialist 2016 11
Pelatihan Microsoft Word 2016
Project 2 Soal 8:
Change the line spacing of the entire document to 1.5”
1. Blok semua teks (Ctrl + A)
2. Klik menu Home – Paragraph
3. Pilih Line spacing: 1.5 inches
Project 2 Soal 9:
Insert a section break at the beginning and at the end of the description, “Walmart…their own
copy”
1. Letakkan kursor sebelum tulisan Walmart
2. Klik menu Layout – Break – Continuous (section break)
3. Posisikan kursor setelah kata copy
4. Ulangi langkah 2
Project 2 Soal 10:
Change the description paragraph to two columns and put a line in between the columns
1. Blok paragraf
2. Pilih menu Layout – Columns – Two
3. Klik More Column, centang: line between
Create tables and lists (20-25%)
Buka file Hockey+Signup.docx (dibuat oleh Michael Carter)
Project 3 Soal 1:
Sort the Division Types table by “Division” in ascending order
1. Blok tabel
2. Klik menu Home – Sort
3. Pilih Column Division, Sort: Ascending
Pelatihan dan Sertifikasi | Microsoft Office Specialist 2016 12
Pelatihan Microsoft Word 2016
Project 3 Soal 2:
Make the headings on the “Division” table repeat on the second page
1. Blok header tabel
2. Pilih menu Layout (di grup Table Tools)
3. Klik Repeat Header Rows (di grup Data)
Project 3 Soal 3:
On page 2 create a table from the text “Ontario” to “Oshawa”. Create a table that is separated
by tabs and spreads across the width of the window
1. Blok teks
2. PIlih Menu Insert – Table – Convert Text to Table
3. Seperate with: Tabs
4. Autofit window
Project 3 Soal 4:
For the table under the “Places to Play” heading, add alternative text with the title as, “Hockey
Locations” and the description, “Places for our ASHL arenas”
1. Klik tanda (+) di pojok kiri atas tabel
2. Akan tampil menu baru Table Tools. Pilih Layout.
3. Klik properties
4. Klik tab Alt Text, isikan:
a. Title: Hockey Locations
b. Desciption: Places for our ASHL arenas
Pelatihan dan Sertifikasi | Microsoft Office Specialist 2016 13
Pelatihan Microsoft Word 2016
Project 3 Soal 5:
Include the “Rewards Program” and “Places to Play” headings in the numbered list. Continue
the existing number sequence
1. Blok tulisan: Rewards Program
2. Klik numbering
3. Blok tulisan: Places to Play
4. Klik numbering
Project 3 Soal 6:
Change the style of the table under the “Places to Play” heading to List Table 4-Accent 1
1. Klik tanda (+) di pojok kiri atas tabel
2. Akan tampil menu baru Table Tools. Pilih Design.
3. Pilih grup table styles. Lalu hover List Table: temukan Table 4-Accent 1.
Project 3 Soal 7:
Delete the last row in the Places to Play table.
1. Blok baris terakhir
2. Menu Layout (Table Tools) – Delete – Delete Rows (atau klik kanan: Delete Cells – Delete
Entire Row)
Create and manage references (5-10%)
Buka file Himalayan+Coffee+House.docx (dibuat oleh Michael Carter)
Project 4 Soal 1:
Wrap text around the picture on page 2 so that the text moves up and to the left of the picture
1. Klik gambar pada halaman 2
2. Pilih menu Format – Wrap Text - Tight
Project 4 Soal 2:
Insert a sun shape under the first heading and center it to the page
1. Klik menu Insert – Shapes – Sun (di grup basic shapes)
2. Klik menu Format – Position – More Layout Options
3. Pada tab position:
a. Horizontal Alignment: centered
b. Horizontal relative to: Page
4. Klik OK.
Pelatihan dan Sertifikasi | Microsoft Office Specialist 2016 14
Pelatihan Microsoft Word 2016
Project 4 Soal 3:
Add a Grid Quote text box that says, “COFFEE VIBES ONLY” at the bottom of page 2. Align it to
the bottom center of the page
1. Letakkan kursor di halaman kedua
2. Klik pilihan Grid Quote.
3. Ketikkan: COFFEE VIBES ONLY
4. (Klik pada text box) Klik menu Format – Positions – More Layout Options
5. Pada tab position:
a. Horizontal Alignment: centered
b. Horizontal relative to: Page
c. Vertical Alignment: bottom
d. Vertical relative to: page
Pelatihan dan Sertifikasi | Microsoft Office Specialist 2016 15
Pelatihan Microsoft Word 2016
Project 4 Soal 4:
Apply the Convex Bevel picture effect to the image on page 2
6. Klik gambar pada halaman kedua
1. Klik menu Format – Picture Effects – Bevel – Convex Bevel
Pelatihan dan Sertifikasi | Microsoft Office Specialist 2016 16
Pelatihan Microsoft Word 2016
Project 4 Soal 5:
Insert the picture Cartoon Mike.JPEG under the SmartArt on page 2. The picture will be placed
on page 3. The “Coffee Vibes Only” text will be moved to page 3 and that’s okay!
1. Letakkan kursor di halaman kedua di bawah SmartArt
2. Pilih menu Insert – Picture
3. Pilih file: Cartoon MIKE.jpg
Project 4 Soal 6:
Remove the background from the Cartoon Mike image
1. Klik pada gambar
2. Pilih menu Format – Remove Background
3. Tekan keep changes.
Project 4 Soal 7:
Rearrange the text in the SmartArt graphic so that "Accessibility" is the first point
1. Klik pada SmartArt
2. Klik pada tulisan Accessibility
3. Pilih menu Design – Move Up beberapa kali sampai pindah ke paling atas
Pelatihan dan Sertifikasi | Microsoft Office Specialist 2016 17
Pelatihan Microsoft Word 2016
Project 4 Soal 8:
Add a Soft Round bevel shape effect to the SmartArt graphic
1. Klik pada SmartArt
2. Pilih menu Format – Shape Effects - Bevel
3. Hover sampai ketemu Soft Round.
Project 4 Soal 9:
Under the Cartoon Mike image, add a SmartArt Vertical bullet list Add the text “Himalayan
Coffee House” to the top shape
1. Letakkan kursor di bawah gambar kartun
2. Pilih menu Insert – SmartArt (di grup Illustration)
3. Selanjutnya klik grup List
4. Hover sampai ketemu Vertical bullet list. Klik OK.
Pelatihan dan Sertifikasi | Microsoft Office Specialist 2016 18
Pelatihan Microsoft Word 2016
5. Klik pada bentuk paling atas, lalu ketiikan: Himalayan Coffee House. Biarkan bagian lain.
Insert and format graphic elements (20-25%)
Buka file New+Project+5.docx (dibuat oleh Michael Carter)
Project 5 Soal 1:
Add a footnote at the beginning of the heading, “Claudia’s Proposal for Mike’s Office” that
reads, “These are just suggestions”.
1. Letakkan kursor di sebelah kiri tulisan Claudia’s Proposal ….
2. Pilih menu References – Insert Footnote
3. Setelah muncul footnote (catatan kaki) bernomor 1, tuliskan: There are just suggestions
Project 5 Soal 2:
Convert all footnotes to endnotes”.
1. Pilih menu References
2. Klik tanda panah kecil pada grup Footnotes
3. Pada jendela yang muncul: Klik Convert
Pelatihan dan Sertifikasi | Microsoft Office Specialist 2016 19
Pelatihan Microsoft Word 2016
4. Muncul: Convert all footnotes to end notes
5. Klik OK.
Project 5 Soal 3 :
Insert a new citation with the following information.
1. Pilih menu References – Manage Sources
2. Klik New
3. Isikan data sesuai soal
4. Klik OK
Project 5 Soal 4:
Add a table caption below the table on page three that states, “Table 1-Table comparison
1. Klik tabel
2. Klik kanan – Insert Caption (pilih menu References – Insert Caption)
3. Caption diisi: Table1-Table comparison
4. Position: below selected item
Project 5 Soal 5:
Add an automatic table of contents below the text, “Outline” on the second page. Delete the
“Contents” heading within the table of contents
1. Letakkan kursor di bawah tulisan: Outline
Pelatihan dan Sertifikasi | Microsoft Office Specialist 2016 20
Pelatihan Microsoft Word 2016
2. Pilih menu References – Table of Contents – Pilih Automatic Table 1 (karena memiliki judul
bernama Contents)
3. Hapus tulisan Contents.
Project 5 Soal 6:
Add a built-in bibliography page at the top of the last page in this document
1. Letakkan kursor di awal halaman terakhir
2. Pilih menu References – Bibliography – Built in Bibliography
Project 5 Soal 7:
Change the table of contents to only show heading 1, headings
1. Klik di daftar isi yang telah dibuat
2. Pilih menu References –Table of Contents – Custom Table of Contents
3. Ubah Show Levels menjadi 1
4. Klik OK
Pelatihan dan Sertifikasi | Microsoft Office Specialist 2016 21
You might also like
- MS Word 2013 PresentationDocument68 pagesMS Word 2013 PresentationAiman85% (13)
- English Conversation Test: PT Amber Solusi Internasional 2021Document1 pageEnglish Conversation Test: PT Amber Solusi Internasional 2021Nana SahyanahNo ratings yet
- Microsoft Office Training Outline PDFDocument3 pagesMicrosoft Office Training Outline PDFtruefriends0809No ratings yet
- MOS Study Guide For Microsoft Excel Exam MO-200 LambertDocument231 pagesMOS Study Guide For Microsoft Excel Exam MO-200 LambertPamela SelmanNo ratings yet
- Day, Robert Adams - Gastel, Barbara - How To Write and Publish A Scientific Paper-Greenwood, An Imprint of ABC-CLIO (2016)Document346 pagesDay, Robert Adams - Gastel, Barbara - How To Write and Publish A Scientific Paper-Greenwood, An Imprint of ABC-CLIO (2016)Taty Lima100% (1)
- Philatelist: All About StampsDocument32 pagesPhilatelist: All About StampsSayidNo ratings yet
- Blame It On My Youth - Keith Jarrett (Transcription)Document8 pagesBlame It On My Youth - Keith Jarrett (Transcription)ernie67% (3)
- Further exercises on listening, structure and readingDocument32 pagesFurther exercises on listening, structure and readingAdhitya DewantaraNo ratings yet
- Introductory Verbal ModifierDocument1 pageIntroductory Verbal ModifierOlivia NurudhiyaNo ratings yet
- Reported SpeechDocument14 pagesReported SpeechSoAliveNo ratings yet
- (11.2C.30 - Bahasa Inggris II) Tugas Pertemuan Ke-5Document2 pages(11.2C.30 - Bahasa Inggris II) Tugas Pertemuan Ke-5Argim Aegiza ArkanantaNo ratings yet
- Must Have To Be Expected Contoh KalimatDocument2 pagesMust Have To Be Expected Contoh KalimatDwy OwenNo ratings yet
- Tugas Reading ToeflDocument5 pagesTugas Reading Toeflhanik dwiNo ratings yet
- BASARA 2 TranslataioneDocument47 pagesBASARA 2 TranslataioneBlue PoopNo ratings yet
- PG Bahasa Inggris Kelas 11 SMA-SMK SMT 1 K.2013 (1516)Document80 pagesPG Bahasa Inggris Kelas 11 SMA-SMK SMT 1 K.2013 (1516)nir-malaNo ratings yet
- Improving Your Knowledge of Suffixes and PrefixesDocument10 pagesImproving Your Knowledge of Suffixes and PrefixesMuhammad MidhatNo ratings yet
- Describe ObjectDocument11 pagesDescribe ObjectFerri AinurrofikiNo ratings yet
- I. Read The Following Text and Answer The Questions!: Lembar Kerja SiswaDocument2 pagesI. Read The Following Text and Answer The Questions!: Lembar Kerja SiswaAnonymous NEmF7t88UNo ratings yet
- Master Grammar and Structure for the TOEFL TestDocument21 pagesMaster Grammar and Structure for the TOEFL TestKhoirin Najiyyah Sably100% (1)
- 06 03 Scripts Program CD Exercise 3Document13 pages06 03 Scripts Program CD Exercise 3irnaNo ratings yet
- Suggestions and OfferDocument5 pagesSuggestions and OfferJaenal AbidinNo ratings yet
- UAS Inggris Bisnis 1 + JawabanDocument5 pagesUAS Inggris Bisnis 1 + JawabanAbdul GhaniNo ratings yet
- Modul 3 - Direct IndirectDocument8 pagesModul 3 - Direct Indirectapi-2389101370% (1)
- Proposal Business Plan "Serabi Rasa"Document10 pagesProposal Business Plan "Serabi Rasa"Herlina Stefanatic ElinNo ratings yet
- Letter Writing: Formal Letters Applying For A Job - British StyleDocument3 pagesLetter Writing: Formal Letters Applying For A Job - British StyleNiPiNo ratings yet
- Tugas BHS InggrisDocument28 pagesTugas BHS InggrisadrianNo ratings yet
- Toefl Review ExerciseDocument2 pagesToefl Review ExerciseSandi Tya TomcatNo ratings yet
- Office 2016 Training ContentsDocument73 pagesOffice 2016 Training Contentsali_zulfikarNo ratings yet
- Working With Documents:: Opening Microsoft Word Creating A New DocumentDocument2 pagesWorking With Documents:: Opening Microsoft Word Creating A New DocumentNahidul Islam IUNo ratings yet
- 1430209568MS Word Course - Reading Material (Limited)Document56 pages1430209568MS Word Course - Reading Material (Limited)r.kathirvel236No ratings yet
- Maneet Singh It FileDocument23 pagesManeet Singh It FileMishthi KatariaNo ratings yet
- Office Automation (MS Office) : IT/MS/09 Information Technology Matric/Inter 4 MonthsDocument7 pagesOffice Automation (MS Office) : IT/MS/09 Information Technology Matric/Inter 4 Monthsanalese1No ratings yet
- Office Management and Ms Office SyllabusDocument7 pagesOffice Management and Ms Office SyllabusAgamya Goyal100% (1)
- Free PDF WordDocument6 pagesFree PDF Wordwordwork373No ratings yet
- MOS 2019 Study Guide For Microsoft ExcelDocument63 pagesMOS 2019 Study Guide For Microsoft ExcelAhmad TaufikNo ratings yet
- Bai Tap Buoi 8Document5 pagesBai Tap Buoi 8Tài Huỳnh MinhNo ratings yet
- Microsoft Access, Excel and Word 2013 EssentialsDocument13 pagesMicrosoft Access, Excel and Word 2013 EssentialsEmmanuel BULUSNo ratings yet
- Microsoft Office TutorialDocument4 pagesMicrosoft Office TutorialNguyễn Lê VânNo ratings yet
- Microsoft Word 2010 Certification Practice TestDocument6 pagesMicrosoft Word 2010 Certification Practice TestD. J. Anderson B.No ratings yet
- Ms Word 2016 Printable Accessiblility Guide Ed Edition 2019Document31 pagesMs Word 2016 Printable Accessiblility Guide Ed Edition 2019Mouad MounirNo ratings yet
- MOS 2013 Microsoft® Excel® Expert: Harold LamostreDocument36 pagesMOS 2013 Microsoft® Excel® Expert: Harold LamostreGoldy AndrewNo ratings yet
- It Practical File Grade 10 NewDocument43 pagesIt Practical File Grade 10 Newkaurtripta184No ratings yet
- MS Office Lab Manual for Gyan Ganga CollegeDocument55 pagesMS Office Lab Manual for Gyan Ganga CollegeAkshay PatelNo ratings yet
- MOS Word 2016 Skills MeasuredDocument1 pageMOS Word 2016 Skills MeasuredweweNo ratings yet
- 1 Developed by Verified By: Syllabus & Curriculum For Advanced Course in Msoffice (E-Vidya)Document15 pages1 Developed by Verified By: Syllabus & Curriculum For Advanced Course in Msoffice (E-Vidya)Ashish TripathiNo ratings yet
- L8 Advanced Word Processing SkillsDocument46 pagesL8 Advanced Word Processing Skillskhimjustin5No ratings yet
- Microsoftword Teachingslides 181023130545Document38 pagesMicrosoftword Teachingslides 181023130545Mohd AzrinNo ratings yet
- MS Word Table CreationDocument15 pagesMS Word Table CreationViperous PramodNo ratings yet
- Itp Manual 2021-MergedDocument191 pagesItp Manual 2021-MergedAbdul BasitNo ratings yet
- Information Technology Class 09 SyllabusDocument6 pagesInformation Technology Class 09 Syllabusmohammed suhailNo ratings yet
- Certificate in MS-Office (4-Months)Document27 pagesCertificate in MS-Office (4-Months)ejaz yousafzaiNo ratings yet
- CAB AssignmentDocument11 pagesCAB AssignmentLADEN GAMINGNo ratings yet
- Microsoft Word Advanced Techniques for Productivity and AutomationFrom EverandMicrosoft Word Advanced Techniques for Productivity and AutomationNo ratings yet
- Syllabus - Advanced Computers 2016-2017Document3 pagesSyllabus - Advanced Computers 2016-2017api-210761999No ratings yet
- Microsoft Word 2007 Basic TutorialDocument53 pagesMicrosoft Word 2007 Basic Tutorialfreeebooks444100% (5)
- ChecklistDocument3 pagesChecklistJohann FaustNo ratings yet
- Microsoft Word 2010 Certification Practice Test 17 1Document3 pagesMicrosoft Word 2010 Certification Practice Test 17 1abrar100% (1)
- Microsoft Word 2021 For Beginners And Seniors: The Most Updated Crash Course from Beginner to Advanced | Learn All the Functions and Features to Become a Pro in 7 Days or LessFrom EverandMicrosoft Word 2021 For Beginners And Seniors: The Most Updated Crash Course from Beginner to Advanced | Learn All the Functions and Features to Become a Pro in 7 Days or LessNo ratings yet
- MOS2007 Objectives WordDocument1 pageMOS2007 Objectives WordcarlosmacnNo ratings yet
- 172 CMP011 Syllabus - V1Document9 pages172 CMP011 Syllabus - V1dora moraNo ratings yet
- Rangkuman ICTDocument5 pagesRangkuman ICTnurazizahNo ratings yet
- Microsoft Publisher at Intermediate LevelDocument22 pagesMicrosoft Publisher at Intermediate LevelLuvlee FelixNo ratings yet
- Project 2-Days of The WeekDocument2 pagesProject 2-Days of The WeekMohit ChoudharyNo ratings yet
- Analisa Grafik Percobaan 2Document2 pagesAnalisa Grafik Percobaan 2Iqbal NuradiNo ratings yet
- Himalayan Coffee House: Employee Training GuideDocument3 pagesHimalayan Coffee House: Employee Training GuideIqbal NuradiNo ratings yet
- Project 5:: Change The Table of Contents To Only Show Heading 1, HeadingsDocument1 pageProject 5:: Change The Table of Contents To Only Show Heading 1, HeadingsIqbal NuradiNo ratings yet
- Himalayan Coffee House: Employee Training GuideDocument3 pagesHimalayan Coffee House: Employee Training GuideIqbal NuradiNo ratings yet
- Project 2-Days of The WeekDocument2 pagesProject 2-Days of The WeekMohit ChoudharyNo ratings yet
- Adult Safe Hockey League: Why Play in The Ashl?Document2 pagesAdult Safe Hockey League: Why Play in The Ashl?Iqbal NuradiNo ratings yet
- Poste Italian e Tracking - Poste Italiane Tracking Internazionale - Poste Italiane Tracking NumberDocument5 pagesPoste Italian e Tracking - Poste Italiane Tracking Internazionale - Poste Italiane Tracking Numberhari krishnaNo ratings yet
- GS1 QR Code Executive Summary - v1.2 PDFDocument15 pagesGS1 QR Code Executive Summary - v1.2 PDFandres felipe MurilloNo ratings yet
- W3Schools HTML Quiz Test PDFDocument6 pagesW3Schools HTML Quiz Test PDFOmid RahmaniNo ratings yet
- DGFT Identity CardDocument5 pagesDGFT Identity Cardallwell380No ratings yet
- MeeSeva PDFDocument3 pagesMeeSeva PDFmunna777No ratings yet
- API错误代码2018 09 20Document36 pagesAPI错误代码2018 09 20jxyczhangxinyuNo ratings yet
- Non Fiction Template For Book: Author NameDocument10 pagesNon Fiction Template For Book: Author NameMed MesNo ratings yet
- Preparation of A Formatted Technical Work For An IEEE Power & Energy Society Transactions/Journal PublicationDocument4 pagesPreparation of A Formatted Technical Work For An IEEE Power & Energy Society Transactions/Journal PublicationSoniaNo ratings yet
- Outlining Academic TextsDocument1 pageOutlining Academic TextsLovely Reianne Rosita ManigbasNo ratings yet
- 1 Legilimens! - Perspectives - in - Harry - Potter - Studies - (Intro)Document6 pages1 Legilimens! - Perspectives - in - Harry - Potter - Studies - (Intro)Laib AbirNo ratings yet
- Johannes Gensfleisch Zur Laden Zum Gutenberg (: Lingua FrancaDocument2 pagesJohannes Gensfleisch Zur Laden Zum Gutenberg (: Lingua Francafiller fullerNo ratings yet
- Create professional brochures using this templateDocument2 pagesCreate professional brochures using this templateFelixNo ratings yet
- Ticketdirect 1715727432Document4 pagesTicketdirect 1715727432roger reynoldsNo ratings yet
- Chap.1 - Intro To Book Publishing IndustryDocument23 pagesChap.1 - Intro To Book Publishing IndustryNur Aisyah BalqisNo ratings yet
- WhatTheFont E Mais Uma FonteDocument1 pageWhatTheFont E Mais Uma FonteGabi BeviskolvichNo ratings yet
- Balkan Journal PaperDocument4 pagesBalkan Journal PaperAleksandar KrstevNo ratings yet
- Assam Services DocumentsDocument11 pagesAssam Services DocumentsSubhra Jit DeyNo ratings yet
- Postal Id Application FormDocument2 pagesPostal Id Application FormDewm Dewm100% (2)
- Price List 2020-2 PDFDocument9 pagesPrice List 2020-2 PDFEvelyn LimNo ratings yet
- SPP Proc TemplateDocument2 pagesSPP Proc TemplateTin ManejeroNo ratings yet
- Chapter 1-Numbers and Numeration: Johnson Grammar School, L.B.Nagar, HyderabadDocument2 pagesChapter 1-Numbers and Numeration: Johnson Grammar School, L.B.Nagar, HyderabadbnanduriNo ratings yet
- Citing Sources PerfectlyDocument3 pagesCiting Sources PerfectlyLeonilo C. Dumaguing Jr.No ratings yet
- Dharmakirtis Pramaaviniscaya Chapters 1Document10 pagesDharmakirtis Pramaaviniscaya Chapters 1David LópezNo ratings yet
- Typing PadickamDocument16 pagesTyping Padickamaboobacker saqafi AgathiNo ratings yet
- 00Q84000001SmkeEAC GamingDocument3 pages00Q84000001SmkeEAC GamingAditya Prasetya HNo ratings yet
- (UM Journal Club@IAS) Membership Application FormLATESTDocument10 pages(UM Journal Club@IAS) Membership Application FormLATESTSyazmi MohdNo ratings yet
- Research Methodology: Manage Literature and ReferencesDocument42 pagesResearch Methodology: Manage Literature and ReferencesMohamedNo ratings yet