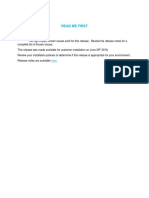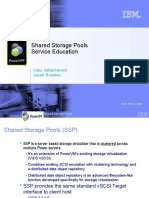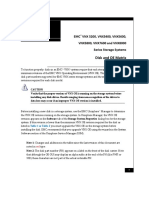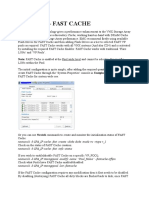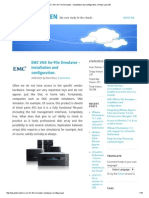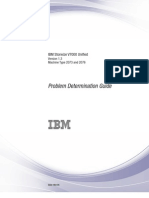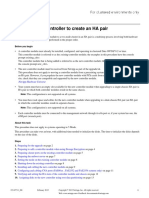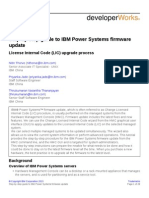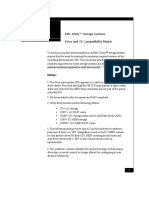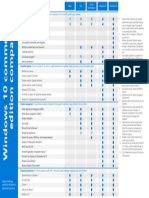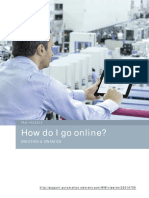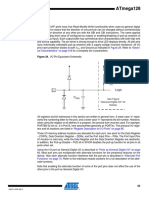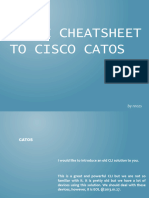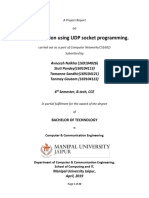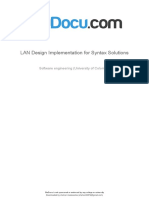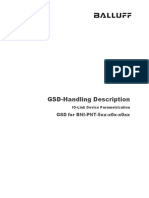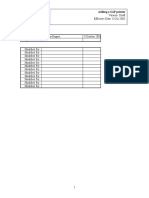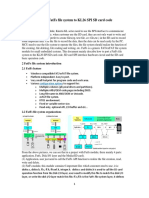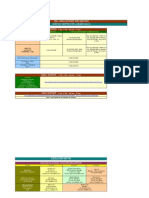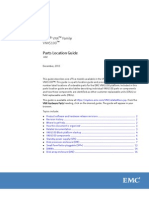Professional Documents
Culture Documents
FAS2020 System Installation and Setup Hardware
FAS2020 System Installation and Setup Hardware
Uploaded by
Muhamad Andri KurniawanCopyright
Available Formats
Share this document
Did you find this document useful?
Is this content inappropriate?
Report this DocumentCopyright:
Available Formats
FAS2020 System Installation and Setup Hardware
FAS2020 System Installation and Setup Hardware
Uploaded by
Muhamad Andri KurniawanCopyright:
Available Formats
Trim-17” x 22”
FAS2020 System
Installation and Setup
1 Before you begin 2 Unpack and verify contents
Your system comes with an accessory kit that includes the following components:
If you have not already done so, gather the required information and confirm your site
requirements, as described in the Site Requirements Guide at http://now.netapp.com/. - This installation poster - Power cables
- Software license flyer - DB-9 to RJ-45 console adapters
- Grounding kit - Rail kit (for two-post and four-post racks)
3 Install in rack Caution: Use only the NetApp® rail kit to install your system. Using a different rail kit can cause injury to you or damage to your system.
Four-post rack
(2x)
2U
3U
3U
(2x) 1
Setting the disk shelf IDs
Front rail
(2x)
1
Clip nut (4x)
FRONT Mounting
SIDE
bracket
(2x)
0
Shelf ID
switch
Note: The disk shelf IDs for the
disk shelves should be set in the
range 1 to 6.
Note: See the rail kit installation flyer included with the rail kit for the two-post procedure.
4 Cable the system
Cable controllers Cable disk shelves Connect power
1 RJ-45 to DB-9 adapter to console port (required) These are a few common configurations. For additional options, see Supported Configurations for Note: You do not need to
FAS2000-series Systems at http://now.netapp.com. ground your system.
0a 0b e0a e0b Port labels
Active/Active NAS or ISCSI: Single Controller Dual Path Active/Active FC SAN Dual Path
1 Fibre Channel Disk Shelf Stack (Multipath)
8 Remote
1 Controller to shelf 1 Controller to shelf 1 Controller to switch
Management FAS2020
Port 0a 0b 10101 e0a e0b
PSU Controller Module B PSU PSU PSU
FAS2020 FAS2020
0a 0b 10101 e0a e0b 0a 0b 10101 e0a e0b 0a 0b 10101 e0a e0b
PSU Controller Module B PSU
2 Console cable to adapter
or or
0a 0b 10101 e0a e0b
Fibre DS14
OUT IN
DS14
OUT IN
Channel PSU PSU PSU PSU DS14
OUT IN
0a 0b e0a e0b IN OUT IN OUT
PSU PSU
IN OUT
DS14 DS14
8 OUT IN
DS14
Ethernet OUT IN
PSU PSU OUT IN
PSU PSU IN OUT
IN OUT PSU PSU
IN OUT
Console 2 Shelf to shelf 2 Controller to shelves
FAS2020
0a 0b 10101 e0a e0b
3 Network cables to e0a and e0b ports PSU Controller Module B PSU
FAS2020
0a 0b 10101 e0a e0b 0a 0b 10101 e0a e0b
PSU PSU
Controller Module B
0a 0b e0a e0b 0a 0b 10101 e0a e0b
DS14
OUT IN
PSU PSU DS14
OUT IN
8 IN OUT
PSU PSU
IN OUT
DS14
OUT IN DS14
OUT IN
PSU PSU
IN OUT PSU PSU
IN OUT
3 Shelf to controller
4 Network cable to Remote Management port
FAS2020
0a 0b 10101 e0a e0b
PSU Controller Module B PSU
0a 0b 6 e0a e0b 0a 0b 10101 e0a e0b
8 8
DS14
OUT IN
PSU PSU
IN OUT
DS14
210-03961+D0
OUT IN
PSU PSU
IN OUT
5 Boot the system and proceed with setup
- Turn on the power to your system. It takes the LEDs on your system power supplies a few seconds to illuminate.
- Use the console interface and proceed through the setup questions. See the Data ONTAP Software Setup Guide at http://now.netapp.com/.
Copyright © 2010 NetApp, Inc. All rights reserved.
Trim-17” x 22”
Hardware Overview of the
FAS2020 System
2 power
Appliance rear Appliance front 0 to 12
2nd controller module disk drives
supplies (for active/active Disk drive
configurations only) power and
Drive 0
fault LEDs System LEDs
Drive 11 Power
Controller Fault
module NVMEM
Controller
2 Fibre Channel ports status LED A activity
Fault status LED
2 network ports Controller
B activity
Console port RM (Remote Management) port
Shutting down a controller module Important:
Shut down the target controller module (called a “node” in an CAUTION LIFTING HAZARD
active/active configuration) by completing the applicable For hot-swappable FRUs:
30 kg Always consult http://now.netapp.com for
procedure:
(67 lbs) current field-replaceable unit (FRU)
If you have an active/active configuration
replacement procedures.
1. Check the status of the target node by entering the following
command at the system console of either node:
Adding external storage or using FCP:
cf status
You must order and use SFP modules on
2. Take one of the following actions, depending on the result of your system, if you are connecting external
the cf status command: Fibre Channel storage devices or using FCP
IF clustering is enabled and neither node is in takeover with the system.
mode, go to step 3.
IF clustering is enabled and the partner node took over the Important:
target node, go to “Opening the System.”
Disk drive For hot-swappable power supplies:
IF clustering is enabled and the target node took over
Power supply System shuts down two minutes after you
the partner node, correct the problem, run the
cf giveback command from the target node
remove a power supply.
console, and go to step 1.
3. Take over the target node by entering the following
command from the partner node’s console:
partner> cf takeover Releasing a disk drive cam handle
4. Go to “Opening the system” when the takeover
is complete.
If you have a single-controller configuration
1. Enter the following command from the system
console: halt
2. Turn off the power supplies and unplug both power Attention: Disk drives are fragile. Do not handle them
cords from the power source. except when replacing failed disk drives or moving them
3. Check the nonvolatile memory (NVMEM) LED. Cam handle to a new chassis.
IF the LED is not flashing, go to “Opening the System.” Controller module
IF the LED is flashing, there is content in the NVMEM that
has not been saved to disk. Reconnect the power supplies to
the power source, reboot the controller module, and repeat
Closing the system
Steps 1 through 3. If repeated attempts to cleanly shut down 1. Align the controller module cover with the notches on the
the controller module fail, be aware that you might lose any sides of the controller module, then slide the cover down
data that was not saved to disk. Go to “Opening the and forward to seat it.
System.” 2. Align the end of the controller module with the opening in
Thumbscrew the chassis.
Controller module
3. Gently push the controller module halfway into the
Opening the system cover chassis and recable the controller module, then push the
1. Properly ground yourself. controller module all the way into the chassis.
2. Loosen the thumbscrew on the controller module Result: For systems in an active/active configuration, the
cam handle. node reboots as soon as you seat the controller
3. Unplug system cables from the controller module, completely into the chassis.
as needed. 4. Firmly push up the cam handle to finish seating the
DIMMs
4. Pull the controller module cam handle downward and controller module in the system, and then push the
cam handle to the closed position and tighten the
slide the controller module out of the system. Make Battery
sure that you support the bottom of the controller thumbscrew beneath the cam handle.
module with your free hand. 5. Complete the boot process.
5. Remove the controller module cover by completing IF your system has a single controller module, plug in
the following substeps, using the illustration for reference: the power supply and turn on the power.
a. Loosen the thumbscrew on the back of the IF your system is in an active/active configuration,
controller module. give back the node by completing the following substeps:
b. Gently press the heel of your hand on the indentation a. Enter the following command from the partner
in the controller module cover closest to the cam console: cf giveback
handle, then slide the cover toward the back of b. On the console of the newly installed controller
the controller module. CompactFlash® card module, select Normal Boot (option 1) from the
c. Lift the cover straight up off the controller module. CompactFlash cover displayed menu to boot Data ONTAP®.
You might also like
- 6475 - Railway Reservation SystemDocument26 pages6475 - Railway Reservation Systemhimanshu100% (1)
- Replacing A Fabric InterconnectDocument14 pagesReplacing A Fabric Interconnect陳俊平No ratings yet
- TRiiAGE Full AnalysisDocument52 pagesTRiiAGE Full AnalysisJohn SmithNo ratings yet
- Poa - Brocade San Switch Firmware UpgradeDocument4 pagesPoa - Brocade San Switch Firmware Upgradeimranpathan22No ratings yet
- 3par - Training Day 1Document71 pages3par - Training Day 1purush_123No ratings yet
- Docu51452 Data Domain DD2200 and DD2500 Systems DIMM Replacement and UpgradeDocument15 pagesDocu51452 Data Domain DD2200 and DD2500 Systems DIMM Replacement and Upgradevijayen123No ratings yet
- Docu89692 Data Domain Operating System 6.1.1.20 RMFDocument2 pagesDocu89692 Data Domain Operating System 6.1.1.20 RMFvijayen123No ratings yet
- Docu53220 EMC IPMI Tool Technical NotesDocument15 pagesDocu53220 EMC IPMI Tool Technical NotesdipeshNo ratings yet
- HMC Cabling and FSPDocument22 pagesHMC Cabling and FSPsatyasrcibNo ratings yet
- AIX SSP ServiceEduDecDocument98 pagesAIX SSP ServiceEduDecGanesan SriramajayamNo ratings yet
- Replacing A Controller Module in A 32xx DataDocument31 pagesReplacing A Controller Module in A 32xx DataPurushothama GnNo ratings yet
- Docu32067 - VNX5300 Unified Power Off ProcedureDocument4 pagesDocu32067 - VNX5300 Unified Power Off Procedureaeldeeb7No ratings yet
- Docu59139 Isilon Drive Firmware Package 1.11 Release NotesDocument12 pagesDocu59139 Isilon Drive Firmware Package 1.11 Release Notesromeotheriault100% (1)
- VNX5200, VNX5400, VNX5600Document19 pagesVNX5200, VNX5400, VNX5600Hakan TuysuzogluNo ratings yet
- KB Emc308914Document4 pagesKB Emc308914Ravi DNo ratings yet
- Vplex P Hardware Reference v4 PDFDocument78 pagesVplex P Hardware Reference v4 PDFrosennedkovNo ratings yet
- 5 General TS and Navisphere (Important)Document43 pages5 General TS and Navisphere (Important)c1934020% (1)
- NetApp FAS System Diagnostic-Level PDFDocument30 pagesNetApp FAS System Diagnostic-Level PDFdbo61No ratings yet
- VNX5300 Parts GuideDocument44 pagesVNX5300 Parts Guidetech_haloNo ratings yet
- Docu69318 PDFDocument70 pagesDocu69318 PDFrudy hermawanNo ratings yet
- Unity Installation GuideDocument70 pagesUnity Installation GuideDennisse MierNo ratings yet
- Docu31807 - VNXe Series Simple Support Matrix PDFDocument6 pagesDocu31807 - VNXe Series Simple Support Matrix PDFGaurav SadhwaniNo ratings yet
- HelpDocument110 pagesHelpKarthiAsNo ratings yet
- VNX DP Manage Storage Pools PDFDocument14 pagesVNX DP Manage Storage Pools PDFvaraprasadgcn1No ratings yet
- 12.15.0-0239 MR 2108 Sas FW 2.130.403-4660Document32 pages12.15.0-0239 MR 2108 Sas FW 2.130.403-4660PlyersNo ratings yet
- VNX 5100 - Initialize An Array With No Network AccessDocument6 pagesVNX 5100 - Initialize An Array With No Network AccessRaghunandan BhogaiahNo ratings yet
- Nx4 Hardware Overview and InstallationDocument48 pagesNx4 Hardware Overview and InstallationashudhoundiyalNo ratings yet
- Unity Drive Support Matrix 2-6-2022 Wp-Compatibility-Document4Document14 pagesUnity Drive Support Matrix 2-6-2022 Wp-Compatibility-Document4Boby JosephNo ratings yet
- VNX7500 Hardware Information GuideDocument116 pagesVNX7500 Hardware Information Guidesandeepsohi88No ratings yet
- Quick Reference Card - Hardware PDFDocument2 pagesQuick Reference Card - Hardware PDFGuy TshibolaNo ratings yet
- Emc VNX - Fast CacheDocument5 pagesEmc VNX - Fast CacheRajNo ratings yet
- Config Advisor 5.2 Quick Start GuideDocument44 pagesConfig Advisor 5.2 Quick Start GuidecrazyfellowNo ratings yet
- Docu61872 VNXe1600 Drive Support MatrixDocument6 pagesDocu61872 VNXe1600 Drive Support MatrixBahman MirNo ratings yet
- Huawei Fusionserver Rh2288h v3 Rack Server BrochureDocument2 pagesHuawei Fusionserver Rh2288h v3 Rack Server BrochurevidusandaNo ratings yet
- How To Monitor VMAX Thin PoolDocument9 pagesHow To Monitor VMAX Thin PoolSrikanth MuthyalaNo ratings yet
- 300 015 012 - 04Document58 pages300 015 012 - 04Purushothama GnNo ratings yet
- SCOS 6.6 Update GuideDocument17 pagesSCOS 6.6 Update GuideAntoine HenryNo ratings yet
- EMC VNX For File Simulator - Installation and Configuration PDFDocument18 pagesEMC VNX For File Simulator - Installation and Configuration PDFohagmarwanNo ratings yet
- Netapp-How To Rescan and Recover LUN Paths in A Host After Modifying SLM Reporting NodesDocument45 pagesNetapp-How To Rescan and Recover LUN Paths in A Host After Modifying SLM Reporting NodeschengabNo ratings yet
- h13343 WP Isilon Best Practices SurveillanceDocument18 pagesh13343 WP Isilon Best Practices SurveillanceCescyCowCowNo ratings yet
- Huawei OceanStor T Series Specification ListDocument20 pagesHuawei OceanStor T Series Specification ListMenganoFulanoNo ratings yet
- Connectivity Troubleshooting On Brocade FabricsDocument10 pagesConnectivity Troubleshooting On Brocade FabricsYordanka Atanasova StoyanovaNo ratings yet
- OceanStor 2000 V3 Series Storage Systems V300R006C20 Upgrade Guide 06Document295 pagesOceanStor 2000 V3 Series Storage Systems V300R006C20 Upgrade Guide 06Pelon SinpeloNo ratings yet
- 3PAR CTO Site Trouble Rev7Document6 pages3PAR CTO Site Trouble Rev7waleed2710No ratings yet
- Brocade FC SwitchDocument7 pagesBrocade FC SwitchMuthu KumarNo ratings yet
- V7000 Unified Problem Determination Guide 04Document314 pagesV7000 Unified Problem Determination Guide 04Giuseppe RomanazziNo ratings yet
- Matrix of Recognized Device Paths For SPARC SystemsDocument38 pagesMatrix of Recognized Device Paths For SPARC Systemsi_rogersNo ratings yet
- 3PAR - Hardware SG1 Rev1431Document254 pages3PAR - Hardware SG1 Rev1431Italo PastenNo ratings yet
- Int Eng Ilt Cmodetrbl ExerciseguideDocument64 pagesInt Eng Ilt Cmodetrbl ExerciseguidekarthickNo ratings yet
- VNVNX5200,-VNX5400,-VNX5600-VNX5800,-VNX7600-and-VNX8000-Storage-Systems-DiskX5200, VNX5400, VNX5600 VNX5800, VNX7600 and VNX8000 Storage Systems Disk and OE MatrixDocument13 pagesVNVNX5200,-VNX5400,-VNX5600-VNX5800,-VNX7600-and-VNX8000-Storage-Systems-DiskX5200, VNX5400, VNX5600 VNX5800, VNX7600 and VNX8000 Storage Systems Disk and OE MatrixSuresh Manikantan NagarajanNo ratings yet
- Huawei OceanStor S2600T S5500T S5600T S5800T Datasheet PDFDocument2 pagesHuawei OceanStor S2600T S5500T S5600T S5800T Datasheet PDFMenganoFulanoNo ratings yet
- Disk Soft Media ErrorDocument1 pageDisk Soft Media ErrorrejnanNo ratings yet
- Adding A Second Controller To Create An HA PairDocument24 pagesAdding A Second Controller To Create An HA PairPurushothama GnNo ratings yet
- Review Questions CompellentDocument6 pagesReview Questions CompellentOscar ZuñigaNo ratings yet
- Power System Firmware Update (HMC)Document28 pagesPower System Firmware Update (HMC)Sarai Mini MartinezNo ratings yet
- Docu69874 - Dell EMC Unity Drive Support Matrix 1Document10 pagesDocu69874 - Dell EMC Unity Drive Support Matrix 1ServerPartNo ratings yet
- CMode Licenses 9.7Document2 pagesCMode Licenses 9.7emcvilt100% (1)
- 16 - Appendix D - CD Firmware Upgrade - Q4 - 2013Document8 pages16 - Appendix D - CD Firmware Upgrade - Q4 - 2013bambang adiNo ratings yet
- Windows10 Commercial ComparisonDocument1 pageWindows10 Commercial ComparisoncetelecNo ratings yet
- How Do I Go Online?: Simotion & SinamicsDocument48 pagesHow Do I Go Online?: Simotion & SinamicsVicente SantillanNo ratings yet
- Atmega128: I/O PortsDocument24 pagesAtmega128: I/O PortsCorina SoareNo ratings yet
- CMIOSDocument9 pagesCMIOSRafi ToonVlogsNo ratings yet
- CatOS CommandsDocument21 pagesCatOS CommandsWho AmyNo ratings yet
- FortiOS-6 4 2-Administration - GuideDocument1,807 pagesFortiOS-6 4 2-Administration - GuideWilfried Junior Njia NdzebeNo ratings yet
- Pp1350e Datasheet enDocument4 pagesPp1350e Datasheet enalbertzylalbertNo ratings yet
- Assessment 3.1Document5 pagesAssessment 3.1Ako si WawaNo ratings yet
- Chat Application Using UDP Socket Programming.: A Project ReportDocument20 pagesChat Application Using UDP Socket Programming.: A Project ReportStuti PandeyNo ratings yet
- Lan Design Implementation For Syntax SolutionsDocument157 pagesLan Design Implementation For Syntax SolutionsCool MarttNo ratings yet
- Lenovo Legion T530 28ICB SpecDocument6 pagesLenovo Legion T530 28ICB SpecDumitriuNo ratings yet
- Winfiol CommandDocument2 pagesWinfiol Commandarnold_robin93% (15)
- Rom Porting MTK 65XX DevicesDocument39 pagesRom Porting MTK 65XX Devicesriza_deimosNo ratings yet
- CPS 104 Computer Organization and Programming Lecture-32: I/O SystemsDocument37 pagesCPS 104 Computer Organization and Programming Lecture-32: I/O SystemsprachesNo ratings yet
- IO-Link GSD Handling DescriptionDocument10 pagesIO-Link GSD Handling DescriptionJesus Alberto RIVERA /CALVEK AUTOMATIONNo ratings yet
- DTR Installation and High AvailabilityDocument10 pagesDTR Installation and High AvailabilitySyed Monsoor AhmedNo ratings yet
- Adding A PrinterDocument12 pagesAdding A PrinterIrshad RatherNo ratings yet
- WWW Techomsystems Com Au Mobile-Device-management-sydneyDocument8 pagesWWW Techomsystems Com Au Mobile-Device-management-sydneytechomsystems stemsNo ratings yet
- VONETS Series Product Instruction GuideDocument14 pagesVONETS Series Product Instruction GuideANDI SETIAWANNo ratings yet
- LPC Stick UmDocument25 pagesLPC Stick UmkartheekroyalNo ratings yet
- Porting Fatfs File System To KL26 SPI SD CodeDocument13 pagesPorting Fatfs File System To KL26 SPI SD CoderemeshlogoNo ratings yet
- p24 Yu PDFDocument11 pagesp24 Yu PDFmlazar20009720No ratings yet
- Course Outline: Practical Guide To Advanced NetworkingDocument15 pagesCourse Outline: Practical Guide To Advanced NetworkingcodytlseNo ratings yet
- Dell India - Services - Escalation MatrixDocument3 pagesDell India - Services - Escalation MatrixrajtawateNo ratings yet
- Lecture2 - EmbeddedDocument20 pagesLecture2 - EmbeddedBlack HunterNo ratings yet
- Reference Manual Basys3Document19 pagesReference Manual Basys3alexNo ratings yet
- STRSW Ilt Perfcdot ExerciseguideDocument109 pagesSTRSW Ilt Perfcdot Exerciseguideachilles7No ratings yet
- VNX5100 PGDocument22 pagesVNX5100 PGSujit FrancisNo ratings yet
- Internet.comDocument174 pagesInternet.comSandip LahiriNo ratings yet