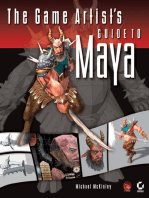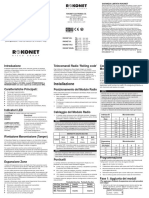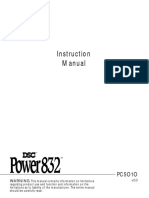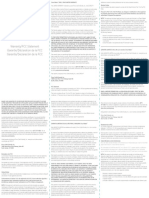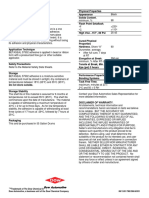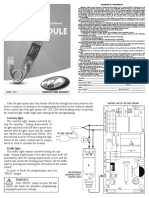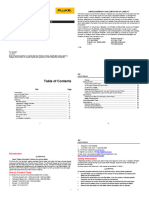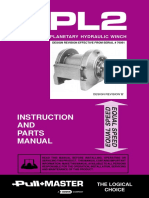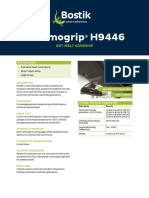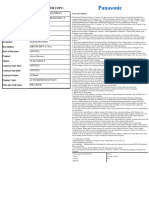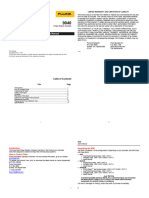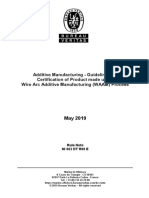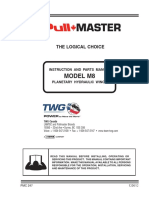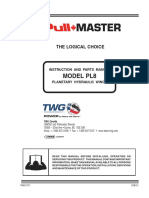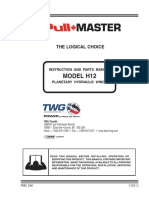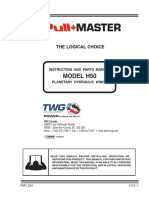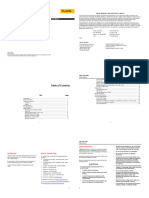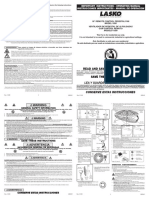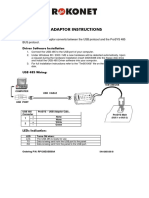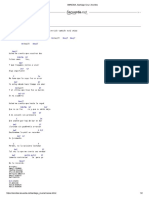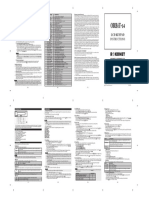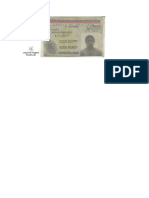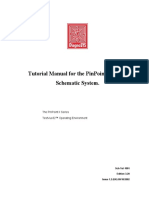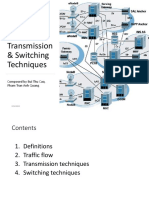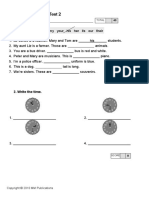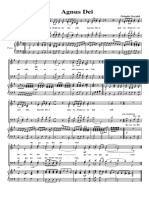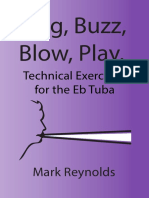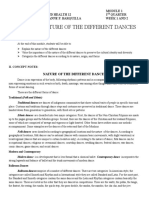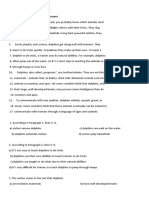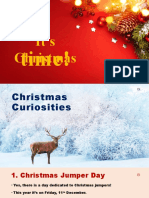Professional Documents
Culture Documents
Prosys Wireless Receiver: Installation
Uploaded by
Fabio BolivarOriginal Title
Copyright
Available Formats
Share this document
Did you find this document useful?
Is this content inappropriate?
Report this DocumentCopyright:
Available Formats
Prosys Wireless Receiver: Installation
Uploaded by
Fabio BolivarCopyright:
Available Formats
ROKONET LIMITED WARRANTY
Rokonet Electronics, Ltd. and its subsidiaries and affiliates ("Seller")
warrants its products to be free from defects in materials and workmanship
under normal use for 24 months from the date of production. Because
Seller does not install or connect the product and because the product
ROKONET ELECTRONICS LTD. may be used in conjunction with products not manufactured by the Seller,
14 HACHOMA ST. Seller can not guarantee the performance of the security system which
75655 RISHON LETZION. ISRAEL. uses this product. Sellers obligation and liability under this warranty is
TEL: (972) 3 961 6555 expressly limited to repairing and replacing, at Sellers option, within a
reasonable time after the date of delivery, any product not meeting the
ProSYS FAX: (972) 3 961 6584
specifications. Seller makes no other warranty, expressed or implied,
and makes no warranty of merchantability or of fitness for any particular
purpose. In no case shall seller be liable for any consequential or incidental
damages for breach of this or any other warranty, expressed or implied,
or upon any other basis of liability whatsoever. Sellers obligation under
Wireless this warranty shall not include any transportation charges or costs of
installation or any liability for direct, indirect, or consequential damages
or delay.
Seller does not represent that its product may not be compromised or
circumvented; that the product will prevent any personal; injury or property
Receiver ROKONET USA: TEL: 1 914
FAX: 1 914
592 1068
592 1271
loss by burglary, robbery, fire or otherwise; or that the product will in all
cases provide adequate warning or protection. Buyer understands that
a properly installed and maintained alarm may only reduce the risk of
burglary, robbery or fire without warning, but is not insurance or a guaranty
that such will not occur or that there will be no personal injury or property
ROKONET UK: TEL: 44 (0) 1527 576 765 loss as a result. Consequently seller shall have no liability for any personal
FAX: 44 (0) 1527 576 816 injury, property damage or loss based on a claim that the product fails
to give warning. However, if seller is held liable, whether directly or
ROKONET ITALY: TEL: 39 (02) 3925 354 indirectly, for any loss or damage arising from under this limited warranty
FAX: 39 (02) 3925 131 or otherwise, regardless of cause or origin, sellers maximum liability shall
ROKONET BRAZIL: TEL: 55 (21) 2496.3544 not in any case exceed the purchase price of the product, which shall
be complete and exclusive remedy against seller. No employee or
FAX: 55 (21) 2496.3547 representative of Seller is authorized to change this warranty in any way
or grant any other warranty. WARNING: This product should
be tested at least once a week.
© 2003 Rokonet Electronics Ltd.
5IN128EW 01/03
Introduction Installation NOTE:
The ProSYS Wireless Receiver provides wireless zone expansion Be sure to set- up the appropriate set of dip- switches (KEY
to the ProSYS panels and supports wireless rolling codes
transmitters. The Wireless Receiver is available in either 8 or 16
Mounting the Wireless Receiver ID and/ or ZONE ID) according to the designated use.
The ID numbering for the Zone expander and the ‘Rolling
zone modules and either module can support up to 8 "rolling- When mounting the Wireless Receiver the following considerations Code’ Key module are independent of each other.
code" 4-button transmitters. are relevant: The max Key ID is 04 indicating Max of 32 wireless key
1. Do not install the Wireless Receiver close to metal objects buttons in the system
and RF generating devices such as TV sets or computers.
Main Features: 2. Mount the Receiver at a height of at least 1.5 m (5 ft) above
● Super heterodyne technology the floor. Zone Dip Switches
● Programmable supervision time Expander ID
3. Mount the Receiver relatively close and central to the
● Detection of Transmitter’s low battery condition
transmitter locations. 1 2 3 4
● Tamper detection
● Signal jamming indication Wiring the Wireless Receiver 01 OFF OFF OFF OFF
● Threshold level calibration 02 ON OFF OFF OFF
● Nominal center frequency: 868.65 MHz 1. The Wireless Receiver is connected to the Main Panel BUS.
Connect the first four terminals of the receiver to the Main 03 OFF ON OFF OFF
● Receiving Signal Strength Indication
Panel’s 4 wire Bus as follows: 04 ON ON OFF OFF
NOTE: 05 OFF OFF ON OFF
Led Indicators Use a quality 4- conductor cable with an adequate gauge 06 ON OFF ON OFF
The Power LED on the receiver indicates the system operation size to accommodate any voltage drops which may occur 07 OFF ON ON OFF
as follows: when multiple modules and long wire runs are employed 08 ON ON ON OFF
(The maximum wire run permitted is 300m/ 1000 feet for all
Condition Description legs of the BUS)
ON The receiver is operating properly KEY ID Dip Switches
OFF The receiver is inoperative due to lack of power
RAPID FLASH Indicates an acknowledge to a
(about 4 times transmiter’s signaling. EXPANSION BUS TERMINALS 1 2 3 4
per second) 01 OFF OFF OFF OFF
SLOW FLASH Indicates the system is in Programming and AUX COM BUS BUS
02 ON OFF OFF OFF
(about once Installation mode or communication with the Color RED (Black) (Yellow) (Green)
every 2 seconds) bus is interrupted or an undefined module is 03 OFF ON OFF OFF
connected to the bus. 04 ON ON OFF OFF
2. TMP terminal: You can use the wireless receiver to detect a
box tamper alarm. Connect a normally close (NC) momentary
Tamper Detection action push button switch between the TMP and COM Programming
terminals.
The ProSYS Wireless receiver has a tamper input or a tamper Programming the wireless zone expander and the ‘Rolling Code’
switch to indicate box or wall tamper. Key module consists five steps:
NOTE:
1. Adding the wireless modules to the ProSYS.
To use the Wall tamper switch open the knockout hole located in In order to use the TMP input to cause an alarm at least one 2. Calibrating the wireless modules.
the center of the receiver’s back cover. of the tamper switches on the board should be disconnected. 3. Allocating the wireless zones and the wireless rolling code
key buttons.
4. Defining parameters for the wireless zones and the rolling
Zones Expansion Jumpers code key buttons.
The Wireless Receiver board contains the following three jumpers: 5. Performing transmitters communication quality test.
Wireless and hardwired expansion boards may be added anywhere
along the bus. Up to 120 wireless zones can be added to the ● ZONE USE: Used to select whether the zone expansion
ProSYS. module will be activated. Step 1: Adding the modules
The wireless zones can be programmed to have any of the ● KEY USE: Used to select whether the ‘Rolling Code‘ Key
characteristics of a wired zone with the exception of Zone module will be activated. ● To add a Wireless Zone Expander:
Termination (which will be set to Wireless) and Loop Response ● JP3: Determines the receiver’s sensitivity. The jumper must
(LCD message will be “none”). For more information on the zones be placed on both pins for maximum sensitivity and high 1. From the main Installer programming menu, select [7] for
features refer to the ProSYS Installation and Programming Manual level of communication. the Accessories option. The first submenu (ADD/ DEL MDL)
When the receiver is used as a zone expander, the receiver’s appears:
The following table determines the receiver’s operating options:
principle tasks are:
● Receiving and decoding of incoming signals ACCESSORIES:
● Wireless zones allocation
1) ADD / DEL MDL
● Maintain transmitter supervision
Zone Use Key Use
● Detect jamming
Jumper Jumper
● Wireless Zone and Module Reporting Characteristics 2. Press [1] to access the Add Delete Module menu options.
Zone Expander only In Out
‘Rolling Code’ Key Out In
Accessory only 3. Press [2] to add a zone expansion module. The following
‘Rolling code’ Key Buttons Zone Expander and ‘Rolling In In display appears:
Code’ Key Accessory
Transmitters ZONE EXPANDER:
Each wireless zone expander can support 8 ‘rolling code’ Setting the Receiver modules ID ID=1 TYPE=NONE
transmitters with a total 32 transmitters in the system (4 wireless
Setting the receivers modules ID’s consist of setting an ID to the
buttons expansions). Each rolling code transmitter has 4 key
wireless Zone expander and the ‘Rolling Code’ Key accessory
buttons with the following options: ARM, DISARM, PANIC, and 4. Use the status or Byposs keys to position the cursor over the
by the Zone ID dip switches and the KEY ID dip switches
UTILITY OUTPUT activation. When the ‘Key button” is used the Zone Expander's ID number to add or delete. Place the
consecutively. Each module in the receiver must be given a unique
receiver decodes signals to perform the key operation (rolling- cursor over the TYPE field and use the Stay key to toggle
ID, with which it is identified in the system. Use the following
code). between the options to select the required Zone Expander
tables to set the dip switches on the PC board.
as follows:
WZ08 (an 8 Wireless Zone Expander) ● To allocate a Wireless Key Button:
Walk test
WZ 16 (a 16 Wireless Zone Expander) To confirm your choice 1. From the main Installer programming menu, select [8] for
#
press Disorm . the Miscellaneous option. The following message appears:
Once the installation is finished, perform a walk test and ensure
all the wireless zones are properly covered. To execute a walk
● To add a Wireless Button Module: MISCELLANEOUS: test, do as follows:
1. From the main Installer programming menu, select [7] for 1) WL BUTT PARAM 1. From the main User Function Programming menu, select
the Accessories option. The first submenu (ADD/ DEL MDL) [4] for the Maintenance option.
appears: 2. Press [2] to access the Wireless Button Allocation menu 2. Enter your user code and press Disorm
#
options. The following display appears: 3. Press [0] to access the Walk Test option.
ACCESSORIES: 4. At the end of the walk test, verify that all wireless zones
1) ADD / DEL MDL W BUTT ALOCAT: responded properly.
BUTT#=01 (1:01)
2. Press [1] to access the Add Delete Module menu options.
3. Press [6] to add a Wireless Button Module. The following 3. Select the key button number intended for the first wireless Ordering P/N:
display appears: #
key button transmitter followed by Disorm .
Part Number Product Description
4. Select the required option, as follows:
WL BUTTON MODL: RP128EW0800A Wireless 868.65 8 zone expander +
Press [1] to skip to the next key button transmitter assignment
ID=1 TYPE=NONE 8 key buttons
Press [2] to overwrite the data into the selected location and
allocate the key button. Send a write signal from the key RP128EW1600A Wireless 868.65 MHz 16 zone expander
button transmitter by pressing on any of the key buttons and + 8 kay buttons
4. Place the cursor over the TYPE field, and press Stay to
# wait for confirmation beep. RWT72C86800A Wireless door contact, 868.65 MHz
choose either WBT8. To confirm your choice press Disorm .
Press [3] to erase the allocation data in the selected location RWT72M86800A Wireless door contact + Magnet,
and then press [Y] YES or [N] NO to confirm your choice.
868.65 MHz
Step 2: Calibrating the wireless RWT72P86800A Wireless Universal / Shutter, 868.65 MHz
module: Step 4: Defining Wireless
RWT92086800A Wireless PIR detector, 868.65 MHz
RWT32S86800A Wireless Smoke detector, 868.65 MHz
It is recommended to establish the threshold level for each wireless
module. The established threshold level should be higher than Zones and Wireless Key RWT32S86800A Wireless Smoke detector, 868.65 MHz
the noise level in order to eliminate noise detection of the receiver
and provide clear communication between the wireless receiver
Buttons parameters: RP128T4Z000A Wireless 4 button Zone transmitter,
868.65 MHz
and the wireless transmitters. A number between 00-63 indicates
● To define Wireless Zone parameters: RP128T4RC004 Wireless 4 button Rolling Code
the threshold level.
To define the wireless zones parameters refer to Zones Menu in transmitter, 868.65 MHz
● To calibrate the wireless module: the ProSYS Installation and Programming manual.
1. From the main Installer programming menu, select [2] [9]
● To define Wireless Key Button parameters:
[5] for the Zones maintenance wireless module calibration
option. The following display appears: Each wireless key button consists of 4 keys with the following
Caution notice
options: AWAY, DISARM, PANIC, and UTILITY OUTPUT activation.
To define the wireless key buttons refer to the instructions supplied This device has been tested and found to comply with the limits
CHOOSE WL ZE: with the RP128T4RC00A rolling code transmitter or refer to the for a Class B digital device, pursuant to part 15 of the FCC Rules.
1) ID:1 TYP:WZ16 ProSYS Installation and Programming manual. These limits are designed to provide reasonable protection against
harmful interference in a residential installation. This equipment
generates, uses and can radiate radio frequency energy and, if
2. Select the wireless zone expander for which you want to not installed and used in accordance with the instructions, cause
#
establish the threshold level and press Disorm . The following harmful interference to radio communications. However, there is
display appears, showing the current threshold level: Step 5: Wireless no guarantee that interference will not occur in a particular
communication testing: installation. If this equipment does cause harmful interference to
radio or television reception, which can be determined by turning
THOLD = XX ZE:1
the equipment on and off, the user is encouraged to try to correct
RE-CALIBRATE? N Perform a Wireless Communication test to check the the interference by one or more of the following measures:
communication between the transmitters and the receiver: Reorient or relocate the receiving antenna Increase the separation
1. From the main Installer programming menu, select [2] [9] between the equipment and the receiver Connect the equipment
3. To perform a new calibration, use the Stay key to select [Y]
[7] for the Wireless Communication Test option. The following into an outlet on a circuit different from that to which the receiver
YES.
display appears: is connected Consult the dealer or an experienced radio/TV
4. After the calibration process is finished, the new receiving technician for help.
threshold is displayed, as follows:
Changes or modifications to this equipment not expressly approved
COMMUN . QUALITY:
by the party responsible for compliance (Rokonet Electronics
THOLD=XX ZE:1 001) Z#=XXX :000 Ltd.) could void the user’s authority to operate the equipment.
NEW THOLD = YY
2. Perform the transmission from the selected zone. Allow a
#
few seconds for the receiver to react. A number between 00-
5. To confirm the new threshold, press Disorm , -OR- To change 63 indicates the quality of communication.
the threshold manually, enter the required level and press
#
Disorm .
NOTE:
NOTE: If the level of communication is lower than the threshold level
the number 00 indicates that there is no communication
In order to have a longer communication range, you can set between the transmitter and the receiver.
the threshold level to be lower than the calibrated level. The recommended level for proper communication should
Remember that in this case, there is a higher possibility of be 10 numbers above the calibrated threshold level
causing a jamming alarm.
In order to ensure that a momentary high noise level (due For more detailed information, please refer to the ProSYS
to environmental reasons) will not cause a jamming alarm, Installation and Programming manual.
you can set the threshold level to be higher than the calibrated
level.
Additional Wireless
Programming:
Step 3: Allocating Wireless
Zones and Wireless Key Feature Description
Wireless Module Specifies the period of time that the
Buttons: jamming time ProSYS's wireless module tolerates
unwanted radio frequencies capable
● To allocate a Wireless zone: of blocking (jamming) signals
1. From the main Installer programming menu, select [2] for produced by the system's
the Zones option. The following message appears: transmitters. The time can be defined
to None or 10, 20 or 30 seconds. If
Audible Jamming is set- up to YES
SUBJECT: ZONES the panel will also activate the
1) ONE BY ONE external sounder.
2. Press [9] to access the Zone Maintenance menu options. Supervisory Time Specifies how often the ProSYS
checks for supervision signals,
3. Press [6] to access the wireless zones allocation option.
identifying each of the system's
4. Select the zone number intended for the first wireless transmitters. The range is between
#
transmitter followed by Disorm . 0-7 hours.
5. Select the required option, as follows: Note: 0 hours disables supervision.
Press [1] to skip to the next transmitter assignment It is recommended to set the
supervision time to a minimum of 3
Press [2] to overwrite the data into the selected location and hours
allocate the transmitter to a zone. After choosing this option
send a write signal from the transmitter and wait for
confirmation beep.
Press [3] to erase the allocation data in the selected location
and then press [Y] YES or [N] NO to confirm your choice.
Press [4] to choose supervision and then press [Y] YES or
[N] NO to confirm your choice.
You might also like
- PROSYS - Ricevitore Espansione 8 Zone RadioDocument2 pagesPROSYS - Ricevitore Espansione 8 Zone RadiobonbonesNo ratings yet
- Arrow 5Document40 pagesArrow 5JonNo ratings yet
- 62 Max ManualDocument4 pages62 Max Manualaleezarajpot142No ratings yet
- Vulcan 15 Series Aluminum Steel-Parts-062005Document42 pagesVulcan 15 Series Aluminum Steel-Parts-062005seanNo ratings yet
- Game Controls: Warranty InformationDocument2 pagesGame Controls: Warranty Informationsonars19No ratings yet
- 670 ActuatorUnitsDocument164 pages670 ActuatorUnitspreyas suvarnaNo ratings yet
- JMiscellaneousEquipment 2Document1 pageJMiscellaneousEquipment 2alvaro_arcvNo ratings yet
- DSC Power 832Document19 pagesDSC Power 832Fernando PaipillaNo ratings yet
- F6TesT EnglishDocument270 pagesF6TesT EnglishHamylto PamoNo ratings yet
- F 6 Control PanelDocument196 pagesF 6 Control Panelharjarultgmtw2022No ratings yet
- f6000 User Guide Reduced SizeDocument228 pagesf6000 User Guide Reduced Sizejesus mendezNo ratings yet
- Warranty/FCC Statement Garantie/Déclaration de La FCC Garantía/Declaración de La FCCDocument2 pagesWarranty/FCC Statement Garantie/Déclaration de La FCC Garantía/Declaración de La FCCMadeline PraterNo ratings yet
- Escort4580 v1.3 - Instruction Manual: Limited WarrantyDocument10 pagesEscort4580 v1.3 - Instruction Manual: Limited WarrantyManuel Pezoa LacomaNo ratings yet
- Commercial General Liability InsuranceDocument5 pagesCommercial General Liability InsuranceJordan48No ratings yet
- Talon User ManualDocument5 pagesTalon User Manualhantarto5844No ratings yet
- Quick Start Guide 499ado Dissolved Oxygen Sensor Rosemount en 990682Document28 pagesQuick Start Guide 499ado Dissolved Oxygen Sensor Rosemount en 990682Yesid DiazNo ratings yet
- Cradle Bor EOperation ManualDocument10 pagesCradle Bor EOperation ManualengmuhmudNo ratings yet
- GTC - TON Export 05 2019 EDocument2 pagesGTC - TON Export 05 2019 Etame7478No ratings yet
- Legal Update SamsungDocument2 pagesLegal Update SamsungDiogo BarrosNo ratings yet
- Model H25: The Logical ChoiceDocument34 pagesModel H25: The Logical ChoiceAlexander Utrilla CuriNo ratings yet
- BETASEAL™ 57502: Urethane AdhesiveDocument1 pageBETASEAL™ 57502: Urethane AdhesiveRaymundoNo ratings yet
- Saida P06835 Manual Modulo Rele (Unificado) Rev1Document2 pagesSaida P06835 Manual Modulo Rele (Unificado) Rev1Alex Villagran VidalNo ratings yet
- Model m5 Service ManualDocument28 pagesModel m5 Service ManualMarcelo ArayaNo ratings yet
- A-381 ManualDocument7 pagesA-381 Manualaleezarajpot142No ratings yet
- Pullmaster Model Pl2 Service ManualDocument31 pagesPullmaster Model Pl2 Service ManualSamuel Lopez BenitesNo ratings yet
- Cassette Spacer Instructions: Thanks For Purchasing A Problem Solvers Cassette Spacer!Document1 pageCassette Spacer Instructions: Thanks For Purchasing A Problem Solvers Cassette Spacer!suon ongbakNo ratings yet
- Anexo 2. Carta Garantía Up EquipmentDocument2 pagesAnexo 2. Carta Garantía Up EquipmentadmontoyaNo ratings yet
- Model M25: Free FallDocument44 pagesModel M25: Free Fallpedro valdes100% (1)
- Thermogrip H9446: Hot Melt AdhesiveDocument2 pagesThermogrip H9446: Hot Melt AdhesiveMarcioNo ratings yet
- F6TesT EnglishDocument308 pagesF6TesT EnglishcarlossolacheNo ratings yet
- Model m5 Service ManualDocument28 pagesModel m5 Service ManualMichael TanNo ratings yet
- CM Shopstar Electric Chain Hoist 2011 March 620-MDocument21 pagesCM Shopstar Electric Chain Hoist 2011 March 620-MgustavovicgarNo ratings yet
- Certificate-Navinkr 786@Document1 pageCertificate-Navinkr 786@Navin KumarNo ratings yet
- 9040 ManualDocument3 pages9040 Manualaleezarajpot142No ratings yet
- Smart Switch Intelligent Enfichable Interruptor Inteligente: Ge SmarthomeDocument2 pagesSmart Switch Intelligent Enfichable Interruptor Inteligente: Ge SmarthomeAndrés HidalgoNo ratings yet
- Tradewise Policy SummaryDocument2 pagesTradewise Policy SummaryadrianxtrnNo ratings yet
- Model pl5 Service Manual PDFDocument31 pagesModel pl5 Service Manual PDFingcalderonNo ratings yet
- Pull-Master H8Document34 pagesPull-Master H8Jhonny GuillermoNo ratings yet
- 662 Ni - 2019 05Document25 pages662 Ni - 2019 05Muhammad AdilNo ratings yet
- Model m8 Service ManualDocument34 pagesModel m8 Service ManualMichael TanNo ratings yet
- Holmes HFH2986 1 Touch Heater Fan ManualDocument2 pagesHolmes HFH2986 1 Touch Heater Fan ManualTNo ratings yet
- Manual Malacate Model PL8 PDFDocument32 pagesManual Malacate Model PL8 PDFIvan BecerraNo ratings yet
- Manual Guincho PullmasterDocument34 pagesManual Guincho PullmasterF. JuniorNo ratings yet
- Model-H50-Malacate (Ficha Tecnica)Document35 pagesModel-H50-Malacate (Ficha Tecnica)Abdul Jalame AmiNo ratings yet
- O Ow WN Ne Err''Ss//Iin Nsstta Alllla Attiio On N G Gu Uiid de EDocument71 pagesO Ow WN Ne Err''Ss//Iin Nsstta Alllla Attiio On N G Gu Uiid de EJonatan RafaelNo ratings yet
- 18B+ ManualDocument5 pages18B+ Manualaleezarajpot142No ratings yet
- Read and Save These Instructions: Instrucciones Importantes - Manual de OperaciónDocument2 pagesRead and Save These Instructions: Instrucciones Importantes - Manual de OperaciónISRAEL ATONAL SALAZARNo ratings yet
- Model m12 Service Manual 1418838201Document34 pagesModel m12 Service Manual 1418838201Steve JacobellyNo ratings yet
- Dynawinch: Warranty and Liability LimitationDocument2 pagesDynawinch: Warranty and Liability LimitationJose SostenesNo ratings yet
- 3079A Atomizer Aerosol Generator Topas 6007492A WebDocument39 pages3079A Atomizer Aerosol Generator Topas 6007492A WebElisa GarciaNo ratings yet
- User GuideDocument131 pagesUser GuideAdriana Carolina Galindo GonzalezNo ratings yet
- Kuriyama Kuri Tec CatalogDocument72 pagesKuriyama Kuri Tec CatalogalejandroNo ratings yet
- Warranty - High Performance, Elastomeric, (1) EL499Document3 pagesWarranty - High Performance, Elastomeric, (1) EL499manpower.ccorecoNo ratings yet
- 2010 EndeavorDocument276 pages2010 EndeavorDennis ChamberlainNo ratings yet
- 625 NR - 2021 07Document329 pages625 NR - 2021 07손주영No ratings yet
- liftCamPro InformationSheet 201809Document11 pagesliftCamPro InformationSheet 201809Vladimir KrivenokNo ratings yet
- Medion:Crofton MD8708x Sewing Machine Instruction ManualDocument53 pagesMedion:Crofton MD8708x Sewing Machine Instruction ManualiliiexpugnansNo ratings yet
- ZLINE Range Hood User ManualDocument25 pagesZLINE Range Hood User ManualPaulStaplesNo ratings yet
- 467-NR PartC 2021-07Document591 pages467-NR PartC 2021-07MirceaNo ratings yet
- Usb/485 Bus Adaptor Instructions: GeneralDocument1 pageUsb/485 Bus Adaptor Instructions: GeneralFabio BolivarNo ratings yet
- AMNESIA, Santiago Cruz - AcordesDocument2 pagesAMNESIA, Santiago Cruz - AcordesFabio BolivarNo ratings yet
- Orbit 14 LCD IntallerDocument1 pageOrbit 14 LCD IntallerFabio BolivarNo ratings yet
- Bill of Lading: BKG# 2-6603-RS22 LGA-457842Document2 pagesBill of Lading: BKG# 2-6603-RS22 LGA-457842Fabio BolivarNo ratings yet
- Cedula NeigleeDocument1 pageCedula NeigleeFabio BolivarNo ratings yet
- Aoi Tutorial ManualDocument13 pagesAoi Tutorial ManualFabio BolivarNo ratings yet
- User Manual: Wireless Laser Barcode ScannerDocument8 pagesUser Manual: Wireless Laser Barcode ScannerFabio BolivarNo ratings yet
- Ppii Tutorial ManualDocument145 pagesPpii Tutorial ManualFabio BolivarNo ratings yet
- SCH Tutorial ManualDocument74 pagesSCH Tutorial ManualFabio BolivarNo ratings yet
- Guia de Usuario Lector de Codigo de Barras 91ht8Mk1IPLDocument78 pagesGuia de Usuario Lector de Codigo de Barras 91ht8Mk1IPLFabio BolivarNo ratings yet
- Chim Chim Cher-EeDocument1 pageChim Chim Cher-EevioliniacNo ratings yet
- Piper PA-44-180 Seminole Pilot's Operating HandbookDocument344 pagesPiper PA-44-180 Seminole Pilot's Operating HandbookdimitrijevicanaNo ratings yet
- Philippine Popular CultureDocument10 pagesPhilippine Popular Cultureapril rose quibuyenNo ratings yet
- 2015 BT Design ShuklaDocument55 pages2015 BT Design ShuklaAli SalehNo ratings yet
- Nicole Scherzinger Digital Booklet Big Fat LieDocument6 pagesNicole Scherzinger Digital Booklet Big Fat LieMatias OrtizNo ratings yet
- Chapter 3. Transmission and Switching TechniquesDocument63 pagesChapter 3. Transmission and Switching TechniquesPhúc HoàngNo ratings yet
- Module 2 / Units 3-4 / Test 2: Name 1. Read and Complete. My Your His Her Its Our TheirDocument4 pagesModule 2 / Units 3-4 / Test 2: Name 1. Read and Complete. My Your His Her Its Our TheirKrisztina Nagy100% (1)
- Western Swing Rhythm TranscriptionDocument2 pagesWestern Swing Rhythm TranscriptionLevi Clay100% (1)
- Agnus - Dei - OsindeDocument1 pageAgnus - Dei - OsindeOurLady ConsolataNo ratings yet
- Asia Section: M/3CL Gerona Keisha VelasquezDocument4 pagesAsia Section: M/3CL Gerona Keisha VelasquezJarvie JohnNo ratings yet
- Sing, Buzz, Blow, Play PDFDocument60 pagesSing, Buzz, Blow, Play PDFPaola NuñezNo ratings yet
- Cuento de Los Bosques de VienaDocument1 pageCuento de Los Bosques de VienaMonica SchaubNo ratings yet
- Hearing Aids: For FamiliesDocument25 pagesHearing Aids: For FamiliesNiharikaNo ratings yet
- Pioneer KEH p2030r Users Manual 333660 PDFDocument64 pagesPioneer KEH p2030r Users Manual 333660 PDFMeyer ChristinaNo ratings yet
- Lecture22 PDFDocument29 pagesLecture22 PDFshubhamNo ratings yet
- Philosophical Perspectives - 2023 - Renero - Kripke S Knowledge Argument Against MaterialismDocument18 pagesPhilosophical Perspectives - 2023 - Renero - Kripke S Knowledge Argument Against MaterialismArdilla Ruelas VelasquezNo ratings yet
- The Guardian 29 OctDocument204 pagesThe Guardian 29 OctIMBOONYEWNo ratings yet
- Double Tongue PDFDocument4 pagesDouble Tongue PDFAlicia Camiña GinésNo ratings yet
- Pe and Health 12 Modules Week 1 and 2Document8 pagesPe and Health 12 Modules Week 1 and 2RODJHEN ANNE P. BARQUILLANo ratings yet
- Radius Cm200 VHFDocument314 pagesRadius Cm200 VHFJulio Cesar QuintelaNo ratings yet
- Bright LightsDocument8 pagesBright Lightsuctis100% (2)
- Phase Shift Keying: Exp - No:01Document74 pagesPhase Shift Keying: Exp - No:01Sumit PatilNo ratings yet
- JNTUK R16 MWE SyllabusDocument1 pageJNTUK R16 MWE SyllabusAnilkumar TirunagariNo ratings yet
- 2F 2014 Utah Basic Physics Knobology Hamlin PDFDocument105 pages2F 2014 Utah Basic Physics Knobology Hamlin PDFFaridaFaradillaPutryCherewetNo ratings yet
- First Lesson IcebreakersDocument18 pagesFirst Lesson Icebreakersimusician2No ratings yet
- El Diablo Suelto. Heraclio Fernndez PDFDocument6 pagesEl Diablo Suelto. Heraclio Fernndez PDFJhoseanny LoyoNo ratings yet
- Awake and Sing - Study Guide - Timeline Theatre CoDocument20 pagesAwake and Sing - Study Guide - Timeline Theatre CoAli Skye BennetNo ratings yet
- Test (SHT 3)Document14 pagesTest (SHT 3)Edward ChakhmakhchyanNo ratings yet
- Christmas Memory GameDocument25 pagesChristmas Memory GameMarco AmaroNo ratings yet
- dgx670 Es Om b0Document116 pagesdgx670 Es Om b0rafael enrique cely rodriguezNo ratings yet