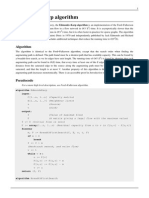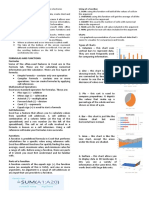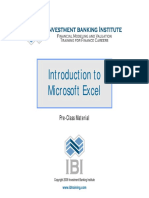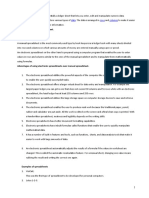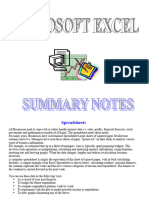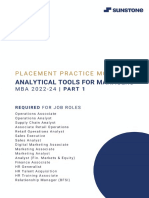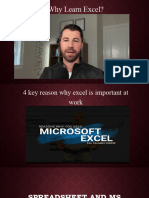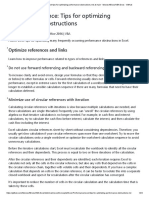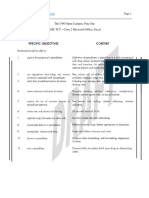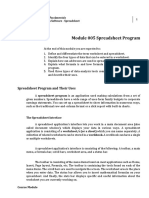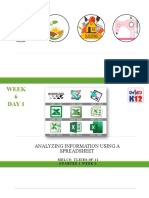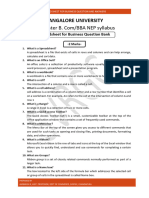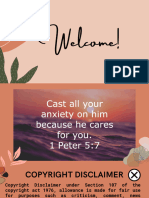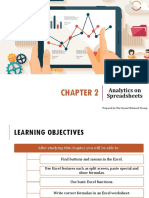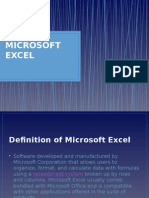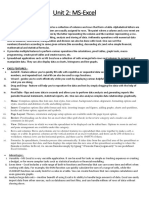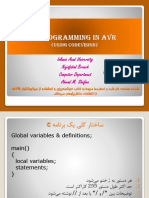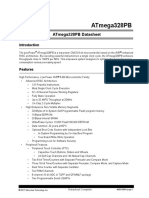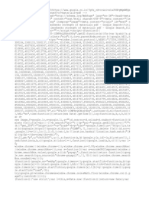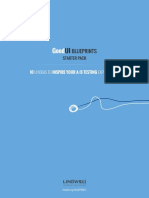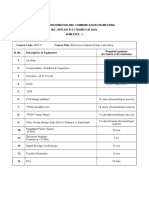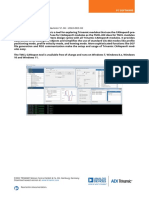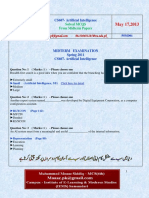Professional Documents
Culture Documents
Spreadsheet Workbook CH5
Uploaded by
Dennis CarrollCopyright
Available Formats
Share this document
Did you find this document useful?
Is this content inappropriate?
Report this DocumentCopyright:
Available Formats
Spreadsheet Workbook CH5
Uploaded by
Dennis CarrollCopyright:
Available Formats
Chapter 5
Spreadsheets and modelling
Spreadsheets enable you to store numerical data and formulae, which can
be used to carry out operations on the numerical data. These formulae
are applied to the data whenever you make a change to it. If you change
any data values, the entire spreadsheet is automatically recalculated.
This is one of the most important features of a spreadsheet. The ability
to represent the numerical data quickly and easily as a graph is another
important advantage.
A spreadsheet can also be used to set up numerical and financial models
that can be used to help novices learn how these work and to forecast
future events.
Here are some examples of the uses of spreadsheets:
• Loan calculations
• Financial plans 2 e.g. budgeting
• Keeping accounts in a club or for a business
• Statistics 2 e.g. finding averages or calculating the standard deviation
Spreadsheets are made up of several worksheets. It is the active worksheet
that you see on the screen. Multiple worksheets can be used to hide
complex data and calculations so that the user is presented with a
simplified summary. This feature is very useful in modelling.
Various spreadsheet software is available, such as the Calc spreadsheet
(part of OpenOffice), Lotus 1-2-3 (part of Lotus SmartSuite) and Excel
(part of Microsoft Office). The examples in this chapter are illustrated
using Microsoft Office Excel 2007 running on the Windows XP operating
system.
Basic concepts
Spreadsheet software initially displays on the screen a large grid divided
into rows and columns. This is the active worksheet. A typical screen
display has horizontal rows from left to right which are numbered, and
columns up and down the screen which are named using letters. What is
displayed on the screen is only a small part of the available worksheet. For
example, the initial screen displayed by Excel is shown in Figure 5.1.
98
M05_HICT_SB_IGCSE_6874_U05.indd 98 11/2/10 15:06:23
Spreadsheets and modelling
Context box Sort
Active cell AutoSum
showing the formula functions Column
reference function
in the active cell
Ribbon
Row
Labels
(text)
Worksheet
window
Values
(numbers)
Sheet Active cell Scroll bars
Cell contents Figure 5.1
The intersection of a row and a column is called a cell. A cell can contain A typical spreadsheet
different types of information, for example: label (text), value (number) or
formula.
• A label can be used as a title or heading. It can contain any string of
characters (letters or numbers) but must start with a character that does
not indicate a formula or number. A label cannot be used in a calculation.
• A value is numerical data that can be used in a calculation.
• A formula is an instruction to perform operations on values. A
formula must start with a special symbol (e.g. 1, , @, 5) to identify it
as a formula. For example, in Excel formulae start with 5, and in Lotus
1-2-3 formulae begin with @.
HINT!
Cell references
Each cell in the active worksheet can be identified by its cell reference, If you are using a spreadsheet
which is the column position and the row position combined. For other than Excel, you must
example, the address F6 means that the cell is in column F and row 6. remember that formula may not
start with 5.
The active cell is the cell which is currently selected. For example, in You should change any 5 you
Figure 5.1, the cell F6 is the active cell. The cell reference F6 only refers to find used in this chapter to your
a single cell, but you can use a cell range reference to refer to a range of special symbol that indicates a
cells. For example, in Figure 5.1, the data for January is contained in cells formula.
C4:C6 in column C, and the sales figures are in cells C4:F4 on row 4.
99
M05_HICT_SB_IGCSE_6874_U05.indd 99 11/2/10 15:06:24
To refer to a rectangular block of cells, you would give the cell reference of
the top left-hand corner and the bottom right-hand corner; for example,
in Figure 5.2, the rectangular block that has been selected has the cell
range reference B2:D4.
Figure 5.2 c
Sample spreadsheet with the range
B2:D4 selected
Moving around a worksheet and entering
data
You can move around a worksheet using the mouse and the cursor control
keys (or arrow keys). Before data can be placed in a cell, the cell must be
selected. You can do this by moving the cursor to it and clicking the left
mouse button or by using the cursor control keys. Notice that when you
type data, it is displayed in the selected cell and in the content box at the
top of the window. The data enters the cell only when the Enter key or an
arrow key is pressed.
Exercise 5.1
1. Write down the name of the spreadsheet package you are using.
2. Describe what is meant by the following and give examples to
illustrate your answer:
a) Cell b) Cell reference
c) Range reference d) Value
e) Formula f) Worksheet
3. Look at the
Figure 5.3 c
spreadsheet
Sample spreadsheet for Exercise 5.1
in Figure 5.3.
a) Write down the number of rows and the number of columns
that are shown.
b) Write down the content of cell C4. State whether it is a label, a
number or a formula.
c) Write down the cell reference of the active cell.
4. Give two situations where a spreadsheet may be used. Give
reasons for your answers.
5. Create the worksheet shown in Figure 5.3. Save the spreadsheet
giving it the file name Sales.
100
M05_HICT_SB_IGCSE_6874_U05.indd 100 11/2/10 15:06:25
Spreadsheets and modelling
Alignment
After entering data, notice that numbers move to the right of the cell (they
are right-aligned) and labels (text) move to the left (they are left-aligned).
These alignments occur automatically, but can be changed.
In Excel, you can align the contents of a cell or range of cells by
The Align buttons
highlighting them and clicking one of the Align buttons in the Ribbon. in Excel
Changing or deleting the contents of a cell
When you have entered data into a cell, you can edit or delete it.
In Excel, follow these steps to edit data:
HINT!
• Select the cell. To delete the data, select the cell
• Edit the data in the content box at the top of the screen (see Figure 5.1). and press the Delete key. The cell
will be cleared.
You do this in a way similar to editing text in a word processor.
Cut, copy and paste
In a spreadsheet, cut, copy and paste are used in the same way that you
use them in a word processor, except that you highlight a cell or a block
of cells. You can paste the cells which have been cut or copied elsewhere
in the active worksheet, in another worksheet in the same spreadsheet, in The Copy button in Excel
another spreadsheet or in another application. In this way, you can include
part of a spreadsheet in a word-processed document.
In Excel, you can copy a cell or block of cells by selecting the cell or block The Paste button in Excel
and clicking the Copy button in the Ribbon. You then click the cell where
you want to place the data, and click the Paste button.
Inserting and deleting rows and columns
A row or column can be inserted between existing rows or columns. You
can also delete rows and columns.
In Excel, follow these steps to insert a row:
• Highlight the row below the place where you want the new row to go by
clicking on the row number to the left of column A.
• Right-click and select Insert.
To insert a column, follow these steps:
• Highlight the column to the left of where you want the new column to
go by clicking on the column letter above row 1.
• Right-click and select Insert.
To delete a row, follow these steps:
• Highlight the row to be deleted by clicking on the row number.
• Right-click and select Delete.
To delete a column, follow these steps:
• Highlight the column to be deleted by clicking on the column letter.
• Right-click and select Delete.
101
M05_HICT_SB_IGCSE_6874_U05.indd 101 11/2/10 15:06:25
Changing column width and row height
You can change the width of columns to show all their contents, and you
can change the height of rows.
In Excel, to change the width of, for example, column B, move the cursor
between the column letters B and C until it changes to a vertical bar with
Changing column width
horizontal arrows, then drag left or right.
In Excel, to change the height of, for example, row 4, move the
Changing row height
cursor between the row numbers 4 and 5 until it changes to this shape ,
then drag up or down.
HINT! Saving and opening spreadsheets
Changing the width of a column You save a spreadsheet on backing storage in the same way that you save a
might be necessary if a number word processing document. All the worksheets you have used will be saved
is too big to fit into a cell. If a when you save the spreadsheet.
number is too big to fit into a
cell, a string of characters (usually In Excel, click the Office Button and select Save or Save As. You can also
#########) is displayed in the retrieve a spreadsheet by opening it in the same way as you would in a
cell instead of the number. When word processor. In Excel, click on the Office Button and select Open.
the cell width is increased, the
numbers will be displayed.
Printing a spreadsheet
After saving a spreadsheet you may want to print it. You do this in the
same ways that you would print a word processing document. In Excel,
you can click on the Office Button and use the options in the Print menu.
In Excel, you can print the active worksheet, which is the default option,
or you can choose to print the entire workbook, which prints all the
worksheets.
Exercise 5.2
1. Retrieve the spreadsheet ‘Sales’, which was created in Exercise 5.1.
Then, in the active worksheet:
a) Change the value in cell C4 from 45765 to 40543.
b) Change the alignment of the range B2 to D4 to right-aligned.
c) Insert an empty row between row 1 and row 2.
d) Insert an empty column between columns A and B.
e) Adjust column widths and row heights so that the data in all
the cells can be seen.
f) Re-save the spreadsheet as ‘Sales’.
g) Print the spreadsheet.
102
M05_HICT_SB_IGCSE_6874_U05.indd 102 11/2/10 15:06:26
Spreadsheets and modelling
Adding formulae to a spreadsheet
DID YOU KNOW?
Formulae are used to do calculations based on values in other cells.
To tell the spreadsheet that you
Operators will be entering a formula, you
must start the formula with a
Formulae are made up from operators, cell references and functions. For particular symbol when you are
example, in Excel, to create a formula to multiply the contents of cells B3 entering data into a cell. For
and C3, you enter the formula 5 B3 * C3 in a blank cell. Notice that you example, in Excel use 5.
use cell references in the formula and not the values that are currently in
cells B3 and C3. If you used values instead of cell references, the automatic
recalculation feature of the spreadsheet package would not work.
Automatic recalculation means that when a value in a cell is changed, all
the values in cells with formula that refer to the cell will be automatically
updated.
Example in
Operator Description Comment
Excel
adds the contents of cells B3
1 Addition 5B31B6
and B6 DID YOU KNOW?
subtracts the contents of cell
2 Subtraction 5C4-C5 C5 from the contents of cell An expression in a formula
C4 in a spreadsheet follows the
multiplies the contents of same order of precedence as
* Multiplication 5D6*E6 for normal arithmetic. This
cells D6 and E6
means that whatever is within
divides the contents of cell D3
/ Division 5D3/D4 brackets is performed first, then
by the contents of cell D4
multiplication and/or division,
Exponentiation and then addition and/or
squares the contents of cell
^ (raising to a
power)
B7^2
B7 subtraction.
Exercise 5.3
1. The manager of Trinidad Wholesalers Ltd wants to find the total
sales for the months January to March. He also wants to calculate
the profit made for January. Follow these instructions to do this:
a) Look at Figure 5.4. This will be similar to the spreadsheet you
have saved as ‘Sales’. Open this spreadsheet and make sure it
looks like Figure 5.4 but leave column F and row 6 blank.
b) In cell F3, insert the label Total. To calculate the total sales for
the three months we need to add the values in cells C4, D4 and
E4. The formula to find the total sales is 5C4 1 D4 1 E4. Enter
this in cell F4.
c) Insert the label Profit in cell A6.
d) To calculate the profit made for January we need to subtract
the contents of cell C5 from C4. Enter the formula to find the
profit for the month of January in cell C6. This is 5C4 - C5.
103
M05_HICT_SB_IGCSE_6874_U05.indd 103 11/2/10 15:06:28
Your spreadsheet should now be similar to Figure 5.4.
Figure 5.4 c
Calculating sales and profit
2. Change the value in cell C5 to 39365. Notice that the value in C6
changes. Explain what is meant by the term recalculation in this
context.
3. Calculate the total expenditure for the months January to March.
4. Calculate the profit for the months February and March.
5. Calculate the total profit made.
6. Adjust column widths and row heights so that the data in all the
cells can be seen.
7. Save the spreadsheet.
8. Print the spreadsheet.
The SUM function
A function is a predefined formula that can automatically calculate
results, perform actions or assist with decision-making based on the
information provided in your spreadsheet. For example, the SUM
function is used to find the total of a group of cells. Whenever we want to
add up the values of a column or row of continuous cells, we can use the
SUM function. The general form of the sum function is SUM(cell range
reference).
For example, the worksheet shown in Figure 5.5 shows
the first quarter sales figures for the four branches of the
Premium Furniture Store in the North, South, East and
West. To find the total sales for the North branch for the
period January to March, we need to find the total of
cells B6, C6 and D6. Using the sum function in Excel, the
formula to put into cell E6 will be 5SUM(B6:D6).
Similarly, the total for the South branch in cell E7 will be
5SUM(B7:D7); for the East branch, 5SUM(B8:E8); and
for the West branch, 5SUM(B9:E9).
b Figure 5.5
Sample spreadsheet using sales figures
104
M05_HICT_SB_IGCSE_6874_U05.indd 104 11/2/10 15:06:28
Spreadsheets and modelling
The advantage of using the SUM function
Suppose that the Premium Furniture Store has reorganised and
introduced an additional sales area called Home. This is to be inserted
in the spreadsheet of Figure 5.5 above the sales data for the East area.
The sales data for the Home area will become row 8, and current rows
8 and 9 will become new rows 9 and 10. If the formula in cell B10 was
5B61B71B81B9 instead of 5SUM(B6:B9), this formula would become
incorrect and need editing. The spreadsheet will adjust the formula
5SUM(B6:B9) to 5SUM(B6:B10) as the new row is inserted. This is also
true for the formula in cells C10 and D10. This is a major advantage of
using the SUM function.
Relative cell addressing
Notice that in the spreadsheet shown in Figure 5.5, the formulae that
would be entered in cells E6, E7, E8 and E9 are very similar except that the
row numbers are different. You could enter the different formula into each
of the four cells separately but there is a faster way of doing this. Instead
of entering the four different formulae, a spreadsheet will let us enter
one formula and copy this to the other cells and it will adjust the copied
formula. The structure of the formula remains the same, but the addresses
of the cells used in the formula will change relative to the position of the
formula. This feature is called relative cell addressing. For example, if
the formula B3*C3 was in cell D3 and you copied this to cell D4 then the
formula in D4 would be B4*C4.
Exercise 5.4
1. Create the worksheet ‘Premium Quarterly Sales’ as shown in
Figure 5.5.
2. In column E, calculate the total sales for the four branches using
the SUM function.
3. In row 10, use the SUM function to calculate the total sales for all
the branches for the months January to March.
4. In cell E10 calculate the grand total.
5. You are going to change the value in cell B6. Write down the cell
references of the cells you think will change automatically. Print
the worksheet.
6. Change the value in cell B6 to 20050. Write down the cell
references of all the cells that are automatically recalculated.
7. Adjust column widths and row heights so that the data in all the
cells can be seen.
8. Right-align the headings in row 5.
9. Save the spreadsheet with the name Premium.
10. Print the worksheet.
105
M05_HICT_SB_IGCSE_6874_U05.indd 105 11/2/10 15:06:29
Absolute cell references
You can copy a formula to other cells in a row or column and a spreadsheet
DID YOU KNOW? will change the formula relative to the position of the cells (this is relative
cell referencing). However, there are situations where you do not want the
You can use just one dollar sign if spreadsheet to adjust the cell references when a formula is copied from
you want to lock just the row (e.g. one location to another. To prevent this adjustment we use absolute cell
B$1) or just the column (e.g. $B1). references. In Excel, these are constructed by placing two dollar ($) signs
However, usually you wish to lock in the cell reference. For example, in Figure 5.7, we would want formulae
both. that refer to the percentage mark-up and the percentage VAT always to refer
to cells B1 and B2 where their values are stored. To achieve this when we
write formulae that refer to cells B1 and B2 we would enter $B$1 and $B$2
instead. These absolute cell references remain unchanged no matter where
they are copied or moved to in the spreadsheet.
Copying a formula
You can cut or copy and paste a formula in the same way that you cut or
copy and paste other cells. However, in Excel there is a particular method
of copying cells that is useful when you copy formulae. You can copy a
formula in the active cell to the cells in the same column immediately
above or below it by dragging the fill handle. You can also copy to the left
and right on the same row using this method, which is called replication.
Figure 5.6 c Fill handle
The fill handle on the active cell
Exercise 5.5
A store owner would like to build a spreadsheet to calculate the final
selling price of each item in his store. The store owner first adds a mark-
up of 20% to the cost price, to produce the marked-up price, and then
adds 15% VAT to the marked-up price to get the final selling price.
Figure 5.7 c
Data for calculating a final selling
price
1. Enter the data as shown in Figure 5.7.
2. Move to cell C5. Type the formula 5B51 (B5* $B$1).
3. Copy the formula to cells C6, C7, C8 and C9.
4. Move to cell D5. Type the formula 5C5 * $B$2.
106
M05_HICT_SB_IGCSE_6874_U05.indd 106 11/2/10 15:06:30
Spreadsheets and modelling
5. Copy the formula to cells D6, D7, D8 and D9.
6. Move to cell E5. Type the formula 5C5 1 D5.
7. Copy the formula to cells E6, E7, E8 and E9.
8. Check that the screen display of your work now looks like that in
Figure 5.8.
b Figure 5.8
Calculation of the final selling price
9. Adjust column widths and row heights so that the data in all the
cells can be seen.
10. Save the spreadsheet with the name ‘Selling Price’.
11. Print the spreadsheet.
Other functions
There are many other functions in addition to the SUM function. Here are
some examples:
The MAX (maximum) function is used to find the largest value of a set of
values in a row or column. The general form of the maximum function
is 5MAX(first cell:last cell). For example, if you want to find the item
with the highest price in the spreadsheet in Figure 5.8, use the formula
5MAX(E5:E9).
The MIN (minimum) function is used to find the smallest value in a set
of values in a row or column. The general form of the minimum function
is 5MIN(first cell:last cell). For example, if you want to find the item
with the lowest price in the spreadsheet in Figure 5.8, use the formula
5MIN(E5:E9).
The AVERAGE function is used to find the mean of a set of values. The
general form of the function is 5AVERAGE(first cell:last cell). To find
the mean price of an item in the spreadsheet in Figure 5.8, use the formula
5AVERAGE(E5:E9).
Formatting
Using formatting, you can control the appearance of cells and of the
spreadsheet in general. We have already looked at one aspect of formatting
2 the alignment of the contents of cells. Changing the column width,
107
M05_HICT_SB_IGCSE_6874_U05.indd 107 11/2/10 15:06:30
row height, font size and style, and adding borders are also aspects of cell
formatting. In Excel, you can alter the column width by dragging the edge
of the column header next to the column letter to the left or to the right.
You alter the row height by dragging the edge of the row header below the
row number up or down. Font size and style and borders are adjusted in a
way similar to using these features in a word processor.
Formatting numbers
Here are some formats for numbers:
• General 2 if you want no specific number format
• Number 2 used for general display of numbers with decimal places
and a negative sign
• Currency 2 used to represent monetary values (e.g. $589.54)
Changing the formatting
You can change the formatting of a cell.
For example, in Excel to change the format to Currency you would do the
following:
• Highlight the cells to be changed.
• On the Home tab, click on the little box in the bottom right of the
Number area. The Format Cells dialog box appears.
• Select the Number tab, then select Currency.
• Choose the number of decimal places and the currency symbol you
want to use.
Exercise 5.6
The manager of the Premium Furniture Store Company would like the following information:
a) The profits before tax if the expenditure for the branches is as follows:
Branch Expenditure
North 5000
South 6754
East 3476
West 9034
b) The amount of tax paid if the profit is taxed at 15%.
c) The after-tax profit.
d) The greatest after-tax profit. This will be the store that performed the best.
e) The lowest after-tax profit. This will be the store that performed the worst.
f) The mean after-tax profit across all the stores.
108
M05_HICT_SB_IGCSE_6874_U05.indd 108 11/2/10 15:06:31
Spreadsheets and modelling
Help with this Exercise
1. Retrieve the spreadsheet ‘Premium’ set up in Exercise 5.4.
HINT!
2. Select cell B3. Change First Quarter Sales to The instructions for this Exercise are
First Quarter Report. given for Excel. Some functions may be
3. Select F5. Enter the label Expenditure. named differently in other spreadsheets.
4. Enter the expenditure data into the appropriate cells (see Figure 5.9).
5. Select cell G5. Enter the label Profit before Tax.
6. Change the width of the cell to accommodate the label.
7. Select cell G6. Enter the formula 5E6-F6. Copy the formula down to G9.
8. Select cell H5. Enter the label Tax on Profit and change the column width.
9. Select cell H6. Enter the formula 5G6 * .15. Copy the formula down to H9.
10. Select cell I5. Enter the label Profit after Tax and change the column width.
11. Select cell I6. Enter the formula 5G6-H6. Copy the formula down to I9.
12. Highlight or mark off the range B6 to I10. Change the number format to currency.
13. Select cell A13. Enter the label Maximum Profit.
14. Select cell C13. Enter the formula 5MAX(I6:I9).
15. Select cell A14. Enter the label Minimum Profit.
16. Select cell C14. Enter the formula 5MIN(I6:I9).
17. Select cell A15. Enter the label Average Profit.
18. Select Cell C15. Enter the formula 5AVERAGE(I6:I9).
19. Copy cell B10 across to cells C10: I10.
20. Highlight C13 to C15. Change the number format to currency if necessary.
21. Adjust column widths and row heights so that the data in all the cells can be seen.
22. Save the spreadsheet as ‘Premium Profit’.
23. Print the spreadsheet. . Figure 5.9
Spreadsheet at the end
After completing these steps, your spreadsheet should look like Figure 5.9. of Exercise 5.6
109
M05_HICT_SB_IGCSE_6874_U05.indd 109 11/2/10 15:06:32
Sorting
To sort means to arrange in order. A spreadsheet enables you to sort data
(text or numbers) into ascending or descending order. Ascending order
means the lowest is at the top of the sheet and the highest is at the bottom.
Descending order is the opposite: the highest value comes first.
It may be useful to sort data in a number of ways. For example, a teacher
who enters the names of students and their marks for five subjects could
sort the column of names into alphabetical (ascending) order, with the
students’ marks being moved correspondingly. The teacher could also
rank the students according to their marks in a particular subject by
sorting the rows into descending order on the column with the marks in
it, again with a corresponding movement of all the other data.
When sorting a list of data, most spreadsheet packages use the following
guidelines:
• Rows with blank cells are placed at the bottom of the sorted list.
• Numbers used as text are sorted before text alone. An example of a
number used as text is the numbers in this address: ‘67 High St’. In
this case, a spreadsheet will treat the number 67 as if it was text and
calculations cannot be done on it. If only the number 67 was in a cell
then this could be treated as a number and used in calculations.
Sorting on a single column
All the data selected can be sorted according to the content of a single
column. You might want to do this if you had a list of students and all
their marks for the term in a worksheet and you wanted to display the list
The Sort A to Z button in alphabetic order. To do this in Excel, highlight all the data you wish to
sort and click the Sort A to Z button in the toolbar.
Sorting on several columns
You may need to sort data by more than one field. For example, a book
store may want to sort all their books by their author’s name. The store
may then want to sort each author’s books alphabetically by title. To do
this in Excel, highlight all the data to be sorted and in the Data tab select
Sort. The Sort dialog box appears (see Figure 5.10). Set this up so that you
first sort the data by the column with the author’s name in it, then by the
column with the book titles in it.
Figure 5.10 c
The Sort dialog box
110
M05_HICT_SB_IGCSE_6874_U05.indd 110 11/2/10 15:06:32
Spreadsheets and modelling
Exercise 5.7
The spreadsheet in Figure 5.11 shows a list of books from a supplier to the Small Book Store. Do the following:
1. Create the worksheet.
2. Make the title and the labels in row 3 bold.
3. Sort the data into ascending order by author and then by title. Save the spreadsheet as ‘Small Books’.
4. Add a column to calculate the total cost for each title.
(Total cost 5 No. of copies * Unit cost)
5. Adjust column widths and row heights so that the data in all the cells can be seen.
6. Save the spreadsheet.
7. Print the spreadsheet. . Figure 5.11 Book list
Creating graphs and charts
Graphs and charts are important because they can simplify numerical data
and make it easier to interpret. They get your attention almost instantly
and allow information to be interpreted quickly. Therefore charts can be
important tools for data analysis and the presentation of data.
The first step in creating a chart is to select the data values you want to
place in it. A spreadsheet package enables you to plot any row or column
of data against any other row or column of data. For example, if we want
to represent the first quarter sales for the months of January to March for
the four branches of the Premium Furniture Store for the values shown in
Figure 5.9, we need to select the range A5:D9.
After selecting the data values, you need to select an appropriate type of
chart. The type of chart you choose depends on the type of data you have
and how you want to represent it. Some charts are best for representing
certain types of data. For example, the sales data may best be displayed
using a column graph. Data that represents portions of a whole might best
be represented using a pie chart.
111
M05_HICT_SB_IGCSE_6874_U05.indd 111 11/2/10 15:06:33
If any values in the data selected are changed after the chart has been created,
they are immediately reflected in the chart. Also, more data can be inserted
between the first and last rows or columns. These changes will also be
automatically included in the chart. Before creating a chart, make yourself
familiar with the elements of a chart. Figure 5.12 shows a completed chart for
the first quarter sales of the Premium Furniture Store.
Figure 5.12 c
A sales chart with its elements named
Chart elements
A graph or chart has several elements:
• Axes 2 The vertical and horizontal lines against which data is plotted.
The horizontal X-axis is referred to as the category axis and the vertical
Y-axis is known as the value axis.
• Titles 2 There are three titles: for the chart, the category axis and the
value axis.
• Data range 2 The range of cells selected to create the chart.
• Data labels 2 The actual value, percentage or name of a bar or
segment of a chart.
• Data table 2 The range of values, included at the bottom of the chart,
that is used to draw the graph.
• Series 2 The data in a row or column that makes up the range of
values that is used to create the graph.
• Legend 2 A cross-reference showing how each series is represented in
the chart.
• Gridlines 2 Lines parallel to each axis that help you read values from
the graph more easily.
Creating a chart
In Excel, you can use the Insert tab to create graphs and charts, as follows:
• Select the data to be displayed and click the Insert tab.
• Choose a type of graph from the Charts area.
• You can fine-tune the chart using the options in the Chart Tools tabs.
112
M05_HICT_SB_IGCSE_6874_U05.indd 112 11/2/10 15:06:33
Spreadsheets and modelling
Enhancing a chart
Charts can be customised or enhanced for variety and emphasis.
A slice of a pie chart can be offset from the main body of the pie, perhaps
for emphasis. In Figure 5.13, the slice representing the number of Ford
vehicles in a car park has been offset slightly from the main body of the
pie chart so it stands out.
b Figure 5.13
A pie chart with
a slice offset for
emphasis
To offset a slice of a pie, create a pie chart, select
the pie, then click on the slice to be offset. Drag the
slice out of the pie.
Several features of the slice of a pie can be changed,
including its colour. Select the slice you wish to
change, right-click it and select Format Data Point.
The Format Data Point dialog box appears (see
Figure 5.14). Click on the Fill tab then click on
Solid fill and select a colour.
You can use the Chart Tools tabs in the Ribbon to
enhance the whole chart or a single data point.
Figure 5.14 c
The Format Data Point dialog box
113
M05_HICT_SB_IGCSE_6874_U05.indd 113 11/2/10 15:06:33
Exercise 5.8
Using the spreadsheet Premium Profits, created in Exercise 5.6, create a
graph to show the first quarter sales for the Premium Furniture Store.
1. Select the range A5 to D9.
2. Choose a column chart from the Insert tab.
3. Overtype the ‘Chart title’ field with ‘First Quarter Sales’.
4. Use the Chart Tools | Layout tab to set the ‘Category (X) axis’
field title to ‘Branches’ and the ‘Value (Y) axis’ field title to
‘Amount’.
5. On the Chart Tools | Layout tab, select Data Table then choose
Select Data Table.
6. Move the chart and adjust column widths and row heights so that
the data in all the cells can be seen.
7. Save the spreadsheet.
The IF function
The IF function tests a condition to see if it is true or false.
The general form of the IF function is as follows:
5IF(condition, what to do if the condition is true, what to do if the
condition is false)
When the function is executed, the first instruction (what to do if the
condition is true) is executed if the condition is true, and the second
instruction (what to do if the condition is false) is executed if the condition
is false. Either instruction can be text, a number, a formula, a function or
a cell address. If an instruction is text or a number then this is displayed.
If the instruction is a formula, function or cell address, the result, and not
the instruction itself, will be displayed. For example, consider the function
5IF(F5 > 50000, 10, 8). If the value in cell F5 is greater than 50 000, the
number 10 will be displayed in F5. If the value in F5 is less than 50 000,
EXTENSION the number 8 will be displayed.
QUESTIONS
The logical operators which can be used in the IF function are as follows:
Cell E4 contains this formula:
IF(D4<50, “reorder”, “stock Operator Meaning
levels adequate”). > Greater than
• Write down what will be 5 Equal to
displayed in cell E4 if the
value in cell D4 is 55. >5 Greater than or equal to
• Write down what will be < Less than
displayed in cell E4 if the <5 Less than or equal to
value in cell D4 is 23.
<> Not equal to
114
M05_HICT_SB_IGCSE_6874_U05.indd 114 11/2/10 15:06:34
Spreadsheets and modelling
Exercise 5.9 (Extension Exercise)
The First Trinidad National Bank pays a yearly interest of 8% on fixed-deposit balances less than or equal to
$50 000, and 10% on fixed-deposit balances greater than $50 000. The interest earned is then added to the
customer’s balance at the beginning of the year to give the final balance.
b Figure 5.15
Banking spreadsheet
The spreadsheet in Figure 5.15 shows some customers and their balances. The function 5IF(B4 <5 50000,
8%, 10%) in cell C4 compares the value in cell B4 to see if it is less than or equal to 50 000. Since the value
is 45 000, the condition is true, so the value 8% is returned. However, if the value in cell B4 had been greater
than 50 000, the value 10% would have been returned, as is the case for C5 and C6.
1. Create the worksheet shown in Figure 5.15.
2. Insert five additional customers and their starting balances.
3. A 15% tax is charged on interest earned if this is more than $5 000. Insert a column with the heading
‘Tax’, and calculate the tax paid by each customer.
4. Calculate the interest after tax.
5. Calculate the final balance (starting balance 1 interest after tax).
6. Adjust column widths and row heights so that the data in all the cells can be seen.
7. Save the spreadsheet with the file name ‘Banking’.
8. Print the spreadsheet.
Look-up tables
The idea behind a look-up table is that if you know something about a
person or object, you can look up other information. Look-up tables are
widely used. If you know someone’s name, you can look up his or her
telephone number in a telephone directory or your address book.
In Excel, the general form of the function used to look for information in
spreadsheet tables is as follows:
5LOOKUP(what you are looking for, where you want to look, where the
information you want is)
115
M05_HICT_SB_IGCSE_6874_U05.indd 115 11/2/10 15:06:35
For example,
5LOOKUP(“beef ”, A3:A11, B3:B11)
means look for the word beef in cells A3 to A11. When you find it,
display the contents of the corresponding cell from the range B3:B11.
Looking at Figure 5.16, we would expect this LOOKUP function to
return the value $5.60. Note that LOOKUP will not work unless the
lookup data is sorted into ascending order.
Look-up tables are particularly useful when used with multiple
worksheets within a spreadsheet (see below).
b Figure 5.16
List of ingredients in the Ingredients worksheet
QUICK QUESTION Multiple worksheets
Spreadsheets can have multiple worksheets within them (see Figure 5.17).
• Write down the value returned So far in this chapter, it has been assumed that only one worksheet is
by 5LOOKUP(“potatoes”, being used in the spreadsheet and that this is the active worksheet which
A3:A11, B3:B11). is displayed on the screen. However, it is likely that a spreadsheet will have
• Write down the value returned multiple worksheets within it, which may be hidden behind the active
by 5LOOKUP(“chicken”, worksheet. A worksheet can be displayed by clicking on its name tab, and
A3:A11, B3:B11). doing this makes the worksheet the active worksheet.
• Write down the value returned
Multiple worksheets can be used to hide complex data and calculations so
by 5LOOKUP(“egg”, A3:A11,
that the user is presented with a simplified summary. This feature is very
B3:B11).
useful in modelling.
Figure 5.17 c
The default multiple worksheets in Excel
Renaming worksheets
The default worksheets can be renamed so they reflect the purposes of the
individual worksheet (see Figure 5.18). In Excel, to rename a worksheet,
right-click on the worksheet tab, in the menu select Rename and type in
the new name.
Figure 5.18 c
The worksheets renamed
Look-up tables are particularly useful when used with multiple worksheets
within a spreadsheet. You can store information on one worksheet
and refer to it in another; and you can use the results calculated in one
worksheet as part of a calculation in another worksheet. For example, you
could put your budget for each month on a separate worksheet and use
another worksheet to summarise your earnings and savings for the year.
116
M05_HICT_SB_IGCSE_6874_U05.indd 116 11/2/10 15:06:36
Spreadsheets and modelling
Cell references between multiple
worksheets QUICK QUESTION
Cell references in one worksheet can refer to another worksheet. This is • If you are working in Sheet1,
necessary if the data in one worksheet is to be copied to another. In Excel, write down the cell reference
to refer to cell A3 in Sheet1 when you are working in Sheet 2, you would you would use for cell E4 in
write the cell reference like this: Sheet1!A3. If you wanted to refer to the Sheet2.
cell range A3:A11 in Sheet1, you would use Sheet1!A3:A11. • If you are working in Sheet3,
write down the cell reference
you would use for cell B2 in
Exercise 5.10 Sheet1.
• If you are working in the
A chef uses a spreadsheet to work out the cost of each dish on the worksheet Cost of dish (see
menu. The ingredients are listed in a worksheet called ‘Ingredients’ (see Figure 5.18), write down the
Figure 5.16) and the costs are worked out in a worksheet called ‘Cost cell reference you would use
of dish’ (see Figure 5.19). for cells B3 to B11 in the
worksheet Ingredients.
The Cost of dish worksheet has been set up so that the cost of an
individual ingredient is looked up in the Ingredients worksheet. The
total cost of the dish is then worked out by adding up the cost of the
ingredients. You are to set up these worksheets and work out the cost
of beef, potato and vegetable stew.
b Figure 5.19
The Cost of dish worksheet
Help with this exercise
a) Open a new spreadsheet and rename one worksheet to Ingredients.
b) Set up the Ingredients worksheet.
c) Make sure that the ingredients are in ascending order (alphabetic
order).
d) Rename another worksheet to Cost of dish.
e) Enter all the text into the Cost of dish worksheet.
f) Working in the Cost of dish worksheet:
• To look up the cost of beef in the Ingredients worksheet, in cell
B3, enter the formula 5LOOKUP(A3, Ingredients!A3:A11,
Ingredients!B3:B11).
• Enter an appropriate formula in cell B4. This should use the
LOOKUP function to find the cost of potatoes.
• Enter an appropriate formula in cell B5. This should use the
LOOKUP function to find the cost of vegetables.
• Enter an appropriate formula in cell B7 to find the total cost of
the dish. You should use the SUM function.
g) The worksheets should now look like those in Figures 5.16 and 5.19.
117
M05_HICT_SB_IGCSE_6874_U05.indd 117 11/2/10 15:06:37
h) Save the spreadsheet (call it ‘Chef’).
i) Print all the worksheets.
The chef wants to make spicy chicken and egg with noodles. Noodles
will cost £1.75. Use the Cost of dish worksheet to work out the cost of
this dish.
Macros
Macros are used to perform repetitive tasks. Macros in a spreadsheet differ
from macros in a word processor only because the different applications
can do different tasks. In Excel, you can record macros in the same way as
you would in Word, and you can assign macros to buttons so that when
you press the button the macro runs. This can be a very convenient way of
running a macro.
Exercise 5.11
Jean is having problems with budgeting. Jean’s budget for January is
overdrawn (see Figure 5.20). In an attempt to control the budget, two
buttons have been created and macros assigned to them. These are as
follows:
• RedCell, which changes the font of a cell to Arial size 14 and colour
red.
• BlackCell, which changes the font of a cell back to Arial size 10 and
colour black.
Jean is going to use the RedCell button to emphasis the items of
expenditure which can be reduced. BlackCell has been created to
reverse the effects of RedCell.
Help with this exercise
1. Set up columns A and B in the worksheet in Figure 5.20. Make sure
that the numbers and text are formatted as Arial size 10, colour black.
Figure 5.20 c
Jean’s budget
118
M05_HICT_SB_IGCSE_6874_U05.indd 118 11/2/10 15:06:37
Spreadsheets and modelling
2. In Excel, record the macro RedCell as follows:
• Click on the Record Macro button in the status bar.
• In the Record Macro dialog box, give the new macro the name
RedCell, and click the OK button to begin recording.
• Perform the actions necessary to format a cell to Arial size 14,
colour red. This can all be done using the options in the Home tab.
• To stop recording the macro, click on the Stop Recording
button in the status bar.
3. A convenient way to run a macro is to use a command button on the
worksheet itself. Buttons labelled RedCell and BlackCell are shown in
Figure 5.20. In Excel, to create a button to run the macro RedCell:
• In the Developer tab select Insert and select Button (not
Command Button).
b Figure 5.21
The Form Controls
• Drag the mouse across the worksheet to create a button. When
you release the mouse button, the button will appear along
with the Assign Macro dialog box.
• In the Assign Macro dialog box, select the macro RedCell and
click OK.
• Type the name RedCell on the button itself. HINT!
• Click in the worksheet, but not on the command button, to
If the Developer tab is not
deselect the command button.
available, click on the Office
The macro will now execute immediately whenever the command Button, select Excel Options and
button is clicked. tick the box for Show Developer
4. Test the macro by clicking on cell B13 then clicking on the RedCell Toolbar in the Ribbon.
button. When you do this the number in B13 should be changed to
Arial size 14, colour red.
5. Create a button to run the macro BlackCell. This should change
the format of the cell to Arial size 10, colour black.
6. Test BlackCell by changing the number in B13 back to Arial size
10, colour black.
7. Use RedCell to emphasise the items of expenditure which Jean
might be able to reduce.
Modelling
Models are representations of the real world. We are all familiar with
some form of model. Our earliest introduction to modelling is likely to be
moulding modelling clay to make representations of people or animals.
You can buy toy soldiers and model cars, dolls and dolls’ houses. They are
all models; that is, representations of the real world. Models in some form
are used throughout commerce and industry. You can build a physical
model of a shopping centre or other building project to demonstrate the
architectural style and layout of the planned development. Models of such
developments can also be built using computer software.
119
M05_HICT_SB_IGCSE_6874_U05.indd 119 11/2/10 15:06:38
It is essential to remember that a model is a representation of the real
world. It is not the real world. You cannot expect reality to be exactly like
a model of it. The better the model, the more exactly it copies reality. The
advantage of using models is that they allow us to experiment
with reality. We can try out strategies and forecast what will happen.
However, a forecast is based on experience of the past. The future may not
mimic the past. Consequently, we must recognise that the accuracy
of models is limited and we should treat forecasts based on models with
care.
This ability to try out strategies is an important use of models. Models
are safe. Managers do not have to bankrupt their employers when trying
out new commercial strategies; farmers have no need to devastate their
crops by blindly trying new methods of pest control. While exploring
a model is unlikely to lead us to the perfect solution to our problems,
we may well improve our understanding of them and discover a range
of useful strategies to tackle them. Even so, a model can be such a good
representation of reality that we can use it for training. For example, car
drivers and pilots can be trained using simulators before trying out the
real thing.
Spreadsheet models
Spreadsheets can be used for a variety of tasks. We can use spreadsheets
to record information from day to day and to do simple calculations.
However, when a model is constructed using a spreadsheet, there is usually
an intention to use it to improve our understanding of a real system, for
problem solving or for prediction.
A spreadsheet-based model is likely to:
• allow a range of input variables to be set
• use formulae to define the rules on which the model is based
• produce output based on the input variables and the rules.
Typically, a spreadsheet-based model will have a limited number of input
variables. These variables will be processed using the rules defined by the
structure of the spreadsheet and the underlying formulae. These rules
will reflect the assumptions made by the author about the relationships
evident in the real world. These relationships will be built into the model.
However, the author may simplify these relationships or otherwise modify
them. The rules built into a model when it is constructed do not always
exactly reflect the complexities of the real world.
The models described below were constructed using a spreadsheet. You
may be expected to set up such models yourself. Alternatively, your teacher
may set them up for you and you would be expected to explore the extent
to which they represent the real world and to adjust the underlying rules
so that they more closely mimic reality.
Price forecast model
The price forecast model is shown in Figure 5.22. This model can be used
to predict the price of a commodity over a span of ten years.
120
M05_HICT_SB_IGCSE_6874_U05.indd 120 11/2/10 15:06:38
Spreadsheets and modelling
b Figure 5.22
The price forecast model
The input variables are the initial price, the base year and the rate of
inflation. These can be changed so that the effects of inflation can be
modelled. QUICK QUESTION
The rules are the formulae in the cells C7 to C16. Explain why the formula in
The formula in C7 is 5$A$4. Its effect is to copy the initial price from A4. C8 uses both absolute cell
referencing ($E$4) and relative
The formula in C8 is 5C71C7*$E$4. Its effect is to increase the initial
cell referencing (C7).
price copied into C7 by the percentage rate of inflation input in E4.
The formula in C8 is copied into cells C9 to C16 to model the effect of
inflation over 10 years.
The information output from the model is the price adjusted for inflation
over a ten-year span. This can be used, for example, to predict the price
of goods worth £1000 in 2010 in ten years time (see Figure 5.22). It can
also be used to work out the likely price of goods today if the price in a
previous year is known.
This simple model has some significant limitations. The model uses the
average inflation figure over a ten-year period. However, inflation will rise
and fall, and so the actual price each year may fluctuate considerably from
that shown in the model. However, over a ten-year period, the model may
adequately represent the overall trend in price inflation.
Supermarket queue model
The supermarket queue model is shown in Figure 5.23. The model can
be used to regulate the average time customers spend in the queue at a
checkout.
The input variables are the number of customers waiting, the number
of checkouts in use and the average time taken to serve a customer at a
checkout. These are changed when the model is used.
The rules are the formulae in cells A10 and C10.
The formula in A10 is 5A6/C6, which represents the relationship:
the average number of customers queuing per checkout
number of customers waiting
5 _______________________
number of checkouts in use
121
M05_HICT_SB_IGCSE_6874_U05.indd 121 11/2/10 15:06:39
Figure 5.23 c
Supermarket queue model
The formula in C10 is 5A10*E6, which represents the relationship:
the time the last customer in the queue will have to wait
5 average number of customers queuing per checkout 3 average time at checkout
The information output from the model is the average number of
customers queuing per checkout and the length of time the last customer
in the queue will have to wait.
A supermarket manager could use the model to quickly see the effects
of adjusting the number of checkouts and the time taken to get a person
through a checkout. For example, Figure 5.23 shows the length of time the
last customer in the queue will have to wait is 10 minutes.
If the manager considers this unacceptable, the model can be used to
explore alternatives. Suppose the manager wished to reduce the last
customer wait time to 5 minutes. The input variables could be adjusted to
show how this can be done. A 5 minute waiting time could be achieved by
increasing the number of checkouts to 20. However, this would double the
costs involved, such as the wages paid to checkout operators.
A 5 minute waiting time could also be achieved by reducing the time
to get a customer through a checkout to 1 minute. However, this might
involve training staff, introducing a productivity scheme or buying more
up-to-date checkout technology. Other solutions could be found by
both increasing the number of checkouts and reducing the time to get a
customer through a checkout.
This model has some serious limitations. It is assumed that there will
be a steady flow of customers to the checkouts, that customers will
distribute themselves equally across all the checkouts, that every checkout
operator works at the same speed, and that people will not get tired
of waiting and simply leave. These assumptions are needed so that a
simple, understandable model can be constructed. In reality, it is unlikely
that any of these assumptions will hold true. Clearly, the rate at which
customers arrive at the checkouts will vary considerably and different
checkout operators will work at different speeds. However, making these
assumptions helps us construct a model that will be useful, providing its
limitations are taken into account.
122
M05_HICT_SB_IGCSE_6874_U05.indd 122 11/2/10 15:06:39
Spreadsheets and modelling
Exercise 5.12
1. Set up the price forecast model on a spreadsheet and use it to
forecast:
• the price of a car worth $9,500 in 10 years if inflation is 2.5%
• the price of a house worth $80,000 in 5 years if the price of
housing is increasing by 15% each year
• the value of $500 in ten years time if it is invested in a savings
account with an interest rate of 2.75%.
2. a) Set up a supermarket queue model.
A supermarket has five checkouts and the checkout operators
take an average of 3 minutes to get a customer through the
checkout.
• If there are 20 customers and 5 checkouts open, calculate
how long the last customer will have to wait.
• If there are 15 customers and an acceptable waiting time is
10 minutes, calculate how many checkouts need to be open.
b) A retail company is building a new supermarket. Describe how
the supermarket queue model could be used to help with the
design of the supermarket.
Testing a model
A model is based on rules which attempt to describe the real-world
situation that the model represents. These rules should be tested in the
way that any ICT system is tested (see Chapter 11) and the examples of
spreadsheet models given in this chapter should be tested in this way.
In addition, because a model is intended to mimic a real-world situation,
it should be tested against this situation to see if it does make accurate
predictions. For example, in the supermarket queue model, the average
waiting time for customers should be manually measured using
stopwatches and the results compared to the predictions of the model.
This comparison is likely to show whether the rules built into the
model are reasonable. A likely finding is that the measured average
waiting time is longer than that predicted by the model. This is because
the model assumes that customers distribute themselves evenly
between the checkouts that are open; in the real world, customers do not
do this.
The supermarket manager could respond to this information in various
ways:
• accepting the model, as the difference in average waiting time results
from customers’ choices and could be minimal
• introducing ways of managing the queues of customers so that they
distribute themselves evenly between checkouts
• changing the rules built into the model to make it more accurate.
123
M05_HICT_SB_IGCSE_6874_U05.indd 123 11/2/10 15:06:40
Other types of modelling
More complex models can be built based on specific application software.
This include games, simulations, science experiments, economic models
and weather forecasting. These can be virtual reality models. These types
of models are far more complex than those based on spreadsheets and are
described in a later chapter.
Exercise 5.13
1. A student receives an allowance of $50.00 a week. This is how the student spends the money each day.
Monday Tuesday Wednesday Thursday Friday
Travelling 4 4 4 4 4
Lunch 2 3 2 4 6
Snacks 3 2 1 2 2
Games World 10 9 5 6 10
Using a spreadsheet, complete the following tasks:
a) Calculate the total money spent each day of the week.
b) Calculate the total money spent on each item for the week.
c) Calculate the total expenses for the week.
d) Calculate the amount left from the student’s allowance.
e) Add currency symbols.
f) Centre all headings.
g) Save the spreadsheet as ‘Allowance’ and print it.
h) The student is spending more than the weekly allowance. Propose ways to reduce spending to an
acceptable level.
2. Figure 5.24 shows the names of students and their marks . Figure 5.24
in five subjects. Enter the data into a spreadsheet as shown. Students’ marks in five subjects
124
M05_HICT_SB_IGCSE_6874_U05.indd 124 11/2/10 15:06:41
Spreadsheets and modelling
Complete the spreadsheet by carrying out the following tasks:
a) Calculate the total marks obtained by each student.
b) Calculate the average mark for each student.
c) Using a built-in function, find the highest (maximum) mark and lowest (minimum) mark for each subject.
d) Calculate and display the mean mark for the class, correct to two decimal places.
e) Centre all headings.
e) Delete Melissa Cardinal and all her data from the spreadsheet.
f) Insert the name and marks for this student into the spreadsheet:
Ishana Jyoti, Maths 75, Chemistry 85, English 71, Biology 80, Physics 60.
g) Move to an appropriate part of the spreadsheet and extract the highest and lowest mark for Ishana Jyoti.
h) Save the spreadsheet as ‘Class report’ and print it.
i) The teacher is concerned that the highest mark for English is lower than in some other subjects. Set up
the spreadsheet so that if the highest mark for English is lower than that for each of the other subjects,
the spreadsheet alerts the teacher by displaying a suitable the message.
3. The owner of a small contracting firm has six employees, divided into two categories: skilled and unskilled.
The set rate for an unskilled worker is $20 per hour and a skilled worker gets $30 per hour. The rates of
pay are subject to change over time. Overtime is paid at the set rate.
Hours worked
Employee Category
Week 1 Week 2 Week 3 Week 4
Agard, Jason skilled 45 56 45 40
Brown, Sarah skilled 56 45 50 68
Patel, Rani unskilled 35 40 67 40
Maraj, Rudy unskilled 40 55 43 55
Parker, Anne unskilled 56 45 76 45
Bobart, Richard unskilled 65 45 45 57
a) Create a spreadsheet that will show information about each employee: the employee’s name and
category; the total number of hours worked each month and total monthly salary.
b) Calculate and display the following:
• The average monthly salary
• The minimum salary for the month
• The maximum salary for the month
c) Format the spreadsheet so that all column labels are centred, and the currency is shown.
d) Sort the spreadsheet in ascending order on employees’ names.
e) Save the spreadsheet as ‘July wages 1’ and print it.
f) Delete all information for Richard Bobart.
g) Add the following data
Employee 2 Wesley Taylor
to the spreadsheet:
Category 2 unskilled
Hours worked 2 week 1: 50, week 2: 60, week 3: 45, week 4: 40.
h) Change the rate of pay for unskilled workers from $20 to $25 and for skilled workers from $30 to $40.
i) Save the spreadsheet as ‘July wages 2’.
j) The employees want more pay. The owner can afford to pay $40 000 in wages each month. Use the
model to find what rate of pay the owner should offer employees.
125
M05_HICT_SB_IGCSE_6874_U05.indd 125 11/2/10 15:06:41
Summary
1. A spreadsheet has several worksheets. Each worksheet is a large
grid divided into rows and columns.
2. The intersection of a row and a column is called a cell.
3. A cell can hold different kinds of information: labels (text), values
(numbers) or formulae.
4. Formulae are used to perform operations on numbers. A formula
must start with a character that identifies it as a formula (in
Excel, this is 5), and this is followed by numbers, operators or cell
references that are part of the calculation.
5. A single cell is referred to using its cell reference; for example, B3.
6. A group of continuous cells that forms part of a column or row or
a rectangular block is called a range of cells and is identified by
the addresses of the top left-hand and bottom right-hand cells.
For example, B3:E6.
7. You can use a single command to affect a range of cells. For
example, a range of cells can be formatted for currency, or the
contents of the cells can all be centred, by selecting the range and
using the command.
8. Formulae usually contain cell addresses and not the values in the
cells. This is so that if a value in a cell is changed, all the values in
the dependent cells will be automatically updated. This is referred
to as automatic recalculation.
9. Formula can include functions for performing calculations. For
example, in Excel:
• 5SUM(cell range reference) 2 finds the sum of a row or
column of numbers
• 5MAX(cell range reference) 2 finds the maximum value in a
row or column of numbers.
• 5MIN(cell range reference) 2 finds the minimum value in a
row or column of numbers.
• 5AVERAGE(cell range reference) 2 finds the mean of a row
or column of numbers.
• 5IF(condition, what to do if the condition is true, what to
do if the condition is false) 2 tests a condition and responds
depending on whether the condition is true or false.
10. A formula can be copied or moved from one cell to another cell
or range of cells. When the formula is moved, all cell references
in the formula change with respect to the formula’s location. This
is referred to as relative cell referencing. However, it may be
necessary to move or copy a formula but keep the cell reference
in the formula fixed. This is done using absolute cell referencing.
In Excel for example, F6 is a relative cell reference but $F$6 is an
absolute cell reference.
11. Most of the editing features available in a word processor are also
available in a spreadsheet. For example, in Excel you can use these
commands: Delete, Cut, Copy, Paste, Save, Print and Open.
126
M05_HICT_SB_IGCSE_6874_U05.indd 126 11/2/10 15:06:41
Spreadsheets and modelling
12. Formatting enables you to control the appearance of cells and the
spreadsheet in general. Formatting includes the following:
• Alignment of cells (left, centre or right)
• Representation of numbers (general, number, currency,
accounting)
• Changing the column width and row height, and adding
borders and patterns.
13. You can sort data into ascending or descending order according
to the content of one or more fields.
14. Data can be represented using a wide range of different types of
graphs; for example, line graphs and pie charts. In Excel, select
the data range that you want to use to create the graph and then
use the Charts options on the Insert tab of the Ribbon.
15. You can cut or copy and paste graphs or part of a worksheet to a
word processor for including in a report.
16. Spreadsheets can have multiple worksheets within them. The
active worksheet is displayed on the screen; however, other
worksheets may be hidden behind it. A worksheet can be
displayed by clicking on its name tab, and doing this makes the
worksheet the active worksheet.
17. Multiple worksheets can be used to hide complex data and
calculations so that the user is presented with a simplified
summary. This feature is very useful in modelling.
• You can rename a worksheet: right-click on the worksheet tab,
select Rename, and type in the new name.
• Look-up tables are particularly useful when used with multiple
worksheets within a spreadsheet. You can store information on
one worksheet and refer to it in another; and you can use the
results calculated in one worksheet as part of a calculation in
another worksheet.
• Cell references in one worksheet can refer to another
worksheet so that the data in one worksheet can be used in
another. In Excel, to refer to cell A3 in Sheet1 when you are
working in Sheet 2, you would write the cell reference like this:
Sheet1!A3.
18. A model is a representation of the real world. Models are used to
improve understanding of a real system, to solve a problem, or
to predict what will happen. It is important to remember that a
model is only a representation of the real world; it is not the real
world. Models are used so that you can learn about an unfamiliar
situation and experiment without danger or expense.
19. Models can be constructed using a spreadsheet. This involves
deciding on the input variables, how the rules will be expressed as
formulae, and the information that will be output. Spreadsheet
models can help us understand a situation, but they are often
very restricted in scope and it is important to take this into
account when making decisions based on the results.
127 127
M05_HICT_SB_IGCSE_6874_U05.indd 127 11/2/10 15:06:41
You might also like
- Edmonds-Karp AlgorithmDocument4 pagesEdmonds-Karp AlgorithmAmita GetNo ratings yet
- Finance&Excel CH 00 Excel WorkbookDocument58 pagesFinance&Excel CH 00 Excel WorkbookDavid Ioana100% (1)
- Excel Creating Basic Formulas Hand OutDocument10 pagesExcel Creating Basic Formulas Hand Outravi.youNo ratings yet
- Ict Study Notes Chapter 1-8Document7 pagesIct Study Notes Chapter 1-8faryal khanNo ratings yet
- How Artificial Intelligence Will Impact The GLOBAL EconomyDocument20 pagesHow Artificial Intelligence Will Impact The GLOBAL EconomyPiyush AntilNo ratings yet
- Theory of Market: Perfect Competition: Nature and Relevance Monopoly and Monopolistic Competition OligopolyDocument18 pagesTheory of Market: Perfect Competition: Nature and Relevance Monopoly and Monopolistic Competition OligopolyDivyanshu BargaliNo ratings yet
- DipIFR TextbookDocument381 pagesDipIFR TextbookSebesebie Fassil100% (1)
- Lesson For SpreadsheetsDocument69 pagesLesson For SpreadsheetsCrisna Rivera PundanoNo ratings yet
- Ms ExcelDocument27 pagesMs Excelowuor PeterNo ratings yet
- InstaTech Module 4Document19 pagesInstaTech Module 4eraNo ratings yet
- Lesson 4.2Document4 pagesLesson 4.2Travelers FamilyNo ratings yet
- Week 6 - Spreadsheet ProgramDocument13 pagesWeek 6 - Spreadsheet ProgramJasmin GamboaNo ratings yet
- Computer Studies SS2 Acad Week 3Document3 pagesComputer Studies SS2 Acad Week 3ohakwekosiNo ratings yet
- Formulas and Functions Formulas: Using of A FunctionDocument1 pageFormulas and Functions Formulas: Using of A FunctionEllah MaeNo ratings yet
- Emtech Melc 4-5 Cont and Melc 6 LAS - Week 3 Sy 2021-2022Document13 pagesEmtech Melc 4-5 Cont and Melc 6 LAS - Week 3 Sy 2021-2022Florentino Mainit Jr.No ratings yet
- Ms-Excel NotesDocument41 pagesMs-Excel NotesVishal Agnihotri100% (1)
- What Is Spreadsheet?: TYPES OF DATA in SpreadsheetDocument5 pagesWhat Is Spreadsheet?: TYPES OF DATA in SpreadsheetAngelo ValdezNo ratings yet
- Infografia Inglés-AlgoritmosDocument2 pagesInfografia Inglés-AlgoritmosYHULIE ARLETH HERNANDEZ HERNANDEZNo ratings yet
- Pivot Tables for everyone. From simple tables to Power-Pivot: Useful guide for creating Pivot Tables in ExcelFrom EverandPivot Tables for everyone. From simple tables to Power-Pivot: Useful guide for creating Pivot Tables in ExcelNo ratings yet
- What Is ExcelDocument6 pagesWhat Is Excelravi 6662No ratings yet
- Introduction To Microsoft Excel: Pre-Class MaterialDocument33 pagesIntroduction To Microsoft Excel: Pre-Class MaterialWilliam WongNo ratings yet
- Microsoft ExcelDocument10 pagesMicrosoft ExcelCha ChaNo ratings yet
- Ms Excel Note NewDocument15 pagesMs Excel Note NewMuhammad AuwalNo ratings yet
- Spreadsheet NotesDocument24 pagesSpreadsheet Notesjames rukenyaNo ratings yet
- Ms ExecelDocument36 pagesMs Execelnafulasylvia001No ratings yet
- (ATM) Place. Practice Module 1 - StudentDocument27 pages(ATM) Place. Practice Module 1 - StudentRaj GoyalNo ratings yet
- Excel: Design & Audit TipsDocument15 pagesExcel: Design & Audit TipsChâu TheSheepNo ratings yet
- How To Use Microsoft Excel 2007: Getting StartedDocument12 pagesHow To Use Microsoft Excel 2007: Getting StartedgmechNo ratings yet
- Excel 2023: A Comprehensive Quick Reference Guide to Master All You Need to Know about Excel Fundamentals, Formulas, Functions, & Charts with Real-World ExamplesFrom EverandExcel 2023: A Comprehensive Quick Reference Guide to Master All You Need to Know about Excel Fundamentals, Formulas, Functions, & Charts with Real-World ExamplesNo ratings yet
- Spreadsheet and Ms ExcelDocument23 pagesSpreadsheet and Ms ExceljanueldefeoNo ratings yet
- Advanced Spreadsheet Skills: ACTIVITY NO. 1 Computing Data, Especially Student's Grades, MightDocument18 pagesAdvanced Spreadsheet Skills: ACTIVITY NO. 1 Computing Data, Especially Student's Grades, MightKakashimoto OGNo ratings yet
- 22477ittstm U4 cp1Document16 pages22477ittstm U4 cp1panyamnrNo ratings yet
- EPP-ICT-G6-w6Document4 pagesEPP-ICT-G6-w6joseph grafiaNo ratings yet
- Module II B. Spreadsheet ApplicationDocument16 pagesModule II B. Spreadsheet ApplicationLarry Rico100% (1)
- Spreadsheet Concepts Using Microsoft Excel: ObjectivesDocument26 pagesSpreadsheet Concepts Using Microsoft Excel: ObjectivesYunita Yozpin AyanknyaRizalNo ratings yet
- Illustrated Microsoft Office 365 and Office 2016 Fundamentals 1St Edition Hunt Solutions Manual Full Chapter PDFDocument32 pagesIllustrated Microsoft Office 365 and Office 2016 Fundamentals 1St Edition Hunt Solutions Manual Full Chapter PDFRichardHoweycgr100% (12)
- VBA-Docs - Excel-Tips-For-Optimizing-Performance-Obstructions - MD at Main MicrosoftDocs - VBA-Docs GitHubDocument24 pagesVBA-Docs - Excel-Tips-For-Optimizing-Performance-Obstructions - MD at Main MicrosoftDocs - VBA-Docs GitHubLukeNo ratings yet
- Ms Excel Lect 7 pt1Document10 pagesMs Excel Lect 7 pt1Claudia LindsayNo ratings yet
- Week006 - ModuleDocument13 pagesWeek006 - ModuleJohn Gabriel SambajonNo ratings yet
- Microsoft Excel TerminologyDocument14 pagesMicrosoft Excel TerminologyParkiee JamsNo ratings yet
- AfmDocument77 pagesAfmVi King in IndiaNo ratings yet
- LO1-2 SpreadDocument58 pagesLO1-2 Spreadheidee carpioNo ratings yet
- Advanced Spreadsheet Skills Session 12Document41 pagesAdvanced Spreadsheet Skills Session 12nattoykoNo ratings yet
- Module 5 (Computing Fundamentals)Document14 pagesModule 5 (Computing Fundamentals)Queven James EleminoNo ratings yet
- Tle Week 6Document99 pagesTle Week 6Dana Siscar100% (1)
- Spreadsheet For Business Question BankDocument13 pagesSpreadsheet For Business Question BankgaganaasrajeshgaanaNo ratings yet
- ExcelBeg Handbook PDFDocument67 pagesExcelBeg Handbook PDFAnonymous J5hsZUZGAuNo ratings yet
- Microsoft Excel IntroductionDocument6 pagesMicrosoft Excel IntroductionSujataNo ratings yet
- Et Week 4Document25 pagesEt Week 4yra.viluan14No ratings yet
- It Module 1Document20 pagesIt Module 1Alok JhaNo ratings yet
- Kenny-230722-65 Excel Interview Questions For Data AnalystsDocument11 pagesKenny-230722-65 Excel Interview Questions For Data AnalystsvanjchaoNo ratings yet
- Ms Excel TerminologyDocument4 pagesMs Excel TerminologyMuhammad JunaidNo ratings yet
- Module 1 LaboratoryDocument10 pagesModule 1 Laboratoryjayn VelascoNo ratings yet
- Tle 6-Ict-Entrep q1 Week 6Document10 pagesTle 6-Ict-Entrep q1 Week 6Danieru Neseshito TorehosuNo ratings yet
- It Module 1Document20 pagesIt Module 1Alok JhaNo ratings yet
- Excel Notes and Questions Office 365 IpadDocument22 pagesExcel Notes and Questions Office 365 Ipad邹尧No ratings yet
- Chapter 2Document23 pagesChapter 2Natasha GhazaliNo ratings yet
- EditedDocument13 pagesEditedkellyshaye08No ratings yet
- CAM Unit 2Document10 pagesCAM Unit 2AMAL RAJPUTNo ratings yet
- C Programming in AVRDocument42 pagesC Programming in AVRرضا میرزانیاNo ratings yet
- Atmega328Pb DatasheetDocument406 pagesAtmega328Pb DatasheetNenad PetrovicNo ratings yet
- Strengt of Material05Document149 pagesStrengt of Material05kamalwaxNo ratings yet
- Lanelet2: A High-Definition Map Framework For The Future of Automated DrivingDocument8 pagesLanelet2: A High-Definition Map Framework For The Future of Automated DrivingJEICK HINCAPIE BARRERANo ratings yet
- Case Study of Netflix (Mis-20102052)Document16 pagesCase Study of Netflix (Mis-20102052)Himanshu PanwarNo ratings yet
- Blueprint Start PagesDocument13 pagesBlueprint Start PageskenindiNo ratings yet
- SDRplay SDRuno User ManualDocument126 pagesSDRplay SDRuno User ManualAhmad Kukuh Al GomezNo ratings yet
- PGDocument2 pagesPGPallavan College of Engineering Exam CellNo ratings yet
- Auth API DocumentationDocument6 pagesAuth API DocumentationMarcelo Pereira RodriguesNo ratings yet
- Computer System PDFDocument60 pagesComputer System PDFEmma FatimahNo ratings yet
- Managing Office 365 Identities and Services 20346D-ENU-TrainerHandbookDocument512 pagesManaging Office 365 Identities and Services 20346D-ENU-TrainerHandbookopen_666100% (1)
- AX 2012 Indian LocalisationDocument6 pagesAX 2012 Indian LocalisationdossindossNo ratings yet
- Sbs w2k C Constants Enumerations and StructuresDocument12 pagesSbs w2k C Constants Enumerations and StructuresMd. Ashraf Hossain SarkerNo ratings yet
- TMCM-CANopen User Manual sw1.7.1.0 Rev1.06Document32 pagesTMCM-CANopen User Manual sw1.7.1.0 Rev1.06cleberkafferNo ratings yet
- Geeetech Rostock Mini G2 & G2s Pro Quick Starter Manual PDFDocument87 pagesGeeetech Rostock Mini G2 & G2s Pro Quick Starter Manual PDFirinat101No ratings yet
- Home Automation Case Study PDFDocument14 pagesHome Automation Case Study PDFBhargava TipirisettyNo ratings yet
- Tapestry TutorialDocument48 pagesTapestry TutorialNarasimha RaoNo ratings yet
- Readme - Fantasy LUTs - Triune Films PDFDocument9 pagesReadme - Fantasy LUTs - Triune Films PDFWillton Beltran VillegasNo ratings yet
- Eurocircuits-Frontend Data Preparation White PaperDocument12 pagesEurocircuits-Frontend Data Preparation White Paperjagadees21No ratings yet
- Swiftautoid SA T9680 Black Series 2D Imager Andriod Industrial TabletDocument2 pagesSwiftautoid SA T9680 Black Series 2D Imager Andriod Industrial TabletAirul MutaqinNo ratings yet
- Project Task List TemplateDocument4 pagesProject Task List TemplateSantiago FonsecaNo ratings yet
- Elastic Cloud Infrastructure - Scaling and Automation PDFDocument1 pageElastic Cloud Infrastructure - Scaling and Automation PDFEulianComNo ratings yet
- BlitzMax OOP TutorialDocument21 pagesBlitzMax OOP TutorialZizacoNo ratings yet
- Expert PDF Printer Pro v2 0 2Document2 pagesExpert PDF Printer Pro v2 0 2GeorgeNo ratings yet
- Assessing The Impact of Internet of Everything Technologies in FootballDocument14 pagesAssessing The Impact of Internet of Everything Technologies in FootballAlkım KarantayNo ratings yet
- Vc33 Kompend Kap081 eDocument43 pagesVc33 Kompend Kap081 eIvanNo ratings yet
- Influence and Behavior Analysis in Social Networks and Social MediaDocument238 pagesInfluence and Behavior Analysis in Social Networks and Social MediaFelipe Javier Ruiz RiveraNo ratings yet
- Forwarder-7 2 1-ForwarderDocument144 pagesForwarder-7 2 1-ForwarderRaghavNo ratings yet
- The Evolution of Storage DevicesDocument48 pagesThe Evolution of Storage DevicesMitch100% (1)
- CS607 - Midterm Solved Mcqs With References by Moaaz PDFDocument20 pagesCS607 - Midterm Solved Mcqs With References by Moaaz PDFSijjushaNo ratings yet