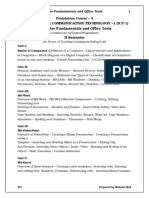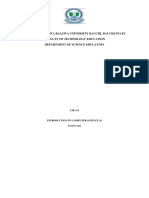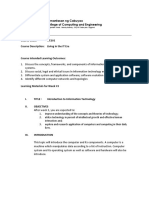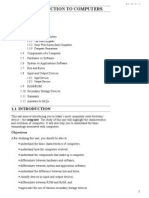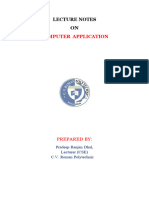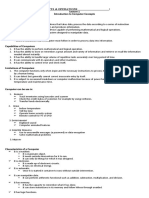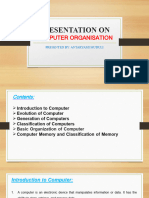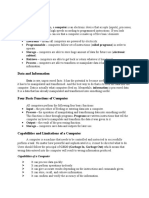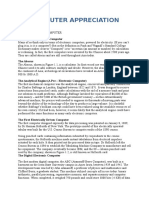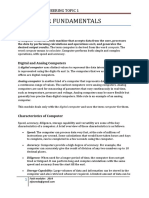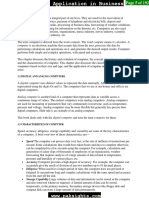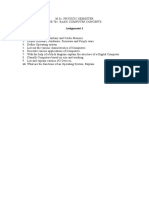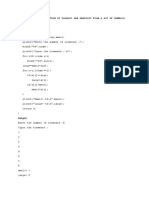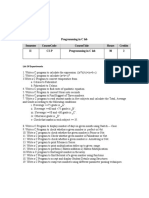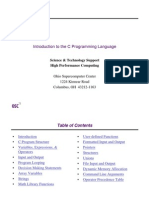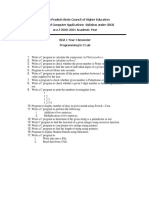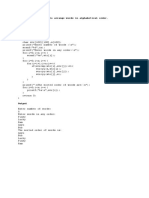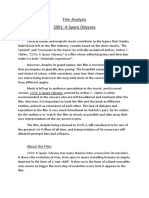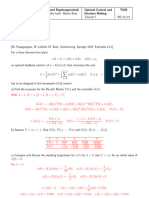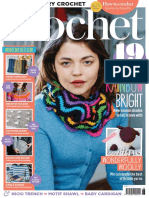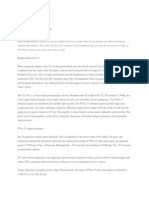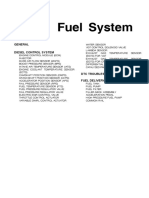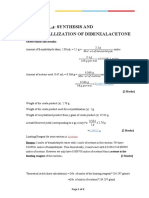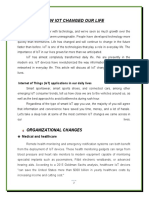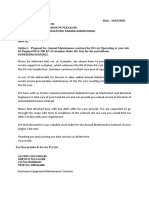Professional Documents
Culture Documents
Information & Communication Technology - 1 (Ict-1) Computer Fundamentals and Office Tools II Semester
Uploaded by
muralidhar.kurniOriginal Title
Copyright
Available Formats
Share this document
Did you find this document useful?
Is this content inappropriate?
Report this DocumentCopyright:
Available Formats
Information & Communication Technology - 1 (Ict-1) Computer Fundamentals and Office Tools II Semester
Uploaded by
muralidhar.kurniCopyright:
Available Formats
ICT – I Computer Fundamentals and Office Tools 1
Foundation Course – 3
INFORMATION & COMMUNICATION TECHNOLOGY –1 (ICT-1)
Computer Fundamentals and Office Tools
Common for all DegreeProgrammes
II Semester
(30 Hours of Teaching Learning including Lab)
Unit-I:
Basics of Computers :Definition of a Computer - Characteristics and Applications
of Computers – Block Diagram of a Digital Computer – Classification of Computers
based on size and working – Central Processing Unit – I/O Devices.
Unit-II:
Primary, Auxiliary and Cache Memory – Memory Devices. Software, Hardware,
Firmware and People ware – Definition and Types of Operating System – Functions
of an Operating System – MS-DOS – MS Windows – Desktop, Computer,
Documents, Pictures, Music, Videos, Recycle Bin, Task Bar – Control Pane.
Unit-III:
MS-Word
Features of MS-Word – MS-Word Window Components – Creating, Editing,
Formatting and
Printing of Documents – Headers and Footers – Insert/Draw Tables, Table Auto
format –
Page Borders and Shading – Inserting Symbols, Shapes, Word Art, Page Numbers,
Equations – Spelling and Grammar – Thesaurus – Mail Merge
Unit-IV:
MS-PowerPoint
Features of PowerPoint – Creating a Blank Presentation - Creating a Presentation
using a
Template - Inserting and Deleting Slides in a Presentation – Adding Clip
Art/Pictures -Inserting Other Objects, Audio, Video - Resizing and Scaling of an
Object – Slide Transition – Custom Animation
Unit-V:
MS-Excel
Overview of Excel features – Creating a new worksheet, Selecting cells, Entering
and editing Text, Numbers, Formulae, Referencing cells – Inserting Rows/Columns
ICT Prepared by Mahesh MCA
ICT – I Computer Fundamentals and Office Tools 2
–Changing column widths and row heights, auto format, changing font sizes,
colors, shading.
Reference Books: 1. Fundamentals of Computers by ReemaThareja, Publishers :
Oxford University Press, India 2.Fundamentals of Computers by V.Raja Raman,
Publishers : PHI 3. Microsoft Office 2010 Bible by John Walkenbach, Herb Tyson,
Michael R.Groh and FaitheWempen, Publishers : Wiley
Unit-I
Computing is an important part of everyday life in the twenty-first century. From
music and photos to banking and communicating, computers have changed the way
we work and live.
Introduction to computers:
• Computers are seen everywhere around us, in all spheres of life.
• May it be the field of education and research, travel and tourism, weather
forecasting, social networking, Ecommerce or any other?
• Computers have now become an essential part of our lives.
• The growth of computer industry started with the need for performing fast
calculations.
• The journey that started from the first calculating device i.e. Abacus
1. Abacus:
It is the earliest computing device.
It consist leads on a wire counting frame
Developed in china
Between 1000 BC – 3500 BC
Addition and multiplication of numbers was done by using abacus
2. Napier’s Logs and Bones
By John Napier, a Scottish mathematician
In 1617
Used to calculate products and quotients of large numbers.
3. Pascal adding machine
By Blaise Pascal, a French mathematician In 1642.
First calculator for multiplication.
Also called Pascline.
4.Gottfried Von Leibnitz’s Calculating machine
In 1673 Gottfried Leibnitz, a German mathematician.
Extended the capabilities with Modified Pascal Machine.
Adding, subtraction, multiplication, division.
5. Difference engine and Analytical Engine
By Charles Babbage, an English mathematician, In 1822
ICT Prepared by Mahesh MCA
ICT – I Computer Fundamentals and Office Tools 3
Calculate various mathematical functions, do polynomial evaluation by finite
difference and theoretically could also solve differential equations.
6. Analytical engine
Thereafter in 1833, he designed the Analytical Engine which later on proved
to be the basis of modern computer.
This machine could perform all the four arithmetic operations as well as
comparison.
It included the concept of central processor, memory storage and input-
output devices.
Even the stored information could be modified.
Although the analytical engine was never built that time but Babbage
established the basic principles on which today’s modern computers work.
Both these great inventions earned him the title of ‘Father of Modern
Computers’.
7. First electronic Digital Computer –ENIAC
ENIAC (Electronic numerical integrator and Calculator)
By John W. Machanly & Association, In 1942-46.
Vacuum tubes 180000, Weight 30tones, Space 1500sq. feet.
Limited storage capacity.
2000 KW of electricity to operate
300 multiplications per second (performance)
I/ O were three punched cards.
8. First stored program computer – EDSAC
EDSAC (electronic delayed storage automatic computer).
By John Von Neumann, In 1947-49.
Mercury delay line storage system.
Input: Punched paper tape.
Output: Tele printer.
9. EDVAC (Electronic discrete variable automatic computer)
From Pennsylvania University, In 1949
Used in army
10. First automatic computer
UNIAC (universal automatic computer)
Installed by the American Bureau of census, in 1952.
I/ O: Magnetic Tape.
Handle Numbers and descriptive material.
Summary:
ABACUS was the first calculating machine which was introduced by Chinese
around 3000 B.C. This was a huge machine used for only additions and
multiplications but on large amount of data.
ICT Prepared by Mahesh MCA
ICT – I Computer Fundamentals and Office Tools 4
In 1842 Charles Babbage invented an “Analytical Engine” which is treated as
base of modern computers. So, He is called as “Father of Computers”.
In 1946 there was an invention of first electronic calculating machine called
ENIAC (Electronic Numerical Integrator Calculator).
In 1951 the first automatic computer was introduced and called as UNIAC
(Universal Automatic Computer) was developed.
In 1952 EDVAC (Electronic discrete variable automatic computer) was developed
by John- Von – Neumann on the “stored program” concept.
1. What is computer? Explain its characteristics.
Definition: Computer is an electronic device that takes raw data as input from the
user and processes these data and gives the result (output) and saves output for the
future use. It can process both numerical and non-numerical (arithmetic and logical)
calculations.
INPUT PROCESS OUTPUT
A computer has four functions:
a. Accepts data Input
b. Processes data Processing
c. Produces output Output
d. Stores results Storage
Computer characteristics:
i) Speed:
Computer performs calculations at a greater speed when compared with other
calculating devices.
ICT Prepared by Mahesh MCA
ICT – I Computer Fundamentals and Office Tools 5
Normal person may have taken a few minutes to calculate the operation, but in
the case of computer system it can perform operations within seconds.
The computer has units of speed in microsecond, nanosecond and even the
picoseconds.
ii) Accuracy:
In addition to being very fast, computers are very accurate.
The computer has performed calculations 100% error free.
Computers perform all jobs with 100% accuracy.
If the input data is wrong, then the output will also be wrong. It is called as
Garbage-In, Garbage-Out (GIGO).
iii) Data storage:
Computer has large storage capacity, which is called as memory.
It can store large amount of data and instructions in its memory.
Memory is a very important characteristic of computers.
It can store any type of data such as images, videos, text, audio and any other
type.
iv) Diligence:
Unlike humans, computers never get tired of a repetitive task.
It can continually work for hours without creating errors.
v) Versatility:
It is the ability to perform many operations without getting any tired.
Today, Computers are used in our daily life in different fields.
For Example, computers are used for home purpose, business-purpose,
teaching, railways, banking, and medicine and so on.
vi) Automation:
A Computer can perform a task without any user’s involvement.
The user just assign the task into the computer, it works automatically without
any user involvement until the completion of task.
vii) Security:
ICT Prepared by Mahesh MCA
ICT – I Computer Fundamentals and Office Tools 6
Computers provide powerful security for information or data.
The data which is stored computers with password cannot be opened by others,
until and unless the password is correct.
2. What are the Applications (uses) of Computers?
Computers are seen everywhere around us, in all spheres of life. Computers have now
become an essential part of our lives. Today, computers are widely used in fields such
as engineering, health care, banking, education and research, travel and tourism,
weather forecasting, social networking, Ecommerce and so on.
1. Government: Computers are used in government Organizations to keep records
on governmental actions.
2. Legal System: - Computers are used by lawyers to conduct case research.
3. Retail Business:-Computers are used in retail shops to enter orders, calculate
costs and print receipts.
4. Sports: - In sports, computers are used to identify weak players and strong
players by analyzing statistics.
5. Music: - All computers have Musical Instrument Digital Interface (MIDI) facility
to generate variety of sounds.
6. Movies:- Computers are used to create sets, special effects, animations,
cartoons and videos etc.,
7. Hospitals: - Hospitals use computers to record information about patients like
admit time to exit time, Blood pressure, lab reports etc.
8. Weather Forecasting: - Weather forecasting is the process of predict the state
of the weather for a given location.
9. Education: - A Computer is a powerful teaching aid and acts as another
teacher in the classroom.
10. Online Banking: - Now a day’s bank transactions can be made
anywhere and anytime using computers.
11. Examinations: We can give online exams and get instant results. You
can check your examination results online.
12. Robots: - Robots are computer-controlled machines. Robots are able to
perform various tasks, which could not be done by the humans.
13. Defense: There is software embedded in almost every weapon. Software
is used for controlling the flight and targeting in ballistic missiles. Software is
used to control access to atomic bombs.
14. Desktop publishing:- With desktop publishing, you can create page
layouts for entire books on your personal computer.
15. Mathematical Calculations:- Thanks to computers, which have
computing speeds of over a million calculations per second we can perform the
biggest of mathematical calculations.
ICT Prepared by Mahesh MCA
ICT – I Computer Fundamentals and Office Tools 7
3. Explain the block diagram of computers? (OR)
Explain the logical organization of a digital computer. (OR)
Explain functional units of digital computers. (OR)
Definition: Computer is an electronic device that takes raw data as input from the
user and processes these data and gives the result (output) and saves output for the
future use. It can process both numerical and non-numerical (arithmetic and logical)
calculations.
CPU C.P.U
Input MMU Out put
CU
ALU
A general purpose computer has three main components. They are
1. Input unit
2. Central processing unit (C. P. U )
3. Out Put Unit
Input unit: The units which are used to feed or give data are known as “INPUT
UNITS”.
Ex: - Key board, Mouse, Joystick, CD, DVD, Scanner, Floppy, etc.
C.P.U: C.P. U stands for “Central Processing Unit”. This is used to process the data,
process the instructions which are given by the user. C.P.U has mainly three units.
They are
1. M.M.U (Main memory Unit )
2. C.U ( Control Unit )
3. A.L.U ( Arithmetic & Logical unit)
M.M.U:- “M.M.U” stands for “Main memory Unit”. This is used to store data. M.M.U is
also known as “primary memory”. Primary memory means, for the first time data will
be stored in M.M.U. M.M.U have mainly two types of memories.
1. ROM (Read Only Memory)
2. RAM (Random access Memory)
ICT Prepared by Mahesh MCA
ICT – I Computer Fundamentals and Office Tools 8
C.U:- C.U stands for “control Unit” This is used to control the input and output along
with the processing of the computer. This is the main part of the computer. C.U is also
called as Heart of the computer.
A. L.U:- A.L.U stands for “Arithmetic & Logical Unit” This is used to perform all
types of calculations like arithmetic, scientific and logical calculations.
Output unit: The units which are used to get or extract the result from the given data
are known as OUTPUT UNITS.
Ex: - Monitor Printer, CD, DVD, Floppy, etc.
4. What are different types of Computers? Explain?
1. Based on operating principles (working) computers are classified into the
below three types.
1. Digital computers
2. Analog computers
3. Hybrid computers
i) Analog computers:
Analog is the Greek word, which means similar.
Analog computers operate by measuring instead of counting.
In analog computers, the similarities between any two quantities are measured
by electrical voltages or current.
The analog computers works on the supply on continuous electrical signals.
The display is also continuous and its output is in the form of graphs.
These computers are powerful to solve differential equations.
Ex: Thermometer, Speedometer, Petrol pump indicator, Multi meter
ii) Digital computers:
Digital computers operate essentially by counting.
All quantities are expressed as discrete digits or numbers.
It is represented by binary notation in the form of 0’s and 1’s.
Digital computers are much faster than analog computers
These types of computers are useful for evaluating arithmetic expressions
and manipulations of data.
Ex: Business, Research& Development.
iii) Hybrid computers: (Analog + Digital)
ICT Prepared by Mahesh MCA
ICT – I Computer Fundamentals and Office Tools 9
A computer that combines features of both analog and digital computer types is
called as Hybrid computer.
The instruments used in medical science are in this category.
Ex: Weather monitoring systems, Devices used in ICU, Research institutions.
2. Based on different sizes and capacities computers are classified into four
types. They are:
1. Micro computers
2. Mini computers
3. Mainframe computers
4. Super computers
i) Micro computers:
Micro computers are small sized general purpose processing systems.
These are designed for use by single user at a time.
A micro computer is also called as a personal computer.
These computers are very small and cheap compared to other computers.
The first micro computers was designed by IBM in 1981 and named “IBM-PC”
Generally these are used in office, banks, and business and in all small
organizations.
PCs can be classified into the following Categories.
Desktop Computer: A desktop PC is the most popular model. It can be placed on a
desk or table. It is commonly used in homes and offices.
Laptop Computer: A portable computer complete with an integrated screen and
keyboard. It is generally smaller in size than a desktop computer and larger than a
notebook computer.
Workstations: Workstations are single user computers. It is a terminal or desktop
computer in a network. However, workstations are normally linked together to form a
local-area network.
Network computers: These computers are used to access data from Internet or
Intranet.
Handheld Computers: A hand-sized computer. Palmtops have no keyboard but the
screen serves both as an input and output device.
. Ex: Personal Digital Assistant (PDA), Cellular telephones, H/PC Pro device.21
ii) Mini computers:
Mini computers are medium sized systems which are more powerful and cost
than a micro computer.
The major difference is that the mini computer is a multi user multi processing
system.
ICT Prepared by Mahesh MCA
ICT – I Computer Fundamentals and Office Tools 10
Generally, servers are comes in this category.
These computers are used in Business, education, hospitals, government
organizations etc.
Ex: IBM AS/400 , VAX 8842 etc.
iii) Mainframe computers:
Computers with large storage capacity and high speed of processing are called
as Mainframe computers.
In main frame computers input/output operations are very fast.
These computers are very expensive and need a very large room with AC.
These Computers are used in large organizations such as banks, airlines,
Universities etc.
Mainframe Computers are accessed by terminals (PCs). Terminals are two
types. They are
(i) Dumb Terminals: These terminals consist of only monitor and keyboard,
but do not have CPU and memory.
(ii) Intelligent Terminals: Intelligent terminals consist of monitor, keyboard
and CPU, but do not have memory.
Ex: IBM 4300, IBM S/390, IBM 3090 series, CYBER 176 etc.
iv) Super Computer:
A super computer contains large storage capacity and very high computing
speeds, which are at least ten times faster than other computers.
The Super Computer is the fastest, most powerful and Expensive Computer.
It was first developed in the 1980’s, process to solve Complex Scientific
problems.
It can perform more than one Trillion calculations in a Second. It can support
thousands of users at the same time.
These computers are mainly used for weather forecasting, nuclear energy
research, aircraft design etc.
Ex: CRAY-1, CRAY-2, PARAM etc.
5) List and explain the various Input Devices.
Input devices:
The units which are used to feed or give data are known as “INPUT UNIT”. Input may
be in the form of text, images, audio, video etc. The following are the different input
devices.
ICT Prepared by Mahesh MCA
ICT – I Computer Fundamentals and Office Tools 11
1. Keyboard:
A Keyboard is similar to the typewriter.
The key board is the main input device to enter text into the computer.
It contains alphabets, digits, special characters, function keys, numeric keys and
some control keys.
a) Alpha Numeric or Main Keypad:- i.e alphabets (A to Z), and Digits (0 to 9).
b) Functional Keypad :-That contains 12 keys (F1, F2,F3…..F12)
c) Numerical Keypad :- The Numerical keypad contains digits( 0 - 9),
d) Arrow keys: Direction Keys ( ↓ ↑ ) , Page Up, Page Down, Insert, Del etc.
2. Pointing devices: Pointing devices are used to move the pointer and select items on
screen.
i) Mouse:
A mouse is a pointing device.
Mouse is used to locate a particular position on the screen.
The mouse has two buttons (Left Button, Right Button) and a
scroll wheel.
The mouse operations are Point, Click, Drag and Scroll.
Mouse is three types: Mechanical, Optical and Wireless.
Mouse Operations:
Point Place the mouse pointer over the word or the object.
Click Press either left or right mouse button.
Drag Move an object from one place to another.
Scroll Rotating scroll wheel to view long documents.
3. Handheld devices:
A handheld device is a pocket-sized computing device. Joystick
(i) Joystick:
ICT Prepared by Mahesh MCA
ICT – I Computer Fundamentals and Office Tools 12
A Joystick is a cursor control device, which is used for computer games,
and CAD/CAM applications.
It is used to move the cursor position on a CRT screen.
The joystick can be moved right or left, forward or backward.
4. Optical devices:
Optical devices are also known as data-scanning devices. It uses “light” to
detect different types of objects such as characters, marks, codes and images.
Image scanners:
A Scanner is used to capture images, printed text, photographs, etc., and
converts into digital images.
The digital images can be edited and produced color images and Black-and-White
images.
5. Audio/video Input devices:
Audio Input devices are used to create or capture sound.
o Ex: Micro Phones and CD players.
Video input devices are used to create or capture video.
Ex: Digital camera and Web camera.
6) Write about Output Devices? Or Explain Output Devices?
Output units: The units which are used to get or extract the result from the given
data are known as OUTPUT UNITS.
Soft copy devices:
Softcopy devices produce an electronic version of output. For example, the content of a
file display on the computer screen (monitor).
Features:
The user can easily edit soft copy output.
Searching of data in a soft copy is easy and fast.
Distribution of softcopy is cheaper and fast.
(i) Monitors:
It is the most commonly used output device to display the information.
Computer monitors are similar to the television screens.
ICT Prepared by Mahesh MCA
ICT – I Computer Fundamentals and Office Tools 13
The monitor is connected to video card placed on the motherboard.
Monitors are three types
a) CRT(Cathode Ray Tube) monitors
b) LCD(Liquid crystal Display) monitors
c) Plasma monitors
(ii) Projectors:
A projector is a device that takes an image from a video source and displays it
on a big screen.
Projector uses a bright light and lens to display images on the screen.
Generally, Projectors are used for projecting movies, images,
presentations etc.
Projectors are classified in to two categories:
a) LCD (Liquid Crystal Display) projectors
b) DLP (Digital Light Processing) projectors
(iii) Speakers:
Speakers are used to produce audio from computer.
Speakers receive audio input either in analog form or digital form.
Analog speakers amplify the analog waves into sound waves.
Digital speakers convert the digital waves to analog waves, and then
generate the sound waves.
Hard Copy devices:
Hard Copy Output devices produce a physical form of output. For example, the
content of a file printed on paper.
Features:
A computer is not needed to see the output.
Editing in the hard copy is difficult.
Distribution of a hard copy is costly and slow.
(i) Printers:
Printers are used to print textual and graphical information on a paper.
Printers are available in various sizes, speeds, and costs.
Printers can be classified into two types:
a) Impact printers
b) Non-Impact printers
ICT Prepared by Mahesh MCA
ICT – I Computer Fundamentals and Office Tools 14
a)
Impact Printers:
These printers print characters by pressing an inked ribbon against the paper.
Produce carbon copies.
Slow and Print quality is poor.
Dot Matrix Printers
Dot matrix printer prints characters in the “form of dots”.
In this printer, the “print head” strikes the “Ink ribbon” on the paper.
The “print head” consists of 9-pins or 24-pins to print the characters.
Daisy Wheel Printers
In Daisy wheel printer, the “print head” is a “circular wheel”.
To print a character, by rotating wheel and placing the character in front
of the ribbon.
Line Printers:
Line printers are High-speed impact printers, in which one line is printed at
a time.
Generally, Line printers are used in data centers.
b) Non-Impact Printers:
These printers “Print head” do not pressing the paper while printing. Non-printers
use either powder cartridge (Toner) or Ink cartridge.
Print quality is good and Noiseless, fast.
Ink cartridges are expensive.
Inkjet Printers
In Inkjet printer, the “print head” has small Nozzles, also called “jets”.
The nozzles spray ink on the paper in the form of character shape.
Laser Printers
In Laser printer, the “print head”consists of “Laser beams”.
A laser beam ‘draws’ the document on a drum.
After the drum is charged , it is rolled in a toner.
(ii) Plotters:
A plotter is a special kind of Output device.
ICT Prepared by Mahesh MCA
ICT – I Computer Fundamentals and Office Tools 15
Plotters are used to print large size of images such as maps, blue print of the
structure etc.
Plotters are much more expensive than printers.
Plotters are two types. They are
a) Drum plotter
b) Flat bed plotters
a) Drum plotter:
A drum plotter is also known as “Roller Plotter”.
Drum Plotters are used to produce very large papers upto 1 metre.
b) Flat bed plotters:
The paper is fixed on the flat surface of the plotter, and the pen is moved
to draw the image.
The size of the paper and image is limited
Unit-II
1) Define memory. Write a short note on Primary memory.
Memory: Memory is an internal storage area in the computer, which is used to store
data and programs either temporarily or permanently.
Computer memory can be broadly divided into two groups -
Primary memory
Secondary memory
1. Primary memory:
Primary memory is also called as “Main memory” or “Internal Memory”.
Primary memory is the only type memory that is directly accessed by the CPU.
Any data operated by the CPU, is stored in primary memory.
There are two types of Primary memories. They are
a. Random Access Memory (RAM)
b. Read Only Memory (ROM)
PRIMARY MEMORY
RAM ROM CACHE
ICT Prepared by Mahesh MCA
ICT – I Computer Fundamentals and Office Tools 16
SRAM PROM
DRAM EPROM
EEPROM
i) Random Access Memory (RAM):
RAM stands for “Random Access Memory”.
We can store, read, modify and delete the data from RAM.
RAM is also called “volatile memory” (or) “temporary memory”. Because when
the power switched off it losses their information.
In RAM the data stored by the user at the time of operation during work.
In RAM data can be modified, added, deleted, re-writing can do any operation
during the work.
There are 2 types of RAMs.
a) SRAM
b) DRAM
ii) Read Only Memory (ROM):
ROM stands for Read Only Memory.
The information stored in ROM is only for reading purpose.
ROM is also called “permanent memory” (or) “Non-volatile memory”. Because
ROM holds always same data.
ROM performs the BIOS (Basic Input Output System) function to start the
computer system.
In ROM, the data stored by manufacturers at the time of manufacturing
computers.
In ROM, programs cannot be modified or do not allow any operations except
read the information.
There are 3 types of ROMs.
a) PROM(Programmable Read only memory)
b) EPROM(Erasable Programmable Read only memory)
c) EEPROM(Electrically Erasable Programmable Read only memory)
c ) Cache Memory:-
Cache memory is an intermediate storage between the CPU Registers and Main
memory.
It is small and fastest memory
CACHE memories are accessed much faster than RAM.
2) Define memory. Write a short note on Secondary memory.
ICT Prepared by Mahesh MCA
ICT – I Computer Fundamentals and Office Tools 17
Secondary storage (also known as external memory or auxiliary storage) differs from
main memory in that it is not directly accessible by the CPU.
Secondary storage devices are also called as “Auxiliary Storage devices”.
These memories are used to store the data permanently.
Secondary storage devices hold data, even the computer is switched off.
These memories are cheaper and high storage capacity than primary memory.
The following are the various types of secondary storage devices.
Magnetic Tape
Floppy Disk
Hard Disk
Optical Drives (CD, DVD)
USB Flash Drives
i. Memory Cards
ii. Mass Storage Device
i. Magnetic Tape:
Magnetic Tape is a plastic ribbon with ½ inch wide, which is
available in reels, cassettes.
In Magnetic Tape, data can be accessed sequentially.
It is cheaper, smaller in size, less weight, can store large
amount of data.
These storage devices are basically used as sequential access.
These are much slower and easily damaged due to heat, dust and miss
handling.
ii. Floppy Disk:
A Floppy Disk is a flexible plastic disk, which contains a Magnetic
Disk.
The magnetic Disk is coated with magnetic oxide.
The storage capacity of Floppy Disk is 1.44MB.
Data can be lost, if the disk is bended or removed while in use.
iii. Hard Disk:
A Hard Disk is a set of magnetic disks, stacked together.
Each disk requires two R/W heads, one for each side.
The data is stored on the surface of a disk in “Tracks” and “Sectors”.
It stores large amount of data, which can be accessed randomly.
Hard Disks are larger in size and heavier in weight.
Optical Drives:
The Optical Drives are latest technology devices, that uses “Light Sensors” to
store the information.
The Light Sensors are called “Lasers”.
ICT Prepared by Mahesh MCA
ICT – I Computer Fundamentals and Office Tools 18
Optical drives are most widely used and reliable storage devices.
The most popular optical storage devices are:
a) CD-ROM
b) DVD-ROM
c) CD-R
d) CD-RW
a) CD-ROM:
A CD-ROM can store large amount of data permanently.
Once the data is stored on CD-ROM, it cannot be changed.
The storage capacity of CD-ROM is 700MB.
CDs are easily portable and transfer the data from one computer
to another.
b) DVD-ROM:
DVD-ROM is similar to CD-ROM, but it stores large amount of
data.
A standard DVD can store seven times more data than CD,
because of its multi-layer storage technique.
The storage capacity of DVD-ROM is 4.7GB.
c) CD-R (Recordable):
It is a blank disk that can be used by the user to store information.
The process of writing data on the Optical Disk is called “Burning”.
Once the data is stored on CD-R, it cannot be changed.
They are more expensive than CD-ROM drives.
d) CD-RW (Rewritable):
CD-RW is an erasable Optical disk.
The user can write and over-write the data on CD-RW in multiple times.
The CD-RW drive is expensive than CD-R drive.
i. USB Flash Drives:
USB-Flash drives are removable, rewritable and smaller drives.
In 2010, the storage capacity of USB-Flash drive is 256GB.
Data will not be damaged , due to scratches and dust.
It is a portable drive, easily carried in a pocket.
ii. Memory Cards:
Memory card is a small device that can store/delete files multiple
times.
They are easily movable from one place to another place.
It requires less power, having high storage capacity and faster access
data.
iii. Mass storage device
Mass storage refers to storing enormous amounts of data in a persistent
manner.
Mass storage devices can store up to several trillion bytes of data.
ICT Prepared by Mahesh MCA
ICT – I Computer Fundamentals and Office Tools 19
Have high data storage capacity, are easily portable, and have low power
consumption.
Commonly used devices are:
Disk Array
Automated Tape Library
3) Write about cache memory.
It is a very high speed semiconductor memory which can speed up CPU. It acts as a
buffer between the CPU and main memory.
Cache memory is random access memory (RAM) that a computer
microprocessor can access more quickly than it can access regular RAM.
This is temporary. Generally the cache memory will be created in between the
C.P.U registers and memory unit.
C.P.U request
CPU Register Cache memory M.M.U
C.P.U response
The CPU uses cache memory to store instructions and data that are repeatedly
required to execute programs, thereby improving the overall system speed and
increasing the performance of the computer.
Working of the cache memory:
The CPU first checks whether the data or instruction is available in the cache memory.
If it is not present there, the CPU reads the data or instructions from the main
memory into the processor registers and also copies it into the cache memory. When
the same piece of data/instruction is needed again, the CPU reads it from the cache
memory instead of the main memory.
4) Define software. Explain various types of software.
Software: Software is a collection of programs. A program contains set of instructions
to initiate the computer to perform some action. Software can be divided into two
groups:
1. System Software
ICT Prepared by Mahesh MCA
ICT – I Computer Fundamentals and Office Tools 20
2. Application software
1. System Software: It controls the overall operation of the system. It is stored in the
computer's memory and instructs the computer to load, store, and execute an
application.
a) Operating System Software: An operating system is system software that provides
an interface for a user to communicate with the computer.
Ex: DOS, Windows XP, Windows Vista, Unix/Linux, MAC/OS X etc.
b) Language Processors: Language processors are required to convert these
instructions into machine language.
Ex: Compiler, Interpreter and Assembler.
c) Utility Software: These are another type of system software that bridge the gap
between the functionality of an operating system and the needs of users.
Ex: Windows Explorer (File/Folder Management), Compression Tool, Anti-Virus
Utilities, Disk Defragmentation, Disk Clean, Backup, WinZip, Win RAR etc…
2. Application Software: The collection of programs used to solve the given problem
statement is called the application software.
a) Generalized Software: These are user friendly software written to provide user’s
very general needs such as preparing documents, drawing pictures, database to
manage data/information, preparing presentations, play games etc.
Ex: Ms. Office 2003, Ms. Office 2007, Macromedia (Dreamweaver, Flash, Freehand),
Adobe (PageMaker, Photoshop)
b) Customized (or) tailored Software: These are the applications that are or
developed to meet the specific requirements of an organization/institution.
Ex: School Management system, Inventory Management System, Payroll system,
financial system etc.
5) Write about hardware, firmware and people ware.
Hardware:
Computer hardware refers to the physical parts or components of a computer.
Hardware of a modern personal computer:
It understand two basic positions i.e. “ On” and “Off”, these are Binary Forms
1. Monitor 2. Mother board 3. CPU 4. RAM 5. Expansion cards 6. Power supply
7. Optical disc drives 8. Hard disks drive 9. Keyboard 10. Mouse 11. system unit
(Graphic cards, sound cards, memory, mother board and chips), etc.
Firmware:-
Firmware is a software, that embedded in hardware
ICT Prepared by Mahesh MCA
ICT – I Computer Fundamentals and Office Tools 21
We may think, Firmware is a Software for Hardware.
Firmware is Stored in Non-Volatile memory devices such as ROM, EPROM etc
It is an integral part of electronic devices such as Optical Drives, Routers,
Scanners, Traffic Lights, Consumer Appliances, Digital Watches, Computers,
Computer Peripherals, Mobile Phones, etc.
Middleware:
A set of data and tools that enables different applications to use the resources
and services in a network system.
Middleware is used in a client-server system, in client-server system client is a
computer that requests a service and server is a computer that provides the
service to the client.
For example, in distributed applications, middleware can support data
management by allowing programs written for accessing a particular database
to access other database.
Similarly, middleware can enable communication between two disparate
applications by providing messaging services.
6) What is operating system? Explain its functions.
Operating system is a program or software. It acts as an intermediary between the
user of a computer and computer hardware. (OR)
An operating system is a set of programs used to manage the resources and
operations of computer. Operating system has some of the FUNCTIONALITIES like
1. CPU scheduling
2. Memory Management
3. I/O Management
4. File management
5. Job scheduling
6. Data security and integrity
7. Error – handling
ICT Prepared by Mahesh MCA
ICT – I Computer Fundamentals and Office Tools 22
8. Handling job – to- job transition
1. CPU SCHEDULING (Process management):- Assignment of processors to different
tasks was being performed by the computer system.
2. MEMORY MANAGEMENT: - Allocation of main memory and other storage areas to
the system areas to the system programs as well as user programs and data.
3. INPUT – OUTPUT MANAGEMENT: - The coordination and assignment of the
different input and output devices while one or more programs are being executed.
4. FILE MANAGEMENT: - The storage of files on various storage devices and the
transfer of these files from one storage device to another.
5. JOB SCHEDULING: - It determines and maintains the order in which jobs are to be
executed in the computer system.
6. DATA SECURITY AND INTEGRITY: - It keeps different programs and data in such
manner that they do not interfere with each other. The operating system protects the
stored information from unauthorized users and denies them access data.
7. ERROR HANDLING: - Production of dumps, traces, error messages, and other
debugging and error detecting aids.
8. HANDLING JOB – TO- JOB TRANSITION: - operating system selects new jobs for
execution according to the priority fixed.
7) Explain different types of operating systems.
According to generation of computers and uses of computers in the society, there are
various types of operating systems are to be prepared. The following are the basic
classification of operating system.
ICT Prepared by Mahesh MCA
ICT – I Computer Fundamentals and Office Tools 23
1. SINGLE USER OPERATING SYSTEM: - In this type of operating system one person
can operate the computer one time. We cannot run more than one application at the
same time.
2. MULTI USER OPERATING SYSTEM: - This operating system allows many users to
work at any given time, and takes the best advantage of CPU. Here many users are
connected through different terminals, and each user works at his terminal.
3. MULTI – PROGRAMMING OPERATING SYSTEM: - This operating system is
capable of executing multiple programs at given instance. This functionality is possible
by storing more than one program in primary/ main memory and CPU. The multi
programming operating system again classified according to their nature of execution
of programs.
a) TIME SHARING OR MULTI TASKING SYSTEM: - Multi tasking making computers
operate more efficiently and accomplishing more tasks in a given period of time. This
technology was originally used for mini and main frame computers. Now, it is extended
to micro computers. This new system works by dividing the screen into many windows.
Each window can be used by the user to execute a distinct program.
b) REAL TIME/ ONLINE OPERATING SYSTEM: - The concept of real time means that
the data is entered relatively quickly as they arise and updated information is available
without loss of any time between data entry and information retrieval. An input
transaction in microseconds as in an airline, railway reservation and drawing of
currency from ATM centers.
C) BATCH PROCESSING SYSTEM: - This operating system executes various tasks in
batches, not as individual tasks. This system also accepts various tasks from the
users and places them in queue waiting execution. Modern operating systems for
personal computers work on batch serial basis without the use of spooling mechanism
4. MULTI - PROCESSING OPERATING SYSTEM: - Multi programming system
executes more than one program at a time using single CPU. But in the multi
processing system, one program is processed by more than one CPU. This is useful
when one has to support both batch processing and many remote terminals.
ICT Prepared by Mahesh MCA
ICT – I Computer Fundamentals and Office Tools 24
7) What is DOS? Explain in detail.
DOS stands for Disk operating system. DOS is a set of programs and instructions
which are prepared to operate the computer and to use it for data processing is called
a program.
The MS-DOS is having two types of commands to proper execution of programs. They
are “internal” and “external” commands.
INTERNAL COMMANDS: - All the internal commands are included in one of the
system files i.e., command.com. Once the computer system is booted, the
command.com is loaded into primary/ main memory of the computer and remains
there until the system is switched off.
1. DIR: - Dir stands for “Directory”. It means this command list out all the directories
which are created by users in the hard disk or floppy disk.
Syntax
C: \>dir
The other options of Dir commands
a) Dir/p: To get the directories page wise, i.e one screen at a time, this command
is used.
b) Dir/w: To get the directories in width wise this command is used.
2. CD or MKDIR: - This command stands for ‘making a directory’. This command is
used to create a new directory.
Syntax C:\>MD or MKDIR
Example C :\> MD Students
3. CD: - This command stands for “change directory”. So with help for this command
we can move from one directory to another.
Syntax: C:\> CD <directory name>
Example C:\>CD students
4. CD. Or CD\:- This command is used to go back to root directory.
Syntax: C:\ >CD... or CD\
5. RD: - RD stands for “Remove directory”. This command is used to remove the
existing directory from memory which is not useful in future.
Syntax: C :\> RD<sub directory name>
Example C:\>RD marks
6. COPY: - This command copies a file from one file to another file.
Syntax C :\> COPY <source file> <destination file>
Example Copy Mahesh mahi
ICT Prepared by Mahesh MCA
ICT – I Computer Fundamentals and Office Tools 25
7. COPY CON: - This command is used to create a file in a directory.
Syntax C:\COPY CON <File name>
Example C :\> COPY CON BS.c
8. REN: - REN stands for ‘rename’ that is to change the name of existing file and give
new name to that file, this command is used.
Syntax : C :\> REN <existing file name> < Name file name>
Example : C:\>REN students Mahesh
9. DEL: - DEL stands for ‘delete’. This command is used to delete created file
completely from the memory.
Syntax C:\>DEL <File name>
Example C:\> DEL Mahesh
10. CLS: - CLS stands for ‘Clear screen’. By using this command we can clear the
monitor screen.
Syntax: C :\> CLS
EXTERNAL DOS COMMANDS
Some commands are do not need to be loaded into memory every time you boot
because they are not used frequently or they are large and take up large amount of
memory space. Hence, they are stored as separate files in the DOS directory. Such
commands are called external commands.
1. BACKUP: - This command is used to make back up copies of the mentioned files or
all the files in a directory or drive.
Syntax C:\>BACKUP C
2. RESTORE: - This command restores all files which were backed up previously
Syntax C:\>RESTORE A:C:
3. ATTRIB: ATTRIB stands for ‘Attribute of a file’. This command is used to change the
attributes of a file. That is to hide a file or to make it read only or vice versa.
Syntax C:\>ATTRIB <File Name> [+h] or [-h] or [+r] or [-r]
Attributes:
[+h] = To hide a file [-h] = To display a file.
[+r] = To make writable a fiel [-r] = To make read only a file.
4. CHKDSK: - CHKDSK stands for ‘Chek disk’ . This command is used to check a
disk’s formatted size and available memory space. It indicates the amount of disk
space consumed by system files, data files and bad sectors etc.
Syntax C:\> CHKDSK C
5. DISKCOPY: - This command copies entire floppy disk track by track into another
disk. Syntax C :\> DISKCOPY A: B:
ICT Prepared by Mahesh MCA
ICT – I Computer Fundamentals and Office Tools 26
6. FORMAT: - This command is used to format a new disk.
7) What is WINDOWS? Explain in detail.
Windows is an operating system, a product of Microsoft Corporation, USA. It is a
graphical user interface (GUI) which has been designed to make your work more
interactive and easy. There is no more need of remembering the exact system of
commands to get your work done, like in MS DOS. Everything is provided in the form
of pictures and graphics. So, the program files and other resources are generally
accessed with the help of a special input device called Mouse.
FEATURES OF WINDOWS
1. It provides a graphical operating environment. All the programs and resources
are provided in the form of icons.
2. It is a full- fledged operating system with an in-built copy of DOS. i.e DOS
programs are also can be run safely run on windows.
3. It is a multi- tasking operating system, which means that more than one
application can be made to run simultaneously.
4. It support long file names up to 255 characters thus breaking the DOS naming
convention where you can give primary file name up to 8 characters.
5. The plug and play feature of windows automatically adapts itself to the
hardware it is running on. It can detect hardware and then install the proper
drives all without taking any help from you.
6. It contains several in – built application programs and system tools as its
accessories. These accessories of windows can be used to fulfill the user
applications.
WINDOWS VERSIONS
The windows OS is developed by ‘Microsoft Corporation’
It is a GUI Operating System
It is a Single User – Multi tasking Operating system, So, the user can run Multiple
tasks at a time
When designing this OS, Microsoft has taken 2 separate approaches
One is for home users
Other is for IT professionals
The first version of windows ( version 1.0) was released in November 1985.
In 1987 version 2.0 was released
In 1990, version 3.0 was released
In July 1993, windows NT was released
In June 98 Windows 98 was released
In February 2000 , Windows 2000
In October 2001, Windows XP
In 2009 Windows 7,was released
Features of Windows OS:-
Multi tasking
Plug and Play facility
ICT Prepared by Mahesh MCA
ICT – I Computer Fundamentals and Office Tools 27
Help Facility Searching and Internet Accessing
Explain in detail Windows basics:
Explain about the concept of entering windows
Windows is the most popularly used operating system. It is developed by Microsoft
Corporation. Windows has been designed on the concept of GUI (Graphical User
Interface).
Desktop:
Desk top is the first screen that we see when a computer is switched on. It has several
components such as start button, Task bar and icons.
Start button: It is the most important button on the desktop. When you click it, we
get a menu called start menu which shows various programs stored in our computer.
Taskbar: The rectangular bar that runs horizontally across the bottom of screen is
called taskbar by default.It provides access to the all programs. It includes start
button, current time etc.
Icons: The pictures on the desktop are known as icons. These icons can be arranged
in any order in the desktop. We can open an application by simply double clicking on
the icons.
Icons on the desktop:
My Computer: This is a standard icon and very useful, it contains all the resources
available in the computer. Generally it consists of all the drives available in the
computer.
My Documents: The My documents icon links to a standard folder, where windows
uses to store the documents, by default windows will saves any documents we created
in this folders.
Internet Explorer: This icon is a shortcut to Microsoft internet explorer program,
internet explorer is used to view websites and web pages.
My Network Places: This Icon represents a folder that contains links to any other
computers that are in workgroup. The contents of network are workgroups, servers,
share folder and printers.
Recycle Bin: All files and folders, which are deleted from the windows, are stored in
the recycle bin. Recycle bin can be used to restore files that have been detected.\
What is control panel? Explain.
ICT Prepared by Mahesh MCA
ICT – I Computer Fundamentals and Office Tools 28
The control panel is a part of the Microsoft windows graphical user interface which
allows users to view and manipulate basic system settings and controls via applets,
such as adding hardware, adding and removing software, controlling user accounts,
and changing accessibility options. Additional applets can be provided third party
software.
Unit III
Microsoft Word
Introduction to MS Office
MS Office stands for Microsoft Office. Microsoft office is a program or software that is
used to do various types of official works such as making presentation, writing letter
and data entry etc. it is a combinations of MS word, MS excel, MS PowerPoint, MS
access, MS Outlook, MS publisher etc.
1) What is MS Word? Explain its features.
Word processing package is widely used application package. It is used to create, edit
and format textual documents. It is mainly used to create documents such as letters,
reports and file cover sheets. A number of features are available in the word
processing package Such as Word Wrap, Editing, Spell Checks, Grammar Checkers,
Thesaurus, Find and Replace etc.
Features:
Text can be typed on computer screen without paper.
We can easily edit text.
Change the appearance of a document.
Produce a paper copy.
In the existing file, more work can be inserted, deleted or upgrade.
We can arrange paragraphs.
Paragraph settings, right, left margins, line spacing, top margins, bottom
margins can be fixed as specified by user.
ICT Prepared by Mahesh MCA
ICT – I Computer Fundamentals and Office Tools 29
Paragraph or text of any document can be copied or moved within the
document or outside the document.
Spelling can check and corrected.
Synonymous of the given word can be used and text can be made more
effective.
Words can be searched and replaced.
Merging more than two files is possible.
Documents can be used more efficiently by using drawing tool and color tool.
Same letter can be printed with different names and address by using mail
merge option.
Clipart is present for picture addition in document.
2) Explain the parts of word window (or)
Write about different types of MS Word window components.
How to start MS-Word:
Step 1: Click on start button and select programs.
Step 2: Select the Ms-Office.
Step 3: Select the MS-Word.
Double click on short cut icon of MS-Word is present on the desktop. (OR)
Start àRunàType “Winword”.
The Microsoft Office Button
ICT Prepared by Mahesh MCA
ICT – I Computer Fundamentals and Office Tools 30
The upper-left corner of the Word 2007 window is the Microsoft Office button. When
we click the button, a menu appears. We can use the menu to create a new file, open
an existing file, save a file, and perform many other tasks.
The Quick Access Toolbar
Next to The Microsoft Office button is the Quick Access toolbar. The Quick Access
toolbar provides frequently used commands. By default Save, Undo, and Redo appear
on the Quick Access toolbar.
The Title Bar
Next to The Quick Access toolbar is the Title bar. The Title bar displays the title of the
current working document. It contains three buttons such as Minimize,
restore/Maximize and close buttons.
The Ribbon
In Microsoft Word 2007, we use the Ribbon to issue commands. The Ribbon is located
near the top of the screen, below the Quick Access toolbar. At the top of the Ribbon
are several tabs.
Clicking a tab displays several related command groups. Within each group are related
command buttons. We may also find a dialog box launcher in the bottom-right corner
of a group. Clicking the dialog box launcher gives you access to additional commands
via a dialog box.
The Ruler
The ruler is below the Ribbon. We can use the ruler to change the format of your
document quickly. If the ruler is not visible, do the following steps:
Click the View tab to choose it.
Click the check box next to Ruler in the Show/Hide group.
Then the ruler appears below the Ribbon.
The Text Area
Text area is nothing but just below the ruler is a large area. You can type your
document in the text area. The blinking vertical line in the upper-left corner of the text
area is the cursor.
The Vertical and Horizontal Scroll Bars
The vertical and horizontal scroll bars permit you to move up, down, and across your
window simply by dragging the icon located on the scroll bar. The vertical scroll bar is
located along the right side of the screen. The horizontal scroll bar is located just
above the status bar.
The Status Bar
The Status bar appears at the very bottom of your window and provides such
information as the current page and the number of words in your document.
Understanding Document Views
In Word 2007, we can display our document in one of five views: Print Layout, Full
Screen Reading, Web Layout, Outline, and Draft.
Print Layout
The Print Layout view shows the document as it will look when it is printed.
ICT Prepared by Mahesh MCA
ICT – I Computer Fundamentals and Office Tools 31
Reading Layout
Reading Layout view formats your screen to make reading your document more
comfortable.
Web Layout
Web Layout view enables you to see your document as it would appear in a browser
such as Internet Explorer.
Outline View
Outline view displays the document in outline form. You can display headings without
the text. If you move a heading, the accompanying text moves with it.
Draft View
Draft view is the most frequently used view. You use Draft view to quickly edit your
document.
3) How to create, saving, closing, opening, and exit from a word document?
How to create a new document:
Creating a new document (Ctrl + N)
To open a new file just follows these steps:
Step 1: Click on office button.
Step 2: Click the new option.
Step 3: Click create button from side pane.
Now the new document comes in front of us.
How to save a document (Ctrl + S)
Save option is used to store the file in the computer, following these steps.
Step1: Click on office button
Step2: Select Save option.
Step3: Type the name of the file in the text box.
Step4: Click the save button.
How to close a document: (Ctrl + W)
After completion of typing a document, i.e. after saving the document, we should close
the document window. To close the window, select the ‘close’ command in the ‘Office
button’ (Office button close). Before close the document window you must save the
document and close. But continue to work with word.
How to open a Preexisting document? (Ctrl + O)
It is used to open the existing file, which is saved.
Step 1: Click on office button.
Step 2: Click the open option
Step 3: Select the file from the open dialog box.
Step 4: Click the open button.
How to exit to word
The exit command lets you save document and quit word. Following these steps.
ICT Prepared by Mahesh MCA
ICT – I Computer Fundamentals and Office Tools 32
Step1: Click on office button.
Step2: Click exit command.
4. What is editing? Explain in detail Editing features in MS- Word.
Editing a document means changing an existing document. Word processing features
several methods for erasing and retyping the text quickly.
Inserting text
Word offers several ways to insert new text into an existing document, the main
approach is to move the insertion point to the desired location and start typing.
You start by placing the mouse pointer (the I-beam) where you want to begin
inserting text.
Deleting Text
Use the BACKSPACE and DELETE keys on the keyboard to delete text. Backspace will
delete text to the left of the cursor and Delete will erase text to the right. To delete a
large selection of text, highlight and press the DELETE key.
Undo:- (Ctrl+Z)
This option is used to correct the mistakes, last to first from where the document
started.
Click the undo button on the quick access tool bar. Or Press Ctrl + Z.
Redo: - (Ctrl+Y)
This option is used to redo or it plays the reverse option of undo command. Just follow
the below steps.
Click the Redo button on the quick access tool bar. Or Press Ctrl + Y.
Replacing Text
With word, you can combine the steps of deleting, positioning the insertion point, and
inserting replacement text. Highlight the unwanted text and start typing.
Cut Copy and Paste commands.
CUT: This option is used to cut the selected text in a document after cutting (copying)
the information, we can be paste any other place.
ICT Prepared by Mahesh MCA
ICT – I Computer Fundamentals and Office Tools 33
COPY: This option is used to copy the selected information into clipboard, after
copying the information, we can be paste any other place.
PASTE: This option is used to paste the Clipboard data in the desired location in the
document.
Find and Replace
If we need to find a particular word or phrase in your document, we can use the Find
command. This command is especially useful when we are working with large files.
After you find the word or phrase you are searching for, you can replace it with new
text by executing the Replace command.
To Find Text: Click the find button in the editing group on the Home tab.
it will display Find and Replace dialog box.
Type the text that you want to search in “Find what” text box.
Click on Find Next button to start searching.
To Replace Text: Click the Replace button in the editing group on the Home tab.
it will display Find and Replace dialog box.
Type the text that you want to search in “Find what” text box.
Type the text that you want to replace in “Replace With” text box.
Click Replace button to replace text (OR) click Replace All button
5. Explain the formatting a document in MS- Word. (OR)
Explain page formatting of MS word.
Formatting refers to the way our text will look like - the design of the characters, their
size, the space between paragraphs, their alignment, etc.
First, selection of text.
By using the mouse, position the insertion point at the beginning or end of the
block to be selected and then click and drag to the end or beginning of the
block.
By using the shortcuts:
Double-click on a word to select it.
Triple-click on a paragraph to select it.
Ctrl + click on a sentence to select it.
There are basically two types of formatting:
Character formatting, and
Paragraph formatting
Character formatting
Character formatting is the one which we can apply to any individual character or to a
group of characters. It has the following options.
ICT Prepared by Mahesh MCA
ICT – I Computer Fundamentals and Office Tools 34
Font: This decides the appearance of our characters.
Font Style: We can make characters stand out by making them Bold, Italic or both.
Font Size: This increases/decreases the size of the characters. The size measured in
points (72 points =1 inch).
Font Color: We can apply colors to the characters for printing the final document.
Underline: We can draw attention to some particular text by underlining it.
Effects: We can also apply effects to our text. Two most common ones are Superscript
and Subscript. The 2 in 32 is a superscript. To make a character into superscript, we
need to select only that character, and click the box against Superscript. Similarly, 1 in
T1 is a subscript.
Paragraph formatting
This includes involves line spacing, paragraph spacing, alignment, indents, tab stops,
borders and shading. It provides the following options
Alignment: Text can be aligned to the left, center, or right side of the page or it can be
justified across the page..
Alignment Description
Left Alignment All the lines of the paragraph will be aligned on the left.
Right Alignment All the lines of the paragraph will be aligned on the right.
Center Alignment All the lines of the paragraph will align to the center.
Justify The left as well as the right side of the paragraph will be
aligned except for the last line.
Indentation (Increase/Decrease Indent: Indents are the left and right boundaries of
selected paragraphs within a d o c u m e n t. T h i s ma y b e necessary when different
paragraphs have different left and right boundaries.
Spacing: This option allows us to have some space before and/or after a paragraph or
a group of paragraphs.
There is also a Line spacing option, which decides on the spacing between the lines of
the paragraph.
Highlight Color - Use this option to change the color behind a text selection. The color
shown on the button is the last color used. To select a different color, click the
arrowhead next to the image on the button.
Text Color - This option changes the color of the text. The color shown on the button
is the last color chosen.
Tabs and Tab Stops:- Tabs are used to align columns of text accurateluy or create
tables. Tab stop is a position on screen and in document, which is the stopping point
for the Tab key on the keyboard.
Document formatting:- This includes the size of page, its orientation, and headers or
footers. This page size and orientation can be set up as per the requirements of the
paper. Headers and footers are lines of text that run along the top and bottom of every
page.
6. How to Printing a document in MS Word.
ICT Prepared by Mahesh MCA
ICT – I Computer Fundamentals and Office Tools 35
Printing our Document: By the name itself, this option is used to print the document
just follow these steps.
After completion of document composing, before printing we will see the preview by
going to the Microsoft Office Button and then Print Preview.
The ribbon at the top of the page will look like this:
Print brings up the print dialog box.
Options bring up the word options which are housed under the Microsoft Office
Button.
Size allows you to pick the paper size you want to print on.
Zoom opens a dialog box which allows you to make choices.
100% makes the page the same size as an actual piece of paper.
One Page and Two Pages allows you to view one or two pages at a time depending
on what you are clicking on.
Page Width allows to zoom the preview to fit the width of the window.
Ruler shows the ruler around the top and side of the page.
Magnifier changes the cursor into a magnifying glass so you can zoom in and out.
Shrink One Page tries to make your total number of pages less by one by reducing
font size.
Next and Previous Page allows you to move forward or back through the preview
of your item.
Close Print Preview closes the print preview and takes you back to the normal
view.
To print without previewing first
Step 1: Click on office button.
Step 2: Select the print option.
Step 3: A print dialog box will appear.
ICT Prepared by Mahesh MCA
ICT – I Computer Fundamentals and Office Tools 36
The Page Range section allows you to choose what to print. Select All to print
everything.
Current Page to print only the page your cursor is currently on.
Selection to print only the area you highlighted prior to going to the print screen.
Pages to print only the page numbers you want printed. Use a combination of dashes
and commas. (Example: 1,4,6-8,10,13-15)
Step 4: Click print button.
Now the document will be printed .Before using this check whether the printer button
is on or off.
7. Write about headers and footers.
A header is text that is added to the top margin of every page such as a document
title or page number and footer is text added to the bottom margin.
We can use headers and footers to print something simple on each page (such as
your name) or something complex (such as graphics) stylized text dates, and
automatic page numbering can all be included in headers and footers.
Follow these steps to add or edit headers and footers in the document.
To insert a header or footer in a document
1. On the Insert tab, in the Header & Footer group, click the Header or Footer button.
2. In the Header or Footer gallery, click the style you want to use.
3. In the placeholders, type the text you want.
4. On the Design contextual tab, in the Close group, click the Close Header and Footer
button.
To insert only a page number
1. On the Insert tab, in the Header & Footer group, click the Page Number button.
2. Point to a position option in the list, and in the gallery, select a page number style.
To change the format of page numbers
ICT Prepared by Mahesh MCA
ICT – I Computer Fundamentals and Office Tools 37
1. On the Insert tab, in the Header & Footer group, click the Page Number button, and
then click Format Page Numbers.
2. In the Page Number Format dialog box, click the Number format arrow, and then in
the list, click the number format you want.
3. Select any other options you want, and then click OK.
8) Write a short note on Tables in MS-Word
A table is a collection of rows and columns. It is used to arrange text in columns and
rows. The intersection of a row and column is called a cell. Each cell is independent
and can be resized or formatted. We can insert text, numbers, pictures or formulae
into a cell.
We can Use tables to create various documents like student details, forms, television
scripts, financial reports, parts catalogs and resumes.
Creating tables:
A table can be inserted anywhere in our document. A table can be created generally
two ways:
Insert Table
Draw Table
Insert Table:
Click the Insert on the Ribbon. Click the Table button in the tables
group Drag the mouse along the grid, highlighting the number of rows
and columns for the table. (Or)
Click the Insert Tab on the Ribbon, click the Ta ble button in the tables
group, and select insert table from the menu.
Draw the Table
A table can also be drawn onto the document:
Draw the table by selecting Insert TabClick on Table button and
select Draw Table from the menu bar.
The cursor is now the image of a pencil and the Tables and Borders toolbar has
appeared.
Draw the cells of the table with the mouse. If you make a mistake, click the
Eraser button and drag the mouse over the area to be deleted.
To draw more cells, click on the Draw Table button .
SNO Name of the Student Group Address
ICT Prepared by Mahesh MCA
ICT – I Computer Fundamentals and Office Tools 38
Working with tables:
Entering Text into Table:
A table is created; we can type text in any cell of the table.
When we press ‘Enter’ key in a cell, the row is expanded.
To move to the next cell in the table, press Tab key.
To move backward, press Shift + Tab key.
To insert a Column or Row:
Click the Layout tab under Table tools and use commands located in the Row &
Column group.
To Delete a Column or Row:
Select the Column or Row we want to delete, Click the Layout tab under table tools,
Click the Delete button in the rows & Columns group, and select an appropriate
option from the menu.
To adjust Column width or Row height:
Select the column or row we want to adjust, Click the Layout tab under table tools,
and use the commands located in the cell size group.
9. Write short notes on Borders and shading.
Borders and shading can be applied to both paragraph of text or to the tables. You can
select any line style, any line color and any width from the drop-down style, in borders
and shading dialog box.
To add a border or shading to a paragraph
Click the Page Layout tab on the ribbon.
Click on the Page Borders on the Page
Background group.
Then Borders and Shading dialog box will
appear.
In the Borders and Shading dialog box, on
the Page Borders tab, click the icon of the
border style you want to apply, and then click
OK.
In the Borders and Shading dialog box, on
the Shading tab, click the Fill arrow, click the
shading color you want, and then click OK.
10. How to insert symbols, shapes, word Art, Page Numbers and equations.
To insert a symbol
ICT Prepared by Mahesh MCA
ICT – I Computer Fundamentals and Office Tools 39
1. Click where you want to insert the symbol.
2. Click the insert tab on the Ribbon and click the symbol and click more symbols
in the symbol group.
3. In the Symbols dialog box, on the Symbols tab, select the font you want.
4. Scroll through the list of symbols until you find the symbol you want, double-
click it, and then click Close.
To insert equations
1. Click where you want to insert the equation.
2. Click the insert tab on the Ribbon and click the equation and click insert new
equation
3. In the design contextual tab select the required equation.
4. Type your equation in the equation box that appears in the document.
To insert a WordArt object
1. Click where you want to insert the WordArt.
2. Click the insert tab on the Ribbon and click the Word Art button in the Text
group.
3. In the WordArt gallery, click the style you want.
4. In the Edit WordArt Text dialog box, type your text.
5. Set the size and other attributes of the text, and then click OK.
To draw a shape
1. Click the insert tab on the Ribbon and click the shapes button in the
illustration group.
2. Then click the shape you want.
3. Point where you want the shape to appear, and then drag to draw the shape.
To group drawing objects
1. Hold down the ctrl key, and click each object you want to group.
2. On the Format contextual tab, in the Arrange group, click the Group button,
and then click Group.
To insert only a page number
1. Click the insert tab on the Ribbon and click the Page numbers button in the
Header & Footer group.
2. Point to a position option in the list, and in the gallery, select a page number
style.
11) Write about spelling and grammar in MS Word.
Checking spelling and grammar in a document after we finish typing and editing the
text is very useful. We can check for possible mistakes and then confirm each
correction.
In Microsoft Word, On the Review tab, in the Proofing group, click the Spelling
& Grammar button.
ICT Prepared by Mahesh MCA
ICT – I Computer Fundamentals and Office Tools 40
In the Spelling and Grammar dialog box, click the appropriate buttons to
correct the errors Word finds or to add words to the custom dictionary or
AutoCorrect list.
We can choose to Ignore Once, Ignore
All, Add to Dictionary, and Change
once, Change All, or AutoCorrect with
the buttons on the right.
Click OK when Word reaches the end of
the Spelling and Grammar check, and
then click Close.
We can use one of the words suggested
by the word processor and click
Change.
Similarly, the grammar mistakes are
flagged by a wavy green underline. We can correct these just as we corrected the
spellings.
12) Write about thesaurus in MS Word.
A thesaurus is a dictionary of synonyms, words and phrases that mean the same
thing as a particular word or phrase. Microsoft Word equipped with a thesaurus
feature that enables you to look up both synonyms and antonyms. Using Word's
thesaurus feature can help you add more variety to your writing and suggest words
and phrases that your readers can better understand than the words you're uncertain
of.
To use the Thesaurus
1. Double-click the word you want to replace, and then on the Review tab, in the
Proofing group, click the Thesaurus button.
2. In the Research task pane, point to the word you want to insert in place of the
selected word, click the arrow that appears, and then click Insert.
13) Write about mail merge and explain step by step procedure? (OR)
What is meant by mail merge? Give its applications.
Importance of mail merge
It is a good feature of the Microsoft word which combines the address database with a
form of letter to create a group of individual letters.
Mail merge is wonderful package available in MS word which is very useful to print
letters, envelops, mailing labels etc.
Suppose if you propose to call 100 candidates for interview. You have to type 100
letters individually and manually or photocopying with in original letters typed
manually. In this process we feel wastage of time and labor and the process will be
delayed. It may not complete within time.
Mail merge Definition
ICT Prepared by Mahesh MCA
ICT – I Computer Fundamentals and Office Tools 41
It is one of the important topics in ms-word; the basic advantage of mail merge is to
send the same letter to multiple persons by giving different address. We can use
the concept of mail merge, which is an automatic process and completes the work very
easily and timely.
Mail merge applications
Form letter: - General and uniform letters. Circulars notices can prepare and merge
with data source.
Envelopes: - Process of creating, designing, size, shape of envelopes can be made.
Label & catalogue: - Word allows size, specimen of label and catalog and creates
labels, catalogues.
Creating mail merge with the following steps
Step 1: Select document type:
Click the Mailings tab on the ribbon, click the start mail merge button in the start
mail merge group, and select type of document we want to create.
Step 2: Connect document to a data source:
In the Start Mail Merge group on the mailings tab click the select recipient button.
Step 3: Refine recipients:
In the start mail merge group on the mailings tab, click the edit recipients’ list button.
Step 4: Insert merge fields:
Position the insertion point where we want to insert the merge fields and use the
commands found in write& insert fields group on the mailings tab.
Step 5: Preview our letters:
In the preview results group on the mail merge tab, click the preview Results button.
Step 6: Complete the merge:
In the finish group on the Mailings tab, click the Finish & Merge button and select an
option from the list.
Unit-IV
MS-PowerPoint
Introduction to Microsoft Power point
Power point helps is used to create, update, and sort “slide based” professional –
looking presentation materials, even if we are not graphic or graphic art designer.
Power point is a presentation tool helps you create eye-catching and effective
presentations in matter of minutes PowerPoint allows us to design professional
presentations.
ICT Prepared by Mahesh MCA
ICT – I Computer Fundamentals and Office Tools 42
Power point makes it easier to organize, illustrate and deliver your ideas professionally,
whether you are conducting a meeting or presenting at a conference.
What are the Applications of PowerPoint presentations?
1. Blank and-white overhead transparencies.
2. on-screen presentations
3. 35mm slides or overheads
4. outlines & handouts
5. color overhead transparencies
6. Computer screen and video slide shows complete with special effects.
7. Presentation file that you can send to coworkers for their review, even if they don’t
known power point.
8. Printed meeting handouts
9. Detailed speaker’s notes
10.Printed and onscreen presentation outlines.
What are the Features of PowerPoint?
Microsoft Power Point is a tool for making presentations. Following are some of the
features of PowerPoint.
1. PowerPoint has the facility to create presentations by using slides.
2. It has various built slide layouts.
3. It has templates and wizards to help in creating presentation.
4. It has a number of editing features like copying, cutting, pasting, selecting,
finding etc.
5. It has various formatting features like font size, font color, background color,
texture etc.
6. It helps to insert pictures from clip art and other files.
7. It helps to display the data form of charts and tables.
8. Different sounds effects can be given to the slides.
9. There is a master slide which helps to copy the formatting features to other
slides also.
10.Animation techniques can be applied to the slides so that special effects can be
given.
ICT Prepared by Mahesh MCA
ICT – I Computer Fundamentals and Office Tools 43
11.The PowerPoint has the facility to present the slides one after the other at the
click of mouse or it can be displayed automatically.
12.Timing can be set for each slide for display when it is presented automatically.
13.It shows the presentation in various views like slide sorter view, out line view,
normal view etc.
14.It has the facility to store and save presentation.
15.It has the special feature to import the data from other applications.
16.Power point helps to print audience handouts, speaker’s notes etc.
What are the Advantages of PowerPoint?
Following are some of the advantages of PowerPoint presentation.
1. PowerPoint helps to create presentations easily and quickly.
2. It is very user friendly, time saving and helps to create presentation without
much training.
3. It has number of toolbars with various options to create a presentation.
4. The presentation can be run automatically or by the click of the mouse.
5. Editing the slides possible.
6. Formatting features help to make the appearance of the slides very attractive.
7. Animation to the slide is also possible.
8. Pictures, objects, charts etc. can be inserted.
9. Slides can be numbered and sorted in order.
10.Different views help to display the slides and do the necessary changes if
required.
11.Templates and wizards help in easy creation of slides and presentation.
Describe the basic terminology of PowerPoint
Terminology
Before going to start a new program we should know some buzzwords, here everything
we need to know about PowerPoint speak.
Slides: - We create and edit individual pages called slides. For instance, in a sales
presentation you might have a slide titled competition, another called pricing, etc.
Speaker notes: - When we are preset use speaker notes. They are usually printed on
paper and can be exact text of the speech.
Handouts: - Handouts are paper copies of all or some of the slides to be given to the
audience. They can be one per page or reduced so that three or six fit on a sheet of
paper.
Presentation Files: - All the power point slides for a particular project are kept in a
single power point file called a presentation file. These presentation files are normally
end with the extension.PPT.
ICT Prepared by Mahesh MCA
ICT – I Computer Fundamentals and Office Tools 44
Masters:-We can create masters (also called master slides) to hold information that
will appear on multiple slides in our presentation.
Color schemes: - Power Point lets we define rules used for applying colors or shades of
gray to the various components of our presentation. For instance, we can specify a
slides background colors, the colors used for major headings, and so on.
PowerPoint Templates: - A power point template consist s of a master and a color scheme. Power
point comes with 160 predefined templates. For example, a slide was created with template that includes
a diamond – shaped graphic and changes the colors of headings and bullets.
How to start PowerPoint?
Step1: Click on start button.
Step2: Click on all programs.
Step3: Click on Microsoft office.
Step4: click on Microsoft PowerPoint 2007.
The Microsoft Office Button
The upper-left corner of the Word 2007 window is the Microsoft Office button. When
we click the button, a menu appears. We can use the menu to create a new file, open
an existing file, save a file, and perform many other tasks.
ICT Prepared by Mahesh MCA
ICT – I Computer Fundamentals and Office Tools 45
The Quick Access Toolbar
Next to The Microsoft Office button is the Quick Access toolbar. The Quick Access
toolbar provides frequently used commands. By default Save, Undo, and Redo appear
on the Quick Access toolbar.
The Title Bar
Next to The Quick Access toolbar is the Title bar. The Title bar displays the title of the
current working document. It contains three buttons such as Minimize,
restore/Maximize and close buttons.
The Ribbon
In Microsoft PowerPoint 2007, we use the Ribbon to issue commands. The Ribbon is
located near the top of the screen, below the Quick Access toolbar. At the top of the
Ribbon are several tabs.
Clicking a tab displays several related command groups. Within each group are related
command buttons. We may also find a dialog box launcher in the bottom-right corner
of a group. Clicking the dialog box launcher gives you access to additional commands
via a dialog box.
Slide Canvas: the main work area where you add your text, bullets and images.
Slides Pane: displays thumbnails of your slides or an outline of your presentation.
Task Pane: provides additional options for a task selected in the Ribbon.
Notes Area: includes speaker notes. These notes will not display onscreen while you
present.
View Buttons: change the view or launch a slide show.
Explain creating PowerPoint presentation in detail.
Blank Presentation
A blank presentation provides no content and is empty. The user can use his creativity
in selecting color, objects, designs etc. and create a beautiful and eye-catching
presentation, a slide layout window is displayed which helps the user in selecting the
layout and designing a presentation.
Using a Blank Presentation
Step1: Click on MS Office button New to display the New Presentation pane.
Step2: On the New Presentation pane, click on the Blank Presentation link.
This will open a new presentation with no template. You will provide the content,
background, color scheme, text format, etc.
Using a Design Template
Step1: click on MS Office button New to display the New Presentation pane
Srtep2: On the New Presentation pane, click on the From Design Template link
ICT Prepared by Mahesh MCA
ICT – I Computer Fundamentals and Office Tools 46
Step3: The Slide Design pane will display on the right side of the screen with a
variety of different templates to choose from
Step4: Select the design of your choice from the Slide Design pane
Step5: Click OK to begin working with the first slide in the Normal View.
How to Inserting and Deleting Slides in a Presentation
Inserting slides
PowerPoint provides a selection of pre-defined slide layouts based on different types of
content that you can use to quickly add content to the slides.
Step1: Click On the Home tab, in the Slides group,
Step2: click New Slide option.
Step2: From the list of Slide Layouts, select the layout you want to apply to the new
slide.
Step3: Now begin adding content using the placeholders in the layout.
Deleting slides:
Deleting option is sued to remove the slide from the presentation.
To delete a slide from a presentation, do the following:
Step1: Click On the Home tab, in the Slides group.
Step2: click Delete option.
What is Clip Art/Pictures -Inserting Other Objects, Audio, and Video -
Resizing and scaling of an Object?
Clip Arts are professionally designed images that you can add to documents. You can
change the size, appearance, and location of clip art after it has been inserted into a
document.
These clip art images include many different themes such as animals, people,
buildings, food, holidays, business, and more.
How to Insert a Clip Art Image
Step1: Click on insert Tab on the Ribbon and click clip art icon in the illustration
group.
Step 2: Now it will display clipart pane in the right side window.
Step3: In the Search box, type a word or phrase the clip you want.
Step4: Click go option. PowerPoint displays the search results in the Select Picture
List.
Step5: Click on the clip art image you want and click OK.
ICT Prepared by Mahesh MCA
ICT – I Computer Fundamentals and Office Tools 47
How to Resize a Clip Art Image
Once you have added a clip art object to your slide, you can resize it to make it fit
better into your presentation.
Step1: Click on the Clip Art object to select it.
Step2: Put the arrow on one of the resize handles at the corner of the picture
until the cursor changes to a double-headed arrow.
Step3: Depress the mouse button and drag the handle toward or away from the
center to make the image larger or smaller. When you release the mouse button, the
object appears in its new size.
How to insert
How to insert picture:
Step1: Click on insert Tab on the Ribbon and click picture icon in the illustration
group.
Step 2: Now it will display insert picture window.
Step3: Find the picture you want and click insert option.
How to insert audio File:
Step1: Click on insert Tab on the Ribbon and click sound icon in the media clips
group.
Step 2: Now it will display insert sound window.
Step3: Find the sound you want and click ok.
How to insert video File:
Step1: Click on insert Tab on the Ribbon and click video icon in the media clips
group.
Step 2: Now it will display insert movie window.
Step3: Find the movie clip you want and click ok.
What is slide transition? Add transitions between slides
Slide transitions are the animation-like effects that occur in Slide Show view when you
move from one slide to the next. You can control the speed of each slide transition
effect, and you can also add sound.
Stpe1: Navigate to the slide you want to add transition
Step2: Click on animation tab on the ribbon and click transition to the slide group.
Stpe3: Now click the required slide transition.
Microsoft Office PowerPoint includes many different types of slide transitions,) the
following:
1. No transition 2. Blinds Horizontal
3. Blinds Vertical 4. Box In
5. Box Out 6. Checkerboard Across
ICT Prepared by Mahesh MCA
ICT – I Computer Fundamentals and Office Tools 48
7. Checkerboard Down 8. Comb Horizontal
9. Comb Vertical
What is Custom Animation? Explain in detail.
Custom Animation is a set of effects which can be applied to objects in PowerPoint so
that they will animate in the Slide Show Power Point.
How to apply animation to Text
Step1: Select the text.
Step2: Click the Animations tab.
Step3: In the Animation group, click the custom animation, then it will display
custom animation pane in the right side.
Step4: In that pane click add effects option and then select the required action like
entrance, emphasis, exit and motion paths.
Types of animations
There are many different animation effects you can choose from, and they are
organized into four types:
Entrance: These control how the object enters the slide. For example, with the
Bounce animation, the object will drop onto the slide and then bounce several times.
Emphasis: These animations occur while the object is on the slide and are often
triggered by a mouse click. For example, you can set an object to spin when you
click the mouse.
Exit: These control how the object exits the slide. For example, with the Fade
animation, the object will simply fade away.
Motion Paths: These are similar to Emphasis effects, except the object moves
within the slide along a predetermined path, like a circle.
Unit-V
ICT Prepared by Mahesh MCA
ICT – I Computer Fundamentals and Office Tools 49
MS-Excel
Introduction
Excel is an electronic spreadsheet. Spreadsheet or worksheet stores information
in the memory of computer performs data manipulation and displays results
quickly.
The spreadsheet application includes preparation of reports, investment
analysis and production analysis.
MS-EXCEL is used to perform
o Financial analysis
o Sales analysis
o Profit and loss analysis
o Mathematical analysis
o Statistical analysis etc.
MS-Excel is an electronic spreadsheet. Spreadsheet or worksheet stores
information in the memory of computer performs data manipulation and
displays results quickly. We can enter data into the worksheet, perform
calculation and generate graphs and charts.
Excel’s basic file format is a workbook.
Excel worksheet can store huge amount of information as it has a number of
rows and columns in a sheet.
It has a number of menus and commands that help the user in creating a
worksheet.
It is user friendly with GUI representation and the processing is very fast.
It has the facility to move within the document using the arrow keys.
It has a number of formatting features to format the information in the
worksheet.
Each workbook can hold 255 worksheets.
By default excel workbook contains three blank worksheets.
An index tab bottom of the worksheet identifies each work sheet as sheet1,
sheet2 etc.
Worksheets are made up of cells arrayed in columns and rows.
The rows are identified by numbers 1, 2….and the columns by letters like A, B,
C.
Each cell has a unique address made up of the column and row tables like A1,
B6 etc.
ICT Prepared by Mahesh MCA
ICT – I Computer Fundamentals and Office Tools 50
1. What is MS-Excel and what are the Features of MS-Excel?
Microsoft Excel is a powerful spreadsheet application. The spreadsheet has integrated
three components i.e. worksheet, graphs and database. We can enter data into the
worksheet, perform calculation and generate graphs and charts.
Features of MS-Excel:
1. Workbook: A Workbook is a collection of worksheets. A Workbook may contain
one or more worksheets. So, we can organize various kinds of data into a single
file.
2. Worksheet: A worksheet is look like a table, which contains rows and columns.
Worksheet is also known as Spreadsheet.
3. What.. If Analysis: The worksheet of EXCEL is designed to perform What..If
analysis quickly. What...If analysis means, "Tryout various values for the formula
in the sheet.”
4. Charts: A Chart is a graphical representation of data. MS-Excel generate various
types of charts (graphs) based on the values of the worksheet. Line graphs, bar
charts, Pie charts etc.
5. Database: EXCEL sheet look like a table. So we can perform various database
operations like sorting, filtering, subtotals etc.
6. Functions and Formulas: The built-in formulas are called as functions. Ms-
Excel provides different functions for analyzing and manipulating data. Formulas
are used in simple calculations (Addition, subtraction, Multiplication, Division
etc).
7. Auto-calculation: By using this feature, we can easily find out the sum, average,
maximum, minimum values of the selected cells, without giving any formula.
8. Auto-Complete: AutoComplete will try to figure out what we expect to type, once
we have entered a few letters.
9. Automatic: In Excel, the change in the value of the cell automatically
recalculates the whole worksheet.
10. Number Formatting: In EXCEL, we can display numbers in different formats
like currency, date, telephone numbers etc.
ICT Prepared by Mahesh MCA
ICT – I Computer Fundamentals and Office Tools 51
11. Better Drag-and-Drop: By using this feature, we can select a portion of
worksheet by simply dragging a mouse.
2. How to start MS-Excel? And explain Parts of Excel window.
Step1:- Click on start button and select programs.
Step 2:- Select the MS-Office 2007.
Step 3:- Select the MS-Excel 2007.
Step4: Click OK.
Then it will display a window.
MS-Excel2007 screen displays several options to help you perform tasks efficiently.
Click on a tab to see a further explanation of what it does and how to use it.
The Microsoft Office Button
The upper-left corner of the Excel 2007 window is the Microsoft Office button. When
we click the button, a menu appears. We can use the menu to create a new file, open
an existing file, save a file, and perform many other tasks.
The Quick Access Toolbar
ICT Prepared by Mahesh MCA
ICT – I Computer Fundamentals and Office Tools 52
Next to The Microsoft Office button is the Quick Access toolbar. The Quick Access
toolbar provides frequently used commands. By default Save, Undo, and Redo appear
on the Quick Access toolbar.
The Title Bar
Next to The Quick Access toolbar is the Title bar. The Title bar displays the title of the
current working document. It contains three buttons such as Minimize,
restore/Maximize and close buttons.
The Ribbon
In Microsoft Word 2007, we use the Ribbon to issue commands. The Ribbon is located
near the top of the screen, below the Quick Access toolbar. At the top of the Ribbon
are several tabs.
Clicking a tab displays several related command groups. Within each group are related
command buttons. We may also find a dialog box launcher in the bottom-right corner
of a group. Clicking the dialog box launcher gives you access to additional commands
via a dialog box.
Name box: Displays the address of the current active cell where you work in the
worksheet.
Cell, Active cell and cell address: The area formed by the intersection of a row and
column is called a cell. The cell with the cell pointer is called active pointer is called
active cell. By default A1 is the active cell when excel workbook is opened.
Formula bar: Displays the address of the active cell on the left edge, and it also shows
you the current cell's contents.
Worksheet area: This area contains all the cells of the current worksheet identified by
column headings, using letters along the top, and row headings, using numbers along
the left edge with tabs for selecting new worksheets.
Sheet tabs: Excel 2007 contains 3 blank worksheet tabs by default. Click on the
intended tab will go to the particular worksheet.
Status bar: Reports information about the worksheet and provides shortcuts for
changing the view and the zoom.
Zoom control: Used to zoom the Excel screen in or out by dragging the slider.
How can you create, save, open and close workbooks in Excel.
Creating a new work book:
To create a new workbook when it is invoked and names it Book1 by default.
Step1: Click the Office Button,
Step2: select New
Step3: click create
Or
Press ctrl + N.
Opening an existing Work Book:
To open an existing work Book, follow the below steps.
ICT Prepared by Mahesh MCA
ICT – I Computer Fundamentals and Office Tools 53
Step1: Click the Office Button
Step2: Select Open
Or
Press Ctrl+ O
Saving a Work Book
Step1: Click the save button on the quick access tool bar
Or
Press Ctrl+ S
To Save a Work book with different name
Step1: Click the Office Button
Step2: Select the save as button
Step3: Select the required folder and new name
Step4: Finally click Save Button.
To Close a Work book:
Step1: Click the close button or press Ctrl + W
To Exit excel:
Step1: Click the Office button
Step2: Click exit excel.
Write about Entering data in worksheet.
To Enter Data in excel
1. Click on the cell.
2. Begin typing. (If you make a mistake. use the Backspace key)
3. Press Tab key to move the next cell.
4. Press Enter key to go to the next row.
Generally three types of data can be entered into worksheets: -
i. Text
ii. Numbers and
iii. Formulas.
Text Entry:
When the input starts with an alphabet in a cell, then it is treated as Text by MS-
EXCEL. The text is left justified in the cell. We can edit the alignment of text using
formatting features.
Editing means changing default settings. You can edit data in your worksheet to copy,
cut, remove data or update data.
Number Entry:
ICT Prepared by Mahesh MCA
ICT – I Computer Fundamentals and Office Tools 54
When the input starts with a number in a cell, then it is treated as number by MS-
EXCEL. The number is right justified in the cell. We can change alignment of numbers
using formatting features.
Formula Entry:
Formula is a self defined instruction for perform calculations. A formula must begins
with a (=) equal to symbol.
What is editing? What the editing features are in excel.
Editing is the process of modifying cells/worksheets and manipulating the entered
data.
To Edit a Cell’s Contents: Select the cell, Click the formula bar, and edit the cell
contents. And press enter when you finish.
To clear cells contents: Select the cells and press the delete key.
To cut or copy: select the cells and click the Cut or Copy button in the clipboard
group on the Home tab.
To Paste Data: Select the destination cells and click the paste button in the click
board group on the Home tab.
To copy using auto fill: Point to the fill handle at the bottom – right corner of the
selected cell, then drag to the destination cell.
To Move or copy cells using drag and drop: Select the cells you want to move or
copy, position the pointer over any border of the selected cell, then drag the
destination cells. To copy hold down ‘Ctrl’ key while dragging.
To insert a Column or row: Right click the selected row or column headings to the
right of the column or below the row you want to insert and select insert from the
contextual menu.
To delete a column or row: Select the row or column headings and either right click
them and select delete from the contextual menu, or click the delete button in the cells
group on the Home tab.
ICT Prepared by Mahesh MCA
ICT – I Computer Fundamentals and Office Tools 55
To insert comment: Select the cells where you want to insert a comment and click
the review tab on the ribbon. Click the new comment button in the comments group.
Type a comment, then click outside the comment text box. Point to the cell to view the
comment.
Write about formatting features are in excel:
In Ms-Excel, Formatting means to change the default setting of row column, cell,
worksheet etc.
►Formatting Cells: Ms-Excel provides various formatting features to create a
worksheet more impressive. They are,
Alignment of cell values.
Changing font, font size, colour etc.
Showing borders to the cells etc.
Steps:
In the Home tab cells group, select Format option.
It will display Row height, Column width:
Change the row height: if you want to change “ROW hieght” in Excel follow the given
steps
1. Select FORMAT ROW HEIGHT
2. It displays Row Height dialog box
3. Enter Row height and click on ok button.
►Change the column width: if you want to change “COLUMN Width” hieght in Excel
follow the given steps
ICT Prepared by Mahesh MCA
ICT – I Computer Fundamentals and Office Tools 56
1. Select FORMAT COLUMN WIDTH
2. It displays Column Width dialog box
3. Enter Column Width and click on ok button.
Format Text: Use the commands in the in the font group on the home tab, or click
the dialog box launcher in the font group to open the font dialog box.
Format values: Use the commands in the number group on the home tab, click the
dialog box launcher in the number group to open the format cells dialog box.
To copy Formatting with Format painter: Select the cells with the formatting you
want to copy and click the format painter button in the clipboard group on the home
tab. Then select cells you want to apply the copied formatting to.
To change cell alignment: Select the cells and click the appropriate alignment
button ( Align left, center, Align right) in the alignment group on the home tab.
To Add Cell Borders: Select the cell, click the border button list arrow in the font
group on the Home tab, and select a border type.
To Add cell shading: Select the cells, click the fill color button list arrow in the font
group on the Home tab, and select a fill color.
To apply a document theme: Click the page layout tab on the ribbon, click the
themes button in the themes group, and select a theme from the gallery.
To insert header or footer: Click the insert tab on the Ribbon and click the Header &
footer button in the text group enter header text.
How can you manage work books on excel:
ICT Prepared by Mahesh MCA
ICT – I Computer Fundamentals and Office Tools 57
Top add a new work sheet: Click the insert work sheet tab next to the sheet tabs at
the bottom of the program screen.
To delete a work sheet: select the sheet want to delete, click the delete button in the
cells group on the Home Tab, and select Delete sheet. Or right click the sheet tab and
select Delete from the contextual menu.
To Rename a work sheet: Double click the sheet tab, enter a new name for the work
sheet, and press enter.
To Split window: Drag either the vertical or horizontal split bar ( located near scroll
bars ) on to the work sheet.
To Freeze Pane: Place the cell pointer where you want to freeze the window, click the
view tab on the Ribbon, click the Freeze Panes button in the window group, and select
an option from the list.
To select a Print area: select the cells range you want to print, click the page layout
tab on the ribbon and use commands in the page layout group, or click the Print Area
Button in the page setup group, and select set print area.
To Adjust page margins, orientation, size and breaks: Click the page layout tab on
the ribbon and use the commands in the page layout group, or click the dialog box
launcher in the page setup to open page setup dialog box.
To Protect or share a Workbook: Click the review tab on the ribbon and use the
commands in the changes group.
Explain different cell References in Excel. Or
What is cell referencing? Explain the various types of cell referencing.
Cell referencing: The cell address is known as the “cell reference”. The cell
referencing is used in formulas. It can be a single cell address like G2 or a group of
cells such as G2:G10.
The three methods of referencing cells are:
ICT Prepared by Mahesh MCA
ICT – I Computer Fundamentals and Office Tools 58
1. Relative referencing
2. Absolute referencing
3. Mixed referencing
1. Relative Referencing:
Excel recalculates any formula, when formulas are moved. They automatically change
relatively to the location to which they are moved. This is known as relative
referencing.
Example: Suppose, if the cell C2 contains the formula =A2+B2, whenever we copy this
formula to the next row i.e. C3 then the formula in C3 is =A3+B3.
2. Absolute Referencing:
In absolute referencing the formula will not change relative to the position, when the
formula is moved or copied. In absolute address ‘$’ sign is used to indicate the
absolute position of the cell address.
Example: The formula using Absolute reference =$A$2+$B$2
3. Mixed Reference: Mixed addressing is the combination of relative and absolute
address.
Example:
$A10+$B10: Formula with absolute column reference and relative row reference.
While copying or moving the formula, Column A, B is fixed and row 10
varies.
A$10+B$10: Formula with absolute row reference and relative column reference.
While copying or moving the formula, Columns A, B vary and row 10 is
fixed.
What is a formula in Excel? Explain formulas with suitable examples?
Formula is a self defined instruction for perform calculations. A formula in Excel
always begins with an equal sign (=). The equal sign tells that the succeeding
characters constitute a formula. Excel calculates the formula from left to right,
ICT Prepared by Mahesh MCA
ICT – I Computer Fundamentals and Office Tools 59
according to a specific order for each operator in the formula. We can change the order
of operations by using parenthesis.
To enter a formula, follow the below steps:
Click the cell in which you want to enter the formula.
Type = (sign) or paste function (fx), excel inserts an equal sign.
Press enter.
The following rules should be followed during formula entry:
1) A formula must begin with a = (equal to) symbol.
2) When a formula begins with + or – signs, EXCEL displays equal to (=)
automatically.
3) A formula can contain up to 255 characters.
4) Spaces should not be used.
Example:
In the worksheet, column A contains
six values.
Name box shows active cell address
A8.
Formula bar shows formula.
=A2+A3+A4+A5+A6+A7
The result of the formula is available
In the cell A8 : 258
How to create charts in Excel? And explain chart terminology.
Chart: A chart is a graphical representation of data in a work sheet. Charts make data
easy to read, understand and analyze. In Microsoft Office Excel 2007 it is easy to
create professional looking charts. We simply by choosing a chart type, a chart
layout, and a chart style.
Creating Charts
1. Select the range containing the data to be charted, including column or row labels
to be added.
2. Click on the Insert tab.
ICT Prepared by Mahesh MCA
ICT – I Computer Fundamentals and Office Tools 60
3. Select a chart style from the ribbon:
Components:
Axes: The term “axes” generally refers to the lines that run horizontally across the
bottom of the chart and vertically along the left side of the chart.
• The horizontal axis is called the x-axis or category axis.
• The vertical axis, called the y-axis or value axis, usually runs up the left side of the
chart, but can also appear on the right side (Y2).
Legend: Chart legend is an area on chart that explains the data points on the y-axis.
It also shows name of each data series.
Data Series: A collection of data from the worksheet.
Gridlines: Lines that extend from the tick marks across the plot area. Gridlines
sometimes make it easier to interpret charts.
Chart Text: Text within the chart. This text can either be attached or unattached.
Attached text is linked to a chart object and moves if the chart object is repositioned.
ICT Prepared by Mahesh MCA
You might also like
- Information & Communication Technology - 1 (Ict-1) Computer Fundamentals and Office Tools II SemesterDocument60 pagesInformation & Communication Technology - 1 (Ict-1) Computer Fundamentals and Office Tools II Semestermuralidhar.kurniNo ratings yet
- CPS Module1 Notes by Chidanand S Kusur CSE DeptDocument19 pagesCPS Module1 Notes by Chidanand S Kusur CSE DeptShariqa FatimaNo ratings yet
- INTRODUCTION To ComputerDocument21 pagesINTRODUCTION To ComputerHamisuNo ratings yet
- Information Technology: Part-ADocument42 pagesInformation Technology: Part-Akshitij94No ratings yet
- Computer Fundamentals NotesDocument15 pagesComputer Fundamentals Notessidha6thsidNo ratings yet
- Fundamental of Computer & Informations Technology BY AMANDocument24 pagesFundamental of Computer & Informations Technology BY AMANpradhanaman88No ratings yet
- ITE101 - Living in The IT Era - Week 3Document10 pagesITE101 - Living in The IT Era - Week 3Maybelle BernalNo ratings yet
- 8129 Bucu 002 Computer Skills and ApplicationsDocument92 pages8129 Bucu 002 Computer Skills and ApplicationsgilinyoleNo ratings yet
- Computer Application Unit 1Document9 pagesComputer Application Unit 1Yubraj Chaudhary100% (1)
- Fundamentals of Computer EnglishDocument42 pagesFundamentals of Computer EnglishRem GamingNo ratings yet
- Concepts and Principles of ComputerDocument24 pagesConcepts and Principles of ComputerDean RicanorNo ratings yet
- An Overview of Computer SystemDocument41 pagesAn Overview of Computer Systemhirut getachewNo ratings yet
- Basic Computer Concept.Document48 pagesBasic Computer Concept.stephen allan ambalaNo ratings yet
- Basic NotesDocument118 pagesBasic Notesapi-328892642No ratings yet
- I B.Com Compute Applications New Sylabus Notes - SVUCSALDocument107 pagesI B.Com Compute Applications New Sylabus Notes - SVUCSALPrameela KNo ratings yet
- Introduction To ComputerDocument28 pagesIntroduction To ComputerSAGAR RAHEJANo ratings yet
- Computer ABM 513Document43 pagesComputer ABM 513Rajpriya Kumawat100% (1)
- TU BBA 1st Sem Computer RefDocument74 pagesTU BBA 1st Sem Computer RefRajiv RimalNo ratings yet
- Unit 1 Introduction To Computers: StructureDocument18 pagesUnit 1 Introduction To Computers: StructureRaja MohamadNo ratings yet
- Computer ApplicationDocument56 pagesComputer ApplicationPrince GodsonNo ratings yet
- Lite - PrelimDocument8 pagesLite - PrelimjennygumafelixNo ratings yet
- W-1 Introduction-1Document26 pagesW-1 Introduction-1Umair AhmadNo ratings yet
- Lecture Manual Itec3Document33 pagesLecture Manual Itec3Reymond HomeresNo ratings yet
- Chapter 1 - Review of Learning in Media and Information Literacy and Empowerment TechnologiesDocument52 pagesChapter 1 - Review of Learning in Media and Information Literacy and Empowerment TechnologiesMa. Fe S. ButNo ratings yet
- Week 1 - Introduction To ComputersDocument10 pagesWeek 1 - Introduction To ComputersDizon, Sharmaine L.No ratings yet
- EBall TechnologyDocument24 pagesEBall TechnologytasmiyaNo ratings yet
- Fundamental of Computer (BBA 5th)Document12 pagesFundamental of Computer (BBA 5th)Harsh SinghNo ratings yet
- Chapter 1Document14 pagesChapter 1suryakanta mallickNo ratings yet
- Introduction To Computers PDFDocument20 pagesIntroduction To Computers PDFbhargava1_mukeshNo ratings yet
- Fundamental of Computer (BBA 5th)Document15 pagesFundamental of Computer (BBA 5th)Ranjit singhNo ratings yet
- Lec 01Document22 pagesLec 01Minahil UmarNo ratings yet
- CS 142 Lecture Note 2016-2Document52 pagesCS 142 Lecture Note 2016-2MUSTAPHA SHEHU ABUBAKARNo ratings yet
- CA PPT On Computer ApplicationDocument26 pagesCA PPT On Computer ApplicationpruthwipaikarayNo ratings yet
- W 1 IntroductionDocument26 pagesW 1 Introductionaminurrahman333No ratings yet
- Cbit 0014 Introduction To Computer Applications NotesDocument52 pagesCbit 0014 Introduction To Computer Applications NotesClare NdwaruNo ratings yet
- LENS-Basic Computer ConceptsDocument11 pagesLENS-Basic Computer ConceptsDani Jiel MercadoNo ratings yet
- Ict 7 LectureDocument7 pagesIct 7 LectureNico MaineNo ratings yet
- Unit 1 Basic Computer Concepts: 10 HoursDocument15 pagesUnit 1 Basic Computer Concepts: 10 HoursNicole AlanNo ratings yet
- Computer Appreciation Manual 2Document178 pagesComputer Appreciation Manual 2Victor Ali Menta100% (2)
- W1 - Introduction To Computer - MODULE PDFDocument10 pagesW1 - Introduction To Computer - MODULE PDFRussel SantosNo ratings yet
- W1 - Introduction To Computer - MODULEDocument10 pagesW1 - Introduction To Computer - MODULEMary France PaballaNo ratings yet
- General ComputerDocument9 pagesGeneral ComputerVictor Ali MentaNo ratings yet
- E-Ball TechnologyDocument38 pagesE-Ball Technologyjissmathew100% (2)
- Chapter 1Document5 pagesChapter 1Nirosha SantoshNo ratings yet
- BSC 23 FairDocument40 pagesBSC 23 FairSuneel RamireddyNo ratings yet
- CPF ReviewerDocument11 pagesCPF ReviewerJanna PilonNo ratings yet
- Benlot - Mary Joy - Module 1Document10 pagesBenlot - Mary Joy - Module 1JOSEPH RAMOGA JR.No ratings yet
- Introduction To ComputersDocument76 pagesIntroduction To ComputersJuniesel PascualNo ratings yet
- LECTURE 1 - Fundamentals of ComputerDocument11 pagesLECTURE 1 - Fundamentals of ComputerJa-son Ismay NeymNo ratings yet
- Module 1Document26 pagesModule 1Days PiracyNo ratings yet
- Computer BasicsDocument53 pagesComputer BasicsSudipta Roy RimoNo ratings yet
- Topic 1-Introduction To ComputersDocument41 pagesTopic 1-Introduction To ComputersJoram BwambaleNo ratings yet
- Intro To Micro ComputerDocument12 pagesIntro To Micro ComputerEmmanuel ManyengaNo ratings yet
- Unit 2Document62 pagesUnit 2MARY ANN BERMIDONo ratings yet
- CH-1-Intro. To IT (1st Sem. 2020)Document9 pagesCH-1-Intro. To IT (1st Sem. 2020)Muhammad UsmanNo ratings yet
- Computer Is An Electronic Machine That Accepts Data From The User, Processes The Data byDocument7 pagesComputer Is An Electronic Machine That Accepts Data From The User, Processes The Data byrehan bin tariqNo ratings yet
- Introduction To ComputersDocument9 pagesIntroduction To ComputersOmkar LagadNo ratings yet
- Modules StudDocument87 pagesModules StudClayn Devi AlbaNo ratings yet
- LessonDocument23 pagesLessonWon Vhenn Mark DanaNo ratings yet
- Introduction To SciLabDocument51 pagesIntroduction To SciLabPradeep Sontakke100% (1)
- BCC A 1Document1 pageBCC A 1muralidhar.kurniNo ratings yet
- Introduction To ScilabDocument55 pagesIntroduction To ScilabImran BashaNo ratings yet
- Introduction To ScilabDocument55 pagesIntroduction To ScilabImran BashaNo ratings yet
- Comp NetDocument3 pagesComp NetKimaru TvNo ratings yet
- C AssignmentDocument25 pagesC AssignmentSohail AhmedNo ratings yet
- Practice QuestionsDocument5 pagesPractice Questionsvarsha guptaNo ratings yet
- Practice QuestionsDocument5 pagesPractice Questionsvarsha guptaNo ratings yet
- C Exp-2Document1 pageC Exp-2muralidhar.kurniNo ratings yet
- C - Sample Questions - 1Document1 pageC - Sample Questions - 1muralidhar.kurniNo ratings yet
- C Lecture NotesDocument188 pagesC Lecture Notessurendraaalla0% (1)
- C - Sample QuestionsDocument1 pageC - Sample Questionsmuralidhar.kurniNo ratings yet
- Write A Program in C To Arrange Words in Alphabetical Order. ProgramDocument1 pageWrite A Program in C To Arrange Words in Alphabetical Order. Programmuralidhar.kurniNo ratings yet
- Contents-Research Tools For Simulation Study of Behavior of WSNsDocument4 pagesContents-Research Tools For Simulation Study of Behavior of WSNsmuralidhar.kurniNo ratings yet
- Primer Design 2013 PDFDocument58 pagesPrimer Design 2013 PDFMaila EscuderoNo ratings yet
- Carte Tehnica Panou Fotovoltaic Cu Celule Policristaline Eging 250 WDocument1 pageCarte Tehnica Panou Fotovoltaic Cu Celule Policristaline Eging 250 WConstantin CilibiuNo ratings yet
- An Open Letter To Annie Besant PDFDocument2 pagesAn Open Letter To Annie Besant PDFdeniseNo ratings yet
- Recruiting Test General KnowledgeDocument15 pagesRecruiting Test General KnowledgeRelando Bailey84% (174)
- Natal Chart ReportDocument23 pagesNatal Chart ReportEvelyn WilsonNo ratings yet
- 06 Story StiffnessDocument2 pages06 Story StiffnessDigvijay GiraseNo ratings yet
- Hardware Catalog No Prices (PTHW0208.1C) PDFDocument11 pagesHardware Catalog No Prices (PTHW0208.1C) PDFAhmed TahaNo ratings yet
- Assignment CHAP NO 1.... Computer Fundamentals by PK SinhaDocument7 pagesAssignment CHAP NO 1.... Computer Fundamentals by PK SinhaThreating King100% (2)
- Destructive Ray: Bioluminescent Wizard's FamiliarDocument2 pagesDestructive Ray: Bioluminescent Wizard's FamiliarBen LNo ratings yet
- 2001: A Space Odyssey - Film AnalysisDocument4 pages2001: A Space Odyssey - Film AnalysisSummerNo ratings yet
- OCDM2223 Tutorial7solvedDocument5 pagesOCDM2223 Tutorial7solvedqq727783No ratings yet
- Coumadin WarfarinDocument1 pageCoumadin WarfarinSheri490100% (1)
- Soil Resources Inventory For Land Use PlanningDocument9 pagesSoil Resources Inventory For Land Use PlanningmehNo ratings yet
- Rieter k42 Brochure 2539 v3 - 89691 en PDFDocument28 pagesRieter k42 Brochure 2539 v3 - 89691 en PDFAjay Singh ShekhawatNo ratings yet
- Bright: Insidecrochet - Co.ukDocument100 pagesBright: Insidecrochet - Co.ukЕкатерина Матушинец100% (2)
- The Empire in FlamesDocument73 pagesThe Empire in FlamesSergio Esperalta Gata100% (2)
- Write A Short Note On Carbon FiberDocument4 pagesWrite A Short Note On Carbon FiberMOJAHID HASAN Fall 19No ratings yet
- Troubleshooting Pt6a27Document7 pagesTroubleshooting Pt6a27Okky Pangestoe WibowoNo ratings yet
- PDFDocument110 pagesPDFBikash NayakNo ratings yet
- Sulphur VapoursDocument12 pagesSulphur VapoursAnvay Choudhary100% (1)
- 7 AcousticsDocument23 pages7 AcousticsSummer Yeoreumie100% (1)
- Hyundai D4FB Diesel Fuel System 2Document727 pagesHyundai D4FB Diesel Fuel System 2Alexey Koshelnik100% (1)
- The ID.4 New Model Overview: Self Study Program 891213Document50 pagesThe ID.4 New Model Overview: Self Study Program 891213António FernandesNo ratings yet
- Synthesis and Recrystallization of Dibenzalacetone: Experiment - 4Document2 pagesSynthesis and Recrystallization of Dibenzalacetone: Experiment - 4ARYAN CHAVANNo ratings yet
- BS en 480-6-2005Document5 pagesBS en 480-6-2005Abey Vettoor0% (1)
- How IoT Changed Our LifeDocument5 pagesHow IoT Changed Our LifeJawwad AhmadNo ratings yet
- Week 3 - Origin of Khmer Land and PeopleDocument16 pagesWeek 3 - Origin of Khmer Land and PeopleAlienNo ratings yet
- Front Axle, Tie Rod and Drag Link (A21) - 20: Parts ListDocument4 pagesFront Axle, Tie Rod and Drag Link (A21) - 20: Parts ListdgloshenNo ratings yet
- Can Bus ScaniaDocument21 pagesCan Bus Scaniajose breno vieira silva96% (25)
- Amc Offer 500 Kva & 380 Kva DGDocument8 pagesAmc Offer 500 Kva & 380 Kva DGabhibawa100% (3)