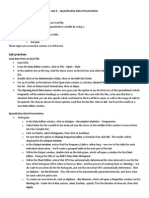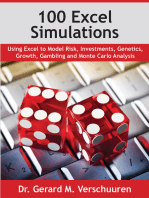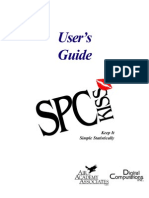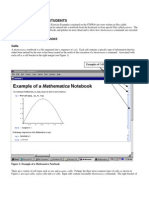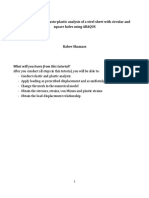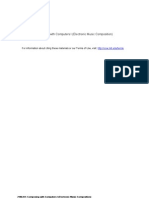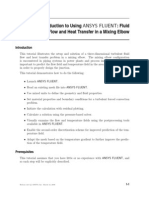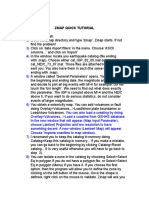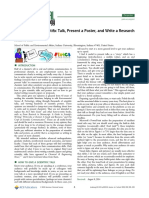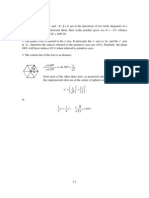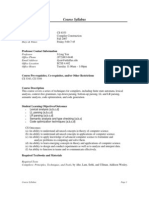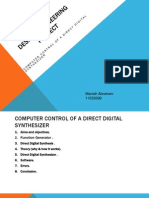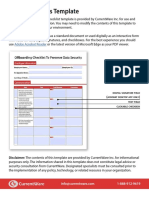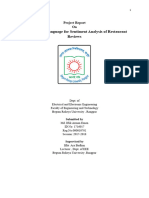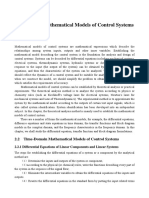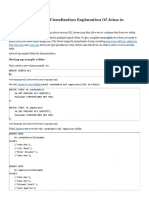Professional Documents
Culture Documents
Getting Started 2011
Uploaded by
Edgar Puente0 ratings0% found this document useful (0 votes)
22 views5 pagesSCAPS 1-D
Copyright
© © All Rights Reserved
Available Formats
PDF, TXT or read online from Scribd
Share this document
Did you find this document useful?
Is this content inappropriate?
Report this DocumentSCAPS 1-D
Copyright:
© All Rights Reserved
Available Formats
Download as PDF, TXT or read online from Scribd
0 ratings0% found this document useful (0 votes)
22 views5 pagesGetting Started 2011
Uploaded by
Edgar PuenteSCAPS 1-D
Copyright:
© All Rights Reserved
Available Formats
Download as PDF, TXT or read online from Scribd
You are on page 1of 5
Getting started with SCAPS
SCAPS (a Solar Cell Capacitance Simulator) is a simulation program developed at ELIS,
University of Gent. The presentation here is based on version 3.0, March 2010.
0. The basics
SCAPS is a Windows-oriented program, developed with LabWindows/CVI of National
Instruments. We use here the LW/CVI terminology of a ‘Panel’ (names used in other
softwares are: a window, a page, a pop-up…). SCAPS opens with the ‘Action Panel’.
3.
4.
2.
5. 6.
There are dedicated panels for the basic actions:
1. Run SCAPS .
2. Define the problem, thus the geometry, the materials, all properties of your solar cell
3. Indicate the circumstances in which you want to do the simulation, i.e. specify the
working point
4. Indicate what you will calculate, i.e. which measurement you will simulate.
5. Start the calculation(s)
6. Display the simulated curves, ... (see section 6)
This is further explained below.
1. Run SCAPS:
Click the above pictogram on the Desktop, or double-click the file
c:\SCAPS210\scaps3000.exe in the file manager. SCAPS opens with the Action Panel.
2. Define the problem:
Click the button set problem in the action panel, and chose load in the lower right
corner of the panel that opens. Select and open e.g. the
file NUMOS CIGS baseline.def: that is the
example problem file of the practicum session at the
NUMOS workshop, Gent, 30 march 2007. This file is
supposed to be in the folder /scaps30/def. If
necessary, browse to find this file. In a later stage, you can alter all properties of the cell by
clicking set problem in the action panel.
3. Define the working point
The working point specifies the parameters which are not varied in a measurement simulation,
and which are relevant to that measurement. Thus:
− the temperature T: relevant for all measurements. Note: in SCAPS, only NC(T), NV(T), the
thermal velocities, the thermal voltage kT and all
their derivatives are the only variables which have
an explicit temperature dependence; you must input
for each T the corresponding materials parameters
yourself.
− the voltage V: is discarded in I-V and C-V
simulation. It is the dc-bias voltage in C-f
simulation and in QE(λ) simulation. SCAPS always
starts at 0 V, and proceeds at the working point
voltage in a number of steps that you also should specify.
− the frequency f: is discarded in I-V, QE(λ) and C-f simulation. It is the frequency at which
the C-V measurement is simulated.
− the illumination: is used for all measurements. For the QE(λ) measurement, it determines
the bias light conditions. The basis settings are: dark or light, choice of the illuminated
side, choice of the spectrum. A one sun ( = 1000 W/m2) illumination with the ‘air mass
1.5, global’ spectrum is the default, but you have a large choice of monochromatic light
and spectra for your specialized simulations. If you have an optical simulator at your
disposal you can immediately load a generation profile as well in stead of using a
spectrum.
4. Select the measurement(s) to simulate
In the action-part of the Action Panel, you can select one or more of the following
measurements to simulate: I-V, C-V, C-f and QE(λ). Adjust if necessary the start and end
values of the argument, and the number of steps. Initially, do one simulation at a time, and use
rather coarse steps: your computer and/or the SCAPS program might be less fast than you
hope, or your problem could be really tough... A hint: in a C-V simulation, the I-V curve is
calculated as well, no need then to specify it separately.
5. Start the calculation(s):
Click the button calculate: single shot in the action panel. The Energy Bands
Panel opens, and the calculations start. At the bottom
of the Panel, you see a status line, e.g. “iv from 0.000
to 0.800 Volt: V = 0.550 Volt”, showing you how the
simulation proceeds. Meanwhile, SCAPS stands you a
free movie how the conduction and valence bands, the
Fermi levels and the whole caboodle are evolving.
When you see the hated divergence message, you’re
entitled to get into a bad mood, but don’t exaggerate. Anyway, you did not loose
the I-V points already calculated.
6. Display the simulated curves, ...
After the calculation(s), SCAPS switches to the
Energy band panel (or the AC-band panel).
You can now look at your ease to the band Save Results
diagrams, carrier densities, current
densities,… at the last bias point calculated
(stop your calculations earlier, or use the
pause button on the Action Panel if you want Go to other panels
to look at an intermediate state at ease). You
can output the results (buttons print, save
graphs, show (then the numbers are shown
on screen; cut & paste to e.g. Excel is possible), or save (then the numbers are saved to a
file). You can switch to one of the specialized output Panels (if you have already simulated at
least one corresponding measurement). We only show the example of the IV Panel.
7. …e.g. the I-V curves
The meaning of the plot, show or save buttons is as for the Energy Bands Panel. Again,
you can switch to the other output panels (energy bands, ac, C-V, C-f and QE, if already
calculated), and to the Action Panel to do a new calculation, or to stop (important: you can
only leave SCAPS from the Action panel!). Several small remarks:
1. The color of the last calculated curve is indicated (tip: when the graph gets too crowded,
go to the Action Panel and click clear all simulations to clear all graphs). The
recombination curves are only shown for the last simulation. The color of the legend
corresponds to the color of the curve (indicated as 1bis).
2. If Curve Info is switched ON and you click the cursor on a curve in a graph, a pop-up
panel will appear which gives information about the graph, curve and the point which you
clicked.
3. Here you can display a measurement file (only one measurement at a time!). Select e.g.
the file Numos Ex 1 light.iv or Numos Ex 1 dark.iv which you should
find under /scaps210/measurements.
4. Hint: when you are doing many
simulations, be friendly and helpful 2.
to yourself, and write some
comments in the comment box 5.
before printing the Panel: you’ll be 5. 1bis.
glad to have done so when the time
of writing (an article, your
doctorate) comes…
5. You can change the range and
scaling of the axes with the Scale 3.
button. If you press the CTRL-
button and select a rectangular area
1.
in a graph, the graph will zoom-in
4.
to the selected area. Pressing the
CTRL-button and clicking the right
mouse button results in zooming out.
8. Editing the problem
Go to the Action Panel, click set problem. You are now in the Solar Cell Definition
Panel. Click on a layer name, and you enter the Layer Properties Panel where you can change
all parameters of that layer. Use your intuition and/or read the manual., or just raise your hand
(the last possibility is only in Gent, Friday 30 march 2007, from 15h to 17h…).
9. Speeding up: Batch calculations
When you want to explore the influence of one or a few parameters to the solar cell
characteristics, you can take profit of the batch option. When you click Batch set-up, a
panel opens where you can choose which parameter to vary, over which range, and in which
mode (Lin, Log or custom). You can also define more than one parameter, and vary all of
them (in a nested way or ‘simultaneous’), but be modest to start. A batch calculation is
launched when calculate: batch is clicked.
10. Speeding up: Recorder
In a regular single shot or batch calculation, the detailed panels are only available for the last
measurement point. To be able to see them as a function of the batch parameters you can
launch a record calculation. You should first select the properties which you want to keep
track of by clicking Record set-up. Browse through the property-lists, and don’t forget to
press one of the insert buttons to add a property to the recorder list. By clicking
calculate: recorder, a recorder calculation is launched. Cell parameters are varied
according to the Batch set-up, and all simulations are performed which are needed to
determine the asked properties. This means the selected
measurements on the action panel are ignored!
11. Further Reading…
The manual of SCAPS consists out of a (messy /) collection of Add-on manuals. However,
most features of SCAPS are described there in a detailed way. It is strongly recommended to
collect them in one folder and keep them close at hand whilst exploring the SCAPS. Most
algorithms which are implemented have been reported in literature. An overview is given
when clicking the SCAPS info button.
Good luck !
Koen Decock & Marc Burgelman, ELIS / UGent, March 2011.
You might also like
- Ansys Tutorial For Lamb Waves PropagationDocument12 pagesAnsys Tutorial For Lamb Waves PropagationRamy100% (1)
- PSSE Intro Stabilty InstructionsDocument16 pagesPSSE Intro Stabilty InstructionsQuinn RhodesNo ratings yet
- 01 - Lab - 1- Mô phỏng ADSDocument19 pages01 - Lab - 1- Mô phỏng ADSNguyễn Ngọc TháiNo ratings yet
- Introduction to the simulation of power plants for EBSILON®Professional Version 15From EverandIntroduction to the simulation of power plants for EBSILON®Professional Version 15No ratings yet
- Getting Started: Brief Step-By-Step Guide: (PDF File)Document5 pagesGetting Started: Brief Step-By-Step Guide: (PDF File)Hakkı SaraylıkNo ratings yet
- Mat152 Lab 4Document6 pagesMat152 Lab 4Vishal NaikNo ratings yet
- 100 Excel Simulations: Using Excel to Model Risk, Investments, Genetics, Growth, Gambling and Monte Carlo AnalysisFrom Everand100 Excel Simulations: Using Excel to Model Risk, Investments, Genetics, Growth, Gambling and Monte Carlo AnalysisRating: 4.5 out of 5 stars4.5/5 (5)
- Introduction To PSPICEDocument11 pagesIntroduction To PSPICEtsikboyNo ratings yet
- Excel for Scientists and EngineersFrom EverandExcel for Scientists and EngineersRating: 3.5 out of 5 stars3.5/5 (2)
- SPC ManualDocument49 pagesSPC Manualchteo1976No ratings yet
- General Introduction To Cadence Orcad Capture & Pspice (Pages 1-5), With Common Pspice Library Component Parts (Pages 6 - 8)Document8 pagesGeneral Introduction To Cadence Orcad Capture & Pspice (Pages 1-5), With Common Pspice Library Component Parts (Pages 6 - 8)steviej85No ratings yet
- Practical Sessions 9-10Document28 pagesPractical Sessions 9-10Ashwin PatelNo ratings yet
- Operating Instructions: Cary 100 UV-Vis Spectrophotometer Scan ModuleDocument1 pageOperating Instructions: Cary 100 UV-Vis Spectrophotometer Scan ModuleRamakrishnan HariNo ratings yet
- Cadence Tutorial IIScDocument5 pagesCadence Tutorial IIScCharanraj MohanNo ratings yet
- GaussiantutorialDocument17 pagesGaussiantutorialkoshiNo ratings yet
- Pspice TutorialDocument6 pagesPspice TutorialkidusNo ratings yet
- Tekbox EMIview Quick Start Guide V1.0Document4 pagesTekbox EMIview Quick Start Guide V1.0Michael MayerhoferNo ratings yet
- Mathematica TutorialDocument131 pagesMathematica TutorialErdenebaatar KhurelhuuNo ratings yet
- Shimadzu UV-1800 InstructionsDocument5 pagesShimadzu UV-1800 InstructionsMarlon Mejia GuzmanNo ratings yet
- Matlab Simulink SimPowerSystems For Power Lab 2014Document15 pagesMatlab Simulink SimPowerSystems For Power Lab 2014Nirmal Kumar PandeyNo ratings yet
- Tutorial. 4 CONTROL DESIGNDocument15 pagesTutorial. 4 CONTROL DESIGNSteve Goke AyeniNo ratings yet
- Introduction To ScicosLab-ScicosDocument33 pagesIntroduction To ScicosLab-ScicosJeziel JuárezNo ratings yet
- Introductory Econometrics: Installing and Using The Monte Carlo Simulation Excel Add-InDocument9 pagesIntroductory Econometrics: Installing and Using The Monte Carlo Simulation Excel Add-IningsgtrNo ratings yet
- Lab 1Document14 pagesLab 1Flávia de Souza BastosNo ratings yet
- Manual Uso Thermo Calc 4.1Document7 pagesManual Uso Thermo Calc 4.1Eliseo Hernández DuránNo ratings yet
- ABAQUS Tutorial-Steel PlateDocument69 pagesABAQUS Tutorial-Steel PlateRabee ShammasNo ratings yet
- Introduction To Labview For Control Design and Simulation PDFDocument15 pagesIntroduction To Labview For Control Design and Simulation PDFKunal KhandelwalNo ratings yet
- Ltspice HelpDocument18 pagesLtspice HelpLuan TranNo ratings yet
- QPA TrainingDocument13 pagesQPA TrainingsenthilkumarNo ratings yet
- Finite Element Method Using Pro ENGINEER and ANSYSDocument11 pagesFinite Element Method Using Pro ENGINEER and ANSYSsunil481No ratings yet
- SCAPS Manuel UtilisationDocument24 pagesSCAPS Manuel Utilisationyogou yamikeNo ratings yet
- Ansys TutorialDocument311 pagesAnsys Tutorialborchec100% (3)
- Exercise 2A: Data Acquisition in LabviewDocument22 pagesExercise 2A: Data Acquisition in Labviewtolomeo10No ratings yet
- Optsim: Optical Communications Systems SimulatorDocument6 pagesOptsim: Optical Communications Systems SimulatorShraddha SaranNo ratings yet
- M Nova Quick GuideDocument6 pagesM Nova Quick GuideALI MUHAMMADNo ratings yet
- Orcad 9.2 Lite Edition Getting Started GuideDocument6 pagesOrcad 9.2 Lite Edition Getting Started GuideHung NguyênNo ratings yet
- Lab I - Introduction To Labview Objectives: Page 1 of 6Document6 pagesLab I - Introduction To Labview Objectives: Page 1 of 6Paul MusyokaNo ratings yet
- PSP Ice TutorialDocument12 pagesPSP Ice Tutorial'Hernan VillafuerteNo ratings yet
- 21M.361 Composing With Computers I (Electronic Music Composition)Document6 pages21M.361 Composing With Computers I (Electronic Music Composition)Cesar OlveraNo ratings yet
- Fluent Tutorial 1 - Fluid Flow and Heat Transfer in A Mixing ElbowDocument56 pagesFluent Tutorial 1 - Fluid Flow and Heat Transfer in A Mixing Elbowklausosho100% (1)
- Zmap Tutorial2Document4 pagesZmap Tutorial2Arturo MercadoNo ratings yet
- 1 - Introduction To OrcadDocument4 pages1 - Introduction To OrcadRoxana RazecNo ratings yet
- Chemcad PresentationDocument39 pagesChemcad PresentationRana MubasherNo ratings yet
- ADS TutorialDocument7 pagesADS TutorialNithesh Chakravarthi NekkantiNo ratings yet
- Dasylab Techniques: Create A Worksheet That Collects, Displays and Saves Temperature DataDocument8 pagesDasylab Techniques: Create A Worksheet That Collects, Displays and Saves Temperature DataMiritoiu CosminNo ratings yet
- Abaqus Tutorial - BeamDocument6 pagesAbaqus Tutorial - BeamAngel J. AliceaNo ratings yet
- Ansys Exercise PDFDocument14 pagesAnsys Exercise PDFRajesh Choudhary0% (1)
- Modsim 2Document42 pagesModsim 2Aziz LondonNo ratings yet
- Orcad 9.2 Lite Edition Getting Started GuideDocument7 pagesOrcad 9.2 Lite Edition Getting Started GuideCloud WindNo ratings yet
- MeasureCurrent 1Document7 pagesMeasureCurrent 1ellieNo ratings yet
- CST TutorialDocument10 pagesCST TutorialNaveen MadanNo ratings yet
- Emeraude v5.20 - Doc v5.20.03 © KAPPA 1988-2019 PL Tutorial #1 - PLEX01 - 1/26Document26 pagesEmeraude v5.20 - Doc v5.20.03 © KAPPA 1988-2019 PL Tutorial #1 - PLEX01 - 1/26carlos schoepsNo ratings yet
- Fluent - Adding The Energy Equation To 2-D Couette FlowDocument3 pagesFluent - Adding The Energy Equation To 2-D Couette FlowNanda Agna SaputraNo ratings yet
- Sit Down and Write Your Thesis! Practical and MotivationalDocument3 pagesSit Down and Write Your Thesis! Practical and MotivationalEdgar PuenteNo ratings yet
- Structure Factor: Textbook's ConventionDocument17 pagesStructure Factor: Textbook's ConventionEdgar PuenteNo ratings yet
- Normal Modes of Vibration: One-Dimensional Model # 1Document51 pagesNormal Modes of Vibration: One-Dimensional Model # 1Edgar PuenteNo ratings yet
- How To Give A Scientific TalkDocument5 pagesHow To Give A Scientific TalkEdgar PuenteNo ratings yet
- Kittel Charles - Introduction To Solid State Physics 8Th Edition - Solution ManualDocument60 pagesKittel Charles - Introduction To Solid State Physics 8Th Edition - Solution Manualnawarajbhandari86% (35)
- Kittel 2Document3 pagesKittel 2huze_nedianNo ratings yet
- How To Give A Scientific TalkDocument5 pagesHow To Give A Scientific TalkEdgar PuenteNo ratings yet
- 2 Fossil Fuels: 2.1 Coal Exploitation TechnologiesDocument11 pages2 Fossil Fuels: 2.1 Coal Exploitation TechnologiesEdgar PuenteNo ratings yet
- Gas Adsorption Apparatus PosterDocument1 pageGas Adsorption Apparatus PosterEdgar PuenteNo ratings yet
- Brand Preference of Mobile Phones With Special Reference To Motorola Phones"Document78 pagesBrand Preference of Mobile Phones With Special Reference To Motorola Phones"Harsh PrakashNo ratings yet
- UT Dallas Syllabus For cs6353.501.07f Taught by I-Ling Yen (Ilyen)Document6 pagesUT Dallas Syllabus For cs6353.501.07f Taught by I-Ling Yen (Ilyen)UT Dallas Provost's Technology GroupNo ratings yet
- Price List SocomecDocument28 pagesPrice List Socomecqwkerbk090909100% (18)
- Á1058Ñ Analytical Instrument Qualification: First Supplement To USP 40-NF 35Document8 pagesÁ1058Ñ Analytical Instrument Qualification: First Supplement To USP 40-NF 35felipemolinajNo ratings yet
- Design Engineering Project Direct Digital SynthesizerDocument41 pagesDesign Engineering Project Direct Digital SynthesizerManish AbrahamNo ratings yet
- Employee Offboarding Checklist Template CurrentwareDocument8 pagesEmployee Offboarding Checklist Template CurrentwareChandra RaoNo ratings yet
- Basic Computer MaintenanceDocument11 pagesBasic Computer MaintenanceLinahtadiya LinahNo ratings yet
- LogDocument2 pagesLogMohd WaqarNo ratings yet
- SiNTEF Driver 24657Document2 pagesSiNTEF Driver 24657Coreg ToNo ratings yet
- Final Project ReportDocument43 pagesFinal Project ReportUtsho GhoshNo ratings yet
- DC - OA - LF Bharti MPCG - OMDocument1 pageDC - OA - LF Bharti MPCG - OMDikshant ETINo ratings yet
- Kali Linux CommandsDocument6 pagesKali Linux Commandsranjan rajaNo ratings yet
- ERP Project Management Is Key To A Successful ImplementationDocument24 pagesERP Project Management Is Key To A Successful ImplementationwaduroNo ratings yet
- Sony PWS4500Document72 pagesSony PWS4500Muhammad OqilovNo ratings yet
- Fall 2019 PEE I LAB 5Document25 pagesFall 2019 PEE I LAB 5Andrew Park0% (1)
- Nextenergy: 250-600 Kva/KwDocument8 pagesNextenergy: 250-600 Kva/Kwquangtruc106No ratings yet
- P54x1Z TM EN 1.2Document1,000 pagesP54x1Z TM EN 1.2VuiLênNàoNo ratings yet
- 090 - Nepal GEA - SOA ESB Design Guidelines v2.0Document52 pages090 - Nepal GEA - SOA ESB Design Guidelines v2.0rafahellcNo ratings yet
- Mathmatical Model of Control Systems PDFDocument36 pagesMathmatical Model of Control Systems PDFThomasVictor100% (1)
- Applied II NoteDocument171 pagesApplied II NoteAklilu HailuNo ratings yet
- Jofrank D. RiegoDocument3 pagesJofrank D. RiegoJofrank David RiegoNo ratings yet
- BHEL Spec For VFD and Dry Type TransformerDocument93 pagesBHEL Spec For VFD and Dry Type TransformerKarthikeyan GuruNo ratings yet
- Modeling of Welded Connections in Solidworks Simulation: January 2011Document6 pagesModeling of Welded Connections in Solidworks Simulation: January 2011King1971No ratings yet
- Automatic Detection of Blood Vessels in Digital Retinal Image Using CVIP ToolsDocument29 pagesAutomatic Detection of Blood Vessels in Digital Retinal Image Using CVIP ToolsPlacement.ece Velammal ITNo ratings yet
- HW 4a Solns PDFDocument7 pagesHW 4a Solns PDFAshwin ShreyasNo ratings yet
- CT Analyzer Article Testing CTs by 50 Hertz Company OMICRON Magazine 2011 ENU PDFDocument2 pagesCT Analyzer Article Testing CTs by 50 Hertz Company OMICRON Magazine 2011 ENU PDFPraveen ChandranNo ratings yet
- To The Development of Web Applications (Core) MVC: Razvan Alexandru MezeiDocument321 pagesTo The Development of Web Applications (Core) MVC: Razvan Alexandru Mezeijerry.voldoNo ratings yet
- Lab5 v2Document12 pagesLab5 v2Shahab designerNo ratings yet
- Bachelor of Quantity Surveying (Honours) Construction Supply Chain Management (MGT 60803) Group Assignment March 2017Document23 pagesBachelor of Quantity Surveying (Honours) Construction Supply Chain Management (MGT 60803) Group Assignment March 2017Shinde vishalNo ratings yet
- Extron MPX 423 A PDFDocument2 pagesExtron MPX 423 A PDFCarrieNo ratings yet